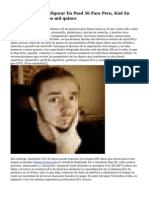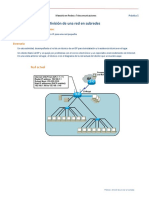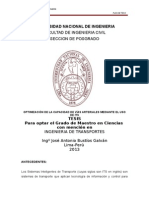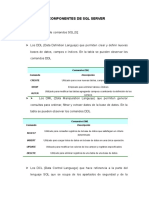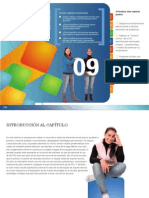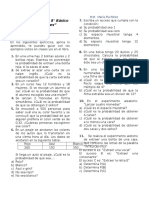Escolar Documentos
Profissional Documentos
Cultura Documentos
Tablas AutoCAD
Enviado por
Leonardo_1978Direitos autorais
Formatos disponíveis
Compartilhar este documento
Compartilhar ou incorporar documento
Você considera este documento útil?
Este conteúdo é inapropriado?
Denunciar este documentoDireitos autorais:
Formatos disponíveis
Tablas AutoCAD
Enviado por
Leonardo_1978Direitos autorais:
Formatos disponíveis
Cmo dibuja usted una planilla en AutoCAD?
Si usa los comandos line, offset, trim, extend o array, est perdiendo su tiempo. Aprenda en pocos pasos cmo comenzar a construir tablas y planillas inteligentes en AutoCAD.
Hace pocos das en oportunidad de una presentacin de AutoCAD 2010 a un grupo reducido de usuarios de versiones anteriores del producto, se les consult si para dibujar una planilla hacan uso del comando "Table". El resultado fue ms que interesante, y de los algo ms de 20 presentes tan slo uno lo utilizaba. Esta situacin me lleva a escribir un pequeo artculo de introduccin al dibujo de tablas en AutoCAD para que el lector pueda incorporar de inmediato esta excelente funcionalidad. Cmo NO dibujar una tabla Efectivamente, la mayora de los usuarios de AutoCAD para dibujar una simple planilla utilizan comandos tales como line, offset, trim, extend, array, etc. El comando Table disponible en AutoCAD ya desde hace unas cuantas versiones, lleva a que se dibuje directamente una tabla inteligente. En efecto, el resultado ya no es un conjunto de lneas y textos sino un objeto denominado ACAD_TABLE.
El comando Table en el ribbon se encuentra ubicado en el panel Annotation de la solapa Home.
Para crear una tabla invocamos el comando desde el ribbon, y lo encontramos en la solapa Home y dentro de sta, en el panel Annotation. Este comando abre un cuadro de dilogo que permite crear una tabla vaca o una tabla vinculada con un conjunto de datos de Excel. Si el lector ya conociera los procedimientos bsicos para crear una tabla, puede analizar cmo vincular los datos de la tabla con una planilla de clculo leyendo Excel en AutoCAD. Ahora s: cmo dibujar una tabla? Como siempre, iremos al caso prctico y que es el que normalmente necesitamos aprender. Nos aseguramos entonces de que est seleccionada la opcin Start from empty table y observamos la configuracin de filas (rows) y columnas (columns) de la tabla.
El cuadro de dilogo desplegado con el comando Table permite crear una tabla vaca; seleccione las columnas (columns) y filas (rows) deseadas. Sin embargo, luego podr tambin realizar ajustes.
Esto lo encontramos en la parte derecha del cuadro de dilogo pero de todos modos podemos cambiarlo luego, por lo que no es de vital importancia en este momento. Podemos entonces aceptar haciendo click en OK. Al hacer un click, ese punto ser el superior izquierdo de la tabla y el sistema quedar en espera para que comencemos a llenarla. Vamos a insertar una tabla vaca, por lo que haremos otro click con el mouse en cualquier lugar de la pantalla.
Ahora, si hacemos un click en la tabla, la misma quedar seleccionada y podremos trabajar sobre ella. Si seleccionamos dentro de una celda, podremos escribir dentro de sta. Eliminar una columna es tremendamente fcil; para ello usamos el men contextual que se despliega con el botn derecho del mouse. En efecto, vamos a Columns, Delete y habremos eliminado la columna.
El botn derecho del mouse despliega opciones para modificar fcilmente las tablas; por ejemplo, para eliminar una columna.
O tambin podemos insertar columnas a la izquiera o a la derecha de la seleccionada. Para ello elegimos Insert Left o Insert Right. Aqu es todo muy sencillo: gran parte de las funcionalidades de tablas se realizan con el men desplegado con el botn derecho del mouse. O bien, por supuesto, podemos usar el ribbon.
El ribbon: todas los comandos para modificar tablas visibles al mismo tiempo.
El tantas e injustamente criticado ribbon pone al alcance de la mano todas las funcionalidades relacionadas con tablas.
Formateo del texto de las celdas. Rpidamente elegimos entre los tres formatos bsicos: ttulo de la tabla, ttulo de las columnas o contenido de la celda (Title, Header y Row respectivamente).
Tal vez las funcionalidades ms utilizadas sean las de cambiar formatos de texto. Seleccionemos
Row permite seleccionar el contenido de una celda y copiarlo en otra celda; si cambia el contenido en la celda original, cambia consecuentemente en la celda copiada.
La funcin Row permite tomar el contenido de una celda y reproducirlo en otra. No es lo mismo que copiar, porque utilizando Row, las celdas quedarn inteligentemente vinculadas: cambia el valor de la celda origen y consecuentemente cambia la celda destino. Tan sencillo como seleccionar la celda sobre la cual deseo copiar un valor, en el ribbon desplegamos Formula, se eligimos la opcin Cell y luego seleccionamos la celda origen. Observemos que el valor en la celda destino adopta un fondo gris que indica que se trata de un valor calculado.
Genere una celda cuyo valor sea el resultado de una suma de valores de celdas eligiendo la opcin Sum en Formula directamente en el ribbon. Opcionalmente puede usar el botn derecho y luego elegir Insert, Formula.
El caso de Sum es igualmente sencillo: seleccionada la celda en la cual se quiere insertar la suma de celdas, en el ribbon se despliega Formula y luego Sum y se seleccionan las celdas que se desean sumar.
Tags: tablas | autocad | table |
URL permanente para esta nota:
http://www.cadstock.com/articulo.php?id=301
Você também pode gostar
- Diseño de páginas web HTMLDocumento2 páginasDiseño de páginas web HTMLLocnemMembreñoAinda não há avaliações
- Tabla de Distribución de Frecuencias para Variables Cuantitativas DiscretasDocumento4 páginasTabla de Distribución de Frecuencias para Variables Cuantitativas DiscretasYves MestanzaAinda não há avaliações
- Descripción Phva Iso 45001-2018 PDFDocumento1 páginaDescripción Phva Iso 45001-2018 PDFCarlos Ariel RamosAinda não há avaliações
- Silabo SISTEMAS MULTIMEDIALESDocumento5 páginasSilabo SISTEMAS MULTIMEDIALESMiguel A Ventura Janampa100% (1)
- Tiger 5 Unit 1Documento3 páginasTiger 5 Unit 1panchoAinda não há avaliações
- Guía de Trabajo # 12 - División de Polinomios - RespuestasDocumento2 páginasGuía de Trabajo # 12 - División de Polinomios - RespuestasThe Math For AllAinda não há avaliações
- Gestion de Servicios de TI-Gestion de Seguridad en ITILDocumento15 páginasGestion de Servicios de TI-Gestion de Seguridad en ITILRbn NavarroAinda não há avaliações
- HojaVidaIngSistemasDocumento17 páginasHojaVidaIngSistemasViviana Rocio Gonzalez MartinezAinda não há avaliações
- Teorema de Abel SCDocumento5 páginasTeorema de Abel SCAmIn20122Ainda não há avaliações
- Transformaci OnesDocumento7 páginasTransformaci OnesJENNY CAROLINA CERQUERA CHACONAinda não há avaliações
- Dos Mil Quince Configurar en Psad 56 para Peru, KML en Autocad Civil 30 Dos Mil QuinceDocumento3 páginasDos Mil Quince Configurar en Psad 56 para Peru, KML en Autocad Civil 30 Dos Mil QuincerodgersbjdkzdtizeAinda não há avaliações
- Iso 30300-15489-27000Documento73 páginasIso 30300-15489-27000Jorge ArmandoAinda não há avaliações
- CAL-PRO-09 Memoria de Calculo Persianas V00Documento9 páginasCAL-PRO-09 Memoria de Calculo Persianas V00Evans Malaga AlejoAinda não há avaliações
- Steinar Kvale (2011) - Las Entrevistas en Investigación CualitativaDocumento194 páginasSteinar Kvale (2011) - Las Entrevistas en Investigación CualitativaLeo Garcia86% (43)
- Subredes Con ClaseDocumento4 páginasSubredes Con ClaseDiana QuevedooAinda não há avaliações
- Plan de TesisDocumento3 páginasPlan de TesisWilliamTapiaIslaAinda não há avaliações
- Antecendentes Peru PDFDocumento2 páginasAntecendentes Peru PDFangela arcayaAinda não há avaliações
- Diseño de Sistemas Patrones de DiseñoDocumento113 páginasDiseño de Sistemas Patrones de Diseñogera160692Ainda não há avaliações
- La multiplicación en la prueba matemática de la Escuela Diaguitas de ChalingaDocumento2 páginasLa multiplicación en la prueba matemática de la Escuela Diaguitas de Chalingaprs190174Ainda não há avaliações
- Ciclo de Procesamiento de CanterasDocumento4 páginasCiclo de Procesamiento de CanterasPedro Garcia HuangalAinda não há avaliações
- Dcin U2 A1 YatvDocumento10 páginasDcin U2 A1 YatvYadhir TorresAinda não há avaliações
- Taller de Matematicas IDocumento4 páginasTaller de Matematicas IFelipe SantiagoAinda não há avaliações
- Matlab Con Metodos NumericosDocumento163 páginasMatlab Con Metodos NumericosvimisimeAinda não há avaliações
- Historia Fundador EBayDocumento2 páginasHistoria Fundador EBaySamuelGarciaAinda não há avaliações
- Antecedentes ConceptualesDocumento2 páginasAntecedentes ConceptualesALEJANDRAAinda não há avaliações
- Componentes de SQL Server: ComandosDocumento4 páginasComponentes de SQL Server: ComandosAndres Yowani Amado ReyesAinda não há avaliações
- Lab 5 Electronica DigitalDocumento10 páginasLab 5 Electronica DigitalAndoni Palaco SalcedoAinda não há avaliações
- Modulo 9 - Soporte Permanente Software y HardwareDocumento23 páginasModulo 9 - Soporte Permanente Software y HardwareRyan Owen WoodsAinda não há avaliações
- Taller Analisis FactorialDocumento10 páginasTaller Analisis FactorialAnibal Aguilera BettiAinda não há avaliações
- Guía de Matemática 8 ProbabilidadesDocumento1 páginaGuía de Matemática 8 ProbabilidadescarolinatapiamAinda não há avaliações