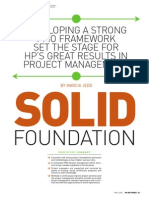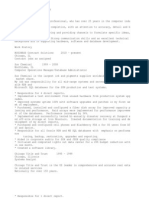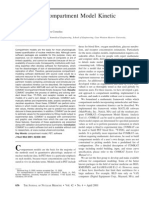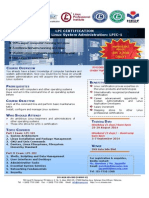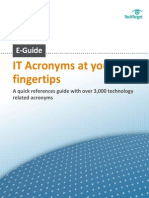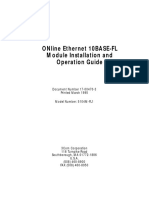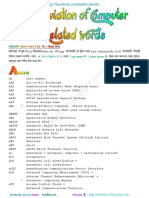Escolar Documentos
Profissional Documentos
Cultura Documentos
Alpha Server 4100 and 4000 Configuration and User Guide
Enviado por
Marwan Mansor0 notas0% acharam este documento útil (0 voto)
79 visualizações140 páginasDigital Equipment Corporation makes no representations that the use of its products in the manner described in this publication will not infringe on existing or future patent rights. The equipment described in this manual generates, uses, and may emit radio frequency energy. If shielded cables have been supplied or specified, they must be used on the system in order to prevent interference.
Descrição original:
Direitos autorais
© Attribution Non-Commercial (BY-NC)
Formatos disponíveis
PDF, TXT ou leia online no Scribd
Compartilhar este documento
Compartilhar ou incorporar documento
Você considera este documento útil?
Este conteúdo é inapropriado?
Denunciar este documentoDigital Equipment Corporation makes no representations that the use of its products in the manner described in this publication will not infringe on existing or future patent rights. The equipment described in this manual generates, uses, and may emit radio frequency energy. If shielded cables have been supplied or specified, they must be used on the system in order to prevent interference.
Direitos autorais:
Attribution Non-Commercial (BY-NC)
Formatos disponíveis
Baixe no formato PDF, TXT ou leia online no Scribd
0 notas0% acharam este documento útil (0 voto)
79 visualizações140 páginasAlpha Server 4100 and 4000 Configuration and User Guide
Enviado por
Marwan MansorDigital Equipment Corporation makes no representations that the use of its products in the manner described in this publication will not infringe on existing or future patent rights. The equipment described in this manual generates, uses, and may emit radio frequency energy. If shielded cables have been supplied or specified, they must be used on the system in order to prevent interference.
Direitos autorais:
Attribution Non-Commercial (BY-NC)
Formatos disponíveis
Baixe no formato PDF, TXT ou leia online no Scribd
Você está na página 1de 140
Alp ha Se rve r 4000/ 4100
C onfig ura tion a nd Insta lla tion G uid e
Order Number: EK4100ACG. E01
This manual is for manufacturing and field personnel, and resellers
who require AlphaServer 4000/4100 system drawer configuration
information.
Digital Equipment Corporation
Maynard, Massachusetts
First Printing, June 1997
Digital Equipment Corporation makes no representations that the use of its products in the
manner described in this publication will not infringe on existing or future patent rights, nor
do the descriptions contained in this publication imply the granting of licenses to make, use, or
sell equipment or software in accordance with the description.
The information in this document is subject to change without notice and should not be
construed as a commitment by Digital Equipment Corporation.
Digital Equipment Corporation assumes no responsibility for any errors that may appear in
this document.
The software, if any, described in this document is furnished under a license and may be used
or copied only in accordance with the terms of such license. No responsibility is assumed for
the use or reliability of software or equipment that is not supplied by Digital Equipment
Corporation or its affiliated companies.
Copyright 1997 by Digital Equipment Corporation. All rights reserved.
The following are trademarks of Digital Equipment Corporation: AlphaServer, OpenVMS,
StorageWorks, VAX, and the DIGITAL logo.
The following are third-party trademarks: UNIX is a registered trademark in the U.S. and other
countries, licensed exclusively through X/Open Company Ltd. Windows NT is a trademark of
Microsoft, Inc. All other trademarks and registered trademarks are the property of their
respective holders.
FCC Notice: The equipment described in this manual generates, uses, and may emit radio
frequency energy. The equipment has been type tested and found to comply with the limits for
a Class A digital device pursuant to Part 15 of FCC Rules, which are designed to provide
reasonable protection against such radio frequency interference. Operation of this equipment
in a residential area may cause interference, in which case the user at his own expense will be
required to take whatever measures are required to correct the interference.
Shielded Cables: If shielded cables have been supplied or specified, they must be used on the
system in order to maintain international regulatory compliance.
Warning! This is a Class A product. In a domestic environment this product may cause radio
interference, in which case the user may be required to take adequate measures.
Achtung! Dieses ist ein Gert der Funkstrgrenzwertklasse A. In Wohnbereichen knnen bei
Betrieb dieses Gertes Rundfunkstrungen auftreten, in welchen Fllen der Benutzer fr
entsprechende Gegenmanahmen verantwortlich ist.
Avertissement! Cet appareil est un appareil de Classe A. Dans un environnement rsidentiel
cet appareil peut provoquer des brouillages radiolectriques. Dans ce cas, il peut tre, demand
l'utilisateur de prendre les mesures appropries.
iii
C onte nts
Pre fa c e ............................................................................................................... ix
C ha p te r 1 C onfig ura tion Rule s
1.1. Cabinet .................................................................................................... 1-2
1.2 System Drawer Configuration Rules (Cabinet) ......................................... 1-4
1.3 Shelf Configuration Rules (Cabinet) ........................................................ 1-6
1.4 Pedestal ................................................................................................... 1-8
1.5 System Drawer Power System................................................................ 1-10
1.6 Cabinet Power System ........................................................................... 1-12
1.7 AC Power Strips in the Pedestal ............................................................. 1-14
1.8 AlphaServer 4000 System Drawer.......................................................... 1-16
1.8.1 AlphaServer 4000 System Motherboard .......................................... 1-18
1.8.2 AlphaServer 4000 I/O Interface....................................................... 1-20
1.9 AlphaServer 4100 System Drawer.......................................................... 1-22
1.9.1 AlphaServer 4100 System Motherboard .......................................... 1-24
1.9.2 AlphaServer 4100 I/O Interface....................................................... 1-26
C ha p te r 2 Pre p a ring the C a b ine t
2.1 Cabinet Environmental and Power Requirements ..................................... 2-2
2.2 Unpack and Check Cabinet ...................................................................... 2-4
2.3 Remove Cabinet from Pallet .................................................................... 2-6
2.4 Stabilize the Cabinet ................................................................................ 2-8
2.5 Joining Two Cabinets............................................................................. 2-10
C ha p te r 3 Pre p a ring the Pe d e sta l
3.1 Pedestal Environmental and Power Requirements .................................... 3-2
3.2 Unpack and Check Pedestal ..................................................................... 3-4
C ha p te r 4 Insta lling C omp one nts in C a b ine t
4.1 Installing Slider Rails............................................................................... 4-2
4.1.1 Attach Slide Rails Assemblies to Cabinet Rails ................................. 4-2
4.1.2 Mount Slide Tray on Slides ............................................................... 4-4
iv
4.2 Installing the System Drawer ................................................................... 4-6
4.2.1 Mount the System Drawer on Slide Tray ........................................... 4-6
4.2.2 Attach the Brackets ........................................................................... 4-8
4.2.3 Install Cable Management Bracket .................................................. 4-10
4.2.4 Install Interlock Actuator Assembly ................................................ 4-12
4.2.5 Route the Power Cables .................................................................. 4-14
4.3 Installing a StorageWorks Shelf ............................................................. 4-16
C ha p te r 5 Insta lling Stora g e Works She lve s in Pe d e sta l
5.1 Install the StorageWorks Shelf ................................................................. 5-2
C ha p te r 6 M a king C onne c tions
6.1 Connecting a Serial Terminal ................................................................... 6-2
6.2 Connecting a Graphics Monitor ............................................................... 6-4
6.3 Connecting the Remote Console Monitor ................................................. 6-6
6.4 Connecting the Ethernet Cable ................................................................. 6-8
6.5 Connecting a StorageWorks Shelf .......................................................... 6-10
C ha p te r 7 Syste m Powe r- Up a nd Ve rific a tion
7.1 Verification Overview.............................................................................. 7-2
7.2 Turn On Power ........................................................................................ 7-4
7.3 Check Power-Up Test Results .................................................................. 7-6
7.4 If Power-Up Fails..................................................................................... 7-8
7.4.1 Check Control Panel Message ........................................................... 7-8
7.4.2 Check Module LEDs....................................................................... 7-10
7.4.3 Check Cabinet Power and Fan LEDs............................................... 7-12
7.5 Show Commands for Installation ........................................................... 7-14
7.6 Preboot Tasks ........................................................................................ 7-16
7.6.1 Setting Environmental Variables ..................................................... 7-16
7.6.2 Running ECU.................................................................................. 7-18
7.6.3 Running Utility Programs................................................................ 7-20
7.6.4 Updating Firmware ......................................................................... 7-22
7.7 Booting OpenVMS or Digital Unix........................................................ 7-24
7.8 Booting Windows NT ............................................................................ 7-26
Ap p e nd ix A C a b ine t to Pe d e sta l Syste m Dra we r
C onve rsion
A.1 Mount the System Drawer....................................................................... A-1
A.2 Remove the Control Panel ...................................................................... A-2
A.3 Cabling ................................................................................................... A-4
A.4 Install the Control Panel.......................................................................... A-4
v
Ap p e nd ix B Using H9A10- EC C a b ine ts
B.1 H9A10-EC Cabinet Mounting Rails ........................................................ B-2
B.2 Installing Support Rails in H9A10-EC Cabinet ....................................... B-4
B.3 StorageWorks Shelves in H9A10-EC Cabinet ......................................... B-6
B.4 Installing StorageWorks Mounting Rails ................................................. B-8
B.5 H9A10-EC Cabinet Power Strips .......................................................... B-10
Ind e x
Exa mp le s
71 Test Results ............................................................................................. 7-6
72 Show Configuration ............................................................................... 7-14
73 Show Power........................................................................................... 7-15
74 Setting Environment Variables............................................................... 7-16
75 Running ECU ........................................................................................ 7-18
76 Run Maintenance Program Dialog Box .................................................. 7-20
77 Running LFU......................................................................................... 7-22
78 Booting OpenVMS or Digital UNIX...................................................... 7-24
Fig ure s
11 Cabinet .................................................................................................... 1-2
12 System Drawer Mounting Holes............................................................... 1-4
13 Shelves in Two-System Drawer Cabinet .................................................. 1-6
14 Shelves in One-System Drawer Cabinet ................................................... 1-7
15 Pedestal ................................................................................................... 1-8
16 System Drawer Power Components ....................................................... 1-10
17 Cabinet Power Controllers ..................................................................... 1-12
18 Power Connections for Three-Drawer Cabinet ....................................... 1-13
19 Pedestal with AC Power Strips............................................................... 1-14
110 AlphaServer 4000 System Drawer Components ..................................... 1-16
111 AlphaServer 4000 Control Panel ............................................................ 1-17
112 AlphaServer 4000 System Motherboard ................................................. 1-18
113 AlphaServer 4000 PCI Motherboards ..................................................... 1-20
114 Server Control Module Ports .................................................................. 1-21
115 AlphaServer 4100 System Drawer Components ..................................... 1-22
116 AlphaServer 4100 Control Panel ............................................................ 1-23
117 AlphaServer 4100 System Motherboard ................................................. 1-24
118 AlphaServer 4100 PCI Motherboard ...................................................... 1-26
21 Cabinet Service Area ............................................................................... 2-2
22 Cabinet System Inventory ........................................................................ 2-4
23 Removal from Pallet ................................................................................ 2-6
vi
24 Using the Cabinet Stabilizer Bar .............................................................. 2-8
25 Leveler Foot Adjustment .......................................................................... 2-9
26 Side Panel Removal ............................................................................... 2-10
27 Installing the Joiner Hardware................................................................ 2-11
31 Pedestal Service Area .............................................................................. 3-2
32 Pedestal System Inventory ....................................................................... 3-4
41 Attaching Slide Assemblies...................................................................... 4-2
42 Mounting the Slide Tray .......................................................................... 4-4
43 Mounting System Drawer on Slide Tray .................................................. 4-6
44 Attaching the Brackets ............................................................................. 4-8
45 Installing Cable Management Bracket .................................................... 4-10
46 Installing Interlock Actuator Assembly .................................................. 4-12
47 Installing Stabilizing Bracket and Latch ................................................. 4-13
48 Routing Power Cables............................................................................ 4-14
49 Sample Cabinet Configuration ............................................................... 4-16
410 Installing Shelf Mounting Rails in H910A Cabinet ................................ 4-17
51 Installing a StorageWorks Shelf ............................................................... 5-2
61 Cabinet and Console Terminal ................................................................. 6-2
62 COM1, Serial Terminal Port .................................................................... 6-3
63 Graphic Terminal Ports ............................................................................ 6-4
64 Remote Console Monitor Connections ..................................................... 6-6
65 Ethernet Port ............................................................................................ 6-8
66 SCSI Port ............................................................................................... 6-10
71 Verification Procedure ............................................................................. 7-2
72 Control Panel ........................................................................................... 7-4
73 Control Panel Display .............................................................................. 7-8
74 Module LEDs ........................................................................................ 7-10
75 Cabinet LEDs ........................................................................................ 7-12
76 Booting Windows NT ............................................................................ 7-24
A1 Mounting the System Drawer .................................................................. A-1
A2 Removing the Cover ............................................................................... A-2
A3 Removing the Control Panel ................................................................... A-3
A4 Installing the Conversion Kit Tray .......................................................... A-5
A5 Connecting Cables to Control Panel ........................................................ A-6
B1 H9A10-EC Cabinet Mounting Rails ........................................................ B-2
B2 Installing Support Rails in the H9A10-EC Cabinet .................................. B-4
B3 H9A10-EC Cabinet: Shelves with One Drawer ....................................... B-6
B4 H9A10-EC Cabinet: Shelves with Two Drawers ..................................... B-7
B5 Sample Cabinet Configuration ................................................................ B-8
B6 Installing Shelf Mounting Rails in H9A10-EC Cabinet ........................... B-9
B7 Sample Cabinet Power Configuration .................................................. B-10
B8 Three AC Power Strips ......................................................................... B-11
vii
Ta b le s
1 AlphaServer 4000/4100 Documentation ................................................... viii
11 Cabinet Variants ...................................................................................... 1-3
12 H9A10-EB System Drawer Mounting Holes ............................................ 1-5
13 H9A10-EB Cabinet: Installing Drawers and Shelves ................................ 1-5
14 H9A10-EC System Drawer Mounting Holes ............................................ 1-7
15 H9A10-EC Cabinet: Installing Drawers and Shelves ................................ 1-7
21 Cabinet Environmental Specifications ...................................................... 2-3
22 Cabinet Power Requirements ................................................................... 2-3
31 Pedestal Environmental Specifications ..................................................... 3-3
32 Pedestal Power Requirements .................................................................. 3-3
71 Control Panel Display Fields .................................................................... 7-9
72 Module LEDs on Power-Up................................................................... 7-11
73 Cabinet Power and Fan LEDs ................................................................ 7-13
B1 H9A10-EC System Drawer Mounting Holes ........................................... B-3
B2 H9A10-EC Cabinet: Installing Drawers and Shelves ............................... B-3
ix
Pre fa c e
Inte nd e d Aud ie nc e
This manual is for anyone who manages, operates, or services the system drawer in a
DIGITAL AlphaServer 4000/4100 system.
Doc ume nt Struc ture
This manual uses a structured documentation design. Topics are organized into small
sections for efficient online and printed reference. Each topic begins with an
abstract. You can quickly gain a comprehensive overview by reading only the
abstracts. Next is an illustration or example, which also provides quick reference.
Last in the structure are descriptive text and syntax definitions.
This manual has seven chapters and two appendixes, as follows:
Chapter 1, Configuration Rules, gives configuration guidelines on installing
the system drawer and other components in the pedestal or cabinet.
Chapter 2, Preparing the Cabinet, gives site preparation information and tells
how to stabilize the cabinet.
Chapter 3, Preparing the Pedestal, gives site preparation information.
Chapter 4, Installing Components in Cabinet, provides installation
instructions on how to install options in the cabinet.
Chapter 5, Installing StorageWorks Shelves in Pedestal, tells how to install
this option in the pedestal.
Chapter 6, Making Connections, describes how to connect the console
terminal and other components to the system.
Chapter 7, System Power-Up and Verification, tells how to check your system
after power-up and provides booting instructions.
Appendix A, Cabinet to Pedestal System Drawer Conversion, gives
instructions on how to convert a cabinet system drawer to a pedestal system
drawer and then install it on the pedestal.
Appendix B, Using H9A10-EC Cabinets, gives you the H9A10-EC (metric)
cabinet configuration rules and installation instructions.
x
Doc ume nta tion Title s
Table 1 lists the books in the DIGITAL AlphaServer 4000/4100 documentation set.
Ta b le 1 DIG ITAL Alp ha Se rve r 4000/ 4100 Doc ume nta tion
Title O rd e r Numb e r
AlphaServer 4100 User and Configuration
Documentation Kit
QZ00VAAGZ
System Drawer Users Guide EK4100AUG
Configuration and Installation Guide EK4100ACG
AlphaServer 4000 User and Configuration
Documentation Kit
QZ00VABGZ
System Drawer Users Guide EK4000AUG
Configuration and Installation Guide EK4100ACG
Service Information
AlphaServer 4000/4100 Service Manual (hard copy) EK4100ASV
Service Manual (diskette) AKQXBJACA
System Drawer Upgrades EK4041AUI
PCI Upgrade EK4000AUI
Reference Information
2T-RMSMC System Management Station Kit
Installation Guide
EKRMSMCIN
KN30n CPU Installation Card EKKN300IN
MS3n0 Memory Installation Card EKMS300IN
H7291 Power Supply Installation Card EKH7291IN
ServerWORKS Manager Administrator Users Guide ER4QXAAUA
Configuration Rules 1- 1
Chapter 1
Configuration Rules
This chapter provides configuration rules for the following:
Cabinet
System Drawer Configuration Rules (Cabinet)
Shelf Configuration Rules (Cabinet)
Pedestal
System Drawer Power System
Cabinet Power System
AC Power Strips in the Pedestal
AlphaServer 4000 System Drawer
AlphaServer 4100 System Drawer
NOTE: The location of system drawers, StorageWorks shelves, and other
components in the cabinet affect both cabinet stability and cooling efficiency.
Careful consideration is required for system upgrades and unique configurations to
comply with UL1950 safety requirements and to prevent premature component
failure.
1- 2 Configuration and Installation Guide
1.1 Cabinet
Figure 11 shows the H9A10 cabinet with the stabilizer extended.
Fig ure 11 C a b ine t
PK-0625-96
Configuration Rules 1- 3
About the Cabinet
The cabinet contains the following components:
Cabinet panel with fan and AC power-on LEDs
Flushing fans
Two AC power controllers, each with an AC circuit breaker
Vertical mounting rails
Stabilizer bar
Wrist strap for static discharge protection
Cabinet Variants
The H9A10 cabinet has two variants. The H9A10-EL (domestic) cabinet contains
two 120 V power controllers, each with 10 NEMA 5-15R outlets. The H9A10-EM
(European) cabinet has two 240 V power controllers equipped with 12 IEC C13
outlets.
Cabinet Configuration Rules
The maximum number of system drawers is three.
The maximum number of StorageWorks shelves in a one-system drawer cabinet
is eight.
The maximum number of StorageWorks shelves in a two-system drawer cabinet
is six.
The maximum number of StorageWorks shelves in a three-system drawer cabinet
is two.
1- 4 Configuration and Installation Guide
1.2 System Drawer Configuration Rules (Cabinet)
The H9A10 (RETMA) cabinet rails have a total of 34 U-units with 102 mounting
holes. Table 1-1 gives the mounting holes to be used for a cabinet containing one
to three system drawers.
Fig ure 12 Syste m Dra we r M ounting Hole s
Front Rear
Drawer 1
PK-0629-97
11
Drawer 2
H9A10
Drawer 3
12
13
35
36
37
59
60
61
Configuration Rules 1- 5
The H9A10 cabinet rails have a total of 34 U-units of vertical mounting height. Each
U-unit is 1.75 inches in length. When you install a system drawer, begin counting
the mounting holes from the rail bottom to top. According to how many system
drawers you install, mark off the mounting holes listed in Table 1-1.
Ta b le 1- 1 H9A10 Syste m Dra we r M ounting Hole s
One System Drawer Two System Drawers Three System Drawers
11, 12, 13 First: 11, 12, 13 First: 11, 12, 13
Second: 35, 36, 37 Second: 35, 36, 37
Third: 59, 60, 61
1- 6 Configuration and Installation Guide
1.3 Shelf Configuration Rules (Cabinet)
The maximum number of StorageWorks shelves is eight in a one-system drawer
cabinet. The maximum number of StorageWorks shelves is six in a two-system
drawer cabinet. Figure 13 shows shelf placement in a two-system drawer
cabinet. Figure 14 shows shelf placement in a one-system drawer cabinet.
Fig ure 13 She lve s in Two- Syste m Dra we r C a b ine t
Front Rear
PK-0640-97
6
4
3
2
1
5
Drawer 1
Drawer 2
(97)
(94)
(91)
(85)
(79)
(73)
(70)
(67)
(97)
(94)
(91)
(85)
(82)
(79)
(73)
(70)
(67)
(82)
Configuration Rules 1- 7
Fig ure 14 She lve s in O ne - Syste m Dra we r C a b ine t
Front Rear
PK-0640A-97
6
4
3
2
1
5
Drawer 1
(97)
(94)
(91)
(85)
(79)
(73)
(70)
(67)
(97)
(94)
(91)
(85)
(82)
(79)
(73)
(70)
(67)
(82)
8
7
(61)
(58)
(55)
(49)
(46)
(43)
1- 8 Configuration and Installation Guide
1.4 Pedestal
Figure 15 shows the pedestal.
Fig ure 15 Pe d e sta l
PK-0604-96
Configuration Rules 1- 9
Pedestal Configuration Rules
One system drawer is installed in the pedestal.
The maximum number of StorageWorks shelves is three.
1- 10 Configuration and Installation Guide
1.5 System Drawer Power System
The system drawer contains one to three power supplies and distribution cables.
Figure 16 shows the power components in the system drawer. Two AC power
controllers complete the power system. See Section 1.6.
Fig ure 16 Syste m Dra we r Powe r C omp one nts
PK-0657-96
Power Supplies
First
Second
Third
Configuration Rules 1- 11
About the Power System
A system drawer can contain up to three power supplies. The correct position of
the three power supplies is shown in Figure 16.
One power supply is required in a system with one or two CPUs.
A second power supply is required for N+1 redundancy in a single- or dual-CPU
system.
Two power supplies are required in a system with three or more CPUs.
Two power supplies are required in a system with two PCI card cages.
A third power supply is required for N+1 redundancy in a system with three or
more CPUs.
A power harness connects the power supplies to the system motherboard, PCI
motherboard, system fans, and drives.
NOTE: Three power supplies provide N+1 redundancy in AlphaServer 4100 systems
with three or four CPUs and in AlphaServer 4000 systems with two PCI card
cages.
1- 12 Configuration and Installation Guide
1.6 Cabinet Power System
Figure 17 shows the two AC power controllers located at the bottom rear of the
cabinet. The system drawer power cable(s) connect to the controllers. The
controller power cables plug into a wall outlet.
Fig ure 17 C a b ine t Powe r C ontrolle rs
PK-0692-97
1
Configuration Rules 1- 13
The power controllers connect to an AC wall outlet. Each controller has a main
power switch and 10 outlets for system drawers, StorageWorks shelves, and fan tray.
When connecting system components to the controllers, note that system drawer
power cables are gray; StorageWorks shelf power cables and fan tray power cables
are gray. Configuration rules are:
A system drawer contains one to three power supplies; each power supply has
one power cable that connects to a power controller.
A StorageWorks shelf has one power cable; a shelf equipped with a redundant
power supply has two power cables.
Connect all system drawer power cables to the same AC power controller.
If a cabinet has three system drawers, connect the power cables as shown in
Figure 18.
Fig ure 18 Powe r C onne c tions for Thre e - Dra we r C a b ine t
Fantray
StorageWorks
StorageWorks Power
Controller
PK0695-97
To Wall Outlets
Power
Controller
Drawer 1
Drawer 2 Drawer 3
1- 14 Configuration and Installation Guide
1.7 AC Power Strips in the Pedestal
Figure 19 shows the pedestal with two AC power strips installed.
Fig ure 19 Pe d e sta l with AC Powe r Strip s
PK-0623-96
Configuration Rules 1- 15
In pedestal systems, both AC power strip cables plug directly into a wall outlet.
Configuration rules are:
In North American models: one system drawer and one StorageWorks shelf per
AC power strip
In European models: one system drawer and two StorageWorks shelves per AC
power strip
In Japanese models: one system drawer and three StorageWorks shelves per AC
power strip
A second AC power strip is required if you install a third StorageWorks shelf in
a North American or Japanese model.
The maximum number of AC power strips is two.
1- 16 Configuration and Installation Guide
1.8 AlphaServer 4000 System Drawer
Figure 110 shows the components of the AlphaServer 4000 system drawer. See
Section 1.8.1 for system motherboard configuration rules. See Section 1.8.2 for
PCI motherboard configuration rules.
Fig ure 110 Alp ha Se rve r 4000 Syste m Dra we r C omp one nts
PK-0688-97
Control
Panel
PCI Card Cage
Power Supplies
CPU and Memory
Modules
Power Cable
Fans
Optional PCI Card Cage
Configuration Rules 1- 17
The AlphaServer 4000 system drawer contains the following components:
CPU card cage containing the system motherboard, CPU modules, memory
modules, and a system bus-to-PCI bus bridge module
A PCI card cage containing a PCI motherboard and PCI and EISA modules
An optional PCI card cage with a system bus-to-PCI bus bridge module (the
optional PCI card cage contains only PCI modules)
Power supplies and fans
Control panel
In a cabinet system, the control panel is at the bottom front of the system drawer. In
a pedestal system, the control panel is located at the top front of the enclosure.
Fig ure 111 Alp ha Se rve r 4000 C ontrol Pa ne l
PK-0645D-96
Diskette Drive
CD-ROM Drive
Control Panel
1- 18 Configuration and Installation Guide
1.8.1 AlphaServer 4000 System Motherboard
The AlphaServer 4000 system motherboard has slots for the CPU, memory, and
I/O bridge modules.
Fig ure 112 Alp ha Se rve r 4000 Syste m M othe rb oa rd
IOD2/3
IOD0/1
MEM1H
MEM0H
MEM0H
MEM0L
CPU1
CPU0
PK-0686-96
Configuration Rules 1- 19
AlphaServer 4000 System Motherboard
The system motherboard has slots for two processor modules.
The first processor module must occupy slot CPU0.
The system motherboard has slots for four memory modules (two memory pairs).
Memory modules must be configured in matched pairs.
When large memory pairs are configured with smaller memory pairs, the largest
memory modules must be installed in the lowest order slots.
The system motherboard has two slots for I/O.
The power control module (PCM), located on the system motherboard, monitors
voltages, CPU fan RPMs, system fan RPMs, and internal air temperature.
1- 20 Configuration and Installation Guide
1.8.2 AlphaServer 4000 I/O Interface
The I/O interface consists of one system bus-to-PCI bus bridge module and a PCI
motherboard. The bridge module is the logical and physical connection from the
system motherboard to the PCI motherboard in the card cage. An optional PCI
card cage is also available. The server control module provides ports for the
console terminal, keyboard, mouse, and other components.
Fig ure 113 Alp ha Se rve r 4000 PC I M othe rb oa rd s
PK-0687-97
1
2 PCI3Slot5
PCI3Slot4
PCI3Slot3
PCI3Slot2
PCI2Slot5
PCI2Slot4
PCI2Slot3
PCI2Slot2
3V 5V 5V
PCI1-5
PCI1-4
PCI1-3
PCI1-2
PCI0-3
EISA-1
PCI0-5
EISA-3
PCI0-4
EISA-2
PCI0-2
Configuration Rules 1- 21
AlphaServer 4000 I/O Interface Configuration Rules
The bridge modules connect the system motherboard to the PCI motherboard;
they are in slots IOD0/1 and IOD2/3 on the system motherboard.
The VGA module must be in a PCI0 slot.
The base PCI card cage has a PCI motherboard with five slots for PCI options
and three PCI/EISA combination slots.
The optional PCI card cage has a PCI motherboard with eight slots for PCI
options only.
In a dual PCI card cage system, PCI motherboards support four PCI buses and
one EISA bus.
Figure 113 shows the two PCI motherboards. At the rear of the system drawer, the
base PCI motherboard (0) is located at the left side of the drawer; the optional PCI
motherboard (O) is located at the right side.
Server Control Module
The server control module, located at the rear of the system drawer, has ports for the
following devices: terminal (COM1), keyboard, mouse, printer, modem, 12V power,
and an additional communications port (COM2).
Fig ure 114 Se rve r C ontrol M od ule Ports
PK-0624-96
Mouse
Port
COM2
Port
Keyboard
Port
COM1
Port
Parallel
Port
Modem 12V Pwr
1- 22 Configuration and Installation Guide
1.9 AlphaServer 4100 System Drawer
Figure 115 shows the components of the AlphaServer 4100 system drawer. See
Section 1.9.1 for system motherboard configuration rules. See Section 1.9.2 for
PCI motherboard configuration rules.
Fig ure 115 Alp ha Se rve r 4100 Syste m Dra we r C omp one nts
PK-0656-96
Control
Panel
PCI Modules
Power Supplies
CPU and Memory
Modules
Power Cable
Fans
Configuration Rules 1- 23
The AlphaServer 4100 system drawer contains the following components:
CPU card cage containing the system motherboard, CPU modules, memory
modules, and the system bus-to-PCI bus bridge module
PCI card cage containing PCI motherboard and PCI and EISA modules
Power supplies and fans
Control panel
In a cabinet system, the control panel is at the bottom front of the system drawer. In
the pedestal system, the control panel is located at the top front of the enclosure.
Fig ure 116 Alp ha Se rve r 4100 C ontrol Pa ne l
PK-0645D-96
Diskette Drive
CD-ROM Drive
Control Panel
1- 24 Configuration and Installation Guide
1.9.1 AlphaServer 4100 System Motherboard
The AlphaServer 4100 system motherboard has four processor slots, eight
memory slots, and one I/O slot.
Fig ure 117 Alp ha Se rve r 4100 Syste m M othe rb oa rd
PK-0614-96
CPU3
IOD01
Mem1H
CPU2
Mem1L
Mem3L
Mem2L
CPU1
Mem0H
Mem3H
Mem2H
CPU0
Mem0L
Configuration Rules 1- 25
AlphaServer 4100 System Motherboard
The system motherboard has slots for four processor modules.
The first processor module must occupy slot CPU0.
The system motherboard has slots for eight memory modules (four memory
pairs).
Memory modules must be configured in matched pairs.
When large memory pairs are configured with smaller memory pairs, the largest
memory modules must be installed in the lowest order slots.
The system motherboard has one slot for I/O.
The power control module (PCM), located on the system motherboard, monitors
voltages, CPU fan RPMs, system fan RPMs, and internal air temperature.
1- 26 Configuration and Installation Guide
1.9.2 AlphaServer 4100 I/O Interface
The I/O interface consists of the system bus-to-PCI bus bridge module and the
PCI motherboard. The bridge module is the logical and physical connection
from the system motherboard to the PCI motherboard. The server control
module provides ports for the console terminal, keyboard, mouse, and other
components.
Fig ure 118 Alp ha Se rve r 4100 PC I M othe rb oa rd
PCI1-5
PK-0615-96
PCI1-4
PCI1-3
PCI1-2
PCI0-3
EISA-1
PCI0-5
EISA-3
PCI0-4
EISA-2
PCI0-2
Configuration Rules 1- 27
I/O Interface Configuration Rules
The bridge module connects the system motherboard to the PCI motherboard; it
is in slot IOD0/1 on the system motherboard.
The VGA module must be in a PCI0 slot.
The PCI motherboard supports two PCI 64-bit buses and one EISA bus.
PCI and EISA Slots
As shown in Figure 118, the PCI motherboard has five dedicated PCI slots and three
slot pairs with connectors for a PCI option and an EISA option. You can install an
option into only one member of each pair. Maximum configurations are:
Eight PCI options using the dedicated PCI slots and the PCI connectors in the
three slot pairs. No EISA options can be installed with this configuration.
Five PCI options using the dedicated PCI slots and three EISA options using
EISA connectors on the three slot pairs.
NOTE: Multicard options, such as the CIPCA-AA storage adapter, which uses both
one PCI and one EISA slot, or the CIPCA-BA, which uses two PCI slots, take up two
of the eight available option slots.
Server Control Module
The server control module, located at the rear of the system drawer, has ports for the
following devices: terminal (COM1), keyboard, mouse, printer, modem, 12V power,
and an additional communications port (COM2). See Figure 114.
Preparing the Cabinet 2- 1
C ha p te r 2
Pre p a ring the C a b ine t
This chapter describes how to prepare the cabinet before installing system drawers
and other components. Sections in this chapter include:
Cabinet Environmental and Power Requirements
Unpack and Check Cabinet
Remove Cabinet from Pallet
Stabilize the Cabinet
Joining Two Cabinets
2- 2 Configuration and Installation Guide
2.1 C a b ine t Environme nta l a nd Powe r
Re q uire me nts
Figure 21 shows the clearance area necessary for service access.
Fig ure 21 C a b ine t Se rvic e Are a
PK-0631-96
Front
Rear
Top
(39 in.)
1 M
(39 in.)
1 M
(39 in.)
1 M
(39 in.)
1 M
Preparing the Cabinet 2- 3
Table 21 lists the environmental requirements. Table 22 lists the power
requirements.
Ta b le 21 C a b ine t Environme nta l Sp e c ific a tions
Sp e c ific a tion M e a sure me nt
Operating temperature 1035C (5095F)
Relative humidity ( noncondensing) 2090%
Maximum operating altitude 3050 m (10,000 ft)
Minimum operating clearance
Front 60 cm (24 in.)
Rear 60 cm (24 in.)
Ta b le 22 C a b ine t Powe r Re q uire me nts
Sp e c ific a tion M e a sure me nt
Maximum current rating 24 A
Operating voltage range 100120 VAC (North American)
220240 VAC (Europe)
Maximum power consumption Configuration-specific
Operating frequency range 50 Hz to 60 Hz
Tools Required
You will need the following tools to install components in the cabinet:
Phillips screwdriver
Adjustable wrench
2- 4 Configuration and Installation Guide
2.2 Unp a c k a nd C he c k C a b ine t
Check to ensure that all system equipment is at the installation site. Then,
unpack the equipment.
Fig ure 22 C a b ine t Syste m Inve ntory
PK-0652-96
Yes
Continue Unpacking
Enter in LARS Report
Notify Customer
Incomplete or
Damaged
Shipment
No
Yes
Contact Carrier
Contact
Unit Manager
Check Equipment
Against Shipping List
Missing or
Incorrect
Equipment
No
Preparing the Cabinet 2- 5
If you find a damaged container or package, notify the carrier.
Compare items listed on the Product Delivery Document with the packing slip
contained in a plastic envelope on the shipping box. Items should be compared
throughout the installation procedure as boxes are unpacked and cabinets opened.
It is important to record information on damaged or opened containers on the Labor
Activity Reporting (LARS) form.
2- 6 Configuration and Installation Guide
2.3 Re move C a b ine t from Pa lle t
Check the cabinet for external damage. Remove the four shipping brackets that
attach the cabinet to the pallet. Insert the ramps on the front of the pallet and
remove the cabinet.
Fig ure 23 Re mova l from Pa lle t
PK-0649-96
Preparing the Cabinet 2- 7
WARNING: At least two people are required to remove the cabinet from the pallet.
WARNING: Serious injury may result if the cabinet is improperly handled or proper
safety conditions are not met.
1. Check the cabinet sides, top, and front and rear doors for damage. Report any
damage to the cabinet to the customer and your unit manager. Stop unpacking
until the customer gives you permission to continue.
2. Using an adjustable wrench, remove the four bolts and shipping brackets that
hold the cabinet leveler feet to the pallet.
3. The leveler feet are lowered to the pallet surface for shipment. Using the
adjustable wrench, raise the feet to the uppermost position before removing the
cabinet from the pallet (see Figure 25).
4. Attach the ramps by fitting the prongs into the holes on the front of the pallet.
Place the ramps so that the runners are on the inside. Align the arrows on the
ramps and pallet.
5. With two people working together (one in front and one in back) slowly roll the
cabinet off the pallet down the ramps. Move the cabinet into position.
2- 8 Configuration and Installation Guide
2.4 Sta b ilize the C a b ine t
The cabinet stabilizer bar is attached to the bottom of the cabinet. After
removing the cabinet from the pallet, lower the cabinet leveler feet and then pull
out the stabilizer bar.
Fig ure 24 Using the C a b ine t Sta b ilize r Ba r
PK-0625-96
Preparing the Cabinet 2- 9
1. Using an adjustable wrench or your hand, lower and adjust the leveler feet (see
Figure 25). Once the cabinet is level, lock each of the leveler feet in place by
tightening the locknut at the top of each foot.
2. At the front of the cabinet, pull out the stabilizer bar from underneath the
cabinet (see Figure 24). Adjust the leveler foot at the end of the stabilizer bar.
WARNING: Only DIGITAL Customer Service representatives or customer
maintenance personnel who are familiar with computer hardware
should slide system drawers out of the cabinet. Personnel should be
experienced and trained in installing computers and related equipment.
Before pulling a system drawer out, make sure that the stabilizer bar is
fully extended; then adjust the leveler foot at the end of the bar so that
it touches the floor.
Fig ure 25 Le ve le r Foot Ad justme nt
Screw
Leveler
Foot
PK-0643-96
2- 10 Configuration and Installation Guide
2.5 Joining Two C a b ine ts
First, position the two cabinets side by side. Then, remove the inner side panels
from each cabinet. Finally, install the joiner kit hardware and attach the
cabinets together.
Fig ure 26 Sid e Pa ne l Re mova l
PK-0647-96
1
2
Preparing the Cabinet 2- 11
1. Position the cabinets side by side.
2. To remove a side panel, remove the two M5 screws at the bottom front and rear
of the cabinet (see0).
3. Remove the side panel by lifting it up and away from the cabinet. The side
panel rests on the hanger bracket located at the top of the cabinet (see O).
4. Repeat steps 2 and 3 on the other cabinet. Install the keybuttons (seeO).
Fig ure 27 Insta lling the Joine r Ha rd wa re
PK-0648-96
3
4
5
6
7
8
2- 12 Configuration and Installation Guide
5. Install a black bracket at the upper front rail area in one cabinet (see O).
6. Install the top trim piece using two Phillips screws (see O).
7. Push the cabinets together.
8. Install a black bracket ( O) in the same area in the other cabinet. Attach the
cabinets by bolting the brackets together.
9. Repeat the bracket installation at the space provided at the bottom rear of the
cabinet (see 6).
10. Install the front barrier piece by resting it on the keybutton (step 5) and attaching
it to the cabinet top (see O).
11. Level the cabinets (see Figure 25).
Preparing the Pedestal 3- 1
C ha p te r 3
Pre p a ring the Pe d e sta l
This section gives environmental requirements and unpacking guidelines for the
pedestal. Sections include:
Pedestal Environmental and Power Requirements
Unpack and Check Pedestal
3- 2 Configuration and Installation Guide
3.1 Pe d e sta l Environme nta l a nd Powe r
Re q uire me nts
Figure 31 shows the clearance area necessary for service access.
Fig ure 31 Pe d e sta l Se rvic e Are a
PK-0606-96
Front
Rear
Top
(2 ft)
60 cm
(2 ft)
60 cm
(2 ft)
60 cm
(2 ft)
60 cm
Preparing the Pedestal 3- 3
Table 31 lists the environmental specifications. Table 32 lists the power
requirements.
Ta b le 31 Pe d e sta l Environme nta l Sp e c ific a tions
Sp e c ific a tion M e a sure me nt
Operating temperature 1035 C (5095 F)
Relative humidity ( noncondensing) 2090%
Maximum operating altitude 3050 m (10,000 ft)
Minimum operating clearance
Front 60 cm (2 ft)
Rear 60 cm (2 ft)
Ta b le 32 Pe d e sta l Powe r Re q uire me nts
Sp e c ific a tion M e a sure me nt
Maximum current rating 12 A (North American)
10 A (Europe)
Typical power consumption 720 watts (AlphaServer 4100 system)
550 watts (AlphaServer 4000 system)
Operating voltage range 100120/200240 VAC
Operating frequency range 50 Hz to 60 Hz
AC power 100120 V, 12 A, single phase (North
America and Japan)
200240 V, 10 A, single phase (Europe)
Plug type NEMA 5-15P (North America and
Japan)
3- 4 Configuration and Installation Guide
3.2 Unp a c k a nd C he c k Pe d e sta l
Check to ensure that all system equipment is at the installation site. Then,
unpack the equipment.
Fig ure 32 Pe d e sta l Syste m Inve ntory
PK-0652-96
Yes
Continue Unpacking
Enter in LARS Report
Notify Customer
Incomplete or
Damaged
Shipment
No
Yes
Contact Carrier
Contact
Unit Manager
Check Equipment
Against Shipping List
Missing or
Incorrect
Equipment
No
Preparing the Pedestal 3- 5
If you find a damaged container or package, notify the carrier.
Compare items listed on the Product Delivery Document with the packing slip
contained in a plastic envelope on the shipping box. Items should be compared
throughout the installation procedure as boxes are unpacked and cabinets opened.
It is important to record information on damaged or opened containers on the Labor
Activity Reporting (LARS) form.
Installing Components in Cabinet 4- 1
C ha p te r 4
Insta lling C omp one nts in C a b ine t
Some cabinet systems are shipped with factory-installed system drawers and
StorageWorks shelves. However, both components may be ordered separately and
slider rail kits are available when installing additional system drawers. This chapter
provides guidelines for installing the system drawers and StorageWorks shelves in a
cabinet. Sections include:
Installing Slider Rails
Installing the System Drawer
Installing a StorageWorks Shelf
4- 2 Configuration and Installation Guide
4.1 Insta lling Slid e r Ra ils
4.1.1 Atta c h Slid e Asse mb lie s to C a b ine t Ra ils
Fig ure 41 Atta c hing Slid e Asse mb lie s
LJ-05545.TI0
3
3
2
5
4
5
4
1
Installing Components in Cabinet 4- 3
1. Loosen the three screws and nuts 0 securing the rear slide bracket to the slide
assemblies (see Figure 41). This allows the length of the slide assemblies to be
adjusted between the front and rear mounting rails.
2. Locate the right slide assembly.
3. Place the front slide bracket on the inside of the right front rail and align the
holes from the bottom of the nut plate O with the four slide bracket holes on the
right front rail.
4. Install one screw O and one washer O to secure the front slide bracket to the
right front rail. Do not tighten.
5. Place the rear slide bracket on the inside of the right rear rail and align the holes
from the bottom of the nut plate O with the four slide bracket holes on the right
rear rail.
6. Install one screw and washer in the first hole to secure the rear slide bracket to
the right rear rail. Do not tighten.
7. Install four truss-head screws O to secure the rear slide bracket and nut plate to
the right rear rail. Do not tighten.
8. Tighten the three pan-head screws and hexnuts 0 that secure the right rear slide
bracket to the right slide assembly.
9. Attach the left slide assembly to the left front and rear rails by repeating steps 1
through 8.
10. Tighten all screws only enough to allow play for the slides to align when the
slide tray is installed in the cabinet.
4- 4 Configuration and Installation Guide
4.1.2 M ount Slid e Tra y on Slid e s
Fig ure 42 M ounting the Slid e Tra y
LJ-05546.TI0
1
2
3
2
4
Installing Components in Cabinet 4- 5
1. Fully extend the slides, then lift the slide tray 0 and position it so that the inner
races O fit into the front end O of the slides (see Figure 42).
2. Push the slide tray into the slides until it stops. Push in on the two locking
levers O if necessary and then push the slide tray into the cabinet.
3. Ensure the slide tray slides smoothly in and out of the cabinet.
4. Tighten the screws that secure each of the rear side brackets and nut plates to the
rear rails.
5. Tighten the screws that secure each of the front side brackets and nut plates to
the front rails.
4- 6 Configuration and Installation Guide
4.2 Insta lling the Syste m Dra we r
4.2.1 M ount the Syste m Dra we r on Slid e Tra y
Fig ure 43 M ounting Syste m Dra we r on Slid e Tra y
LJ-05547.TI0 1
2
3
1
4
3
5
5
2
6
3
2
1
4
3
6
Installing Components in Cabinet 4- 7
WARNING: Before mounting the system drawer on the slide tray, ensure that the
cabinet stabilizer is in place.
WARNING: The system drawer, fully configured, weighs 45 kg (100 lbs). Two
people are required to install the system drawer in the cabinet.
1. Extend the slide tray to its fully extended position. The slide locking levers lock
when the slides are fully extended.
2. Lift the system drawer just above the slide tray and then move it back and onto
the slide tray.
3. Carefully position the system drawer until the four mounting holes in the bottom
of the drawer line up with the four mounting holes in the bottom of the slide
tray.
4. Secure the drawer using four screws 0 , flat washers O , and cable clamps O.
Two cable clamps go on each screw under the left side of the slide tray and one
cable clamp goes on each screw under the right side of the slide tray.
5. Install the cable clamps O on the two studs located underneath the slide tray on
the left and right sides using flat washers O and kepnuts O. Two cable clamps
go on the left stud and one cable clamp goes on the right stud.
4- 8 Configuration and Installation Guide
4.2.2 Atta c h the Bra c ke ts
Fig ure 44 Atta c hing the Bra c ke ts
LJ-05548.TI0
8
5
5
3
4
1
4
2
10
9
8
3
5
6
5
6
3
1
4
7
8
9
10
8
Installing Components in Cabinet 4- 9
1. Remove the top screw 0 on the left and right side of the system drawer control
panel assembly (see Figure 44). Save the screws for later use.
2. Align the two holes at the bottom of the left catch bracket O with the two holes
in the left front edge of the slide tray.
3. Secure the left catch bracket to the slide tray with two truss-head screws O.
4. Secure the left catch bracket to the system drawer by replacing the screw
removed in step 1.
5. Attach a cable clamp O to each stud on the left catch bracket with flat washers
O and kepnuts O.
6. Attach a cable clamp to each standoff on the left catch bracket with flat washers
and kepnuts.
7. Align the two holes at the bottom of the right catch bracket 6 with the two
holes in the right front edge of the slide tray.
8. Secure the right catch bracket to the slide tray with two truss-head screws.
9. Secure the right catch bracket to the system drawer by replacing the screw
removed in step 1.
10. Attach a cable clamp to each of the studs on the right catch bracket with flat
washers and kepnuts.
4- 10 Configuration and Installation Guide
4.2.3 Insta ll C a b le M a na g e me nt Bra c ke t
Fig ure 45 Insta lling C a b le M a na g e me nt Bra c ke t
LJ-05549.TI0
1
3
3
5
5
4
4
2
2
3
5
4
Installing Components in Cabinet 4- 11
1. At the rear of the cabinet, locate the bracket installation holes shown in Figure
45.
2. Install a U-nut over each hole. The thread of the U-nuts should face toward the
inside of the cabinet.
3. Secure the cable management bracket 0 to the rear rails by installing two truss-
head screws O on each rear rail.
4. Secure the three cable clamps O to the rear edge of the slide tray with truss-
head screws O and flat washers O.
4- 12 Configuration and Installation Guide
4.2.4 Insta ll Inte rloc k Ac tua tor Asse mb ly
Fig ure 46 Insta lling the Inte rloc k Ac tua tor
LJ-05550.TI0
1
2
1. Mount the interlock actuator 0 on the left rear of the slide tray using two
kepnuts O (see Figure 46).
2. Remove the screws securing the bottom mounting bracket O (see Figure 47).
3. Slide the mounting bracket off the bottom of the vertical bar.
4. Slide the stabilizer bracket O onto the bottom of the vertical bar.
5. Slide the actuator latch O onto the bottom of the vertical bar.
6. Replace the bottom mounting bracket O and install the screws removed in step
2. Do not tighten.
7. Secure the stabilizer bracket to the left rear rail with two truss-head screws O.
8. Position the actuator latch O to properly engage the interlock actuator O, and
tighten the two screws to secure the latch to the vertical bar.
9. Tighten the screws to secure the bottom mounting bracket.
Installing Components in Cabinet 4- 13
Fig ure 47 Insta lling Sta b ilizing Bra c ke t a nd La tc h
A
B
1
4
6
2
5 3
6
LJ-05551.TI0
4- 14 Configuration and Installation Guide
4.2.5 Route the Powe r C a b le s
Fig ure 48 Routing Powe r C a b le s
LJ-05553.TI0
1
2
4
5
6
4
3
Installing Components in Cabinet 4- 15
1. If necessary, remove the old power cables from the system. You must use the
power cables shipped with the slider shelf assembly.
2. Fully extend the slide tray from the cabinet (see Figure 48).
3. Connect one end of the power cable(s) 0 to the AC input receptacle(s) O on the
front of the system drawer.
NOTE: When routing a power cable, you must remove the cable clamp, insert
the cable in the clamp, and then reinstall it.
4. If the system has one power supply, route the power cable through the inside
cable clamps O on the left catch bracket.
5. If the system has a second power supply, route the power cable through the
outside cable clamps on the left catch bracket.
6. Route the power cable through the cable clamps O underneath the left side of
the slide tray. Then route it through the two cable clamps on the left rear edge
of the slide tray O.
7. Tie-wrap the cable to the cable management bracket O. Ensure that there is
enough slack in the cable to prevent stress between the slide tray cable clamp
and the cable management bracket.
8. If the system has a third power supply, route the power cable through the cable
clamps on the right catch bracket. Then continue to route the cable as you did
the others, using the cable clamps underneath the right side of the slide tray.
4- 16 Configuration and Installation Guide
4.3 Insta lling a Stora g e Works She lf
The number of StorageWorks shelves you can install depends on the number of
system drawers in the cabinet. For example, there is space for eight
StorageWorks shelves in a cabinet with one system drawer. See Figure 49.
Fig ure 49 Sa mp le C a b ine t C onfig ura tion
PK-0691-97
1
2
3
4
5
6
7
8
Front
Rear
Installing Components in Cabinet 4- 17
1. In the H910A cabinet, install the StorageWorks shelf mounting rails as shown in
Figure 410.
2. Attach the U-nuts to the appropriate mounting holes.
3. Attach the mounting rail using two screws inserted into the two U-nut mounting
holes.
4. Attach the front holding bracket and the two additional screws.
5. Attach the other holding bracket.
6. Install the StorageWorks shelf by sliding it onto the mounting rails.
7. Connect the shelf power cable to an AC power strip. Connect the shelf signal
cable to the SCSI controller in the PCI card cage.
Fig ure 410 Insta lling She lf M ounting Ra ils in H910A C a b ine t
Front
PK-0635-96
Installing StorageWorks Shelves in Pedestal 5- 1
C ha p te r 5
Insta lling Stora g e Works She lve s in
Pe d e sta l
Up to three StorageWorks shelves can be installed in the pedestal.
Install the StorageWorks Shelf
5- 2 Configuration and Installation Guide
5.1 Insta ll the Stora g e Works She lf
You can install a maximum of three StorageWorks shelves in a pedestal. There
is space for two shelves in the front of the pedestal and one in the rear.
Fig ure 51 Insta lling a Stora g e Works She lf
PK-0658-96
Installing StorageWorks Shelves in Pedestal 5- 3
1. Remove the top cover from the pedestal.
2. Slide the StorageWorks shelf into the pedestal base (see Figure 51). The
pedestal base contains three sets of support rails for the StorageWorks shelves.
3. Attach the shelf with the hardware included with the option.
4. Connect the StorageWorks signal cable to the PCI SCSI port.
5. Connect the StorageWorks power cable to the AC power strip.
6. Replace the top cover.
Making Connections 6- 1
C ha p te r 6
M a king C onne c tions
This chapter describes how to connect system components and devices. Sections
include:
Connecting a Serial Terminal
1
Connecting a Graphics Monitor
Connecting the Remote Console Monitor
Connecting the Ethernet Cable
Connecting a StorageWorks Shelf
1
This section shows a standard serial terminal. This terminal is connected to a single system
drawer. Also available is the optional H4020-AA System Management Kit, a single terminal
which mounts in the cabinet and can connect up to eight system drawers.
6- 2 Configuration and Installation Guide
6.1 C onne c ting a Se ria l Te rmina l
Figure 61 shows the cabinet and a serial terminal. Connect the terminal to the
COM1 port at the rear of the system drawer as shown in Figure 62. Keyboard,
mouse, and printer ports are located near the console terminal port.
Fig ure 61 C a b ine t a nd C onsole Te rmina l
PK-0655-96
Making Connections 6- 3
1. Unpack the serial terminal, if required. Locate the console terminal signal
cable.
2. Connect one end of the cable to the COM1 port located at the rear of the system
drawer (see Figure 62). Connect the other end of the cable to the console
terminal, which connects to a 25-pin connector.
3. Connect the keyboard cable to the keyboard port at the rear of the serial
terminal.
4. Connect the printer cable to the parallel port.
Fig ure 62 C O M 1, Se ria l Te rmina l Port
COM1
Port
PK-0624A-96
Keyboard
Port
Parallel
Port
6- 4 Configuration and Installation Guide
6.2 C onne c ting a G ra p hic s M onitor
Figure 63 shows the ports used to connect a graphics monitor. You connect the
graphics monitor to the VGA module in the PCI card cage. Keyboard, mouse,
and printer ports are located at the rear of the system drawer.
Fig ure 63 G ra p hic s M onitor Ports
PK-0663-96
Graphics Monitor
Connector
Parallel Port
Mouse Port
Keyboard Port
Making Connections 6- 5
1. Unpack the graphics monitor, if required. Locate the signal cable.
2. Connect one end of the cable to the VGA port in the PCI card cage. Connect the
other end of the cable to the graphics monitor, which connects to a 25-pin
connector.
3. Connect the keyboard cable to the keyboard port at the rear of the system
drawer.
4. Connect the mouse cable to the mouse port.
5. During power-up, you may want to capture the power-up display on a serial
printer. To do this, connect a serial printer to the parallel port.
6- 6 Configuration and Installation Guide
6.3 C onne c ting the Re mote C onsole M onitor
Figure 64 shows the connections you make to enable the remote console
monitor (RCM) in a pedestal system. The external 12V power supply is not
required in cabinet systems. See the System Drawer Users Guide for
instructions on how to operate the RCM.
Fig ure 64 Re mote C onsole M onitor C onne c tions
PK-0651-96
ConsoleTerminal
External
Power
Supply
Modem
PhoneJack
Making Connections 6- 7
1. Connect the external power supply cable to the 12V power port (pedestal
systems only). Connect the other end to a wall outlet (see Figure 64).
2. Connect the modem cable to the modem port. Connect the modem to a phone
jack.
6- 8 Configuration and Installation Guide
6.4 C onne c ting the Ethe rne t C a b le
If the system includes an Ethernet port, connect the Ethernet cable to the I/O
bulkhead and to the Ethernet transceiver. You can connect ThinWire, AUI, or
twisted-pair Ethernet cables.
Fig ure 65 Ethe rne t Port
PK-0660-96
Twisted Pair
AUI
ThinWire
Making Connections 6- 9
1. Connect the transceiver cable to the Ethernet port on the I/O bulkhead (see
Figure 65).
2. Connect the other end of the cable to the Ethernet transceiver. See the
appropriate Ethernet transceiver manual for more information.
6- 10 Configuration and Installation Guide
6.5 C onne c ting a Stora g e Works She lf
When installing an additional StorageWorks shelf, connect the power cable to
an AC power strip; connect the signal cable to the SCSI controller at the I/O
bulkhead. See Chapter 1 for cabinet and pedestal configuration guidelines.
Fig ure 66 SC SI Port
PK-0659-96
Making Connections 6- 11
1. Connect the StorageWorks power cable to an AC power strip.
2. Connect the StorageWorks signal cable to the I/O bulkhead at the rear of the
system.
System Power-Up and Verification 7- 1
C ha p te r 7
Syste m Powe r- Up a nd Ve rific a tion
This chapter provides an overview of the power-up procedure, LED checks, and
booting. Sections include:
Verification Overview
Turn On Power
Check Power-Up Test Results
If Power-Up Fails
Check Control Panel Message
Check Module LEDs
Check Cabinet Power and Fan LEDs
Show Commands for Installation
Preboot Tasks
Setting Environment Variables (EVs)
Running ECU
Running Utility Programs
Updating Firmware
Booting OpenVMS or DIGITAL UNIX
Booting Windows NT
7- 2 Configuration and Installation Guide
7.1 Ve rific a tion O ve rvie w
Use the following procedure to verify the system after installation.
Fig ure 71 Ve rific a tion Proc e d ure
PK-0653-96
Power Up System.
Check Test Results.
Verify SCSI Devices.
Perform PreBoot
Tasks
Boot Operating
System
2
3
4
1
System Power-Up and Verification 7- 3
0 When the system powers up, tests run. Verify that all tests have passed by
checking the results in the test display.
O Enter the show device command and then check the output against the physical
SBBs (storage building blocks).
O Perform preboot tasks such as setting environment variables and running ECU
(EISA Configuration Utility), RCU (RAID Configuration Utility), and LFU
(Loadable Firmware Update).
O Boot the operating system.
NOTE: Check all power cable connections from the system components to the AC
power controllers. Make sure that both AC power controller circuit breakers are
On.
NOTE: Before you power up the system, you may want to connect a printer to the
parallel port (located at the rear of the system drawer) to capture the power-up test
results.
7- 4 Configuration and Installation Guide
7.2 Turn O n Powe r
Check all power cable connections. Check that the AC power controller circuit
breakers are On. Press in the Halt button on the system drawer control panel to
force halting at the SRM console prompt. Then, press the Power button. See
Figure 72.
Fig ure 72 C ontrol Pa ne l
Power Halt Reset
PK-0645C-96
System Power-Up and Verification 7- 5
1. Press in the control panel Halt button to force the SRM console (this will
override the SRM console os_type environment variable setting). The Halt
button LED lights when pressed in.
2. Press the Power button to power up the system. The Power button LED lights
when pressed in.
7- 6 Configuration and Installation Guide
7.3 C he c k Powe r- Up Te st Re sults
After powering up the system, testing begins and status messages display on the
console terminal and on the control panel display. Check the test results on the
console terminal. Example 71 shows a sample display of test results.
Exa mp le 71 Te st Re sults
SROM V2.0 on cpu0 0 #This section displays
SROM V2.0 on cpu1 #on serial terminals
XSROM V2.0 on cpu1 O #only.
XSROM V2.0 on cpu0
BCache testing complete on cpu1 O
BCache testing complete on cpu0
mem_pair0 - 128 MB O
mem_pair1 - 128 MB
20..20..21..21..23..24..24.. O
Memory testing complete on cpu1
Memory testing complete on cpu0
starting console on CPU 0 O #This section displays
sizing memory #on both serial and
0 128 MB SYNC 6 #graphics terminals.
1 128 MB SYNC
starting console on CPU 1 O
probing IOD1 hose 1 O
bus 0 slot 1 - NCR 53C810
bus 0 slot 2 - DEC KZPSA
bus 0 slot 3 - NCR 53C810
bus 0 slot 4 - DECchip 21040-AA
bus 0 slot 5 - DEC PCI MC
probing IOD0 hose 0
bus 0 slot 1 - PCEB
bus 0 slot 4 - DEC PCI FDDI
bus 0 slot 5 - PBXGA-AA
configuring I/O adapters... G
ncr0, hose 1, slot 1, bus 0
kzpsa0, hose 1, slot 2, bus 0
ncr1, hose 1, slot 3, bus 0
tulip0, hose 1, slot 4, bus 0
floppy0, hose 0, slot 0, bus 1
pfi0, hose 0, slot 4, bus 0
System Power-Up and Verification 7- 7
System temperature is 24 degrees C '
AlphaServer 4100 Console V2.0-1, 24-JUL-1996 10:47:18 ^
P00>>>
NOTE: If the console and the system are configured in graphics mode (SRM console
environment variable (EV) is set to graphics), test information covered by callouts
0 through O will not display. If the SRM console EV os_type is set to NT, the
Windows NT AlphaBIOS console will be loaded by the SRM console, unless the
control panel Halt button is depressed. If this is the case, the SRM console ignores
the os_type setting and halts when the SRM power-up initialization and
configuration is completed.
0 SRM code runs on each CPU. The processor chips are tested and the path to the
system flash ROM is verified. Each CPU then loads XSROM from the system flash
ROM.
O XSROM prints banner if it is successfully loaded and started.
O XSROM performs local B-cache initialization and testing on each CPU.
O XSROM sizes memory via the system IIC bus.
O Each CPU participates in memory initialization and testing.
O XSROM loads the SRM system console from system flash ROM.
6 Console starts on the primary CPU and proceeds to re-size memory.
O The primary CPU, running console, signals each secondary (running XSROM) to
start console.
O The primary CPU probes each PCI bus and the EISA bus to size the system.
G The primary CPU configures and initializes those I/O adapters requiring
initialization.
' The system temperature is reported.
^ The console displays its version banner and console prompt.
For a more detailed description of the test results, see the System Drawer Users
Guide.
7- 8 Configuration and Installation Guide
7.4 If Powe r- Up Fa ils
7.4.1 C he c k C ontrol Pa ne l M e ssa g e
If the console prompt does not appear after test results, check the control panel
message. Figure 73 shows the four display fields. Table 71 lists the
description of each field.
Fig ure 73 C ontrol Pa ne l Disp la y
PK-0706E-96
P0 TEST 11 CPU00
1 2 3 4
The control panel has a LED display (to control brightness, adjust the potentiometer
located above the control panel Reset button). Status messages are displayed during
power-up testing. Test failure information is also displayed.
NOTE: If an error occurs, you may need to reset the system and observe the display
since display error messages are visible for approximately 4 seconds before power-
up initialization and testing continues.
NOTE: If nothing is displayed on the control panel display and/or the serial display
terminal, check the module LEDs (see Section 7.4.2). In cabinet systems, check the
power and fan LEDs (see Section 7.4.3).
System Power-Up and Verification 7- 9
Ta b le 71 C ontrol Pa ne l Disp la y
Fie ld C onte nt Disp la y M e a ning
0 CPU number P0P3 CPU reporting status
O Status TEST Tests are executing
FAIL Failure has been detected
MCHK Machine check has occurred
INTR Error interrupt has occurred
O Test number (for
DIGITAL use only)
O Suspected device CPU03 CPU module number
1
MEM03 and
L, H, or *
Memory pair number and low
module, high module, or either
2
IOD0 Bridge to PCI bus 0
3
IOD1 Bridge to PCI bus 1
3
IOD2 Bridge to PCI bus 2
4
IOD3 Bridge to PCI bus 3
4
FROM0 Flash ROM
5
COMBO COM controller
5
PCEB PCI-to-EISA bridge
5
ESC EISA system controller
5
NVRAM Nonvolatile RAM
5
TOY Real-time clock
5
I8242 Keyboard and mouse controller
5
1
CPU module
2
Memory module
3
Bridge module (PCI 0 & 1)
4
Bridge module (PCI 2 & 3) (16-PCI slot drawer only)
5
PCI motherboard
7- 10 Configuration and Installation Guide
7.4.2 C he c k M od ule LEDs
Figure 74 shows the CPU, bridge module, and power control module LEDs.
Table 72 lists LED status following a successful power-up. You can see all
module LEDs from the rear of the system drawer. For more information on
troubleshooting procedures, see the AlphaServer 4000/4100 Service Manual.
Fig ure 74 M od ule LEDs
PK-0696-97
CPU LEDs
DCOK_SENSE
PS0_OK
PS1_OK
PS2_OK
TEMP_OK
CPUFAN_OK
SYSFAN_OK
CS_FAN0
CS_FAN1
CS_FAN2
C_FAN3
Normally On
Tested at one-second intervals
Off if power supply not present
or broken
Power Control Module LEDs
DC_OK
REGULATOR_OK
(B3004 module only)
SROM Oscillator
CPU Self-Test Pass
Bridge Module LEDs (IOD 0 & 1)
IOD2 Self-Test Pass
IOD3 Self-Test Pass
IOD1 Self-Test Pass
IOD0 Self-Test Pass
POWER_FAN_OK
TEMP_OK
Bridge Module LEDs (IOD 2 & 3)
System Power-Up and Verification 7- 11
Ta b le 72 M od ule LEDs on Powe r- Up
LED Powe r- Up Sta te De sc rip tion
CPU Module
DC OK On DC power is OK.
SROM Oscillator Off SROM loaded into processor.
CPU Self-Test Pass On Processor chip passed SROM tests.
REGULATOR_OK On Regulator is working.
Base Bridge Module
IOD0 Self-Test Pass On Bridge module passed SROM tests.
IOD1 Self-Test Pass On Bridge module passed SROM tests.
Optional Bridge Module
IOD2 Self-Test Pass
IOD3 Self-Test Pass
POWER FAN OK On Power fan is running.
TEMP OK On Bridge module temperature is OK.
Power Control Module
DCOK SENSE On DC power is okay.
PS0 OK On First power supply is operating.
PS1 OK On (if present) Second power supply is operating.
PS2 OK On (if present) Third power supply is operating.
TEMP OK On Temperature is OK.
CPUFAN OK On CPU fans are OK.
SYSFAN OK On System fans are OK.
CS FAN0 Blinking Fan is OK.
CS FAN1 Blinking Fan is OK.
CS FAN2 Blinking Fan is OK.
C FAN3 Blinking Fan is OK.
If a system drawer does not power up, the problem may be a disconnected power
cord, a fan, or a cover interlock. Check the following:
In a pedestal system, is the AC power strip breaker on?
In a cabinet system, is the AC input box breaker on? Are the cabinet fans
running? Check the green FAN LED on the fan tray. Is it on?
Is the system drawer power cord(s) plugged into the AC power strip?
Are the covers on the system drawer closed and the interlocks engaged? The
cover interlocks must be engaged to enable power-up.
7- 12 Configuration and Installation Guide
7.4.3 C he c k C a b ine t Powe r a nd Fa n LEDs
A fan tray with three exhaust fans is located at the top of the cabinet. The fans
are powered by a power supply in the fan tray. A power LED and a fan LED
are located on the fan tray front panel. Figure 75 shows the panel LEDs. See
the AlphaServer 4000/4100 Service Manual for troubleshooting information on
the cabinet fan tray.
Fig ure 75 C a b ine t LEDs
PK-0664-96
Fan LED
Power LED
System Power-Up and Verification 7- 13
Ta b le 73 C a b ine t Powe r a nd Fa n LEDs
LED Powe r- Up Sta te De sc rip tion
Power On Fan tray power is okay.
Off Fan tray power supply is broken, or
there is an AC power problem.
Fan Off Fans are okay.
Blinking Replace malfunctioning fan.
7- 14 Configuration and Installation Guide
7.5 Show C omma nd s for Insta lla tion
Use show commands to obtain information on the system configuration and
power status.
Exa mp le 72 Show C onfig ura tion
P00>>> show config0
Digital Equipment Corporation
AlphaServer 4100
Console V2.0-1 OpenVMS PALcode V1.18-8, Digital UNIX PALcode
V1.21-12
Module Type Rev Name
System Motherboard 0 0000 mthrbrd0
Memory 128 MB SYNC 0 0000 mem0
Memory 64 MB SYNC 0 0000 mem1
CPU (1MB Cache) 1 0000 cpu0
CPU (1MB Cache) 1 0000 cpu1
Bridge (IOD0/IOD1) 600 0021 iod0/iod1
PCI Motherboard 8 0000 saddle0
PCI0 (IOD0)
Slot Option Name Type Rev Name
1 PCEB 4828086 0004 pceb0
4 DEC PCI FDDI f1011 0000 pfi0
5 PBXGA-AA 41011 0003 tga0
eisa0 (EISA connected to pceb0)
Slot Option Name Type Rev Name
PCI1 (IOD1)
Slot Option Name Type Rev Name
1 NCR 53C810 11000 0002 ncr0
2 DEC KZPSA 81011 0000 kzpsa0
3 NCR 53C810 11000 0002 ncr1
4 DECchip 21040-AA 21011 0023 tulip0
5 DEC PCI MC 181011 008B mc0
P00>>>
System Power-Up and Verification 7- 15
Exa mp le 73 Show Powe r
P00>>> show powerO
Status
Power Supply 0 good
Power Supply 1 not present
Power Supply 2 good
System Fans good
CPU Fans good
Temperature good
The system was last reset via a system software reset
0 Environmental events are logged in nvram
P00>>>
0 Use the show configuration command to see a listing of the modules in the
system. This command shows the module motherboard or PCI slot number,
module name, module type, revision, mnemonic, and the self-test status of PCI
and EISA modules. In this example, all PCI and EISA modules passed (+) self-
test.
O The show power command displays status information on the power supplies,
system fans, CPU fans, and system temperature.
For more information on the show commands, see the System Drawer Users Guide.
7- 16 Configuration and Installation Guide
7.6 Pre b oot Ta sks
7.6.1 Se tting Environme nt Va ria b le s
If you are running DIGITAL UNIX or OpenVMS, you may want to check the
settings for several environment variables (EVs) to see if they match your
configuration. For example, the os_type for DIGITAL UNIX and OpenVMS
should be set to unix/vms. Example 74 shows other environment variables you
may want to set.
Exa mp le 74 Se tting Environme nt Va ria b le s
P00>>> show envar0 #Enter this command to show EV
#settings.
[EV settings are displayed]
P00>>> set os_typeO #Sets the EV for your operating system.
P00>>> set ew*0_modeO #Sets the Ethernet device type.
P00>>> set pk*0_fastO #Sets the speed for fast SCSI devices.
P00>>> set bootdef_devO #Sets the boot device.
P00>>> set boot_osflagsO #Sets the boot flags.
P00>>> set console6 #Sets the console type to serial or
#graphics.
System Power-Up and Verification 7- 17
0 Enter the show envar command to display EV settings.
O The commands set os_type openvms or set os_type unix selects the corre-
sponding operating system (OpenVMS or UNIX) and the corresponding SRM
console. The command set os_type nt selects the AlphaBIOS console and Windows
NT becomes the default operating system. The os_type EV takes effect only after a
subsequent reset or power-up.
O The ew*0_mode environment variable is used to set an Ethernet controller to run
an AUI, ThinWire, or twisted-pair Ethernet network. For example, issuing a set
ew*0 bnc selects the ThinWire device type.
O Entering set pk*0_fast enables fast SCSI mode. Other possible pk*0 EVs
include pk*0_host_id, which specifies the default value for a controller host bus
node ID, and pk*0_soft_term, which enables or disables SCSI terminators on
systems that use the QLogic ISP1020 SCSI controller.
O Use the command set bootdef_dev to set the name of the device on which the
system software has been loaded.
O When you issue a set boot_osflags, you pass information to the boot command.
For example, entering set boot_osflags a loads the operating software from the
specified boot device (autoboot), and boots to multiuser mode when the operating
system is DIGITAL UNIX. Refer to your operating system documentation for more
information on os_flags definitions.
6 Issue a set console graphics command to set the console mode to graphics. The
other option is serial. This console EV takes effect only after a subsequent reset or
power-up.
For more information on environment variables, see the System Drawer Users
Guide.
7- 18 Configuration and Installation Guide
7.6.2 Running EC U
The EISA Configuration Utility (ECU) is used to configure EISA options on
AlphaServer systems. At the SRM console prompt, enter alphabios to bring up
the AlphaBIOS console (you must run ECU in AlphaBIOS console mode).
Example 75 shows the AlphaBIOS Setup display when run from a serial
terminal.
Exa mp le 75 Running EC U
AlphaBIOS Setup F1=Help
Display System Configuration...
Upgrade AlphaBIOS
Hard Disk Setup...
CMOS Setup...
Install Windows NT
Utilities
About AlphaBIOS...
PK-0720B-96
Run ECU from floppy...
OS Selection Setup...
Run Maintenance Program...
Insert the floppy containing EISA Configuration Utility
(ECU) and press ENTER to run it.
ESC=Exit
System Power-Up and Verification 7- 19
The AlphaBIOS console can be run over the serial line on a system not having a
keyboard plugged into it. All systems are shipped with a graphics card, a keyboard,
and a mouse; however, a graphics monitor is required only on a system that will be
running Windows NT. For DIGITAL UNIX and OpenVMS systems, having a
monitor will be the exception, not the rule. Therefore, this description is slanted
toward DIGITAL UNIX and OpenVMS systems. See the System Drawer Users
Guide for more information on running the AlphaBIOS console with a graphics
monitor.
When AlphaBIOS is loaded from SRM, it checks to see if there is a graphics card or
a keyboard. If one or the other is absent, then AlphaBIOS directs its output to the
console serial line (top 9pin connector). It assumes that the terminal connected to
this port is a VT320 or later terminal.
1. Enter alphabios at the console prompt. The top-level AlphaBIOS screen
appears.
2. At the top-level AlphaBIOS screen, select the operating system and press Enter
to choose.
3. At the AlphaBIOS Setup screen, select Utilities. Under Utilities, select Run
ECU from floppy. See Example 75.
4. Next, insert the floppy containing the EISA Configuration Utility and press
Enter to run it.
7- 20 Configuration and Installation Guide
7.6.3 Running Utility Prog ra ms
Maintenance programs such as RAID and EISA configuration utilities are run
from the AlphaBIOS Utility menu. At the SRM console prompt, enter alphabios
to bring up the AlphaBIOS console (you must run these utility programs in
AlphaBIOS console mode). Example 76 shows the AlphaBIOS Setup screen
and the Run Maintenance Program Dialog box.
Exa mp le 76 Run M a inte na nc e Prog ra m Dia log Box
AlphaBIOS Setup
Display System Configuration...
Upgrade AlphaBIOS
Hard Disk Setup...
CMOS Setup...
Install Windows NT
Utilities
About AlphaBIOS...
Run Maintenance Program F1=Help
Program Name: swxcrmgr.exe
Location:
A:
A:
CD:
Disk 0, Partition 1
Disk 0, Partition 2
Disk 1, Partition 1
ENTER=Execute
.
PK-0730A-96
System Power-Up and Verification 7- 21
1. At the Setup screen, select Utilities. Press Enter.
2. At the Utilities screen, select Run Maintenance Program. Press Enter.
3. In the Run Maintenance Program dialog box, type swxcrmgr.exe in the Program
Name field.
4. Press Enter to execute the program.
7- 22 Configuration and Installation Guide
7.6.4 Up d a ting Firmwa re
The Loadable Firmware Utility (LFU) is used to update firmware on any
module in the system. Example 77 shows a sample LFU session; the firmware
load device is the local CD-ROM drive.
Exa mp le 77 Running LFU
P00>>> lfu 0
***** Loadable Firmware Update Utility *****
Select firmware load device (cda0, dva0, ewa0), or
Press <return> to bypass loading and proceed to LFU: cda0 O
Please enter the name of the options firmware files list, or
Press <return> to use the default filename [AS4X00FW]: AS4X00CP O
Copying AS4X00CP from DKA500.5.0.1.1 .
Copying [as4x00]RHREADME from DKA500.5.0.1.1 .
Copying [as4x00]RHSRMROM from DKA500.5.0.1.1 ...........................
Copying [as4x00]RHARCROM from DKA500.5.0.1.1 .............
------------------------------------------------------------------------
Function Description O
------------------------------------------------------------------------
Display Displays the systems configuration table.
Exit Done exit LFU (reset).
List Lists device, revision, firmware name, and update revision.
Lfu Restarts LFU.
Readme Lists important release information.
Update Replaces current firmware with loadable data image.
Verify Compares loadable and hardware images.
? or Help Scrolls this function table.
------------------------------------------------------------------------
UPD> list O
Device Current Revision Filename Update Revision
AlphaBIOS V5.12-2 arcrom V6.40-1
srmflash V1.0-9 srmrom V2.0-3
UPD> update * O
System Power-Up and Verification 7- 23
WARNING: updates may take several minutes to complete for each device.
Confirm update on: AlphaBIOS [Y/(N)] y
DO NOT ABORT!
AlphaBIOS Updating to V6.40-1... Verifying V6.40-1... PASSED.
Confirm update on: srmflash [Y/(N)] y
DO NOT ABORT!
srmflash Updating to V2.0-3... Verifying V2.0-3... PASSED.
UPD> exit6
P00>>>
0 Enter the lfu command at the SRM console prompt.
O The user is prompted to select a firmware load device (for example, CDA0 (local
CD-ROM drive), DUA0 (floppy drive)), or EWA0 (Ethernet). In this example, the
user selects the local CD-ROM drive as the load device.
O The user is prompted to enter the options firmware file list. The default filename
is AS4X00FW.
O A list of the LFU functions is displayed.
O Enter list to get information on each device.
O The user enters update * to update firmware on each device.
6 Enter exit to return to the console prompt.
7- 24 Configuration and Installation Guide
7.7 Booting O p e nVM S or DIG ITAL UNIX
To boot OpenVMS or DIGITAL UNIX from the SRM console, use the boot
command.
Exa mp le 78 Booting O p e nVM S or DIG ITAL UNIX
P00>>> show device0
polling ncr0 (NCR 53C810) slot 1, bus 0 PCI, hose 1 SCSI Bus ID 7
dka500.5.0.1.1 DKa500 RRD45 1645
polling ncr1 (NCR 53C810) slot 3, bus 0 PCI, hose 1 SCSI Bus ID 7
dkb100.1.0.3.1 DKb100 RZ29B 0007
dkb200.2.0.3.1 DKb200 RZ29B 0007
dkb400.4.0.3.1 DKb400 RZ29B 0007
polling floppy0 (FLOPPY) PCEB - XBUS hose 0
dva0.0.0.1000.0 DVA0 RX23
polling tulip0 (DECchip 21040-AA) slot 2, bus 0 PCI, hose 1
ewa0.0.0.2.1: 08-00-2B-E5-B4-1A
P00>>> boot dka500O
P00>>> boot dkb200O
System Power-Up and Verification 7- 25
In Example 78, the user enters a show device 0 command to see a list of system
devices. Issuing a boot dka500 O command boots the operating system from the
local CD-ROM drive. Issuing a boot dkb200 O command boots the operating
system from a local SCSI drive.
DECevent Service Tool
AlphaServer 4000/4100 systems installed and/or supported by Digital Equipment
Corporation are required to have all appropriate service tools installed and verified
as part of the installation process. DECevent, a proprietary software tool, provides
critical error event translation for AlphaServer systems running OpenVMS or
DIGITAL UNIX.
Installation with DIGITAL UNIX
The DECevent software is provided on a DECevent/ASVR 4100 UNIX CD-ROM,
part no. AG-QXSAA-BE (BOM to BR-MT4AG-S8) with systems shipped with the
DIGITAL UNIX operating system.
To begin the installation, insert the DECevent CD and invoke setld as follows:
# setld -1 device_name
For example, for the CD device /dev/rz4c:
# setld -1 /dev/rz4c
Follow DECevent installation procedures described in detail in the DECevent
installation guide on the CD.
Installation with OpenVMS
The DECevent software is provided on a DECevent/ASVR 4100 OVMS CD-ROM,
part no. AG-QXW6A-BE (BOM to BR-MT1AG-S8) with systems shipped with the
OpenVMS operating system.
The DECevent installation procedure is described in detail in the DECevent
installation guide on the DECevent CD. DECevent is installed using the OpenVMS
installation command procedure VMSINSTAL.COM located in SYS$UPDATE.
See OpenVMS Alpha Release Notes and Installation Procedures for further
information.
7- 26 Configuration and Installation Guide
7.8 Booting Wind ows NT
To boot Windows NT from the AlphaBIOS console, select the correct version of
the operating system from the AlphaBIOS boot screen and press F2 to enter
setup.
Fig ure 76 Booting Wind ows NT
AlphaBIOS 5.29
Please select the operating system to start:
Windows NT Server 3.51
Use and to move the highlight to your choice.
Press Enter to choose.
Press <F2> to enter SETUP
AlphaServer
PK-0728B-96
4000
Family
System Power-Up and Verification 7- 27
AlphaBIOS boots Window NT in two stages. The first stage involves reading
an OS Loader program from a disk. The name of the OS Loader program is
OSLOADER.EXE. Once the OS Loader program executes, it uses the services
provided by AlphaBIOS to load the operating system. After the operating system is
loaded, the OS Loader starts execution of the operating system. See the System
Drawer Users Guide or the AlphaBIOS Users Guide for more information on the
AlphaBIOS interface and boot procedures.
Cabinet to Pedestal System Drawer Conversion A- 1
Ap p e nd ix A
C a b ine t to Pe d e sta l Syste m Dra we r
C onve rsion
This appendix explains how to convert the system drawer from a cabinet unit to a
pedestal unit. Sections include:
Mount the System Drawer
Remove the Control Panel
Cabling
Install the Control Panel
A- 2 Configuration and Installation Guide
A.1 M ount the Syste m Dra we r
WARNING: The system drawer, fully configured, weighs 45 kg (100 lbs). Two
people are required to mount the system drawer on the pedestal base.
1. Mount the system drawer on the pedestal base by securing it with four screws
(see Figure A1).
Fig ure A1 M ounting the Syste m Dra we r
PK-0618A-96
Screws
(2)
Screws
(2)
Cabinet to Pedestal System Drawer Conversion A- 3
A.2 Re move the C ontrol Pa ne l
1. Remove the cover over the power supplies (2 screws). See Figure A2. You will
reuse this to cover the new control panel tray after installation.
Fig ure A2 Re moving the C ove r
PK-0693-97
2. At the bottom of the system drawer, remove the four screws that secure the
control panel tray to the drawer (see Figure A3).
3. Pull out the control panel tray and remove the control panel by removing the two
screws that attach it to the tray.
4. Disconnect the reset cable connector, the interlock cable connector, and the
ribbon cable connector from the control panel. Note the cable connections.
A- 4 Configuration and Installation Guide
Fig ure A3 Re moving the C ontrol Pa ne l
PK-0689A-97
5. Open the conversion kit and locate the OCP housing (70-31990-01). Slide the
OCP housing onto the system drawer.
6. Install a blank panel (70-31989-02) in the space left by the control panel
removal.
Cabinet to Pedestal System Drawer Conversion A- 5
A.3 C a b ling
1. Locate the cable bulkhead (70-32020-01). Refer to Figure A4 when making the
cable connections.
2. Pull back the interlock cable to the bulkhead and connect it to the
reset/interlock/power harness (17-04305-01). See 0.
3. Carefully pull back the white cable to the bulkhead and connect it to the
reset/interlock/power harness. See 0.
4. A ribbon cable (17-04306-01) is attached to the bulkhead. Connect the other end
of this cable to J14 on the system bus to PCI bus bridge module. See O. To
access the module, remove the three screws that secure the PCI card cage cover
and slide the cover away from the drawer.
5. The 12 V power cable is part of the reset/interlock/power harness on the
bulkhead. Plug the cable into the connector near the CD drive. See O.
6. The SCSI cable (17-04306-01) has two connectors. Remove the terminator
connector. Connect the SCSI connector to the bulkhead (two screws). See O.
7. Fasten the bulkhead to the chassis by installing the two screws. To access the
two screw holes, slide the rear cover away. After you install the bulkhead, slide
the rear cover to its original position.
NOTE: Be sure that all cabling is positioned away from the fan assembly.
8. At the bottom of the system drawer, slide the old control panel tray back in place
and fasten it to the system drawer (four screws).
A- 6 Configuration and Installation Guide
Fig ure A4 C a b ling
IP-BA30A-06-A
2
1
3
4
2
3
Cabinet to Pedestal System Drawer Conversion A- 7
Fig ure A- 4 C a b ling ( C ontinue d )
IP-BA30A-06-B
1
1 1 1
2
3
A- 8 Configuration and Installation Guide
A.4 Insta ll the C ontrol Pa ne l
1. Mount the control panel onto the left side of the OCP housing.
2. Install a blank panel on the right side of the OCP housing.
3. Connect the reset/interlock/power harness connectors to the control panel. See
0 and O in Figure A4.
4. Connect the SCSI cable to the CD drive. See O.
5. Secure all cables with a cable clamp.
6. Attach the OCP housing to the drawer (2 screws).
7. Install the cover on the OCP housing (2 screws).
8. Secure the rear cover (2 screws).
9. Secure the PCI card cage cover (3 screws).
NOTE: To convert a pedestal system drawer to a cabinet system drawer, reverse the
steps in this appendix.
NOTE: A ribbon cable (17-04201-01) is required when converting a pedestal system
drawer to a cabinet system drawer. Be sure you have this cable before you begin the
conversion.
Using H9A10-EC Cabinets B- 1
Ap p e nd ix B
Using H9A10- EC C a b ine ts
The H9A10-EC (metric) cabinet is available. Sections include:
H9A10-EC Cabinet Mounting Rails
Installing Support Rails in H9A10-EC Cabinet
StorageWorks Shelves in H9A10-EC Cabinet
Installing StorageWorks Mounting Rails
H9A10-EC Cabinet Power Strips
B- 2 Configuration and Installation Guide
B.1 H9A10- EC C a b ine t M ounting Ra ils
The H9A10-EC (metric) cabinet has a total of 62 mounting holes (units). Table
B1 lists the mounting holes used for a cabinet containing one to four system
drawers. Table B2 lists the configuration guidelines for installing two system
drawers in a cabinet.
Fig ure B1 H9A10- EC C a b ine t M ounting Ra ils
Front
33
31
28
26
33
26
Rear
20
18
15
13
20
13
Drawer 1
PK-0628-96
H9A10-EC
Drawer 2
The H9A10-EC cabinet is IEC (or IEEE STD. 1301-1991) compliant. The cabinet
rails have a total of 62 SU units of vertical mounting height. When you install a
system drawer, begin counting the mounting holes from the rail bottom to top.
Using H9A10-EC Cabinets B- 3
According to how many system drawers you install, mark off the mounting holes
listed in Table B1. Only the topmost mounting holes are listed.
Ta b le B1 H9A10- EC Syste m Dra we r M ounting Hole s
O ne Syste m
Dra we r
Two Syste m
Dra we rs
Thre e Syste m
Dra we rs
Four Syste m
Dra we rs
33 First: 33 First: 13 First: 13
Second: 20 Second: 26 Second: 26
Third: 39 Third: 39
Fourth: 53
Ta b le B2 H9A10- EC C a b ine t: Insta lling Dra we rs a nd She lve s
SU- Units
Re q uire d C omp one nt Insta lle d
He ig ht
( M illime te rs)
2 System display panel and fans 50
2 Empty 50
6 StorageWorks shelves 1 (front) and 3 (rear) 150
2 Empty 50
6 StorageWorks shelves 2 (front) and 4 (rear) 150
2 Empty 25
6 StorageWorks shelves 5 (front) and 6 (rear) 300
1 Space for cable clearance 25
12 System drawer (first) 300
1 Space for cable clearance 25
12 System drawer (second) 300
2 Empty 25
3 AC inlet 75
B- 4 Configuration and Installation Guide
B.2 Insta lling Sup p ort Ra ils in H9A10- EC C a b ine t
First, install the system drawer support rails. The rails have an interlock
mechanism that holds the system drawer in place. Figure B2 shows how to
install the rails in the H9A10-EC (metric) cabinet.
Fig ure B2 Insta lling Sup p ort Ra ils in the H9A10- EC C a b ine t
Front
(33)
(31)
(28)
(26)
U-Nut
Locations
U-Nut
Locations
(33)
(26)
PK-0627-96
Retaining
Bracket
Support Rail
Support
Bracket
Retaining
Bracket
Using H9A10-EC Cabinets B- 5
1. Locate the proper mounting holes (cabinet front and rear) and insert the U-nuts
over the holes. Note that there are two types of support rails; one support rail
has two snap latches and the other has none. The support rails with snap latches
must be installed on the right side of the cabinet when viewed from the cabinet
front. In Figure B2 the support rails installed will hold the first system drawer.
2. At the rear of the cabinet, line up and assemble the support bracket with the rail
mounting holes, leaving the two side-mounted screws loose.
3. At the front of the cabinet, install the support rail on the two screws on the side
of the support bracket and align with front rail mounting holes. Fasten the
support rail to the mounting rail by installing the topmost and lowermost screws.
4. Tighten side mounting screws and secure support rail to bracket.
5. Install the other support rail.
B- 6 Configuration and Installation Guide
B.3 Stora g e Works She lve s in H9A10- EC C a b ine t
The maximum number of StorageWorks shelves is eight in a one-system drawer
H9A10-EC cabinet. The maximum number of StorageWorks shelves is six in a
two-system drawer cabinet. See Figure B3 and Figure B4. These figures also
show the proper mounting holes in the cabinet rails.
Fig ure B3 H9A10- EC C a b ine t: She lve s with O ne Dra we r
Front Rear
PK-0640-96
6
4
3
(57)
(56)
(55)
(54)
(49)
(48)
(47)
(46)
(41)
(40)
(39)
(38)
System Drawer
(57)
(56)
(55)
(54)
(49)
(48)
(47)
(46)
(41)
(40)
(39)
(38)
7
(18)
(17)
(16)
(15)
8
(12)
(11)
(10)
(9)
2
1
5
Using H9A10-EC Cabinets B- 7
Fig ure B4 H9A10- EC C a b ine t: She lve s with Two Dra we rs
Front Rear
PK-0641-96
2
(57)
(56)
(55)
(54)
(49)
(48)
(47)
(46)
(41)
(40)
(39)
(38)
System Drawer 2
System Drawer 1
(57)
(56)
(55)
(54)
(49)
(48)
(47)
(46)
(41)
(40)
(39)
(38)
1
5
4
3
6
B- 8 Configuration and Installation Guide
B.4 Insta lling Stora g e Works M ounting Ra ils
The number of StorageWorks shelves you can install depends on the number of
system drawers in the cabinet. For example, there is space for six
StorageWorks shelves in a cabinet with two system drawers. See Figure B5.
Fig ure B5 Sa mp le C a b ine t C onfig ura tion
PK-0602-96
First System
Drawer
Second System
Drawer
Fifth Shelf
Second Shelf
First Shelf
Sixth Shelf
Fourth Shelf
Third Shelf
Front
Using H9A10-EC Cabinets B- 9
1. In the H9A10-EC (metric) cabinet, install the StorageWorks shelf mounting rails
as shown in Figure B6.
2. Guide the rail flanges through the appropriate mounting holes.
3. Attach the mounting rail with the brackets and nuts, as shown.
4. Install the StorageWorks shelf by sliding it onto the mounting rails.
5. Connect the shelf power cable to an AC power strip. Connect the shelf signal
cable to the SCSI controller in the PCI card cage.
Fig ure B6 Insta lling She lf M ounting Ra ils in H9A10- EC C a b ine t
Front
PK-0636-96
B- 10 Configuration and Installation Guide
B.5 H9A10- EC C a b ine t Powe r Strip s
Figure B7 shows a sample cabinet power configuration with two system
drawers and four StorageWorks shelves. Each system drawer has three power
supplies. Each StorageWorks shelf is equipped with a redundant power supply.
Three AC power strips are used in this configuration.
Fig ure B7 Sa mp le C a b ine t Powe r C onfig ura tion
StorageWorks StorageWorks
StorageWorks StorageWorks
SystemDrawer
SystemDrawer
FanTray
AC Input Box
AC Power Strips
PK0612-96
Using H9A10-EC Cabinets B- 11
AC power strips connect to an AC input box outlet. The AC input box has a two-
pole main circuit breaker. Each AC power strip has a single-pole thermal circuit
breaker and six outlets for system drawers, StorageWorks shelves, and fan tray. A
maximum of three AC power strips can be used in the cabinet; they are installed in
order of the numbers shown in Figure B8. When connecting system components to
AC power strips, note that system drawer power cables are black; StorageWorks
shelf power cables and fan tray power cables are gray. Configuration rules are:
A system drawer contains one to three power supplies; each power supply has
one power cable that connects to an AC power strip.
A StorageWorks shelf has one power cable; a shelf equipped with a redundant
power supply has two power cables.
Connect all system drawer power cables to the same AC power strip.
A second power strip is required if you install more than three StorageWorks
shelves in a cabinet with one system drawer.
If a cabinet has four system drawers, connect the fourth system drawer input
power cables to different AC power strips.
Fig ure B8 Thre e AC Powe r Strip s
3
1 2
3
1
2
Rear
Front
PK-0646-96
Ind e x- 1
Ind e x
A
AC power
cabinet configuration rules, 1-13
AC power controllers, 1-12
AC power strips
pedestal configuration rules, 1-15
AlphaServer 4000 system drawer
components, 1-17
B
Booting
DIGITAL UNIX, 7-24
OpenVMS, 7-24
Windows NT, 7-26
C
Cabinet
configuration rules, 1-3
configuring StorageWorks
shelves, 1-6, 4-16
configuring system drawers, 1-4
environmental specifications, 2-3
fan LED, 7-12
joining, 2-10
pallet removal, 2-6
power LED, 7-12
power requirements, 2-3
stabilizing, 2-8
unpacking, 2-4
CIPCA-AA, 1-27
CIPCA-BA, 1-27
Control panel, 1-17
messages, 7-8
Converting system drawers, A-1
D
DECevent service tool, 7-25
E
ECU, running, 7-18
Environment variables, 7-16
H
H9A10 cabinet
installing StorageWorks shelves,
4-17
H9A10-EC cabinet
configuring StorageWorks
shelves, B-8
installing support rails, B-4
mounting rails, B-2
power configuration rules, B-11
I
I/O ports, 6-4
L
LFU, 7-22
M
Model 4000 PCI motherboards, 1-20
Model 4000 system drawer
PCI motherboards, 1-20
Model 4000 system motherboard
configuration rules, 1-19
Model 4100 PCI motherboard, 1-26
Model 4100 system drawer
components, 1-23
PCI motherboard, 1-26
Model 4100 system motherboard
configuration rules, 1-25
Ind e x- 2
Module LEDs, 7-10
P
Pedestal
AC power strips, 1-15
configuration rules, 1-9
environmental specifications, 3-3
installing StorageWorks shelves,
5-2
power requirements, 3-3
unpacking, 3-4
Power
cabinet, 1-12
pedestal, 1-14
system drawer, 1-10
Power-up test results, 7-6
R
Remote console monitor, 6-6
S
Server control module, 1-21, 1-26
Show commands, 7-14
System drawer
control panel, 1-17
conversion, A-1
Model 4000 system motherboard,
1-19
Model 4100 system motherboard,
1-25
module LEDs, 7-10
power configuration rules, 1-11
power system, 1-10
U
Updating firmware, 7-22
Você também pode gostar
- The Sympathizer: A Novel (Pulitzer Prize for Fiction)No EverandThe Sympathizer: A Novel (Pulitzer Prize for Fiction)Nota: 4.5 de 5 estrelas4.5/5 (119)
- Devil in the Grove: Thurgood Marshall, the Groveland Boys, and the Dawn of a New AmericaNo EverandDevil in the Grove: Thurgood Marshall, the Groveland Boys, and the Dawn of a New AmericaNota: 4.5 de 5 estrelas4.5/5 (265)
- The Little Book of Hygge: Danish Secrets to Happy LivingNo EverandThe Little Book of Hygge: Danish Secrets to Happy LivingNota: 3.5 de 5 estrelas3.5/5 (399)
- A Heartbreaking Work Of Staggering Genius: A Memoir Based on a True StoryNo EverandA Heartbreaking Work Of Staggering Genius: A Memoir Based on a True StoryNota: 3.5 de 5 estrelas3.5/5 (231)
- Never Split the Difference: Negotiating As If Your Life Depended On ItNo EverandNever Split the Difference: Negotiating As If Your Life Depended On ItNota: 4.5 de 5 estrelas4.5/5 (838)
- The Subtle Art of Not Giving a F*ck: A Counterintuitive Approach to Living a Good LifeNo EverandThe Subtle Art of Not Giving a F*ck: A Counterintuitive Approach to Living a Good LifeNota: 4 de 5 estrelas4/5 (5794)
- Team of Rivals: The Political Genius of Abraham LincolnNo EverandTeam of Rivals: The Political Genius of Abraham LincolnNota: 4.5 de 5 estrelas4.5/5 (234)
- The World Is Flat 3.0: A Brief History of the Twenty-first CenturyNo EverandThe World Is Flat 3.0: A Brief History of the Twenty-first CenturyNota: 3.5 de 5 estrelas3.5/5 (2219)
- The Emperor of All Maladies: A Biography of CancerNo EverandThe Emperor of All Maladies: A Biography of CancerNota: 4.5 de 5 estrelas4.5/5 (271)
- The Gifts of Imperfection: Let Go of Who You Think You're Supposed to Be and Embrace Who You AreNo EverandThe Gifts of Imperfection: Let Go of Who You Think You're Supposed to Be and Embrace Who You AreNota: 4 de 5 estrelas4/5 (1090)
- The Hard Thing About Hard Things: Building a Business When There Are No Easy AnswersNo EverandThe Hard Thing About Hard Things: Building a Business When There Are No Easy AnswersNota: 4.5 de 5 estrelas4.5/5 (344)
- Hidden Figures: The American Dream and the Untold Story of the Black Women Mathematicians Who Helped Win the Space RaceNo EverandHidden Figures: The American Dream and the Untold Story of the Black Women Mathematicians Who Helped Win the Space RaceNota: 4 de 5 estrelas4/5 (894)
- Elon Musk: Tesla, SpaceX, and the Quest for a Fantastic FutureNo EverandElon Musk: Tesla, SpaceX, and the Quest for a Fantastic FutureNota: 4.5 de 5 estrelas4.5/5 (474)
- Hard Drive - Bill Gates and The Making of The Microsoft EmpireDocumento440 páginasHard Drive - Bill Gates and The Making of The Microsoft Empirejetable100% (4)
- The Soul of A New MachineDocumento308 páginasThe Soul of A New MachineDaniel Melo100% (2)
- The Unwinding: An Inner History of the New AmericaNo EverandThe Unwinding: An Inner History of the New AmericaNota: 4 de 5 estrelas4/5 (45)
- The Yellow House: A Memoir (2019 National Book Award Winner)No EverandThe Yellow House: A Memoir (2019 National Book Award Winner)Nota: 4 de 5 estrelas4/5 (98)
- Linux EssentialsDocumento444 páginasLinux EssentialsEric100% (2)
- Introduction to Operating SystemsDocumento177 páginasIntroduction to Operating SystemsFarhan Alam0% (1)
- PMODocumento5 páginasPMOTraci ReedAinda não há avaliações
- 01 Compaq in Crisis Business Case Team 01Documento9 páginas01 Compaq in Crisis Business Case Team 01Bikasita TalukdarAinda não há avaliações
- 2416Documento332 páginas2416ksaikrishnaAinda não há avaliações
- 460-Article Text-460-1-10-20080128Documento3 páginas460-Article Text-460-1-10-20080128savindumdk2023.3Ainda não há avaliações
- Database AdministratorDocumento3 páginasDatabase Administratorapi-78697982Ainda não há avaliações
- Computer HistoryDocumento26 páginasComputer HistoryLjubisa KocicAinda não há avaliações
- About C-MOLD ReleasesDocumento122 páginasAbout C-MOLD ReleasesMohammad Mausudul HaqueAinda não há avaliações
- COMKAT simplifies complex modeling of nuclear medicine dataDocumento10 páginasCOMKAT simplifies complex modeling of nuclear medicine dataIvoPetrovAinda não há avaliações
- Kode SingkatanDocumento25 páginasKode Singkatandhani2906Ainda não há avaliações
- ICT - Basic AbbreviationsDocumento6 páginasICT - Basic AbbreviationsManu Alakode100% (1)
- Linux Professional Institute (LPI) LPIC 1 & 2 - Full Brochures For Special Offer For MOSCMY2014Documento3 páginasLinux Professional Institute (LPI) LPIC 1 & 2 - Full Brochures For Special Offer For MOSCMY2014LinuxMalaysia MalaysiaAinda não há avaliações
- TechTarget IT AcronymsDocumento91 páginasTechTarget IT AcronymsTaha ShahzadAinda não há avaliações
- Online Ethernet 10Base-Fl Module Installation and Operation GuideDocumento100 páginasOnline Ethernet 10Base-Fl Module Installation and Operation Guidesol9159Ainda não há avaliações
- Bitsavers Index 2014-10-11Documento702 páginasBitsavers Index 2014-10-11cj_elec_techAinda não há avaliações
- Accounting For Intels Pentium Chip FlawDocumento12 páginasAccounting For Intels Pentium Chip FlawAbhishek SwarnkarAinda não há avaliações
- DpacnuasDocumento35 páginasDpacnuasAmber MohantyAinda não há avaliações
- Digital Service 7000 PDFDocumento175 páginasDigital Service 7000 PDFBandodelixoburocraticoAinda não há avaliações
- PSCAD Users Guide PDFDocumento532 páginasPSCAD Users Guide PDFWilliams A.Subanth Assistant ProfessorAinda não há avaliações
- CB-Abbreviation of Computer Related Word by - by TanbircoxDocumento82 páginasCB-Abbreviation of Computer Related Word by - by TanbircoxOSIRISAinda não há avaliações
- Computer DictionaryDocumento74 páginasComputer DictionaryAtraAinda não há avaliações
- DEC Alpha Server 800 Service GuideDocumento186 páginasDEC Alpha Server 800 Service Guidesol10roxAinda não há avaliações
- Bengt Johanstroemmer CV January 2014Documento9 páginasBengt Johanstroemmer CV January 2014johanstr999Ainda não há avaliações
- Debugging The Development ProcessDocumento214 páginasDebugging The Development ProcessYi LiuAinda não há avaliações
- Brian D. Johnson - Public RelationsDocumento4 páginasBrian D. Johnson - Public RelationsBrian D. JohnsonAinda não há avaliações
- Alpha Server 4000-4100 Service ManualDocumento322 páginasAlpha Server 4000-4100 Service ManualUday TibdewalAinda não há avaliações
- Case 6 Hewlett-Packard Company in VietnamDocumento25 páginasCase 6 Hewlett-Packard Company in Vietnamrasha_fayez100% (7)