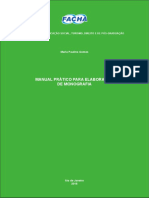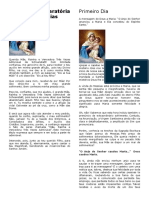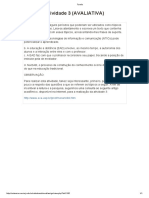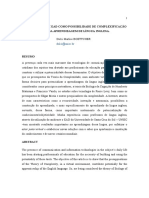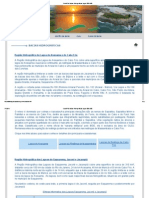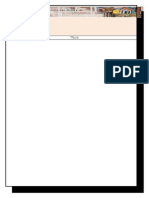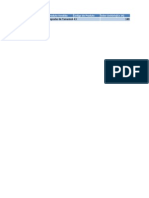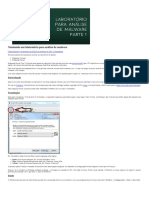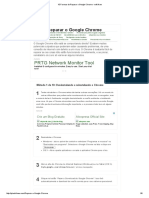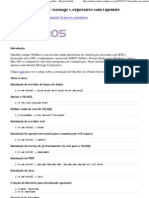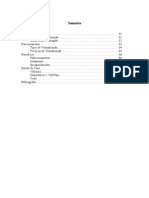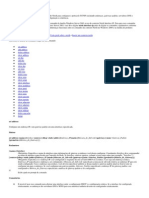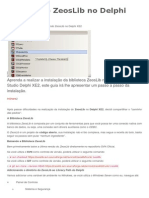Escolar Documentos
Profissional Documentos
Cultura Documentos
Blocos
Enviado por
zezzooDireitos autorais
Formatos disponíveis
Compartilhar este documento
Compartilhar ou incorporar documento
Você considera este documento útil?
Este conteúdo é inapropriado?
Denunciar este documentoDireitos autorais:
Formatos disponíveis
Blocos
Enviado por
zezzooDireitos autorais:
Formatos disponíveis
20. Cri and o Bl ocos 2 0.
an do o co s
Blocos so desenhos que utilizamos com muita freqncia e, para que no tenhamos que constru-los toda vez que iniciamos um desenho, criamos bibliotecas para inseri-los. So exemplos de blocos: esquadrias (portas e janelas), mveis, equipamentos internos e externos, elementos de paisagismo (rvores, plantas) e at carimbos de identificao de projetos. 20.1. Criando e Inserindo Blocos
Comando cone Menu Teclado
MAKE BLOCK
Draw Block Make B
MAKE BLOCK Ao ativar este comando, deparamos com a seguinte janela de dilogos:
Veremos ento a funo de cada campo deste: Name - o campo damos um nome para o bloco; Base Point - Identifica o porto de insero do bloco atravs do boto Pick Point, que nos pede um ponto clicado na rea grfica (que podem ser um ponto de preciso), ou atravs dos campo X, Y, Z (no nosso caso X, Y) digitando-se os valores das coordenadas do ponto de insero;
Objects - Seleciona as entidades que faro parte do Bloco. Temos tambm as opo Retain, que mantm as entidades selecionadas como esto (sem alterar suas propriedades), Convert To Block, que converte as entidades selecionadas em um bloco e Delete, que apaga as entidades selecionadas aps formar o bloco; Preview Icon Opo que cria ou no um cone para visualizao do bloco. Muito utilizado se a biblioteca formada for utilizada no AutoCAD Design Center, que veremos posteriormente; Insert Units Campo descritivo para especificar a unidade do bloco; Description Campo para descrio sumria do bloco. IMPORTANTE: oAo serem criados com o comando MAKE BLOCK, os blocos passam a fazer parte somente do desenho que estamos utilizando. Para serem utilizados por qualquer desenho, usamos o comando que apresentaremos a seguir (comando WRITE BLOCK), que transforma o bloco num arquivo de extenso DWG do AutoCAD.
20.2. Comando WRITE BLOCK
Comando cone Menu Teclado
WRITE BLOCK -- -- W
WRITE BLOCK Para criar com os wblocks, que so partes do desenho que se transformaro num arquivo DWG, devemos digitar no teclado o comando wblock ou simplesmente w. Ento veremos a seguinte janela de dilogos:
Os campos Base Point e Select Objects so idnticos ao do comando Make Block, portanto veremos os outros campos:
Source: Contm os seguintes itens: oBlock: Cria um wblock a partir de um Block existente; oEntire Drawing: Todo desenho se transforma em um wblock (na verdade, uma cpia do desenho); oObjects: Habilita os itens Pick Point e Select Objects para que o Wblock a ser formado possa ser selecionado.
Destination: Contm os seguintes itens: oFile Name: Nome do novo arquivo a ser criado; oLocation: Diretrio de destino; oInsert Units: Campo descritivo para especificar a unidade do block.
IMPORTANTE: oOs Wblocks, que na verdade so um outro desenho, aps ser inserido no AutoCAD, sem serem explodidos, tornam-se blocos e entram na lista de blocos.
20.3. Inserindo Blocos ou WBlocks
Comando cone Menu Teclado
INSERT BLOCK
Draw Block Insert i
Podemos inserir os blocos criados dentro de um desenho ou wblocks atravs do comando Insert Block no menu Insert. Ao ativarmos o comando veremos a seguinte janela de dilogos (ver figura abaixo):
Veremos ento a funo de cada campo:
Name Insere blocos ou wblocks. Se e inserirmos um bloco, ele j deve estar na lista que mostrada na barra Drop Down. Se clicarmos no boto Browse, vamos inserir um wblock, que um arquivo de desenho DWG; Insertion Point Especifica se o ponto de insero ser definido no desenho ou na janela de dilogos. Normalmente utiliza-se especificar no desenho; Scale Especif ica se a escala do Bloco ou WBlock ser definida no desenho ou na janela de dilogos. O boto Uniform Scale define se o escalonamento ser uniforme (X e Y uniformes) ou no (X depois Y); Rotation Especifica se a rotao do Bloco ou WBlock ser definida no desenho ou na janela de dilogos; Explode Podemos explodir (comando Explode) o Bloco ou Wblock.
EXERCCIO 11 Vamos criar alguns blocos para as portas do nosso projeto e inseri-los: 1. Abra o arquivo Exerccio10.dwg; 2. Acesse o Menu Arquivo Salvar Como e salve-o como Exerccio11.dwg; 3. Desenhe a figura das portas conf orme o desenho abaixo. Lembre-se que existem trs tamanhos de porta: 60, 70 e 80 cm;
4. Atravs do comando WBLOCK (W), crie trs blocos: PORTA 80, PORTA 70 E PORTA 60. Salve os arquivos na sua pasta pessoal; 5. Insira os blocos com o comando INSERT BLOCK (i), posicionando todas as portas; 6. Insira tambm os blocos dos aparelhos sanitrios e mveis. 7. O seu projeto ficar parecido com a figura a seguir:
Você também pode gostar
- Informatica para Concursos em 21 Dias Felipe Oliveira PDFDocumento97 páginasInformatica para Concursos em 21 Dias Felipe Oliveira PDFCal ReisAinda não há avaliações
- Linux CentOS 7 - Guia PráticoDocumento3 páginasLinux CentOS 7 - Guia PráticoLuiz Antônio100% (1)
- A linguagem da arteDocumento94 páginasA linguagem da artezezzooAinda não há avaliações
- Guia prático monografiaDocumento30 páginasGuia prático monografiaMauro CorrêaAinda não há avaliações
- Guia prático monografiaDocumento30 páginasGuia prático monografiaMauro CorrêaAinda não há avaliações
- Servidores de Aplicacoes - Modulo 01 - Slides PDFDocumento182 páginasServidores de Aplicacoes - Modulo 01 - Slides PDFuindsongilmourAinda não há avaliações
- Apostila Autocad 3D SENAI OurinhosDocumento20 páginasApostila Autocad 3D SENAI OurinhosRhuan PabloAinda não há avaliações
- Novena Da Mãe RainhaDocumento12 páginasNovena Da Mãe Rainhazezzoo0% (1)
- Desenho "DuckTales" Volta Ao Ar! - Trash 80's É Diversão Garantida! PDFDocumento3 páginasDesenho "DuckTales" Volta Ao Ar! - Trash 80's É Diversão Garantida! PDFzezzooAinda não há avaliações
- Quero - Agradecer (1) .PpsDocumento40 páginasQuero - Agradecer (1) .PpszezzooAinda não há avaliações
- A Hora Santa - Adoracäo FinalDocumento9 páginasA Hora Santa - Adoracäo FinalzezzooAinda não há avaliações
- A Hora Santa - Adoracäo FinalDocumento9 páginasA Hora Santa - Adoracäo FinalzezzooAinda não há avaliações
- Cronograma Do Curso de Arte-1ºBimestre-atualizado PDFDocumento2 páginasCronograma Do Curso de Arte-1ºBimestre-atualizado PDFzezzooAinda não há avaliações
- Desenho "DuckTales" Volta Ao Ar! - Trash 80's É Diversão Garantida! PDFDocumento3 páginasDesenho "DuckTales" Volta Ao Ar! - Trash 80's É Diversão Garantida! PDFzezzooAinda não há avaliações
- Anúncio Do Evangelho 23 de Março de 2014Documento2 páginasAnúncio Do Evangelho 23 de Março de 2014zezzooAinda não há avaliações
- Anúncio Do Evangelho 23 de Março de 2014Documento2 páginasAnúncio Do Evangelho 23 de Março de 2014zezzooAinda não há avaliações
- Tarefa PDFDocumento1 páginaTarefa PDFzezzooAinda não há avaliações
- Artigo 18 Rbaad 2008 Ensaio PDFDocumento18 páginasArtigo 18 Rbaad 2008 Ensaio PDFzezzooAinda não há avaliações
- IFF Edital 2014Documento37 páginasIFF Edital 2014Aline AlineAinda não há avaliações
- Artigo 18 Rbaad 2008 Ensaio PDFDocumento18 páginasArtigo 18 Rbaad 2008 Ensaio PDFzezzooAinda não há avaliações
- ConsideracoesGerais PDFDocumento3 páginasConsideracoesGerais PDFzezzooAinda não há avaliações
- EDITAL RetificadoDocumento25 páginasEDITAL RetificadoChappie MillerAinda não há avaliações
- Comitê de Bacias Hidrográficas Lagos São João PDFDocumento12 páginasComitê de Bacias Hidrográficas Lagos São João PDFzezzooAinda não há avaliações
- Convênio+ 01Documento1 páginaConvênio+ 01zezzooAinda não há avaliações
- 5 - Maquinas - Navais - Des e AutoCADDocumento11 páginas5 - Maquinas - Navais - Des e AutoCADzezzooAinda não há avaliações
- Véspera de NatalDocumento1 páginaVéspera de NatalzezzooAinda não há avaliações
- 4 - Construcao - Naval - Desenho e autoCADDocumento11 páginas4 - Construcao - Naval - Desenho e autoCADzezzooAinda não há avaliações
- Convênio+ 01Documento1 páginaConvênio+ 01zezzooAinda não há avaliações
- PCN ArtesDocumento81 páginasPCN ArteszezzooAinda não há avaliações
- Modelo de AtividadeDocumento1 páginaModelo de AtividadezezzooAinda não há avaliações
- Base de Dados SuprimentosDocumento26 páginasBase de Dados SuprimentoszezzooAinda não há avaliações
- Montando Um Laboratorio para Analise de MalwareDocumento4 páginasMontando Um Laboratorio para Analise de MalwareLeonardo Duarte RibeiroAinda não há avaliações
- IOSDocumento9 páginasIOSwillianib300Ainda não há avaliações
- Descrição Do Aplicativo LEP For WindowsDocumento8 páginasDescrição Do Aplicativo LEP For WindowsmiltonrighettoAinda não há avaliações
- Erros Do Windows UpdateDocumento16 páginasErros Do Windows UpdatefscassioAinda não há avaliações
- 5 +Introdução+-+DockerDocumento21 páginas5 +Introdução+-+DockerJosé Carlos MuquêAinda não há avaliações
- Como reparar o Chrome rapidamenteDocumento8 páginasComo reparar o Chrome rapidamenteHelio RochelAinda não há avaliações
- Instalação e configuração do SonicWallDocumento8 páginasInstalação e configuração do SonicWallmafuuka100% (1)
- Logs From Proad Portal in Proad jb7 Jobs Deploy 6d585f866b cdp7dDocumento187 páginasLogs From Proad Portal in Proad jb7 Jobs Deploy 6d585f866b cdp7dGarrete Alves ReisAinda não há avaliações
- Clone Universal Com Windows em Máquinas Diferentes - Sayro Digital PDFDocumento11 páginasClone Universal Com Windows em Máquinas Diferentes - Sayro Digital PDFMiguel RiusAinda não há avaliações
- Como Instalar o OrseDocumento2 páginasComo Instalar o OrseAndréa MonteiroAinda não há avaliações
- Chrome OS emDocumento16 páginasChrome OS emmendigo csgoAinda não há avaliações
- Apostila 1 Redes IntrenetDocumento102 páginasApostila 1 Redes IntrenetJossemar OliveiraAinda não há avaliações
- Instalação Openfire + MysqlDocumento7 páginasInstalação Openfire + MysqlrodolfobuckAinda não há avaliações
- Config WindowsDocumento8 páginasConfig WindowsMarcusVCSAinda não há avaliações
- Como Aumentar A Velocidade Do UtorrentDocumento6 páginasComo Aumentar A Velocidade Do UtorrentRanzinzaAinda não há avaliações
- QuickReference-DmSwitch-Recuperar Firmware e Atualizacao Da NAND Rev.1.1Documento2 páginasQuickReference-DmSwitch-Recuperar Firmware e Atualizacao Da NAND Rev.1.1maykcampeloAinda não há avaliações
- Instalar Apache No Windows 7Documento25 páginasInstalar Apache No Windows 7Francisco Cunha NetoAinda não há avaliações
- Estudo de Caso Virtualização 12pgDocumento12 páginasEstudo de Caso Virtualização 12pgRômulo AmaralAinda não há avaliações
- Introdução à Arquitetura de Sistemas OperacionaisDocumento50 páginasIntrodução à Arquitetura de Sistemas OperacionaisanieblancAinda não há avaliações
- Criando Um Bot Da BlazeDocumento9 páginasCriando Um Bot Da BlazeMichele SilvaAinda não há avaliações
- Configuracao NfsDocumento4 páginasConfiguracao NfsLeonardo RibeiroAinda não há avaliações
- Attendant v8.0 - Manual de ServiçosDocumento35 páginasAttendant v8.0 - Manual de ServiçosbohtAinda não há avaliações
- Netsh Comandos IPDocumento19 páginasNetsh Comandos IPAlemag ProduçõesAinda não há avaliações
- Comando OracleDocumento3 páginasComando OracleDouglas MeloAinda não há avaliações
- SO Sistemas OperacionaisDocumento82 páginasSO Sistemas OperacionaisKennon SantosAinda não há avaliações
- Como Instalar ZeosLib No Delphi XE e XE2Documento7 páginasComo Instalar ZeosLib No Delphi XE e XE2franjinha5Ainda não há avaliações
- 01 - Questão - Informática - Prefeitura-1Documento2 páginas01 - Questão - Informática - Prefeitura-1Jean SousaAinda não há avaliações