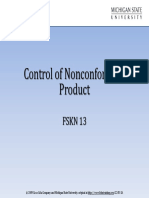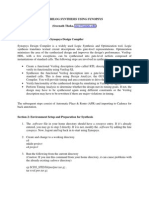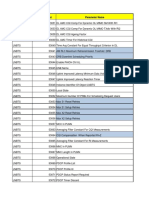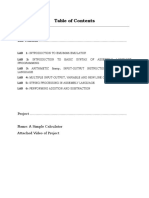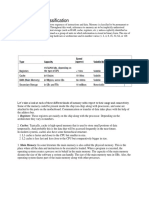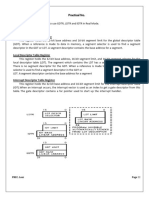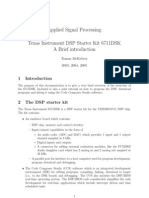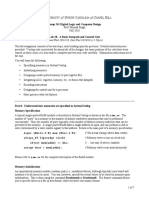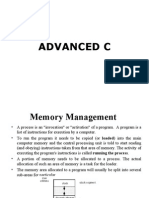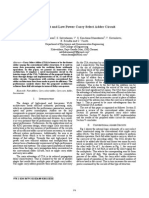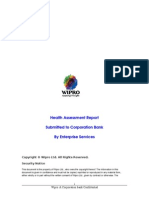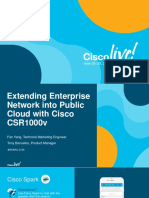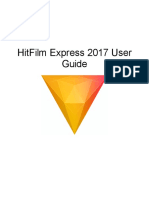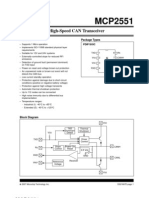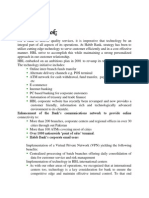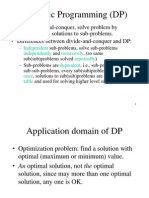Escolar Documentos
Profissional Documentos
Cultura Documentos
Lab Work No. 3: Turbo Debugger Environment
Enviado por
cynthia_cynthiDescrição original:
Título original
Direitos autorais
Formatos disponíveis
Compartilhar este documento
Compartilhar ou incorporar documento
Você considera este documento útil?
Este conteúdo é inapropriado?
Denunciar este documentoDireitos autorais:
Formatos disponíveis
Lab Work No. 3: Turbo Debugger Environment
Enviado por
cynthia_cynthiDireitos autorais:
Formatos disponíveis
LAB WORK NO.
3
TURBO DEBUGGER ENVIRONMENT 1. Objective of the lab work
The purpose of this lab is to be able to debug programs written in assembly language and general executables, using a debugging tool.
2. Theoretical considerations
2.1 Turbo Debugger Environment Turbo Debugger environment allows the testing and tracing of any executable program (.exe or .com) and allows: - displaying memory and register content; - their modification; - step by step program execution; - program execution till encountering a breakpoint; - instruction insert in assembly language; - memory area dump and disassembly. To launch the Debugger type: td [options] [program_name [arguments]] Parameters between square brackets are optional. Program_name parameter represents the program to debug. If there is no extension we suppose it is .exe. Arguments parameter represents the arguments (input parameters) of the program to debug. Turbo Debugger options must be placed in front of the name of the program to debug. If no option is given, program name or argument, Turbo Debugger will load without any program and with default options. Examples: td r prog1 a will run the Debugger with r option (remote debugging), will load prog1 program with parameter a. td prog2 x will start Turbo Debugger and will open prog2 program with parameter x. 15
ASSEMBLY LANGUAGE PROGRAMMING
Some of the most important options are: - the possibility of launching the environment with a configuration file; - different ways of display refresh; - the possibility of process switching depending on id; - recording the keys pressed; - remote debugging; - using the mouse; - program debugging in Windows. To find more detailed information about the option for launching the Turbo Debugger, use the td /? command, or consult the Help page from Turbo Debugger which refers to the command line options. 2.2. Turbo Debugger windows 2.2.1 Code window In the code window you can see the disassembled instructions of the program. The title shows the processor on which the program runs. Line source numbers and the labels appear in front of the lines on which they will be used. On the left side we can see the memory address of the instruction (ex. CS:0100, meaning at the address resulted from the Code Segment (CS) and the offset 0100h). It follows a hexadecimal code of variable length (representing the machine code in hexadecimal) of the instruction of which the mnemonic is on the next column. A distinguished sigh (an arrow), placed between the instruction address and its code (in case of an active CPU window, that line is coloured), and symbolizes the current instruction, the next instruction to be executed.
2.2.2. Register window This window shows the processor registers. Their content is displayed in hexadecimal, in word size (2 bytes). The window local menu contains the following commands: Increment allows adding the value 1 to the marked register content.
16
TURBO DEBUGGER ENVIRONMENT
Decrement allows subtracting the value 1 from the marked register content. Zero to set the register value on 0. Change modifying the value of selected register. Registers 32-bit allows changing the display mode of registers in 32 bits format (extended registers EAX, BAX, including segment registers FS and GS, etc.).
2.2.3. Flag window This window shows the flag status (0 or 1). Every flag is indicated by a significant letter (C Carry, Z Zero, S Sign, O Overflow, PParity, A BCD Carry (auxiliary carry), I Interrupt, D - Direction). The local menu of this window has only one command: Toggle it switches the flags values 0 or 1 (to activate the command press space or enter). 17
ASSEMBLY LANGUAGE PROGRAMMING
2.2.4. Data window This window shows, in hexadecimal, a part of the memory area from a segment. Window content displays the address (as segment:offset) and the effective memory content. Local menu of this window contains the following commands: GoTo it sets the address on which the data display will begin in the data window. This address may be given in different ways: - offset (ex. 0100h), in this case current segment is taken by default; - segment:offset (ex. DS:0000h, or DS:0100h), and the positioning is effected to the absolute address given by segment and offset; - segment:offset with explicit values (ex. 54F7:0008h), the positioning will be effected to 54F7 segment and 8h offset; - variable_name (ex. No1), in case the assembly was done with debug information included. Search searches a byte sequence in the memory. Next searches the next appearance of the byte sequence given in Search command. Change allows memory content modification from the current location by introducing a sequence of bytes. Follow allows the positioning in the data window to a new address based on the number of bytes from the address specified by the current position (ex. code Near, Far, data offset, segment:offset). Previous positions the window to the initial address, before modifying with GoTo or Follow. Display As permits the choosing of the displaying mode of data in data window and has the options: Byte (1 byte), Word (2 bytes), Long (4 bytes), Comp (8 bytes), Float (real number, 4 bytes), Real (real number, 6 bytes), Double (real number, 8 bytes), Extended (10 bytes). Block allows operating with memory blocks.
18
TURBO DEBUGGER ENVIRONMENT
2.2.5. Stack window Stack window shows the current content of the top of stack (last few elements) indicated by registers SS:SP. Local menu of this window has the following commands: GoTo allows the modification of the address from which the display is made in the window. Origin it effects the return to the base address (SS:SP). Follow allows setting the address from which the display is done as the value of the word selected from the stack. The command is useful when it is needed the following of the stack pointer content. Previous positions the stack window to the initial address, before the modification with GoTo or Follow. Change allows the modification of the stack content from the current location by inserting a new value (word).
2.3 Turbo Debugger Menus In this part we will Debugger menus. describe the most common part of Turbo
File menu has the following submenus: Open opens a dialog box for loading an executable file for debugging. Change dir allows the changing of current working directory (from where the file loading is made). Get info offers information about the loaded program and conventional memory status and EMS. DOS shell restores the control to the operating system, without closing Turbo Debugger (can go back using the command exit). Resident allows quitting Turbo Debugger, with the possibility to have it resident in the memory (to activate it, use the command Ctrl-Break). Symbol load loads a symbol table specified by the user. Table relocate- allows the relocation of the symbol table. Quit exits Turbo Debugger environment. 19
ASSEMBLY LANGUAGE PROGRAMMING
View menu has the following submenu: Breakpoints allows the viewing of the breakpoints and their characteristics from the active program being debugged. Stack allows the viewing of stack window. Log opens log window (which has also a submenu). Watches opens a window for variable watch the value of the variables you want to follow. With the local submenu, variables can be added, edited, deleted, as well as their content. Variables opens the visualization window of the variables defined in the program. The window contains a submenu to offer more operations on the variables. Module allows the selection for visualization of one of the program modules loaded from a list. File loads a file for visualization (the window can be used for viewing the source file, being the initial file of the executable file to debug). CPU opens the CPU window, referred in Turbo Debugger Windows. Dump opens data window for displaying memory content (see Turbo Debugger Windows chapter). The window contains many commands in the local submenu. Registers opens the window for displaying and modifying register content (see Turbo Debugger Windows chapter). The window contains many commands in the local submenu. Numeric processor opens the math co-processor window, displaying the internal stack, as well as the flags. This window is used for debugging the programs that are using co-processor dedicated instructions. Execution history window opens the window that shows the last instructions executed by the central unit. Previous executed instructions are stored only when running with Trace command (from Run menu). If the tracing is made in a module visualization window, option Full history must be set on yes. Local submenu has the following commands: Inspect opens a module visualization window in which it can be seen the source code of the instruction selected from those being executed. Reverse executed executes backwards the instructions from the current one to the selected one. Excepting the I/O
20
TURBO DEBUGGER ENVIRONMENT
instructions, the status is the same as the one before the execution of the instruction up to which the return is made. Full history it is a switch that allows a slower and more complete way, or faster and less complete way of reverse execution. Hierarchy opens a window useful for debugging C++ or Pascal program that contain objects. Windows messages opens a message window when debugging programs under Windows. Another allows opening of another module, memory or file window (as described above).
Run menu has the following submenu: Run (F9) runs the program till meeting a breakpoint, till breaking the program by the user with break keys, or till the end of the program. If the program is stopped with break keys (usually Ctrl-Break) there can be examined registers and program status. Goto cursor (F4) runs the program till reaching the selected line from the source code (CPU window or module visualization window). Trace into (F7) executes one instruction or code line (it is used the most in program debugging). Step over (F8) executes one instruction or code line as Trace into command, with the specification that procedure calls are being executed in one step, so it is not entering in procedures with the debugging. Execute to (Alt-F9) runs the program and is stopping to a specified location within the program. The user will be asked to insert an address to which the program to stop. Until Return (Alt-F8) runs the program being debugged till the current procedure or function is finished (to the first return). The command is used when accidentally Trace into is used instead of Step over and it is entered by mistake into a procedure, or in case of a procedure debugging and it is wanted the execution of the rest of it without stopping. Animate similar to Trace into, being repeated. Instructions are executed continuous till key pressing. The debugger changes his status to notice the execution changes. The user is being asked for the instruction execution rate. 21
ASSEMBLY LANGUAGE PROGRAMMING
Back trace remakes the status by backwards execution of the last executed instruction (undo). Instruction trace executes one machine instruction. The command is used to trace a break call in CPU window, for tracing a function into a module, which does not contain debugging information. Run Arguments allows arguments changing from the command line of the program being debugged. The command is used when a program is debugged and it needs one or more input parameters, not given (or erroneously given). Program reset (Ctrl-F2) reloads the current program. The command is used when re-running of a program is wanted.
Breakpoints menu has the following submenu: Toggle (F2) marks (on/off) a breakpoint on current instruction; in this point the program will stop at every run. At (Alt-F2) marks a breakpoint to a specified address. Change Memory Global sets a breakpoint, which will change the value of a memory area. Expression True Global sets a breakpoint that will take action when an inserted expression becomes true. Hardware breakpoint sets a hardware breakpoint by his detailed specification in the afferent dialog box. Delete all deletes all declared breakpoints. Data menu has the following submenu: Inspect allows the inspection of some variable or references inserted in memory at request in the dialog box. Evaluate/Modify evaluates an arbitrary expression, allows variable names as well as formulas, and displays the result in decimal and hexadecimal. Add Watch adds an expression or a variable in the variable watch window. Function return allows the inspection of the value that will be returned by the current function.
22
TURBO DEBUGGER ENVIRONMENT
Options menu has the following submenu: Language allows the specification of the way Turbo Debugger interprets the expressions user inserted. Macros creates, modifies and deletes macros assigned to certain keys (ex. command sequences mostly used). Display Options opens a dialog box for setting the display mode on the display, how to display numbers, as well as the way in which the display refresh is made. Path for Source allows setting of the way where Turbo Debugger searches the source files that compose the program. Save Options opens a dialog box for selecting the configuration part to be saved, as well as the configuration file. Restore Options allows configuration loading from a configuration file previously saved with Save Options command. Window and Help menus are similar to any other application, so they wont be described in this laboratory.
23
ASSEMBLY LANGUAGE PROGRAMMING
3. Lab tasks
A short program will be edited, assembled, link-edited and debugged, using the most used commands and functions from Turbo Debugger menu. For the beginning, the following program will be edited, using an editor like Notepad. The program only declares some variables in the data segment. The code segment contains only the instructions needed to activate the data segment. The program will be used especially for exemplifying the visualization mode of data in memory. The name of the program will be test.asm. ;------------------------------------------------------------ COPY FROM HERE DATA SEGMENT PARA PUBLIC 'DATA' NO1 DD 17.6 NO2 DD -23.5 NO3 DW 100 NO4 DW -100 DATA ENDS CODE SEGMENT PARA PUBLIC 'CODE' ASSUME CS:CODE, DS:DATA START PROC FAR PUSH DS XOR AX,AX PUSH AX MOV AX,DATA MOV DS,AX ;OTHER PROGRAM INSTRUCTIONS RET START ENDP CODE ENDS END START ;------------------------------------------------------------COPY UNTILL HERE The program will be assembled with the command: Tasm /zi test.asm This command will generate the object module test.obj (in case of successful assembling). If /la option (expanded listing) is used, an .lst file will be obtained. This text file will contain information about line numbers, relative address on which the instructions are assembled, machine code
24
TURBO DEBUGGER ENVIRONMENT
resulted after the assembly, as well as the initial form of the instructions. At the end the symbol table will be listed in detail. For additional details referring Turbo Assembler parameters run tasm /? command, or simpler, without parameters, only tasm. Next is step is to link-edit the .obj module, only one for this simple example, but there could be several modules. To obtain the executable file, write the command: Tlink /v test.obj As a result of this command, if no errors occur, the file test.exe will be generated. Option /v is used for easier debugging of the program and signifies the inclusion of the information from the symbol table so that Turbo Debugger will list and use variables and labels instead of memory addresses. This option cannot be used in a .com program. To obtain a .com program, the option /t must be used (and the code must have been written to meet .com program conditions, e.g. to have only one segment, that starts at address 100h, etc.). For additional details referring Turbo Link parameters, use tlink /? or tlink command.
For testing and debugging the program the command line is: Td test.exe This will launch the Turbo Debugger and the program test.exe will be automatically loaded. Without a parameter you could load your program from the file menu. If the program has been assembled and link-edited with the debug options, the initial source code will show up. This can be debugged and ran by Turbo Debugger commands. For a better understanding of what is happening in the computers memory it is recommended to open the CPU window (View - CPU); it contains CPU windows, the registers, the flags, the stack and the data segment. You may modify ore insert new instructions, but it is not recommended. You can not save your work in an .asm file. Now, tracing the program may commence. The most used commands will be: step by step run: Run Trace (F7) which executes one instruction at every step, or establishing breakpoints: Breakpoints Toggle and then running with Run Run, or positioning the cursor on a specified 25
ASSEMBLY LANGUAGE PROGRAMMING
instruction and using Run Go to cursor. To return to the beginning of the program, use Run Program reset. While tracing the program, at every step the registers, flags, stack, and data area values can be inspected or even modified as needed. For data visualization directly in data segment, switch to the data window and position to the beginning address of the data segment Go to (DS:0000h) command, the address can be also written directly using DS value (ex. 551A:0000h). Another way to position is writing variable name (only in case of debugging information is included at assembly). The variable values can be also seen in Data menu: Data Inspect or Data Evaluate/Modify (function that can be used later as a simple decimal hexadecimal conversion tool). Another possibility is the window Data Add watch, which monitors the specified variable values. Usually, data window is positioned on Byte status, meaning data is displayed byte by byte, and on the right their ASCII representation is shown. For our program, the data segment starts with no1 = 17.6 value (in short IEEE format, so on 4 bytes), no2=-23.5 (same format as no1) and it is continued with no3=100 (on 2 bytes in C2) and no4=-100 (2 bytes in C2).
To view no1 and no2 values, you will set the Display as Float, to view their representation you will use Display as Byte, the memory content (17.6 is represented as 418CCCCD, and 23.5 is represented as C1BC0000). To view no3 and no4 you should display memory content from address ds:0008h (so, offset 2*4 bytes as much as those 2 values in short IEEE format representation); the visualization is done with Display as Word. You may notice that 100 is represented in memory as 0064h, and 100 as FF9Ch. The program can be traced till end. Take care, some programs may block or end unexpected, not as the programmer wanted. You may see strange instructions executed, this is the result of the earlier mentioned error.
26
Você também pode gostar
- The Mac Terminal Reference and Scripting PrimerNo EverandThe Mac Terminal Reference and Scripting PrimerNota: 4.5 de 5 estrelas4.5/5 (3)
- Control of Nonconforming ProductDocumento11 páginasControl of Nonconforming ProductDutch CharmingAinda não há avaliações
- Build your own Blockchain: Make your own blockchain and trading bot on your pcNo EverandBuild your own Blockchain: Make your own blockchain and trading bot on your pcAinda não há avaliações
- Data Stage ETL QuestionDocumento11 páginasData Stage ETL Questionrameshgrb2000Ainda não há avaliações
- Basic Tool and Understanding Upto FloorplanDocumento32 páginasBasic Tool and Understanding Upto Floorplanmayur100% (1)
- SynopsysDocumento20 páginasSynopsysbennettmatthewAinda não há avaliações
- C Programming in UnixDocumento38 páginasC Programming in UnixWatsh Rajneesh80% (5)
- SAP PRESS CollectionDocumento10 páginasSAP PRESS CollectionMarcusMouses0% (1)
- Oracle APEX: A - Antony Alex MCA DR G R D College of Science - CBE Tamil Nadu - IndiaDocumento37 páginasOracle APEX: A - Antony Alex MCA DR G R D College of Science - CBE Tamil Nadu - IndiaantonyAinda não há avaliações
- NSN Lte ParameterDocumento33 páginasNSN Lte ParameterMantoo KumarAinda não há avaliações
- Unix Lab ManualDocumento56 páginasUnix Lab ManualSRINIVASA RAO GANTAAinda não há avaliações
- L3-Turbo Debugger EnvironmentDocumento9 páginasL3-Turbo Debugger EnvironmentKira KotomiroAinda não há avaliações
- RobotBASIC VersionHistoryDocumento24 páginasRobotBASIC VersionHistoryLuis VerenzuelaAinda não há avaliações
- Common WinDbg Commands (Thematically Grouped)Documento16 páginasCommon WinDbg Commands (Thematically Grouped)Dima Rubaha100% (2)
- Rtos For Embedded ApplicationsDocumento25 páginasRtos For Embedded ApplicationsSri Jahnavi VytlaAinda não há avaliações
- Lab 10Documento14 páginasLab 10shailly_shahAinda não há avaliações
- Lab Content ..: Programming LanguageDocumento25 páginasLab Content ..: Programming LanguageShuvoAinda não há avaliações
- M DumpDocumento4 páginasM DumpsrikanthkumarreddyAinda não há avaliações
- DSP LAB - IntroductionDocumento29 páginasDSP LAB - IntroductionrkAinda não há avaliações
- Memory and ClassificationDocumento8 páginasMemory and Classificationsingh7863Ainda não há avaliações
- Examining Object Code Lab ExerciseDocumento5 páginasExamining Object Code Lab ExerciseDarsh PatelAinda não há avaliações
- Memory Layout of C ProgramsDocumento7 páginasMemory Layout of C Programsawadhesh.kumarAinda não há avaliações
- Selector Web - DefinitionsDocumento8 páginasSelector Web - Definitionsa_kumkumaAinda não há avaliações
- 07 Appendix A PDFDocumento30 páginas07 Appendix A PDFDhudy PolanunuAinda não há avaliações
- Computer RegistersDocumento6 páginasComputer RegistersBerna Dette100% (1)
- DL 1 - ComputerVision With PyTorch NotesDocumento304 páginasDL 1 - ComputerVision With PyTorch NotesrakeshsinghpariharAinda não há avaliações
- Installing Kext and Single User ModDocumento13 páginasInstalling Kext and Single User Modkumricd2177100% (1)
- READMEDocumento8 páginasREADMESukarno Wong PatiAinda não há avaliações
- MPL Writeup 2Documento11 páginasMPL Writeup 2anirudha4yearAinda não há avaliações
- Dynamiic VietDocumento46 páginasDynamiic VietphamducnhonAinda não há avaliações
- Esmvaltool V2.0: Technical OverviewDocumento16 páginasEsmvaltool V2.0: Technical Overviewsuraj.atmos458Ainda não há avaliações
- MPMC Lab Manual Cylcle 1Documento44 páginasMPMC Lab Manual Cylcle 1Franso Thomas100% (1)
- Unix Programming - Module 3Documento11 páginasUnix Programming - Module 3Anusha SAinda não há avaliações
- C C++Documento4 páginasC C++Ân VõAinda não há avaliações
- Debug TutorialDocumento20 páginasDebug TutorialHsm SsmAinda não há avaliações
- Bash Shell Assignment SpecificationDocumento5 páginasBash Shell Assignment SpecificationFerdiando ManurungAinda não há avaliações
- Introduction To Assembly Language: Lab Experiment # 1Documento4 páginasIntroduction To Assembly Language: Lab Experiment # 1sanascollectionofficialAinda não há avaliações
- Applied Signal Processing Texas Instrument DSP Starter Kit 6711DSK ADocumento5 páginasApplied Signal Processing Texas Instrument DSP Starter Kit 6711DSK AjoancasoAinda não há avaliações
- M - Dump Ab InitioDocumento4 páginasM - Dump Ab InitioSisirAinda não há avaliações
- Memory Map inDocumento22 páginasMemory Map inkrajasekarantutiAinda não há avaliações
- Unix&Network Programming: Study of Multiuser Operating System and Their Features"Documento36 páginasUnix&Network Programming: Study of Multiuser Operating System and Their Features"imadprAinda não há avaliações
- Code WarriorDocumento16 páginasCode WarriorNaumanAinda não há avaliações
- Mmlogic 14Documento4 páginasMmlogic 14mgrin30Ainda não há avaliações
- Important NotesDocumento33 páginasImportant NotesAhmed Essam WasfyAinda não há avaliações
- Advanced C: - Sushma - UkilDocumento117 páginasAdvanced C: - Sushma - UkilRamachandram JangiliAinda não há avaliações
- File: /home/xml/desktop/working - Windbg Page 1 of 2Documento2 páginasFile: /home/xml/desktop/working - Windbg Page 1 of 2xdeveloperxAinda não há avaliações
- Common Windbg Commands (Thematically Grouped) : 1) Built-In Help Commands Cmdvariants/ParamsdescriptionDocumento17 páginasCommon Windbg Commands (Thematically Grouped) : 1) Built-In Help Commands Cmdvariants/ParamsdescriptiontechdevtodoAinda não há avaliações
- EE-421 Digital System Design Lab (Fall 2016) : Or, NotDocumento12 páginasEE-421 Digital System Design Lab (Fall 2016) : Or, NotBilal SiddiqueAinda não há avaliações
- Lab 8Documento7 páginasLab 8Golnaz KorkianAinda não há avaliações
- Emeraude v5.20 Update NotesDocumento15 páginasEmeraude v5.20 Update NotesMuntadher MejthabAinda não há avaliações
- Advanced CDocumento117 páginasAdvanced Capi-3776776100% (1)
- PC Software UF 811 CP - GB (E)Documento14 páginasPC Software UF 811 CP - GB (E)ธนาชัย เต็งจิรธนาภาAinda não há avaliações
- ManualDocumento49 páginasManualsumalathaAinda não há avaliações
- Accessing The SystemDocumento32 páginasAccessing The SystemShivAinda não há avaliações
- Simulink4Orocos: User ManualDocumento9 páginasSimulink4Orocos: User Manualrgx112Ainda não há avaliações
- XPages Extension Library DocumentationDocumento85 páginasXPages Extension Library DocumentationMazen KasamaniAinda não há avaliações
- EECS112L Cadence Tutorial PDFDocumento7 páginasEECS112L Cadence Tutorial PDFj1706205Ainda não há avaliações
- Z 80 HelptopicsDocumento5 páginasZ 80 HelptopicsEverly NAinda não há avaliações
- Ch. 1 Getting Started W - JavaDocumento14 páginasCh. 1 Getting Started W - JavathateggoAinda não há avaliações
- Python Advanced Programming: The Guide to Learn Python Programming. Reference with Exercises and Samples About Dynamical Programming, Multithreading, Multiprocessing, Debugging, Testing and MoreNo EverandPython Advanced Programming: The Guide to Learn Python Programming. Reference with Exercises and Samples About Dynamical Programming, Multithreading, Multiprocessing, Debugging, Testing and MoreAinda não há avaliações
- Ethernet: Introduction To NetworksDocumento61 páginasEthernet: Introduction To Networksllekhanya-1Ainda não há avaliações
- Daumar40r EnglishDocumento39 páginasDaumar40r EnglishPaolo GiorgianniAinda não há avaliações
- A Very Fast and Low Power Carry Select Adder CircuitDocumento4 páginasA Very Fast and Low Power Carry Select Adder CircuitKanaga VaratharajanAinda não há avaliações
- Brayne 2017Documento32 páginasBrayne 2017tigubarcelos2427Ainda não há avaliações
- Recommendation Report TemplateDocumento57 páginasRecommendation Report TemplateSalman SaluAinda não há avaliações
- Xtea AnalysisDocumento4 páginasXtea Analysismiki_dudaulAinda não há avaliações
- 6.source Code LengthDocumento21 páginas6.source Code Lengthhi_baltazarAinda não há avaliações
- Brkarc 2749Documento97 páginasBrkarc 2749Edi WibowoAinda não há avaliações
- Qi Project Poster Improving Nurse Responsivness 2Documento1 páginaQi Project Poster Improving Nurse Responsivness 2api-456438568Ainda não há avaliações
- Dry Pix 7000Documento6 páginasDry Pix 7000ERFloridaAinda não há avaliações
- Pump Control Pcu001Documento2 páginasPump Control Pcu001spreewellAinda não há avaliações
- CBSE Class-12 Mathematics NCERT Solution Chapter - 3 Matrices - Exercise 3.4Documento15 páginasCBSE Class-12 Mathematics NCERT Solution Chapter - 3 Matrices - Exercise 3.4Satyanshu KumarAinda não há avaliações
- HitFilm Express 2017 User GuideDocumento314 páginasHitFilm Express 2017 User GuideOpik Rozikin100% (2)
- MCP 2551Documento24 páginasMCP 2551senguttuvelAinda não há avaliações
- Exception 11 PDFDocumento4 páginasException 11 PDFVigneshVickeyAinda não há avaliações
- Case Study Template PDF VersionDocumento2 páginasCase Study Template PDF VersionMarcus Eden-Ellis100% (1)
- ML Project - IpynbDocumento324 páginasML Project - IpynbRajeshAinda não há avaliações
- HCF and LCMDocumento4 páginasHCF and LCMSureJobsPlacementsAinda não há avaliações
- NX 1248 eDocumento29 páginasNX 1248 eArmas OslobeanuAinda não há avaliações
- TXTBK - C++ - Intermediate Gems - 4.7Documento275 páginasTXTBK - C++ - Intermediate Gems - 4.7NedelcuAinda não há avaliações
- Future Outlook of HBLDocumento5 páginasFuture Outlook of HBLAmbreen AlamAinda não há avaliações
- An Innovative Technique For Design Optimization of Core Type Phase Distribution Transformer Using Mathematica 2229 8711 3 142 PDFDocumento6 páginasAn Innovative Technique For Design Optimization of Core Type Phase Distribution Transformer Using Mathematica 2229 8711 3 142 PDFManoj ShahAinda não há avaliações
- Project Report Submitted To For ExampleDocumento10 páginasProject Report Submitted To For ExampleKrishnanand AnvekarAinda não há avaliações
- SAP Community Network Wiki - CRM - Upload and Display Images in Web Ui ScreenDocumento5 páginasSAP Community Network Wiki - CRM - Upload and Display Images in Web Ui ScreenccodriciAinda não há avaliações
- 300-115 by Aditya Gaur v-6Documento5 páginas300-115 by Aditya Gaur v-6chetan666123Ainda não há avaliações
- Dynamic ProgrammingDocumento52 páginasDynamic ProgrammingattaullahchAinda não há avaliações