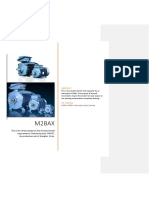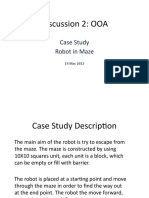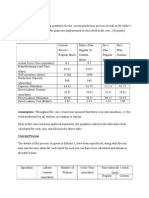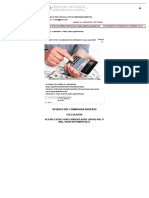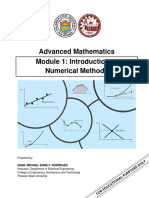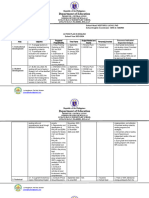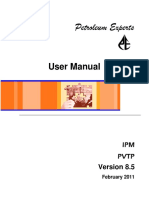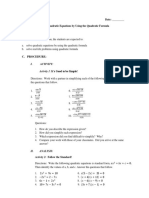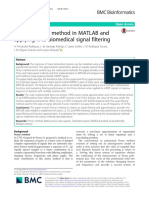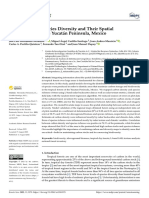Escolar Documentos
Profissional Documentos
Cultura Documentos
10 Annoying Word Features, and How To Turn Them Off
Enviado por
trrll_rDescrição original:
Título original
Direitos autorais
Formatos disponíveis
Compartilhar este documento
Compartilhar ou incorporar documento
Você considera este documento útil?
Este conteúdo é inapropriado?
Denunciar este documentoDireitos autorais:
Formatos disponíveis
10 Annoying Word Features, and How To Turn Them Off
Enviado por
trrll_rDireitos autorais:
Formatos disponíveis
10 annoying Word features , and how to turn them off
http://www.techrepublic.com/blog/msoffice/10-annoying-word-features-and-how-to-turn-them-off/183
Cheap solution: Undo If you havent had a chance to disable an automatic feature (or you want to leave it enabled and override it only occasionally), remember that pressing Ctrl+Z or clicking the Undo button right after Word makes a change will undo that action. So, for instance, if Word inserts a smart apostrophe where you want to retain the straight character to denote measurement, just hit Undo to straighten it back out.
The annoyances
Behavior #1: Word creates a hyperlink when you type a Web page address. How to turn it off Go to Tools | AutoCorrect Options and select the AutoFormat As You Type tab. Under Replace As You Type, deselect the Internet And Network Paths With Hyperlinks check box and click OK. A host of settings can trigger this behavior. Go to Tools | AutoCorrect Options and select the AutoCorrect tab. Here, you can deselect whichever check boxes govern the unwanted actions:
#2: Word changes capitalization of text as you type it.
Correct Two Initial Capitals Capitalize First Letter Of Sentences Capitalize First Letter Of Table Cells Capitalize Names Of Days Correct Accidental Use Of Caps Lock Key
#3: Word inserts symbols unexpectedly, such as trademark or copyright characters or even inserts an entire passage of text.
Go to Tools | AutoCorrect Options and select the AutoCorrect tab. This time, find the Replace Text As You Type check box. Either deselect it to suppress all replacements or select and delete individual items in the list
below it.It might make sense to keep the feature enabled and selectively remove items, since the list includes scores of common misspellings that are actually nice to have corrected for you. #4: Word superscripts your ordinal numbers, such as 1st and 2nd. Go to Tools | AutoCorrect Options and click the AutoFormat As You Type tab. Deselect the Ordinals (1st) With Superscript check box and click OK. Go to Tools | AutoCorrect Options and click the AutoFormat As You Type tab. Deselect the Fractions (1/2) With Fraction Character option. Go to Tools | AutoCorrect Options and click the AutoFormat As You Type tab. Deselect the Straight Quotes With Smart Quotes check box and click OK. Go to Tools | Options and click the Edit tab. In the right column under Editing Options, deselect the When Selecting, Automatically Select Entire Word check box and click OK. Go to Tools | AutoFormat and select the AutoFormat As You Type tab. Deselect the Border Lines check box and click OK.A similar option exists for inserting a table, but its generally not going to sneak up on you: When the Tables check box is selected, typing a series of hyphens and plus marks before pressing Enter will insert a table (with the hyphens representing cells). You can turn off that option if you think you might stumble into an unwanted table insertion.
#5: Word converts fractions into formatted versions.
#6: Word turns straight apostrophes and quote marks into curly characters.
#7: When you try to select a few characters within a word, the highlight jumps to select the entire word.
#8: When you type three or more hyphens and press Enter, Word inserts a border line.
#9: Word automatically adds There are two flavors of this numbers or bullets at the beginning of potential annoyance. First, if you lines as you type them. start to type something Word thinks is a bulleted list (using asterisks, say) or type 1, a period, and some text, it may convert what you type to bulleted or numbered list format
when you press Enter.To prevent this, go to Tools | AutoCorrect Options and select the AutoFormat As You Type tab. Then, deselect the Automatic Bulleted List and/or Automatic Numbered list check boxes and click OK.A related aspect of this behavior is that once youre entering automatic list items, pressing Enter will perpetuate it Word will keep inserting bullets or numbers on each new line. To free yourself from this formatting frenzy, just press Enter a second time, and Word will knock it off. #10: When you type hyphens, Word inserts an em dash or an en dash. If you type a word, two hyphens, and another word (no spaces), Word will convert the hyphens to an em dash. If you type a space before and after the hyphens, it will convert them to an en dash.To disable this feature, Go to Tools | AutoCorrect Options and select the AutoFormat As You Type tab. Deselect the Hyphens () With Dash (-) check box and click OK.
Bonus fixes
Word may cause your users some additional grief in various other ways besides automatic behaviors. It goes a little something like this: User: My document if full of weird code stuff and my pictures are gone. Culprit: Field code display has been toggled on. Solution: Suggest that the user press Alt+F9 to restore the display of field code results. User: Im seeing gray brackets around a bunch of my text. Culprit: Bookmark display has been enabled. Solution: Go to Tools | Options and select the View tab. Then, under the Show options, deselect the Bookmarks check box and click OK. User: Im typing and everything in front of the cursor is disappearing. Culprit: The evil Overtype mode has been activated. Solution: Go to Tools | Options and select the Edit tab. Then, under Editing Options, deselect the Overtype Mode check box and click OK. (It might be quicker to double-click OVR on the status bar, if you can point the user to it.) User: Everythings gone, all my toolbars and menus and everything theres nothing here but text. Culprit: The user has landed in Full Screen view. Solution: Direct the users attention to the Close Full Screen View button at the bottom of the window (depending on
the version) or tell them to press Alt+V to display the View menu. They can then select Full Screen to turn off that view mode and return to familiar territory.
Accessing the options in Word 2007
All the settings weve discussed here are accessible via the Office button in Word 2007:
To get to the AutoCorrect dialog box, click the Office button, select Word Options at the bottom of the menu, and choose Proofing from the pane on the left. In the pane on the right, click the AutoCorrect Options button, and Word will display the AutoCorrect dialog box containing the AutoCorrect and AutoFormat As You Type tabs. To get to editing options, click the Office button, select Word Options at the bottom of the menu, and choose Advanced from the pane on the left. Word will display Editing Options at the top of the pane on the right. In that section, youll find the When Selecting, Automatically Select Entire Word check box and the Use Overtype Mode option. If you scroll down to the Show Document Content section, youll find the Show Bookmarks check box. The successor to Full Screen view in Word 2007 is Full Screen Reading view. Users shouldnt get stuck there, but if they do, the Close button in the upper-right corner of the window will take them back to Print Layout view.
To disable that assumption on MS Words part, follow the steps below:
Versions 2007 2010: 1. In version 2007, click Office Button | Word Options, and in version 2010, display the File tab of your Ribbon and click Options to display the Word Options dialog box. 2. Click Advanced at the left-hand side of your screen. 3. In the Editing Options area, be certain the When Selecting, Automatically Select Entire Word check box is cleared. 4. Click on OK. Versions 97, 2000, 2002, 2003: 1. 2. 3. 4. Click on Tools | Options to display the Options dialog box. Be certain the Edit tab is displayed. Make certain the When Selecting, Automatically Select Entire Word check box is cleared. Click on OK.
Você também pode gostar
- The Yellow House: A Memoir (2019 National Book Award Winner)No EverandThe Yellow House: A Memoir (2019 National Book Award Winner)Nota: 4 de 5 estrelas4/5 (98)
- The Subtle Art of Not Giving a F*ck: A Counterintuitive Approach to Living a Good LifeNo EverandThe Subtle Art of Not Giving a F*ck: A Counterintuitive Approach to Living a Good LifeNota: 4 de 5 estrelas4/5 (5795)
- Elon Musk: Tesla, SpaceX, and the Quest for a Fantastic FutureNo EverandElon Musk: Tesla, SpaceX, and the Quest for a Fantastic FutureNota: 4.5 de 5 estrelas4.5/5 (474)
- A Heartbreaking Work Of Staggering Genius: A Memoir Based on a True StoryNo EverandA Heartbreaking Work Of Staggering Genius: A Memoir Based on a True StoryNota: 3.5 de 5 estrelas3.5/5 (231)
- Hidden Figures: The American Dream and the Untold Story of the Black Women Mathematicians Who Helped Win the Space RaceNo EverandHidden Figures: The American Dream and the Untold Story of the Black Women Mathematicians Who Helped Win the Space RaceNota: 4 de 5 estrelas4/5 (895)
- Never Split the Difference: Negotiating As If Your Life Depended On ItNo EverandNever Split the Difference: Negotiating As If Your Life Depended On ItNota: 4.5 de 5 estrelas4.5/5 (838)
- The Little Book of Hygge: Danish Secrets to Happy LivingNo EverandThe Little Book of Hygge: Danish Secrets to Happy LivingNota: 3.5 de 5 estrelas3.5/5 (400)
- The Hard Thing About Hard Things: Building a Business When There Are No Easy AnswersNo EverandThe Hard Thing About Hard Things: Building a Business When There Are No Easy AnswersNota: 4.5 de 5 estrelas4.5/5 (345)
- The Unwinding: An Inner History of the New AmericaNo EverandThe Unwinding: An Inner History of the New AmericaNota: 4 de 5 estrelas4/5 (45)
- Team of Rivals: The Political Genius of Abraham LincolnNo EverandTeam of Rivals: The Political Genius of Abraham LincolnNota: 4.5 de 5 estrelas4.5/5 (234)
- The World Is Flat 3.0: A Brief History of the Twenty-first CenturyNo EverandThe World Is Flat 3.0: A Brief History of the Twenty-first CenturyNota: 3.5 de 5 estrelas3.5/5 (2259)
- Devil in the Grove: Thurgood Marshall, the Groveland Boys, and the Dawn of a New AmericaNo EverandDevil in the Grove: Thurgood Marshall, the Groveland Boys, and the Dawn of a New AmericaNota: 4.5 de 5 estrelas4.5/5 (266)
- The Emperor of All Maladies: A Biography of CancerNo EverandThe Emperor of All Maladies: A Biography of CancerNota: 4.5 de 5 estrelas4.5/5 (271)
- The Gifts of Imperfection: Let Go of Who You Think You're Supposed to Be and Embrace Who You AreNo EverandThe Gifts of Imperfection: Let Go of Who You Think You're Supposed to Be and Embrace Who You AreNota: 4 de 5 estrelas4/5 (1090)
- The Sympathizer: A Novel (Pulitzer Prize for Fiction)No EverandThe Sympathizer: A Novel (Pulitzer Prize for Fiction)Nota: 4.5 de 5 estrelas4.5/5 (121)
- Employment Under Dubai Electricity & Water AuthorityDocumento6 páginasEmployment Under Dubai Electricity & Water AuthorityMominur Rahman ShohagAinda não há avaliações
- Mechatronics Course PlanDocumento3 páginasMechatronics Course PlanMohammad Faraz AkhterAinda não há avaliações
- Cutting Aws C5.3 2000 R2011Documento33 páginasCutting Aws C5.3 2000 R2011Serkan AkşanlıAinda não há avaliações
- Module-2: SolidificationDocumento16 páginasModule-2: SolidificationSachin AgnihotriAinda não há avaliações
- Student Material CN Version - 2017.11.10Documento25 páginasStudent Material CN Version - 2017.11.10Jagaddeesha BRAinda não há avaliações
- 12V140 Seris Engine Shop ManualDocumento471 páginas12V140 Seris Engine Shop ManualRaed Mahyoub100% (4)
- Discussion 2: OOA: Case Study Robot in MazeDocumento17 páginasDiscussion 2: OOA: Case Study Robot in MazeArmmetAinda não há avaliações
- Engineering Properties (Al O) : 94% Aluminum Oxide Mechanical Units of Measure SI/Metric (Imperial)Documento7 páginasEngineering Properties (Al O) : 94% Aluminum Oxide Mechanical Units of Measure SI/Metric (Imperial)Hendy SetiawanAinda não há avaliações
- Simulation of Inventory System PDFDocumento18 páginasSimulation of Inventory System PDFhmsohagAinda não há avaliações
- Executive Shirt CompanyDocumento6 páginasExecutive Shirt CompanyPramod kAinda não há avaliações
- 1 final-LESSON-1-U1-Humanities-and-Arts-in-the-Western-Concept-dallyDocumento10 páginas1 final-LESSON-1-U1-Humanities-and-Arts-in-the-Western-Concept-dallyVilla JibbAinda não há avaliações
- Seventh Pay Commission ArrearsDocumento11 páginasSeventh Pay Commission Arrearssantosh bharathyAinda não há avaliações
- Sample CBAP Elicitation Scenario Based Questions Set 01Documento31 páginasSample CBAP Elicitation Scenario Based Questions Set 01Rubab Javaid100% (1)
- Serie 20 Sauer DanfossDocumento18 páginasSerie 20 Sauer DanfossCristian100% (1)
- ACFrOgDVly789-6Z8jIbi7pBoLupubEgMyOp7PczEvUguHoW3uj oR2PKzDvuhRzzkIhacYjxXRrU6iA7sHt t6MhtpZFq0t uZL2pF5Ra NNZ kmcl5w7BCQeUegKhjRhNuou88XxLodzWwbsrDocumento14 páginasACFrOgDVly789-6Z8jIbi7pBoLupubEgMyOp7PczEvUguHoW3uj oR2PKzDvuhRzzkIhacYjxXRrU6iA7sHt t6MhtpZFq0t uZL2pF5Ra NNZ kmcl5w7BCQeUegKhjRhNuou88XxLodzWwbsrJohn Steven LlorcaAinda não há avaliações
- Imarest 2021 Warship Development 1997Documento43 páginasImarest 2021 Warship Development 1997nugrohoAinda não há avaliações
- En 10143-1993Documento7 páginasEn 10143-1993Eduardo TeixeiraAinda não há avaliações
- English Action Plan 2023-2024Documento5 páginasEnglish Action Plan 2023-2024Gina DaligdigAinda não há avaliações
- PVTP Complete PDF FreeDocumento680 páginasPVTP Complete PDF FreemaxliraAinda não há avaliações
- Interplater 85/125P HDX: Setting New Processing Standards For High-End UsersDocumento2 páginasInterplater 85/125P HDX: Setting New Processing Standards For High-End Usershackko24Ainda não há avaliações
- Additional Material On CommunicationDocumento15 páginasAdditional Material On CommunicationSasmita NayakAinda não há avaliações
- Pism Pub Line Up - Jul-Dec - 2022Documento1 páginaPism Pub Line Up - Jul-Dec - 2022Yus CeballosAinda não há avaliações
- Final PaperDocumento12 páginasFinal PaperReikooAinda não há avaliações
- C1 L2D Quadratic FormulaDocumento3 páginasC1 L2D Quadratic FormulaJo-Amver Valera ManzanoAinda não há avaliações
- Final Exam DiassDocumento9 páginasFinal Exam Diassbaby rafa100% (3)
- Coding Prony 'S Method in MATLAB and Applying It To Biomedical Signal FilteringDocumento14 páginasCoding Prony 'S Method in MATLAB and Applying It To Biomedical Signal FilteringBahar UğurdoğanAinda não há avaliações
- CHEM 111 Assignment 2024Documento3 páginasCHEM 111 Assignment 2024Ben Noah EuroAinda não há avaliações
- FC Exercises3Documento16 páginasFC Exercises3Supertj666Ainda não há avaliações
- Pricing and Marketing Strategy: Rahul Mishra, Narendra Singh, Dinesh KumarDocumento12 páginasPricing and Marketing Strategy: Rahul Mishra, Narendra Singh, Dinesh KumarGaurav ChauhanAinda não há avaliações
- Remote Sensing: Carbon Stocks, Species Diversity and Their Spatial Relationships in The Yucatán Peninsula, MexicoDocumento18 páginasRemote Sensing: Carbon Stocks, Species Diversity and Their Spatial Relationships in The Yucatán Peninsula, MexicoSara EspinozaAinda não há avaliações