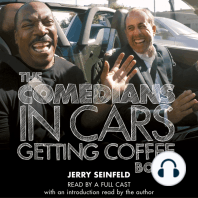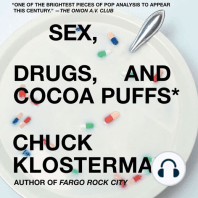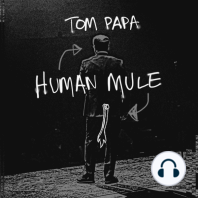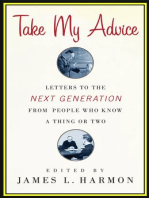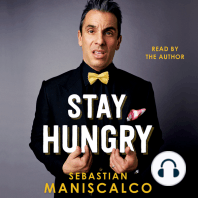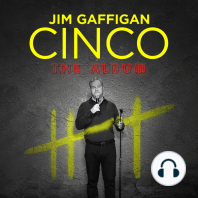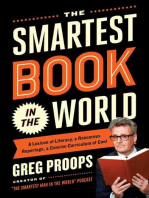Escolar Documentos
Profissional Documentos
Cultura Documentos
Storyboard
Enviado por
andreamiller20Descrição original:
Direitos autorais
Formatos disponíveis
Compartilhar este documento
Compartilhar ou incorporar documento
Você considera este documento útil?
Este conteúdo é inapropriado?
Denunciar este documentoDireitos autorais:
Formatos disponíveis
Storyboard
Enviado por
andreamiller20Direitos autorais:
Formatos disponíveis
Andrea Miller Digital Video Storyboard FRIT 7230 October 9, 2011 Title Slide: Title: Multimedia Cart: The
Basics Actors: The Lake Forest Technology Champions 2011-2012 Scene 1: Medium shot Actor will introduce the multimedia cart and state the purpose of this instructional video. While watching the training video for the second time and using the step by step directions as needed, Pre-K through fifth grade teachers at Lake Forest Elementary will power up the equipment on the multimedia cart, toggle between the tools, and shut down the equipment properly with 100% accuracy. Have you wanted to use a multimedia cart in your classroom? Do you have a multimedia cart on your grade level and not know how to use it? This video will demonstrate how to power up everything on the cart, toggle between the different tools, and how to properly shut down the equipment. Our technology champions will model each step on your instruction sheet. Feel free to pause this video at any time, so you can complete the steps along with us. Youll have your multimedia cart ready to use in no time! There are no prerequisite skills required for this training. Follow along with the written directions the first time you watch this training video. Try to follow along by completing each step of the directions on the cart the second time you watch the video. Again, feel free to pause the video and rewind it if necessary while youre trying to complete the steps on the cart.
Scene 2: Medium shot = *M Close Up = *C Actor will share her favorite use of the multimedia cart in instruction. (projecting educational gaming sites on the whiteboard and using a wireless mouse and clipboard to interact)*M She will introduce the following steps for use: 1. Plug in extension cord*M
2. Plug in the multimedia cable (black with a black head) to your laptop (blue terminal) (Pull out the laptop shelf on the side of the cart. Cords should be lying on the shelf.) *if you intend on only using the ELMO, you do not have to plug in your laptop*C 3. On the lcd projector (located on the speaker shelf), press the power button (outlined in red)*C 4. 4 squares will project onto your screen showing you how to zoom, adjust the height of the projector, focus and #4 tells you to press enter *M a. Zoom: (the tallest tab and farthest back) slide back and forth to adjust b. Focus: (the shortest tab and closest to the lens) slide back and forth to adjust c. Height: (the foot on the bottom of the projector) push up on the button to lower and raise the foot. d. Enter: pressing enter will get you started 5. Press enter (center square button) *C (the projector takes a minute to find what is connected to it) Notevision will appear on the screen (unless you have already turned on the ELMO, if so skip to #8)
Scene 3: Medium shot = *M Close Up = *C Actor will share her favorite use of the multimedia cart in instruction. (using the document camera to project shared writing during Language Arts class; having students use it to share their published pieces) *M Actor will introduce the following steps for use: 1. On the ELMO, press the square button that is outlined in a red light. The light around it will then turn blue. *C 2. You can now use the Elmo to show whats on the stage (the stage is the white, plastic board that you put your paper/book/object on to be projected) *M 3. On the ELMO: (An ELMO is somewhat like a video camera) a. The silver neck of the ELMO can be turned 180 degrees clockwise. The head of the ELMO (white part by the camera lens) can be rotated 180 degrees. The entire neck of the ELMO can be adjusted up and down.*C b. Zooming: on the head (the tallest part - white) turn the black knob on the end near the orange circle to zoom in and out. *C c. Focusing: on the head press the orange button to auto focus *C d. Adjusting brightness: on the base of the ELMO, youll see a round button with a drawing of a sun and an arrow in it. Press and hold it down - that will make it brighter. Press the circle button right next to it and hold it down to make it darker. *C
e. Lighting: If you need more light, on the head of the ELMO at the front, there is a white sliding bar to turn the light on and off. *C f. Pausing: press the hour glass in the center of the gray circle to freeze the image press it again to unfreeze *C Scene 4: Medium shot = *M Close Up = *C Actor will share her favorite use of the multimedia cart in instruction. (showing video streaming from Discovery Education, and pausing the video to add notes to the class notes page or graphic organizer using the document camera) *M Actor will introduce the following steps for use: 6. To use your laptop - Switch to the laptop by pressing the picture of a laptop on the base of the ELMO or on the remote. *M 7. You will see Notevision on the screen. Press FN and F8 at the same time on your keyboard. Give it a second or two You now have a blurry image being projected; you can still see the same image on your laptop. Use the sliding tabs on the projector near the lens to adjust. *M 8. Press FN and F8 at the same time again. Now, you can only see the image on the screen, not your laptop. Do you need sound, too? Read on. *M 9. Speaking of sound plug in the speakers to your laptop (black cord with green head) where you see a picture of headphones. On the speakers, use the dial under volume to turn on the speakers and adjust the volume. Use the tone dial to adjust the tone, as needed. *M
Scene 5: Medium shot = *M Close Up = *C Actor will share a recent lesson that shes done using the cart in her classroom. (BrainPOPjr.com videos, games, graphic organizers, quizzes)*M Actor will introduce the following steps for use: 1. To switch back to the ELMO press the picture of the ELMO on the ELMO remote or base. *M 2. Im done using the cart, now what? *M
a. Turn off the lcd projector by pressing the power button twice (on the lcd projector its the square button outlined in red) (or use the power button on the remote press it twice) b. Turn off the ELMO press the square with the blue light and hold it down until the light turns red. c. Turn off the speakers by turning the volume dial all the way to the left. The red light will go off. Unplug the speakers from your laptop. d. Unplug the cable from your laptop. e. WAIT (1-2 minutes) you have to wait for the fan to cool down the projector. When it is done, it will make two noises to let you know that it is safe to unplug the multimedia cart from the power source. f. Unplug the extension cord from the wall. (dont do this until the projector has made that noise to let you know the fan has stopped and it is okay to unplug the extension cord from the wall) g. Lock up the cart in your closet when you leave each day. Now that youve practiced setting up the multimedia cart to use in instruction, it should get easier and easier to do over time. Keep those step by step directions on the cart for you to reference as needed. Start small - choose one subject to begin using the multimedia cart in. Once youre confident using it in that subject, add another. Share your ideas with your grade level team Credits Slide: Producer: Andrea Miller Special Thanks To: The Lake Forest Technology Champions 2011-2012
Você também pode gostar
- EVOM ManualDocumento2 páginasEVOM ManualHouston WhiteAinda não há avaliações
- iPad Animation: - make stop motion movies on the iPad with iStopMotion, GarageBand, iMovieNo EverandiPad Animation: - make stop motion movies on the iPad with iStopMotion, GarageBand, iMovieNota: 4 de 5 estrelas4/5 (1)
- Pyrosoft Operation Instructions - Portables SBDocumento24 páginasPyrosoft Operation Instructions - Portables SBRosa UrquietaAinda não há avaliações
- Imovie TutorialDocumento9 páginasImovie Tutorialapi-135597007Ainda não há avaliações
- Polycom VSX 700 Notes: Speaker / SubwooferDocumento7 páginasPolycom VSX 700 Notes: Speaker / SubwooferRafael MarquezAinda não há avaliações
- How To ImovieDocumento4 páginasHow To Imovieapi-240115782Ainda não há avaliações
- Promethean Hardware Cheat SheetDocumento4 páginasPromethean Hardware Cheat SheetsmokyhillAinda não há avaliações
- Instruction Manual: Digital CameraDocumento128 páginasInstruction Manual: Digital CameraKiki KonAinda não há avaliações
- Ixus 125hs 127hs Gettingstarted en FR Fa Ar v1.0Documento34 páginasIxus 125hs 127hs Gettingstarted en FR Fa Ar v1.0Greg TwissAinda não há avaliações
- 33 Interesting Ways SmartboardsDocumento17 páginas33 Interesting Ways SmartboardsDestinAinda não há avaliações
- Interesting Ways To Use Your Interactive Whiteboard: Thirty-EightDocumento40 páginasInteresting Ways To Use Your Interactive Whiteboard: Thirty-EightMelanie MelianiAinda não há avaliações
- User Guide QuadraDocumento24 páginasUser Guide QuadraAlina BoticaAinda não há avaliações
- Ehev1 200USBplusDocumento13 páginasEhev1 200USBplusAndré LuizAinda não há avaliações
- 2D Animation-2nd Q-W6Documento6 páginas2D Animation-2nd Q-W6RUFINO MEDICOAinda não há avaliações
- Camera Mouse 2012 ManualDocumento35 páginasCamera Mouse 2012 Manualnoorelahi1Ainda não há avaliações
- Basic Flash Tutorials CS3Documento16 páginasBasic Flash Tutorials CS3prabakaran_cadAinda não há avaliações
- Manual - Polaroid Impulse AFDocumento11 páginasManual - Polaroid Impulse AFarnaudAinda não há avaliações
- How To Use The Sony "Cyber-Shot" Digital Still CameraDocumento3 páginasHow To Use The Sony "Cyber-Shot" Digital Still Camerahnm25moviesAinda não há avaliações
- Compilation of Answer PDFDocumento9 páginasCompilation of Answer PDFVincivan MontielAinda não há avaliações
- HP Photo Smart 317 Camera Quick Start GuideDocumento100 páginasHP Photo Smart 317 Camera Quick Start Guideburton78Ainda não há avaliações
- MultimediaDocumento23 páginasMultimediaapi-611728429Ainda não há avaliações
- Cognito InstDocumento41 páginasCognito InstWolfgang KahlichAinda não há avaliações
- Q2 Art10Documento41 páginasQ2 Art10Lyden VillanuevaAinda não há avaliações
- Procedur Text - Kelas XI GenapDocumento8 páginasProcedur Text - Kelas XI GenapCalvyn ReynaldoAinda não há avaliações
- Tips & Tricks For SymbiansDocumento7 páginasTips & Tricks For SymbiansAsif HussainAinda não há avaliações
- Department of Information Technology: Learning Objectives. The Students Should Be Able ToDocumento8 páginasDepartment of Information Technology: Learning Objectives. The Students Should Be Able ToCedie LegaspiAinda não há avaliações
- Cognito InstructionsDocumento36 páginasCognito InstructionsWolfgang KahlichAinda não há avaliações
- AE BookDocumento20 páginasAE BookMyunghee HanAinda não há avaliações
- MP2Documento3 páginasMP2Mihir PushkarnaAinda não há avaliações
- Create A Retro Phone Illustration in Adobe Illustrator PDFDocumento17 páginasCreate A Retro Phone Illustration in Adobe Illustrator PDFkimberlyAinda não há avaliações
- Camera Mouse 2011 User Manual: December 14, 2010Documento25 páginasCamera Mouse 2011 User Manual: December 14, 2010Frederick Bejarano SanchezAinda não há avaliações
- CreateyourownDocumento15 páginasCreateyourownVid BegićAinda não há avaliações
- Camera Mouse 2012 ManualDocumento35 páginasCamera Mouse 2012 ManualtpclhkAinda não há avaliações
- Camera Mouse ManualDocumento23 páginasCamera Mouse ManualJoe Lassie El-KhouriAinda não há avaliações
- Camera Mouse 2012 ManualDocumento35 páginasCamera Mouse 2012 ManualAlper KaracakayaAinda não há avaliações
- Password File (Lumerical 2016 64bit & 32 Bit)Documento3 páginasPassword File (Lumerical 2016 64bit & 32 Bit)havocAinda não há avaliações
- Camera Mouse 2013 User Manual: November 10, 2012Documento35 páginasCamera Mouse 2013 User Manual: November 10, 2012Anas092Ainda não há avaliações
- Photo Story Step by Step Guide1Documento4 páginasPhoto Story Step by Step Guide1api-301981645Ainda não há avaliações
- Nombre:: Simbolo Clases AionDocumento7 páginasNombre:: Simbolo Clases AionArmando ZelherAinda não há avaliações
- Ios 14 Iron Man Theme Instructions:: Preparing Your IphoneDocumento3 páginasIos 14 Iron Man Theme Instructions:: Preparing Your IphoneLorenzo FerroAinda não há avaliações
- Instruction Manual: Digital CameraDocumento111 páginasInstruction Manual: Digital CamerarobsurmanAinda não há avaliações
- Manual Vivo Y11sDocumento17 páginasManual Vivo Y11sa6Ainda não há avaliações
- M9 Pro User ManualDocumento32 páginasM9 Pro User ManualPrabath De SilvaAinda não há avaliações
- Reflect Troubleshooting Guide: I. Microphone SolutionsDocumento3 páginasReflect Troubleshooting Guide: I. Microphone SolutionsmcsteiAinda não há avaliações
- Cvve C202Documento22 páginasCvve C202loginsvariosAinda não há avaliações
- GimptutDocumento17 páginasGimptutapi-293009751Ainda não há avaliações
- E-300 - Quick Start GuideDocumento2 páginasE-300 - Quick Start GuideIanamrosAinda não há avaliações
- Usb Otoscope: Ehev3-UsbotDocumento9 páginasUsb Otoscope: Ehev3-UsbotAndré LuizAinda não há avaliações
- MP-0118 Keyboard User's Guide - IphoneDocumento10 páginasMP-0118 Keyboard User's Guide - IphonePatryk SimonAinda não há avaliações
- Multimedia Lab Manual ITDocumento25 páginasMultimedia Lab Manual ITtsegab bekele100% (1)
- FotoMagico ManualDocumento33 páginasFotoMagico ManualGilbert BoyerAinda não há avaliações
- Ed Danielle N Prieto. Week 8-11Documento4 páginasEd Danielle N Prieto. Week 8-11Ed Danielle PrietoAinda não há avaliações
- EasyPen M506 PC EnglishDocumento11 páginasEasyPen M506 PC EnglishIsabella HuncalAinda não há avaliações
- Camera Mouse 2011 ManualDocumento25 páginasCamera Mouse 2011 ManualAndré MarcoAinda não há avaliações
- Lesson 3Documento25 páginasLesson 3Raymond Gregorio TrinidadAinda não há avaliações
- Seminar: Topic Name Animation Tech Class: 5 Sem - I.SDocumento17 páginasSeminar: Topic Name Animation Tech Class: 5 Sem - I.SSanthoshi PriyaAinda não há avaliações
- Canon PowerShot A300 GuideDocumento143 páginasCanon PowerShot A300 GuideUn AlexAinda não há avaliações
- Model: XEMIO-955 / 965 / 966 MP4 Player / Touch Screen User ManualDocumento32 páginasModel: XEMIO-955 / 965 / 966 MP4 Player / Touch Screen User ManualCarlos ReisAinda não há avaliações
- Instruction Manual: Digital CameraDocumento128 páginasInstruction Manual: Digital CamerazinzolinaAinda não há avaliações
- Teaching Techniques Teach Your Child BetterDocumento17 páginasTeaching Techniques Teach Your Child BetterDiana MoralesAinda não há avaliações
- Introductory Exhibit LabelsDocumento3 páginasIntroductory Exhibit LabelsSteven LubarAinda não há avaliações
- Exam Style Questions: GuidanceDocumento12 páginasExam Style Questions: GuidanceAfdaf Afdfaf AsfdfadaAinda não há avaliações
- 90 Short Radius ElbowDocumento3 páginas90 Short Radius Elbowavinash biradarAinda não há avaliações
- Module 5Documento2 páginasModule 5prof_kt0% (1)
- Call For Applications - Students PDFDocumento4 páginasCall For Applications - Students PDFJustus OtungaAinda não há avaliações
- Eng 110 8 - 30Documento2 páginasEng 110 8 - 30Alexandra RiosAinda não há avaliações
- Lesson Plan. Unit III A. 1st GradeDocumento3 páginasLesson Plan. Unit III A. 1st GradeOdiseo SonoroAinda não há avaliações
- The Impact of Online Learning in The Mental Health of ABM StudentsDocumento3 páginasThe Impact of Online Learning in The Mental Health of ABM StudentsJenny Rose Libo-on100% (3)
- Rex 3e Level F - Vocab List by UnitDocumento12 páginasRex 3e Level F - Vocab List by UnitKinh Thánh Cầu NguyệnAinda não há avaliações
- MOVs For IPCRFDocumento2 páginasMOVs For IPCRFhong sikAinda não há avaliações
- Online Course Syllabus Example PDFDocumento4 páginasOnline Course Syllabus Example PDFMat Perater MacoteAinda não há avaliações
- RV 35 MMDocumento3 páginasRV 35 MMkazi wahexAinda não há avaliações
- Lect. 6.2 Caribbean EducationDocumento8 páginasLect. 6.2 Caribbean EducationToriAinda não há avaliações
- 08 Puntland Nutrition Plan of Action Report 22 Aug 2013Documento46 páginas08 Puntland Nutrition Plan of Action Report 22 Aug 2013kunciilAinda não há avaliações
- RI/CSSI 2018-19: at Lions' Blind Girl'S School VadodaraDocumento26 páginasRI/CSSI 2018-19: at Lions' Blind Girl'S School VadodaraDDeevv SShhaahhAinda não há avaliações
- Technological Institute of The Philippines - Quezon City Physical Education Department Phsyical Fitness Test Scoring For Prelims (Pathfit 1&2)Documento4 páginasTechnological Institute of The Philippines - Quezon City Physical Education Department Phsyical Fitness Test Scoring For Prelims (Pathfit 1&2)JenalineBalderosaAinda não há avaliações
- Emergency Care SopsDocumento12 páginasEmergency Care SopsMA.RESA M.GALIDOAinda não há avaliações
- Analyzing Intention of Words or Expressions Used in Propaganda TechniquesDocumento6 páginasAnalyzing Intention of Words or Expressions Used in Propaganda TechniquesErica TappaAinda não há avaliações
- Webfolio ResumeDocumento2 páginasWebfolio Resumeapi-279504051Ainda não há avaliações
- PublicationDocumento2 páginasPublicationVikki AmorioAinda não há avaliações
- Critical Thinking Skills For Leadership DevelopmentDocumento12 páginasCritical Thinking Skills For Leadership Developmentdali77Ainda não há avaliações
- 1.1 IELTS & TOEFL Vocabulary MasterclassDocumento48 páginas1.1 IELTS & TOEFL Vocabulary MasterclassJhon meelerAinda não há avaliações
- Motivation For A Second or Foreign Language LearningDocumento6 páginasMotivation For A Second or Foreign Language LearningAkang Dimas SkcAinda não há avaliações
- Maria Dunn Resume and Cover LetterDocumento2 páginasMaria Dunn Resume and Cover Letterapi-272626342Ainda não há avaliações
- Context and RationaleDocumento11 páginasContext and RationaleRichelle Fe Torralba HabanAinda não há avaliações
- AAAP Directory-2013Documento60 páginasAAAP Directory-2013Manoj KumarAinda não há avaliações
- Mock ABRSM Practical ExamDocumento2 páginasMock ABRSM Practical ExamLogan100% (2)
- Jardiolin Complete Protocol Edited 3.docx7Documento69 páginasJardiolin Complete Protocol Edited 3.docx7Micah Faith GalantoAinda não há avaliações
- Relationships Between Top Management Team Characteristics and International Diversification An Empirical Investigation ZankhanaDocumento6 páginasRelationships Between Top Management Team Characteristics and International Diversification An Empirical Investigation ZankhanacasestudieslondonAinda não há avaliações
- You Can't Joke About That: Why Everything Is Funny, Nothing Is Sacred, and We're All in This TogetherNo EverandYou Can't Joke About That: Why Everything Is Funny, Nothing Is Sacred, and We're All in This TogetherAinda não há avaliações
- The House at Pooh Corner - Winnie-the-Pooh Book #4 - UnabridgedNo EverandThe House at Pooh Corner - Winnie-the-Pooh Book #4 - UnabridgedNota: 4.5 de 5 estrelas4.5/5 (5)
- The Importance of Being Earnest: Classic Tales EditionNo EverandThe Importance of Being Earnest: Classic Tales EditionNota: 4.5 de 5 estrelas4.5/5 (44)
- The Book of Bad:: Stuff You Should Know Unless You’re a PussyNo EverandThe Book of Bad:: Stuff You Should Know Unless You’re a PussyNota: 3.5 de 5 estrelas3.5/5 (3)
- Sex, Drugs, and Cocoa Puffs: A Low Culture ManifestoNo EverandSex, Drugs, and Cocoa Puffs: A Low Culture ManifestoNota: 3.5 de 5 estrelas3.5/5 (1428)
- The Most Forbidden Knowledge: 151 Things NO ONE Should Know How to DoNo EverandThe Most Forbidden Knowledge: 151 Things NO ONE Should Know How to DoNota: 4.5 de 5 estrelas4.5/5 (6)
- Take My Advice: Letters to the Next Generation from People Who Know a Thing or TwoNo EverandTake My Advice: Letters to the Next Generation from People Who Know a Thing or TwoJames L. HarmonNota: 4 de 5 estrelas4/5 (5)
- Welcome to the United States of Anxiety: Observations from a Reforming NeuroticNo EverandWelcome to the United States of Anxiety: Observations from a Reforming NeuroticNota: 3.5 de 5 estrelas3.5/5 (10)
- The Smartest Book in the World: A Lexicon of Literacy, A Rancorous Reportage, A Concise Curriculum of CoolNo EverandThe Smartest Book in the World: A Lexicon of Literacy, A Rancorous Reportage, A Concise Curriculum of CoolNota: 4 de 5 estrelas4/5 (14)
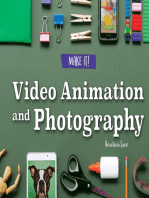
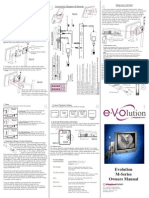

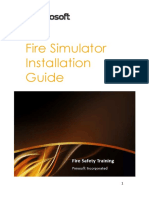






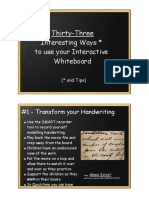















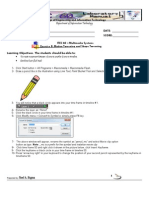


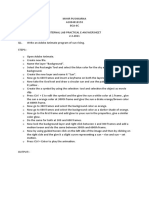



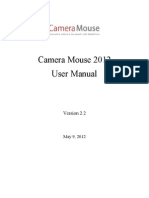


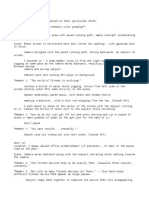
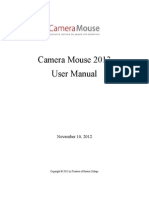

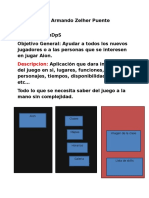


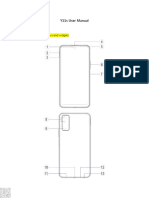

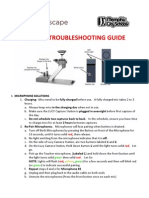


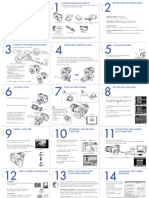


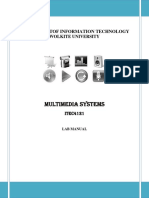

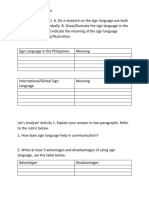



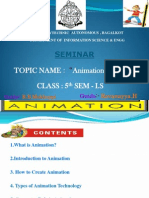




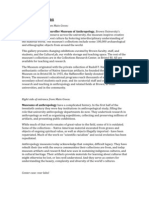






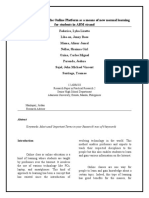


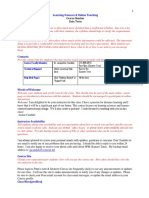


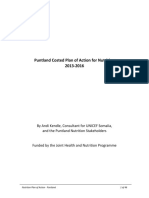



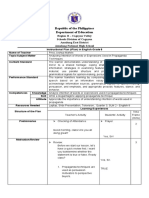

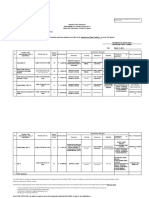

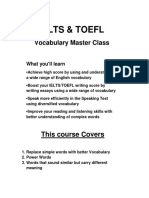









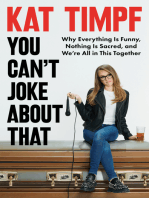



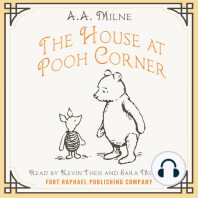
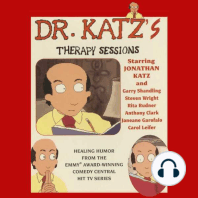





![The Inimitable Jeeves [Classic Tales Edition]](https://imgv2-2-f.scribdassets.com/img/audiobook_square_badge/711420909/198x198/ba98be6b93/1712018618?v=1)