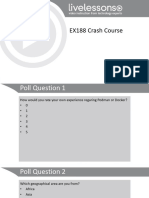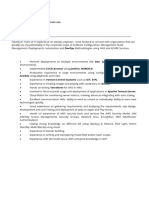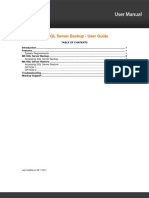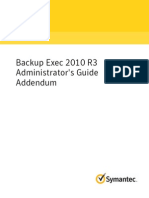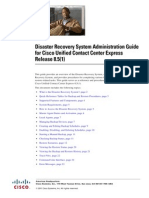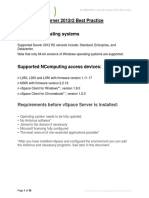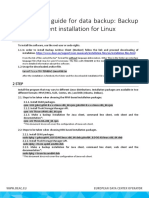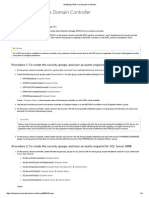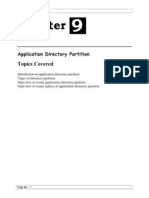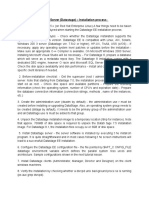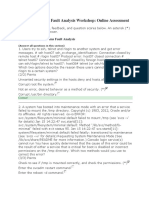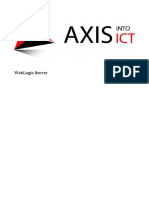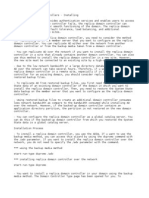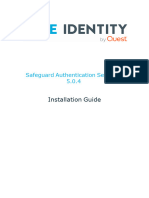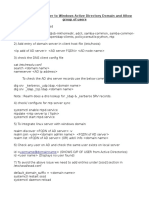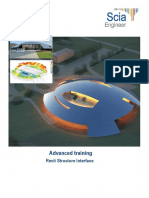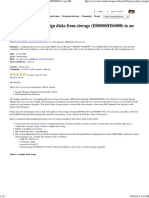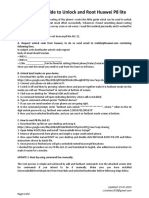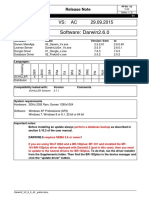Escolar Documentos
Profissional Documentos
Cultura Documentos
Config Backup Plesk
Enviado por
vietanhth1Descrição original:
Direitos autorais
Formatos disponíveis
Compartilhar este documento
Compartilhar ou incorporar documento
Você considera este documento útil?
Este conteúdo é inapropriado?
Denunciar este documentoDireitos autorais:
Formatos disponíveis
Config Backup Plesk
Enviado por
vietanhth1Direitos autorais:
Formatos disponíveis
How To Back Up and Restore Your Plesk Data
Backing up and subsequent restoration of Plesk settings and data can be accomplished in a variety of ways. Plesk data backup/restore is performed by Plesk Backup and Plesk Restore utilities, while individual domains are typically backed up and restored via domain_bu.exe utility or through Backup feature accessible through Plesk control panel GUI. Note: You can backup and restore individual domains through Plesk Backup and Plesk Restore
utilities, although using domain_bu.exeshould be quicker and more convenient for this task. Plesk Data Backup Plesk data backup is carried out by Plesk Backup utility, which has both GUI and command line interface. To access Plesk Backup utility and back up your data: Click Start on the taskbar and select SWsoft > Plesk program group in the Start menu. 2. Click Plesk Backup to access Plesk Backup utility. 3. Follow the instructions provided in the Backing Up Your Plesk Data section to successfully create a backup of your Plesk data. Plesk Backup utility can also be accessed through command line interface by running backup.exe located in the%plesk_dir%\admin\bin\ folder (where %plesk_dir% is the system variable defining the folder where Plesk is installed). To learn more about using the command line interface of Plesk Backup utility, refer to the Backing Up Plesk Data Through Command Line Interface section. Plesk Data Restore Plesk data restoration is done by Plesk Restore utility, which is entirely GUI-based. To access Plesk Restore utility and restore your data: Click Start on the taskbar and select SWsoft > Plesk program group in the Start menu. 2. Click Plesk Restore to access Plesk Restore utility. 3. Follow the instructions provided in the <a id="h16124" class="jump(see)template" title="Restoring Your Plesk Data" href="15693.htm" target="_self">Restoring Your Plesk Data</a> section to successfully restore backed up Plesk data. Individual Domains Backup/Restoration Individual domains are backed up and restored by domain_bu.exe utility, which can be accessed through command line interface by running domain_bu.exe located in the %plesk_dir%\admin\bin\ folder (where %plesk_dir% is the system variable defining the folder where Plesk is installed). For detailed instructions on how to
1.
1.
use domain_bu.exe utility, refer to Backing Up And Restoring Domains section. Note: Individual domains can also be backed up and restored through internal Plesk Control Panel means. This feature is called Back Up and it is located in the Domain section on a domain management page in Plesk. For more information about this feature, refer to Backing Up And Restoring Domains section.
--==2
What Plesk Data Is Backed Up and Restored
What Plesk Data Is Backed Up And Restored The following data can be backed up and subsequently restored by Plesk Backup/Restore utilities: Plesk control panel configuration and Plesk server settings: System settings o Plesk IP addresses pool o Plesk license key Plesk services configuration o DNS zone templates o Mail preferences o ODBC settings o Plesk scheduler configuration, including scheduled tasks with their parameters o IIS application pool configuration and usage policy settings o SSL certificates o Shared SSL settings o Default domain skeleton o Server application settings Note: Only the settings of server applications are backed up and restored, not the server applications themselves. o Site application settings (Application Vault) Note: Only the settings of site applications are backed up and restored, not the site applications themselves. o Acronis True Image scheduled backup settings o Spam-filter settings Control panel settings o Control panel logo settings o Session settings o Control panel preferences and system preferences o Inferface management preferences o Notification settings o Action Log settings o Event Manager configuration o Inferface skins o Custom buttons Plesk Administrator preferences o Control panel Administrator personal settings o Control panel access policy configuration Plesk Administrator templates o Client templates o Domain templates Client settings and data: Personal settings
CP interface settings Report and report delivery settings Limits and permissions IP addresses pool Site applications (Application Vault) pool IIS application pool settings Default domain skeleton for all client domains Control Panel logo Custom buttons Domain Templates Traffic usage statistics Domain settings and data: General domain settings o Domain user settings (including CP interface settings, personal information and permissions) o Report and report delivery settings o Domain preferences o Domain limits o Domain aliases o Domain backup settings (including backup schedule settings and FTP connection settings) o Custom buttons Domain services configuration o Mail configuration (including mail accounts, their settings and messages in the mailboxes) Note: If you are restoring to a Plesk installation with a different mail server, messages in the mailboxes will not be restored. o Mailing lists and their settings o DNS configuration o MySQL databases o Microsoft SQL Server databases Note: Only local Microsoft SQL Server databases can be backed up and restored. If remote Microsoft SQL Server databases are used, only their configuration can be backed up and restored. o Domain SSL certificates o Tomcat Java application list and applications themselves o ODBC settings Hosting configuration o Physical hosting configuration o Web users and their settings o Subdomains list o Web directories protection o Virtual directories and their settings o Domain-wide MIME types configuration (MIME type settings for individual directories are not backed up and restored) o Domain-wide error documents configuration (Error documents configuration for individual directories is not backed up and restored) o Anonymous FTP settings o Log rotation preferences o Scheduled tasks o Installed Site Applications and their preferences o Installed ASP.NET web applications and their preferences
o Performance settings o IIS application pool settings o Shared SSL settings o Hotlink protection settings o Domain home directory, excluding log files o Standard and frame forwarding settings (IP address and destination URL) Subdomain settings and data o Subdomain hosting configuration o Web directories protection o Virtual directories and their settings o Subdomain-wide MIME types configuration (MIME type settings for individual directories are not backed up and restored) o Subdomain-wide error documents configuration (Error documents configuration for individual directories is not backed up and restored) o Installed Site Applications and their preferences o Installed ASP.NET web applications and their preferences o Shared SSL settings o Hotlink protection settings Interface skins
By default, Plesk Backup utility is set to back up everything from the list above, excluding interface skins. What Plesk Data Is Not Backed Up And Restored The following data is not backed up (and, accordingly, not restored) by Plesk Backup/Restore Utilities: Server Applications (only their settings are backed up and restored) Default Site Applications available for installation in Application Vault Help Desk configuration and data Firewall settings MySQL and Microsoft SQL databases connection settings Default ASP.NET application packages available for installation in ASP.NET Web Applications SiteBuilder configuration and data ASP.NET server-wide settings MIME types configuration for each directory Error documents configuration for each directory Messages in the mailboxes, if you are restoring to a Plesk installation with a different mail server ==
Backing Up Your Plesk Data
Plesk data backup is carried out by Plesk Backup utility. Using this utility, you can: Back up your Plesk data via easy-to-use GUI Choose what Plesk data should be backed up, with a couple of clicks Quickly and efficiently schedule backups Use command line interface to back up your Plesk data or integrate backup in your own applications and batch files Save certain combinations of backup settings to reuse them later
To see the list of data that can be backed up with Plesk Backup utility, see the <a id="h15962" class="jump(see)template" title="What Plesk Data Is Backed Up and Restored" href="15727.htm" target="_self">What Plesk Data Is Backed Up And Restored</a> section. To back up your Plesk data:
1.
Start Plesk Backup utility (Start > All Programs > SWsoft > Plesk > Plesk Backup) 2. Select the objects you want to back up. o You can choose what clients and domains you want to backup by selecting the corresponding checkboxes in the Select the objects to be backed up menu. o When selecting or deselecting a client, all domains of this client are selected and deselected as well. o You cannot back up a domain without backing up the client it belongs to. If a domain is selected to be backed up, its owner will be automatically selected as well. o Use Select All to select all available objects and Clear All to deselect all objects previously selected. 3. Choose the appropriate backup options. o If you are making a full backup, it is recommended that you leave the Suspend control panel services during backing up checkbox selected to ensure that backup procedure is performed correctly and that resulting backup file is not corrupted. o If you are making selective domain backup, we recommend you to clear the Suspend control panel services during backing upcheckbox and leave the Suspend domain operations during backing up checkbox selected. This will ensure that domains which are not backed up are accessible during the backup procedure. o If you do not want to see the warning messages that are displayed if problems are encountered during the backup process, select theDo not prompt with warnings checkbox. To see the list of encountered problems, click Show Details >> on the backup results message window after the backup process is finished. Note that this button is disabled if no problems were encountered. o Leave Back up domains content selected to back up domains content. Note: If you do not back up domains content, web applications and databases might not function properly after the subsequent restoration. o Leave Back up mailboxes content selected to back up messages in the mailboxes. o Leave Back up databases content selected to back up the MySQL and local Microsoft SQL Server databases. Note: If you do not back up databases content, web applications and databases might not function properly after the subsequent restoration. o Leave Back up control panel configuration and server settings selected to back up Plesk Control Panel preferences and server-wide settings. o Select Back up interface skins to back up currently installed inferface skins. 4. Select the destination for the backup file. o Choose Store backup file on local drive to store the backup on a local hard disk or local network. Use Browse to specify the filename and location for the backup, and click OK to confirm your choice.
o Choose Store backup file on FTP to store the backup on a remote server via FTP protocol. Click FTP settings to specify FTP server, base FTP directory and login credentials. Select the Passive mode checkbox to use passive mode for FTP transfers. Click Apply to save the changes. Note. The backup file size is limited to 2 GB. All backup files over 2GB are split into several volumes, named in accordance with the following scheme: FileName -> FileName.1 -> FileName.2, etc. Enter a description for the backup file in the Description field. Select a temporary folder for backup purposes, if the hard disk partition where Plesk is installed doesn't have enough free space. Under Filemenu, click Set Temporary folder... and specify the required folder. Click OK. 7. Save the backup configuration, if necessary. Under File menu, click Save config, specify the filename and configuration file location, and clickOK to confirm your choice. To use an existing backup configuration, click Load confing, find the required file and click OK. 8. Click Start to start backup. If Suspend control panel services during backing up or Suspend domain operations during backing up options were selected, Plesk will stop the required services automatically before proceeding with backup. 9. After the backup process is finished, you will be prompted with a message that dispays the backup results, including all possible problems encountered during the procedure. Click OK to close the window, or click Show Details >> to see what problems were encountered. Note that this button is disabled if no problems were encountered.
5. 6.
== ====
Backing Up Plesk Data Through Command Line Interface
To back up all Plesk data, except interface skins, using CLI, run the following command in the %plesk_dir%\admin\bin\ folder (where %plesk_dir% is the system variable defining the folder where Plesk is installed): backup.exe -f <path\filename> Note: Specify the path and the name of the file instead of <path\filename> variable. If the path is not specified, backup file will be saved in
the PLESK_DATA_DIR\Backup folder (where PLESK_DATA_DIR is the folder you selected during the installation of Plesk for the location of Plesk data) E.g., to back up all Plesk data, except interface skins, into the C:\backup\psa folder with backup file named my_psabackup.bu, run the following command in the %plesk_dir%\admin\bin\ folder (where %plesk_dir% is the system variable defining the folder where Plesk is installed): backup.exe -f c:\backup\psa\my_psabackup.bu In order to use custom backup configuration for backing up Plesk data with backup.exe utility via CLI, you need to create a configuration file with required backup settings. To create a configuration file for Plesk Backup utility:
1.
Start Plesk Backup utility (Start > All Programs > SWsoft > Plesk > Plesk Backup) 2. Select the objects you want to back up. o You can choose what clients and domains you want to backup by selecting the corresponding checkboxes in the Select the objects to be backed up menu. o When selecting or deselecting a client, all domains of this client are selected and deselected as well. o You cannot back up a domain without backing up the client it belongs to. If a domain is selected to be backed up, its owner will be automatically selected as well. o Use Select All to select all available objects and Clear All to deselect all objects previously selected. 3. Choose the appropriate backup options. o If you are making a full backup, it is recommended that you leave the Suspend control panel services during backing up checkbox selected to ensure that backup procedure is performed correctly and that resulting backup file is not corrupted. o If you are making selective domain backup, we recommend you to clear the Suspend control panel services during backing upcheckbox and leave the Suspend domain operations during backing up checkbox selected. This will ensure that domains which are not backed up are accessible during the backup procedure. o If you do not want to see the warning messages that are displayed if problems are encountered during the backup process, select theDo not prompt with warnings checkbox. To see the list of encountered problems, click Show Details >> on the backup results message window after the backup process is finished. Note that this button is disabled if no problems were encountered. o Select Back up domains content to back up domains content. o Select Back up mailboxes content to back up messages in the mailboxes. o Select Back up databases content to back up the MySQL and local Microsoft SQL Server databases. o Select Back up control panel configuration and server settings to back up Plesk Control Panel preferences and server-wide settings. o Select Back up interface skins to back up currently installed inferface skins. 4. Select the destination for the backup file. o Choose Store backup file on local drive to store the backup on a local hard disk or in the local network. Use Browse to specify the filename and location for the backup, and click OK to confirm your choice. o Choose Store backup file on FTP to store the backup on a remote server via FTP protocol. Click FTP settings to specify FTP server, base FTP directory and login credentials. Select the Passive mode checkbox to use passive mode for FTP transfers. Click Apply to save the changes. Note. The backup file size is limited to 2 GB. All backup files over 2GB are split into several volumes, named in accordance with the following scheme: FileName -> FileName.1 -> FileName.2, etc. 5. Enter a description for the backup file in the Description field. 6. Select a temporary folder for backup purposes, if the hard disk partition where Plesk is installed doesn't have enough free space. Under Filemenu, click Set Temporary folder... and specify the required folder. Click OK.
7.
Save the backup configuration. Under File menu, click Save config, specify the filename and configuration file location, and click OK to confirm your choice. To load an existing backup configuration, click Load confing, find the required file and click OK. To back up Plesk data via CLI, using custom backup configuration file: Run the following command in the %plesk_dir%\admin\bin\ folder
(where %plesk_dir% is the system variable defining the folder where Plesk is installed): backup.exe -f <path\filename> --config-file <path\filename> Note: Specify the path and the name of the files instead of <path\filename> variable. If the path to the backup file is not specified, backup file will be saved in the PLESK_DATA_DIR\Backup folder (where PLESK_DATA_DIR is the folder you selected during the installation of Plesk for the location of Plesk data) E.g., to back up Plesk data using backup configuration file named basic_bu.psc located in the c:\My
Documents\Plesk into theC:\backup\psa folder with backup file named my_psabackup.bu, run the following command:
backup.exe -f c:\backup\psa\my_psabackup.bu --config-file "c:\My Documents\Plesk\mypsabackup.bu"
Another method, easier
Add this line to the crontab
/usr/local/psa/bin/pleskbackup clients /backup/`date '+%d%B-%Y'`.tar.gz crontab -e 0 4 * * * /usr/local/psa/bin/pleskbackup clients /backup/`date '+%d%B-%Y'`.tar.gz
Você também pode gostar
- Windows Server Hardening ProcedureDocumento64 páginasWindows Server Hardening Procedureomarelmoktar19869795Ainda não há avaliações
- FlashDisk File System and Database Backup Using CommVault Simpana SoftwareDocumento20 páginasFlashDisk File System and Database Backup Using CommVault Simpana SoftwareraveendragrkAinda não há avaliações
- ITSGHD190209 - Open Text Archive Server Installation With SQL DatabaseDocumento27 páginasITSGHD190209 - Open Text Archive Server Installation With SQL Databasesuman nalbolaAinda não há avaliações
- Mastering UniPaaSDocumento999 páginasMastering UniPaaSVid MalesevicAinda não há avaliações
- Practival Viva QuestionsDocumento4 páginasPractival Viva QuestionsWHITE mani sharma100% (1)
- SQL Server KT FulDocumento36 páginasSQL Server KT FulUK JrAinda não há avaliações
- Active Directory Security Assessment ADSA 1581389501 PDFDocumento88 páginasActive Directory Security Assessment ADSA 1581389501 PDFoledsecAinda não há avaliações
- v3 CP4177 AmbrosiusDocumento30 páginasv3 CP4177 AmbrosiusMilosav Pusonjic MikiAinda não há avaliações
- SQL Server Interview Questions You'll Most Likely Be Asked: Job Interview Questions SeriesNo EverandSQL Server Interview Questions You'll Most Likely Be Asked: Job Interview Questions SeriesAinda não há avaliações
- Oracle Database Administration Interview Questions You'll Most Likely Be Asked: Job Interview Questions SeriesNo EverandOracle Database Administration Interview Questions You'll Most Likely Be Asked: Job Interview Questions SeriesNota: 5 de 5 estrelas5/5 (1)
- Ex 188Documento105 páginasEx 188AlbertAinda não há avaliações
- SQL Server Installation Checklist2Documento3 páginasSQL Server Installation Checklist2praveenmpkAinda não há avaliações
- Mobile: 91-9866631056: Ramanaiah KanchanaDocumento3 páginasMobile: 91-9866631056: Ramanaiah KanchanaraamanAinda não há avaliações
- Creating Backups: Following The Backup ProcessDocumento3 páginasCreating Backups: Following The Backup ProcessVik PalapaAinda não há avaliações
- CCB V2.2.0 Windows Installation Checklist PDFDocumento4 páginasCCB V2.2.0 Windows Installation Checklist PDFWilliansAinda não há avaliações
- System Center Configuration Manager Protect Data and Infrastructure PDFDocumento181 páginasSystem Center Configuration Manager Protect Data and Infrastructure PDFJu FiksonAinda não há avaliações
- Chapter 2. Installing Data Protection For SQLDocumento4 páginasChapter 2. Installing Data Protection For SQLjeetmajum007Ainda não há avaliações
- Step by Step Guide For Upgrading Active Directory From Microsoft Windows 2003 To Microsoft Windows Server 2008Documento5 páginasStep by Step Guide For Upgrading Active Directory From Microsoft Windows 2003 To Microsoft Windows Server 2008Anonymous Nr0X51LAinda não há avaliações
- Shared Drive RmanDocumento2 páginasShared Drive RmanChristian SestuAinda não há avaliações
- 963ee44a06a9060f335f6c7572981857Documento98 páginas963ee44a06a9060f335f6c7572981857JoséMiguelLeonisioTorrejónAinda não há avaliações
- Essential Command-Line Tools For Managing Active DirectoryDocumento3 páginasEssential Command-Line Tools For Managing Active DirectoryBigg Nikk PadmanabhAinda não há avaliações
- KDSSG Center For Excellence: SQL Server 2005 DBA Installation ChecklistDocumento5 páginasKDSSG Center For Excellence: SQL Server 2005 DBA Installation ChecklistrameshAinda não há avaliações
- MS SQL Server Backup - User Guide: Last Modified On 08-11-2011Documento17 páginasMS SQL Server Backup - User Guide: Last Modified On 08-11-2011Kondwani KavimbaAinda não há avaliações
- Exam: 70-642 TS: Windows Server 2008 Network Infrastructure, ConfiguringDocumento10 páginasExam: 70-642 TS: Windows Server 2008 Network Infrastructure, ConfiguringMekelleAinda não há avaliações
- Datastage InstDocumento2 páginasDatastage Instirshad_skAinda não há avaliações
- ReadmeDocumento5 páginasReadmekevinoalityAinda não há avaliações
- Basic Structured Queru LanguageDocumento32 páginasBasic Structured Queru LanguageYanet EratiAinda não há avaliações
- Backup Exec 2010 R3 Administrator's Guide AddendumDocumento36 páginasBackup Exec 2010 R3 Administrator's Guide Addendumgaurav_aliveAinda não há avaliações
- Key Survey Enterprise InstallDocumento22 páginasKey Survey Enterprise Installfaraz107Ainda não há avaliações
- Exchange IssueDocumento40 páginasExchange IssuebrpindiaAinda não há avaliações
- 2003 A 2008purposeDocumento29 páginas2003 A 2008purposeCristian Leiva LAinda não há avaliações
- Operating System Best Practice ConfigurationsDocumento6 páginasOperating System Best Practice Configurationshanuman sqlboyAinda não há avaliações
- 1Z0-060 October 2014Documento13 páginas1Z0-060 October 2014tofy79Ainda não há avaliações
- Disaster Recovery System Administration Guide For Cisco Unified Contact Center Express Release 8.5Documento26 páginasDisaster Recovery System Administration Guide For Cisco Unified Contact Center Express Release 8.5Vinay GowdaAinda não há avaliações
- SQL Server 2005 DBA Installation ChecklistDocumento4 páginasSQL Server 2005 DBA Installation ChecklistPranabKanojiaAinda não há avaliações
- Performing Database and File System Backups and Restores Using Oracle Secure BackupDocumento107 páginasPerforming Database and File System Backups and Restores Using Oracle Secure BackupAlbert EinsteinAinda não há avaliações
- Vspace 8.4 - Server 2012r2 Best Practice PDFDocumento30 páginasVspace 8.4 - Server 2012r2 Best Practice PDFUser 1890Ainda não há avaliações
- Cloning Oracle Apps 11i With Rapid CloneDocumento7 páginasCloning Oracle Apps 11i With Rapid ClonekrishnanaamdasAinda não há avaliações
- Server Instal at IonDocumento6 páginasServer Instal at Ionpramod346Ainda não há avaliações
- Quick Start Guide For Data Backup: Backup Archive Client Installation For LinuxDocumento6 páginasQuick Start Guide For Data Backup: Backup Archive Client Installation For LinuxskizoufriAinda não há avaliações
- Open Text Installation Pre RequisitesDocumento3 páginasOpen Text Installation Pre RequisitesJoseph JEWELAinda não há avaliações
- Rac10Gr2Onwindows: 1. IntroductionDocumento17 páginasRac10Gr2Onwindows: 1. IntroductionKashif Manzoor MeoAinda não há avaliações
- Symantec Backup Exec 12.5 For Windows Servers Quick Installation GuideDocumento14 páginasSymantec Backup Exec 12.5 For Windows Servers Quick Installation GuidejfbbuAinda não há avaliações
- Rapid Deployment of Oracle Essbase in Development EnvironmentsDocumento12 páginasRapid Deployment of Oracle Essbase in Development EnvironmentsPrakashAinda não há avaliações
- Oracle® Database: Quick Installation Guide 11g Release 2 (11.2) For Microsoft Windows (32-Bit)Documento12 páginasOracle® Database: Quick Installation Guide 11g Release 2 (11.2) For Microsoft Windows (32-Bit)Daniel JonesAinda não há avaliações
- Installing DPM On A Domain Controller PDFDocumento4 páginasInstalling DPM On A Domain Controller PDFmnreddy41Ainda não há avaliações
- Topics Covered: Application Directory PartitionDocumento5 páginasTopics Covered: Application Directory PartitionKumari PriyankaAinda não há avaliações
- CIFS and Data Domain Systems Tech NoteDocumento14 páginasCIFS and Data Domain Systems Tech NoteAndrii KozinetsAinda não há avaliações
- Manually Configure The Oracle 10g EM DbconsoleDocumento8 páginasManually Configure The Oracle 10g EM Dbconsolepravin2projectsAinda não há avaliações
- c9d3 4540 b6cb 9950ff4331ea - handout21030RestoringYourVaultHandoutDocumento5 páginasc9d3 4540 b6cb 9950ff4331ea - handout21030RestoringYourVaultHandoutdavinci1234Ainda não há avaliações
- Lead2Pass - Latest Free Oracle 1Z0 060 Dumps (141 150) Download!Documento6 páginasLead2Pass - Latest Free Oracle 1Z0 060 Dumps (141 150) Download!aaAinda não há avaliações
- Installation Guide: Capacity Planner 2.8Documento26 páginasInstallation Guide: Capacity Planner 2.8Raj VivekAinda não há avaliações
- Infosphere Information Server (Datastage) - Installation ProcessDocumento12 páginasInfosphere Information Server (Datastage) - Installation ProcesssrimkbAinda não há avaliações
- Test: Sun Systems Fault Analysis Workshop: Online AssessmentDocumento21 páginasTest: Sun Systems Fault Analysis Workshop: Online Assessmentulrich nobel kouaméAinda não há avaliações
- DM Fs Win Quick StartDocumento20 páginasDM Fs Win Quick Startbogdan_asdasdAinda não há avaliações
- Notes - IQ'sDocumento313 páginasNotes - IQ'skoppula_srinivasAinda não há avaliações
- There Are Three Main Steps To Completely Set Up Automatic Backups of An Oracle DatabaseDocumento16 páginasThere Are Three Main Steps To Completely Set Up Automatic Backups of An Oracle DatabaseЛюбительница СладкогоAinda não há avaliações
- Weblogic Exercises PDFDocumento27 páginasWeblogic Exercises PDFparyabAinda não há avaliações
- Active Directory in Windows Server 2008Documento31 páginasActive Directory in Windows Server 2008Dipak SinghAinda não há avaliações
- Replica Domain Controllers - InstallingDocumento2 páginasReplica Domain Controllers - InstallingpurplenikeoleAinda não há avaliações
- Les 03Documento36 páginasLes 03Hữu Hưởng NguyễnAinda não há avaliações
- Deep Security - DS - 8.0 - PSTL - v1.9Documento74 páginasDeep Security - DS - 8.0 - PSTL - v1.9Massimo GampoliAinda não há avaliações
- Configuration of a Simple Samba File Server, Quota and Schedule BackupNo EverandConfiguration of a Simple Samba File Server, Quota and Schedule BackupAinda não há avaliações
- Google Meet PDFDocumento2 páginasGoogle Meet PDFphb1986Ainda não há avaliações
- How To Rename A Pipe Catalog in Civil 3dDocumento8 páginasHow To Rename A Pipe Catalog in Civil 3dRoddy TeeAinda não há avaliações
- SafeguardAuthenticationServices 5.0.4 InstallationGuideDocumento95 páginasSafeguardAuthenticationServices 5.0.4 InstallationGuideEduardo Hommy GonzálezAinda não há avaliações
- Manifest NonUFSFiles Win32Documento16 páginasManifest NonUFSFiles Win32Imtiaz ArmarAinda não há avaliações
- MTPL Operations Guide: October 2009Documento5 páginasMTPL Operations Guide: October 2009Kanna DonAinda não há avaliações
- DoubleTake and XOsoft ComparisonDocumento4 páginasDoubleTake and XOsoft ComparisonPrasad Kshirsagar100% (1)
- Insys Vcom Server (08 - 16)Documento36 páginasInsys Vcom Server (08 - 16)Jorge_Andril_5370100% (1)
- Microsoft Enterprise Library 5.0 Migration GuideDocumento11 páginasMicrosoft Enterprise Library 5.0 Migration GuideLagui GrisalesAinda não há avaliações
- Introduction To HIVEDocumento8 páginasIntroduction To HIVEKajalAinda não há avaliações
- Linux AD JoinDocumento2 páginasLinux AD Joinmsvs.suresh8630Ainda não há avaliações
- Additional Info: Version: 6.38 Build 2 Retail + PortableDocumento6 páginasAdditional Info: Version: 6.38 Build 2 Retail + Portabledownload fileAinda não há avaliações
- Esther Joy. M: ResumeDocumento7 páginasEsther Joy. M: ResumeEsther JoyAinda não há avaliações
- Manual: Revision TV3 3319 eDocumento36 páginasManual: Revision TV3 3319 ePetar MikicAinda não há avaliações
- Tutorial LinkDocumento48 páginasTutorial LinkBrunoK2013Ainda não há avaliações
- 8-YL-SHJL-DP360-0007-EN DP360 Slide Stainer Easy Operation Manual V2.0Documento16 páginas8-YL-SHJL-DP360-0007-EN DP360 Slide Stainer Easy Operation Manual V2.0quankddAinda não há avaliações
- How To Create A Virtual CD Image CatalogDocumento3 páginasHow To Create A Virtual CD Image CatalogBurhan MalikAinda não há avaliações
- Easy Procedure To Assign Disks From Storage (DS8000 - DS6000) To An AIX HostDocumento7 páginasEasy Procedure To Assign Disks From Storage (DS8000 - DS6000) To An AIX HostMadhavendra WankhadeAinda não há avaliações
- Solution For Cannot Acces Help On Dev 6i Using Windows 7 x64Documento11 páginasSolution For Cannot Acces Help On Dev 6i Using Windows 7 x64marcosperez81Ainda não há avaliações
- Supported Upgrade Paths For FortiOS 5.2.3 PDFDocumento21 páginasSupported Upgrade Paths For FortiOS 5.2.3 PDFAnonymous qXCRGcAinda não há avaliações
- HP ThinPro 6.1 - Administrator GuideDocumento159 páginasHP ThinPro 6.1 - Administrator GuideJaseel Hassan KAinda não há avaliações
- Updated Step by Step Guide To Root P8 LiteDocumento2 páginasUpdated Step by Step Guide To Root P8 LiteoscarAinda não há avaliações
- Aspen OLI 2006 - 5 ReadmeDocumento2 páginasAspen OLI 2006 - 5 ReadmeMalcolm ChanAinda não há avaliações
- Document Scanning On Windows C# With An Incremental Custom Progress UI - Stack OverflowDocumento3 páginasDocument Scanning On Windows C# With An Incremental Custom Progress UI - Stack Overflowjoao WestwoodAinda não há avaliações
- Unit: Software: Darwin2.6.0: Public VS: Ac 29.09.2015Documento2 páginasUnit: Software: Darwin2.6.0: Public VS: Ac 29.09.2015Ivan CvasniucAinda não há avaliações
- Citrix Workspace App - Executive OverviewDocumento44 páginasCitrix Workspace App - Executive OverviewCesar OntanayaAinda não há avaliações