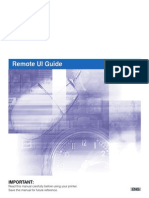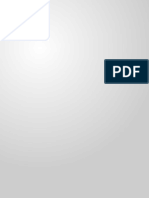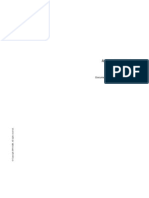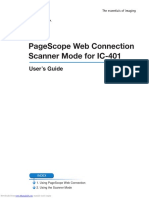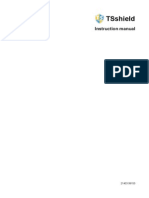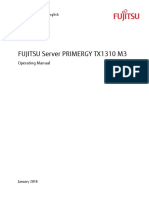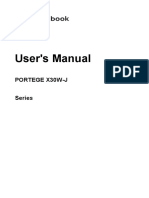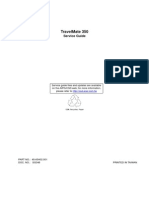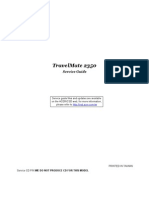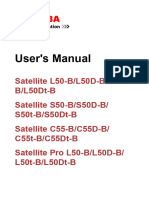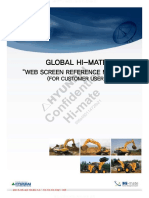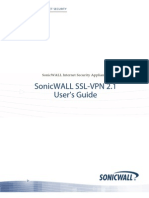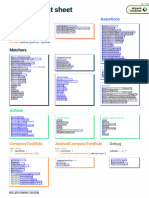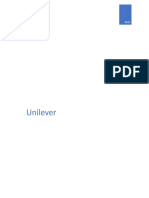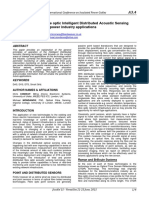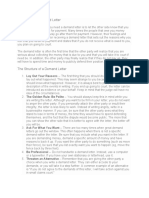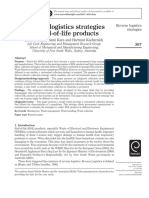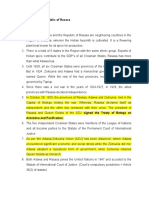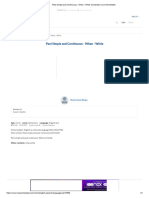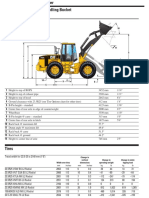Escolar Documentos
Profissional Documentos
Cultura Documentos
Smooth Board User Guide
Enviado por
Miguel Gonzalez RamirezDireitos autorais
Formatos disponíveis
Compartilhar este documento
Compartilhar ou incorporar documento
Você considera este documento útil?
Este conteúdo é inapropriado?
Denunciar este documentoDireitos autorais:
Formatos disponíveis
Smooth Board User Guide
Enviado por
Miguel Gonzalez RamirezDireitos autorais:
Formatos disponíveis
Smoothboard User Guide
Software Version: 2.0 Document Version: 1.1
Website Email
: http://www.smoothboard.net : admin@smoothboard.net
Attribution Non-Commercial No Derivatives
cc by-nc-nd
http://creativecommons.org/licenses/by-nc-nd/3.0/
Smoothboard Tech Email: admin@smoothboard.net Website: www.smoothboard.net
Table of Contents
Chapter 1 1.1 1.2 Chapter 2 2.1 2.2 2.3 2.4 2.5 Chapter 3 3.1 3.2 3.3 3.4 3.5 3.6 3.7 Chapter 4 4.1 4.2 4.3 4.4 4.5 Chapter 5 Introduction ........................................................................................................................ 1 Features .................................................................................................................................. 2 Requirements .......................................................................................................................... 3 Quick Start Guide ................................................................................................................ 4 Install Smoothboard ................................................................................................................ 4 Launch Smoothboard .............................................................................................................. 5 Connect Wiimote using SmoothConnect ................................................................................ 6 Calibration ............................................................................................................................... 6 Using Smoothboard ................................................................................................................ 9 Complete Guide ................................................................................................................ 10 Hardware Installation ........................................................................................................... 10 Software Installation ............................................................................................................. 10 Launch Software ................................................................................................................... 10 Activate Smoothboard .......................................................................................................... 11 Connect the Wii Remote ....................................................................................................... 16 Using the Software ................................................................................................................ 17 Main Window ........................................................................................................................ 20 Floating Toolbar and Smart Menu .................................................................................... 42 Floating Toolbar .................................................................................................................... 42 Floating Toolbar Resizing and Docking ................................................................................. 42 Smart Menu .......................................................................................................................... 44 Annotation ............................................................................................................................ 49 PowerPoint............................................................................................................................ 57 Smoothboard Dongle Edition ............................................................................................ 59 Introduction
Smoothboard Tech Email: admin@smoothboard.net Website: www.smoothboard.net
5.1 5.2 5.3 5.4 Chapter 6 6.1 6.2 6.3 Chapter 7 7.1 7.2 7.3 7.4 7.5 7.6 7.7 7.8 7.9 Chapter 8
Introduction .......................................................................................................................... 59 Installation ............................................................................................................................ 60 Launching Smoothboard Dongle Edition .............................................................................. 61 Using the Smoothboard Dongle Edition ............................................................................... 62 Tips .................................................................................................................................... 63 Two Wiimotes in Whiteboard Mode .................................................................................... 63 Hiding SmoothConnect ......................................................................................................... 63 Remotely Power and Sync Wiimote...................................................................................... 64 Common Issues ................................................................................................................. 65 License Key not valid when activating online ....................................................................... 65 Unregistered Version appears when running Smoothboard on different user accounts .... 66 SmoothConnect does not appear ......................................................................................... 69 Unable to connect to the Wiimote using SmoothConnect ................................................... 69 No Skip Pass Key option when pairing the Wiimote ............................................................. 72 Connecting the Wiimote is slow and requires multiple attempts ........................................ 72 Software becomes unresponsive when the On-Screen Keyboard is used ........................... 73 Certain points could not be calibrated ................................................................................. 76 Tracking is scratchy especially when drawing continuous lines ........................................... 77 Resources .......................................................................................................................... 81
ii
Introduction
Smoothboard Tech Email: admin@smoothboard.net Website: www.smoothboard.net
Chapter 1 Introduction
Smoothboard allows you to easily transform your flat screen display (projected screen or flat panel) into an interactive whiteboard with just a Wiimote and IR Pen.
Smoothboard provides an intuitive interface that enables users to interact with their computer directly at the screen. Smoothboard also allows you to control the computer away from the screen with the use of the Wiimote. With Smoothboard, you will have impressive presentations that can be free from the mouse and keyboard.
The Smoothboard User Guide is written as a comprehensive help for both new and experienced users. Important notes and warnings are highlighted throughout the guide.
The Quick Start Guide provides the basic steps needed to get your interactive whiteboard up and running within a few minutes. For in-depth information regarding all the Smoothboards features, you can take a look at the Complete Guide. Chapter: Introduction
The Tips and Common Issues section will be useful to enhance your experience with Smoothboard.
Copyright 2010 Smoothboard Tech (Singapore Reg. No.: 53154267W)
Smoothboard Tech Email: admin@smoothboard.net Website: www.smoothboard.net
1.1 Features
SmoothConnect - quickly learn and connect your Wiimotes automatically while Smoothboard waits silently in the taskbar. Multiple Wiimotes Support - allows the usage of a secondary Wiimote for redundancy
Use two Wiimotes for high quality tracking Activate Whiteboard Mode and Presenter Mode simultaneously
Configurable Screen Area Tracking - calibrate a selected screen area and/or select another display to be used as an interactive whiteboard Built-in Annotation Feature - write and draw anywhere on any window Size, Color, Shape (Line, Arrow, Rectangle, Ellipse, Scribble) Undo/Redo (15 steps) Select and Move/Resize Screen Tools (Background Color (White/Black), Background Lines/Grid, Snapshot Screen, Snapshot Region, Open Snapshot Folder).
Outside Screen Area Toggles and Floating Toolbar - control your presentations effortlessly
Trigger Mouse Click - Right Click and Double Click Trigger Key Press - allows multiple key combinations Launch or execute any application/file which has a default viewer Notification Balloon - displays triggered events
Smart Menu - allows quick access to Right Click, Middle Click (for scrolling) and all of the Floating Toolbars functionality. Activate Right Click or Smart Menu if the IR pen is held down for more than 1 second.
Calibration Viewer
Viewable calibration setup to allow easier adjustments for greater tracking utilization Configurable infrared (IR) camera sensitivity to allow greater range or improved accuracy
Presenter Mode- allows the control of the computer even when away from the screen
Cursor Control - with a stationary IR source
Copyright 2010 Smoothboard Tech (Singapore Reg. No.: 53154267W)
Chapter: Introduction
Smoothboard Tech Email: admin@smoothboard.net Website: www.smoothboard.net
Key Press - using mapped Wiimote buttons Timers - tool to keep track of timings Laser Pointer Cursor
Cursor Smoothing - reduces jagged lines when drawing in Whiteboard Mode and Presenter Mode
1.2 Requirements
1.2.1 Hardware Requirements
A computer with a Bluetooth adaptor (Most laptops have built-in Bluetooth chipsets). An infrared pen. You can build the pen yourself or get a pre-made one from our resellers at http://www.smoothboard.net/resellers. At least a single Wiimote. Smoothboard supports up to two Wiimotes. A flat surface display (projected screen or flat panel).
1.2.2 Software Requirements
Windows operating system. Smoothboard has been tested in Windows XP, Windows Vista, and Windows 7 for both 32-bit and 64-bit versions. Bluetooth stack that will enable you to connect to the Wiimote. Microsoft Bluetooth Stack is recommended to connect the Wiimote automatically with SmoothConnect. Microsoft .Net 3.5 Framework. If it is not installed, the following error may appear, Application Error: The application failed to initilialize properly (0xc0000135). You can download the .NET Framework from http://www.microsoft.com/downloads/details.aspx?FamilyId=333325FD-AE524E35-B531-508D977D32A6&displaylang=en.
Copyright 2010 Smoothboard Tech (Singapore Reg. No.: 53154267W)
Chapter: Introduction
Smoothboard Tech Email: admin@smoothboard.net Website: www.smoothboard.net
Chapter 2 Quick Start Guide
2.1 Install Smoothboard
Download the latest Smoothboard installer from http://www.smoothboard.net/download. Smoothboard may be available in your local language.
Launch the installer and select the language for the installer.
Review the license agreement and if you agree with all the terms, click on I Agree.
Copyright 2010 Smoothboard Tech (Singapore Reg. No.: 53154267W)
Chapter: Quick Start Guide
Smoothboard Tech Email: admin@smoothboard.net Website: www.smoothboard.net
Select whether you would like to create the Start Menu Shortcuts and click on Next.
Select the destination folder that you would like Smoothboard to be installed. Click on the Install button to proceed with the installation.
The Smoothboard installation is now complete. Click Close to exit the installer.
2.2 Launch Smoothboard
Double click on the Smoothboard icon on the desktop or click on the Smoothboard shortcut in Start Menu -> Smoothboard Chapter: Quick Start Guide
Copyright 2010 Smoothboard Tech (Singapore Reg. No.: 53154267W)
Smoothboard Tech Email: admin@smoothboard.net Website: www.smoothboard.net
2.3 Connect Wiimote using SmoothConnect
If you are using a dongle that uses the Microsoft Bluetooth Stack, SmoothConnect will be loaded automatically. Press the 1 and 2 buttons on the face of the Wii Remote. SmoothConnect will automatically learn and connect to the Wii Remote. When complete, the Smoothboard main window will be loaded.
2.4 Calibration
After loading, Smoothboard will need to be calibrated with an IR pen. Press the A button on the Wii Remote or click on the Quick Calibration button in the main Window.
Copyright 2010 Smoothboard Tech (Singapore Reg. No.: 53154267W)
Chapter: Quick Start Guide
Smoothboard Tech Email: admin@smoothboard.net Website: www.smoothboard.net
Face the Wiimote towards the centre of the screen at a position approximately 2 times the height of the screen.
Click with an IR pen the calibration markers shown on the screen in the following sequence: top left corner, top right corner, bottom right corner and the bottom left corner. After completing the four points, the Calibration Window will disappear. You can cancel the calibration by double clicking on the screen or pressing the Escape button on the keyboard. Note: You can restart the calibration by just clicking and holding the IR pen for more than 2 seconds regardless of the position of the IR pen. The calibration point will return to the first position at the top left corner. As you are able to restart calibration by positioning the IR pen anywhere, you can also point the IR pen towards the Wiimote and activate the IR pen for more than 2 seconds to restart the calibration. Chapter: Quick Start Guide
Copyright 2010 Smoothboard Tech (Singapore Reg. No.: 53154267W)
Smoothboard Tech Email: admin@smoothboard.net Website: www.smoothboard.net
Note:
If the Calibration point does not change when the IR pen is clicked, the point may be out of the field of view of the Wiimote. This may also be caused by a faulty or depleted IR pen.
On Smoothboards main window, check the calibration by looking at the Calibration Viewer and the Tracking Utilization. The white-colored area which represents the screen should be within in the black-colored area. The tracking utilization should be more than 30% for a screen the size of a whiteboard. This value may be required to be higher if the screen is very large.
When the calibration is complete, your interactive whiteboard is ready to be used. If you have difficulties with the calibration, you may refer to Chapter 7.8
Copyright 2010 Smoothboard Tech (Singapore Reg. No.: 53154267W)
Chapter: Quick Start Guide
Repeat the calibration until the tracking utilization exceeds 30% and the white-colored area is completely within the black area.
Smoothboard Tech Email: admin@smoothboard.net Website: www.smoothboard.net
2.5 Using Smoothboard
Now, you will be able to control the mouse cursor by just clicking with the IR pen similar to the operation of an ordinary mouse.
Single Click
Click and release the IR pen without moving the IR pen.
Double Click
Click, release, click and release the IR pen without moving the IR pen.
Drag
Click and hold while moving the IR pen and release the IR pen.
Right Click/ Smart Menu
Click and hold without moving for more than 1 second to trigger the Smart Menu where you are able to access extended Smoothboard tools and also Right Click functionality.
Smoothboard features
Refer to the Complete Guide chapter for detailed information.
Copyright 2010 Smoothboard Tech (Singapore Reg. No.: 53154267W)
Chapter: Quick Start Guide
Smoothboard Tech Email: admin@smoothboard.net Website: www.smoothboard.net
Chapter 3 Complete Guide
3.1 Hardware Installation
1. Plug in a Bluetooth adaptor that uses the Microsoft Bluetooth Stack. 2. Wait for Windows to automatically install the device completely.
Note:
Bluetooth adaptors that are compatible with Smoothboard are sold by resellers listed at http://www.smoothboard.net/resellers
3.2 Software Installation
1. Download the latest version of Smoothboard from http://www.smoothboard.net. 2. Run the executable installer. 3. Follow the instructions as shown on the screen. 4. Smoothboard will now be accessible from the Desktop and the Start Menu.
3.3 Launch Software
1. Double click on the Smoothboard icon on the Desktop or click on the Smoothboard item in the Start Menu (All Programs -> Smoothboard -> Smoothboard). 2. If the software is not Registered, the registration reminder window will appear. You can run the software as Unregistered by waiting for approximately 10 seconds before clicking on Continue Unregistered Version. For detailed instructions about registering the software, refer to the Activate Smoothboard section. Chapter: Complete Guide
Copyright 2010 Smoothboard Tech (Singapore Reg. No.: 53154267W)
10
Smoothboard Tech Email: admin@smoothboard.net Website: www.smoothboard.net
3. Smoothboard will be loaded and if you using the Microsoft Bluetooth Stack, SmoothConnect will appear.
Warning: If your Bluetooth adaptor is not using the Microsoft Bluetooth Stack, you will need to connect it manually before launching Smoothboard. Detailed information for each stack can be found at http://www.boonjin.com/smoothboard
3.4 Activate Smoothboard
To run the Registered version of Smoothboard, a Single User License or the Smoothboard USB Dongle is needed. The Single User License requires a one-time online activation to validate the license key as described in this section. For information regarding the Smoothboard USB Dongle, refer to the Smoothboard Dongle Edition Chapter. The Unregistered version of Smoothboard has all the features of the Registered version of Smoothboard except for the registration reminder. The Registered version of Smoothboard does not have the registration reminder. If you would like to register the software, click on the Register Now! Button. Chapter: Complete Guide
Copyright 2010 Smoothboard Tech (Singapore Reg. No.: 53154267W)
11
Smoothboard Tech Email: admin@smoothboard.net Website: www.smoothboard.net
Smoothboards Registration page will be opened on your default browser. Alternatively, you can open the following page directly http://www.smoothboard.net/register.
Click on the Buy Now button. The PayPal secured website will be loaded.
Change the number of licenses required and click on Update Totals. To proceed with the payment, log in with your PayPal account. If you do not have a PayPal account, you can make the payment directly with a Credit Card by clicking on Continue on the bottom left of the page.
Enter your billing information and click Review Order and Continue. If alternative payment method is required, please do contact us at admin@smoothboard.net
Copyright 2010 Smoothboard Tech (Singapore Reg. No.: 53154267W)
12
Chapter: Complete Guide
Smoothboard Tech Email: admin@smoothboard.net Website: www.smoothboard.net
After completing the payment, an email will be automatically sent to your email address from payment@smoothboard.net or admin@smoothboard.net. If the email is not received within 30 minutes, please do check the spam folder. In the case that the license is still not received, email to us directly at admin@smoothboard.net.
Copy and paste the 16 unique alphanumeric license key. Click Next to continue the registration. Note: The license key is only valid to be activated on a single computer.
3.4.1 Online Activation
Select Online Activation to activate the software automatically online. If the Internet connection is not available or the server connection is blocked, you may need to select the Manual Activation feature.
Click on the Activate button to begin the online activation. If the License Key is invalid, it may be because the license key has been activated earlier on another computer. If the Server is Unreachable error status is shown, you may need to use the Manual Activation method. Chapter: Complete Guide
Copyright 2010 Smoothboard Tech (Singapore Reg. No.: 53154267W)
13
Smoothboard Tech Email: admin@smoothboard.net Website: www.smoothboard.net
When the online activation is successful, click on the Finish button. The Registered version of Smoothboard will be launched.
3.4.2 Offline Activation
If Manual Activation is required, select Offline Activation and click on the Next button.
You will need to send the whole Activation Request Code to the Smoothboard Team at admin@smoothboard.net. If you have purchased the license from resellers, you may need to send to them directly.
The Smoothboard Team will manually process the Activation Request Code and respond to you within one working day.
Copyright 2010 Smoothboard Tech (Singapore Reg. No.: 53154267W)
14
Chapter: Complete Guide
Paste the Activation Request Code into a new email with the subject line as Smoothboard Manual Activation and send it to admin@smoothboard.net.
Smoothboard Tech Email: admin@smoothboard.net Website: www.smoothboard.net
Copy the complete Activation Code from the email reply.
Paste the Activation Code into the corresponding field under Manual Activation. Click Activate to complete the activation.
When the activation is successful, click on the Finish button. The Registered version of Smoothboard will be launched.
Copyright 2010 Smoothboard Tech (Singapore Reg. No.: 53154267W)
15
Chapter: Complete Guide
Smoothboard Tech Email: admin@smoothboard.net Website: www.smoothboard.net
3.5 Connect the Wii Remote
SmoothConnect will try to learn new Wiimote(s) or connect to pre-existing Wiimote(s). SmoothConnect will continue searching for new Wiimote(s) until there is a sufficient number of Wiimote(s). To learn and connect a Wiimote, 1. Press and release the 1 and 2 buttons of the Wiimote simultaneously. 2. Repeat the above step about once in every 5 seconds until the Wiimote is fully connected.
When the number of Wiimote(s) connected is sufficient, Smoothboard will be launched automatically. If you have difficulties connecting the Wiimote, you may refer to Chapter 7.4.
Copyright 2010 Smoothboard Tech (Singapore Reg. No.: 53154267W)
16
Chapter: Complete Guide
Smoothboard Tech Email: admin@smoothboard.net Website: www.smoothboard.net
3.6 Using the Software
3.6.1 Main Window
3.6.1.1
Battery Level
Copyright 2010 Smoothboard Tech (Singapore Reg. No.: 53154267W)
17
Chapter: Complete Guide
For each connected Wiimote, the Battery Level will be shown. The battery level should be above 30% as low battery levels may cause frequent disconnection of the Wiimote. In addition, due to the frequent use of the Wiimote(s), the use of rechargeable batteries or dedicated power supply are recommended.
Smoothboard Tech Email: admin@smoothboard.net Website: www.smoothboard.net
3.6.1.2
Mode
Smoothboard supports 2 different usages of the Wiimote, the Whiteboard mode and the Presenter mode. With the use of 2 Wiimotes, both the Whiteboard mode and Presenter mode can be used simultaneously.
Whiteboard Mode
The Whiteboard mode allows you to transform your screen surface into an interactive whiteboard. This can be done by facing the Wiimote towards the screen and using an IR pen on the screen.
If two Wiimotes are configured and connected, both Wiimotes can be used simultaneously to improve tracking accuracy and reliability. The Secondary Wiimote will act as a redundant backup for the Primary Wiimote if the Primary Wiimotes line-of-sight is blocked. This will ensure continuous tracking even when the IR pen is not detected by one of the Wiimotes.
This mode can be used to enhance tracking accuracy for large screens where the Primary and Secondary Wiimotes track separate areas of the screen. Copyright 2010 Smoothboard Tech (Singapore Reg. No.: 53154267W)
18
Chapter: Complete Guide
Smoothboard Tech Email: admin@smoothboard.net Website: www.smoothboard.net
The Primary and Secondary Wiimotes can be distinguished by looking at the Blue LEDs on the face of the Wiimote. The Primary Wiimote has the first Blue LED lighted while the Secondary Wiimote has the second Blue LED lighted.
Presenter Mode
The Presenter Mode allows you to control your computer away from the screen by holding the Wiimote. If you have a stationary always-on IR source placed at the screen, you will be able to control your mouse cursor with the Wiimote. The buttons on the Wiimote can be mapped to the mouse buttons, keyboard keys and even other tasks.
Whiteboard and Presenter Mode
This mode requires the use of two Wiimotes, the Primary Wiimote for the Whiteboard mode and the Secondary Wiimote as the Presenter Wiimote.
Copyright 2010 Smoothboard Tech (Singapore Reg. No.: 53154267W)
19
Chapter: Complete Guide
Smoothboard Tech Email: admin@smoothboard.net Website: www.smoothboard.net
3.7 Main Window
3.7.1 Quick Calibration
Click on the Quick Calibration button to start calibrating the Primary Wiimote.
3.7.2 Tracking Utilization
The Tracking Utilization is the ratio of the calibrated screen area against the Wiimotes field of view. Better tracking accuracy of the IR pen can be achieved by ensuring high tracking utilization. Generally, tracking utilization of above 40% is recommended.
3.7.3 Calibration Viewer
The Calibration Viewer allows you to visualize the calibrated screen area within the field of view of the Wiimote. This tool is useful during calibration to determine the adjustments required for the optimal position of the Wiimote. The detected IR dots will also be shown in this viewer in real-time.
3.7.4 IR Dots Indicator
The IR Dots indicator displays the number of IR dots detected by each Wiimote. This is useful to determine stray IR sources that may be present even when the IR pen is not activated.
3.7.5 Application Menu
Chapter: Complete Guide Copyright 2010 Smoothboard Tech (Singapore Reg. No.: 53154267W)
20
Smoothboard Tech Email: admin@smoothboard.net Website: www.smoothboard.net
3.7.5.1
File
Create New Settings File
Create a new Smoothboard settings file that can be reused later.
Load
Load a pre-existing Smoothboard settings file.
Save Settings File
Save the current Smoothboard settings into the current settings file.
Open Snapshots Folder
Open the folder containing the snapshots saved using the Annotation Toolbar.
Restart Application
Click on this menu item to restart Smoothboard. A confirmation dialog box will appear before the application restarts.
Exit
This will exit the application. Before exiting, a prompt will appear for you to select whether you would like to disconnect the Wiimote(s).
Click on Yes to disconnect the Wiimote(s). If you do not want to disconnect the Wiimote(s), click on No. Click on Cancel to continue using the application.
3.7.5.2
Help
Chapter: Complete Guide
Contents
The Smoothboard guide will be opened. Copyright 2010 Smoothboard Tech (Singapore Reg. No.: 53154267W)
21
Smoothboard Tech Email: admin@smoothboard.net Website: www.smoothboard.net
Check for Update
Software will check for new updates of the Smoothboard software. If there is a new version available, the software will prompt to download the latest installer.
About
The About window displays the software version and the registration state.
Copyright 2010 Smoothboard Tech (Singapore Reg. No.: 53154267W)
22
Chapter: Complete Guide
Smoothboard Tech Email: admin@smoothboard.net Website: www.smoothboard.net
3.7.6 Settings
To show the advance settings, click on the Show Settings button. The Main Window will be expanded to show the settings. Click on Hide Settings to close the settings area.
3.7.6.1
General
The General settings allows you to configure Wiimote and application related configurations such as the number of connected Wiimote(s), and IR camera sensitivity.
3.7.6.1.1
Wiimote
Wiimote Tab
Select the number of Wiimote(s) required. SmoothConnect and Smoothboard will try to connect to the number of Wiimote(s) according to this setting. After selecting, click on Restart Now for the configurations to take effect. If the Microsoft Bluetooth Stack is not used, you will need to connect the Wiimote(s) before restarting.
Copyright 2010 Smoothboard Tech (Singapore Reg. No.: 53154267W)
23
Chapter: Complete Guide
Smoothboard Tech Email: admin@smoothboard.net Website: www.smoothboard.net
IR Camera Sensitivity
Here you can select the sensitivity level of the Wiimotes IR camera. By default, the sensitivity level is set to the Maximum. However, on certain cases you may need to lower the sensitivity level. For example, if your presentation environment has ambient IR-light present such as from sunlight or lamps, you may need to reduce the sensitivity level until these stray IR sources are no longer detected.
Multiple Wiimotes
Switch Primary and Secondary Wiimotes button
This button allows you to switch between the Primary and Secondary Wiimote. The calibrations for the Wiimotes will also be switched and thus this feature is useful for those who are using the Whiteboard and Presenter mode. For the Whiteboard Mode, the Secondary Wiimote is used for redundancy when the Primary Wiimotes line of sight is blocked. For the Presenter Wiimote, only the Primary Wiimote is utilized. For the Whiteboard and Presenter Mode, the Primary Wiimote is for tracking the Whiteboard and the Secondary Wiimote is used as the Presenter Wiimote. Chapter: Complete Guide
Switch Wiimotes without switching calibration data
The button, Switch Wiimotes without switching calibration data can be used if you have a permanent setup with multiple Wiimotes where the Wiimotes occasionally mixed up between the Primary and Secondary Wiimotes. With this, you do not need to recalibrate if the Wiimotes are connected in a different order but you can just click this button.
Copyright 2010 Smoothboard Tech (Singapore Reg. No.: 53154267W)
24
Smoothboard Tech Email: admin@smoothboard.net Website: www.smoothboard.net
3.7.6.1.2
Application Tab
Application Launch Smoothboard minimized
This checkbox allows you to set Smoothboard to be minimized when Smoothboard is launched.
Show Smoothboard in taskbar when minimized
This checkbox allows you to show Smoothboard in the taskbar. This option will be useful for users who are unable to access the system tray icon. Chapter: Complete Guide
Snapshot Directory
The Snapshot Directory can be configured by browsing to the required folder. The default location is set to the Snapshots folder in the Smoothboard installation directory. Click on Browse, to select the folder required.
Copyright 2010 Smoothboard Tech (Singapore Reg. No.: 53154267W)
25
Smoothboard Tech Email: admin@smoothboard.net Website: www.smoothboard.net
3.7.6.2
3.7.6.2.1
Whiteboard
Calibration Tab
In this tab, you are able to calibrate each Wiimote that is configured by clicking on the corresponding Calibrate Wiimote button. Also, there is a Calibration Viewer for each Wiimote similar to the Calibration Viewer found in the Smoothboards Main Window.
Copyright 2010 Smoothboard Tech (Singapore Reg. No.: 53154267W)
26
Chapter: Complete Guide
Smoothboard Tech Email: admin@smoothboard.net Website: www.smoothboard.net
3.7.6.2.2
Floating Toolbar Tab
This tab contains the configurations related to the Floating Toolbar and Outside Screen Toggles.
Show Floating Toolbar when launched
By default, the Floating Toolbar is shown when Smoothboard is launched. You are able to disable this by unselecting the Show Floating Toolbar when launched checkbox.
Show Notification Balloon Checkbox
The Notification Balloon which appears at the system tray shows the triggered button with the applicable key combination. This notification will be useful when the Floating Toolbar is closed and the user clicks on the Outside Screen Toggles.
Copyright 2010 Smoothboard Tech (Singapore Reg. No.: 53154267W)
27
Chapter: Complete Guide
Smoothboard Tech Email: admin@smoothboard.net Website: www.smoothboard.net
Toggle Area
Select the Toggle Area that you would like to modify. The configuration fields will be updated automatically with the values for the specific button.
Icon
Click on Load to select an Icon file for the specific Toggle Area. The recommended resolution for the icon file (.ico) is 24 x 24. If you do not wish to have an icon for the specific Toggle Area, click on the Reset button.
Description Label
Enter the description that you would like to be displayed for the specific Toggle Area. The Toggle View will be automatically updated when you are editing the Description Label. Long descriptions can be separated into two lines by entering at least a space between the characters.
Mouse Click
If you would like to have the next click as a Right Click or a Double Click, select this option.
Keyboard Key Press
This option enables you to trigger a combination of key strokes on the keyboard.
Alternate Toggles Checkbox
Enable the switch between two different combinations of key strokes alternately. The first combination will be Key 1 and Key 2 while the second combination will be Key 3 and Key 4.
Key 1-4
Chapter: Complete Guide Select the required key stroke which can be a single key stroke or a combination of key strokes. The key stroke can be chosen from the pre-defined list or generated automatically by just pressing the keyboards key. You will just need to select a specific key (Key 1 to Key 4) and press on your keyboard the required key stroke.
Copyright 2010 Smoothboard Tech (Singapore Reg. No.: 53154267W)
28
Smoothboard Tech Email: admin@smoothboard.net Website: www.smoothboard.net
Load File/Application
The Toggle Area can be used to launch an application or open a file with the default viewer. For example, a PowerPoint file can be configured here and launched directly by clicking on the specific Toggle Area. To select a file or application, click on the Browse File button and browse for the file in the dialog box. Reload Reload the saved settings for the specific Floating Toolbar settings. Unsaved changes will be lost. Save As Save the current Floating Toolbar settings as a new file. For the software to detect the Floating Toolbar settings file correctly, the settings file must be stored in the folder, \Settings\Whiteboard Outside Screen Toggles. Save Save the current Floating Toolbar settings. Warning: Before switching to another settings file, always click on the Save button.
Copyright 2010 Smoothboard Tech (Singapore Reg. No.: 53154267W)
29
Chapter: Complete Guide
Smoothboard Tech Email: admin@smoothboard.net Website: www.smoothboard.net
3.7.6.2.3
Screen Tab
Screen to be used as the Whiteboard
If multiple displays are present, you will be able to select which display to be used as the calibrated Whiteboard. Select the Primary Display or Secondary Display to be used as the Whiteboard.
Track Partial Screen Area
Smoothboard allows you to calibrate a fixed screen area instead of the full screen. This will be useful to limit users such as students from accessing outside of a certain application. This feature can also be used to set a small common area of the screen to be calibrated in a multiple Wiimotes set up where each Wiimote only tracks a portion of the screen and thus the calibration cannot be completed normally.
Copyright 2010 Smoothboard Tech (Singapore Reg. No.: 53154267W)
30
Chapter: Complete Guide
Smoothboard Tech Email: admin@smoothboard.net Website: www.smoothboard.net
To enable this feature, select Track Partial Screen Area checkbox and click on the Select Screen Area to Track button.
Now, you can use your mouse to click and drag the specific area on your screen that you would like to be tracked. Release the mouse button to complete the selection.
Copyright 2010 Smoothboard Tech (Singapore Reg. No.: 53154267W)
31
Chapter: Complete Guide
Smoothboard Tech Email: admin@smoothboard.net Website: www.smoothboard.net
An example use case is to limit the tracking area within an application such as Microsoft Paint to prevent users from clicking outside of the specified area.
The screenshot above shows the selected screen area within the full screen area.
Copyright 2010 Smoothboard Tech (Singapore Reg. No.: 53154267W)
32
Chapter: Complete Guide
Smoothboard Tech Email: admin@smoothboard.net Website: www.smoothboard.net
3.7.6.2.4
Cursor Control Tab
Cursor Control
Activating this option will set Smoothboard to control the cursor based on the input from the IR pen.
Left Click
Activating the IR pen will simulate the mouse left click.
Right Click
Activating the IR pen will simulate the mouse right click.
Double Click
Activating the IR pen will simulate clicking the mouse left button twice.
Cursor Motion Only
Chapter: Complete Guide The position of the IR pen will be tracked but clicks will not be simulated. This option is useful if you have a dedicated device that allows you to left click and right click.
Limit cursor within selected screen area
This option will limit the simulated cursor position to be within the selected screen area. If a specific screen area is not selected, the cursor will be limited within the whole screen area.
Copyright 2010 Smoothboard Tech (Singapore Reg. No.: 53154267W)
33
Smoothboard Tech Email: admin@smoothboard.net Website: www.smoothboard.net
Click and Hold
Activates the Click and Hold functionality which will be triggered when the IR pen is activated on the same position for more than 1 second
Show Smart Menu
Smart Menu will be shown when the user the Click and Hold function is triggered
Right Click
Right Click will be triggered at the position of the IR pen.
Cursor Smoothing
To prevent jagged lines drawn with the IR pen, activate Cursor Smoothing and set the number of points to be averaged. The default value is 5 average points.
3.7.6.2.5
Outside Screen Toggle Tab
The Outside Screen Toggle allows you to use the area outside the screen region that is still tracked by the Wiimote.
The Up and Down triggers support click and hold functionality where the key triggered will be automatically repeated if the IR pen remains activated in the area. This will be useful for scrolling down a long document or website. You can activate or deactivate the Outside Screen Toggle by going to Settings->Whiteboard->Outside Screen Toggle.
Copyright 2010 Smoothboard Tech (Singapore Reg. No.: 53154267W)
34
Chapter: Complete Guide
You are able to easily change slides during your presentation without interrupting the flow of the presentation by clicking on the sides of the screen. In addition, the Right Click toggle will be useful for most presentations and desktop navigations.
Smoothboard Tech Email: admin@smoothboard.net Website: www.smoothboard.net
3.7.6.3
Presenter Tab
If the software is set to Presenter Mode or Whiteboard and Presenter Mode, the Presenter tab will be present. The Presenter configurations contain settings related to the Presenter Mode such as Triggers, IR Cursor Control and Timers.
If you are using the Presenter Mode, you will be able to control your mouse cursor with Wiimote from afar with a stationary always-on IR source placed at the screen. By default, the button corresponds to the Left mouse button, while the + button corresponds to the Right mouse button.
Copyright 2010 Smoothboard Tech (Singapore Reg. No.: 53154267W)
35
Chapter: Complete Guide
Smoothboard Tech Email: admin@smoothboard.net Website: www.smoothboard.net
Select current Presenter settings file by clicking on the drop down menu or on the <= and => navigation buttons. Click Save to store the current configurations. Click Save As to create a new Presenter settings file with the current settings.
3.7.6.3.1
Buttons
Triggers Tab
There are 11 configurable buttons on the Wiimote that can be individually set to trigger actions on the computer.
For each button, you can set the triggered action by selecting from the drop down menu. To automatically generate the required key press combination, refer to the Key Press Combination Entry tool. Chapter: Complete Guide Copyright 2010 Smoothboard Tech (Singapore Reg. No.: 53154267W)
36
Smoothboard Tech Email: admin@smoothboard.net Website: www.smoothboard.net
Rotation
Enable the Accelerometer feature to use the motion of the Wiimote as a trigger. For example, rotating the Wiimote to the right can be set to the keyboards Right key. The Threshold and Hysteresis levels allow you to adjust the sensitivity of the triggers. When a specific action is triggered, the checkbox next to the action will be checked.
Key Press Combination Entry Tool
Copyright 2010 Smoothboard Tech (Singapore Reg. No.: 53154267W)
37
Chapter: Complete Guide
Smoothboard Tech Email: admin@smoothboard.net Website: www.smoothboard.net
This tool allows you to automatically generate the Wiimote button triggers without the need to manually enter the key codes. 1. Select the Button you would like to modify by selecting from the drop down menu. 2. If alternate key presses are required, check the Alternate Key Combination checkbox. 3. Click on the required Key (1 to 3 for without Alternate Key Combination and two sets of 1 and 2 for with Alternate Key Combination). 4. Press the required key stroke on the keyboard and the software will automatically register the entry. 5. Repeat Steps 3 and 4 for the complete key press combination. For example, Control + C for the copy shortcut. 6. Finally, click on the Enter button to populate the respective button settings value.
3.7.6.3.2
IR Cursor Control Tab
The Cursor Control Tab allows you to configure your Wiimote to control the cursor.
Enable IR
Activate or deactivate the cursor control feature using the Wiimotes IR camera.
Copyright 2010 Smoothboard Tech (Singapore Reg. No.: 53154267W)
38
Chapter: Complete Guide
Smoothboard Tech Email: admin@smoothboard.net Website: www.smoothboard.net
Screen 1 / Screen 2
Select the screens that you would like to control with the Wiimotes IR camera.
Cursor Shape
Change your current cursor pointer to obtain attention from your audience.
Cursor Smoothing
As you will be holding the Wiimote on your hand, clicking and drawing on the screen may be difficult due to shaking. Therefore, you may need to increase the number of Average Points for smoothing.
IR Camera Viewer
The IR dots seen by the Wiimote will be displayed on the IR Camera Viewer in real time.
3.7.6.3.3
Timers Tab
Chapter: Complete Guide
Copyright 2010 Smoothboard Tech (Singapore Reg. No.: 53154267W)
39
Smoothboard Tech Email: admin@smoothboard.net Website: www.smoothboard.net
The Wiimote can be used as a timing indicator. For example, the Wiimotes Blue LEDs can be configured to flash when a specific time has been reached. The Wiimote will also vibrate to alert the presenter the current duration.
Setting Timers
1. Enter the timer duration in minutes and seconds for up to 4 timers. 2. Click on Start/Pause to begin timers. 3. Click on Start/Pause to pause the timers at any time.
Setting Blue LEDs
Copyright 2010 Smoothboard Tech (Singapore Reg. No.: 53154267W)
40
Chapter: Complete Guide
Smoothboard Tech Email: admin@smoothboard.net Website: www.smoothboard.net
1. Associate each LED to an event such as a specific Timer. 2. When the specific Timers time is up, the associated Blue LED will be illuminated.
Reset
This will restart each Timers current duration.
Copyright 2010 Smoothboard Tech (Singapore Reg. No.: 53154267W)
41
Chapter: Complete Guide
Smoothboard Tech Email: admin@smoothboard.net Website: www.smoothboard.net
Chapter 4 Floating Toolbar and Smart Menu
4.1 Floating Toolbar
By default, we have included two settings files; Annotation and PowerPoint. These configurations can be switched by clicking on the Left or Right buttons in the center of the Floating Toolbar. The 12 labeled regions in the Floating Toolbar can be triggered with an IR pen or a mouse. The Smart Menu will share the same set of triggers. You are able to create additional settings files for specific users for other applications.
4.2 Floating Toolbar Resizing and Docking
The Floating Toolbar can be resized and docked to the sides of the screen.
To resize the Floating Toolbar, click and drag the corner of the Floating Toolbar.
Copyright 2010 Smoothboard Tech (Singapore Reg. No.: 53154267W)
42
Chapter: Floating Toolbar and Smart Menu
Smoothboard Tech Email: admin@smoothboard.net Website: www.smoothboard.net
The Floating Toolbar will automatically turn to a horizontal or vertical orientation while resizing.
After resizing, you can adjust the position of the Floating Toolbar by clicking on the SB icon or on any white space on the Floating Toolbar. To minimize the Floating Toolbar, click on the Minimize button. The minimized Floating Toolbar can then be reposition or maximized when required by dragging the icon.
Copyright 2010 Smoothboard Tech (Singapore Reg. No.: 53154267W)
43
Chapter: Floating Toolbar and Smart Menu
Smoothboard Tech Email: admin@smoothboard.net Website: www.smoothboard.net
4.3 Smart Menu
The Smart Menu is a new addition to Smoothboard that allows you to use the Floating Toolbars features on any part of the screen without the need of the Floating Toolbar. In addition, the Smart Menu has Middle Click Scroll and Right Click functionality.
This feature will be useful for users who do not use the Floating Toolbar but would like easy access to the functions provided such as for Annotation and PowerPoint control.
4.3.1 Triggering Smart Menu
Smart Menu can be displayed by activating the IR pen on a specific spot on the screen for about 1 second. When not in use, Smart Menu will automatically disappear and if you would like to display the Smart Menu again, you can click and hold the IR pen till the Smart Menu appears.
Note:
Smart Menu may not appear if the clicked position is near the Floating Toolbar as you will be able to directly click on the Floating Toolbar for this case. Chapter: Floating Toolbar and Smart Menu
4.3.2 Using Smart Menu
As the functionality of the Smart Menu is similar with the Floating Toolbar, you can click on any of the 12 buttons to activate a specific functionality. Certain buttons in the Annotation Menu has extended functionality such as the Color, Shape, Size and Screen Tool buttons.
Copyright 2010 Smoothboard Tech (Singapore Reg. No.: 53154267W)
44
Smoothboard Tech Email: admin@smoothboard.net Website: www.smoothboard.net
Note:
Copyright 2010 Smoothboard Tech (Singapore Reg. No.: 53154267W)
45
Chapter: Floating Toolbar and Smart Menu
Some of the PowerPoint buttons are meant to be used only during a PowerPoint slideshow or outside a PowerPoint slideshow.
Smoothboard Tech Email: admin@smoothboard.net Website: www.smoothboard.net
4.3.3 Right Click and Middle Click Scroll
The two buttons at the centre allows you to trigger the Middle Click Scroll and Right Click.
If the Right Click button is chosen, a Right Click will be triggered on the original clicked position.
Click and Hold on the position where you would like the Right Click to be triggered.
When Smart Menu appears, click on the Right Click icon.
The Right Click will be triggered.
Copyright 2010 Smoothboard Tech (Singapore Reg. No.: 53154267W)
46
Chapter: Floating Toolbar and Smart Menu
Smoothboard Tech Email: admin@smoothboard.net Website: www.smoothboard.net
The Middle Click Scroll allows you to navigate a large document or website easily. This works similarly like an actual Middle Mouse button.
After selecting the Middle Click Scroll button, you can click and drag on any part of the screen to scroll.
Drag the cursor away from the center point and the document or website will scroll towards the same direction. The further the cursor is away from the center point, the faster the scroll. When the cursor is at the center point, the scrolling will stop temporarily. To stop scrolling, release the IR pen.
Note:
The Middle Click Scroll will work only in applications that support this functionality such as web browsers (Internet Explorer, Firefox, and Chrome) and document readers (Adobe Acrobat Reader, Microsoft Word).
Copyright 2010 Smoothboard Tech (Singapore Reg. No.: 53154267W)
47
Chapter: Floating Toolbar and Smart Menu
Smoothboard Tech Email: admin@smoothboard.net Website: www.smoothboard.net
4.3.4 Switching Between Settings
All the Floating Toolbars configurations are available in the Smart Menu. Therefore, by default we have included the Annotation and PowerPoint settings.
To switch between pre-existing settings, you can click on the Left/Right arrows or the area below the two arrows.
The drop down menu will display all the available settings files. Click on the required settings file.
Smart Menu will now be switched to the chosen settings file. Chapter: Floating Toolbar and Smart Menu Copyright 2010 Smoothboard Tech (Singapore Reg. No.: 53154267W)
48
Smoothboard Tech Email: admin@smoothboard.net Website: www.smoothboard.net
4.4 Annotation
Smoothboard has a built-in Annotation features that allows you to write on top of any window with ease. The Annotation features can be accessed via the Floating Toolbar or Smart Menu.
Pen The Pen feature allows you to write directly on top of any window or document.
Highlighter Similar to the Pen feature, the Highlighter feature allows you to highlight on your screen. Chapter: Floating Toolbar and Smart Menu Copyright 2010 Smoothboard Tech (Singapore Reg. No.: 53154267W)
49
Smoothboard Tech Email: admin@smoothboard.net Website: www.smoothboard.net
Cursor If you would like your drawings to stay on the screen and control the cursor again, click on the Cursor button.
Erase Click once to turn to Eraser mode where you are able to erase like an actual eraser. Click twice to Erase All.
Undo/Redo Undo to previous annotation states for up to 15 steps.
Color Change the color of the Pen or Highlighter through the Color extended menu.
Size Modify the size of the current Pen or Highlighter through the Size extended menu. Chapter: Floating Toolbar and Smart Menu
Shape Switch between the various drawing modes available through the Shape extended menu. Copyright 2010 Smoothboard Tech (Singapore Reg. No.: 53154267W)
50
Smoothboard Tech Email: admin@smoothboard.net Website: www.smoothboard.net
The current drawing mode can be seen on the Floating Toolbar or Smart Menu. In addition, the cursor will reflect the selected shape.
Select The Select tool allows you to select a portion of the screen to be moved or resized. Click and Drag on any part of the screen to move the selected area.
If you would like to resize the selected area, click on the bottom right resize icon and drag to the required size.
Copyright 2010 Smoothboard Tech (Singapore Reg. No.: 53154267W)
51
Chapter: Floating Toolbar and Smart Menu
Smoothboard Tech Email: admin@smoothboard.net Website: www.smoothboard.net
The Select tool also allows you to remove a portion of the screen by selecting the region and then dragging the region out of the screen area.
Tip:
To move the selected area, you can click and drag on any part of the screen. Chapter: Floating Toolbar and Smart Menu
Screen The Screen tool provides extended options to set the background overlay and also snapshot tools.
Copyright 2010 Smoothboard Tech (Singapore Reg. No.: 53154267W)
52
Smoothboard Tech Email: admin@smoothboard.net Website: www.smoothboard.net
Lines
Grid
Copyright 2010 Smoothboard Tech (Singapore Reg. No.: 53154267W)
53
Chapter: Floating Toolbar and Smart Menu
Smoothboard Tech Email: admin@smoothboard.net Website: www.smoothboard.net
White Background
Black Background
Clear Background Removes the background that has been set
Copyright 2010 Smoothboard Tech (Singapore Reg. No.: 53154267W)
54
Chapter: Floating Toolbar and Smart Menu
Smoothboard Tech Email: admin@smoothboard.net Website: www.smoothboard.net
Snapshot Whole Screen The screenshots are saved in the Snapshots directory in Smoothboards installation folder as a compressed JPEG file (.jpg) with a timestamp. If the Notification Balloon is enabled, it will display the screenshots filename. Snapshot Specific Region
You can select the screen area you would like the snapshot to be taken. Open Snapshot Folder
Copyright 2010 Smoothboard Tech (Singapore Reg. No.: 53154267W)
55
Chapter: Floating Toolbar and Smart Menu
Smoothboard Tech Email: admin@smoothboard.net Website: www.smoothboard.net
You can retrieve the previously saved snapshots by clicking on the Open Snapshots Folder.
4.4.1 Annotation Context Menu
In Annotation mode, you can access the Annotation modes context menu to quickly change tools or exit from the Annotation mode. The context menu can be accessed by right clicking on the white canvas area or on the drawn area.
Copyright 2010 Smoothboard Tech (Singapore Reg. No.: 53154267W)
56
Chapter: Floating Toolbar and Smart Menu
Smoothboard Tech Email: admin@smoothboard.net Website: www.smoothboard.net
4.5 PowerPoint
The PowerPoint Toolbar allows you to control your presentation with ease.
Erase All* Erase all the annotations on the screen Highlighter* The Highlighter feature allows you to highlight on your PowerPoint slide Felt Tip Pen* The Pen feature allows you to write directly on top of your PowerPoint slide Cursor* Chapter: Floating Toolbar and Smart Menu Change to PowerPoints Cursor mode to use the IR pen like an ordinary mouse in the slideshow Up and Down Go to the next or previous slides Start/End Slideshow Enter or exit slideshow mode for your PowerPoint presentation Print Screen Takes a snapshot of the current screen similar to the Annotations snapshot tool
Copyright 2010 Smoothboard Tech (Singapore Reg. No.: 53154267W)
57
Smoothboard Tech Email: admin@smoothboard.net Website: www.smoothboard.net
Open File# Load a PowerPoint file from your disk drive Taskbar * Display the taskbar to switch windows easily and promptly Double Click Change your next click into a Double Click Right Click Turn your present click into a Right Click which allows access to PowerPoints extended menu
Note:
* - Feature is only applicable within a PowerPoint slide show # - Feature is not applicable within a PowerPoint slide show
Copyright 2010 Smoothboard Tech (Singapore Reg. No.: 53154267W)
58
Chapter: Floating Toolbar and Smart Menu
Smoothboard Tech Email: admin@smoothboard.net Website: www.smoothboard.net
Chapter 5 Smoothboard Dongle Edition
5.1 Introduction
Smoothboard USB Dongle allows you to run the Registered version of Smoothboard on different computers as long as the Smoothboard USB Dongle is plugged in.
Smoothboard Dongle Pack which includes the Smoothboard USB Dongle is a perfect companion for the on-the-go presenters who use different computers. Teachers can also sign-out the Smoothboard Dongle Pack as the Smoothboard USB Dongle and the CD are conveniently placed in a hardcover box. The Smoothboard Dongle Pack can also be placed in classrooms where teachers share the same hardware such as the IR pen and Wiimote. For more information, please visit http://www.smoothboard.net/donglepack. Chapter: Smoothboard Dongle Edition Copyright 2010 Smoothboard Tech (Singapore Reg. No.: 53154267W)
59
Smoothboard Tech Email: admin@smoothboard.net Website: www.smoothboard.net
5.2 Installation
Load the Smoothboard Dongle Edition CD into your computer. If your computer does not have a CD/DVD drive, contact us directly at admin@smoothboard.net to request for the installer.
If prompted, run Autorun.exe
In the Autorun menu, select whether you would like to run the software directly from the CD or install on your computer. It is recommended to install Smoothboard as the configurations and snapshots could be saved. Also, you will not need to use the CD to run Smoothboard in the future.
Copyright 2010 Smoothboard Tech (Singapore Reg. No.: 53154267W)
60
Chapter: Smoothboard Dongle Edition
Smoothboard Tech Email: admin@smoothboard.net Website: www.smoothboard.net
Warning: Smoothboard USB Dongle only works with the Smoothboard Dongle Edition and not the mainstream Smoothboard version.
5.3 Launching Smoothboard Dongle Edition
If installed, run the Smoothboard Dongle Edition from the Desktop or the Start Menu.
Alternatively, launch Smoothboard directly from the Smoothboard Dongle Edition CD.
If the Smoothboard USB Dongle is unplugged, the Unregistered version prompt will appear.
To remove the prompt, plug in the Smoothboard USB Dongle into an available USB port. Smoothboard will then continue to load automatically. Chapter: Smoothboard Dongle Edition
Note: The Smoothboard USB Dongle can be plugged before launching Smoothboard.
Copyright 2010 Smoothboard Tech (Singapore Reg. No.: 53154267W)
61
Smoothboard Tech Email: admin@smoothboard.net Website: www.smoothboard.net
5.4 Using the Smoothboard Dongle Edition
The functionality of Smoothboard Dongle Edition is identical with the mainstream Smoothboard version. Refer to the Quick Start Guide and Complete Guide for detailed information.
Warning: If the software is launched directly from the CD, configurations and snapshots will not be saved. Warning: Ensure that the Smoothboard USB Dongle is always plugged in while using Smoothboard.
Copyright 2010 Smoothboard Tech (Singapore Reg. No.: 53154267W)
62
Chapter: Smoothboard Dongle Edition
Smoothboard Tech Email: admin@smoothboard.net Website: www.smoothboard.net
Chapter 6 Tips
6.1 Two Wiimotes in Whiteboard Mode
With the use of 2 Wiimotes simultaneously in Whiteboard mode, the secondary Wiimote acts as a redundancy for the primary Wiimote. This gives the advantage when the line of sight of the first Wiimote is being blocked; the secondary Wiimote will immediately take over the function of the primary Wiimote.
Refer to the Mode section for more information.
6.2 Hiding SmoothConnect
Click on the X button on the top right corner of SmoothConnects window to hide SmoothConnect in the system tray. Alternatively, this can also be done by clicking on the Smoothboard icon on your system tray. SmoothConnect will silently continue to search and connect to your Wiimotes in the background.
Copyright 2010 Smoothboard Tech (Singapore Reg. No.: 53154267W)
63
Chapter: Tips
Smoothboard Tech Email: admin@smoothboard.net Website: www.smoothboard.net
To connect the Wiimote, just press the 1 and 2 buttons of the Wiimote simultaneously. After the Wiimote is successfully connected, Smoothboard will be launched automatically.
6.3 Remotely Power and Sync Wiimote
To simplify the set up of your interactive whiteboard, you can power the Wiimote using a specialized power adaptor for your Wiimote. This will greatly reduce the need to manually recharge or change the batteries of the Wiimote. Also, you can consider using a remote sync device to put the Wiimote into discovery mode. The Wiimote power and sync solutions are provided by our resellers. For more information, visit http://www.smoothboard.net/resellers.
Copyright 2010 Smoothboard Tech (Singapore Reg. No.: 53154267W)
64
Chapter: Tips
Smoothboard Tech Email: admin@smoothboard.net Website: www.smoothboard.net
Chapter 7 Common Issues
7.1 License Key not valid when activating online
The online activation fails and shows that the license key is not valid. This may happen because the license key has been activated previously on another computer. The license key is tied to a specific computer and thus could not be activated on different computers.
Solution
If you are planning to use the software on different computers, you may want to consider using the Smoothboard USB Dongle. The Smoothboard USB Dongle allows the Registered version of Smoothboard on any computer as long as the USB Dongle is plugged in. For more information, please visit http://www.smoothboard.net/donglepack. In the case that you have difficulties with the license key on the same computer, please do directly contact us at admin@smoothboard.net with your license key and issue faced. The Smoothboard Team will handle the issue on a case-by-case basis.
Copyright 2010 Smoothboard Tech (Singapore Reg. No.: 53154267W)
65
Chapter: Common Issues
Smoothboard Tech Email: admin@smoothboard.net Website: www.smoothboard.net
7.2 Unregistered Version appears when running Smoothboard on different user accounts
If different user account types are used to access the software, the software may not able to recognize the computers configurations.
Solution
Ensure that the user account has full read and write access to the Smoothboard folder. By default, the installation directory is C:\Boon Jin\Smoothboard. For Windows Vista or Windows 7 computers, the following configurations may apply.
In Windows Explorer, browse for the Smoothboard folder. The default directory is C:\Boon Jin\Smoothboard. Right click on the Smoothboard folder and select Properties.
Select the Security tab. If the Group or user name of the Smoothboard user is not present or the Modify, Read & execute, List folder contents, Read, or Write permissions is not allowed, you will need to change the permissions by clicking on the Edit button.
Copyright 2010 Smoothboard Tech (Singapore Reg. No.: 53154267W)
66
Chapter: Common Issues
Smoothboard Tech Email: admin@smoothboard.net Website: www.smoothboard.net
If the Group or user name is not present, you can add the users by clicking on the Add button.
Enter the Users or Groups that you would like to be added. In this example, the Guest account is added.
Click on Check Names to validate the Group or User. Click on the OK button.
Copyright 2010 Smoothboard Tech (Singapore Reg. No.: 53154267W)
67
Chapter: Common Issues
Smoothboard Tech Email: admin@smoothboard.net Website: www.smoothboard.net
Select the permissions for the specific user account to allow the following: Modify Read & execute List folder contents Read Write
When complete, click on Apply and OK.
Review the permissions and click on the OK button when complete.
Copyright 2010 Smoothboard Tech (Singapore Reg. No.: 53154267W)
68
Chapter: Common Issues
Smoothboard Tech Email: admin@smoothboard.net Website: www.smoothboard.net
7.3 SmoothConnect does not appear
If SmoothConnect does not appear when Smoothboard is launched, it is because a Bluetooth radio device that uses the Microsoft Bluetooth Stack is not detected.
Solution
Plug in a Bluetooth adaptor that uses the Microsoft Bluetooth Stack. This can be purchased from the Smoothboard resellers as listed on http://www.smoothboard.net/downloads. If you have pre-existing Bluetooth stacks available, you may want to try to uninstall the Bluetooth stacks. On a Microsoft Bluetooth Stack compatible device, the Microsoft Bluetooth Stack should be automatically installed. If the Microsoft Bluetooth Stack is not installed, you can try to use the thirdparty tool from http://www.bluetoothinstaller.com.
7.4 Unable to connect to the Wiimote using SmoothConnect
While connecting the Wiimote, SmoothConnect may highlight the Wiimotes MAC address in green color temporarily but fails to connect to the Wiimote. This may be caused by the operating system failing to connect to the Wiimote due to device conflicts or the Wiimote switched off before the connection has been completely established.
Solution
Remove and reinsert the batteries of the Wiimote. Then, press the Red sync button to connect the Wiimote instead of the 1 and 2 buttons for the first time. Ensure that you have repetitively pressed and depressed the buttons (1 and 2 buttons or Red sync button) until the device has been completely installed. If the problem persists, you may need to troubleshoot the Device Manager as follows. Chapter: Common Issues
Copyright 2010 Smoothboard Tech (Singapore Reg. No.: 53154267W)
69
Smoothboard Tech Email: admin@smoothboard.net Website: www.smoothboard.net
Click on the Control Panel, found under the Start Menu.
Double click on the System icon.
Select the Hardware tab. Click on the Device Manager button.
Copyright 2010 Smoothboard Tech (Singapore Reg. No.: 53154267W)
70
Chapter: Common Issues
Smoothboard Tech Email: admin@smoothboard.net Website: www.smoothboard.net
Expand the Bluetooth Radios and Human Interface Devices lists. Check that there is no exclamation or warning symbols next to any of the devices. If the operating system successfully connects to the Wiimote, there should be one HID-compliant game controller entry and one Bluetooth HID Device entry for each Wiimote. In the event that the connection of the Wiimote still fails, you may want to try to remove the devices found in the Human Interface Devices list and try reconnecting the Wiimote.
If the Wiimote connection is still unsuccessful, you should try the Bluetooth adaptor and Wiimote on another computer to narrow down the cause of the issue. Faulty or non-genuine Wiimote(s) may be the cause of inconsistent connection to the computer. For those who have issues connecting the Wiimote after following the tips provided, please do send to us the following details so that we are able to assist you: 1) Bluetooth Adaptor and Bluetooth Stack (Microsoft Bluetooth Stack/ Bluesoleil/ Widcomm). 2) Operating System (Windows XP/Vista/ Windows 7, 32-bit / 64-bit). 3) Error message shown when Smoothboard is loaded. 4) Screenshot of the expanded HID list in the Device Manager. 5) Post the above details to our Facebook Wiimote Connection Troubleshooting Discussion board at http://www.facebook.com/smoothboard. Alternatively, email us directly at admin@smoothboard.net. We will try to assist you as fast as possible.
Copyright 2010 Smoothboard Tech (Singapore Reg. No.: 53154267W)
71
Chapter: Common Issues
Smoothboard Tech Email: admin@smoothboard.net Website: www.smoothboard.net
7.5 No Skip Pass Key option when pairing the Wiimote
The pairing of the Wiimote does not require the use of passkey or security code. However, on certain versions of the Widcomm Bluetooth stack, the Skip option is not present.
Solution
Press Alt+S on the keyboard to skip the prompt for the entry of the passkey.
7.6 Connecting the Wiimote is slow and requires multiple attempts
If your Wiimote connection is slow and fails occasionally, it may be caused by Windows Update trying to search online for drivers. For Windows 7, the operating system has this option configured by default. As the installation process is longer due to Windows Update, the Wiimote may be switched off before the connection has been completed and thus causing the connection failure. If installing the drivers from Windows Update is disabled and other configurations are set up correctly, the Wiimote should be connected in about 10 seconds each time.
Solution
Disable the automatic installation of drivers from Windows Update according to the following instructions.
Open Control Panel Click on System
Copyright 2010 Smoothboard Tech (Singapore Reg. No.: 53154267W)
72
Chapter: Common Issues
Smoothboard Tech Email: admin@smoothboard.net Website: www.smoothboard.net
Click on Advanced system settings
In the System Properties window, select the Hardware tab Click on Device Installation Settings
Select No, let me choose what to do Select Install device software from Windows Update if it is not found on my computer Click on the Save Changes button
7.7 Software becomes unresponsive when the OnScreen Keyboard is used
If you are using Windows Vista or Windows 7, the On-Screen Keyboard may be unresponsive to the input with the IR pen. This is because of the User Access Control (UAC) of the operating system Copyright 2010 Smoothboard Tech (Singapore Reg. No.: 53154267W)
73
Chapter: Common Issues
Smoothboard Tech Email: admin@smoothboard.net Website: www.smoothboard.net
which prevents the software from accessing components of the operating system that requires elevated access rights.
Solution
Use the Tablet PC Input Panel that can be accessed from Start Menu->Programs->Tablet PC. To switch to the keyboard, you can click on the keyboard icon on the top left of the window.
With the Table PC Input Panel, you should be able to use the On-Screen Keyboard and also handwriting recognition features. Alternatively, launch Smoothboard as an administrator by right clicking the Smoothboard icon and select Run as administrator. When the UAC prompt appears, select Yes.
For a permanent solution, set Smoothboard to be executed with administrator rights always. This can be configured with the following configurations:
Copyright 2010 Smoothboard Tech (Singapore Reg. No.: 53154267W)
74
Chapter: Common Issues
Smoothboard Tech Email: admin@smoothboard.net Website: www.smoothboard.net
Right click on the Smoothboard icon and select Properties.
Select the Compatibility tab and under the Privilege Level panel, check the Run this program as an administrator checkbox. Click on the OK button.
Copyright 2010 Smoothboard Tech (Singapore Reg. No.: 53154267W)
75
Chapter: Common Issues
Smoothboard Tech Email: admin@smoothboard.net Website: www.smoothboard.net
7.8 Certain points could not be calibrated
Tracking works but clicking on top-right Exit button or bottom-left Start Menu could not be registered.
This issue usually happens when the point that is being calibrated or clicked is out of sight from the Wiimotes field of view.
Solution
Adjust the position of the Wiimote either by putting it further away from the screen or slightly redirecting the Wiimote to the missing point. Repeat calibration to ensure that all the four points can be calibrated. After calibration, check Smoothboards Calibration Viewer to ensure that the whole screen is being tracked by the Wiimote.
Copyright 2010 Smoothboard Tech (Singapore Reg. No.: 53154267W)
76
Chapter: Common Issues
Smoothboard Tech Email: admin@smoothboard.net Website: www.smoothboard.net
7.9 Tracking is scratchy especially when drawing continuous lines
Low quality tracking with jagged lines when drawing
This issue occurs when the Wiimote is unable to detect the IR source continuously due to low intensity of the detected IR source. The low intensity of the detected IR source may be due to one or a combination of the following:
7.9.1 Wiimote Positioning
o Low Tracking Utilization of less than 40%
Solution
1. Try to increase tracking utilization by positioning the Wiimote as close as possible to the screen with the help of the Smoothboard Calibration Viewer. As a rule-of-thumb, start by positioning the Wiimote at a distance of approximately 2 times the screen height and point the Wiimote directly to the center of the screen.
2. After the first round of calibration, take a look at the Smoothboard Calibration Viewer to estimate what adjustments can be made. Copyright 2010 Smoothboard Tech (Singapore Reg. No.: 53154267W)
77
Chapter: Common Issues
Smoothboard Tech Email: admin@smoothboard.net Website: www.smoothboard.net
Repeat the above steps until the tracking utilization is sufficiently high.
Very large screen used where the Wiimote has to be placed far away from the screen
Solution
1. Maximize tracking utilization by placing the Wiimote as close as possible to the screen similarly to the above. If a single Wiimote is used, it is recommended to place the Wiimote at perpendicularly from the center of the screen to maximize the tracking utilization. 2. Use two Wiimotes with each Wiimote focusing on a certain part of the screen.
7.9.2 IR Pen
o Depleted battery
Solution
Use a web camera or a mobile phones camera to check the intensity of the IR light.
If it looks dimmer compared to during normal usage, change to a new set of batteries and use the camera to check again. The left image above shows Copyright 2010 Smoothboard Tech (Singapore Reg. No.: 53154267W)
78
Chapter: Common Issues
Smoothboard Tech Email: admin@smoothboard.net Website: www.smoothboard.net
the low brightness of the IR as captured by the mobile phones camera, while the image on the right is taken after the battery is replaced. If the IR pen uses AAA batteries, it is recommended to use alkaline powered batteries or rechargeable batteries. o Usage of IR pen hovering away from the screen
Solution
The Wiimote pickups the IR light reflected from the screen, thus hovering while using the IR pen may cause bad tracking. Therefore, try to ensure that the IR pen is touching or almost touching the screen when writing with the IR pen. o IR LED specifications not suitable
Solution
1. Purchase a suitable IR LED such as the Vishay TSAL 6400 from your local store. 2. Or purchase a ready-made and tested IR pen from our resellers from http://www.smoothboard.net/resellers.
7.9.3 Screen
o Chapter: Common Issues Thick glassy screens on certain LCD/Plasma displays which do not reflect or disperse the IR light from the IR pen.
Copyright 2010 Smoothboard Tech (Singapore Reg. No.: 53154267W)
79
Smoothboard Tech Email: admin@smoothboard.net Website: www.smoothboard.net
Solution
Place the Wiimote at a tight angle facing the screen so that the Wiimote is able to capture the IR emitted from the side of the IR LED. o Highly reflective screen that does not disperse the IR light in all directions but acts like a mirror such as whiteboards.
Solution
Place the Wiimote at about 45o angle from the screen. While writing, face the tip of the IR pen in the direction of the Wiimote. This will ensure that the reflected light is seen by the Wiimote.
Copyright 2010 Smoothboard Tech (Singapore Reg. No.: 53154267W)
80
Chapter: Common Issues
Smoothboard Tech Email: admin@smoothboard.net Website: www.smoothboard.net
Chapter 8 Resources
Smoothboard Software Download - http://www.smoothboard.net/download Download the latest version of Smoothboard in more than 20 languages.
Smoothboard Resellers - http://www.smoothboard.net/resellers Purchase all your Wiimote Whiteboard needs including the Smoothboard software from our official resellers.
Smoothboard and Wiimote Whiteboard Wiki - http://www.boonjin.com/smoothboard Complete guide to all your Wiimote Whiteboard needs
Smoothboards Developer Blog - http://www.boonjin.com Get to know the Smoothboard Developer up-close.
Smoothboard Facebook Fan Page - http://www.facebook.com/smoothboard Updates and Tips for all Smoothboard users.
Smoothboard Twitter Page - http://www.twitter.com/smoothboard Instant updates via tweets from the Smoothboard Team.
Wiimote Project Forum - http://www.wiimoteproject.com/wiimote-smoothboard/ Discussion forum for Wiimote users.
Technical and Sales Support admin@smoothboard.net Chapter: Resources Copyright 2010 Smoothboard Tech (Singapore Reg. No.: 53154267W)
81
Você também pode gostar
- CompTIA Security+ Certification Study Guide: Exam SY0-201 3ENo EverandCompTIA Security+ Certification Study Guide: Exam SY0-201 3EAinda não há avaliações
- Programming Arduino Next Steps: Going Further with SketchesNo EverandProgramming Arduino Next Steps: Going Further with SketchesNota: 3 de 5 estrelas3/5 (3)
- Input and Output DevicesDocumento21 páginasInput and Output DevicesNeetikaAinda não há avaliações
- Manual 4Documento39 páginasManual 4Mahfuzur RahmanAinda não há avaliações
- NetLD ManualDocumento263 páginasNetLD ManualDaniel LopezAinda não há avaliações
- Dcp8110dn Uke AusrDocumento37 páginasDcp8110dn Uke AusrSelvakummar VPAinda não há avaliações
- Hand-Held Computer - User ManualDocumento440 páginasHand-Held Computer - User ManualAlfGMAinda não há avaliações
- Milesight CMS User ManualDocumento256 páginasMilesight CMS User ManualMiquel Pelegrí QuevedoAinda não há avaliações
- Canon Ir 2018 Manual - 6Documento96 páginasCanon Ir 2018 Manual - 6Arūnas GiraitisAinda não há avaliações
- Application Manual ScreenmakerDocumento64 páginasApplication Manual ScreenmakerRoberto RosalesAinda não há avaliações
- Ic 401Documento106 páginasIc 401M. SalmanAinda não há avaliações
- TS Shield Manual (Topcon)Documento32 páginasTS Shield Manual (Topcon)PinangHijau100% (1)
- Aplicación Liveviewer6 Manual de Usuario: Hitachi Consumer Electronics Co., LTDDocumento42 páginasAplicación Liveviewer6 Manual de Usuario: Hitachi Consumer Electronics Co., LTDamdadulhaqueAinda não há avaliações
- Fuji Frontier 330-340-350-370-390 - Di Print-Data Writing Service Software Ver.5.0 First Edition Rulit Net 158097Documento171 páginasFuji Frontier 330-340-350-370-390 - Di Print-Data Writing Service Software Ver.5.0 First Edition Rulit Net 158097gribl79% (14)
- DIC II BASIC SOFTWARE Basic OperationDocumento246 páginasDIC II BASIC SOFTWARE Basic OperationScott Bernand100% (1)
- VMS User Manual - V1.0 (Windows)Documento48 páginasVMS User Manual - V1.0 (Windows)Chicco NiedduAinda não há avaliações
- ARH Digital LPR Cameras - User' ManualDocumento61 páginasARH Digital LPR Cameras - User' ManualTrung Trực Nguyễn PhạmAinda não há avaliações
- Web Filtering and Reporting Suite Administrator Guide: Publication Date: 5 June 2013Documento518 páginasWeb Filtering and Reporting Suite Administrator Guide: Publication Date: 5 June 2013DeadMikeAinda não há avaliações
- E Facs Attdnce MGMT SFTWR ManualDocumento266 páginasE Facs Attdnce MGMT SFTWR ManualPlastik 1232Ainda não há avaliações
- Devman NX Ent ConfDocumento42 páginasDevman NX Ent Confwilliam lozadaAinda não há avaliações
- Fuji Frontier 330 340 350 370 390 Di Print Data Writing Service Software Ver50 First Edition Rulit Net 158097Documento10 páginasFuji Frontier 330 340 350 370 390 Di Print Data Writing Service Software Ver50 First Edition Rulit Net 158097Melat AdmasuAinda não há avaliações
- ManualDocumento14 páginasManualEdvanio FerreiraAinda não há avaliações
- SpeedtouchmanualDocumento100 páginasSpeedtouchmanualjoelAinda não há avaliações
- APC Rack Automatic Transfer Switch Automatic Transfer Switch Firmware Revision V 2 6 4Documento192 páginasAPC Rack Automatic Transfer Switch Automatic Transfer Switch Firmware Revision V 2 6 4Do Lee Rolando NovoselicAinda não há avaliações
- Getting Started With The Device Gui On SwitchesDocumento46 páginasGetting Started With The Device Gui On SwitchesAizat (MTSB)Ainda não há avaliações
- Fujitsu Server Primergy Tx1310 M3: Operating ManualDocumento68 páginasFujitsu Server Primergy Tx1310 M3: Operating ManualMontaneAinda não há avaliações
- Dynabook Portege X30W-J Instruction ManualDocumento167 páginasDynabook Portege X30W-J Instruction ManualEason LiuAinda não há avaliações
- User Manual-Sx Series IP CameraDocumento52 páginasUser Manual-Sx Series IP CameraCarlos SaldanaAinda não há avaliações
- tm350sg PDFDocumento128 páginastm350sg PDFscribdermaniacAinda não há avaliações
- Travelmate 2350: Service GuideDocumento90 páginasTravelmate 2350: Service Guidesrinivas1572Ainda não há avaliações
- WIA - Network Scan GearDocumento42 páginasWIA - Network Scan GearHendro NugrohoAinda não há avaliações
- Access Control Software - V3.0Documento110 páginasAccess Control Software - V3.0Damir MerdanAinda não há avaliações
- NVR Quickly User ManualDocumento54 páginasNVR Quickly User ManualHenry PeñafielAinda não há avaliações
- Mitsubishi CNC C70 / C64 Series Remote Monitor Tool Operating ManualDocumento35 páginasMitsubishi CNC C70 / C64 Series Remote Monitor Tool Operating ManualjulianolibeAinda não há avaliações
- TGP600 AG (En) WADocumento344 páginasTGP600 AG (En) WAIT ServicesAinda não há avaliações
- Command Center RX User GuideDocumento87 páginasCommand Center RX User GuideJohn GreeseAinda não há avaliações
- 25-Web InterfaceDocumento60 páginas25-Web InterfaceJerico D. CamposAinda não há avaliações
- Comandos de Consola Zone DirectorDocumento41 páginasComandos de Consola Zone DirectorYorch MbAinda não há avaliações
- Docuprint Cm215 Series: User GuideDocumento418 páginasDocuprint Cm215 Series: User GuideAdri FitriAinda não há avaliações
- C5t/F5t Tablet PC: User's GuideDocumento87 páginasC5t/F5t Tablet PC: User's GuideMach MachhiAinda não há avaliações
- Manual: Centralized Monitoring Management PlatformDocumento49 páginasManual: Centralized Monitoring Management PlatformfivecitybandAinda não há avaliações
- Manual enDocumento118 páginasManual enCristianeManginiPolenzAinda não há avaliações
- CMS User Manual PDFDocumento63 páginasCMS User Manual PDFbotaxajaAinda não há avaliações
- L50-B L50t-B S50-B S50D-B EnglishManualDocumento144 páginasL50-B L50t-B S50-B S50D-B EnglishManualDouglas Gaitan PotosmeAinda não há avaliações
- Toshiba Satellite l50-bDocumento143 páginasToshiba Satellite l50-bdlsh1Ainda não há avaliações
- Enrollment & Management Software User Manual V2.4.3.1037Documento74 páginasEnrollment & Management Software User Manual V2.4.3.1037garciac12Ainda não há avaliações
- Travelmate 520: Service GuideDocumento114 páginasTravelmate 520: Service GuidescribdermaniacAinda não há avaliações
- Client Software User Manual (v4.01)Documento72 páginasClient Software User Manual (v4.01)Jose CastañedaAinda não há avaliações
- M M M Manual Anual Anual AnualDocumento49 páginasM M M Manual Anual Anual AnualedicibaAinda não há avaliações
- Dell KVMDocumento244 páginasDell KVMbwanashambaAinda não há avaliações
- ST510v5 UserGuide 1Documento82 páginasST510v5 UserGuide 1klulaku100% (1)
- Manual GPSDocumento101 páginasManual GPSCRISTIANAinda não há avaliações
- Daslight DVC2 512 Virtual Controller Usermanual PDFDocumento45 páginasDaslight DVC2 512 Virtual Controller Usermanual PDFViktoria NovikovaAinda não há avaliações
- Sonicwall SSL-VPN 2.1 Users GuideDocumento80 páginasSonicwall SSL-VPN 2.1 Users GuidedanstinebaughAinda não há avaliações
- Vpecker User Manual V9.7Documento58 páginasVpecker User Manual V9.7Mecanico Deutz100% (2)
- NovoDS User Manual ENG V2.1 V1.1Documento48 páginasNovoDS User Manual ENG V2.1 V1.1Steven Van DriesscheAinda não há avaliações
- Acer Travelmate C300 Series: Service GuideDocumento113 páginasAcer Travelmate C300 Series: Service GuidescribdermaniacAinda não há avaliações
- Microsoft Windows Server 2008 R2 Administrator's Reference: The Administrator's Essential ReferenceNo EverandMicrosoft Windows Server 2008 R2 Administrator's Reference: The Administrator's Essential ReferenceNota: 4.5 de 5 estrelas4.5/5 (3)
- CNC Router Essentials: The Basics for Mastering the Most Innovative Tool in Your WorkshopNo EverandCNC Router Essentials: The Basics for Mastering the Most Innovative Tool in Your WorkshopNota: 5 de 5 estrelas5/5 (3)
- FGD MetallurgyDocumento5 páginasFGD MetallurgyrajivashishAinda não há avaliações
- 13) Api 510 Day 5Documento50 páginas13) Api 510 Day 5hamed100% (1)
- Compose Testing CheatsheetDocumento1 páginaCompose Testing CheatsheetEstampados SIn ApellidoAinda não há avaliações
- Form DVAT 27A: Intimation of Deposit of Government DuesDocumento2 páginasForm DVAT 27A: Intimation of Deposit of Government DueshhhhhhhuuuuuyyuyyyyyAinda não há avaliações
- Unilever Financial PerformanceDocumento9 páginasUnilever Financial PerformanceAbdul QayumAinda não há avaliações
- Jicable DAS For Power Industry Applications 2015-A3-4Documento6 páginasJicable DAS For Power Industry Applications 2015-A3-4Richard KluthAinda não há avaliações
- BPI vs. Posadas, G.R. No. L - 34583, 1931Documento8 páginasBPI vs. Posadas, G.R. No. L - 34583, 1931Nikko AlelojoAinda não há avaliações
- UT Dallas Syllabus For cs4341.001.09s Taught by (Moldovan)Documento4 páginasUT Dallas Syllabus For cs4341.001.09s Taught by (Moldovan)UT Dallas Provost's Technology GroupAinda não há avaliações
- Demand Letter Template 39Documento3 páginasDemand Letter Template 39AIG1 LOGISTICAinda não há avaliações
- GRE Computer Science SyllabusDocumento2 páginasGRE Computer Science SyllabusSameer Ahmed سمیر احمدAinda não há avaliações
- Pub 005940 PDFDocumento31 páginasPub 005940 PDFkurniaAinda não há avaliações
- Section 12-22, Art. 3, 1987 Philippine ConstitutionDocumento3 páginasSection 12-22, Art. 3, 1987 Philippine ConstitutionKaren LabogAinda não há avaliações
- Branding HS TalksDocumento17 páginasBranding HS TalksumairAinda não há avaliações
- Network Administration and Mikrotik Router ConfigurationDocumento17 páginasNetwork Administration and Mikrotik Router ConfigurationbiswasjoyAinda não há avaliações
- Methods of ResearchDocumento12 páginasMethods of ResearchArt Angel GingoAinda não há avaliações
- 2008 Reverse Logistics Strategies For End-Of-life ProductsDocumento22 páginas2008 Reverse Logistics Strategies For End-Of-life ProductsValen Ramirez HAinda não há avaliações
- Statement of Facts:: State of Adawa Vs Republic of RasasaDocumento10 páginasStatement of Facts:: State of Adawa Vs Republic of RasasaChristine Gel MadrilejoAinda não há avaliações
- FinTech RegTech and SupTech - What They Mean For Financial Supervision FINALDocumento19 páginasFinTech RegTech and SupTech - What They Mean For Financial Supervision FINALirvandi syahputraAinda não há avaliações
- Attachment 05 - BFD, ELD and P&I Diagrams-PearlDocumento77 páginasAttachment 05 - BFD, ELD and P&I Diagrams-Pearlum er100% (1)
- Print Design Business Model CanvasDocumento3 páginasPrint Design Business Model CanvasMusic Da LifeAinda não há avaliações
- 20151201-Baltic Sea Regional SecurityDocumento38 páginas20151201-Baltic Sea Regional SecurityKebede MichaelAinda não há avaliações
- Past Simple and Continuous - When - While Worksheet - Live WorksheetsDocumento4 páginasPast Simple and Continuous - When - While Worksheet - Live WorksheetsSaraí CaracúnAinda não há avaliações
- Geotechnical Design MannulDocumento828 páginasGeotechnical Design MannulJie ZhouAinda não há avaliações
- CS 148 - Introduction To Computer Graphics and ImagingDocumento3 páginasCS 148 - Introduction To Computer Graphics and ImagingMurtaza TajAinda não há avaliações
- EPM Cloud Tax Reporting Overview - EMEA Training May 2020Documento25 páginasEPM Cloud Tax Reporting Overview - EMEA Training May 2020zaymounAinda não há avaliações
- REID CatalogDocumento54 páginasREID Catalogzhaoye maoAinda não há avaliações
- Cat It62hDocumento4 páginasCat It62hMarceloAinda não há avaliações
- OPERATING MANUAL Micro Powder MillDocumento51 páginasOPERATING MANUAL Micro Powder MillSher AhmadAinda não há avaliações
- Nfjpia Mockboard 2011 BLTDocumento12 páginasNfjpia Mockboard 2011 BLTVon Wilson AjocAinda não há avaliações
- Philippine Disaster Risk Reducation and ManagementDocumento10 páginasPhilippine Disaster Risk Reducation and ManagementDareAinda não há avaliações