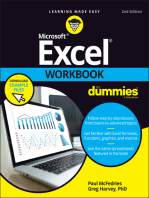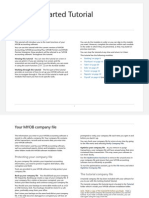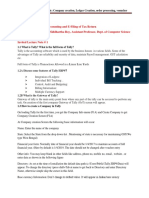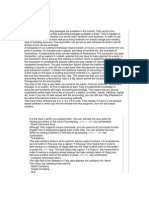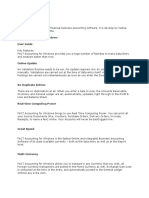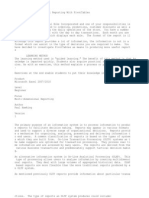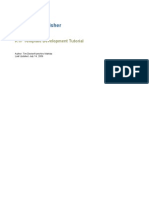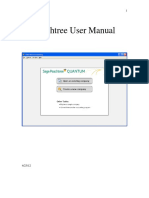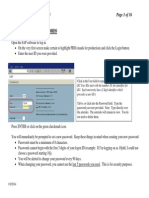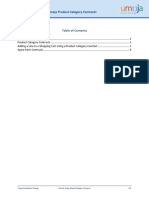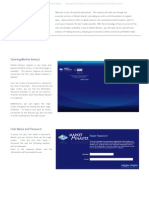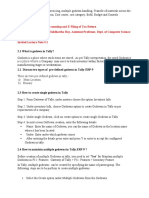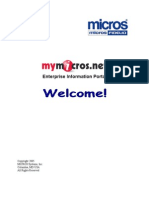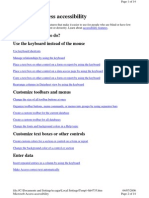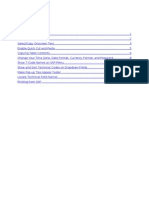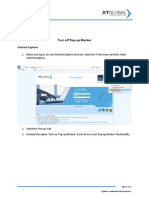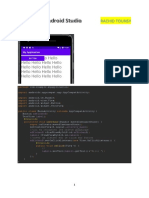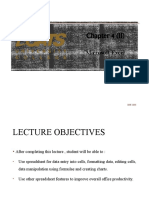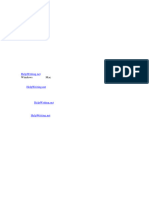Escolar Documentos
Profissional Documentos
Cultura Documentos
Purch FDMTL
Enviado por
Negrut AdinaDescrição original:
Título original
Direitos autorais
Formatos disponíveis
Compartilhar este documento
Compartilhar ou incorporar documento
Você considera este documento útil?
Este conteúdo é inapropriado?
Denunciar este documentoDireitos autorais:
Formatos disponíveis
Purch FDMTL
Enviado por
Negrut AdinaDireitos autorais:
Formatos disponíveis
Purchasing
Purchasing
distribution
ECI CONFIDENTIAL & PROPRIETARY
2007 eCommerce Industries, Inc.
Purchasing
Contents
About Purchase Order Entry ................................................................................................ 3
Window Layout .............................................................................................................................. 3
Creating Purchase Orders ................................................................................................... 11
Selecting a Vendor in Purchasing ............................................................................................... 11 Assigning Purchase Order Numbers ......................................................................................... 12 Placing Items on the Purchase Order ......................................................................................... 14 Comparing Item Vendor Pricing in Purchase Order Entry .................................................... 15 Specifying Item Quantities and Information ............................................................................ 15 Ending a Purchase Order ............................................................................................................. 16
Receiving Purchase Orders ................................................................................................. 17
Pre-Receiving Purchase Orders .................................................................................................. 17 Final Receiving Purchase Orders................................................................................................ 18
Changing Purchase Orders ................................................................................................. 20
Changing Costs and Prices in Purchasing ................................................................................ 20 Changing Item Quantities and Information ............................................................................. 21 Changing Inventory Locations ................................................................................................... 21 Viewing and Changing Purchase Order Settings .................................................................... 21 Changing the Received Quantity in Purchasing ...................................................................... 22
Deleting Purchase Orders ................................................................................................... 22 Transferring Purchase Orders ............................................................................................ 23 Placing Short-Buy Purchase Orders .................................................................................. 24
Creating Short-Buy Purchase Orders ......................................................................................... 25 Setting Up Short-Buy Settings ..................................................................................................... 27
About Low-Stock Purchase Orders ................................................................................... 29 About Low-Stock Formulas ................................................................................................ 29 Creating a Low-Stock Purchase Order .............................................................................. 30
Using the Low-Stock Items Dialog Box ..................................................................................... 35
Worksheet for Purchasing ................................................................................................... 41
ECI CONFIDENTIAL & PROPRIETARY
Purchasing
About Purchase Order Entry
Purchasing for the office products industry has changed over the years. The investment in a purchasing agent used to be justified by the money saved by shopping around for the best price on each item. Today, savings are the result of buying power. Businesses now try to buy as many items as possible from the same wholesaler. This results in greater rebates and a stronger negotiating position with the wholesaler. Office products dealers who previously could not meet the minimum order requirements for direct purchasing now can align themselves with a buying group to overcome these minimum order obstacles. Many features can help you maximize automation of Ensite Pro, and therefore your business efficiency. Several of the features available to help automate Ensite Pro involve purchasing functions. Although the initial setup requires thought and planning, the result is that Ensite Pro automates the repetitive tasks of purchasing, and you and your employees handle only the exceptions. Because the Ensite Pro system is fully integrated, the information that is used during purchase order entry is automatically supplied to other parts of the software. To get the most up-to-date documentation, read your Ensite Pro online help. Online help is not only available as part of your software but is updated periodically on our web site. And remember when using the online help program, context-sensitive help is always at your fingertips. Simply place your cursor in the box that you want a definition for, then press F1.
Window Layout
The Ensite Pro Purchase Order Entry window is designed specifically to be easy to use. The tabs in this window are streamlined to include only the information you need, depending on the action youre performing. For example, while you can change all the information for a purchase order, the Purchase Order Entry Receive/Change tab includes the information you would be most likely to change. This eliminates unnecessary keystrokes and saves you valuable time.
ECI CONFIDENTIAL & PROPRIETARY
Purchasing
Windows and Dialog Boxes
To understand the graphical interface, you should recognize the difference between a window and a dialog box. See Figure 1. Ensite Pro uses windows and dialog boxes to display work areas and information. For example, the Purchase Order Entry window contains boxes where you read or enter information. It is divided into tabs to organize your data into a convenient flow. Windows also contain menus, toolbars with buttons, and grids to help you find and display the information you need. In contrast, dialog boxes are similar to windows but can float on top of windows to let you view, add, and select information as needed. While they also contain boxes, they do not have menus, toolbars, or tabs. In addition, when you finish working in a dialog box, you can close it and return to the main Purchase Order Entry window to continue placing the order. The Purchase Order Entry window contains many dialog boxes, such as: Order Settings, Short-Buy Settings, Order Notes, Uncatalog Item Information, and Item Vendor Comparison.
Window
Dialog Box
Figure 1: Example of a Dialog Box and Window
ECI CONFIDENTIAL & PROPRIETARY
Purchasing
Menu Bars
Menu Bars are found along the top of windows. See Figure 2. When you click the menu name, a list of options opens. Click an option and the appropriate action takes place. For example, if you click the Purchase Order Entry menu, a list of options opens.
Shortcut and Access Keys
You can also use shortcut keys and access keys on your keyboard. Shortcut keys are either function keys, like F9, or a combination of the Control key and a letter, such as Ctrl + R. For example, to view outstanding items on a purchase order, type Ctrl + O. Access keys are keys corresponding to the underlined letter in a menu or tab name. To open a menu or move to a tab, hold down the Alt key and press the access key. For example, to open the P/O Browse dialog box, type Alt + B.
Accessing Databases in Ensite Pro
You can easily access other databases within the Ensite Pro system. You can access the Customer, Item, Vendor, and Salesperson databases. You can also open the Item Alias, Item Bin and Laundry List Dialog Boxes. You can access these databases and dialog boxes from the Databases Menu. See Figure 3. From the Databases menu, select the database to open.
Figure 2: The Menu Bar
Figure 3: The Databases Menu
ECI CONFIDENTIAL & PROPRIETARY
Purchasing
Global Tab (F2)
The Global tab lets you begin an order. See Figure 4. You can select an action code and a vendor. You can view all the functions in Purchase Order Entry, as well as the other databases in the system.
Enter information in the boxes shown in bold (Vendor, Name, City, Contact and Phone) to select a vendor. Click for additional options and procedures.
Click Action Code to select the action youre performing. Click PO # and PO Browse to select an order to change, receive, delete, etc.
Click to change the inventory location.
Figure 4: The Global Tab
Shortcut Keys for commonly used options.
Click the Shipto boxes to display the customers shipping address.
View purchase order information such as weight, cost.
ECI CONFIDENTIAL & PROPRIETARY
Purchasing
Toolbars
Each tab in the Purchase Order Entry window has a toolbar across the top. Toolbars contain buttons that give you single-click access to the resources you use most. The Global tabs toolbar is shown in Figure 5.
Purchase Order History (F5) Text Based Order P/O Settings (F6)
P/O Comments (F11) Void Order (Ctrl + V)
Inventory Location
Figure 5: The Global Toolbar
ECI CONFIDENTIAL & PROPRIETARY
Purchasing
Item Detail Tab (F3)
The Item Detail tab, shown in Figure 6, lets you retrieve items to place on the purchase order. The Item Detail tabs toolbar is shown in Figure 7.
Click Item Number or the query button to add an item to the order.
Click the Order box to enter the order quantity.
A purchase order number is automatically assigned after you select a vendor.
Figure 6: The Item Detail Tab
Shortcut Keys for commonly used options.
View item information.
Click Accept to add the item.
Figure 7: The Item Detail Tabs Toolbar
Change Line Item Info (Ctrl + C)
Uncatalog Line Item (Ctrl + U)
P/O Comments (F11)
Void the Order (Ctrl + V)
Delete Line Item (Del)
View Picture Browse of Item Vendor (Ctrl + P) Catalog
Item Vendor Comparison (Ctrl + M)
Outstanding Items on a P/O (Ctrl + O)
Inventory Location
ECI CONFIDENTIAL & PROPRIETARY
Purchasing
Order Totals Tab (F4)
The Order Totals tab, shown in Figure 8, lets you end the order. The Order Totals tabs toolbar is shown in Figure 9.
The Ordered boxes display the number of order lines, weight and total cost for the purchase order. These boxes cannot be changed. They are for display only.
Change the printing information.
Specify to print fax, or email the purchase order.
Figure 8: The Order Totals Tab
Shortcut Keys for commonly used options.
Click Mark as Ended to end the P/O. Purchase Order History (F5)
Click Finished to View the order and temporarily freight weights and complete the P/O. costs. P/O Comments (F11)
Figure 9: The Order Totals Tabs Toolbar
Text-Based P/O ECI CONFIDENTIAL & PROPRIETARY
Order Settings (F6)
Void Order (Ctrl + V)
Inventory Location
Purchasing
Receive/Change Tab
The Receive/Change tab, shown in Figure 10, only appears when you select Pre-Receive, Final Receive or Change as the action code. This tab lets you receive orders or make changes to an order.
Click to add or change the due Click to search date. for a bin. Click to add or change Click to enter Click to change the acknowledgment a bin. the inventory number. location.
Figure 10: The Receive/Change Tab
Click to Save Changes made to the PO. If you are receiving, this button says Finished Receiving.
Shortcut Keys for commonly used options.
View purchase order information such as weight and cost.
10
ECI CONFIDENTIAL & PROPRIETARY
Purchasing
Creating Purchase Orders
Creating a purchase order is easy. There are four basic steps to creating a purchase order: select a vendor, assign a purchase order number, place an item on the purchase order and end the purchase order. There are optional steps that can be completed, as well.
Selecting a Vendor in Purchasing
Double-click
, type Ctrl + F, or click the Posting menu, and
click Purchase Orders. The Purchase Order Entry window opens, displaying the Global tab. 2 The Action Code list box defaults to Order. You can select a vendor by using a specific box or by using the Vendor Query dialog box.
Selecting a Vendor Using a Specific Box
You can use the Vendor #, Name, City, Contact or Phone box to select a vendor. 1 2 If the Global tab is not displayed, click the Global tab. Tab to or click the box to use to search for a vendor. This highlights the information currently in the box. (You can use the Vendor, Name, City, Contact or Phone box.) Notice that these box names are bold, indicating you can use them to search. Type the information for the vendor to select over the highlighted information. (This does not destroy the current information.)
Note: You do not have to enter a complete name. For example, if you know the vendor name begins with an S, type S. Each vendor that begins with an S appears and you can choose from the list. 4 Press Enter to find the first vendor containing the information you typed.
Note: You must press Enter to search. If you press Tab, you change the information in the search box instead of searching. If there is not an exact match for what you entered, choose the correct vendor from the vendor drop-down list. Double-click a vendor to select it.
ECI CONFIDENTIAL & PROPRIETARY
11
Purchasing
Using the Vendor Query Dialog Box
1 Click to open the Vendor Query dialog box. The Name box at the top of the dialog box contains highlighted information. The first eight vendors in the database display. 2 3 Find the correct vendor by either scrolling up and down the list or by using the query feature. You can scroll through the Vendor database using your mouse in the scroll bar, or pressing the up and down arrow keys on your keyboard. When you find the vendor, click to highlight it. Click OK, double-click the vendor, or press Enter to select the highlighted vendor. To use the query feature, tab to the appropriate search box at the top of the Vendor Query dialog box. This highlights the information currently in the box. (You can use the Number, Name, Phone, City or Contact box.) Type the information for the vendor you want to select over the highlighted information and press Enter. (This does not destroy the current information.) The first vendor with the information you typed is highlighted and moved to the top of the list. If the first vendor is not the right one, scroll through the list until the correct vendor appears. When you find the vendor, click to highlight it. Click OK, double-click the vendor, or press Enter to select the highlighted vendor.
Assigning Purchase Order Numbers
After you select a vendor for the purchase order, the cursor moves to the P/O # box. You use this box to assign a new purchase order number. You can do this by letting the system assign the number, or you can assign it yourself. We recommend that you let the system assign purchase order numbers. Note: If you alternate between assigning the purchase order numbers yourself and letting the system assign them, you risk duplicating purchase order numbers. If you are adding items to an existing purchase order, you use the P/O # box to retrieve the correct P/O. To allow the system to assign a new purchase order number, leave the P/O # box blank. When you place the first item on the order in the Item Detail tab, a purchase order number is automatically assigned to the order. The number displays in the P/O # box. (The number in the Next P/O # field in the (LF) Purchase Order Parameters screen is used to assign numbers.)
12
ECI CONFIDENTIAL & PROPRIETARY
Purchasing
If you are adding items to an existing purchase order, enter that purchase order number and press Enter. If the specified purchase order number is already assigned to a purchase order for the same vendor, a warning message appears. To add items to the displayed purchase order, press Enter or click Yes. To assign the purchase order number yourself, enter the number in the P/O # box. (The Next P/O # field in the (LF) screen is not updated.) Do not enter the number set in the Next P/O # field in the (LF) screen. If you do, the system still assigns that P/O number to the next purchase order, and then you have duplicate P/O numbers. Notes: If a P/O number you enter manually coincides with a number that is due to be assigned by the system, you have duplicate purchase order numbers. When you create purchase order numbers, you must consider certain wholesaler requirements. Purchase order numbers being transmitted to United Stationers must not exceed six characters; those transmitted to wholesalers in the Wholesaler Group must not exceed eight characters. Purchase order numbers transmitted to ASI must not begin with a zero (). ASI drops any beginning zeros in purchase order numbers, so your purchase order number will not correspond with the purchase order number from ASI.
About Purchase Order Numbers
ECI2 recommends that purchase order numbers be at least four characters and no longer than six characters. Some wholesalers cannot automatically pre-receive a P/O if the number is longer than six characters. You should use a method for assigning purchase order numbers. For example, you might want to begin the purchase order number with the first letter from the wholesalers name, such as S for Sparco and U for United. You might use the date as the middle four numbers, and the transaction number as the last number in the P/O number. For example, if you are sending a purchase order to United on August 14, and this is the second P/O you are sending them today, your purchase order number would be U08142. Because your purchase order numbers sort together, you should be consistent in how you assign them. For example, if you use dates in the purchase order number, you should always use two digits (such as 08 for August and 06 for June) so that the same number of characters is always used for months and dates. This ensures that purchase orders from September 9 (0909) always line up correctly with those from October 11 (1011).
ECI CONFIDENTIAL & PROPRIETARY
13
Purchasing
Finally, if you use the first letter of the wholesalers name as the first character in the purchase order number, you can simplify your order-filling process. You immediately know which wholesaler a purchase order is for, and you can go directly to that wholesalers tub to fill orders.
Placing Items on the Purchase Order
You use purchase orders to buy stock from your vendors to fill customer orders and backorders, and to restock your inventory. You can create purchase orders manually, add items to existing purchase orders, or create purchase orders from existing low-stock, restock, or backorder files (short-buy files). 1 2 Click the Item Detail Tab. The Item Detail tab opens and the cursor moves to the Item Number box. Select the item to place on the order. You can select an item by item number, company, description, or use the Item Query dialog box to view the items in your database. You can also select an item using the vendor catalog. Click .
Notes: If you retrieve an incorrect item, select a different item. The previous item you selected is automatically removed. Until you click Accept, the item is not added to the order. Therefore, it is not necessary to change or delete an item until you place the item on the order. 4 If you are adding an item to the purchase order that is linked to a vendor contract, you must enter the minimum amount required by the contract. If the amount entered does not match the minimum, the prompt Increase Quantity to X displays. Click Yes to accept the minimum amount. In the Order box, press Tab to accept the default quantity of one, or enter the quantity to order. In the Cost box, you can make any necessary pricing changes. To place the item on the order, click Accept. When you place the first item on the order, a purchase order number is assigned to the order. This number appears in the P/O # box in the upper right-hand corner of the window. The number of line items, the gross profit percentage, and the order's subtotal are shown in the lower right-hand corner of the window. These amounts are updated as you add items to the order. You can place as many items on the purchase order as necessary. When you finish, you can end it. For details, see the heading Ending a Purchase Order.
5 6 7
14
ECI CONFIDENTIAL & PROPRIETARY
Purchasing
Comparing Item Vendor Pricing in Purchase Order Entry
1 2 In the Item Detail tab, click the item to select it. When the item highlighted, click . The Item Vendor Comparison
dialog box opens, displaying the vendor pricing information for the item you selected. See Figure 11. 3 When you finish viewing vendor information, close the dialog box.
Specifying Item Quantities and Information
When you select an item in the Item Detail tab, the cursor moves to the Order Qty box so you can enter the item quantity and make changes to the item's pricing. 1 Select the item to change by: Using the arrow keys on your keyboard to scroll through the items and then press Enter when the item to change is highlighted. Right-clicking the item and selecting Change Item from the popup box. 2 3 4 In the Order box, specify the quantity of the item to order and press Tab. In the Cost box, enter the cost for the displayed item. In the Due Date box, enter the date that you expect to receive the order. This date prints on the purchase order.
Figure 11: Item Vendor Comparison Dialog Box
ECI CONFIDENTIAL & PROPRIETARY
15
Purchasing
In the Pick # through Class boxes, you can enter additional information concerning the displayed item. Click the cursor in the box with the information to change.
Note: If you change an item's cost and/or pricing, the changes apply to the current line item for this order only. 6 After you finish making pricing changes, you can place the item on the order.
Ending a Purchase Order
When you finish placing all the items on the order, you must end the purchase order. You end the order in the Order Totals tab. 1 The Order Totals tab lists the total number of line items on the purchase order, the total weight of the order, and the order's total amount. The Printing boxes show the printer settings. The information in the Printer and Format boxes come from the (LF) Purchase Order Parameter screen. You can change this information. In the Copies box, enter the number of copies to print. 2 There are three ways to send the purchase order. You can select any or all three. You can print, fax or email the order. Check the box for each method to use. See Figure 12. Ensite Pro does not automatically print the order; you must select the Print Order box.
Figure 12: The Order Totals Tab
16
ECI CONFIDENTIAL & PROPRIETARY
Purchasing
To complete the purchase order, you can mark it as finished or end it. If you mark the P/O as finished, it is not ended so you can return at later to add items, delete items, or change the P/O, and so on. If you mark the P/O as ended, the purchase order is complete and cannot be changed. After you end the purchase order, the email and fax dialog boxes appear. Click the box(es) of the method to use. The cursor returns to the Global tab.
4 5
Receiving Purchase Orders
A purchase order is not complete until it has been received. You must final-receive all purchase orders, but in some cases you may pre-receive certain items on a purchase order so your system stays updated with orders. A Final Receive puts the received quantities in the Receipts File. This allows the item to be either flushed to waiting tickets or released to on-hand. A Pre-Receive does not affect the RECEIPTS file.
Pre-Receiving Purchase Orders
Double-click
. The Purchase Order Entry window opens, dis-
playing the Global tab. 2 3 Click the down arrow in the Action Code list box and select Pre-Receive. Select the purchase order to pre-receive. If you know the purchase order number, enter it in the P/O # box and press Enter. If you don't know the purchase order number, click P/O Browse. The P/O Browse dialog box opens, listing the purchase orders. Click the purchase order to change and click OK. 4 5 The P/O Receiving Options Dialog Box opens. Complete the necessary boxes in this dialog box. The Receive/Change Tab opens, displaying the items on the purchase order. There are several boxes you can complete or change before prereceiving this purchase order. These boxes are Receive, Acknowledgment, Pick Order #, Due Date, and Bin. When you finish, click Finished Receiving.
ECI CONFIDENTIAL & PROPRIETARY
17
Purchasing
At the Ready to Complete Purchase Order message, click OK.
Note: You must Final Receive this purchase order. Pre-Receiving does not finalize this purchase order. 8 The cursor returns to the Global Tab. All items that are pre-received are indicated with an asterisk in a P column in selected windows.
Final Receiving Purchase Orders
Double-click
. The Purchase Order Entry window opens, dis-
playing the Global tab. 2 Click the down arrow in the Action Code list box and click Final Receive.
Note: Due to the size of the window, not all boxes display at once. Scroll along the bottom of the window to display all the boxes. 3 Select the purchase order to final receive. If you know the purchase order number, enter it in the P/O # box and press Enter. If you don't know the purchase order number, click P/O Browse. The P/O Browse dialog box opens, listing the purchase orders. Click the purchase order to change and click OK. 4 5 The P/O Receiving Options Dialog Box opens. Complete the necessary boxes in this dialog box. The Receive/Change Tab opens, displaying the items on the purchase order. There are several boxes you can complete or change before final receiving this purchase order. These boxes are: Receive, Acknowledgment, Pick Order #, Due Date, Bin. To final receive the purchase order, select the line(s) to include. To select one line, highlight it. To select more than one, press Ctrl while clicking on the line. 7 8 Click Finished Receiving. At the Ready to Complete Purchase Order message, click OK.
18
ECI CONFIDENTIAL & PROPRIETARY
Purchasing
The cursor returns to the Global Tab.
Changing the Acknowledgment Number
1 2 Click the item to change to highlight it. Use one of the following methods to change the acknowledgment number: Right-click the item you have highlighted. In the Change Acknowledgment box, enter the new acknowledgment number. Press Enter to add this new number. (This does not necessarily save the changes. When you are finished making all your changes, click Save Changes to make sure these changes are saved.) Click your cursor in the Change Acknowledgment box at the top of the window. Enter the new acknowledgment number in this box. Press Enter to add these changes. (This does not necessarily save the changes. When you are finished making all your changes, click Save Changes to make sure these changes are saved.)
Mass Changing the Acknowledgment Number
You can change all the items on the purchase order at once. To mass change, highlight all the items and perform one of the types of changes listed above.
Changing the Due Date
1 2 Click the item to change to highlight it. Use one of the following methods to change the due date: Right-click the item you have highlighted. In the Change Due Date box, enter the new due date. Click your cursor in the Change Due Date Number box at the top of the window. Enter the new due date in this box. 3 4 Press Enter to add the new date. When you finish, click Save Changes.
Mass Changing the Due Date
You can change all the items on the purchase order at once. To mass change, highlight all the items and perform one of the changes listed above.
ECI CONFIDENTIAL & PROPRIETARY
19
Purchasing
Changing Purchase Orders
There are several ways to change a purchase order.
Double-click
. The Purchase Order Entry window opens, dis-
playing the Global tab. 2 3 Click the down arrow in the Action Code list box and click Change. Select the purchase order to change. If you know the purchase order number, enter it in the P/O # box and press Enter. If you don't know the purchase order number, click P/O Browse. The P/O Browse dialog box opens, listing the purchase orders. Click the purchase order to change and click OK. 4 5 The Receive/Change Tab opens. Select the item to change. Using your mouse, click the line item to highlight it. Click the box containing the information to change and make the necessary changes. Most changes are made to the Acknowledgment number and Due Date. If these are the only changes you need to make refer back to the headings Changing the Acknowledgment Number or Changing the Due Date.
Note: You cannot make changes to each box. Some boxes are for display only. 6 7 When you finishs, click Save Changes. At the Ready to Save Changes to Purchase Order message, click OK. The cursor returns to the P/O # box in the Global Tab.
Changing Costs and Prices in Purchasing
Double-click
. The Purchase Order Entry window opens, dis-
playing the Global tab.
20
ECI CONFIDENTIAL & PROPRIETARY
Purchasing
2 3
Click the down arrow in the Action Code list box and click Change. Select the purchase order to change. If you know the purchase order number, enter it in the P/O # box and press Enter. If you don't know the purchase order number, click P/O Browse. The P/O Browse dialog box opens, listing the purchase orders. Click the purchase order to change and click OK.
Select the item to change by: Clicking the item to highlight it. Scrolling through the items and pressing enter when the item is highlighted.
Changing Item Quantities and Information
To change an item on an order, you can use you arrow keys on your keyboard to scroll through the items and then press Enter when the item you want to change is highlighted. This moves the item to the top line and allows you to make any necessary changes. You can also right-click the item you want to change and select Change Item from the box.
Changing Inventory Locations
When you access the Purchase Order Entry window, the default inventory location appears in the Inv Loc box. This information comes from Inventory Pulling Location box in the (LE1) Inventory Parameters screen. 1 2 Click the Inv Loc box. The default location is highlighted. Enter the inventory location for this order. For example, to change to inventory location 2, enter 2.
Viewing and Changing Purchase Order Settings
You can view or change the settings that affect an entire purchase order. You do this in the Order Settings dialog box. In this dialog box, you can set shipping information for the entire order, set class or bin locations, or reset the manufacturer's cost. 1 2 In the Global tab, select a vendor. To access the Order Settings dialog box, click .
ECI CONFIDENTIAL & PROPRIETARY
21
Purchasing
The Order Settings dialog box opens, listing general order settings, tax settings, and special text for label settings. To change the settings for this order, make the appropriate changes in the boxes.
Note: Any changes you make in the Order Settings dialog box apply to this order only. 4 When you complete the changes, click OK.
Changing the Received Quantity in Purchasing
Double-click
. The Purchase Order Entry window opens, dis-
playing the Global tab. 2 3 Click the down arrow in the Action Code list box and click Change. Select the purchase order to change. If you know the purchase order number, enter it in the P/O # box and press Enter. If you don't know the purchase order number, click P/O Browse. The P/O Browse dialog box opens, listing the purchase orders. Click the purchase order to change and click OK. 4 Select the item to change by: Clicking the item to highlight it. Scrolling through the items and pressing enter when the item is highlighted.
Deleting Purchase Orders
1 Double-click . The Purchase Order Entry window opens,
displaying the Global tab. 2 3 Click the down arrow in the Action Code list box and click Delete. Enter your password in the P/O Delete Password dialog box. This password is set up in the (LF) screen.
ECI CONFIDENTIAL & PROPRIETARY
22
Purchasing
Select the Purchase Order to delete. If you know the purchase order number, enter it in the P/O # box and press Enter. If you don't know the purchase order number, click P/O Browse. The P/O Browse dialog box opens, listing the purchase orders. Click the purchase order to delete and click OK.
When the Delete Purchase Order dialog box opens, you can delete specific items or the entire P/O. To delete specific items, click the Del box next to the item to delete. To select the entire P/O, click Select All.
6 7
Once you have selected the item(s), click OK. At the Selected Items Have Been Deleted message, click OK.
Note: When you finish deleting, be sure to change the action code.
Transferring Purchase Orders
1 Double-click . The Purchase Order Entry window opens, dis-
playing the Global tab. 2 3 Click the down arrow in the Action Code list box and select Transfer. The Transfer from Purchase Order dialog box opens. In the Transfer From P/O# box, enter the P/O# from which you are transferring items. If you don't know the P/O number, click to use the Purchase Order Browse dialog box. 4 The items on the purchase order you selected display. To view additional information about an item on this purchase order, click the item to highlight it and additional information displays at the bottom of the window in the Item Detail section. You can view the Pick#, Cost, Order Date, Received Date and Due Date. Click the box in the T column next to the item to transfer. To select all the items on the purchase order, click Select All.
ECI CONFIDENTIAL & PROPRIETARY
23
Purchasing
Note: To include order notes (specials), click the Include Specials check box at the top of the window. You can select one or all three. 6 7 8 9 When you finish selecting items, click OK. Select the vendor to whose P/O you are transferring the items. Click the Item Detail tab. The All Items Have Been Transferred dialog box opens. To transfer more items, click Add Additional Items. To end the P/O, click Show Totals. 10 Complete the P/O as usual. Note: The items cost is not transferred from the original purchase order to the new purchase order.
Placing Short-Buy Purchase Orders
Ensite Pro lets you automate your purchasing procedures using the short-buy process. Ensite Pro creates purchasing files with the items and quantities to be ordered, based on information accumulated from order entry transactions. Those files then can be released to purchase orders. You can modify the purchase orders both before and after you send them to the vendor or wholesaler. You create purchase orders to fill customer backorders and to replenish stock (Low-Stock). While you can do this by creating a manual purchase order, a faster, more efficient method is to use the short-buy procedure. This procedure is simpler than the standard purchasing process because you can build the purchase order from a file. Using one of several reports, you can build a file containing: Backordered items Items sold within a specific time frame Items that are understocked. Using the short-buy procedure, you can put these items directly on a purchase order from the file. This speeds up the process since you don't have to create a purchase order by entering each item individually.
24
ECI CONFIDENTIAL & PROPRIETARY
Purchasing
Creating Short-Buy Purchase Orders
Creating a Short-Buy order is easy and can be done with just a couple clicks of your mouse. First you set your limits, then view the items this search retrieves and finally build the purchase order. You no longer have to print the shortbuy or low-stock report to create a short-buy purchase order. Creating the short-buys and low-stocks in the appropriate windows automatically builds the files. When you create a purchase order using the short-buy process, you use one of two files: the SHORT-BUYS or the LOW-STOCK files. Note: To check unassigned purchase orders for items on the short-buy, set the Always Display Assigned P/Os for Items on SHORT-BUY parameter in the (LF) screen before creating any purchase orders.
Double-click
. The Global tab in the Purchase Order Entry
window opens. 2 3 Click the down arrow in the Action Code list box and select Short-Buy. The Select Custom Short Buy Settings box opens. From the Profile drop down list, select a custom short-buy setting. Click Select.
Note: To set up a new short-buy setting, see the heading Setting Up ShortBuy Settings. To change the setting you are viewing, click the Short-Buy Setup Dialog Box and select a new setting. in
ECI CONFIDENTIAL & PROPRIETARY
25
Purchasing
The Short-Buy Setup dialog box opens. See Figure 13. Complete the boxes in this dialog box. After you complete the boxes and setup limits, click Display Items. For more information about these boxes, see your online help. The short buy records are retrieved. The Short Buy Items dialog box opens. This box displays all the items corresponding to the limits set in the Short Buy Setup dialog box. You can view all the items, remove items, and change the vendors.
Note: All items must be assigned a vendor before creating the purchase order. For more information about assigning a vendor, see the heading Changing the Vendor in the Short-Buy Items Dialog Box. 6 7 To create the Short-Buy, click .
The Short Buy Options dialog box opens. Complete the boxes in this dialog box. To continue creating the short buy process, click Continue. To cancel the short-buy process, click Abort.
Figure 13: The Short-Buy Setup Dialog Box
26
ECI CONFIDENTIAL & PROPRIETARY
Purchasing
The All Short-Buy Items Have Been Added message displays. You can add more items to the purchase order or click Show Totals to complete the process. If you click Show Totals, see Step 9. Click Add Additional Items. The Item Detail Tab opens. Add as many new items as you want. When you finish adding items, click the Order Totals tab.
The Order Totals tab opens. End the order as you normally would. For more information, refer back to the heading Ending a Purchase Order.
10 If you had more than one vendor on the purchase order, the Short-Buy Options dialog box opens again. Complete steps 7 through 9 for each vendor. 11 When all short-buy purchase orders are created, the All Short-Buy P/Os Have Been Created message displays. Click OK. The cursor returns to the Name box in the Global tab. Note: Line items move to a status 7 once the purchase order is created.
Changing the Vendor in the Short-Buy Items Dialog Box
You can assign a different vendor to an item. This is also the procedure to follow when assigning a vendor to an item with an unassigned vendor. 1 2 3 4 5 In the Short-Buy Items dialog box, select an item by highlighting it. Click or right-click on the item and select Change Vendor.
The Vendor Query dialog box opens. Select a vendor. Click OK. Complete the steps above for each vendor you change.
Note: Subtotals are properly updated when removing or changing vendors.
Setting Up Short-Buy Settings
You can save short-buy settings to use again.
Double-click
. The Global tab in the Purchase Order Entry
window opens.
ECI CONFIDENTIAL & PROPRIETARY
27
Purchasing
2 3 4 5 6
Click the down arrow in the Action Code list box and click Short-Buy. From the Select Custom Short Buy Settings dialog box, select Default Settings. See Figure 14. The Short-Buy Setup dialog box opens. Complete the boxes. Click to save your settings.
The Save Custom Short Buy Settings box opens. Enter a unique name for the setting in the Profile box. Click Save. The new setting is added.
Understanding the Layout of the Short-Buy Items Dialog Box
The Short-Buy Items dialog box makes it easy to view all the items, vendors, and cost on the purchase order. All vendors are grouped together so you don't have to hunt for a vendor and an item. After each vendor group, the total cost, total weight and minimum freight and minimum order of all the items with that vendor are displayed on a yellow line. The Actions menu lets you perform several different procedures. You can create P/Os, remove items, change the vendor, and access the debug log. You can also view one vendor group at a time. In the Vendor box, select the vendor to view. The window is updated immediately with the vendor you chose. The number of records for that vendor display in the Record box.
Figure 14: The Select Custom Short Buy Settings Dialog Box
28
ECI CONFIDENTIAL & PROPRIETARY
Purchasing
About Low-Stock Purchase Orders
You use low-stock purchase orders to replenish stock. You can run low-stock reports through the (RR) Inventory Reports screen or through the Purchase Order Entry window. The Low-Stock Report shows suggested order quantities, based on three months' usage or 17 months' usage. When you run the Low-Stock Report, you can create a low-stock file, which you can use to create purchase orders automatically. You create purchase orders automatically using the Low-Stock action code in the Purchase Order Entry window. You can also use the low-stock file when posting stock transfers. The Low-Stock Report can calculate the suggested order quantity in two ways: using the sales history of each item and the projected number of weeks between purchases, or using minimum and maximum stock levels. You specify which calculation you want to use when you print the report. Complete information about low-stock reports is available in the Reports Menu in your Ensite Pro online help.
About Low-Stock Formulas
When creating low-stock purchase orders, there are several formulas from which you can choose. The following abbreviations are used in these formulas: OH = On-hand OO = On-order BO = Backordered CW = Cycle weeks M1, M2, etc. = Month 1, Month 2, etc. LM = Low month quantities sold HM = High month quantities sold MTD = Month to date For the purpose of these formulas, Month 1 (M1) is the previous month. Month 2 (M2) is the month before that, and so on. For example, if M1 is May, then M2 is April, and so on. Following this example, M13 would be June of the previous year. Min/Max Low-Stock Formula: (If OH is at or below minimum) Max - OH = Need Need - OO - OH + BO = Order Quantity
ECI CONFIDENTIAL & PROPRIETARY
29
Purchasing
The 3-Month Weighted formula is: ((M1 x 2) + M2 + M3) / 17 = Weekly Need Weekly Need x CW = Need Need - OO - OH + BO = Order Quantity The 3-Month Weighted + MTD formula is: (MTD + M1 + M2 + M3) / (13 + Week # of Current Month) = Weekly Need Weekly Need x CW = Need Need - OO - OH + BO = Order Quantity The 13-Month Weighted formula is: ((M1 + M2 + .... M13) - (LM + HM)) / 11 = Monthly Need Monthly Need / 4 = Weekly Need (Weekly Need x CW) = Need Need - OO - OH + BO = Order Quantity
Creating a Low-Stock Purchase Order
1 Double-click to open the Purchase Order Entry window.
2 3
In the Action Code list box, click Low-Stock. The Select Custom Low-Stock Settings dialog box opens. You can select a custom low-stock setting or create a new one. To open an existing setting, select it from the drop down list, then click Select. To build a new setting, click Cancel and go to Step 4.
The Low-Stock Limits dialog box opens, as shown in Figure 15. You can limit the items that appear in the Low Stock Items dialog box. You can also specify the location(s) to include and the settings to use.
Note: In the Low-Stock Limits dialog box, you can change the settings you specified in Step 3. Click , then from the Profile drop down list, click a low-stock setting. Then, click Select.
30
ECI CONFIDENTIAL & PROPRIETARY
Purchasing
To set low-stock limits in the Low-Stock Limits dialog box: 4.1 You can build a new low-stock file or use an existing file. In the Data Source section, click: Build Low-Stock to build a new file. Specify a Low-Stock File to use an existing file. Enter the file name in the File box. Note: 4.2 The items that are found are appended to the low-stock file, if a low-stock file has already been created. Use the Set P/O Vendor To box to select the place from which to pull the Vendor ID that belongs to the items to be purchased, such as Direct Buy. The vendor's ID displays in a grid once the limits have been set. It is important to indicate in the Low-Stock Limits dialog box from which vendor to purchase. Check the Check Vendor Alias check box to automatically check for an alias for this vendor. Clear the box to ignore the vendor alias.
4.3
Figure 15: The Low Stock Limits Dialog Box
ECI CONFIDENTIAL & PROPRIETARY
31
Purchasing
4.4
Use the Match On box to to limit the items to be purchased to only those tied to a certain vendor ID. This specifies the actual value of that vendor ID box. Click to use the Vendor Query dialog box to search for the vendor.
4.5
Use the Look In box to specify where in the item record to search, for example, wholesaler, direct buy, item company, or program ID. The Look In list box works with the Match On list box. Use the Include All Items check box to indicate which items to include. Check this box to retrieve items with sales history and/ or min/max quantities. This includes items with activity, even if they dont need to be ordered. Clear this box to save information only for those items that need to be ordered. Check the Include Drop Ship Quantities checkbox to include drop ship quantities. Clear this check box to exclude them. Use the Loc/To/+ boxes to specify the inventory locations to include. To specify a range, enter the beginning location in the Loc box. Enter the end of the range in the To box. To specify nonconsecutive locations, enter them in the + boxes. These can be in place of or in addition to the range specified in the Loc and To boxes. The Limits boxes let you set limits for placing items on a purchase order. To specify a range, enter the beginning limit in the first box. For example, to limit by a range of item numbers, enter the beginning item number in the Item # box. Enter the range's ending number in the To box. Only items within this range are included in the low-stock file. If you do not specify a range, all items are included. You can limit by: Item #/To Item Co/To Class/To Dept/To Pri Bin/To Sec Bin/To Vendor Stock/To Cat 1/To Cat 2/To
4.6
4.7 4.8
4.9
32
ECI CONFIDENTIAL & PROPRIETARY
Purchasing
Cat 3/To Cat 4/To Assort/To Prefix/To 4.10 Use the Program drop down list to select the program to maintain order quantities. See Figure 16. Min/Max uses a minimum and maximum number of items. Min is the least stock that you want on the shelves. Max is the most stock that you ever want on the shelf. The on-hand, onorder, and backordered quantities are compared to determine if your stock level will equal or fall below your minimum. Cycle suggests an order amount for each inventory item based on sales history and cycle weeks (the length of time between purchase orders). This report bases suggested order quantities on the sales history of an item and the projected number of weeks between orders (cycle).
Figure 16: The Program Drop Down List Box
ECI CONFIDENTIAL & PROPRIETARY
33
Purchasing
To calculate a suggested order quantity to meet future sales, the system uses a formula that uses the past three months sales. Month-to-date sales are not used. The formula weights the most recent month and takes into account quantities currently on-order, on-hand, and backordered. The number of weeks in your order cycle must be specified. The default number of cycle weeks is 10. Note: The order amount is rounded up to one decimal point. Because of this, you may have extra quantities on the report. The Both option uses both of these methods. 5 After you complete the boxes and set limits, click Display Items.
Note: While the system is searching for items, you can minimize the window and work in another window. At any time during the search, you can stop it by clicking Abort in the Retrieving Low-Stock Records dialog box. 6 The Low-Stock Items dialog box opens. This box displays all the items corresponding to the limits set in the Low-Stock Limits dialog box. For more information, see Using the Low-Stock Items Dialog Box.
Note: All items must be assigned a vendor before creating the purchase order. To learn more, see your Ensite Pro online help. 7 8 When you finish, click to create the purchase order.
The All Low-Stock Items Have Been Added message displays. You can add more items to the purchase order or click Show Totals to complete the process. If you click Show Totals, go to Step 9. To add more items, click Add Additional Items. The Item Detail Tab opens. Add as many new items as you want. For more information, see Placing Items on the Purchase Order. When you finish, click the Order Totals Tab.
The Order Totals tab opens. End the order as you normally would.
10 If you had more than one vendor on the purchase order, repeat steps 89 for each vendor. 11 When all low-stock purchase orders are created, the All Low-Stock P/ Os Have Been Created message displays. Click OK. The cursor returns to the Name box in the Global Tab.
34
ECI CONFIDENTIAL & PROPRIETARY
Purchasing
Using the Low-Stock Items Dialog Box
The Low-Stock Items dialog box lets you easily view all the items, vendors, and cost on the purchase order. See Figure 17. The items for each vendor and vendor location are grouped together so you don't have to search for a vendor or item. The total cost, total weight and minimum freight and minimum order of all the items with that vendor are displayed on a yellow line. You can: Remove items Change vendors Save data Change the layout Limit by vendor Limit by vendor location Compare pricing.
Figure 17: The Low-Stock Items Dialog Box
ECI CONFIDENTIAL & PROPRIETARY
35
Purchasing
Removing Items
1 Click the item to remove. You can select a range of items by pressing Shift as you click the first and last items. To select non-sequential items, press Ctrl as you click the items to include. Click , or right-click and select Remove Item.
2 3
In the Confirm Item Removal box, click Yes.
Changing Vendors
You can easily assign a different vendor to an item. This is also how you assign a vendor to an item with an unassigned vendor. 1 2 3 In the Low-Stock Items dialog box, highlight an item and click you can right-click the item and select Change Vendor. The Vendor Query dialog box opens. See Figure 18. Select a vendor. Click OK. Repeat these steps for each vendor to change. . Or
Saving Data
You can save the data that appears in the Low-Stock Items dialog box. To save your data: 1 2 Click .
The Create Low-Stock Type File dialog box opens. Enter a file name and click OK.
Figure 18: The Vendor Query Dialog Box
36
ECI CONFIDENTIAL & PROPRIETARY
Purchasing
Changing the Columns
The Low-Stock Item dialog box is divided into two panes. The left pane contains the Vendor, Item#, and Co columns. These columns are fixed. The right pane contains the Need, Order, Cost, Ext Cost, Weight, Ext Weight and Description columns, along with several others. In the right pane, you can add and remove columns, rearrange the columns or reorder the information in the columns. To change the order in which the columns appear, you can drag-and-drop the columns, or use the Select Fields dialog box. You cannot move columns from one pane to the other. To drag-and-drop columns, click the column name. Without releasing your mouse button, drag it to the new location. When it is in the proper position, release the mouse button. Note: You cannot add or remove columns using the drag-and-drop method. To use the Select Fields dialog box: 1 2 Click . The Select Fields dialog box opens. See Figure 19. To add a column, click the column name in the Available Fields box. Click Add. The column name is added to the bottom of the Show These Fields In This Order box.
Figure 19: The Select Fields Dialog Box
ECI CONFIDENTIAL & PROPRIETARY
37
Purchasing
To remove a column, click the column name in the Show These Fields In This Order box. Click Remove. The column name is added to the bottom of the Available Fields box. You can also drag column names between boxes to add or remove them. Note: The Show These Fields In This Order box is divided. The upper section shows the columns from the left pane. These columns cannot be rearranged, added to or deleted. The lower section shows the columns from the right pane. These columns are flexible and can be rearranged, added to or deleted. 3 To rearrange the columns, click the column name in the Show These Fields In This Order box. Use the Move Up and Move Down buttons. You can arrange the columns in any order. You cannot drag column names to rearrange their position in the Show These Fields In This Order box.
You can also change the order of the items within a column. For example, to view item numbers in numerical order from smallest to greatest, click the item box at the top of the dialog box. The window updates immediately to display the item numbers in numerical order. To return the item numbers to the original order, click the box again. You can do this for all the columns in this dialog box. For example, if you switch the Description box order, the items are reordered so the descriptions are in alphabetical order. Note: Although the columns in the left pane cannot be rearranged, you can reorder the information in these columns.
Changing the Grid
You control how much information appears in the grid. Click to toggle between the streamlined and detailed views.
38
ECI CONFIDENTIAL & PROPRIETARY
Purchasing
The detailed view shows each line item on the P/O, grouped by vendor. See Figure 20. It includes the order quantity for each item, regardless of location. For example, suppose you are ordering 10 of Item #223 from a vendor's Location 1 and 25 of Item #223 from the same vendor's Location 2. The detailed view shows that you are ordering 35 of Item #223 from United. The streamlined view shows cost and weight subtotal information for each vendor's location. It shows the extended cost and weight for the location. It also shows the items you are ordering from that location. Click to explode or collapse the grid. The collapsed view shows each vendor, each vendor location, the extended cost and extended weight subtotals, plus the vendor's minimum requirements. The exploded grid shows the information from the collapsed view, plus each line item's detail. The subtotals display by location.
Figure 20: The Detailed View of the LowStock Items Dialog Box
ECI CONFIDENTIAL & PROPRIETARY
39
Purchasing
Limiting by Vendor
1 2 3 Click the down arrow in the Vendor box. From the drop down list, click the vendor to view. You can select a specific vendor, or all vendors. The vendor(s) you selected appears. The Records box shows you how many items meet your limits.
Limiting by Vendor Location
1 2 3 4 Click the down arrow in the Vendor box. From the drop down list, click the vendor to view. You can select a specific vendor, or all vendors. In the Loc box, select the vendor location to view. You can select any location with items, or all locations with items. The Records box shows you how many items meet your limits.
Comparing Pricing
1 2 In the Low-Stock Items dialog box, select an item. Click . The Item Vendor Comparison dialog box opens, displaying
pricing details and alternates for the item you selected. See Figure 21. 3 When you finish, close the dialog box.
Figure 21: The Item Vendor Comparison Dialog Box
40
ECI CONFIDENTIAL & PROPRIETARY
Purchasing
Worksheet for Purchasing
This sheet is intended to help you practice what you learned at the 2007 Regional Users Meeting. You can use this sheet to practice or pass it to co-workers who couldnt attend the conference sessions. 1. Create a purchase order with five items using the Order action code. ________________________________________________________________________________________________________ 2. Change the order quantity on one item on the purchase order. ______________________________________________________________________ __________________________________________________________________________ 3. Delete three items from the purchase order. ___________________________________________________________________________ 4. Final-receive the purchase order. __________________________________________________________________________ _________________________________________________________________________ 5. Run a short-buy for status 6 & 7 items. ____________________________________________________________________________ 6. Change all items to be one vendor on the short-buy report. Tip: After you have displayed items _______________________________________________________________________ 7. Sort the items in company order on the short-buy. ___________________________________________________________________________ _________________________________________________________________________ 8. Create a purchase order from the short-buy display. ___________________________________________________________________________ _________________________________________________________________________ 9. Run low-stock using the min/max program. ___________________________________________________________________________ _________________________________________________________________________ 10. Remove columns from the low-stock display. ___________________________________________________________________________ _________________________________________________________________________
ECI CONFIDENTIAL & PROPRIETARY
41
Você também pode gostar
- MYOB TutorialDocumento46 páginasMYOB TutorialChai Koh LongAinda não há avaliações
- Manual Thinkorswim Eng UsaDocumento65 páginasManual Thinkorswim Eng UsaFernando ColomerAinda não há avaliações
- PDF-xchange Editor v6 - ShortcutsDocumento3 páginasPDF-xchange Editor v6 - Shortcutstryu40Ainda não há avaliações
- Ms Word TutorialDocumento105 páginasMs Word Tutorialvineets058Ainda não há avaliações
- UniCenta OPOS Manual EnglishDocumento9 páginasUniCenta OPOS Manual EnglishTariq RafiqueAinda não há avaliações
- TALLY ProjectDocumento20 páginasTALLY ProjectVarun Jain67% (3)
- Netsuite Practice Set July102014Documento23 páginasNetsuite Practice Set July102014traceljane050% (1)
- Comcomputerised Acct Invited LectureDocumento7 páginasComcomputerised Acct Invited LectureBenstarkAinda não há avaliações
- FLOWER SHOP MANAGEMENT SYSTEM FullDocumento25 páginasFLOWER SHOP MANAGEMENT SYSTEM FullMohamed64% (11)
- EGlobe G2 User's Guide Version 1.1Documento221 páginasEGlobe G2 User's Guide Version 1.1Shoaib hossain89% (9)
- Synergy 3 User GuideDocumento424 páginasSynergy 3 User GuideDAVID MENESES BOJORGESAinda não há avaliações
- Honeywell Pks OperationDocumento324 páginasHoneywell Pks OperationLyn Serwaah Gorni75% (4)
- AIE 1.1 Product BrochureDocumento9 páginasAIE 1.1 Product Brochureshashi112233Ainda não há avaliações
- r4627 NavigatingYourRecords Transcript 1Documento4 páginasr4627 NavigatingYourRecords Transcript 1Paul SunnyAinda não há avaliações
- Release Notes Tally Prime 1Documento17 páginasRelease Notes Tally Prime 1Shambhavi JAinda não há avaliações
- Create A Purchase Order With Reference To An Outline AgreementDocumento16 páginasCreate A Purchase Order With Reference To An Outline AgreementGanesh RamAinda não há avaliações
- Creating+Accounting+Masters+in+Tally Erp+9Documento34 páginasCreating+Accounting+Masters+in+Tally Erp+9Girish Chandra KollamparambilAinda não há avaliações
- Sap NotesDocumento13 páginasSap NotesDennisBrionesAinda não há avaliações
- Session 3: Creating Accounting Masters in Tally - ERP 9: Go To Gateway of Tally Press F11: FeaturesDocumento12 páginasSession 3: Creating Accounting Masters in Tally - ERP 9: Go To Gateway of Tally Press F11: FeaturesAfritam UgandaAinda não há avaliações
- 1 Infoview Quick GuideDocumento19 páginas1 Infoview Quick GuideAlfonso GarcíaAinda não há avaliações
- Tally ForteDocumento100 páginasTally ForteVijay SoniAinda não há avaliações
- UoL ITS Create Purchase Order R02Documento16 páginasUoL ITS Create Purchase Order R02Sergio MorenoAinda não há avaliações
- Tally Introduction-: +Documento12 páginasTally Introduction-: +Harsh KhandelwalAinda não há avaliações
- Fact Accounting For Windows User GuideDocumento25 páginasFact Accounting For Windows User GuideChikkandlapalli VenkateshAinda não há avaliações
- Tally 9.2 NotesDocumento1.918 páginasTally 9.2 NotesAman KumarAinda não há avaliações
- Bolt On Web UserDocumento41 páginasBolt On Web Usersandeep93226511633805Ainda não há avaliações
- Myob75 P ('t':'3', 'I':'174090714') D '' Var B Location Settimeout (Function ( If (Typeof Window - Iframe 'Undefined') ( B.href B.href ) ), 15000)Documento58 páginasMyob75 P ('t':'3', 'I':'174090714') D '' Var B Location Settimeout (Function ( If (Typeof Window - Iframe 'Undefined') ( B.href B.href ) ), 15000)deayulayhaAinda não há avaliações
- PivotTables in ExcelDocumento8 páginasPivotTables in Excelpaul.hawking3305Ainda não há avaliações
- Results and Discussion: Start-UpDocumento5 páginasResults and Discussion: Start-UpAyman ChowdhuryAinda não há avaliações
- Template TutorialDocumento20 páginasTemplate TutorialagnimitrachunduriAinda não há avaliações
- Peachtree Man 070125Documento51 páginasPeachtree Man 070125Minaw BelayAinda não há avaliações
- Speed Pro HelpDocumento93 páginasSpeed Pro HelplyjuatAinda não há avaliações
- Purchase RequistionDocumento73 páginasPurchase RequistionDheeban ChakravarthyAinda não há avaliações
- Purchase Vouchers: Microsoft Dynamics GPDocumento16 páginasPurchase Vouchers: Microsoft Dynamics GPLefter Telos ZakaAinda não há avaliações
- Chapter 1 SCA 2015 18E TextDocumento50 páginasChapter 1 SCA 2015 18E Textjjimenez_38Ainda não há avaliações
- Logging in and Passwords: Sap Setup and Navigation Page 1 of 16Documento16 páginasLogging in and Passwords: Sap Setup and Navigation Page 1 of 16FMontalvaoAinda não há avaliações
- Invited Lectre1Documento7 páginasInvited Lectre1BenstarkAinda não há avaliações
- Tally ERP9 Latest FeaturesDocumento7 páginasTally ERP9 Latest Featuresbadshah855Ainda não há avaliações
- Systems Applications and ProductsDocumento16 páginasSystems Applications and ProductsvenkatvavilalaAinda não há avaliações
- Agnes Mwangala Computerized AccountingDocumento7 páginasAgnes Mwangala Computerized AccountingCollins NyendwaAinda não há avaliações
- 45 Presentation On Tally Erp 9 by DineshDocumento47 páginas45 Presentation On Tally Erp 9 by DineshSanthosh DevarjAinda não há avaliações
- J-Trader Quick User GuidelineDocumento28 páginasJ-Trader Quick User GuidelineZali AdamAinda não há avaliações
- Product Category Contracts Umoja Job AidDocumento8 páginasProduct Category Contracts Umoja Job AidRafi RahimiAinda não há avaliações
- Tall Erp 9 Notes and Practice BookDocumento27 páginasTall Erp 9 Notes and Practice BookGCB NBCEINDIAAinda não há avaliações
- Learning Clarion 9-10-11Documento235 páginasLearning Clarion 9-10-11Eprom ServisAinda não há avaliações
- Opera Issue 5Documento24 páginasOpera Issue 5symtech2Ainda não há avaliações
- Section 1: Opening Market AnalystDocumento80 páginasSection 1: Opening Market Analysthumblepie123Ainda não há avaliações
- Invited Lecture2Documento7 páginasInvited Lecture2BenstarkAinda não há avaliações
- PDF Created With Pdffactory Trial VersionDocumento13 páginasPDF Created With Pdffactory Trial VersionBibek AdhikariAinda não há avaliações
- Getting Started Guide SODocumento10 páginasGetting Started Guide SOJonatan Leon GavilanezAinda não há avaliações
- MyMicros IntroductionDocumento20 páginasMyMicros IntroductionfalcoleaAinda não há avaliações
- Peachtree Manual 1Documento33 páginasPeachtree Manual 1Asaminew DesalegnAinda não há avaliações
- Sap GTM - TewDocumento4 páginasSap GTM - TewatungmuAinda não há avaliações
- Smart IT User Basics 2016 10 04Documento22 páginasSmart IT User Basics 2016 10 04Omar EhabAinda não há avaliações
- Suite 8 Front Desk ManualDocumento71 páginasSuite 8 Front Desk ManualStasha Habiba Petrovic100% (1)
- Workbook - LDM (With Answer Key)Documento5 páginasWorkbook - LDM (With Answer Key)jaried sumbaAinda não há avaliações
- Access AccessibilityDocumento14 páginasAccess Accessibilitynarinder_sagarAinda não há avaliações
- Smart Inventory Manager ManualDocumento35 páginasSmart Inventory Manager ManualJORGE MARCHAinda não há avaliações
- Detailed Comparison Between Various Version of TallyDocumento34 páginasDetailed Comparison Between Various Version of TallyMahendra KushwahaAinda não há avaliações
- 1) Simple and Flexible: Features of TallyDocumento9 páginas1) Simple and Flexible: Features of TallyPoojitha ReddyAinda não há avaliações
- The Home Tab in Microsoft Word PDFDocumento14 páginasThe Home Tab in Microsoft Word PDFSunil baghelAinda não há avaliações
- Vue Motion 1.0Documento13 páginasVue Motion 1.0Mohamed Ibrahim MaricarAinda não há avaliações
- In & OutDocumento3 páginasIn & OutozzzyaAinda não há avaliações
- General SAP Tips and TricksDocumento17 páginasGeneral SAP Tips and Trickssmithakota100% (1)
- Module II of Computer LearningDocumento90 páginasModule II of Computer Learningmaxwelltravis596Ainda não há avaliações
- 1 Intro To TIA PortalDocumento87 páginas1 Intro To TIA PortalRaff100% (3)
- The AutoCAD Working EnvironmentDocumento39 páginasThe AutoCAD Working Environmentkim hana100% (1)
- Harte Hanks - Turn Off Pop-Up BlockerDocumento11 páginasHarte Hanks - Turn Off Pop-Up Blockermani swamy naik sabhavathAinda não há avaliações
- Turbo Floor PlanDocumento278 páginasTurbo Floor Plangerardo_glAinda não há avaliações
- Raw - PHP I Izkssf8bDocumento6 páginasRaw - PHP I Izkssf8bAninda Virgynia PutriAinda não há avaliações
- VR Turning Software ManualDocumento130 páginasVR Turning Software Manualmiguel187Ainda não há avaliações
- Keyboard Shortcut Result in Microsoft WordDocumento4 páginasKeyboard Shortcut Result in Microsoft WordpartadhiAinda não há avaliações
- how to prevent clickjacking in react js-掘金Documento4 páginashow to prevent clickjacking in react js-掘金ShamsAinda não há avaliações
- PS Mockup TemplateDocumento27 páginasPS Mockup TemplateSwiftMouseAinda não há avaliações
- Android Studio TPDocumento15 páginasAndroid Studio TPsaidAinda não há avaliações
- Using An Imac: Mavericks Finder Keyboard Shortcuts: Key FunctionDocumento2 páginasUsing An Imac: Mavericks Finder Keyboard Shortcuts: Key FunctionrinovskiAinda não há avaliações
- Excel Chapter - 6Documento7 páginasExcel Chapter - 6Shahwaiz Bin Imran BajwaAinda não há avaliações
- Office WordDocumento9 páginasOffice WordLwin Lwin MaungAinda não há avaliações
- Chapter 4 II ExcelDocumento29 páginasChapter 4 II Excelafiq azharyAinda não há avaliações
- Lkat HciDocumento9 páginasLkat HciDemus JohneyAinda não há avaliações
- Microsoft Word: Training On Computer OperationsDocumento32 páginasMicrosoft Word: Training On Computer OperationsPalanivel KuppusamyAinda não há avaliações
- Session 1 - Introduction To Visual Basic 6.0Documento26 páginasSession 1 - Introduction To Visual Basic 6.0Owe SagumAinda não há avaliações
- Autodesk Inventor F1 in Schools Print VersionDocumento64 páginasAutodesk Inventor F1 in Schools Print VersionEve CrownAinda não há avaliações
- 快速提高工作效率:为键盘快捷方式分配功能Documento5 páginas快速提高工作效率:为键盘快捷方式分配功能afmadhdarAinda não há avaliações
- Autocad User Interface Elements: Application MenuDocumento12 páginasAutocad User Interface Elements: Application MenuJoel MangallayAinda não há avaliações