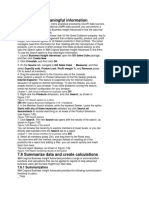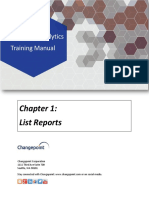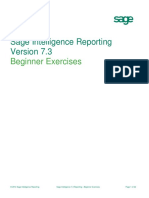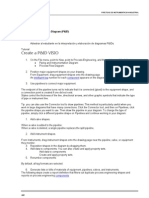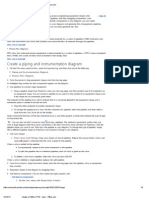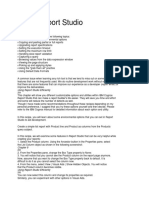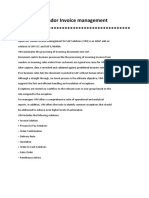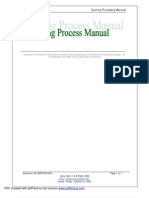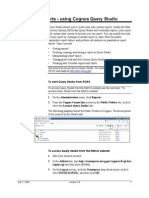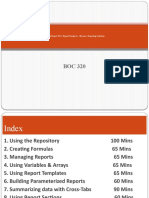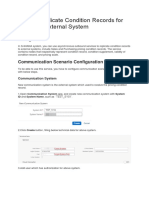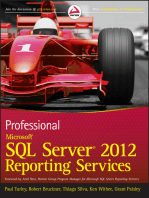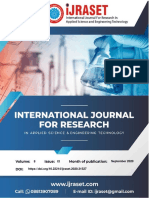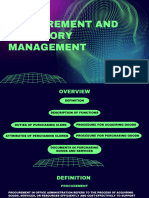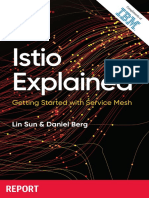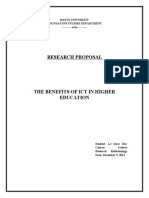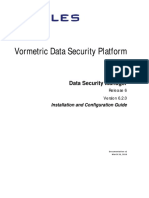Escolar Documentos
Profissional Documentos
Cultura Documentos
Cognos 8 Report Studio - Drill Through Report
Enviado por
Malli AvudhariDescrição original:
Título original
Direitos autorais
Formatos disponíveis
Compartilhar este documento
Compartilhar ou incorporar documento
Você considera este documento útil?
Este conteúdo é inapropriado?
Denunciar este documentoDireitos autorais:
Formatos disponíveis
Cognos 8 Report Studio - Drill Through Report
Enviado por
Malli AvudhariDireitos autorais:
Formatos disponíveis
1/2/08
Cognos 8 Report Studio -- Drill Through Report
How to create a Drill Through report
Sample Scenario: You have been asked to create a Drill Through report sample using the Great Outdoors model. You decide to show this behaviour creating a report that lists product sales by order method for each product line, and allows users to drill through from the sales report to view the product details for any item selected. You need to create two reports: one that contains the details for the item; and another that lists the product sales for the order methods selected by users.
1. 2. 3.
4. 5.
6. 7. 8. 9.
10. 11. 12. 13. 14. 15. 16. 17. 18. 19. 20. 21.
Open Report Studio and select the GO Sales and Retailers package. Create a new List report. Add the following query items from the Orders and Products query subjects to the report page. a. Order method b. Product line c. Product type d. Product name e. Description f. Introduction date g. Product image Group the Order method, Product line, and Product type columns. Click the filters button and add the following filters: a. [Product name]=?p_ProductName? b. [Order method] in ?p_OrderMethod? Change the title of the report to Product Details. Save the report as Product Details. From the File menu, click New to create a new List report. Add the following query items from the Orders and Products query subjects. a. Order method b. Product line c. Product type d. Product name e. Quantity f. Revenue Group the Order method, Product line, and Product type columns. Add the following filter to the report: a. [Order method] in ?p_OrderMethod? Right-click the Product Name column and click Drill Throughs. Click the new drill through button. Under Report, click the ellipsis points (...) and select the Product Details report you created previously. Click Action and click Run the report. Click Format and click HTML. Click the edit button. For the item p_OrderMethod, under Method, select Pass parameter value, and select p_OrderMethod for the Value. For the item p_ProductName, under Method, select Pass data item value, and select Product name for the Value. Click OK twice. Change the title of the report to Product Revenue by Order Method.
22. Save the report as Product Revenue by Order Method. 23. Click the run report button. When the report is run, you are prompted to select one or more order methods.
When you click OK, the list will show the product names as clickable links. When a product is clicked, the second report will run, showing the order methods and product selected in the first report.
What Is Drill-Through Reporting?
Drill-through reporting allows you to link from one report to another. You can drill through in a number of ways, for example from one report to another, a query to a report, or a multidimensional analysis to a report. The ability to drill through has a number of advantages. For example, a multidimensional analysis in Analysis Studio may only contain summarised information. Suppose the data source might contain total revenue for each team, by month. This data is summarised to Team level and also Month level. Since it takes processing time to summarise data at each level, the dimensional analysis would be slowed down by another level in both the Time and Location levels (which contain the Months and Teams). Instead, a report is produced to list detailed information for each team member, and this is held for each week rather than month. The drill-down will allow the user access to this information without compromising the processing and retrieval times for the multidimensional analysis. Another advantage of using drill-through reporting is that a single drill-through report can be used in a number of ways. The drill-through may be defined in Cognos Connection, which allows access to any user with the appropriate permissions
Set Up Parameters for a Drill-Through Report
For greater control over drill-through access, you can define parameters in the target report. For more information about defining parameters, see the Report Studio Professional Authoring User Guide or the Query Studio User Guide.
Steps in Report Studio
1. Open the target report in Report Studio Professional authoring mode. 2. Ensure that the report is available for drill-through access: From the Data menu, select Drill Behavior. In the Basic tab, select Accept dynamic filters when this report is a drillthrough target and then click OK. 3. Create a parameter that will serve as the drill-through column, or that will be used to filter the report. (Data menu, Filters). For example, to drill through or filter on Product line, create a parameter that looks like this:
[Product line]=?prodline_p? Tip: Use the operators in or in_range if you want the target report to accept multiple values, or a range of values. 4. In the Usage box, specify what to do when a value for the target parameter is not passed as part of a drill-through: To specify that users must click a value in the source report, click Required. If a value for the target parameter is not passed, users are prompted to choose a value. To specify that users do not need to click a value in the source report, click Optional. Users are not prompted to choose a value and so the value is unfiltered. To specify not to use the parameter, click Disabled. The parameter is not used in the report, and therefore not available for drillthrough definitions. For more information about defining report parameters, see the Report Studio Professional Authoring User Guide. Tip: If the parameter is needed in the report for other reasons, then you can also specify not to use it in the drill-through definition (Parameters table, Method, Do not use parameter). The drill-through definition controls when prompt pages or parameters are displayed.
Steps in Query Studio
1. Open the target report in Query Studio. 2. Confirm that the report is available for drill-through access: From the menu, select Run Report, Advanced Options. Select Enable drill through from a package in the report output and then click OK. 3. Create a filter that will serve as the drill-through parameter, or that will be used to filter the report.
4.
Select the column that you want to filter on, and click the filter button. Change the settings as needed, and click OK.
What is Report Bursting?
5. 6. 7.
8. 9.
10. 11. 12. 13.
14. 15.
16. 17. 18. Set burst options for the report to indicate what data item to burst on and who the recipients are. 19. Burst options are set in Report Studio under File -> Burst Options
Bursting reports is the technique used to run a report once and divide the results for distribution to unique recipients. Advantages There can be significant performance improvements by using report bursting. For example, if you need to distribute a sales report 50 sales persons with the results separated by the salesman you have two options. You could run the report 50 times filtering the report differently (by salesperson) for each run or you could run the report once and burst the results to each salesperson. By running the report once and bursting the results, the database is only hit once instead of 50 times. If you have a large database with a complex report, only running the query one time can be a huge performance benefit. Disadvantages Setting up a report with bursting capabilities requires upfront planning and requires more development effort. If you are bursting using email, you need to have a quality list of email addresses in your database and the email addresses need to be able to relate to the data you want to burst on. Additionally, bursting reports can only be implemented with list reports, and is not available for crosstab or chart based reports. How to Set Up Bursting There are 4 steps to set up report bursting 1. Define the burst recipients You will first need to add a query to your report that contains a list of recipients and the data items you want to burst on. For example, if you want to distribute to each person by business unit you may have email addresses and associated business units in your query. 2. Specify the burst groups Within your report you will need to have a burst group. This is the grouped item that you will break your report on. For example, if you group by Business Unit and used it as your burst key, each user would receive a report with the data for only one Business Unit 3. Set the burst options
20. 21. 22. 23. 24. 25. 26. 27. 28. 29. 30. 31.
Burst Options 4. Enable bursting in Cognos Connection Bursting needs to be set in Cognos Connection prior to running the report To set the burst options first locate the report in Cognos Connection. Under Actions, click Run with options. Click the Advanced options link. Select the "Burst the report" check box. If you are distributing reports by email, select the Send the report by email check box. Report output can be found in the version history for the report
Você também pode gostar
- Adhoc Reports in Success FactorsDocumento10 páginasAdhoc Reports in Success FactorsAjay Kumar100% (1)
- Cognos Query Studio: Tool That Allows You ToDocumento48 páginasCognos Query Studio: Tool That Allows You Tosarovar1Ainda não há avaliações
- Create A P&ID or PFD - VisioDocumento2 páginasCreate A P&ID or PFD - Visiovasi haranAinda não há avaliações
- Cognos Interview Q&A: Reports, Scheduling, Drill-ThroughDocumento5 páginasCognos Interview Q&A: Reports, Scheduling, Drill-Throughabdul87sAinda não há avaliações
- 7.5 Search For Meaningful Information: MeasuresDocumento7 páginas7.5 Search For Meaningful Information: MeasuresHarry KonnectAinda não há avaliações
- Access 2007 ReportsDocumento14 páginasAccess 2007 ReportsMary PaulatAinda não há avaliações
- SSRS TutorialDocumento20 páginasSSRS TutorialDinesh ChannaAinda não há avaliações
- Access XP ReportsDocumento17 páginasAccess XP ReportsKhương TânAinda não há avaliações
- Assignment+11 Reports&+DashboardsDocumento32 páginasAssignment+11 Reports&+DashboardsRajesh GajulaAinda não há avaliações
- Report Builder Guide To Creating ReportsDocumento51 páginasReport Builder Guide To Creating ReportsNima SajadiAinda não há avaliações
- Bi Certi Bw305Documento62 páginasBi Certi Bw305Albert FranquesaAinda não há avaliações
- Searches and Ad-Hoc ReportingDocumento10 páginasSearches and Ad-Hoc ReportingVivek ViswambharanAinda não há avaliações
- Manager Module 6Documento11 páginasManager Module 6enjoythedocsAinda não há avaliações
- Web Intelligence AdvancedDocumento96 páginasWeb Intelligence AdvancedSrikanth TatipakaAinda não há avaliações
- Creating A Report Using The Report WizardDocumento9 páginasCreating A Report Using The Report WizardSwapnil YeoleAinda não há avaliações
- AXXXDocumento20 páginasAXXXChristianAlessiAinda não há avaliações
- CPAnalyticsManual Chapter1 ListReportsDocumento14 páginasCPAnalyticsManual Chapter1 ListReportsHemanth ReddyAinda não há avaliações
- Sage Intelligence Reporting - Beginner Exercise ManualDocumento22 páginasSage Intelligence Reporting - Beginner Exercise ManualMark100% (1)
- P8 Diagrama P&ID VisioDocumento5 páginasP8 Diagrama P&ID VisioMiguel Sanchez BravoAinda não há avaliações
- Ad Spender ManualDocumento17 páginasAd Spender ManualDanial AzadAinda não há avaliações
- User Manual Bi - Bex-AnalyserDocumento31 páginasUser Manual Bi - Bex-AnalyserYogesh PatilAinda não há avaliações
- Create A P& ID or PFD - Visio - OfficeDocumento3 páginasCreate A P& ID or PFD - Visio - OfficejoaquicAinda não há avaliações
- How To Create A Info Set QueryDocumento17 páginasHow To Create A Info Set QueryAnupa Wijesinghe100% (8)
- What Can You Do With A Report-AccessDocumento8 páginasWhat Can You Do With A Report-AccessSysy ZallAinda não há avaliações
- Web Intelligence Training - Cargill v1Documento42 páginasWeb Intelligence Training - Cargill v1venkatarameshcAinda não há avaliações
- Salesforce Practical FileDocumento105 páginasSalesforce Practical Filevaibhav sharma 19bcon037Ainda não há avaliações
- En Composer 8.1.4 Help StatisticsManagerandBuilderDocumento5 páginasEn Composer 8.1.4 Help StatisticsManagerandBuilderroni20081234Ainda não há avaliações
- SQL Server Reporting Services (SSRS)Documento52 páginasSQL Server Reporting Services (SSRS)ChillagattaAdarshAinda não há avaliações
- Using Report Studio Efficiently: Getting ReadyDocumento4 páginasUsing Report Studio Efficiently: Getting ReadyHarik CAinda não há avaliações
- HFM FAQsDocumento14 páginasHFM FAQsSyed Layeeq Pasha100% (1)
- Analyze The DataDocumento2 páginasAnalyze The Datasidharth jahagirdarAinda não há avaliações
- SCR 7 ParametersDocumento6 páginasSCR 7 Parameterssohailmeer80Ainda não há avaliações
- Sap MM Part-1 HelpDocumento64 páginasSap MM Part-1 HelpSUNIL palAinda não há avaliações
- Vendor Evaluation StepsDocumento7 páginasVendor Evaluation StepssarmaelectricalAinda não há avaliações
- OpenText Vendor Invoice Management - Training Doc-1Documento20 páginasOpenText Vendor Invoice Management - Training Doc-1Anil ReddyAinda não há avaliações
- Reports Training Manual: Vantage Training Vantage Training Vantage Training Vantage TrainingDocumento17 páginasReports Training Manual: Vantage Training Vantage Training Vantage Training Vantage TrainingawarkopsAinda não há avaliações
- Presenting ServiceNow DataDocumento76 páginasPresenting ServiceNow DataGiriprasad GunalanAinda não há avaliações
- Dunning OpDocumento7 páginasDunning OpNagi RijaAinda não há avaliações
- Designing Reports in Access 2010Documento7 páginasDesigning Reports in Access 2010Amjed HameedAinda não há avaliações
- Cognos 8 Bi: Case Study To Be Used For Hands-On SessionsDocumento12 páginasCognos 8 Bi: Case Study To Be Used For Hands-On Sessionswatchentourageseason6onlineAinda não há avaliações
- Handout: Reporting 101Documento9 páginasHandout: Reporting 101Andres NietoAinda não há avaliações
- AXXXDocumento20 páginasAXXXChristianAlessiAinda não há avaliações
- Reports and Dashboard WorkshopDocumento22 páginasReports and Dashboard WorkshopGaurav SinghAinda não há avaliações
- CHAPTER IV Code BreakerDocumento15 páginasCHAPTER IV Code BreakerREYNALD TANOAinda não há avaliações
- BW TrainingDocumento44 páginasBW TrainingPhaniAinda não há avaliações
- Advanced Google Analytics StudyDocumento5 páginasAdvanced Google Analytics StudyIsabella MartinAinda não há avaliações
- Create Custom Analytical ReportsDocumento55 páginasCreate Custom Analytical ReportsBhousonAinda não há avaliações
- SAP PM Configuration 3Documento30 páginasSAP PM Configuration 3hari.s.sAinda não há avaliações
- Vision 1Documento12 páginasVision 1api-137303031Ainda não há avaliações
- Crystal Report 2011: Report Design II - Business Reporting SolutionsDocumento48 páginasCrystal Report 2011: Report Design II - Business Reporting SolutionsGowri KurmdasAinda não há avaliações
- How To Replicate Condition Records For Pricing To External System From SAPDocumento12 páginasHow To Replicate Condition Records For Pricing To External System From SAParunakumarbiswalAinda não há avaliações
- ADV Unit-5Documento66 páginasADV Unit-5SARATH BABU.YAinda não há avaliações
- CreateReportLibrarySAPDocumento43 páginasCreateReportLibrarySAPPranshu Rastogi100% (1)
- SharePoint 2010 Issue Tracking System Design, Create, and ManageNo EverandSharePoint 2010 Issue Tracking System Design, Create, and ManageNota: 3 de 5 estrelas3/5 (1)
- Practice Questions for UiPath Certified RPA Associate Case BasedNo EverandPractice Questions for UiPath Certified RPA Associate Case BasedAinda não há avaliações
- Professional Microsoft SQL Server 2012 Reporting ServicesNo EverandProfessional Microsoft SQL Server 2012 Reporting ServicesNota: 1 de 5 estrelas1/5 (1)
- What Is HTTPDocumento5 páginasWhat Is HTTPΣταύρος ΚιηγμάςAinda não há avaliações
- KCB Mpesa STK Push Api Specification DocumentDocumento4 páginasKCB Mpesa STK Push Api Specification DocumentDennis SangAinda não há avaliações
- Direct Benefit Transfer: ApprenticeDocumento5 páginasDirect Benefit Transfer: ApprenticeSourav SinghAinda não há avaliações
- SEO ClassicDocumento103 páginasSEO ClassicNassif El DadaAinda não há avaliações
- Fortigate Wanopt Cache Proxy 520 PDFDocumento153 páginasFortigate Wanopt Cache Proxy 520 PDFMaría José ParrasAinda não há avaliações
- Content Security Policy (CSP) - HTTP - MDNDocumento26 páginasContent Security Policy (CSP) - HTTP - MDNtester checkerAinda não há avaliações
- Comptia Pentest Exam Objectives (2 0)Documento16 páginasComptia Pentest Exam Objectives (2 0)Wesley Santos FerreiraAinda não há avaliações
- Iccc PDFDocumento21 páginasIccc PDFPradeepAinda não há avaliações
- Application Security Report As of 7 Mar 2021Documento45 páginasApplication Security Report As of 7 Mar 2021ashwagAinda não há avaliações
- Difference Between Logical and Physical AddressDocumento4 páginasDifference Between Logical and Physical AddressAyesha NazirAinda não há avaliações
- Snapshot Standby and Active Data Guard PDFDocumento23 páginasSnapshot Standby and Active Data Guard PDFG.R.THIYAGU ; Oracle DBA100% (8)
- Sports Club Management SystemDocumento15 páginasSports Club Management SystemPrithinga Vishnavi100% (1)
- Sample Test Case Template With Test Case Examples (Download)Documento15 páginasSample Test Case Template With Test Case Examples (Download)JasminAinda não há avaliações
- Mathematics Learning SystemDocumento56 páginasMathematics Learning SystemMajestyAinda não há avaliações
- RECONYMOUS-An Open Source User Activity Monitoring/Timeline SolutionDocumento6 páginasRECONYMOUS-An Open Source User Activity Monitoring/Timeline SolutionIJRASETPublicationsAinda não há avaliações
- Notes Ict MasterDocumento49 páginasNotes Ict MasterHZ_93100% (2)
- Procurement and Inventory ManagementDocumento12 páginasProcurement and Inventory ManagementChelsea BandooAinda não há avaliações
- IS-U Device Removal (Billing-Related) - User-Exits and Database Table Entries - Utilities Industry - SCN Wiki PDFDocumento19 páginasIS-U Device Removal (Billing-Related) - User-Exits and Database Table Entries - Utilities Industry - SCN Wiki PDFmundeckeAinda não há avaliações
- Oracle AIM Methodology Project Phases & ProcessesDocumento3 páginasOracle AIM Methodology Project Phases & ProcessestsurendarAinda não há avaliações
- Istio Service MeshDocumento91 páginasIstio Service MeshBinod Kumar GaudelAinda não há avaliações
- Impacts of ICT in Higher EducationDocumento32 páginasImpacts of ICT in Higher EducationLê Quốc Đức 7C-20ACNAinda não há avaliações
- VDS 6.2.0 DSM InstallConfig Guide v2 PDFDocumento208 páginasVDS 6.2.0 DSM InstallConfig Guide v2 PDFDianne DyAinda não há avaliações
- Technical: IEC/TR 62443-3-1Documento13 páginasTechnical: IEC/TR 62443-3-1alex logAinda não há avaliações
- Cyber Security Mind Mapping AssignmentDocumento1 páginaCyber Security Mind Mapping AssignmentIhsan KhanAinda não há avaliações
- Agile and Test EstimationDocumento5 páginasAgile and Test EstimationrahulAinda não há avaliações
- GIS شبكة الطرق والنقل الحضري في مدينة المكلا - دراسة جغرافية باستخدام نظم المعلومات الجغرافيةDocumento31 páginasGIS شبكة الطرق والنقل الحضري في مدينة المكلا - دراسة جغرافية باستخدام نظم المعلومات الجغرافيةomer almohmedi100% (1)
- Report File - XII - LAB Programs 1 - 12 - 1Documento12 páginasReport File - XII - LAB Programs 1 - 12 - 1Arjun's clanAinda não há avaliações
- QuestSQLOptimizerForOracle UserGuide PDFDocumento87 páginasQuestSQLOptimizerForOracle UserGuide PDFTinta CafeAinda não há avaliações
- Sap Router Certificate Renewal Process GuideDocumento4 páginasSap Router Certificate Renewal Process Guidexil3573hohoAinda não há avaliações
- Web Service Orchestrating ModelDocumento4 páginasWeb Service Orchestrating ModelSulardiArdiAinda não há avaliações