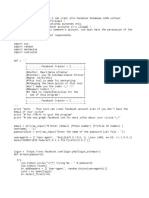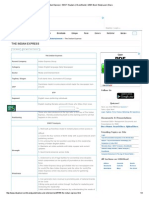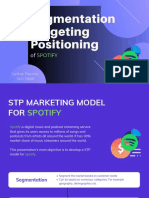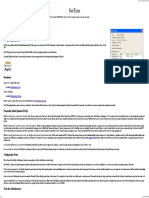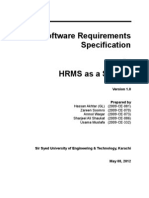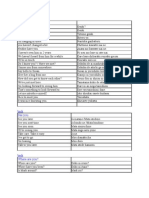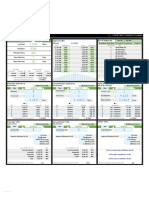Escolar Documentos
Profissional Documentos
Cultura Documentos
ProventiaG Next Generation Installation and Upgrade Procedures
Enviado por
vicente1195Descrição original:
Direitos autorais
Formatos disponíveis
Compartilhar este documento
Compartilhar ou incorporar documento
Você considera este documento útil?
Este conteúdo é inapropriado?
Denunciar este documentoDireitos autorais:
Formatos disponíveis
ProventiaG Next Generation Installation and Upgrade Procedures
Enviado por
vicente1195Direitos autorais:
Formatos disponíveis
G Next Generation Installation and Upgrade Procedures
October 28, 2005
Overview
Introduction This guide explains how to upgrade existing G Series model appliances to the Next Generation 1.2 release features. Use the procedures in this document to upgrade the following appliance models:
G G G G
Proventia G100 Proventia G200 Proventia G1000 Proventia G1200
In this guide
This guide contains the following topics:
Topic New G Intrusion Prevention Appliance Features Performing a New Installation Creating a System Backup for an Existing Appliance Before You Upgrade Upgrading an Existing Appliance Configuring SiteProtector Management About Intrusion Prevention Working with Security Events: A Walk-Through Page 2 6 13 16 22 25 27
Related documentation
Refer to the Proventia G Quick Start Card or Guide that came with your appliance for hardware and cabling information specific to your appliance model. Refer to the Proventia G Intrusion Prevention User Guide or the Help for information about using the new features associated with this release. Additional information about the Proventia G Intrusion Prevention Appliances is available on the ISS Web site at the following location: Support! Product Documentation! Proventia G Intrusion Prevention Appliance (http://www.iss.net/ support/documentation).
2005 Internet Security Systems, Inc. All rights reserved worldwide. 1
G Next Generation Installation and Upgrade Procedures
New G Intrusion Prevention Appliance Features
Whats new in this release This release offers enhanced functionality for older G Series appliances. This upgrade offers the following capabilities:
G G G
Proventia Manager, a web-based local management interface Proventia Setup Assistant, an administrative configuration tool three adapter modes, configured at the adapter level
I I I
inline protection inline simulation passive monitoring
G G G G G G G G G G G
enhanced firewall rules management improved granular policy implementation ability to view triggered events dynamic blocking is now quarantine response simplified blocking configuration TCP dump agent settings for processing traffic SNMP configuration (Simple Network Management Protocol) X-Force recommended blocking responses using Virtual PatchTM technology Network Time Protocol (NTP) perform diagnostics and gather statistics
Before you perform the upgrade
Note the following prerequisites:
Prerequisite Backup your existing appliance Verify that you have Java 1.4.2 installed on your computer Where to find information See Creating a system backup on page 13. Proventia Manager will prompt you to install this required plug-in. See Logging on to Proventia Manager on page 20. Verify that you have Internet Explorer 6.0 or later on your computer Check your computer. In Internet Explorer, click Help! About Internet Explorer. Note: In order to access Proventia Manager, all proxy settings in your browser should be turned off and pop-up blockers disabled. Obtain your network settings information Verify that your computers TCP/IP settings are correct, depending on your network configuration. Ask your Network Administrator. Use the Information checklist on page 5. Ask your network administrator.
Table 1: Prerequisite to upgrading a G appliance
Contents of document subject to change.
2
New G Intrusion Prevention Appliance Features
Prerequisite Obtain a license
Where to find information Obtain a license registration number from your Sales representative and see Logging on to Proventia Manager on page 11. You must unregister the appliance before you upgrade. See your SiteProtector documentation. See What is the Agent Manager? on page 4.
Unregister the appliance from the SiteProtector console and remove the host Install the Agent Manager
Table 1: Prerequisite to upgrading a G appliance
What is Proventia Setup?
The Proventia Setup is an administrator utility used to:
G G G G G
configure the hostname configure network interfaces configure domain name system (DNS) set the time and date set the passwords for users:
I
root user (command line access) default user name: root default password: admin administrative user appliance access (Proventia Setup) default user name: admin default password: admin Proventia Manager user (web-based management interface access) default user name: admin default password: admin
G G
set port speeds and duplex settings set adapter mode (operation mode)
What is Proventia Manager?
Proventia Manager is the web-based local management interface. Use Proventia Manager to:
G G G G G G G G G
monitor the status of the appliance automatically download and install updates change appliance settings configure firewall settings configure intrusion prevention settings configure system settings configure high availability (optional) manage appliance activities configure local and advanced parameters
Contents of document subject to change. 3
G Next Generation Installation and Upgrade Procedures
What is the Agent Manager?
The Agent Manager (formerly Desktop Controller) allows SiteProtector to collect and manage data from agents and components. An Agent Manager is installed with all SiteProtector installation options.
Note: If you plan to use multiple Agent Managers, you must install each Agent Manager on a separate computer.
Why do I have to install Agent Manager? Where do I install the Agent Manager? What is a protection domain?
The Agent Manager is now required to monitor all Proventia G appliance with Site Protector. If you do not upgrade to the new code base, an Agent Manager is not required.
The Agent Manager can be installed on Database Server or the SiteProtector console system. If you need to install more than one Agent Manager, you will need to install them on separate computers. A protection domain is a type of virtual sensor that is made up of a group of network assets or security events that monitor IP address, port paging, or VLAN. You use protection domains when you want to monitor groups of different network segments from a single appliance using global policies that centralize intrusion prevention. You can also use protection domains to define and apply multiple protection domains to a single appliance, to apply multiple policies to a single appliance, which lets you tune the responses to specific network traffic on one or more networks (ports or segments).
Reference: See your SiteProtector documentation and the Proventia G Intrusion Prevention
User Guide or the Proventia Manager Help for more information.
Contents of document subject to change.
4
New G Intrusion Prevention Appliance Features
Information checklist
Use the checklist in Table 2 to obtain the information you need to configure your Proventia G appliance.
" # # #
Setting Appliance hostname
Description The unique computer name for your appliance Example:
myappliance
Your setting: Appliance domain name Your setting: Appliance domain name server This is the IP address of the server you are using to perform domain name lookups (DNS search path). (optional). Example: 10.0.0.1 Your setting: The domain suffix for the network Example:
mydomain.com
# # #
Management Port IP Address Your setting: Management port subnet mask Your setting: Management port default gateway (IP address) Your setting:
An IP address for the management network adapter.
The subnet mask value for the network that will connect to your management port.
This is the IP address for the management gateway.
Adapter mode
The adapter (operation) mode to use for the appliance. The adapter mode you plan to use should correspond to the way you connected the network cables.
Your setting: Table 2: Checklist and worksheet for configuration information
Contents of document subject to change. 5
G Next Generation Installation and Upgrade Procedures
Performing a New Installation
Introduction Use the following procedure if you wish to perform a complete new installation of the 1.2 firmware release on a Proventia G Intrusion Prevention appliance.
Important: BEFORE YOU PERFORM THE INSTALLATION OR UPGRADE
PROCEDURES, YOU MUST UNREGISTER THE SENSOR FROM THE SITEPROTECTOR CONSOLE AND REMOVE THE HOST. ISS recommends that you perform a new installation to insure a complete transition to new features. Performing a new installation removes all of your current settings. You cannot perform a new installation remotely. Installing the new software To install the new software: 1. If there is a bezel cover on the front of the appliance, remove it. 2. Connect to the appliance in one of the following ways:
I I
connect directly to the appliance using the video and keyboard ports. connect the appliance to a computer using the serial cable and then use a terminal emulation program, such as Hyperterminal, to create a connection to the appliance. Set the terminal emulation session to Auto Detect.
3. Restart the appliance.
Tip: You can manually turn the power off and on if the appliance is not responding.
4. Type reinstall, and then press
ENTER.
The appliance reloads the operating system, displays status messages, ejects the CD, and then restarts. 5. At the unconfigured login prompt, log in as username admin, and then the default password admin to access the Proventia Setup Utility.
Important: The new software has three required usernames and passwords as
follows:
I I
root: Used for command line access to the appliance. Default is root/admin. administrative: Used for accessing the Proventia Setup Utility. Default is admin/ admin. Proventia Manager: Used to access the new Proventia Manager, web-based local management interface. Default is admin/admin.
Note: Use your existing SiteProtector username and password for SiteProtector console access.
6. Press ENTER. 7. Proceed to Logging on and changing the default administrative password on page 7.
Important: The appliance applies new settings. A new installation does not save any
of your previous settings.
Contents of document subject to change.
6
Performing a New Installation
Logging on and changing the default administrative password
To log on to the appliance and set your new administrative password:
Note: Use the administrative password to access the Proventia Setup utility.
1. Turn on the appliance. 2. Start your terminal emulator, if using the serial setup. 3. At the uncongured log in prompt, type admin for the user name, and then press ENTER. 4. Type admin for the password, and then press ENTER. The Proventia G Setup Utility screen appears. 5. Select Start, and then press ENTER. 6. Read the Software License Agreement, and then select Accept to continue. The Change Admin Password screen appears. 7. Type the default password admin, and then a new password.
Note: You must use a minimum of six characters.
8. Re-type the new password to confirm it, select OK, and then press ENTER.
Note: Record and protect this password. If you lose or forget this password, you must reinstall the appliance.
Setting the root and Proventia Manager passwords
To set the root and Proventia Manager passwords: 1. From the Setup Root Password screen, type the default root user password admin. 2. Type a new root user password.
Note: You will need this password for command line access.
3. Re-type the new password to confirm it, select OK, and then press ENTER. The Proventia Manager password screen appears.
Note: You will need this password to access the web-based Proventia Manager interface.
4. Type the Proventia Manager default password, admin. 5. Type a new password. 6. Type the new password again to confirm it. 7. Select OK, and then press ENTER. The Network Configuration screen appears. Configuring the network interface and host To configure the network interface and host: 1. On the Network Configuration screen, type the following:
I I I
IP Address, Subnet Mask Default Gateway of the management interface.
2. Select OK, and then press ENTER. The Host Configuration screen appears.
Contents of document subject to change. 7
G Next Generation Installation and Upgrade Procedures
3. Type the following:
I I I
Hostname (Example: myappliance) Domain Name (Example: mydomain.com) Name Servers (optional).
Note: The appliance uses domain names and domain name system (DNS) information to send email and SNMP responses. If you do not provide this information now, then you must specify the IP address of the appliances mail server when you define the Email Responses in Proventia Manager. The appliance must have network access to the mail server to deliver responses.
4. Select OK, and then press ENTER. 5. Continue to the next topic to configure the time and date. Configuring the date and time To configure the date and time: 1. Use the ARROW keys to select the continent or area where the appliance is located, and then press ENTER. 2. Select the country where the appliance is located, and then press ENTER. 3. Select the timezone region where the appliance is located, and then press ENTER.
Note: This screen does not appear if the country you selected contains only one time
zone. 4. Select OK, and then press ENTER. A Timezone Confirmation screen appears. 5. Review the entries, select OK, and then press ENTER. The Date/Time configuration screen appears. 6. Press ENTER to accept the default time, or type a new time.
Note: Use the format [HH:MM:SS] and a 24-hour clock.
7. Press ENTER to accept the default date, or type a new date.
Note: Use the format [mm/dd/yyyy]
The Agent Name Configuration screen appears. Configuring the Agent Name The Agent Name is the asset name for your appliance that appears in your SiteProtector console and in Proventia Manager. ISS recommends that you select a name that corresponds to the appliances geographic location, business unit, building address, or some other meaningful classification. See What is the Agent Manager? on page 4. To configure the agent name: 1. On the Agent Name configuration screen, press ENTER to accept the default Agent Name, or type a specific name. 2. Select OK, and then press ENTER. The Port Link Configuration screen displays. 3. Continue to the next topic to configure your port link settings.
Contents of document subject to change.
8
Performing a New Installation
Configuring the port settings
You can configure port link speed and duplex settings as appropriate for each monitoring port on the appliance. Appliance models can have two ports (A and B) or up to eight ports (A through H). Your settings should correspond to the settings on devices that bracket the appliance. If you are unsure, check your other network device settings or ask your network administrator. To configure the link speed and duplex settings: 1. On the Port Link Configuration screen, select Port A, and then do one of the following:
I I
Press the DOWN ARROW to select the port link speed and duplex setting. Press ENTER to accept the default settings.
2. Press TAB to move from port to port. 3. Select Port B, and then do one of the following:
I I
Press the DOWN ARROW to select the port link speed and duplex settings. Press ENTER to accept the default settings.
4. Repeat Step 1 and Step 2 to select additional ports, depending on your appliance model. 5. Select OK and press ENTER. The Adapter Mode Configuration screen displays. Configuring the adapter mode The adapter mode is the operation mode for each port pair. To configure the adapter mode: 1. Select the adapter mode for each port pair, depending on your appliance model. Determine the adapter mode that best suits your network configuration. You can select a different mode for each port pair.
Example: Port pair A-B Adapter mode Inline Protection Description The appliance monitors traffic inline, and blocks attacks that are configured with the block response, quarantine response, and firewall rules The appliance monitors traffic from a tap, hub, or span port. The appliance monitors traffic inline, but does not block any traffic. Instead, the appliance monitors traffic and provides passive responses.
C-D E-F G-H
Passive Monitoring Passive Monitoring Inline Simulation
Caution: When selecting the adapter mode, you must physically configure the monitored network connection. If is it not configured correctly, the mode setting could have significant network implications. Reference: Refer to the Appliance Settings chapter of the Proventia G Intrusion Prevention User Guide for more information.
Contents of document subject to change. 9
G Next Generation Installation and Upgrade Procedures
2. Select OK, and then press ENTER. Applying the settings and logging out To apply your settings and exit: 1. After you configure the agent name, a progress bar displays as the appliance applies your settings. 2. The Log out screen displays, indicating that the configuration is complete. 3. Select Logout, and then press ENTER.
Important: Setup is not complete until you log in to Proventia Manager. Proceed to
Accessing Proventia Manager below.
Note: You can view and adjust appliance settings in Proventia Manager. See the Proventia G Intrusion Prevention Appliances User Guide and the Help for information and procedures.
Accessing Proventia Manager
Use Proventia Manager to:
G G G G G G G G G
monitor the status of the appliance automatically download and install updates change appliance settings configure firewall settings configure intrusion prevention settings configure system settings configure high availability (optional) manage appliance activities configure local and advanced parameters
Requirements
After you complete the Proventia Setup tasks, you must do the following to access Proventia Manager and complete the installation process:
" #
Item Reconnect to your network
Action Verify the appliance connections to your network and properly reconnect your computer to your internal network (LAN). Verify that your TCP/IP settings are properly configured to allow access to your network and the Internet, depending on your network configuration.
Table 3: Requirements
Contents of document subject to change.
10
Performing a New Installation
" #
Item Get a license
Action Make sure you have a valid a license for your Proventia G appliance. Contact your Sales Representative for a License Registration number. 1. Go to the ISS Registration Center:
https://www1.iss.net/cgi-bin/lrc.
2. Enter the registration number and access the license key files. 3. Locate your license file, and then save it to your computer. 4. Log in to Proventia Manager. In the Important System Messages box, click Install License, and then follow the prompts as directed. Important: You will need to reinstall your license key after upgrading to the new firmware. Full instaaltion or perofrming an upgrade removes your local license file. After you perform the reinstallation process and re-license SiteProtector, the SiteProtector license is sent to the appliance. Obtaining the new G model-specific licenses is recommended.
Internet Access
Verify that you have Internet Explorer 6.0 or later installed. In Internet Explorer, select Help! About to verify the version number.
Table 3: Requirements
Logging on to Proventia Manager
To log on to the Proventia Manager interface: 1. Start Internet Explorer and then type https:// followed by the hostname and domain of the appliance you configured during initial configuration.
Example: https://hostname.domain.com Note: You may also enter https:// followed by the management IP address. If you use the hostname, your DNS may not recognize the new appliance. If you receive a Hostname Mismatch message, click Yes to proceed.
2. Log in using the username admin and the password you configured for Proventia Manager in the procedure, Setting the Proventia Manager password on page 19.
Note: If a message informs you that you do not have that latest version of Java2 Runtime Environment (JRE) installed, install it, and then return to this procedure. This Java plug-in is required for Proventia Manager.
The Welcome screen appears.
3. Do one of the following:
Contents of document subject to change. 11
G Next Generation Installation and Upgrade Procedures
I I
Select Yes to use the Getting Started procedures. Select No to continue without using the Getting Started procedures.
Note: ISS recommends that you use the Getting Started procedures to help you customize the appliance settings. If this window does not appear, you can also access the Getting Started procedures from the Help.
4. Click Launch Proventia Manager. The Proventia Manager Home page appears:
5. Read the Important System Messages. Click Install License to install the license key file. 6. You should check for updates by selecting Updates in the Navigation pane. 7. See the Help or Proventia G Inrusion Provention User Guide for more information. SiteProtector Management After installing and upgrading your appliance to the new functionality, you must reregister your appliance with SiteProtector and configure your SiteProtector management settings in Proventia Manager. See Configuring SiteProtector Management on page 22.
Contents of document subject to change.
12
Creating a System Backup for an Existing Appliance Before You Upgrade
Creating a System Backup for an Existing Appliance Before You Upgrade
Introduction Use the procedures in this topic to perform a backup of your current G appliance before upgrading. You will need this backup if you decide to uninstall the upgrade and return to your previous version with all of your settings.
Caution: If you do not follow the instructions in this section, you will lose all current settings and your previous configuration. A reinstallation from your existing appliance recovery CD reinstalls the appliance to factory-default settings, including passwords.
Creating a system backup
To create a system backup for your existing appliance: 1. Log in to the appliance as user admin and your current admin password. 2. Press ENTER. The Configuration Menu appears. 3. Select Backup/Restore. The Backup/Restore Menu appears. 4. Select Backup Current Configuration. 5. Type Y to start the backup process. The appliance restarts, takes a snapshot of the current system and then restarts again, This may take several minutes. 6. When appliance is back up, transfer the following files located in the /backup/ images directory of the appliance to another computer on your network.
I I I I I I
image_sda1_.000 image_sda3_.000 image_sda5_.000 grub.cmd info partimage
Tip: Use a transfer program such as SCP to facilitate the transfer. Important: If you do not transfer these files to another location, they will be
overwritten during the upgrade process and you will not be able to restore the appliance.
Tip: Verify the checksums for these files after the file transfer to make sure they are not corrupted during the transfer.
7. Perform one of the update procedure as described in Upgrading using the Next Generation Recovery CD on page 17 or Performing a Remote Upgrade on page 17. Applying the backup Use this procedure if you want to uninstall the upgrade and return to your previous version. Use the backup you saved in the previous procedure to insure all of your previous settings are maintained.
Important: This requires physical access to the appliance. You cannot perform this restore
procedure remotely.
Contents of document subject to change. 13
G Next Generation Installation and Upgrade Procedures
To apply the backup: 1. If there is a bezel cover on the front of the appliance, remove it. 2. Connect to the appliance. There are two options:
I I
connect directly to the appliance using the video and keyboard ports or, connect using a serial cable and a terminal emulator to access the Proventia G Setup utility. To use this option you must: - Plug one end of the serial cable into the serial port on the back of the appliance and the other into the serial port on your computer or laptop. - Use a terminal emulation program, such as Hyperterminal, to create a connection to the appliance. Set the emulation to Auto Detect.
3. Place your original Recovery CD into the CD-ROM drive.
Important: This is the Recovery CD that came with your older G appliance, not the
new upgrade Recovery CD. 4. Restart the appliance.
Tip: You can manually turn the power off and on if the appliance is not responding.
5. The appliance restarts and then at the boot: prompt, type reinstall, and then press ENTER. The appliance reloads the operating system, displays status messages, ejects the CD, and then restarts. 6. At the unconfigured login prompt, enter the default root username: admin 7. Enter the default root password: admin. The Proventia Setup screen displays. 8. At the log in prompt, enter the default administrative username admin and password admin to access Proventia Setup Utility. 9. Configure the appliance as described in your original documentation that came with your appliance, and then log out when prompted.
Note: All G documentation is available online at: Support! Product Documentation! Proventia G Intrusion Prevention Appliance (http://www.iss.net/support/
documentation.
Tip: Older G models should use the Proventia G 100/200/1000/1200 Intrusion Prevention Appliance Service Release Documentation.
10. After you perform the configuration tasks, log out and then transfer all of the backup files you have saved before the upgrade to the /backup/images directory of the appliance.
Tip: Use a transfer program such as SCP to facilitate the transfer.
The files you need to transfer are:
I I I I I I
image_sda1_.000 image_sda3_.000 image_sda5_.000 grub.cmd info partimage
Contents of document subject to change.
14
Creating a System Backup for an Existing Appliance Before You Upgrade
11. Log in to the Proventia Setup utility as username admin and your administrative password. 12. Press ENTER. The Configuration Menu appears. 13. Select Backup/Restore. The Backup/Restore Menu appears. 14. Select Restore Config From Backup 15. Type Y to start the restore process. The appliance restarts, restores the system from the backup and then restarts again.
Contents of document subject to change. 15
G Next Generation Installation and Upgrade Procedures
Upgrading an Existing Appliance
Introduction If you prefer not to do a new installation, you can also upgrade your existing Proventia G Series appliance to the Proventia G Next Generation Intrusion Prevention Appliance functionality. There are two methods available for upgrading the Proventia G Series appliances to the latest Proventia G Next Generation Intrusion Prevention Appliance functionality.
G
Two upgrade methods
Upgrading using a Next Generation Recovery CD This option requires physical access to the appliance. Performing a Remote Upgrade This option does not require physical access to the appliance. Users can update the appliance through an SSH (Secure Shell) connection.
Note: Upgrading can save some of your current appliance settings, however additional configuration and policy verification may be required. Important: BEFORE YOU PERFORM THE UPGRADE PROCEDURES, YOU
MUST UNREGISTER THE SENSOR FROM THE SITEPROTECTOR CONSOLE AND REMOVE THE HOST. Settings that are saved during upgrade The following settings are preserved during the upgrade process:
G G G G G G G G G G
root password admin password IP settings for management port host name and DNS settings time, date and timezone link speed and duplex settings for kill and management ports agent name operation mode (adapter mode) link speed and duplex settings for monitoring ports kill configuration
Note: You will need to set a password for Proventia Manager access. See Setting the Proventia Manager password on page 19. Important: If you choose to uninstall the upgrade and reinstall your previous version
using your original G Series Recovery CD, you will lose all settings unless you have performed the system backup procedure as described in Creating a system backup on page 13.
Contents of document subject to change.
16
Upgrading an Existing Appliance
Upgrading using the Next Generation Recovery CD
To upgrade your appliance using the Next Generation Recovery CD: 1. Attach a monitor and keyboard to the appliance or connect the appliance to a computer and establish a serial connection. 2. Remove the bezel cover, insert the Recovery CD and start the appliance 3. When prompted, type upgrade.
Note: The upgrade process verifies that the appliance qualifies for the upgrade. If it does not, the upgrade process displays an error message and exits the process.
4. The upgrade process saves your previous settings, and then installs the new image from the Recovery CD. 5. The process restores the saved settings, and then ejects the CD and restarts the appliance. 6. At the log in prompt, log in as admin to complete the upgrade process.
Note: During the upgrade process your previous admin and root passwords and your network settings were saved. Use your existing passwords to log in to the appliance.
7. Enter your admin password. The Proventia Setup Utility screen appears. 8. Proceed to Setting the Proventia Manager password on page 19.
Important: You must set the new Proventia Manager password and log in to
Proventia Manager to complete the upgrade process. Performing a Remote Upgrade You may also upgrade the appliance remotely.
Important: BEFORE YOU PERFORM THE UPGRADE PROCEDURES, YOU MUST
UNREGISTER THE SENSOR FROM THE SITEPROTECTOR CONSOLE AND REMOVE THE HOST. 1. Insert the Next Generation Recovery CD into the CD-ROM drive of a computer that resides on your network and browse to the upgrade directory of the CD.
Important: Make sure you use the Next Generation Recovery CD associated with the
model number of the appliance you wish to upgrade. For example, a G100 appliance can only be updated with the files copied from a G100 Next Generation Recovery CD and not from a G2000 Recovery CD.
Contents of document subject to change. 17
G Next Generation Installation and Upgrade Procedures
2. Select and transfer the following files from the upgrade directory of the Recovery CD to the / directory on the appliance that you wish to upgrade:
Tip: Use a transfer program such as SCP to facilitate the transfer. SCP is an open source (Secure File Transfer Protocol (SFTP). Use this file... upgrade_G-Series.tgz upgrade_G1000.tgz upgrade_G1200.tgz to upgrade a... Proventia G100 or G200 appliance Proventia G1000 appliance Proventia G1200 appliance
Note: These files are also available for download at the ISS Download Center at
http://www.iss.net/download/.
3. Access the appliance (using SSH) and login as the root user. 4. Type cd / to access the / directory, and then do one of the following:
I
If upgrading a Proventia G1000 appliance, type:
tar -xzvpf upgrade_G1000.tgz to extract the update files.
If upgrading a Proventia G1200 appliance, type:
tar -xzvpf upgrade_G1200.tgz to extract the update files.
If upgrading a Proventia G100 or G200 appliance, type:
tar -xzvpf upgrade_G-Series.tgz to extract the update files.
5. Type ./remote_upgrade.sh to run the remote_upgrade.sh script
Note: The upgrade process verifies that the appliance qualifies for the upgrade. If it does not, the upgrade process displays an error message and exits the process. The upgrade process also verifies that all required files are present and valid. If an image is missing or cannot be verified, the upgrade process displays an error message and exits.
6. The upgrade process saves your existing settings, restarts the appliance, and then installs the new image and restores the saved settings. 7. The appliance restarts and the update process continues.
Important: Please be patient. You cannot access the appliance remotely until the
process is completed which includes setting the new password. This takes several minutes.
Caution: Setup is NOT COMPLETE until you log in again and change the password. You must complete the following steps in order to access Proventia Manager.
8. Wait for the appliance to restart and a connection is established, and then log in as user admin.
Note: During the upgrade process your previous admin and root passwords and your network settings were saved. Use your existing passwords to log in to the appliance and continue the upgrade process.
9. Enter your admin password. The Proventia Setup Utility screen appears. 10. Proceed to Setting the Proventia Manager password on page 19.
Contents of document subject to change.
18
Upgrading an Existing Appliance
Setting the Proventia Manager password
To complete the upgrade process you must set a password for Proventia Manager access. You must configure a password using the Proventia Setup utility before you can access Proventia Manager. To set the Proventia Manager password: 1. On the Proventia Setup utility screen, select Start and then press ENTER. 2. Select Accept to accept the license agreement, and then press ENTER. The Proventia Manager password screen appears. 3. As prompted, under existing username admin, enter a password for Proventia Manager. A progress bar displays followed by a configuration complete message. 4. Select Logout, and press ENTER to exit the utility. 5. Continue to the next topic, Accessing Proventia Manager.
Accessing Proventia Manager
Proventia Manager is the new web-based local management interface. After you connect and configure the appliance, you must do the following to use Proventia Manager:
" # #
Item Reconnect to your network Get a license
Action Reconnect your computer to your internal network (LAN). Verify that your TCP/IP settings are properly configured, depending on your network configuration. Make sure you have a valid a license for your Proventia G appliance. Contact your Sales Representative for a License Registration number. 1. Go to the ISS Registration Center:
https://www1.iss.net/cgi-bin/lrc.
2. Enter the Registration number and you willb e able to access the license key files. 3. Locate the correct license file, and then save it to your computer. 4. You will be prompted by Proventia Manager once you log in to upload the license. Click Install License and then follow the prompts as directed. Important: You will need to reinstall your license key after installing or upgrading to the new firmware.Installing and upgrading removes your local license file even when you register with SiteProtector. After you perform the reinstallation process and license SiteProtector, the SiteProtector license is sent to the appliance. Obtaining the new G model-specific licenses is recommended.
Internet Access
Verify that you have Internet Explorer 6.0 or later installed. In Internet Explorer, select Help! About to verify the version number.
Table 4: Prerequisites
Contents of document subject to change. 19
G Next Generation Installation and Upgrade Procedures
Logging on to Proventia Manager
To log on to the Proventia Manager interface: 1. Start the Internet Explorer, and then type https:// followed by the IP address of the appliances management interface you configured during initial configuration. Example: https://192.168.123.123 2. Log in as username admin and the password you configured for Proventia Manager during setup, Setting the Proventia Manager password on page 19.
Note: If a message informs you that you do not have that latest version of Java2 Runtime Environment (JRE) installed, install it, and then return to this procedure. This Java plug-in is required for Proventia Manager.
The Welcome screen appears.
3. Do one of the following:
I I
Select Yes to use the Getting Started procedures. Select No to continue without using the Getting Started procedures.
Note: ISS recommends that you use the Getting Started procedures to help you customize the appliance settings. If this window does not appear, you can also access the Getting Started procedures from the Help.
4. Click Launch Proventia Manager. The Proventia Manager Home page appears:
Contents of document subject to change.
20
Upgrading an Existing Appliance
5. Read the Important System Messages. Click Install License to install the license key file. 6. You can check for updates by selecting Updates in the Navigation pane.
Note: See the Help or the Proventia G Intrusion Provention User Guide for more information.
SiteProtector Management
After installing and upgrading your appliance to the new functionality, you must reregister your appliance with SiteProtector and configure your SiteProtector management settings in Proventia Manager. See Configuring SiteProtector Management on page 22.
Contents of document subject to change. 21
G Next Generation Installation and Upgrade Procedures
Configuring SiteProtector Management
Introduction After upgrading your appliance to the new functionality, you must configure your SiteProtector management console settings in Proventia Manager.
G
Before you reinstall SiteProtector, verify you have the following versions:
I I
SiteProtector Service Pack 5.2 Database Service Pack (DBSP) 5.18 or later.
Enabling SiteProtector management automatically does the following:
G G G
Registers the appliance with SiteProtector Places the appliance in a specified SiteProtector group Directs the appliance to report to a specified Agent Manager
Use the Management page in Proventia Manager to set up and enable SiteProtector management for your appliance. Once you have registered your appliance, you must add the Proventia G license file in SiteProtector. This enables you to apply updates through SiteProtector. See your SiteProtector documentation for more information about adding license files for agents and appliances. Before registering the appliance ISS recommends that you do the following before you register your appliance with SiteProtector:
G
Verify the name of the SiteProtector sensor group to which you want to assign the appliance. Verify the IP address and port for each SiteProtector Agent Manager that you want to use with the appliance. Make sure that the appliance has the latest firmware update installed.
Contents of document subject to change.
22
Configuring SiteProtector Management
Configuring SiteProtector management
To configure SiteProtector management of your appliance: 1. In the navigation pane, select SystemManagement. 2. Complete or change the settings as indicated in the following table.
Setting Register with SiteProtector Local Settings Override SiteProtector Group Settings Description Select the check box to register the appliance with SiteProtector. Select this option to have the appliance maintain any local settings you have configured at the first heartbeat. If you do not select this option, the appliance will inherit the settings of the SiteProtector Group you specify at the first heartbeat. Note: At the second heartbeat and each heartbeat thereafter, any policy settings you have changed at the group level will be sent to the appliance. Desired SiteProtector Group for Sensor Type the name of the SiteProtector group to which the appliance should belong. Important: You must assign the appliance to a group that contains only other G-Series appliances. Heartbeat Interval (secs) Type the number of seconds the appliance should wait between sending heartbeats to SiteProtector. Note: This value must be between 60 and 86,400 seconds.
3. Click Save Changes. 4. Add the Agent Manager(s) with which you want the appliance to communicate. See "Configuring the Agent Manager. Configuring the Agent Manager To configure the Agent Manager: 1. In the navigation pane, select System!Management. 2. Ensure you have enabled registration with SiteProtector. 3. In the Agent Manager Configuration area, click Add, or highlight and existing Agent Manager and click Edit. 4. Complete or change the settings as indicated in the following table.
Setting Authentication Level Description Select an option from the list. Note: ISS recommends that you accept the default option firsttime trust. Agent Manager Name Type the Agent Manager name exactly as it appears in SiteProtector. This setting is case-sensitive. Agent Manager Address Type the Agent Manager's IP address.
Contents of document subject to change. 23
G Next Generation Installation and Upgrade Procedures
Setting Agent Manager Port
Description Accept the default value 3995. Note: You can type a new port number, but you must also configure the new port number locally on the Agent Manager itself.
User Name
If the appliance must log into an account to access the Agent Manager, type the user name for that account here. Note: The account user name is set on the Agent Manager.
User Password Use Proxy Settings
Click Set Password, type and confirm the password, and then click OK. If the appliance must go through a proxy to access the Agent Manager, select the Use Proxy Settings check box, and then type the Proxy Server Address and Proxy Server Port.
5. Click OK. 6. Click Save Changes. Verifying successful registration To verify successful registration of your appliance with SiteProtector: 1. Open the SiteProtector Console. 2. In the Enterprise Groups pane, select the group to which you added the appliance.
Note: If you did not specify a group when you registered appliance, it will appear in the default group "G-Series." If you cleared the default group, the appliance may appear in Ungrouped Assets.
3. Select the Sensor tab. The appliance should appear on the Sensor tab, and its status should show as "Active."
Contents of document subject to change.
24
About Intrusion Prevention
About Intrusion Prevention
Introduction If you selected to install all of the new intrusion prevention features available to you in the 1.2 release, you will find that the way you create and manage your policies has changed substantially. The features in this release provide you with more control and more possibility. ISS strongly recommends that you adopt the new features for creating and managing your appliance policies, as these features ensure the greatest protection for your network. In the Proventia G Intrusion Prevention Appliance 1.2 release, you will find the following new features:
G
Intrusion prevention features
Responses (see the Proventia G Intrusion Prevention Appliance User Guide 1.2, page 83)
The responses contained within your response policy determine how the appliance should act when it detects an intrusion or other important event in your system. You create responses and apply them to your security policies as needed. You can configure the following response types:
I I I
Email. Send email alerts to an individual address or email group. Log Evidence. Log important alert information to a saved file. Quarantine. Use default quarantine responses to protect your network against attacks. SNMP. Send SNMP traps to a consolidates SNMP server. User-specified. Send alert responses based on special requirements you have for monitoring the network.
I I
Protection Domains (see the Proventia G Intrusion Prevention Appliance User Guide 1.2, page 68)
Protection domains let you define security policies for different network segments monitored by a single appliance. Protection domains act like virtual sensors, as though you had several appliances monitoring the network. They work exclusively in conjunction with security events, to help you protect your network. You can define protection domains by ports, VLANs, or IP address ranges.
G
Security Events and Response Filters (see the Proventia G Intrusion Prevention Appliance User Guide 1.2, pages 71 and 77)
The Security Events page in the Policy Editor lists hundreds of known attacks and security events against which you want to protect your network. A security event is network traffic with content that can indicate an attack or other suspicious activity. These events are triggered when the network traffic matches one of the events in your active security policy, which you can edit to meet your networks needs. Response filters let you refine your security policy by controlling the number of events to which the appliance responds and the number of events reported to the management console, either the Proventia Manager Alerts page, or the SiteProtector Analysis tab.
G
Connection Events (see the Proventia G Intrusion Prevention Appliance User Guide 1.2, page 97)
Connection events are user-defined notifications of open connections to or from particular addresses or ports. They are generated when the appliance detects network activity at a designated port, regardless of the type of activity or network packets, or
Contents of document subject to change. 25
G Next Generation Installation and Upgrade Procedures
the content of the packets exchanged. The Connection Events page lists pre-defined connection events for different connection types, such as WWW, FTP, or IRC. Use this page to customize these events or to create your own events to cover the traffic you need to monitor.
G
User-Defined Events (see the Proventia G Intrusion Prevention Appliance User Guide 1.2, page 101)
You can create user-defined events around contexts, which basically specify the type and part of a network packet you want the appliance to scan for events. For example, you could specify the Email_Receiver context, which monitors incoming or outgoing email to a particular recipient. Once you have determined the context, you add a string that tells the appliance exactly what to look for in a particular context.
G
Quarantined Intrusions (see the Proventia G Intrusion Prevention Appliance User Guide 1.2, page 96)
The Quarantined Intrusions page shows quarantine rules dynamically generated in response to detected intruder events. These rules specify packets to block and the length of time to block them. They prevent worms from spreading, and deny access to systems infected with backdoors or trojans.
Contents of document subject to change.
26
Working with Security Events: A Walk-Through
Working with Security Events: A Walk-Through
Introduction If you have installed the new features in the Next Generation 1.2 release, you will find substantial differences in the way you create and edit your security policies. This section explains how to create your security events policy using the new features. ISS strongly recommends that you adopt the new features for creating and managing your appliance policies, as these features ensure the greatest protection for your network. This walk-through covers the following steps:
G G G G G
Step 1: Creating an Email response. Step 2: Creating a protection domain. Step 3: Selecting security events to monitor. Step 4: Editing security events. Step 5: Creating a response filter around security events.
For detailed information and procedures, see the Proventia G Intrusion Prevention User Guide 1.2.
Contents of document subject to change. 27
G Next Generation Installation and Upgrade Procedures
Step 1: Creating an Email response
Creating responses is a logical first step in managing your security policy. You can configure different response types for different groups of events. Perhaps you want your Web Administrator to be aware of certain HTTP events that take place on your network. You could set up an email response that can automatically notifies that person when HTTP events you have specified occur on your network. Lets say you want to create an email response for your Web Administrator, John Smith. 1. In the Proventia Manager, select Intrusion Prevention!Responses in the left pane.
Tip: In the SiteProtector G Series Policy Editor, you would select the appliance, and then select Response Objects.
Figure 1: Response Object/Email screen shot
2. Select the Email tab, and then click Add.
Figure 2: Add Email screen shot
Contents of document subject to change.
28
Working with Security Events: A Walk-Through
3. In the Add Email window, provide the following information:
Setting Name SMTP Host From Description You would type a meaningful name for the response, such as HTTP Event Response. You would type the fully qualified domain name (mail.mycompany.net) or IP address of the mail server. You would enter the email address for the person assigning this responsibility to John, the Web Administrator. Suppose the sender will appear to be his boss, Frank Brown, so you type fbrown@mail.mycompany.net To You would enter the email address for the responsible party or parties. You want to send it to the Web Administrator, but also to his assistant, Susie Ellis. You type: jsmith@mail.mycompany.net; sellis@mail.mycompany.net Sensor Parameters You type a Subject and Body for the message. You can also select parameters to add to the message. You type the subject, Suspicious HTTP event has occurred, and then type a message. You add the date and time parameters, so John will know exactly when the event took place.
Contents of document subject to change. 29
G Next Generation Installation and Upgrade Procedures
Step 2: Creating a protection domain
Once you have created your email response, you want to create a protection domain. Maybe John is only concerned about HTTP events that take place on a certain part of the network. Protection domains act like virtual sensors, letting you create specific security event policies for specific network segments that you want to monitor more closely than others. 1. In the Proventia Manager, select Intrusion Prevention!Protection Domains.
Tip: In the SiteProtector G Series Policy Editor, you would select the appliance, and then select Protection Domains.
Figure 3: Protection Domains window
1. On the Protection Domains page, click Add.
Figure 4: Add Protection Domain dialog box
2. In the Add Protection Domain dialog box, specify the following information:
Setting Enabled Protection Domain Name Description You select this check box to enable the protection domain. You type a descriptive name for the domain. Call it Johns Domain. Comment You type a unique description for the domain. You could type John Smiths network segment.
Contents of document subject to change.
30
Working with Security Events: A Walk-Through
Setting Adapter VLAN Range IP Address Range
Description You select the appliance monitoring adapter or list of monitoring adapters for Johns domain. Here, you would type the range of virtual LAN tags, but this setting does not apply to Johns domain. Instead you type the range of source and destination IP addresses for Johns domain: 127.0.0.1-127.0.0.10
3. When you have finished, your protection domain appears in the list.
Contents of document subject to change. 31
G Next Generation Installation and Upgrade Procedures
Step 3: Selecting security events to monitor
Once you have defined responses and protection domains, you are ready to select the security events you want to manage in this particular policy. You could scroll through the list and select each event you want to add to your policya time consuming operation. The best way to select events to add to your policy is to use the Select Columns, Group By, and Filter features. This allows you to create and manage smaller groups for which you want to define custom policies. 1. In the SiteProtector Policy Editor, select Security Events. Notice that the Security Events window lists thousands of events.
Figure 5: Security Events list
2. You can select security events several ways, but these are the best methods:
I
Select Columns You select this option to select the columns you want to appear on the Security Events page when you are managing security events.
Figure 6: Select columns dialog box
Contents of document subject to change.
32
Working with Security Events: A Walk-Through
Group By Once you have selected the columns you want to display, you can select this option to group events by column. For example, you may select the Severity column. This groups your events by severity level.
Figure 7: Group By Columns dialog box
I
Filters You select this option to create an even more granular view of the events list. If you selected to group your events by severity level, you could filter the list even further by filtering the list so only High events will appear.
Figure 8: Configure Filters dialog box
Contents of document subject to change. 33
G Next Generation Installation and Upgrade Procedures
Step 4: Editing security events
Once you have customized your security events list, you are ready to edit the events most important to your policy. The first thing you want to do is add the events to the protection domain you created in Step 2. 1. On the Security Events page, select the group of events you want to edit by selecting the parent row for the event list you want to edit. You selected to group and filter the list for high severity events only, so you would select the Severity: High parent row, which automatically selects all the events in the list. Notice that all events are listed under the Global Protection Domain. The appliance always uses a global security policy, which means that it will handle security events in the same manner for all areas of your network. You should configure events at the Global level that you want to apply across all segments in your network.
Figure 9: Security Events page
2. Click Copy, and then click Paste. This adds the filtered events to the list outside of the global protection domain.
Figure 10: Pasted security events
Contents of document subject to change.
34
Working with Security Events: A Walk-Through
3. Select the row you just pasted, and then click Edit to edit the event properties.
Figure 11: Edit Security Events dialog box
A blue triangle icon appears next to any item in the selected events that has a different value. If you change the value of a field with this icon, the value changes to the new setting for all selected events and the blue triangle icon no longer appears next to the field. 4. Select Enabled to enable the events in the list, and then select the Protection Domain Johns Domain from the list. You can also edit or review the following event properties:
Setting Attack/Audit Description If you are editing an event in the list, this area displays whether this is an audit or attack event. Audit events match network traffic that seeks information about your network. Attack events match network traffic that seeks to harm your network.
For custom events, this area is unavailable. Tag Name A unique descriptive name for the event. If you are editing an existing event, this field displays the event name, which is uneditable. Severity Protocol The severity level for the event: Low, Medium, or High. The event protocol. For existing events, this setting displays the protocol type and is readonly.
Contents of document subject to change. 35
G Next Generation Installation and Upgrade Procedures
Setting Ignore Events Display
Description Enables the appliance to ignore events that match the criteria set for this event. Determines how the event appears in the management console: No Display. Does not display the detected event. WithoutRaw. Logs a summary of the event. WithRaw. Logs a summary and the associated packet capture.
Block Log Evidence Responses XPU
Blocks the attack by dropping packets and sending resets to TCP connections. Logs the packet that triggered the event to the /var/iss/ directory. Lets you select responses for the event. For existing events only, displays the XPU in which the vulnerability check was released. This setting is read-only.
Event Throttling
Shows the event throttling interval (in seconds) enabled to reduce the number of events received. The default value is 0 (zero), which disables event throttling.
Check Date
For existing events only, displays the month and the year the vulnerability check was created. This setting is read-only.
Default Protection
For existing events only, displays the default protection set for the event, such as "Block." This setting is read-only.
User Overridden
For custom events, this check box is enabled by default to indicate a custom event. In the list on the Security Events tab, this item will appear as checked for both custom events and existing events that you have edited. This setting is read-only.
5. When you click OK, the security event policy you just created becomes active, as long as the events are enabled. Notice that the Security Events window is filtered by Protection Domain, and Johns Domain appears in the list with the other settings you applied.
Figure 12: Close-up of Johns domain in Security Events list Contents of document subject to change.
36
Working with Security Events: A Walk-Through
Step 5: Creating a response filter
At some point, you may need to refine the security policy. Perhaps a particular event in your security policy is triggering over and over on your network, but the Web Administrator has let you know that even though the event has a high severity, it really is not all that important to your network. Generally, this event is only occurring on a trusted host. You can set a response filter to ignore the event. 1. Select the Response Filters tab.
Figure 13: Response Filters page
2. Click Add to add the response filter.
Figure 14: Add Response Filters dialog box
Contents of document subject to change. 37
G Next Generation Installation and Upgrade Procedures
3. In the Add Response Filters dialog box, select the Ignore Events option. This enables the appliance to ignore this event in your security policy. You can also define the following response filter settings for events in your security policy:
Setting Enabled Protection Domain Description The filter is enabled by default. You clear the check box to disable the filter. The protection domain for which you want to set this filter. Note: For a response filter to be active, the corresponding security event must be enabled for the protection domain you specify here. Event Name The event for which you want to filter responses. You can only select one event per filter. Event Name Info Additional information about the event, if any. This setting is read-only. Comment Severity Adapter VLAN Event Throttling Ignore Events Display A unique description for the event filter. The events severity level: high, medium, or low. The appliance port(s) on which to apply the response filter. The range of virtual LAN tags where you can apply the response filter. Shows the event throttling interval (in seconds) enabled to reduce the number of events received. Enables the appliance to ignore events that match the criteria set for this event. Determines how events appear in the management console: Block ICMP Type/Code Log Evidence Responses IP Address and Port No Display. Does not display the detected event. WithoutRaw. Logs a summary of the event. WithRaw. Logs a summary and the associated packet capture.
Blocks the attack by dropping packets and sending resets to TCP connections. Specifies ICMP types or codes for either side of the packet, or click Well Known to select often-used types and codes. Logs the packet that triggered the event to the /var/iss/ directory. Lets you select responses for the event. Determines the Source and/or Target IP addresses or ports by which you want to filter.
Contents of document subject to change.
38
Working with Security Events: A Walk-Through
4. The response filter you have set appears in the list. Notice that the event name appears as a link. If you click this link, a description of the event from the X-Force Database appears that describes the signature or vulnerability, along with a default risk level, sensors that have the signature, affected systems, and the event type.
Figure 15: Response Filters list
Copyright 1994-2005, Internet Security Systems, Inc. All rights reserved worldwide. Internet Security Systems, the Internet Security Systems logo, Proventia and SiteProtector are trademarks of Internet Security Systems, Inc. Other marks and trade names mentioned are marks and names of their owners as indicated. All marks are the property of their respective owners and used in an editorial context without intent of infringement. Specifications and content are subject to change without notice. DOC-QSA-PROVIPAG-007-A
Contents of document subject to change. 39
G Next Generation Installation and Upgrade Procedures
Contents of document subject to change.
40
Você também pode gostar
- Hidden Figures: The American Dream and the Untold Story of the Black Women Mathematicians Who Helped Win the Space RaceNo EverandHidden Figures: The American Dream and the Untold Story of the Black Women Mathematicians Who Helped Win the Space RaceNota: 4 de 5 estrelas4/5 (894)
- The Yellow House: A Memoir (2019 National Book Award Winner)No EverandThe Yellow House: A Memoir (2019 National Book Award Winner)Nota: 4 de 5 estrelas4/5 (98)
- The Little Book of Hygge: Danish Secrets to Happy LivingNo EverandThe Little Book of Hygge: Danish Secrets to Happy LivingNota: 3.5 de 5 estrelas3.5/5 (399)
- The Subtle Art of Not Giving a F*ck: A Counterintuitive Approach to Living a Good LifeNo EverandThe Subtle Art of Not Giving a F*ck: A Counterintuitive Approach to Living a Good LifeNota: 4 de 5 estrelas4/5 (5794)
- Never Split the Difference: Negotiating As If Your Life Depended On ItNo EverandNever Split the Difference: Negotiating As If Your Life Depended On ItNota: 4.5 de 5 estrelas4.5/5 (838)
- Elon Musk: Tesla, SpaceX, and the Quest for a Fantastic FutureNo EverandElon Musk: Tesla, SpaceX, and the Quest for a Fantastic FutureNota: 4.5 de 5 estrelas4.5/5 (474)
- A Heartbreaking Work Of Staggering Genius: A Memoir Based on a True StoryNo EverandA Heartbreaking Work Of Staggering Genius: A Memoir Based on a True StoryNota: 3.5 de 5 estrelas3.5/5 (231)
- The Emperor of All Maladies: A Biography of CancerNo EverandThe Emperor of All Maladies: A Biography of CancerNota: 4.5 de 5 estrelas4.5/5 (271)
- The Gifts of Imperfection: Let Go of Who You Think You're Supposed to Be and Embrace Who You AreNo EverandThe Gifts of Imperfection: Let Go of Who You Think You're Supposed to Be and Embrace Who You AreNota: 4 de 5 estrelas4/5 (1090)
- The World Is Flat 3.0: A Brief History of the Twenty-first CenturyNo EverandThe World Is Flat 3.0: A Brief History of the Twenty-first CenturyNota: 3.5 de 5 estrelas3.5/5 (2219)
- Team of Rivals: The Political Genius of Abraham LincolnNo EverandTeam of Rivals: The Political Genius of Abraham LincolnNota: 4.5 de 5 estrelas4.5/5 (234)
- The Hard Thing About Hard Things: Building a Business When There Are No Easy AnswersNo EverandThe Hard Thing About Hard Things: Building a Business When There Are No Easy AnswersNota: 4.5 de 5 estrelas4.5/5 (344)
- Devil in the Grove: Thurgood Marshall, the Groveland Boys, and the Dawn of a New AmericaNo EverandDevil in the Grove: Thurgood Marshall, the Groveland Boys, and the Dawn of a New AmericaNota: 4.5 de 5 estrelas4.5/5 (265)
- The Unwinding: An Inner History of the New AmericaNo EverandThe Unwinding: An Inner History of the New AmericaNota: 4 de 5 estrelas4/5 (45)
- The Sympathizer: A Novel (Pulitzer Prize for Fiction)No EverandThe Sympathizer: A Novel (Pulitzer Prize for Fiction)Nota: 4.5 de 5 estrelas4.5/5 (119)
- Mtcre - OspfDocumento7 páginasMtcre - OspfWiby PrawiraAinda não há avaliações
- Belt Sorter BrochureDocumento8 páginasBelt Sorter BrochureRajat SAinda não há avaliações
- Facebook Cracker Tool AnalysisDocumento3 páginasFacebook Cracker Tool AnalysisMuhammad Raihan AzzamAinda não há avaliações
- Download NASA Data Files with wgetDocumento5 páginasDownload NASA Data Files with wgetHenry EzeiloAinda não há avaliações
- Using The Book Reader For CIMPLICITY HMIDocumento9 páginasUsing The Book Reader For CIMPLICITY HMIEduardo NascimentoAinda não há avaliações
- TSC License User GuideDocumento37 páginasTSC License User GuideKamal BoharaAinda não há avaliações
- The Indian Express - SWOT Analysis - BrandGuide - MBA Skool-Study - Learn.shareDocumento2 páginasThe Indian Express - SWOT Analysis - BrandGuide - MBA Skool-Study - Learn.shareVishal BasettiAinda não há avaliações
- STP Marketing Model for Spotify Streaming ServiceDocumento7 páginasSTP Marketing Model for Spotify Streaming ServiceSarthak TheurkarAinda não há avaliações
- 06 AG - SM006 - E02 - 1 ZXMSG5200 (V3.1) Version Upgrade-30pDocumento30 páginas06 AG - SM006 - E02 - 1 ZXMSG5200 (V3.1) Version Upgrade-30pwael hamdyAinda não há avaliações
- Negative Impacts of Tech in BankingDocumento5 páginasNegative Impacts of Tech in Bankingapaman100% (1)
- NetTime - Network Time Synchronization ToolDocumento3 páginasNetTime - Network Time Synchronization Toolmateigeorgescu80Ainda não há avaliações
- System Requirement SpecificationDocumento21 páginasSystem Requirement SpecificationViraj Kansara100% (3)
- Oracle ADF Insider - Learn Oracle ADF Online PDFDocumento5 páginasOracle ADF Insider - Learn Oracle ADF Online PDFsreenivasulureddy.chAinda não há avaliações
- Social Media CrisisDocumento13 páginasSocial Media CrisisNguyen Ngoc Minh ChauAinda não há avaliações
- AY-J12C: Mini Mullion Proximity ReaderDocumento3 páginasAY-J12C: Mini Mullion Proximity ReaderAri RigaiAinda não há avaliações
- Forms FAQSDocumento6 páginasForms FAQSkiranmarakaAinda não há avaliações
- O Impostor Que Vive em Mim - Brennan ManningDocumento2 páginasO Impostor Que Vive em Mim - Brennan Manningsreginasoares9950100% (1)
- NAAC Bibliometric GuidelinesDocumento4 páginasNAAC Bibliometric Guidelinesphatak_rohan1983Ainda não há avaliações
- Japanese GreetingsDocumento11 páginasJapanese GreetingsRaluca.V100% (4)
- RSA NetWitness Scenario Planner v11.3.11.2019Documento284 páginasRSA NetWitness Scenario Planner v11.3.11.2019Pentest Prometheus100% (1)
- It Support SyllabusDocumento15 páginasIt Support Syllabusnelapati dileepAinda não há avaliações
- Troubleshoot EtherChannel Issues in Packet Tracer LabDocumento2 páginasTroubleshoot EtherChannel Issues in Packet Tracer LabSleiter Ramos SAinda não há avaliações
- DLINK 819 ManualDocumento155 páginasDLINK 819 ManualNacib NemeAinda não há avaliações
- Quiz Mil 4.1Documento2 páginasQuiz Mil 4.1Rolando Corado Rama Gomez Jr.Ainda não há avaliações
- Starting The Site Maintenance Terminal SystemDocumento4 páginasStarting The Site Maintenance Terminal SystemHamid RazaAinda não há avaliações
- RemotingDocumento13 páginasRemotingapi-26312742Ainda não há avaliações
- FTTX Solutions BrochureDocumento12 páginasFTTX Solutions BrochureWalter R. SchulzAinda não há avaliações
- WSP Install GuideDocumento152 páginasWSP Install GuidesimbamikeAinda não há avaliações
- Cellocator FleetsolutionsDocumento6 páginasCellocator FleetsolutionsKarla Haydé Quintana EsparzaAinda não há avaliações
- PS - 743 - October 2014Documento34 páginasPS - 743 - October 2014GLOCK35Ainda não há avaliações