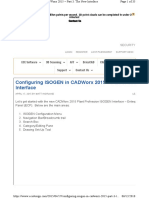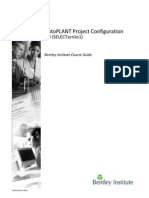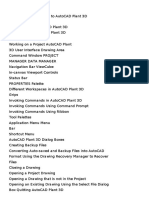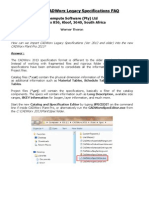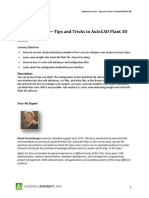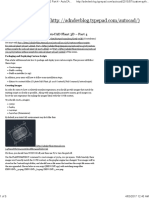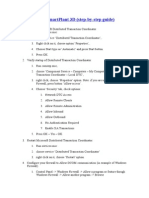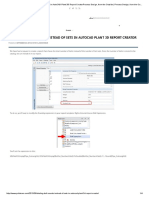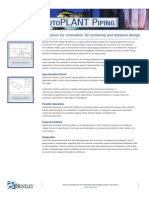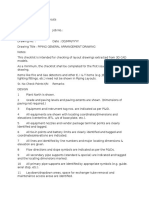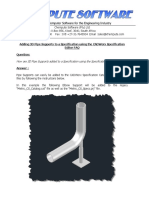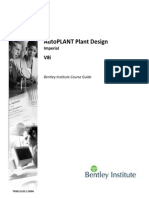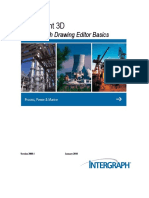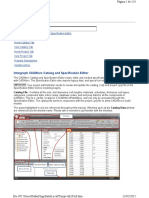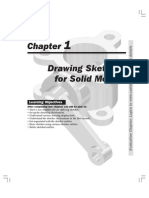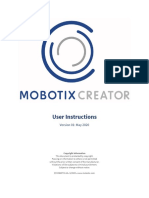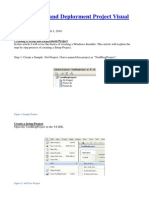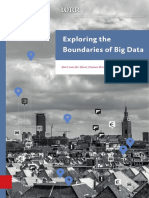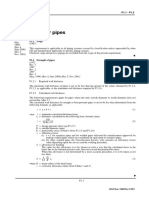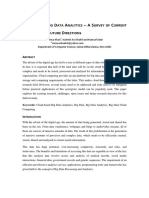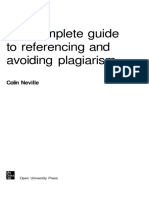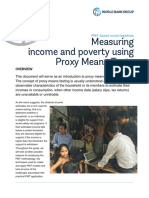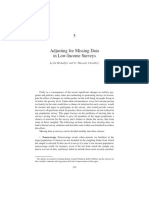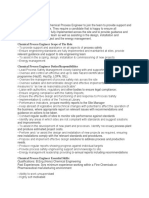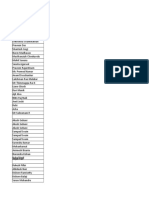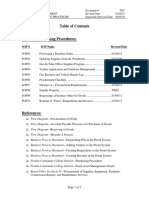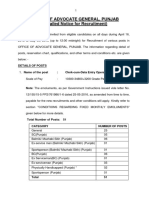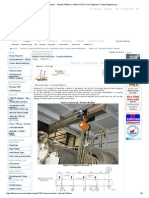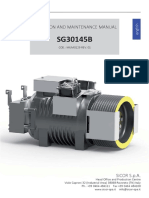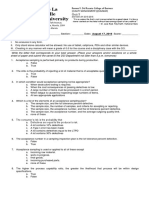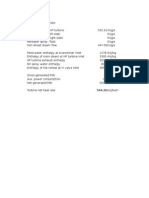Escolar Documentos
Profissional Documentos
Cultura Documentos
Isogen Lesson
Enviado por
Dxtr MedinaDescrição original:
Direitos autorais
Formatos disponíveis
Compartilhar este documento
Compartilhar ou incorporar documento
Você considera este documento útil?
Este conteúdo é inapropriado?
Denunciar este documentoDireitos autorais:
Formatos disponíveis
Isogen Lesson
Enviado por
Dxtr MedinaDireitos autorais:
Formatos disponíveis
CADWorx Video Training Series Module Three Isogen Implementation and Customization
Module Three Isogen - Implementation and Customization
In this lesson you will learn how to: Set up an Isogen Main Directory Set up Isogen Project Folders Select example Borders for your isometrics Test and run Isogen for the first time on your system Set up your own border, or a clients border Automate text updating in your own title block Adjust the drawing settings o Dimension settings o North Arrow orientation o Changing the North Arrow symbol o Continuation notes o User fonts o Part number enclosures o Rolled offset representation o Force drawing into one isometric Include Detail sketches Illustrate Restraints (supports, hangers, etc.) Modify the Bill of Materials Show Welding information Include Valve Operators, Dummy Legs, Field Welds
You will cover many aspects of working with the Isogen module in CADWorx
Note: There are many HELP Files that ship with CADWorx Plant Pros Isogen. Look in the CADWorx Plant 2008\Isogen folder. Youll see several sub folders. In these sub folders will be a collection of .pdf help files. You can use these as needed for further detailed information.
Many HELP Files are available
Written by Anthony W. Horn 2011 CAD Training Technologies, LLC Houston, TX USA
238
CADWorx Video Training Series Module Three Isogen Implementation and Customization
Setting up an Isogen Main Directory Folder on your system 1. 2. 3. 4. 5. Click the Start button (lower left of your screen). Click Programs Click CADWorx Plant 2009 Isogen Click Project Manager Click Project Manager This starts the Isogen Project Manager Program. You should see the following dialog box. Starting Isogens Project Manager
Project Manager controls all the Isogen settings
Now youll set the main folder for all of your Isogen project drawings
Setting the main folder for all of your Isogen projects and isometric drawings. 6. Click the Create New Isometric Directory button (the first button on the left, gray in color).
You can set the main folder on the local drive, or on the network
Written by Anthony W. Horn 2011 CAD Training Technologies, LLC Houston, TX USA
239
CADWorx Video Training Series Module Three Isogen Implementation and Customization
7. 8.
Click next to the C: (in the name box), and Type: Isogen_Projects (filling out the dialog box as shown.) Specifying the main Isometric Directory for all of your Isogen Projects and drawings
You can create the main directory on a local drive or on a network drive
Note: If you want to create your folder on a network, click the Network button, and browse where you want your folder created. Then type Isogen_Projects (as shown in the previous step). Your folder will then be created at a network location. 9. 10. 11. Click the OK button. Click Yes (when asked in the next dialog box). You will see the system create the Isometric Directory (this is the main level directory). Under the main directory (called the Isometric Directory), you can create multiple project directories
Creating a Project Directory 12. Click the Create New Project tool button (the second button over, yellow in color). These Project Directories are your various projects, or jobs. They can contain client borders or settings specific to each particular project
Written by Anthony W. Horn 2011 CAD Training Technologies, LLC Houston, TX USA
240
CADWorx Video Training Series Module Three Isogen Implementation and Customization
13.
Fill out the New Project dialog box as shown. Name it Project_1
This is where you select the Borders you want to use, and tell the system to output the isos as DWG files (recommended)
Highlight Metric_Inch_A1, A2, and A3 (as shown). Set the Output Format to AutoCAD DWG. 14. Click the OK button after filling out the dialog box as shown. The system will create sub-folders for each of the drawing borders you selected, as shown next.
15.
Written by Anthony W. Horn 2011 CAD Training Technologies, LLC Houston, TX USA
241
CADWorx Video Training Series Module Three Isogen Implementation and Customization
This is where you select the Borders you want to use, and tell the system to output the isos as DWG files (recommended)
If youre working on a network, and you want to deploy the setup to various workstations, you would go through the previous steps as shown, and then follow the steps shown next. To deploy the project information to the various workstations, you would go to each workstation and start Project Manager, then a. Click the Create New Isometric Directory button (as shown previously). Click the Network Button on the first dialog Select the Isometric (main level) directory by browsing across the network to it. Select the Isometric Directory youve created (as shown previously), and the Project Directorys information will be shown. If you have multiple projects, that information will all come across.
If youre doing a network installation, you can deploy the project information to the various workstations
b.
c.
16. 17.
Click the folder named Metric_Inch_A2. Youll see the following dialog box appear.
Written by Anthony W. Horn 2011 CAD Training Technologies, LLC Houston, TX USA
242
CADWorx Video Training Series Module Three Isogen Implementation and Customization
This dialog box is where you access various settings for the Metric_Inch_A2 border
18. 19. 20. 21. 22. 23. 24. 25.
Click the Apply button (this sets the Metric_Inch_A2 border as the default). Click OK (for Settings Saved). Minimize the Project Manager dialog box, and Start CADWorx Plant Professional. Start a new drawing (use a template). Set the Main Size to 6. Set the Spec to 150. Create a simple drawing with the lengths as shown.
Notice the tabs along the top. The Drawing Control and External Data tab will be useful later
Clicking the Apply button sets the Metric_Inch_A2 border as the default border
Creating a simple CADWorx drawing for testing
Written by Anthony W. Horn 2011 CAD Training Technologies, LLC Houston, TX USA
243
CADWorx Video Training Series Module Three Isogen Implementation and Customization
Testing and Running Isogen 26. 27. 28. 29. Click Plant Click Accessory Click Isogen Click Isogen Out Sending a drawing out to Isogen for testing
The system will bring up the following dialog box, showing your Isometric Directory, the Project Directory, and the Border it will use for the Iso. This screen may vary, depending upon your system setup.
On this dialog box youll click OK for the test, but you can also select different borders here, and also different projects (if available)
30. Click OK.
Written by Anthony W. Horn 2011 CAD Training Technologies, LLC Houston, TX USA
244
CADWorx Video Training Series Module Three Isogen Implementation and Customization
31. 32. 33. 34.
Press <Enter> (to select components). Window the objects in the drawing, and Press <Enter>. The system will show the following dialog box.
Sending a drawing out to Isogen for testing
Note: If you got an error message, or a disconnect message, you probably did not draw the pipes and elbows touching each other. See the first video lesson in the Piping Module on how to connect components correctly. 35. Click the Open Plot Files button to view the Isogen iso created by the system.
Viewing the generated Isogen isometric
Written by Anthony W. Horn 2011 CAD Training Technologies, LLC Houston, TX USA
245
CADWorx Video Training Series Module Three Isogen Implementation and Customization
Testing on an A3 Sized Border 36. 37. 38. 39. 40. Close the Iso (click the X in the upper right corner of the drawing) and say No, to not save the iso. Click Plant Click Accessory Click Isogen Out Click the down arrow to choose a Style, and select the A3 Border.
Sending a drawing out to an A3 sized border for testing
41. 42. 43. 44. 45. Click OK Press <Enter> (to select components). Window the components in the drawing and press <Enter>. Click Open Plot Files to view the generated isometric, drawn on the A3 sized border. Follow the video to add components to the line and run it on different borders.
Viewing the generated A3 sized isometric
In a later section youll see how to bring in your own border, or a clients border
Written by Anthony W. Horn 2011 CAD Training Technologies, LLC Houston, TX USA
246
CADWorx Video Training Series Module Three Isogen Implementation and Customization
Restarting the Project Manager program
Clicking on the Drawing Control tab
After viewing, close the drawing. Options that change the drawings appearance You can look at the options for any size border. In this next example youll view the settings in an A2 border. All borders (Imperial, Metric, and Mixed Metric) have the same switches that can be set to make an isometric look the way you want. 46. Reopen Project Manager. If it is available at the bottom of your screen, click on it to bring it up for viewing. If it has been closed, click Start, Programs, CADWorx Plant 2009 Isogen, Project Manager, Project Manager. Click on the Metric_Inch_A2 style (your screen may show a list or projects different than the illustration, depending upon your system setup). Click on the tab labeled Drawing Control.
This example uses an A2 border. You can set the switches to change Isogen settings on any of the borders available
47.
48.
This will open up the drawing options that you can change to make the isometric look the way you want
Written by Anthony W. Horn 2011 CAD Training Technologies, LLC Houston, TX USA
247
CADWorx Video Training Series Module Three Isogen Implementation and Customization
49.
Click on the Options File and Click Edit. This will bring up the Options Editor for the Drawing Options. Restarting the Project Manager program
Clicking on the Drawing Control tab
The margins at the top right area of the dialog box can be changed to modify the position of the plotted iso on the page. This can be useful later when you see how to bring in your own border. Notice the figure at the lower right corner of the dialog box.
This will open up the drawing options that you can change to make the isometric look the way you want
You can see there is more than one page for each of the tabs On page 2 there are switches to change the appearance of rolled offsets on the isometrics
This will take you to the next page of settings. Each tab can have multiple pages of settings. 50. You can change any or all of the following settings. 51. This next section is to show you some of the many options that can be set in Isogen to change the appearance of a drawing.
Written by Anthony W. Horn 2011 CAD Training Technologies, LLC Houston, TX USA
248
CADWorx Video Training Series Module Three Isogen Implementation and Customization
Click on the Dimensioning tab at the top of the screen. 52. Click on the down arrow the lists the choices for dimensioning gaskets (under area with the 9 shown this is switch 9.) See the figure below.
Changing how the dimensions across gaskets are shown
53. Set it to have the Gaskets Included in Component Dimensions. 54. Click on the area in the lower right of the dialog box to go to page 2. 55. Notice on this page you can tell the system you want to turn off dimensions across small branches. 56. On page three you can instruct the system to add overall dimensions. 56. Click on the Iso Style tab.
On page 2 you can suppress the dimensions across small branches
On page 3 you can turn on overall dimensions
Written by Anthony W. Horn 2011 CAD Training Technologies, LLC Houston, TX USA
249
CADWorx Video Training Series Module Three Isogen Implementation and Customization
There are several switches you could set here to change how your isometrics look.
This area lets you change the way Part Numbers look, which way the North Arrow points, and how a Spec Break will look
On this dialog box you could change how the 57. Part Numbers look Which direction the North Arrow points How a Spec Break will look On page 2 you can change how a Rolled Offset looks
Click on the next page symbol at the lower right corner of the dialog box. Notice on this second page you can change how the rolled offsets will be shown (a box, with or without hatching, etc.). Click on the tab labeled Iso Content.
58.
59.
Written by Anthony W. Horn 2011 CAD Training Technologies, LLC Houston, TX USA
250
CADWorx Video Training Series Module Three Isogen Implementation and Customization
60. 61.
The first page has options for changing how the coordinates on the isometrics are labeled. Click on the area at the bottom to go to page 2.
This area lets you enable Spool callouts You can modify how the Instruments are shown You can turn on Valve Tab labeling
62. 63. 64.
Page 2 has switches to turn on and modify how the system can label spool pieces in the isometric. Theres also a switch to modify how the instruments are depicted. Theres a switch to turn on Valve Tags. Isogen will also label the text that is put into the TAG field on a Nozzle drawn in the Equipment Module. Also it will label any text put in the TAG field on any Long Weld Neck Flange that is set as Existing in a model. Isogen will label text in the TAG field on Nozzles or existing Long Weld Neck Flanges
65. 66.
Page 3 has a switch to have Insulation and Tracing appear on the isometric. There is also a switch to turn on Flow Direction Arrows over check valves on this page.
Written by Anthony W. Horn 2011 CAD Training Technologies, LLC Houston, TX USA
251
CADWorx Video Training Series Module Three Isogen Implementation and Customization
67. 68. 69. 70.
Click on the Material List tab (at the top of the dialog box). In the lower left section of Page 1 is a place to set up the User Fonts. This is disabled by default. To set it Click File (at the very top of the screen) and Click Exit. Save any changes, if you want to keep them. This returns you back to the main screen for Project Manager. Enabling User Fonts
71. 72. 73. 74. 75.
Click the tab named External Data. Click in the blank space next to Font Information File and Click the Browse button. Click on the file named FONTSTD.FIF. Click the button labeled Open.
This will enable the User Fonts. You will need to set them in TWO places (description follows also see video as needed). 76. 77. 78. Click the tab labeled Drawing Control. Click (to highlight) in the space next to Options File. Click the Edit button.
Written by Anthony W. Horn 2011 CAD Training Technologies, LLC Houston, TX USA
252
CADWorx Video Training Series Module Three Isogen Implementation and Customization
79. 80. 81.
Click on the Iso Style tab (at the top). In the top left area is a place to turn on and select the User Fonts. Click in the check box, and select Ariel Unicode for the font.
Setting User Fonts for dimensions and labels
82. 83. Click on the Material List tab (at the top). At the bottom of this page is a section to turn on User Fonts. Click on the check box, and select Ariel Unicode. On this page is also a section to set up the Material List type. You will use the standard Type 2 Material List at this time. When you get to the section on the Material List later in this lesson, the different types will be discussed. 84. 85. Page 2 (on the Material List tab) has a place in the upper left area of the page to turn on/off the cut piece list. In the upper right section is an area to set cutting allowances for Field Welds. If you wanted to (you dont have to do so now) you could have the iso include a Field Weld symbol by placing a Weld Gap component in the piping model. Once placed, you could double click the Weld Gap component to Component Edit it, and set its type to MISCL. This will produce a Field Fit Weld in the generated isometric.
Setting User Fonts for the Bill of Materials
Suppressing the cutting list
Adding a cutting allowance for Field Fit Welds
Written by Anthony W. Horn 2011 CAD Training Technologies, LLC Houston, TX USA
253
CADWorx Video Training Series Module Three Isogen Implementation and Customization
The Welding tab has settings for how Welds are displayed on the iso. See the section on Welding Information in a later part of this lesson. 86. 87. 88. At the top of the dialog box, click File and click Save. Then click File and click Exit. Click the Apply button to save your settings. Lesson Five in the Isogen videos discusses the Project File Structure. Bringing in your Company border or a Client border You can have Isogen use your own specific border, or a clients border. You can also have Isogen fill out text entries within the borders title block, or elsewhere on the drawing. A couple of important things you must do: a. You must point to the borders location using the Project Manager. Its in the area labeled Drawing Frame. Specifying your Border Using your own Border
The border drawing you use must be saved as a 2004 dwg
Written by Anthony W. Horn 2011 CAD Training Technologies, LLC Houston, TX USA
254
CADWorx Video Training Series Module Three Isogen Implementation and Customization
b. The border you use must be saved as an AutoCAD 2004 drawing. Isogen will not work if you use a border that is an AutoCAD 2005, 2006, 2007, 2008, or 2009 drawing. Using your own Border, or a Clients Border 89. 90. 91. 92. Start regular AutoCAD. Open the drawing (in your Examples folder) named Client_A3_Border_0. Do a File, Save As. At the bottom of the Save As dialog box, set the Files of Type area to be an AutoCAD 2004. Opening the border and saving it as an AutoCAD 2004 version
Specifying your Border
The border drawing you use must be saved as a 2004 dwg
93. Click Save and Click Yes when prompted to replace it. 94. Close AutoCAD.
Testing the border
Written by Anthony W. Horn 2011 CAD Training Technologies, LLC Houston, TX USA
255
CADWorx Video Training Series Module Three Isogen Implementation and Customization
Assigning the new border to the Isogen Project 95. In the Project Manager, Click in the area called Drawing Frame.
Setting up the new border
96. 97.
Click Browse. Browse to your Examples folder and select the Client_A3_Border_0 drawing. Click Apply. This instructs the system to use your border now, instead of the default border.
98.
99.
In CADWorx Plant Pro draw a simple drawing that consists of some pipe, flanges, valve, and elbow (see the following figure).
Written by Anthony W. Horn 2011 CAD Training Technologies, LLC Houston, TX USA
256
CADWorx Video Training Series Module Three Isogen Implementation and Customization
Creating a small test model
100. Test the border by running a simple iso using it as the drawing frame.
Generating an iso on the new border
Written by Anthony W. Horn 2011 CAD Training Technologies, LLC Houston, TX USA
257
CADWorx Video Training Series Module Three Isogen Implementation and Customization
Developing the Border Filling out the Title Block Area Isogen does not use normal attributes to fill out the title block area like a regular AutoCAD drawing. Isogen uses Positioned Text for this function. In Project Manager 101. Click in the Positioned Text area.
Positioned Text used to place text in a drawing
Opening the Positioned Text file
102. Click the Edit button.
Written by Anthony W. Horn 2011 CAD Training Technologies, LLC Houston, TX USA
258
CADWorx Video Training Series Module Three Isogen Implementation and Customization
This opens up the Positioned Text file that you can adjust to map the locations of pieces of text onto your border.
Looking at the contents of the Iso_A3 sheets positioned text file
103. Close Notepad now, dont save any changes. Note: Open the Positioned Text help file (a pdf file). It is found at C:\CADWorx Plant 2008\Isogen\Isogen_Utils\POS_Help.pdf You should print out this file, since it is only six pages and has some useful information in it. You can see from the file we opened in the previous figure that there is an item named -6. It has an X position, a Y position, a Character Width, and a Character Height. The numbers for position and height are in hundredths of a millimeter. Since Isogen was originally developed in Great Britain the values are in metric. The Positioned Text file can actually have more columns than shown above. This can be useful, because you can specify the texts justification and rotation angle as well. Heres an expanded version of one of the lines with the item labeled -6. Opening the Positioned Text help file
You can Justify the text (Left, Center, Right) and you can Rotate the text as needed.
Written by Anthony W. Horn 2011 CAD Training Technologies, LLC Houston, TX USA
259
CADWorx Video Training Series Module Three Isogen Implementation and Customization
A Justification (column 11) of 0 is Left, 1 is Center, 2 is Right. The Rotation (column 12) can be set as needed (usually 0 or 90). If you look at the following figures, you can see that the item labeled -6 is what Isogen uses to place the drawing title (it uses the pipeline name). The Positioned Text help file has the following information in it.
Some of the fields that can be brought into your title block and drawing
This area allows you to create User Fields that can be mapped into your drawing. You can create as many as 100 fields
You will use this information to map some values into your title block.
Written by Anthony W. Horn 2011 CAD Training Technologies, LLC Houston, TX USA
260
CADWorx Video Training Series Module Three Isogen Implementation and Customization
Note:
What they are calling a User Defined Attribute Block in the figure above is not something that comes from AutoCAD. This is Alias own naming, and it is used differently than attributes and blocks are used in AutoCAD. Opening the Project defaults dialog box
104. In Project Manger 105. Click the Project Name (above the Metric_Inch_A1 this example is showing an Ansi_B sized border. All units work the same here.)
The project defaults is where you can put text that can be mapped into the title block area, or anywhere in the drawing
Click Project Defaults. This brings up the Project Defaults dialog box. 106. Click on the tab labeled Specification. The Specifications area of the Project Defaults
In the Specifications area are some fields you can fill out and have them get placed into your isometrics automatically
Written by Anthony W. Horn 2011 CAD Training Technologies, LLC Houston, TX USA
261
CADWorx Video Training Series Module Three Isogen Implementation and Customization
Any values in these fields (Piping-Spec, Insulation-Spec, etc.) can be mapped into the drawing or title block. For instance the Piping-Spec would be brought in using the code of -11. You would add a line to the ANSI_B.pos file (shown in a previous figure) starting with an -11 entry. Then you would add its X and Y position, and its height. You could do the same for the other specs, like InsulationSpec, Tracing-Spec, etc. Next youll map in some examples to see how this works. 107. Click the Miscellaneous tab.
The Miscellaneous tab has additional fields you can store text information in, and then have it mapped into your title block area, or anywhere on the drawing.
108. In the Revision field - Type: A. 109. In the Project Identifier field Type: COADE 001-A25. 110. In the Batch/Area field Type: 3400.
Written by Anthony W. Horn 2011 CAD Training Technologies, LLC Houston, TX USA
262
CADWorx Video Training Series Module Three Isogen Implementation and Customization
111. Click on the Attributes tab. 112. Fill out the values as shown. These are User Definable fields. You can create as many as 100 fields to use for text that can be mapped into your title block. The dialog box shows 10 fields, but if you click the Append button (shown in the previous figure) you can keep adding new ones. The Attributes tab gives you User Defined fields you can fill out as needed and have them mapped into your title block or elsewhere on your drawing
Setting up values to be mapped into the title block
You can create as many as 100 text fields to map into your title block or drawing
113. Click OK when done.
Written by Anthony W. Horn 2011 CAD Training Technologies, LLC Houston, TX USA
263
CADWorx Video Training Series Module Three Isogen Implementation and Customization
Now that the text fields (Alias calls the attributes) have been defined, youll figure out where to place them in your drawings title block. The first thing you need to do is come up with the coordinate positions for these pieces of text. 114. Open the :\\Examples\Client_A3_Border_0 drawing. Opening the border and looking at the title block area
115. Zoom All. 116. Turn on the Layer named Points. 117. Zoom in around the Title Block area.
Scaling up the border into metric for an easy way to locate points for text placement
118. Set OSNAP to have Node turned on. Type: ID <Enter> 119. Click on the node at Point 1.
120. Using an OSNAP Node, youll get a value of 18864, 3250.
Written by Anthony W. Horn 2011 CAD Training Technologies, LLC Houston, TX USA
264
CADWorx Video Training Series Module Three Isogen Implementation and Customization
Repeat for the other points, and make a list. Point Number Pt 1 Pt 2 Pt 3 Pt 4 Pt 5 Pt 6 Pt 7 Pt 8 Pt 9 Pt 10 Pt 11 Pt 12 Pt 13 Location X = 18864 X = 18864 X = 31375 X = 31375 X = 31375 X = 28017 X = 28017 X = 35463 X = 39211 X = 39211 X = 39211 X = 39211 X = 39211 Y = 3250 Y = 1867 Y = 4409 Y = 3667 Y = 2451 Y = 1875 Y = 1465 Y = 1478 Y = 3972 Y = 3337 Y = 2702 Y = 2067 Y = 1432
Getting the location of the point where a text label will be placed (mapped to)
121. Save the drawing and close it. Now youll edit the Position Text file to set up the mapping In Project Manager, 122. Click on the Imperial_Inch_Ansi_B (or the border youre working with). 123. Click in the area for Positioned Text.
Locating various point locations to place text
Written by Anthony W. Horn 2011 CAD Training Technologies, LLC Houston, TX USA
265
CADWorx Video Training Series Module Three Isogen Implementation and Customization
124. Click Edit, to open the positioned text file in notepad.
Modify the file as shown.
One comment : In this example above you mapped in a fixed date from one of the fields you set up (its listed as the 602 line of information). You could have used a system date if you wanted to. It would be done by using a 14 (instead of a 602 like you used). Also on the drawing options, System tab, switch 6 lets you set a date format as needed (see videos). 125. Save the file under the name. 126. Client_Border_B_at_0.pos, or Client_A3_Border_0, depending upon the border youre working with (make sure you dont save it as a .txt file. Youll have to set the file type All Files).
The completed Positioned Text file
Youll need to save it as a .pos file (not a .txt type file)
Written by Anthony W. Horn 2011 CAD Training Technologies, LLC Houston, TX USA
266
CADWorx Video Training Series Module Three Isogen Implementation and Customization
127. Close Notepad In Project Manager, 128. Click in the area for the Positioned Text file.
Using the new Positioned Text file you just modified
129. 130. 131. 132. Click Browse and select the file you just saved. Click the Apply button. Click OK Test the border by running a simple example through it.
Testing and viewing the results
So you can see that Isogen allows you to fill out your title block as needed. If you wanted to use a border that had the title block running up the side of the drawing, you would use the same procedure. The only thing youd need to do differently is have a 90 for the rotation angle in the positioned text file.
Written by Anthony W. Horn 2011 CAD Training Technologies, LLC Houston, TX USA
267
CADWorx Video Training Series Module Three Isogen Implementation and Customization
For example , the following line would map a text string into the title block area, but rotate it at 90 degrees instead of leaving it a 0 degrees. -601 31375 2451 0 318 0 0 0 0 0 1 90
Video Seven illustrates how to have the system set up your layer colors to match the standard Isogen borders.
Lesson Seven Video One Video Two Video Three The Lesson Seven videos cover how to use and modify the different Bill of Materials Styles available with CADWorx and Isogen.
Lesson Eight Video One Video Two These videos discuss Line Numbering and how to run the Isogen Batch command. Also the graphic symbols for a floor or deck penetration, flow arrows, etc. are covered and you will see how they can be sent from the model to Isogen automatically.
Written by Anthony W. Horn 2011 CAD Training Technologies, LLC Houston, TX USA
268
CADWorx Video Training Series Module Three Isogen Implementation and Customization
Lesson Nine Video One Video Two Video Three
In this lesson you will how to place restraints (hangers, base supports, anchors, etc.) in the model and have them come into Isogen. Youll also see how to get Detail Sketches of a Base Support to be drawn in the isometric. Finally, this section illustrates how to get a Reference Dimension and Note to appear in an Isometric.
Written by Anthony W. Horn 2011 CAD Training Technologies, LLC Houston, TX USA
269
CADWorx Video Training Series Module Three Isogen Implementation and Customization
Additional information (no videos associated with this section) Welding Information It is possible to have Isogen display Welding information on an isometric. It can list and number the welds in the drawing. The easiest way to see how this happens is to use one of the samples that are shipped in CADWorx (available in Imperial versions only at this time). 133. In Project Manger, Click on Project 1 Setting the system for welding information on isometrics
Click on the New Style button.
Written by Anthony W. Horn 2011 CAD Training Technologies, LLC Houston, TX USA
270
CADWorx Video Training Series Module Three Isogen Implementation and Customization
134. Fill out the New Style information as shown.
Use the Welding videos to see how to bring welding data into your own user border
135. Click OK 136. Click Apply (Apply makes this the default border). 137. Test your results. You should have an isometric generated with welding information on it.
Written by Anthony W. Horn 2011 CAD Training Technologies, LLC Houston, TX USA
271
CADWorx Video Training Series Module Three Isogen Implementation and Customization
Alternative Text Isogen has a text file similar to Positioned Text that is called Alternative Text. This file is used for labeling various notes that appear on the drawing. For instance, you can change the way Isogen labels the continuation notes when it breaks a drawing between multiple sheets. Currently it says CONT. ON DRG 2 You can change some of the labeling that Isogen puts on an isometric drawing
This is handled through a feature called Alternative Text
Written by Anthony W. Horn 2011 CAD Training Technologies, LLC Houston, TX USA
272
CADWorx Video Training Series Module Three Isogen Implementation and Customization
Lets say you wanted to change the DRG over to DWG. In Project Manager, 138. Click in the area for Alternative Text.
Opening the Alternative Text file
139. Click Edit. 140. Click on the Group pull down menu (at the top of the screen). 141. Click on the Title Block group.
Looking at the Title Block Group in the Alternative Text file
This shows all the text in this particular group that Isogen uses for labeling.
Written by Anthony W. Horn 2011 CAD Training Technologies, LLC Houston, TX USA
273
CADWorx Video Training Series Module Three Isogen Implementation and Customization
Change DRG to DWG.
Changing the way Isogen labels CONT ON DWG instead of CONT ON DRG
Look over the other Groups in the Alternative Text file. This file contains many labels that are open for you to change as needed. 142. Close the file (Click File, Save, and Exit) and click the Apply button. 143. You can test this by drawing a router line in CADWorx with multiple changes of direction, then running Plant, Accessory, Auto Route, Buttweld LR.
Its worth taking a look at the other groups in this file
144. When you run Isogen the system will break it into multiple isometrics. You will then see that it changed the continuation notes to CONT. ON DWG .
Written by Anthony W. Horn 2011 CAD Training Technologies, LLC Houston, TX USA
274
CADWorx Video Training Series Module Three Isogen Implementation and Customization
Viewing the change to the way Isogen labels the drawing continuation note
The Data Definition File The Project Manager also has an are where you can modify the Data Definition File (similar to the Positioned Text file). This file contains settings that affect the appearance of how Isogen draws some of its components for instance rounded elbows or square elbows. This file also contains information on what thickness of lines it will use, and how big it will scale some of the fittings. Also, there is a section in this file for defining layers,
Setting up Square Elbows
Written by Anthony W. Horn 2011 CAD Training Technologies, LLC Houston, TX USA
275
CADWorx Video Training Series Module Three Isogen Implementation and Customization
Telling the System to Draw Square Elbows In Project Manager, 145. Click in the area for the Drawing Definition.
Opening the Drawing Definition File
146. Click Edit. 147. Change the word for ELBOW from ROUND to SQUARE. Noting the area where Square Elbows are defined
Written by Anthony W. Horn 2011 CAD Training Technologies, LLC Houston, TX USA
276
CADWorx Video Training Series Module Three Isogen Implementation and Customization
148. Save the file (make sure it keeps a .ddf extension). 149. Test it on your previous drawing and verify the iso came out with square elbows. The help file that comes in the CADWorx\Isogen\Isogen_Utils folder contains further information on this file. The help file is titled DDF_Help.pdf.
Written by Anthony W. Horn 2011 CAD Training Technologies, LLC Houston, TX USA
277
Você também pode gostar
- Piping Lesson Five Part OneDocumento13 páginasPiping Lesson Five Part OnedharmeshkherAinda não há avaliações
- Spec PipingDocumento408 páginasSpec Pipingvasantheng2709Ainda não há avaliações
- Tutorial CadworksDocumento32 páginasTutorial Cadworksoscarhdef100% (1)
- Configuring ISOGEN in CADWorxDocumento35 páginasConfiguring ISOGEN in CADWorxpvsreddy2002Ainda não há avaliações
- CADWorx 2013 SpecificationsDocumento97 páginasCADWorx 2013 SpecificationsMahdi DalyAinda não há avaliações
- Bentley AutoPlant Project Configuration V8i SS1 PDFDocumento378 páginasBentley AutoPlant Project Configuration V8i SS1 PDFTony NgAinda não há avaliações
- Plant 3d Tutorial Word FileDocumento14 páginasPlant 3d Tutorial Word FileAmit Gaikwad100% (1)
- SR Piping Designer/checkerDocumento4 páginasSR Piping Designer/checkerapi-78715367Ainda não há avaliações
- CADWorx - Importing Legacy Specifications PDFDocumento10 páginasCADWorx - Importing Legacy Specifications PDFsonnyciataia100% (1)
- Autocad Plant 3d IsometricosDocumento24 páginasAutocad Plant 3d IsometricosDiaz JorgeAinda não há avaliações
- CADWorx Spec Export Template GuideDocumento13 páginasCADWorx Spec Export Template GuideMiguel100% (1)
- Behind The Face-Tips and Tricks in Autocad Plant 3D: DescriptionDocumento18 páginasBehind The Face-Tips and Tricks in Autocad Plant 3D: Descriptionjignesh chauhanAinda não há avaliações
- Texto Guía Del Curso Integraph Cadworx 2016Documento20 páginasTexto Guía Del Curso Integraph Cadworx 2016adolfocles100% (1)
- Custom Python Scripts For AutoCAD Plant 3D Part 4 - AutoCAD DevBlogDocumento5 páginasCustom Python Scripts For AutoCAD Plant 3D Part 4 - AutoCAD DevBlogjignesh chauhanAinda não há avaliações
- Openplant Support EngineeringDocumento2 páginasOpenplant Support Engineeringalilou2013Ainda não há avaliações
- PDS Tutorials: Basic Sketching CommandsDocumento133 páginasPDS Tutorials: Basic Sketching CommandsMahendran Kuppusamy100% (3)
- Open Plant PIDDocumento68 páginasOpen Plant PIDyazuhakinAinda não há avaliações
- AutoPLANT EquipmentDocumento2 páginasAutoPLANT EquipmentGPAinda não há avaliações
- How to add components to CADWorx 2013 specificationsDocumento0 páginaHow to add components to CADWorx 2013 specificationsAngel Andres Olano MendozaAinda não há avaliações
- AutoCAD® Plant 3D Spec and Catalog EditorDocumento9 páginasAutoCAD® Plant 3D Spec and Catalog EditorHakan ŞahinoğluAinda não há avaliações
- How To Install SmartPlant 3DDocumento5 páginasHow To Install SmartPlant 3Dshiva_ssk17Ainda não há avaliações
- Adding Custom Pipe Supports To The CADWorx Specification EditorDocumento15 páginasAdding Custom Pipe Supports To The CADWorx Specification Editordannilosky100% (1)
- Autocad ShortcutsDocumento20 páginasAutocad ShortcutsKing YungAinda não há avaliações
- Shoe Support Area CalculationDocumento4 páginasShoe Support Area CalculationMohamed Farook100% (1)
- AutoCAD Plant 3D-TtuDocumento48 páginasAutoCAD Plant 3D-TtuAbdulBasitAinda não há avaliações
- Totaling Bolt Counts Instead of Sets in AutoCAD Plant 3D Report CreatorProcess Design, From The Outside - Process Design, From The OutsideDocumento4 páginasTotaling Bolt Counts Instead of Sets in AutoCAD Plant 3D Report CreatorProcess Design, From The Outside - Process Design, From The OutsideTiago FerreiraAinda não há avaliações
- AutoPLANT PipingDocumento2 páginasAutoPLANT PipingGPAinda não há avaliações
- CADWorx 2016 Quick Start Lesson Guide R2Documento50 páginasCADWorx 2016 Quick Start Lesson Guide R2Luz Duarte100% (1)
- Autoplant Modeler V8: I (Selectseries 5)Documento2 páginasAutoplant Modeler V8: I (Selectseries 5)ingjavierginezAinda não há avaliações
- CADWorx Plant User GuideDocumento607 páginasCADWorx Plant User GuideDNI17909752Ainda não há avaliações
- Piping Design CriteriaDocumento15 páginasPiping Design CriteriaSubash Chandrabose0% (1)
- Check List For Piping LayoutsDocumento3 páginasCheck List For Piping LayoutsChris DE100% (1)
- AutoCAD Plant 3D 2016 - Equipment Models Part 1 PDFDocumento5 páginasAutoCAD Plant 3D 2016 - Equipment Models Part 1 PDFKarel Sanchez HernandezAinda não há avaliações
- Adding 3D Pipe Supports To A Specification Using The CADWorx Specification Editor PDFDocumento19 páginasAdding 3D Pipe Supports To A Specification Using The CADWorx Specification Editor PDFangel gabriel perez valdez100% (1)
- Spec Editor Pipe SupportsDocumento18 páginasSpec Editor Pipe SupportsGerry100% (1)
- Scripting Components For AutoCAD Plant 3DDocumento14 páginasScripting Components For AutoCAD Plant 3DJose TorresAinda não há avaliações
- Special Pipe SupportsDocumento293 páginasSpecial Pipe Supportsbkm dizaynAinda não há avaliações
- Bentley Autoplant Design V8i Ss1Documento550 páginasBentley Autoplant Design V8i Ss1Solomon Emavwodia50% (2)
- How To Setup A Perfect Project For AutoCAD® P&ID and Plant 3D.Documento79 páginasHow To Setup A Perfect Project For AutoCAD® P&ID and Plant 3D.dmitzel2003Ainda não há avaliações
- AutoCAD Plant 3D Customizing IsosDocumento13 páginasAutoCAD Plant 3D Customizing IsosRobert LouAinda não há avaliações
- Adding Custom Top Works To A CADWorx Specification FAQDocumento12 páginasAdding Custom Top Works To A CADWorx Specification FAQdannilosky100% (1)
- SmartSketch Drawing Editor Document BasicsDocumento51 páginasSmartSketch Drawing Editor Document Basicsballisnothing100% (3)
- Tutorial Cadworx 2Documento124 páginasTutorial Cadworx 2salazarafael100% (1)
- Advanced Isometric Configuration in AutoCADPlant3DDocumento49 páginasAdvanced Isometric Configuration in AutoCADPlant3DRoobens SC Lara100% (1)
- ISOGENConfigurationUsersGuide PDFDocumento560 páginasISOGENConfigurationUsersGuide PDFmpacko100% (1)
- When Trying To Import PCFDocumento2 páginasWhen Trying To Import PCFnirgaAinda não há avaliações
- Custom Python Scripts For AutoCAD Plant 3D Part 2 - AutoCAD DevBlogDocumento4 páginasCustom Python Scripts For AutoCAD Plant 3D Part 2 - AutoCAD DevBlogjignesh chauhanAinda não há avaliações
- Autoplant TutorialDocumento404 páginasAutoplant TutorialManish Tukaram Deshpande100% (1)
- Editshare Lightworks: Version 2010 Quick Start GuideDocumento36 páginasEditshare Lightworks: Version 2010 Quick Start GuideStelios KarabasakisAinda não há avaliações
- c01 Inv 10 EvalDocumento42 páginasc01 Inv 10 Evalclarobhell100% (1)
- Robot Structural Analysis 2D Frame Design TutorialDocumento59 páginasRobot Structural Analysis 2D Frame Design TutorialMahmud RochyAinda não há avaliações
- Keil User ManualDocumento26 páginasKeil User ManualRohal SahuAinda não há avaliações
- Techdocs AltiumDocumento95 páginasTechdocs AltiumTong AlanAinda não há avaliações
- Engineering - Design - Civil - Architect - Building - Tutorial - Mining Blog Archive An Introductory Tutorial Sap2000v 10Documento37 páginasEngineering - Design - Civil - Architect - Building - Tutorial - Mining Blog Archive An Introductory Tutorial Sap2000v 10vr_talleiAinda não há avaliações
- MX ML MOBOTIX-CREATOR en 200507Documento28 páginasMX ML MOBOTIX-CREATOR en 200507saravanakumar nAinda não há avaliações
- Etabs TutorialDocumento103 páginasEtabs TutorialGlenn Rey DomingoAinda não há avaliações
- Create Setup and Deployment Project Visual Studio 2008Documento33 páginasCreate Setup and Deployment Project Visual Studio 2008Henri YeutchouAinda não há avaliações
- ETABS TutorialDocumento103 páginasETABS TutorialElvis Roberto Gomez QuispeAinda não há avaliações
- Markov ProcessDocumento93 páginasMarkov ProcessDxtr MedinaAinda não há avaliações
- Work PracticeDocumento3 páginasWork PracticeDxtr MedinaAinda não há avaliações
- OTA Customer Solution PDFDocumento5 páginasOTA Customer Solution PDFDxtr MedinaAinda não há avaliações
- 1764 PDFDocumento288 páginas1764 PDFDxtr MedinaAinda não há avaliações
- 13Documento5 páginas13Dxtr MedinaAinda não há avaliações
- Costing Life CycleDocumento8 páginasCosting Life CycleDxtr MedinaAinda não há avaliações
- Rules For Pipes P1Documento10 páginasRules For Pipes P1asif712Ainda não há avaliações
- Small Big Data: Using Multiple Data-Sets To Explore Unfolding Social and Economic ChangeDocumento6 páginasSmall Big Data: Using Multiple Data-Sets To Explore Unfolding Social and Economic ChangeDxtr MedinaAinda não há avaliações
- Box IPO Financial ModelDocumento42 páginasBox IPO Financial ModelVinAinda não há avaliações
- 2015 Census Shows Philippine Population Growth Rate SlowingDocumento12 páginas2015 Census Shows Philippine Population Growth Rate SlowingKrystallane ManansalaAinda não há avaliações
- 2.06 SIPOC DiagramDocumento4 páginas2.06 SIPOC DiagramJoao LuisAinda não há avaliações
- C - B D A - A S C R F D: Loud Based IG ATA Nalytics Urvey of Urrent Esearch and Uture IrectionsDocumento12 páginasC - B D A - A S C R F D: Loud Based IG ATA Nalytics Urvey of Urrent Esearch and Uture Irectionsprayas jhariyaAinda não há avaliações
- Proxy Means Testing: An Alternative Method For Poverty AssessmentDocumento6 páginasProxy Means Testing: An Alternative Method For Poverty AssessmentDxtr MedinaAinda não há avaliações
- Quasi-Empirical Scenario Analysis and Its Application To Big Data QualityDocumento21 páginasQuasi-Empirical Scenario Analysis and Its Application To Big Data QualityDxtr MedinaAinda não há avaliações
- The Complete Guide To Referencing and Avoiding Plagiarism: Colin NevilleDocumento2 páginasThe Complete Guide To Referencing and Avoiding Plagiarism: Colin NevilleDxtr MedinaAinda não há avaliações
- Egov For Dev CountriesDocumento24 páginasEgov For Dev CountriesmadagalynAinda não há avaliações
- Early Childhood EducDocumento13 páginasEarly Childhood EducWarren Amante MabaoAinda não há avaliações
- Measuring income and poverty using PMT scoresDocumento5 páginasMeasuring income and poverty using PMT scoresDxtr MedinaAinda não há avaliações
- Very Fast Estimation For Result and Accuracy of Big Data Analytics: The EARL SystemDocumento4 páginasVery Fast Estimation For Result and Accuracy of Big Data Analytics: The EARL SystemDxtr MedinaAinda não há avaliações
- Nancy A. Mathiowetz, Charlie Brown, and John BoundDocumento38 páginasNancy A. Mathiowetz, Charlie Brown, and John BoundDxtr MedinaAinda não há avaliações
- Analysis of Studies On Applications and Challenges in Implementation of Big Data in The Public AdministrationDocumento9 páginasAnalysis of Studies On Applications and Challenges in Implementation of Big Data in The Public AdministrationEditor IJRITCCAinda não há avaliações
- 06Documento28 páginas06Dxtr MedinaAinda não há avaliações
- Big Data, Machine Learning Shape Performance-Monitoring DevelopmentsDocumento5 páginasBig Data, Machine Learning Shape Performance-Monitoring DevelopmentsDxtr MedinaAinda não há avaliações
- DF 23Documento23 páginasDF 23Dxtr MedinaAinda não há avaliações
- 04 Education Technology WestDocumento24 páginas04 Education Technology WestDxtr MedinaAinda não há avaliações
- Ar Promise Peril of Big DataDocumento41 páginasAr Promise Peril of Big DataDxtr MedinaAinda não há avaliações
- 1Documento1 página1Dxtr MedinaAinda não há avaliações
- Big Data For Education: Data Mining, Data Analytics, and Web DashboardsDocumento11 páginasBig Data For Education: Data Mining, Data Analytics, and Web DashboardsDxtr MedinaAinda não há avaliações
- 02Documento10 páginas02Dxtr MedinaAinda não há avaliações
- EMSA MED-PrasentationDocumento20 páginasEMSA MED-PrasentationCostin RotaruAinda não há avaliações
- Vapour AbsorptionDocumento10 páginasVapour Absorptiongayakwad12_ramAinda não há avaliações
- Hammer MillDocumento4 páginasHammer MillAnil Kumar KnAinda não há avaliações
- OpenBoard AM335xDocumento2 páginasOpenBoard AM335xvedanttaAinda não há avaliações
- KV 38/50 STATIC TIMING OVERVIEWDocumento52 páginasKV 38/50 STATIC TIMING OVERVIEWagvass100% (1)
- 3UG46161CR20 Datasheet enDocumento4 páginas3UG46161CR20 Datasheet enengmnfAinda não há avaliações
- Chemical Engineer Skill SetDocumento2 páginasChemical Engineer Skill SetJunaid AhmadAinda não há avaliações
- Clean BotDocumento26 páginasClean BotCrystal FrostAinda não há avaliações
- Flames in JavaDocumento2 páginasFlames in JavaRamesh ChinchalkarAinda não há avaliações
- Tech DataDocumento8 páginasTech DataVikramAinda não há avaliações
- SOP Purchasing Manual 2011 PDFDocumento220 páginasSOP Purchasing Manual 2011 PDFerpAinda não há avaliações
- Essbase Studio User's Guide 11.1.2.3Documento406 páginasEssbase Studio User's Guide 11.1.2.3suchaiAinda não há avaliações
- Fortianalyzer Cli 40 mr3Documento312 páginasFortianalyzer Cli 40 mr3Alberto DantasAinda não há avaliações
- Cooling Water TreatmentDocumento4 páginasCooling Water Treatmentbutchoy28Ainda não há avaliações
- OlxDocumento23 páginasOlxPoonam Dimple Ruchwani0% (1)
- (Customer) 04 DX75-5B Control Valve (BCV-65) (To Print)Documento8 páginas(Customer) 04 DX75-5B Control Valve (BCV-65) (To Print)AimHighAinda não há avaliações
- Supersot Sot23 NPN Silicon Power (Switching) Transistors: Fmmt617 Fmmt618 Fmmt619 Fmmt624 Fmmt625Documento4 páginasSupersot Sot23 NPN Silicon Power (Switching) Transistors: Fmmt617 Fmmt618 Fmmt619 Fmmt624 Fmmt625BBFulAinda não há avaliações
- Danfoss Saginomiya FQS - 1Documento2 páginasDanfoss Saginomiya FQS - 1istorletAinda não há avaliações
- Sap Fi Accounts ReceivableDocumento66 páginasSap Fi Accounts ReceivableNikola100% (1)
- Clerk Cum Data Entry Operator Recruitment 2018Documento25 páginasClerk Cum Data Entry Operator Recruitment 2018Pankaj VermaAinda não há avaliações
- Constable: Punjab PoliceDocumento2 páginasConstable: Punjab PoliceAbid SaeedAinda não há avaliações
- Monorail Beam - Topside Platform - OffshoreDocumento6 páginasMonorail Beam - Topside Platform - OffshoreBolarinwaAinda não há avaliações
- Privatisation: A Formula For Provision or Perversion of Municipal Solid Waste Management?Documento56 páginasPrivatisation: A Formula For Provision or Perversion of Municipal Solid Waste Management?SoniaSegerMercedesAinda não há avaliações
- Water Overflow Rage and Bubble Surface Area Flux in FlotationDocumento105 páginasWater Overflow Rage and Bubble Surface Area Flux in FlotationRolando QuispeAinda não há avaliações
- Solar Panel 200 WPDocumento1 páginaSolar Panel 200 WPNos GoteAinda não há avaliações
- Operation and Maintenance Manual: COD.: MUM0129 REV. 01Documento28 páginasOperation and Maintenance Manual: COD.: MUM0129 REV. 01Laura Camila ManriqueAinda não há avaliações
- Rickmeier - Gear Pump R25-16 PDFDocumento48 páginasRickmeier - Gear Pump R25-16 PDFAdam Kowalski60% (5)
- Qualman Quiz 3Documento4 páginasQualman Quiz 3Laurence Ibay PalileoAinda não há avaliações
- DRIVE UNIT TRACTION MOTOR PARTSDocumento2 páginasDRIVE UNIT TRACTION MOTOR PARTSfran reyAinda não há avaliações
- Turbine Heat Rate CalculationDocumento2 páginasTurbine Heat Rate Calculationkaruna34650% (2)