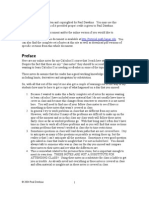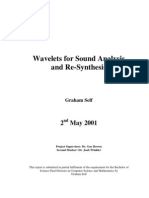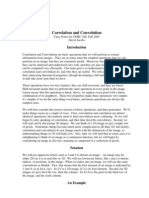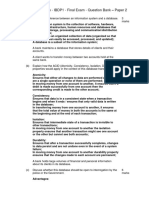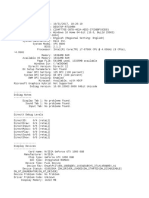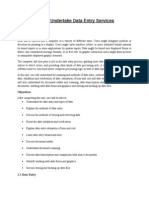Escolar Documentos
Profissional Documentos
Cultura Documentos
Endnote X3: Bibliographies and Cite While You Write: Instructional Services
Enviado por
Ionut MirelDescrição original:
Título original
Direitos autorais
Formatos disponíveis
Compartilhar este documento
Compartilhar ou incorporar documento
Você considera este documento útil?
Este conteúdo é inapropriado?
Denunciar este documentoDireitos autorais:
Formatos disponíveis
Endnote X3: Bibliographies and Cite While You Write: Instructional Services
Enviado por
Ionut MirelDireitos autorais:
Formatos disponíveis
EndNote X3: Bibliographies and Cite While You Write
Instructional Services
www.lib.ku.edu/instruction
Abstract: This document provides instructions on using EndNote X3, a bibliographic database and reference management tool for academic research and writing.
2009 The University of Kansas. All rights reserved
Instructional Services EndNote: Bibliographies & CWYW
Contents
Getting Started .................................................................................................................... 5 Opening an EndNote Library .......................................................................................... 5 Working with Output Styles ........................................................................................... 5 Downloading an Output Style ..................................................................................... 5 Checking the Output Style .......................................................................................... 6 Applying an Output Style ........................................................................................... 6 Output styles that use Journal abbreviations ................................................................... 7 Exporting Bibliographies ................................................................................................ 8 To export a formatted bibliography: ........................................................................... 8 Using Cite While You Write in MS Word.......................................................................... 9 For Word 2003: ........................................................................................................... 9 Inserting citations ............................................................................................................ 9 Citing a Single-Reference Intext Citation ................................................................... 9 Editing a Single-Reference Intext Citation ............................................................... 10 Citing Multiple References for Inline Citation ......................................................... 11 (Re)formatting Citations in Word ................................................................................. 11 Citing References in Footnotes or Endnotes ................................................................. 12 Citing References as Endnotes (i.e. ACS) .................................................................... 12 Bibliographies ................................................................................................................... 13 Moving Bibliographies ................................................................................................. 13 Creating Multiple Bibliographies in a Single Document .............................................. 13 Publishing, submitting and collaborating ......................................................................... 14 Working in groups ........................................................................................................ 14 Tracking Changes ..................................................................................................... 14 Emailing a draft......................................................................................................... 15 Using the traveling library ........................................................................................ 15 Final work ..................................................................................................................... 15 Submitting an electronic final copy .......................................................................... 15 What about last minute additions after you have removed your field codes? .......... 16 Printing a final copy .................................................................................................. 16 Archiving .......................................................................................................................... 16 Backing up and Sharing References ............................................................................. 16 Saving to a Compressed Library File............................................................................ 16 Archival Copies: Best Practices .................................................................................... 16 FYI: EndNote and MS Word 2007 .................................................................................. 17 For More Information ....................................................................................................... 17 Getting Additional Help.................................................................................................... 17
Instructional Services at KU Libraries A Division of Information Services
-2-
2009 The University of Kansas
Instructional Services EndNote: Bibliographies & CWYW
Introduction
EndNote is reference management application that academic writers use to streamline and simplify the research and writing process. This handout is designed to get you started using EndNote; it contains step-bystep instructions on how to perform basic tasks. For more detailed instructions, or instructions on more complex tasks, please refer to the EndNote user guide (available in print or as a PDF file in the folder in which EndNote is installed) and EndNotes online help system. Note: Endnote is available free to KU graduate students, faculty, and staff members. See www.technology.ku.edu/software/endnote for download and installation instructions.
Objectives
In this Endnote workshop, attendees will get started using EndNote in their research and writing. Specific topics include: Search and Sort references Export bibliographies and share references Use EndNotes Cite While You Write tools to insert formatted references and lists of works cited in Microsoft Word documents Download and use EndNote filters, connection files, and output styles
Related Training Available from Instructional Services
All workshops offered by Information Services are free to KU students, staff, faculty, and approved affiliates. To learn more about or register for workshops, receive automatic announcements of upcoming workshops, and track workshops youve registered for and have attended, visit the www.lib.ku.edu/instruction. You can also check our online schedule at www.lib.ku.edu/instruction/workshops for a list of class offerings and their availability. For further workshop related questions, please email training@ku.edu.
Instructional Services at KU Libraries A Division of Information Services
-3-
2009 The University of Kansas
Instructional Services EndNote: Bibliographies & CWYW
Definitions
Cite While You Write. A set of tools included with EndNote that work with Microsoft Word, and allow you to insert properly formatted citations and lists of works cited automatically. A database file, containing references that are imported, handEndNote entered, or downloaded through a direct connection to a data source. Library (.enl) An EndNote Library can contain an unlimited number of references, as well as images and other data (images are stored in a separate data file that is created when the library is created). EndNote Libraries have an .ENL file extension. This folder is considered part of the library; it includes images and Data folder other files necessary for the library. (.data) Endnote inserts a citation in Word by using a field code. A field code Field codes is an imbedded command for Word to look back to EndNote for (used for specific information. Field codes are also used when creating form citations and bibliographies) letters or when using formulas in Excel. A field code is denoted by a grey field when you select it. Convert to Unformatted Citations will turn the field codes off and on. A complete EndNote library (the filename.enl file as well as its EndNote Compressed associated .DATA folder and all of its contents) saved to a single compressed filename.enlx file in order to easily back up the library or Library (filename.enlx). send a copy to a colleague. This file can only be restored by EndNote version 10 or later. EndNote Style A set of instructions used by EndNote to create bibliography entries formatted for a specific style (such as APA or Chicago) or publication (.ens) (such as the New England Journal of Medicine). EndNote Styles have an .ENS file extension.
Term CWYW
Definition
Instructional Services at KU Libraries A Division of Information Services
-4-
2009 The University of Kansas
Instructional Services EndNote: Bibliographies & CWYW
Your tool set:
Most of the tools found in the menu items (i.e. File, Edit, Reference, Tools, Window, Help) are duplicated as icons as well. Hovering your mouse over an icon will bring up a popup box to tell you about its intended use.
Getting Started
Your EndNote Library (or .ENL file) contains all the references you have collected. EndNote will create a second item, a folder (.DATA). This folder will hold your library attachments.
Opening an EndNote Library
1. Open EndNote. You may be prompted to create a new library, or select an existing library. 2. Choose Open an existing EndNote library and click OK. 3. In the Select a Reference Library box, navigate to the folder in which you have saved your library. 4. Select your library and click Open.
Working with Output Styles
Output Styles (or .ENS files) are sets of instructions that tell EndNote how to format the bibliographic entries and citations it creates from references in a library. Several hundred styles are included with EndNote; however, when new versions of the styles you use are released, you will need to download them from the EndNote website.
Downloading an Output Style
To download an output style from the web: 1. Many styles are available on EndNotes web site at http://www.endnote.com/support/enstyles.asp. 2. Find the hyperlink for the style you wish to download. Right-click the hyperlink, and choose Save Target as. (Mac users: Ctrl-click and choose Download Link to Disk.) 3. In the Save In drop-down box, navigate to C:\Program Files\EndNoteX3\Styles and click Save.
Instructional Services at KU Libraries A Division of Information Services
-5-
2009 The University of Kansas
Instructional Services EndNote: Bibliographies & CWYW
Checking the Output Style
To get information on a style, 1. Click the Edit menu, select Output Styles, and then click Open Style Manager. 2. Scroll to the style you wish to use, and click the name of the style to show the information associated with it. In the example shown below, the information for Chicago style is shown. (If you cant see the information for a highlighted style, click the Show Info button.)
3. Check to see whether the style is the version you need, and whether there are any limitations to the style you selected. 4. Click the X in the upper left corner of the EndNote Styles dialog box to close it.
Applying an Output Style
To apply a style, 1. Click the Current Style dropdown box located at the top of the library window.
Figure 1: Select this option to find your bibliographic style
Instructional Services at KU Libraries A Division of Information Services
-6-
2009 The University of Kansas
Instructional Services EndNote: Bibliographies & CWYW 2. If the style you want to use appears in the dropdown list, choose it; otherwise, click Select Another Style (as shown above). 3. In the Choose a Style dialog box, either scroll or use the Quick Search box find the style you want, then click the Choose button. To see what a bibliography entry formatted in this style will look, click a reference in the library window to select it, then click on the Preview tab in the under the library window. The formatted entry for the selected reference will appear in the lower window, as shown:
Figure 2: Preview of reference using Chicago 15th A
Output styles that use Journal abbreviations
If you are using a style that required the use of journal abbreviations you will want to import a Journal Terms list into your library. This will match full Journal names with their approved abbreviations. Most journals will be included but you may find a few that are not. You will need to manually add any missing journal abbreviations. 1. From the Tools menu, select Open Term Lists and then Journals Term List. 2. Delete all existing terms from the list (you can click and drag to highlight all terms, and then click Delete Term). 3. Click on the Lists tab and highlight the Journals list. 4. Click Import List. 5. In the File dialog, navigate to the EndNote X3 \Term Lists folder, select the list you want to use, and click Open to import the journal names and abbreviations from the file into the Journals term list.
Instructional Services at KU Libraries A Division of Information Services
-7-
2009 The University of Kansas
Instructional Services EndNote: Bibliographies & CWYW
Exporting Bibliographies
To export a formatted bibliography:
Note: EndNote will export from only those references listed in the current library window. If any references in the Library window are selected, the EndNote export dialog gives you the option of exporting just those selected references. If you dont choose the option to Export Selected References, then all of the references that are showing in the Library window will be exported. To export all of the references in the Library, choose Show All References from the References menu. If any references are selected, be sure to uncheck the Export Selected References check box in the export dialog. To export a subset of references use the Search References, Hide Selected References, or Show Selected References commands to show the subset of references you want to include. 1. From within the EndNote windows you can select the output style you wish to use to format your bibliography. 2. If you select specific references to export, use the Show Selected command from the References menu to display only those references. 3. Click the File menu, and then click Export. 4. In the Save In dropdown box, browse to the folder in which youd like to save the exported bibliography. In the File Name text box, type the file name youd like to give the bibliography, and in the Save as Type dropdown box, choose the file type you want for the exported bibliography. Choices include: Text, Rich Text (RTF), HTML, and XML. Select Rich Text (RTF) for a standalone bibliography suitable to print. 5. In the Output Style drop down box, if you have not already done so, select the output style you wish to use to format your bibliography. 6. Click Save to export the bibliography.
Instructional Services at KU Libraries A Division of Information Services
-8-
2009 The University of Kansas
Instructional Services EndNote: Bibliographies & CWYW
Using Cite While You Write in MS Word
Note: CWYW is now compatible with Open Office Writer. One very useful feature of EndNote is Cite While You Write (CWYW), which enables you to insert formatted citations and build formatted lists of works cited within your documents with a click of a button. Once EndNote is installed, the CWYW tools appear in a toolbar at the top of the MS Word window, like this:
Figure 3: CWYW in Word 2003 Or as a ribbon in MS Word 2007:
Figure 4: CWYW in Word 2007
For Word 2003:
If you dont see these tools at the top of the Word window, right-click on the toolbar area and click EndNote on the right-click menu. The simplest way to get the tools to appear in Word 2000/XP/2003 is to run the Configure EndNote Utility from the EndNote Start Menu or the EndNote X3 Program Files folder. Once you run the utility, make sure "Configure EndNote components for me" is selected and click Next. Select the "Unified Cite While you Write for the Microsoft Word" option and click Next. Click Finish when you are done.
Inserting citations
To use CWYW tools, you must open your Word document, start EndNote and open your EndNote Library (.ENL file).
Citing a Single-Reference Intext Citation
To insert a single-reference citation in your Word document, 1. Add a Works Cited heading (or use whatever wording you like) at the very end of your Word document. (CWYW will add a list of works cited at the end of the document automatically when you insert citations.)
Instructional Services at KU Libraries A Division of Information Services -9 2009 The University of Kansas
Instructional Services EndNote: Bibliographies & CWYW 2. Switch to EndNote and choose the Output Style you wish to use from the dropdown list in the EndNote toolbar. 3. Click on the specific reference you want to cite to highlight it. Leave EndNote open, with this reference selected. (You can minimize the EndNote window or click the Word button in the toolbar at the bottom of the screen to return to Word without closing EndNote.) 4. Switch back to Word, and click the Insert Selected Citation(s) button ( ). CWYW will add the citation in the text, and will add a bibliographic entry at the end of the document.
Figure 3: CWYW in Word 2007
Editing a Single-Reference Intext Citation
1. To edit a citation such as adding a page reference or removing the authors name, click on the inline citation and click the Edit Citation(s) button ( ).
Figure 4: Edit Citation 2. In the EndNote Edit Citation dialog box, to add page numbers type the page number(s) in the Pages text box, and click OK.
Instructional Services at KU Libraries A Division of Information Services - 10 2009 The University of Kansas
Instructional Services EndNote: Bibliographies & CWYW
Citing Multiple References for Inline Citation
To insert a multiple-reference citation in your Word document, 1. Add a Works Cited heading (or use whatever wording you like) at the very end of your document. (CWYW will add a list of works cited at the end of the document automatically when you insert citations.) 2. Switch to EndNote and choose the Output Style you wish to use from the dropdown list in the EndNote toolbar. 3. Click on one of the references you want to cite to highlight it. To select additional references, hold down the Ctrl key and click them. Leave EndNote open, with these references selected. (You can minimize the EndNote window or click the Word button in the toolbar at the bottom of the screen to return to Word without closing EndNote.) 4. Switch back to Word, and click the Insert Selected Citation(s) button ( ). CWYW will add the citation in the text, and will add a bibliographic entry at the end of the document. 5. To add page references to the citation, click on the inline citation and click the Edit Citation(s) button ( ).
6. In the dialog box, click the first reference to select it, and then type the page number(s) for that reference in the Pages text box. Click the second reference and repeat the process as needed. Click OK to save the changes to the reference. (The example above shows pages 75-6 cited for the Andrew reference.)
(Re)formatting Citations in Word
To change the formatting of CWYW references and the list of works cited in Word, click the Format Bibliographies button ( ) on the CWYW toolbar or
on the EndNote Tab in Word 2007. Choose the formatting style you wish to use from the Output Style dropdown list, and click OK.
Instructional Services at KU Libraries A Division of Information Services
- 11 -
2009 The University of Kansas
Instructional Services EndNote: Bibliographies & CWYW Note: If the Output Style you wish to use doesnt appear in the dropdown list, click Select Another Style click the style you wish to use, and click Choose. You can also change this from within EndNote. Within Word, click the Format Bibliographies button ( . The style you chose will appear in the Output Style dropdown list. ) or
Citing References in Footnotes or Endnotes
Footnoting styles such as MLA and Chicago B will use these instructions. You must first create the footnote or endnote using the tools provided within Word. Once you have created a note in Word, you can cite references in that note just like you cite them in the body of the document. To cite a reference in a footnote or endnote: 1. Use the appropriate command in Word to create the footnote or endnote. (EndNote does not create the footnote in the document, but is used to insert and format citations into the note.) 2. Click on the specific reference you want to cite to highlight it. Leave EndNote open, with this reference selected. (You can minimize the EndNote window or click the Word button in the toolbar at the bottom of the screen to return to Word without closing EndNote.) 3. Position the cursor in the footnote or endnote where you would like the citation(s) to appear. 4. Switch back to Word, and click the Insert Selected Citation(s) button ( ). CWYW will add the citation in the text, and will add a bibliographic entry at the end of the document.
Note: If you do not want an accompanying bibliography at the end of your document you may need to edit your output style. To do this go to Edit Output Style and select your output style. Click on Footnotes Templates uncheck the option to Include citations in bibliography
Citing References as Endnotes (i.e. ACS)
In certain situations, such as ACS and ACS no title, EndNote is set up to create numbered endnotes without the use of the Word Reference tools. If you use endnotes it is worth testing to see if your style is one of these. To test, insert your citation using the same technique as or inserting an Inline Citation. If EndNote inserts a number and starts a bibliography then you do not need to use the Word Reference tools. However, in cases such as MLA or Chicago B, if EndNote does not insert a superscript number but only
Instructional Services at KU Libraries A Division of Information Services - 12 2009 The University of Kansas
Instructional Services EndNote: Bibliographies & CWYW starts a bibliography then you will either have to use the Word Reference tool or you will need to edit the EndNote output style.
Bibliographies Moving Bibliographies
Cite While You Write always creates the initial bibliography at the end of the Word document that it has formatted. If you move the bibliography to a different location in the document, EndNote keeps it there even if you reformat the paper. You can drag-and-drop the bibliography, or, if Instant Formatting is disabled, you can Cut and Paste the bibliography.
Creating Multiple Bibliographies in a Single Document
By default, EndNote creates a single bibliography at the end of each of your Word documents. However, you may want to create a separate bibliography for each section (or chapter) in your document. To make this adjustment, see the Sections panel in the output style you are using. This is where you select the appropriate option for creating a single bibliography from all sections, a separate bibliography for each section individually, or both.
Figure 5: Edit Output style, look for Sections to set up multiple bibliographies. For more information on this see page 343 in the EndNote users manual included in your applications folder (EndNote.pdf )
Instructional Services at KU Libraries A Division of Information Services
- 13 -
2009 The University of Kansas
Instructional Services EndNote: Bibliographies & CWYW
Publishing, submitting and collaborating Working in groups
Tracking Changes
Many writers use some sort of tracking changes program when working with multiple editors. The easiest and most stable method for combining EndNote and MSWords Track Changes is to work with un-formatted citations within your document.
or
Figure 6: click here to un-format your citations EndNote keeps track of citation in your document in one of two ways: as a formatted citation (represented by the grey shading around the citation when you click on it) and as an unformatted citation (represented by the citation information surrounded by brackets {Yu-Mei, 2002 #12}). Note: When you view your citations as un-formatted, you will not see your final bibliography. Return to Word, click the Update Citations and Bibliography button ( ) to see your final bibliography.
Do not un-format your document if you do not have the original references in your libraries. Unlike formatted citations, unformatted citations require that you have the corresponding EndNote libraries open in order to format references. Provided you have the correct EndNote library for the paper, you can reformat you paper at any time to see how it looks. Just remember to return it to its original un-formatted condition before sending it out again for editing.
Instructional Services at KU Libraries A Division of Information Services
- 14 -
2009 The University of Kansas
Instructional Services EndNote: Bibliographies & CWYW
Figure 7: click here to re-format your citations
Emailing a draft
It is a good idea to un-format your citations before emailing a draft of your paper to another person to edit.
Using the traveling library
A traveling library is a mini-EndNote library that contains only the citations you have used in a particular paper. When you send a traveling library with your document you will send your document with formatted citations. Because reference data is kept with each formatted citation, you can collaborate with other authors on a paper without each author having the same EndNote library. The reference data saved with each citation includes all fields except Notes, Abstract, and Figure. The library is saved as a separate .enl file from the document.
Final work
Submitting an electronic final copy
Before you submit the final version of your paper, you must disconnect the paper from your EndNote library by removing the field codes. 1. Save your final draft. 2. Click on the Remove Field Codes icon on the EndNote toolbar or ribbon.
or
Figure 8: click here to remove field codes 3. EndNote will give you a warning message that it is about to create a separate copy of your paper. You will want to save both files: the final draft that you created (with field codes) and the second draft (without field codes). Name them so you know which one is which.
Instructional Services at KU Libraries A Division of Information Services - 15 2009 The University of Kansas
Instructional Services EndNote: Bibliographies & CWYW
What about last minute additions after you have removed your field codes?
When you find that you have last minute edits to make after you have removed your field codes you should make those edits in your draft that still has the field codes in it. (Now, arent you glad that you saved it?). Once you make those edits, save it and remove the field codes just as you did before.
Printing a final copy
Provided your citations are formatted, you can print a paper created with EndNote just as you would any word processed document. The field codes will not show up but the citations and bibliography will.
Archiving Backing up and Sharing References
There are several ways to share EndNote Library references with other researchers. If they also use EndNote, you can give them the EndNote Library (.ENL file) itself, which can be imported into a library of their own, or opened to drag and drop individual records into a different library. You can save your complete library (the filename.enl file as well as its associated .DATA folder and all of its contents) to a single compressed file in order to easily back up your library or send a copy to a colleague.
Saving to a Compressed Library File
1. Open the library in EndNote. 2. From the File menu, select Compressed Library. 3. Use the file dialog to save to an EndNote Compressed Library (filename.enlx).
Archival Copies: Best Practices
Truism: There are two types of computer users: those who have lost data and those who are going to lose data. Keep at least two sets of backup files, each at a different location. EndNote recommends that you have sets for alternate days, so if you discover that something went wrong yesterday, you will have the day-before-yesterdays version. Make archival sets of the files listed above whenever you finish an important document. An archival set should include all of the files that are needed to recreate a final formatted paper. Label the backup files and store them separately from your computer. Burning them to CD/DVD is recommended.
Instructional Services at KU Libraries A Division of Information Services - 16 2009 The University of Kansas
Instructional Services EndNote: Bibliographies & CWYW That way, if you ever need to recreate the document, you will have all of the necessary files.
FYI: EndNote and MS Word 2007
Microsoft Word 2007 has its own Citation and Bibliography tools found on the Reference ribbon. This instrument has limited usability with EndNote. From the EndNote toolbar you can convert items from Word 2007 Citation Manager to EndNote CWYW. For more information about MS Words Citation tool see the Word2007 Help menu.
For More Information
Here are some additional sources of information about EndNote: The EndNote print users guide is a well-written resource that provides a great deal of information for both beginning and advanced users of EndNote. The EndNote web site, www.endnote.com, is the place to find updated versions of connection files, import filters, output styles, and the EndNote program itself. Tip sheets, a technical support database, and utility programs for repairing damaged EndNote Libraries and converting from other bibliography management tools to EndNote are also available from the Support & Services area of this site.
Getting Additional Help
EndNote has excellent Tutorials, Webinars and technical support: http://www.endnote.com/training/ Information Services provides consulting and Q&A help in a variety of ways: 785/864-8080 question@ku.edu www.ku.edu/~helpdesk
Instructional Services at KU Libraries A Division of Information Services - 17 2009 The University of Kansas
Você também pode gostar
- The Subtle Art of Not Giving a F*ck: A Counterintuitive Approach to Living a Good LifeNo EverandThe Subtle Art of Not Giving a F*ck: A Counterintuitive Approach to Living a Good LifeNota: 4 de 5 estrelas4/5 (5794)
- The Yellow House: A Memoir (2019 National Book Award Winner)No EverandThe Yellow House: A Memoir (2019 National Book Award Winner)Nota: 4 de 5 estrelas4/5 (98)
- CalcII CompleteDocumento331 páginasCalcII Completestevenly15Ainda não há avaliações
- CalcI CompleteDocumento346 páginasCalcI Completeapi-3699082Ainda não há avaliações
- Wavelets For Sound AnalysisDocumento63 páginasWavelets For Sound AnalysisIonut MirelAinda não há avaliações
- Convolution 2Documento17 páginasConvolution 2Randjith NeoAinda não há avaliações
- Blind Image Quality Assessment Through Ani Sot RopyDocumento10 páginasBlind Image Quality Assessment Through Ani Sot RopyIonut MirelAinda não há avaliações
- A Heartbreaking Work Of Staggering Genius: A Memoir Based on a True StoryNo EverandA Heartbreaking Work Of Staggering Genius: A Memoir Based on a True StoryNota: 3.5 de 5 estrelas3.5/5 (231)
- Hidden Figures: The American Dream and the Untold Story of the Black Women Mathematicians Who Helped Win the Space RaceNo EverandHidden Figures: The American Dream and the Untold Story of the Black Women Mathematicians Who Helped Win the Space RaceNota: 4 de 5 estrelas4/5 (895)
- The Little Book of Hygge: Danish Secrets to Happy LivingNo EverandThe Little Book of Hygge: Danish Secrets to Happy LivingNota: 3.5 de 5 estrelas3.5/5 (400)
- Never Split the Difference: Negotiating As If Your Life Depended On ItNo EverandNever Split the Difference: Negotiating As If Your Life Depended On ItNota: 4.5 de 5 estrelas4.5/5 (838)
- Elon Musk: Tesla, SpaceX, and the Quest for a Fantastic FutureNo EverandElon Musk: Tesla, SpaceX, and the Quest for a Fantastic FutureNota: 4.5 de 5 estrelas4.5/5 (474)
- The Emperor of All Maladies: A Biography of CancerNo EverandThe Emperor of All Maladies: A Biography of CancerNota: 4.5 de 5 estrelas4.5/5 (271)
- Team of Rivals: The Political Genius of Abraham LincolnNo EverandTeam of Rivals: The Political Genius of Abraham LincolnNota: 4.5 de 5 estrelas4.5/5 (234)
- Devil in the Grove: Thurgood Marshall, the Groveland Boys, and the Dawn of a New AmericaNo EverandDevil in the Grove: Thurgood Marshall, the Groveland Boys, and the Dawn of a New AmericaNota: 4.5 de 5 estrelas4.5/5 (266)
- The Hard Thing About Hard Things: Building a Business When There Are No Easy AnswersNo EverandThe Hard Thing About Hard Things: Building a Business When There Are No Easy AnswersNota: 4.5 de 5 estrelas4.5/5 (344)
- The World Is Flat 3.0: A Brief History of the Twenty-first CenturyNo EverandThe World Is Flat 3.0: A Brief History of the Twenty-first CenturyNota: 3.5 de 5 estrelas3.5/5 (2259)
- The Gifts of Imperfection: Let Go of Who You Think You're Supposed to Be and Embrace Who You AreNo EverandThe Gifts of Imperfection: Let Go of Who You Think You're Supposed to Be and Embrace Who You AreNota: 4 de 5 estrelas4/5 (1090)
- The Unwinding: An Inner History of the New AmericaNo EverandThe Unwinding: An Inner History of the New AmericaNota: 4 de 5 estrelas4/5 (45)
- The Sympathizer: A Novel (Pulitzer Prize for Fiction)No EverandThe Sympathizer: A Novel (Pulitzer Prize for Fiction)Nota: 4.5 de 5 estrelas4.5/5 (121)
- A Comparison Between Relational Databases and NoSQL DatabasesDocumento4 páginasA Comparison Between Relational Databases and NoSQL DatabasesEditor IJTSRDAinda não há avaliações
- Basic SQL: Prof. Alex Brodsky INFS 614 - Database ManagementDocumento23 páginasBasic SQL: Prof. Alex Brodsky INFS 614 - Database Managementdebasish09Ainda não há avaliações
- Hash FunctionsDocumento60 páginasHash FunctionsArmin M KardovicAinda não há avaliações
- CSJM University Kanpur: Database Management System 2k19 - BatchDocumento11 páginasCSJM University Kanpur: Database Management System 2k19 - BatchVishnu GautamAinda não há avaliações
- Optimasi WordpressDocumento33 páginasOptimasi WordpressRizky HendryAinda não há avaliações
- Database - Paper 2 - Final Exam Question BankDocumento15 páginasDatabase - Paper 2 - Final Exam Question BankTanviaAinda não há avaliações
- An Introduction To Ipsec: Paul AsadoorianDocumento29 páginasAn Introduction To Ipsec: Paul Asadoorianjaymit123Ainda não há avaliações
- C++ Derived Data TypesDocumento37 páginasC++ Derived Data Typespaancute8982100% (3)
- DX DiagDocumento25 páginasDX DiagAnonymous 9IwJOskycAinda não há avaliações
- TOPOLT 72 Crack SerialDocumento1 páginaTOPOLT 72 Crack SerialTeodora IonAinda não há avaliações
- Protocol ConceptDocumento20 páginasProtocol ConceptAbu_OAinda não há avaliações
- 05 Unit 2Documento61 páginas05 Unit 2Hasrulnizam Hashim100% (1)
- Synthetic KeysDocumento20 páginasSynthetic KeysNaresh ChowdaryAinda não há avaliações
- Grok System Design InterviewDocumento163 páginasGrok System Design InterviewCarlos Rojas100% (3)
- Memory Types LaptopDocumento4 páginasMemory Types LaptopNsb El-kathiriAinda não há avaliações
- Comp 100 Inner TipsDocumento11 páginasComp 100 Inner TipsKenboyz 100Ainda não há avaliações
- C++ Programming ExercisesDocumento6 páginasC++ Programming Exercisesragunath32527117Ainda não há avaliações
- Building A Module - Odoo 8.0 DocumentationDocumento47 páginasBuilding A Module - Odoo 8.0 DocumentationElwan NdiayeAinda não há avaliações
- Questionnaire Survey of 5g NetworksDocumento3 páginasQuestionnaire Survey of 5g NetworksSaqlain SandhuAinda não há avaliações
- CCS0014 Lab Exercise 8Documento7 páginasCCS0014 Lab Exercise 8wasdwasdwasdAinda não há avaliações
- EC6501-unit 3Documento8 páginasEC6501-unit 3menakadevieceAinda não há avaliações
- File DelDocumento288 páginasFile DelNelviAinda não há avaliações
- Open Financial Service OFSDocumento1 páginaOpen Financial Service OFSHiếu KoolAinda não há avaliações
- 4) CKM (Checking Knowledge Module) :: 1) Flow ControlDocumento4 páginas4) CKM (Checking Knowledge Module) :: 1) Flow ControlDilip Kumar AluguAinda não há avaliações
- CLD 60 - en - V11 - Kap.8Documento26 páginasCLD 60 - en - V11 - Kap.8Charles HsuAinda não há avaliações
- Experiment No.2 FragmantationDocumento6 páginasExperiment No.2 Fragmantationpavan nirmalAinda não há avaliações
- C OutputDocumento15 páginasC OutputAvirup RayAinda não há avaliações
- Abend CodesDocumento44 páginasAbend CodessxdasguAinda não há avaliações
- Comp128 OutDocumento10 páginasComp128 OutcanbruceAinda não há avaliações
- Data EntryDocumento27 páginasData Entry@shraddha@singh@100% (1)