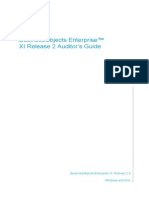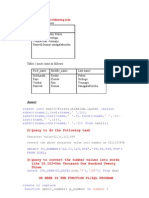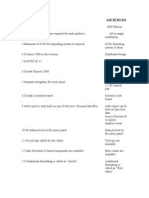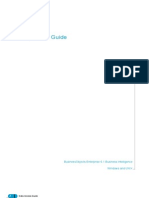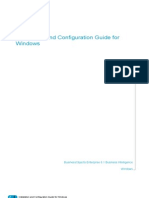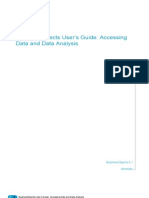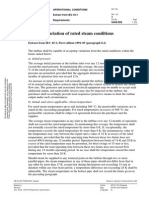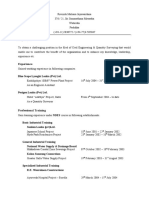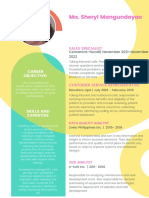Escolar Documentos
Profissional Documentos
Cultura Documentos
Db2 Olap Access Pack User'S Guide: Businessobjects Enterprise 6 Windows
Enviado por
Bhaskar ThammisettyDescrição original:
Título original
Direitos autorais
Formatos disponíveis
Compartilhar este documento
Compartilhar ou incorporar documento
Você considera este documento útil?
Este conteúdo é inapropriado?
Denunciar este documentoDireitos autorais:
Formatos disponíveis
Db2 Olap Access Pack User'S Guide: Businessobjects Enterprise 6 Windows
Enviado por
Bhaskar ThammisettyDireitos autorais:
Formatos disponíveis
DB2 OLAP Access Pack Users Guide
BusinessObjects Enterprise 6 Windows
DB2 OLAP Access Pack Users Guide
Copyright
No part of the computer software or this document may be reproduced or transmitted in any form or by any means, electronic or mechanical, including photocopying, recording, or by any information storage and retrieval system, without permission in writing from Business Objects S.A. The information in this document is subject to change without notice. If you find any problems with this documentation, please report them to Business Objects S.A. in writing at documentation@businessobjects.com. Business Objects S.A. does not warrant that this document is error free. Copyright Business Objects S.A. 2003. All rights reserved. Printed in France.
Trademarks
The Business Objects logo, WebIntelligence, BusinessQuery, the Business Objects tagline, BusinessObjects, BusinessObjects Broadcast Agent, Rapid Mart, Set Analyzer, Personal Trainer, and Rapid Deployment Template are trademarks or registered trademarks of Business Objects S.A. in the United States and/or other countries. Contains IBM Runtime Environment for AIX(R), Java(TM) 2 Technology Edition Runtime Modules (c) Copyright IBM Corporation 1999, 2000. All Rights Reserved. This product includes code licensed from RSA Security, Inc. Some portions licensed from IBM are available at http://oss.software.ibm.com/icu4j. All other company, product, or brand names mentioned herein, may be the trademarks of their respective owners.
Use restrictions
This software and documentation is commercial computer software under Federal Acquisition regulations, and is provided only under the Restricted Rights of the Federal Acquisition Regulations applicable to commercial computer software provided at private expense. The use, duplication, or disclosure by the U.S. Government is subject to restrictions set forth in subdivision (c)(1)(ii) of the Rights in Technical Data and Computer Software clause at 252.2277013. U.S. Patent Numbers 5,555,403, 6,247,008, and 6,578,027. 359-10-610-01
Patents Part Number
DB2 OLAP Access Pack Users Guide
Contents
Preface Maximizing Your Information Resources 5 Information resources . . . . . . . . . . . . . . . . . . . . . . . . . . . . . . . . . . . . . . . . . . 7 Services . . . . . . . . . . . . . . . . . . . . . . . . . . . . . . . . . . . . . . . . . . . . . . . . . . . . . 9 Useful addresses at a glance . . . . . . . . . . . . . . . . . . . . . . . . . . . . . . . . . . . . 10 About this guide . . . . . . . . . . . . . . . . . . . . . . . . . . . . . . . . . . . . . . . . . . . . . . 12 Chapter 1 Introducing the DB2 OLAP Access Pack 13
What You Can Do with the DB2 OLAP Access Pack . . . . . . . . . . . . . . . . . . 15 How BusinessObjects Integrates with the DB2 OLAP Access Pack . . . . . . 16 The BusinessObjects Environment for the DB2 OLAP Access Pack . . . . . . 19 Chapter 2 OLAP Concepts 25
Accounts . . . . . . . . . . . . . . . . . . . . . . . . . . . . . . . . . . . . . . . . . . . . . . . . . . . 27 Aggregation . . . . . . . . . . . . . . . . . . . . . . . . . . . . . . . . . . . . . . . . . . . . . . . . . 27 Ancestor . . . . . . . . . . . . . . . . . . . . . . . . . . . . . . . . . . . . . . . . . . . . . . . . . . . . 28 Cell . . . . . . . . . . . . . . . . . . . . . . . . . . . . . . . . . . . . . . . . . . . . . . . . . . . . . . . . 28 Child . . . . . . . . . . . . . . . . . . . . . . . . . . . . . . . . . . . . . . . . . . . . . . . . . . . . . . . 28 Database Outline . . . . . . . . . . . . . . . . . . . . . . . . . . . . . . . . . . . . . . . . . . . . . 28 Descendant . . . . . . . . . . . . . . . . . . . . . . . . . . . . . . . . . . . . . . . . . . . . . . . . . 29 Dimension . . . . . . . . . . . . . . . . . . . . . . . . . . . . . . . . . . . . . . . . . . . . . . . . . . 29 Drill Down/Up . . . . . . . . . . . . . . . . . . . . . . . . . . . . . . . . . . . . . . . . . . . . . . . . 29 Generation, Hierarchical . . . . . . . . . . . . . . . . . . . . . . . . . . . . . . . . . . . . . . . 30 Hierarchy . . . . . . . . . . . . . . . . . . . . . . . . . . . . . . . . . . . . . . . . . . . . . . . . . . . 30 Level, Hierarchical . . . . . . . . . . . . . . . . . . . . . . . . . . . . . . . . . . . . . . . . . . . . 31 Measure . . . . . . . . . . . . . . . . . . . . . . . . . . . . . . . . . . . . . . . . . . . . . . . . . . . . 31 Member, Dimension . . . . . . . . . . . . . . . . . . . . . . . . . . . . . . . . . . . . . . . . . . . 31 Nesting . . . . . . . . . . . . . . . . . . . . . . . . . . . . . . . . . . . . . . . . . . . . . . . . . . . . . 32
Contents
DB2 OLAP Access Pack Users Guide
OLAP (Online Analytical Processing) . . . . . . . . . . . . . . . . . . . . . . . . . . . . . 33 Parent . . . . . . . . . . . . . . . . . . . . . . . . . . . . . . . . . . . . . . . . . . . . . . . . . . . . . 33 Sibling . . . . . . . . . . . . . . . . . . . . . . . . . . . . . . . . . . . . . . . . . . . . . . . . . . . . . 33 Slice and Dice . . . . . . . . . . . . . . . . . . . . . . . . . . . . . . . . . . . . . . . . . . . . . . . 33 Chapter 3 Getting Started 35
The Document Creation Process . . . . . . . . . . . . . . . . . . . . . . . . . . . . . . . . 37 Step 1: Selecting a Report Layout and Connecting to a DB2 OLAP Server 38 Step 2: Selecting Your Initial Data . . . . . . . . . . . . . . . . . . . . . . . . . . . . . . . . 41 Step 3: Fine-Tuning your Initial Data . . . . . . . . . . . . . . . . . . . . . . . . . . . . . . 46 Step 4: Selecting a Level of Detail . . . . . . . . . . . . . . . . . . . . . . . . . . . . . . . 50 Step 5: Selecting Report Options . . . . . . . . . . . . . . . . . . . . . . . . . . . . . . . . 55 Step 6: Generating the BusinessObjects Report . . . . . . . . . . . . . . . . . . . . . 61 Step 7: Refreshing and Editing Documents . . . . . . . . . . . . . . . . . . . . . . . . 63 Chapter 4 Advanced Techniques 65
Power Users and Basic Users . . . . . . . . . . . . . . . . . . . . . . . . . . . . . . . . . . . 67 Modifying Restricted Data in a Document . . . . . . . . . . . . . . . . . . . . . . . . . . 68 Creating an Interactive Document . . . . . . . . . . . . . . . . . . . . . . . . . . . . . . . . 71 Working with Differences between Data Models . . . . . . . . . . . . . . . . . . . . . 75 Advanced Techniques for the Generated Report . . . . . . . . . . . . . . . . . . . . 84 Index 85
Contents
Maximizing Your Information Resources
preface
DB2 OLAP Access Pack Users Guide
Information, services, and solutions
The Business Objects business intelligence solution is supported by thousands of pages of documentation, available from the products, on the Internet, on CD, and by extensive online help systems and multimedia. Packed with in-depth technical information, business examples, and advice on troubleshooting and best practices, this comprehensive documentation set provides concrete solutions to your business problems. Business Objects also offers a complete range of support and services to help maximize the return on your business intelligence investment. See in the following sections how Business Objects can help you plan for and successfully meet your specific technical support, education, and consulting requirements.
Maximizing Your Information Resources
DB2 OLAP Access Pack Users Guide
Information resources
Whatever your Business Objects profile, we can help you quickly access the documentation and other information you need.
Where do I start?
Below are a few suggested starting points; there is a summary of useful web addresses on page 10. Documentation Roadmap The Documentation Roadmap references all Business Objects guides and multimedia, and lets you see at a glance what information is available, from where, and in what format. View or download the Business Objects Documentation Roadmap at www.businessobjects.com/services/documentation.htm Documentation from the products You can access electronic documentation at any time from the product you are using. Online help, multimedia, and guides in Adobe PDF format are available from the product Help menus. Documentation on the web The full electronic documentation set is available to customers with a valid maintenance agreement on the Online Customer Support (OCS) website at www.businessobjects.com/services/support.htm Buy printed documentation You can order printed documentation through your local sales office, or from the online Business Objects Documentation Supply Store at www.businessobjects.com/services/documentation.htm Search the Documentation CD Search across the entire documentation set on the Business Objects Documentation CD shipped with our products. This CD brings together the full set of documentation, plus tips, tricks, multimedia tutorials, and demo materials. Order the Documentation CD online, from the Business Objects Documentation Supply Store, or from your local sales office.
Information resources
DB2 OLAP Access Pack Users Guide
Multimedia Are you new to Business Objects? Are you upgrading from a previous release or expanding, for example, from our desktop to our web solution? Try one of our multimedia quick tours or Getting Started tutorials. All are available via the Online Customer Support (OCS) website or on the Documentation CD.
How can I get the most recent documentation?
You can get our most up-to-date documentation via the web. Regularly check the sites listed below for the latest documentation, samples, and tips. Tips & Tricks Open to everyone, this is a regularly updated source of creative solutions to any number of business questions. You can even contribute by sending us your own tips. www.businessobjects.com/forms/tipsandtricks_login.asp Product documentation We regularly update and expand our documentation and multimedia offerings. With a valid maintenance agreement, you can get the latest documentation in seven languages on the Online Customer Support (OCS) website. Developer Suite Online Developer Suite Online provides documentation, samples, and tips to those customers with a valid maintenance agreement and a Developer Suite license via the Online Customer Support (OCS) website.
Send us your feedback
Do you have a suggestion on how we can improve our documentation? Is there something you particularly like or have found useful? Drop us a line, and we will do our best to ensure that your suggestion is included in the next release of our documentation: documentation@businessobjects.com
NOTE
If your issue concerns a Business Objects product and not the documentation, please contact our Customer Support experts. For information about Customer Support visit: www.businessobjects.com/services/support.htm
Maximizing Your Information Resources
DB2 OLAP Access Pack Users Guide
Services
A global network of Business Objects technology experts provides customer support, education, and consulting to ensure maximum business intelligence benefit to your business.
How we can support you?
Business Objects offers customer support plans to best suit the size and requirements of your deployment. We operate three global customer support centers: Americas: San Jose, California and Atlanta, Georgia Europe: Maidenhead, United Kingdom Asia: Tokyo, Japan and Sydney, Australia Online Customer Support Our Customer Support website is open to all direct customers with a current maintenance agreement, and provides the most up-to-date Business Objects product and technical information. You can log, update, and track cases from this site using the Business Objects Knowledge Base.
Having an issue with the product?
Have you exhausted the troubleshooting resources at your disposal and still not found a solution to a specific issue? For support in deploying Business Objects products, contact Worldwide Customer Support at: www.businessobjects.com/services/support.htm
Looking for the best deployment solution for your company?
Business Objects consultants can accompany you from the initial analysis stage to the delivery of your deployment project. Expertise is available in relational and multidimensional databases, in connectivities, database design tools, customized embedding technology, and more. For more information, contact your local sales office, or contact us at: www.businessobjects.com/services/consulting.htm
Looking for training options?
From traditional classroom learning to targeted e-learning seminars, we can offer a training package to suit your learning needs and preferred learning style. Find more information on the Business Objects Education website: www.businessobjects.com/services/education.htm
Services
10
DB2 OLAP Access Pack Users Guide
Useful addresses at a glance
Address
Business Objects Documentation www.businessobjects.com/services/ documentation.htm
Content
Overview of Business Objects documentation. Links to Online Customer Support, Documentation Supply Store, Documentation Roadmap, Tips & Tricks, Documentation mailbox.
Business Objects Documentation mailbox documentation@businessobjects.com Product documentation www.businessobjects.com/services/ support.htm
Feedback or questions about documentation.
The latest Business Objects product documentation, to download or view online.
Business Objects product information Information about the full range of Business Objects products. www.businessobjects.com Developer Suite Online www.techsupport.businessobjects.com Knowledge Base (KB) www.techsupport.businessobjects.com Available to customers with a valid maintenance agreement and a Developer Suite license via the Online Customer Support (OCS) website. Provides all the documentation, latest samples, kits and tips. Technical articles, documents, case resolutions. Also, use the Knowledge Exchange to learn what challenges other users both customers and employees face and what strategies they find to address complex issues. From the Knowledge Base, click the Knowledge Exchange link. Practical business-focused examples.
Tips & Tricks www.businessobjects.com/forms/ tipsandtricks_login.asp
Maximizing Your Information Resources
DB2 OLAP Access Pack Users Guide
11
Address Online Customer Support www.techsupport.businessobjects.com
Content
Starting point for answering questions, resolving issues. Information about registering with Worldwide Customer Support. The range of Business Objects training options and modules.
www.businessobjects.com/services Business Objects Education Services www.businessobjects.com/services/ education.htm
Business Objects Consulting Services Information on how Business Objects can help maximize your business intelligence investment. www.businessobjects.com/services/ consulting.htm
Useful addresses at a glance
12
DB2 OLAP Access Pack Users Guide
About this guide
This guide describes the DB2 OLAP Access Pack, a data provider that lets BusinessObjects users access DB2 multidimensional servers.
Audience
This guide is intended for the person who uses the DB2 OLAP Access Pack with BusinessObjects to access data from DB2 multidimensional servers.
Conventions used in this guide
The conventions used in this guide are described in the table below. Convention This font Indicates Code, SQL syntax, computer programs. For example: @Select(Country\Country Id). This font is also used for all paths, directories, scripts, commands and files for UNIX. Placed at the end of a line of code, the symbol ( ) indicates that the next line should be entered continuously with no carriage return.
Some code more code
$DIRECTORYPATHNAME The path to a directory in the Business Objects installation/configuration directory structure. For example: $INSTALLDIR refers to the Business Objects installation directory. $LOCDATADIR refers to a subdirectory of the BusinessObjects installation directory called locData.
Maximizing Your Information Resources
Introducing the DB2 OLAP Access Pack
chapter
14
DB2 OLAP Access Pack Users Guide
Overview
This chapter describes: what you can do with the DB2 OLAP Access Pack in combination with BusinessObjects how BusinessObjects integrates with the DB2 OLAP Access Pack the key features of the BusinessObjects environment for the DB2 OLAP Access Pack
Introducing the DB2 OLAP Access Pack
DB2 OLAP Access Pack Users Guide
15
What You Can Do with the DB2 OLAP Access Pack
Online analytical processing (OLAP) describes a software technology extracts and presents multidimensional data from different points of view. The DB2 OLAP Access Pack is a tool that lets BusinessObjects users retrieve data from DB2 multidimensional servers. A DB2 OLAP server is a data manipulation engine that supports and operates on multidimensional data structures. These data structures are represented by objects that you manipulate with the DB2 OLAP Access Pack. The data structures represent how you think about your business. Your products, the territories in which they are sold, the time in which sales occur or costs accrue, and how you measure your business activity (units sold, net profit, etc.) are represented as dimensions. How you measure your business activity is represented as a special type of dimension, an account, which BusinessObjects represents as a measure. You select the dimensions and measures to focus on the part of your business that you want to analyze. From these dimensions and measures, you create a data provider from which you generate a BusinessObjects report. You use the BusinessObjects report for query and analysis with the multidimensional data structures in the DB2 OLAP server.
What You Can Do with the DB2 OLAP Access Pack
16
DB2 OLAP Access Pack Users Guide
How BusinessObjects Integrates with the DB2 OLAP Access Pack
Analyzing data using BusinessObjects and the DB2 OLAP server is a two-phase process: creating the data provider and generating the BusinessObjects report with the DB2 OLAP Access Pack using the BusinessObjects report to perform and distribute your analyses Once you have generated the BusinessObjects report, you can return to the OLAP Access Pack to access different data for the analysis you are conducting with BusinessObjects.
What you can do with the DB2 OLAP Access Pack
The DB2 OLAP Access Pack provides you with the tools to select the dimensions and measures you want to use in your BusinessObjects report. You use the Access Pack for the following operations: Select the initial report layout You select either the standard BusinessObjects report format or a customized format from a template. Select the initial data You select the initial data from a cube that contains information in a multidimensional structure. You drag and drop data objects into a Grid that represents the edges and body of a crosstab. Your selected objects and their position on the Grid determine the data fetched from the underlying database. The data appears in the Grid as soon as you drop the objects in a chosen space. Fine-tune your data When you place data objects along the Grid, BusinessObjects quickly fills in the resulting data values. You can modify the data objects along the Grid by adding and deleting members or by using a filter to restrict the data returned from the database. For example, if you initially choose to look at sales data for cities, have data for three cities, but decide that only one city requires your attention, you can remove the dimension members that produce data for the two cities that do not interest you. Or, you can use the dimension member for the one city as a filter and view data for just that city. Select an appropriate level of detail In a multidimensional data structure, dimensions such as Geography are typically set up as hierarchies. Within the hierarchy there are generations. In a Geography dimension, typical generations are postal code, city, state, country, and continent. The data values for a higher generation of the hierarchy such as country are calculated
Introducing the DB2 OLAP Access Pack
DB2 OLAP Access Pack Users Guide
17
by aggregating the data values for the lower generations. When you move a data object, such as country, to the Grid, you can drill-down on it to see data values at the state generation. Or, you can drill-up at the state generation to see values at the country generation. By drilling up and down along the edges of the Grid, you can select the appropriate level of detail to show the important information in your report. Generate the BusinessObjects report You use the integrated tools in BusinessObjects to continue your analysis. You click one button in the Grid to generate the report from the data you have moved to the Grid.
What you can do with a BusinessObjects report
BusinessObjects provides you with the tools to analyze, format, and distribute the data you selected with the OLAP Access Pack. When you want to use different data in your report, you edit the data provider by invoking the DB2 OLAP Access Pack from BusinessObjects. You can use BusinessObjects to do any of the following on the data you have accessed with OLAP Access Pack. Create a layout for your report A reports layout dictates the way the data in the report appears. A report can consist of one or more large blocks of data. Blocks can be tables, crosstabs, or charts. Most reports consist of sections that contain smaller blocks of data. Build on an existing report You can add tables, crosstabs, and charts to existing reports. You can change tables into crosstabs, crosstabs into charts, charts into tables, etc. You can pivot data in tables, crosstabs, and charts, which enables you to display previously undisplayed data, to move data, and to remove it. Pivoting also enables you to build crosstabs and 3-D matrix charts from tables and 2-D charts respectively. You can also manipulate columns, rows, and cells. Control the data that appears in a report You can apply breaks in tables and crosstabs. You can use sorts to control the order in which data appears. You can use ranking to view the top and bottom values in a range of data. You can make calculations on report data, either inside a table or a crosstab. Slice and dice data Slice-and-dice mode enables you to switch the position of data in a report. You can move data from columns to rows; rename, reset, and delete blocks; turn tables and crosstabs into charts, and vice versa; apply, edit, and delete breaks, sorts, ranking, and calculations. Format reports for a specific look You can resize and position blocks and cells; apply shading and borders to sections, blocks, and cells; format the cells or chart elements; format the data; use page headers, footers, and margins; display page numbers, dates, and times.
How BusinessObjects Integrates with the DB2 OLAP Access Pack
18
DB2 OLAP Access Pack Users Guide
Print your reports or publish them on the Web You can convert your documents to HTML and place them on a Web server so that people with a Web browser can access them. For further information about using BusinessObjects and the Web, refer to the InfoView Users Guide. Send and receive documents to and from other users You can exchange documents with other users through a document repository created by a BusinessObjects supervisor or by electronic mail. Schedule document tasks You can have tasks on your documents carried out at specified times or intervals, enabling work to be done on your documents while you are away from your computer.
Introducing the DB2 OLAP Access Pack
DB2 OLAP Access Pack Users Guide
19
The BusinessObjects Environment for the DB2 OLAP Access Pack
The OLAP Panel is the primary element of the BusinessObjects environment for the DB2 OLAP Access Pack.
The OLAP panel
The OLAP Panel is the graphical interface that lets you create BusinessObjects reports from the data in a DB2 OLAP server. A DB2 OLAP server is a data manipulation engine specifically designed to support and operate on multidimensional data structures. Like other Microsoft Windows applications, it features toolbar buttons, dialog boxes, and online help.
a c
b d
e a. b. c. d. e.
The OLAP toolbar The Database Outline box The Filters box The Grid Options. This button displays a dialog box from which you can set the font used for text and numbers in the Grid or filters, and set options for managing the volume of data to be retrieved.
The BusinessObjects Environment for the DB2 OLAP Access Pack
20
DB2 OLAP Access Pack Users Guide
f. Clear. This button clears the panel of all dimensions, dimension values, filters, and data values. g. Continue. This button generates a BusinessObjects report. h. Cancel. This button closes the OLAP Panel and returns to the New Report wizard from which you can select another DB2 application or database. i. Help. This button displays OLAP Panel online help.
The database outline box
In the OLAP Panel, the Database Outline box uses a tree structure to show the objects contained in the database and to represent their relationships. In the Database Outline box, the symbol indicates a dimension and the symbol represents a dimension that has been translated into a BusinessObjects measure. You select one of two modes to view the database objects, depending on whether you want to begin your analysis with entire hierarchical generations or individual dimension members. The Database Outline box shown below is in View by Member mode, which allows you to begin your analysis by examining results for individual dimension members.
Dimension Member
View by member
View by generation
The Database Outline box in View by member mode, showing dimensions and members. The box shows the name of the DB2 OLAP Application Tbc, the DB2 Database SoftDrin, and the server name Boston.
Introducing the DB2 OLAP Access Pack
DB2 OLAP Access Pack Users Guide
21
Further information For further information about dimensions, dimension members, hierarchies, and hierarchy generations, refer to Chapter 3, "OLAP Concepts" on page 25. For further information about how to begin your analysis, refer to Chapter 3, "Getting Started" on page 35.
Viewing and hiding the database outline
You can view the Database Outline in one of two modes: by member or generation. You can switch modes by clicking the buttons at the bottom edge of the Database Outline box View by member mode In View by member mode, dimensions and members are displayed hierarchically by parent/child relationship. In this mode, you can select individual members of a dimension for your analysis. For example, if you want to view values for Q1 only, first view the outline by member, then drag and drop the Q1 member icon into the Grid. If you drag a dimension to the Grid in this mode, only the root value appears. You can, however, drill down to the dimension's child members. View by generation mode In View by generation mode, dimensions are displayed with all their generations.
The BusinessObjects Environment for the DB2 OLAP Access Pack
22
DB2 OLAP Access Pack Users Guide
In this mode, you can select a dimension generation to begin your analysis, but you cannot select individual dimension members. For example, if you want to view values for all quarters, first switch the mode to view by generation, then drag the Quarter symbol into the Grid. A Database Outline box in View by generation mode is shown below.
Database name
Dimension Generations
View by member
View by generation
The Database Outline box in View by Generation mode, showing dimensions and generations. The generation names, such as Region and State, must be specified on the DB2 server. If no names are specified on the DB2 server, they display with the name of the dimension followed by a numeral to indicate their generation.
Hiding the Database Outline
Show/Hide Database Outline
To show or hide the Database Outline box, click Show/Hide Database Outline on the toolbar.
Introducing the DB2 OLAP Access Pack
DB2 OLAP Access Pack Users Guide
23
The filters box
What are filters? Filters restrict the data values returned from the database based on the criteria you set. To create a filter, you place dimensions, members or generations in the Filters box. For example, if you have a dimension Customers that organizes data for many countries and you want to see data only for your Canadian customers, you can drag and drop the dimension member Canada into the Filters box. Showing and hiding the Filters box
Show/Hide Filters
To show or hide the Filters box, click Show/Hide Filters on the toolbar. Displaying filters in the Filters box To position the filters vertically within the Filters box, click Wrap Filters on the toolbar. At least two filters must be in the Filters box to enable the toolbar button.
Wrap Filters
The grid
The Grid is the area of the OLAP Panel that you populate with dimensions, generations, and dimension members from the Database Outline. The Grid is made up of three areas:
Area 1 is the body of the Grid. Area 2 is the down edge of the Grid. Area 3 is the across edge of the Grid.
The BusinessObjects Environment for the DB2 OLAP Access Pack
24
DB2 OLAP Access Pack Users Guide
The toolbar
The buttons on the toolbar allow you to modify the OLAP Panel display, reverse actions, hide or display areas of the OLAP Panel, or add or remove values from a dimension. The toolbar buttons are described in the following table. The toolbar buttons are described in the following table: Toolbar Button Description Displays or hides the Database Outline box in the OLAP Panel. Displays or hides the Filters box in the OLAP Panel. Displays or hides the Status Bar in the OLAP Panel. Aligns filters horizontally within the Filters box. Any filters that cannot be viewed on one line in the Filters box appear on a second, third, or further line. The button is available only if there are at least two filters in the Filters box. Reverses actions you performed. When you click the button for the first time, you reverse the most recent action; the second time you click the button, you reverse the action preceding the most recent one. In this way, you can reverse up to five consecutive actions. Displays the Add/Remove Panel, which allows you to add members to, or remove members from, a dimension. This changes the dimension members that appear along the Grid edges and therefore refines the information in the report. Exchanges the dimensions in the down edge with those in the across edge. Swap Edges does not alter the values of dimensions. Opens the Dimension Properties dialog box, which allows you to modify the properties of the selected dimension.
Introducing the DB2 OLAP Access Pack
OLAP Concepts
chapter
26
DB2 OLAP Access Pack Users Guide
Overview
This chapter describes terms that are commonly used in discussing multidimensional databases and online analytical processing (OLAP). The chapter indicates: any term usage that is specific to DB2 OLAP servers mapping between the OLAP term and the corresponding BusinessObjects term, when necessary
OLAP Concepts
DB2 OLAP Access Pack Users Guide
27
Accounts
In the DB2 data model, a dimension defined with the Account attribute becomes the database Account dimension. The Account dimension corresponds to measures in BusinessObjects and in other OLAP servers in that they represent the numeric data of primary interest to database users such as sales or cost data. In BusinessObjects, measures are not dimension members. Having the account (or measure) defined as a type of dimension allows you to drill on the measure in the OLAP Panel Grid. The members of the Account dimension that you select depend on the type of information you want to analyze. In the BusinessObjects Database Outline box, the measures you use to populate the Grid are members of a dimension defined with the Accounts attribute. They are contained in a separate folder that is represented by the icon.
Aggregation
In multidimensional databases, data is often collected at the lowest generation level of detail (the leaf node) and aggregated into higher levels for analysis. For example, data might be collected for the number of units of a product sold by store and then aggregated to produce information about the number of units sold by city, state/department/province, country, continent, and world. The aggregation occurs within a dimension hierarchy. The above example is for a Geography dimension and the hierarchical relationship specifies that store is the lowest generation level and that store data aggregates into city data, which aggregates into state/department data, etc. Through aggregation, the data is precalculated for a database outline, which supports the efficient querying of a multidimensional database.
NOTE
The terms aggregation and consolidation are used interchangeably. (See also dimension; hierarchy; generation, hierarchical; level, hierarchical)
Accounts
28
DB2 OLAP Access Pack Users Guide
Ancestor
A dimension member at any generation level above a particular generation level in a dimension hierarchy branch. Consider, for example, a Geography dimension with the generations Continent, Country, State/Department/Province, and City. The dimension member North America is the ancestor of the dimension members Canada, Ontario, and Toronto. (See also descendant; dimension; hierarchy; generation, hierarchical; level, hierarchical; member, dimension)
Cell
In a database outline, the single datapoint specified by the intersection when one member is selected from each dimension. For example if the dimensions are Time, Product, Geography, and the account (a measure in other OLAP servers) is Sales, then the dimension members January 1998, Chewing Gum, and Japan specify a unique intersection along all dimensions that uniquely identifies a single data cell, the value of chewing gum sales in Japan for January 1998.
Child
(See also cube; dimension; account; member, dimension)
A dimension member that is in the next lower generation level in the hierarchy that is directly related to the current dimension member. The child dimension members are included in the calculation to produce the aggregated total for their parent dimension member. For example, in a Geography dimension containing the generation levels Continent, Country, and City, Italy and Spain are children of Europe. (See also aggregation; dimension; generation; hierarchical; level, hierarchical; member, dimension; parent)
Database Outline
A database outline can be thought of as a group of data cells containing data values and arranged in a multidimensional structure by the dimensions of the data. (See also cell; dimension; account; OLAP)
OLAP Concepts
DB2 OLAP Access Pack Users Guide
29
Descendant
A dimension member at any generation level below a particular level in a dimension hierarchy branch. Consider, for example, a Geography dimension with the generations Continent, Country, State/Department/Province, and City. The dimension member Toronto is the descendant of the dimension members Canada and Ontario. Values of descendants are included in the calculation that produces the aggregated total for an ancestor. (See also ancestor; dimension; hierarchy; generation, hierarchical; level, hierarchical; member, dimension)
Dimension
A dimension is a structural attribute of a database outline that is a list of members, all of which are of a similar type in the users perception of the data. For example, all days, weeks, quarters, years, etc. make up the Time dimension. The dimensions that structure a database outline describe the set of members upon which the user wants to base an analysis. For example, a database outline that will be used to analyze sales of consumer products typically has Time, Product, and Geography dimensions. A dimension represents the highest aggregation level in the database outline. A dimension acts as an index for identifying values within a database outline. Thus, dimensions offer an efficient way of organizing and selecting data for retrieval, calculation, and updating. In BusinessObjects, by default, the concept of the OLAP dimension maps to the concept of the BusinessObjects hierarchy. You can modify this in the Dimension Properties dialog box such that the OLAP concept and BusinessObjects concept of a dimension are the same. See Chapter 4 "Advanced Techniques" on page 65 for further information.
Drill Down/Up
Drilling down or up is a technique for navigating through levels of data ranging from the most summarized (up) to the most detailed (down). For example, on a Time dimension, to view the details of sales data by year, the user can drill down on a year to display sales data by quarter, and further to display sales data by month. The drilling paths are defined by the dimension hierarchy. (See also dimension; hierarchy)
Descendant
30
DB2 OLAP Access Pack Users Guide
Generation, Hierarchical
An element of a dimension hierarchy. Generations refer to aggregation levels within each dimension. Generations describe the dimension order from the root (most summarized) level to the leaf (most detailed) level of data. Two members of a dimension with hierarchies are at the same generation level if within a hierarchy branch; there is the same number of ancestors between the members and the root level. In the Database Outline, the symbol indicates a generation. In other OLAP servers, hierarchical levels refer to the dimension order from the most summarized to the most detailed. In BusinessObjects, by default, the concept of the OLAP dimension maps to the concept of the BusinessObjects hierarchy. The concept of the OLAP level (DB2 generation) maps to the concept of the BusinessObjects dimension.
Hierarchy
(See also ancestor; descendant; dimension; hierarchy; level, hierarchical)
An arrangement of members of a dimension into generations where each generation represents the aggregated total of the data from the generation below. Members in a hierarchy are arranged from the more general to the more specific; for example, Year, Quarter, Month. In BusinessObjects, a group of related dimensions is referred to as a hierarchy. A BusinessObjects dimension is an object that can be used for multidimensional analysis. In BusinessObjects, by default, the concept of the OLAP dimension maps to the concept of the BusinessObjects hierarchy. (See also dimension; generation, hierarchical; level, hierarchical; member, dimension)
OLAP Concepts
DB2 OLAP Access Pack Users Guide
31
Level, Hierarchical
Levels refer to the branches within each dimension, but they reverse the numbering that DB2 uses for generations. Levels describe the dimension order from the leaf (most detailed) level to the root (most summarized) level. The root level number varies depending on the depth of the hierarchy branch. In other OLAP servers, hierarchical levels describe the dimension order from the most summarized to the most detailed. For Essbase and DB2 OLAP servers, hierarchical generations describe the position of the hierarchy member in relation to the root node. In BusinessObjects, by default, the concept of the OLAP dimension maps to the concept of the BusinessObjects hierarchy.
Measure
(See also dimension; generation, hierarchical; hierarchy; member, dimension)
Measures are the numeric data of primary interest to cube users, such as sales or cost data. The measures you select depend on the type of information you want to analyze. In DB2, Measures are members of a dimension that uses Accounts data and might also contain formulas and special tags to help DB2 calculate the outline.
Member, Dimension
A dimension member is an item in a dimension representing one or more occurrences of data. For example, a Geography dimension can have dimension members New York and Cairo. In the Database Outline, the symbol indicates a member. (See also dimension; generation, hierarchical; level, hierarchical)
(See also accounts)
Level, Hierarchical
32
DB2 OLAP Access Pack Users Guide
Nesting
Nesting is a display technique used to show the results of a multidimensional query that returns a sub-cube. In the Grid, the across or down edge labels display the extra dimensionality of the output by nesting the labels describing the members of each dimension. As a result, the members of one dimension can appear several times within the other dimension. In the following example, the Geography dimension is nested within the Time dimension.
OLAP Concepts
DB2 OLAP Access Pack Users Guide
33
OLAP (Online Analytical Processing)
OLAP is a category of software technology that enables analysts, managers, and executives to gain insight into data by accessing a wide variety of views of information. Such information has been organized to reflect the real dimensionality of the users enterprise. OLAP functionality is characterized by dynamic, multidimensional analysis of consolidated enterprise data, which supports analytical and navigational activities such as the following: Calculating and modeling across dimensions and through hierarchies Analyzing trends over sequential time periods Creating slices of data for on-screen viewing Drilling down to lower levels of aggregation Reaching through to underlying detail data Rotating to change the dimensional orientation in the viewing area
Parent
(See also dimension; drill up/down; hierarchy)
The dimension member that is one generation up in a hierarchy from another dimension member. The parent value is usually an aggregation of all of its childrens values. (See also aggregation; child; dimension; generation, hierarchical; level, hierarchical; member, dimension)
Sibling
A member in a dimension hierarchy that is a child of the same parent as a specified member. For example, in a Time dimension with Year and Month levels, the members January 1997 and February 1997 are siblings.
Slice and Dice
(See also ancestor; child; descendant; parent)
The user-initiated process of navigating by calling for data displays interactively, through the specification of filters, by swapping edges in the Grid, and drilling down/up.
OLAP (Online Analytical Processing)
34
DB2 OLAP Access Pack Users Guide
OLAP Concepts
Getting Started
chapter
36
DB2 OLAP Access Pack Users Guide
Overview
This chapter explains the BusinessObjects document process using the data stored on the DB2 OLAP server. You will learn to: use the New Report Wizard to create a report select intial data fine-tune data select the levels of detail select report options generate the BusinessObjects report refresh and edit documents
Getting Started
DB2 OLAP Access Pack Users Guide
37
The Document Creation Process
The OLAP Access Pack allows you select the data to create reports that answer questions such as: Which part of my business needs to be reviewed? Which product line, geographic territory, and time periods are over or underperforming? In the Database Outline box, objects such as product and market are represented as dimensions and dimension members. Numbers such as profit are defined as dimensions in the database and then represented as measures in BusinessObjects. You use the BusinessObjects New Report wizard to connect to an OLAP server and create a BusinessObjects document. After you have provided all the information required by the wizard, the OLAP Panel appears. You select, move, and manipulate data in the OLAP Panel in order to create a report. The process of creating a document usually consists of seven steps: Step Step 1 Step 2 Step 3 Step 4 Step 5 Step 6 Step 7 Description Selecting a report layout and connecting to a DB2 OLAP server Selecting your initial data Fine-tuning your initial data Selecting a level of detail Selecting report options Generating the BusinessObjects report Refreshing and editing your document
The Document Creation Process
38
DB2 OLAP Access Pack Users Guide
Step 1: Selecting a Report Layout and Connecting to a DB2 OLAP Server
The first step in creating a new BusinessObjects report is to open the New Report Wizard. 1. From BusinessObjects, click New Report Wizard on the Standard toolbar to start the New Report wizard. New Report The wizard Welcome screen or the wizard Create a New Report screen Wizard appears. 2. Select the type of report you want to generate. If Then
you want to generate a select Generate a standard report and click standard Begin. BusinessObjects report, you want to apply a special layout and format to the report, select Select a template and click Begin. For further information on selecting a template and applying a special layout to a report, see
BusinessObjects Users Guide: Reporting Techniques and Formatting and Getting Started with BusinessObjects.
The wizard Specify Data Access screen appears.
Getting Started
DB2 OLAP Access Pack Users Guide
39
3. 4. 5.
6.
7.
You need to connect to a DB2 OLAP server to access the database you want to use for your analysis. In the Specify Data Access screen, select the Others option button. Select OLAP DB2 from the drop-down list, then click Next. In the Define Connection Parameters screen, type or select the connection parameters: Host, User Name, and Password. The Host is the name of the DB2 OLAP server. If you have previously connected to a DB2 OLAP server, the name of that server appears by default. Click Next. If you do not know the name of your server, contact your Information System (IS) manager. In the Select a DB2 OLAP Database screen, select the application and database you wish to use. A DB2 application is a collection of related databases. The selection list displays only the applications that you are allowed to use and that contain at least one database. Click Finish. The OLAP Panel appears.
NOTE
Your ability to establish a connection to a DB2 OLAP server depends on your access rights to the server and on the server security.
EXAMPLE Connecting to a DB2 OLAP server
In this example, you are a sales manager reviewing the most recent yearly profit percentage and product share data for beverage sales in the United States. You take the following steps: 1. Launch BusinessObjects and select File, New, from the main menu or click New Report Wizard on the Standard toolbar to start the New Report Wizard. 2. In the Create a New Report screen, select Generate a standard report and click Begin. The Specify Data Access screen appears. 3. Select Others option button and OLAP DB2 from the drop-down menu. Click Next. The Define Connection Parameters screen appears asking for the name of the host, and your user name and password.
Step 1: Selecting a Report Layout and Connecting to a DB2 OLAP Server
40
DB2 OLAP Access Pack Users Guide
4. Type or select the connection parameters. Click Next. The Select a DB2 OLAP Database screen appears. 5. Select an application and database. Click Finish. The OLAP Panel appears on your screen. You are now connected to the OLAP server and ready to begin adding dimension members and levels, and measures to the Grid. The OLAP Panel shows the name of the database and the server.
database name and server name (in parentheses)
This example is continued in the example "Selecting report data" on page 44.
Getting Started
DB2 OLAP Access Pack Users Guide
41
Step 2: Selecting Your Initial Data
To select the data for your report, drag generations, members, and measures from the Database Outline to the Grid. A description of the Grid is available in the section "The grid" on page 23.
Moving objects to the grid
1. Choose between viewing members or generations. If you want to move individual members of a dimension to the Grid, Then select the View by member radio button Database Outline. in the
Members are units within one hierarchical generation of a dimension. For example, if a generation of the Time dimension is Quarter and you want to view values for Q1 only, you first choose to view the outline by member select the View by Generation radio button Database Outline. in the
you want to move all the members within a hierarchical generation of a dimension to the Grid,
A generation is a structure within a dimension that groups dimension members. For example, in the Time dimension, the Quarter generation includes Q1, Q2, Q3, and Q4. The Year generation can include 1999, 2000, and 2001.
Step 2: Selecting Your Initial Data
42
DB2 OLAP Access Pack Users Guide
2. Drag the member, generation, or measure from the Database Outline to the down edge or across edge of the Grid. You can drag single members, generations, or measures, or use multi-selection. The following rules apply to dragging and dropping to the Grid. If you drag two or more members of the same dimension to a Grid edge, Then they appear in the across edge or down edge in the Grid, and in the order in which they appear in the Database Outline. You cannot change the sort order of the dimension members in the Grid. When the dimension members appear in a BusinessObjects report, by default they appear in alphabetic order. You can change the sort order of dimension members in a report. See "Step 5: Selecting Report Options" on page 55.
you drag a it appears in a separate location on the Grid edge: member from a to the right of an existing dimension when you drag it to different the right side of the down edge dimension to to the left of an existing dimension when you drag it to the Grid, the left side of the down edge above an existing dimension when you drag it to the top of the across edge below an existing dimension when you drag it to the bottom of the across edge you drag a it appears in the Grid edge in which you dropped it. If there measure to the is already a measure present in the Grid, it appears in the Grid, same edge as that measure. Measures appear in the Grid in the same order as in the Database Outline. You can change the sort order in the report, but not in the Grid.
Getting Started
DB2 OLAP Access Pack Users Guide
43
When you drag and drop members on the Grid, BusinessObjects provides feedback to indicate if you are adding members to the Grid edge or replacing existing members.The shape of the mouse cursor changes and a message appears in the status bar. The following table describes what each mouse cursor and status bar message indicate. Cursor and message Adds member to the edge Replaces member with member Description This indicates that the selected member will be added to the Grid edge in the location you selected. This indicates that the member on the Grid edge will be replaced with the member you selected in the Database Outline.
Cannot add dimension This indicates that you cannot move the to edge selection to this Grid edge.
Replacing objects on the grid
1. From the Database Outline, select the object you want to move to the Grid. 2. Holding down the mouse button, drag the object to the same place on the Grid as the object you want to replace. Note that the cursor and the status bar message, Replaces member with member, indicate that you are replacing the object on the Grid with the object from the Database Outline. 3. Release the mouse button.
Step 2: Selecting Your Initial Data
44
DB2 OLAP Access Pack Users Guide
Removing objects from the grid
To remove an object from the Grid, select the object and drag it from the Grid to the Database Outline.
EXAMPLE Selecting report data
This example builds on the scenario from the example "Connecting to a DB2 OLAP server" on page 39. To review profit and product share for yearly beverages sales in the United States, you need to select the data needed to build the report. You take the following steps: 1. Drag the Year and Market dimensions to the accross edge of the Grid. 2. Drag the Beverages product line to the down edge of the Grid. 3. If you think that packaging and the sales channel are significant performance predictors, add them to your analysis. You can add other measures and dimensions to the Grid depending on the result of the initial analysis. 4. Add Profit % and Product Share to the down edge. In the Database Outline, measures such as Profit, Inventory, and Ratios are a special form of dimension. They are displayed in a tree structure in the Database Outline and you can drill on them or add and remove members as with other dimensions. The initial data shows that the Profit % was lower in the south than in other regions for all beverage lines. Also, aside from the south there was little significant difference in Profit % for a beverage line from one region to another..
5. To continue your inquiry, you want to fine tune your data and concentrate on the south. You will learn to do this in the example "Fine-tuning your initial data" on page 49.
Getting Started
DB2 OLAP Access Pack Users Guide
45
Further information For further information about dimensions, generations, members, and measures, refer to refer to Chapter 4, "OLAP Concepts" on page 25. For further information about the OLAP Panel, refer to Chapter 4, "Introducing the DB2 OLAP Access Pack" on page 13.
Step 2: Selecting Your Initial Data
46
DB2 OLAP Access Pack Users Guide
Step 3: Fine-Tuning your Initial Data
You have created a basic query, but you will want to narrow the parameters of your analysis to the important information. Two common methods of fine-tuning the initial data that appears in the Grid are: Adding and removing dimension members Adding and removing members changes which dimension members appear along the edges of the Grid and therefore which values appear in the Grid and in the report. Using a filter Using a filter restricts dimension members that appear along the edges of the Grid to those included in the filter. You can add and remove dimension members from a filter.
Adding and removing dimension members from the grid
1. Click Add/Remove Panel. The Add/Remove panel shows all the dimensions currently populating the Add/Remove Grid and the Filters box.
Panel
2. Click the tab (Across Edge or Down Edge) that contains the dimension you want to modify. 3. From the Available Dimension Members box, select the dimension you want to modify. The Available Dimension Members box displays dimension members for the selected dimension. Click the + beside the dimension or a dimension member
Getting Started
DB2 OLAP Access Pack Users Guide
47
to see all the dimension members. The Selected Dimension Members box displays the currently selected dimension members. If you want to add members to the dimension, Then select the members you want to add from the Available Dimension Members box, and do one of the following: click the double right arrow button drag and drop the members into the Selected Dimension Members box Note: If you are adding members to a nested dimension, using the double arrow button adds the selected members everywhere it is appropriate within the nested dimension. Consider the following example: You have the dimension Time nested within the dimension Price. Time has the members 1999, 2000, and 2001, and you are adding the member Q4. Using the double arrow button, adds Q4 to 1999, 2000, and 2001. By dragging and dropping, you can select the individual members to which you want to add Q4. you want to remove members from the dimension, select the members you want to remove from the Selected Dimension Members box, and do one of the following: click the double left arrow button drag and drop the members into the Available Dimension Members box Note: Using the double arrow button removes all instances of the members you select. By dragging and dropping, you can remove individual instances of a member. 4. Click Apply. then OK.
TIP You can gain access to the Add/Remove Panel from the Grid. Right-click a dimension or member. From the popup menu, select Add/Remove Members.
Step 3: Fine-Tuning your Initial Data
48
DB2 OLAP Access Pack Users Guide
Creating a filter
Filters restrict the values displayed in the Grid by restricting the data returned from the database. For example, if you want to view the sales for just one market region, you move dimension members to the edges of the grid and then create a filter from the Market dimension member for the region. 1. Select the View by member option button or View by generation option button below the Database Outline box as necessary. 2. Drag a member or generation from the Database Outline box and drop it in the Filters box. The filter appears as a drop-down list. The data values in the Grid correspond to the member displayed in the filter.
NOTE
A dimension or generation cannot appear in the Filters box and the Grid at the same time.
Adding members to or removing members from a filter
You can add members to or remove members from a filter by doing one of the following: Using the Add/Remove Panel Dragging and dropping the filter Adding or removing filter members using the Add/Remove Panel 1. Right-click on the filter. 2. In the popup menu, click Add/Remove Members. The Add/Remove Panel appears. 3. In the Filters tab, select and move the members you want. - To add members, select members in the Available Dimension Members list box. Then either click the arrow pointing to the Selected Dimension Members list box, or drag the selection and drop it in the list box. - To remove members, select members in the Selected Dimension Members list box. Then either click the arrow pointing to the Available Dimension Members list box, or drag the selection and drop it in the list box.
Getting Started
DB2 OLAP Access Pack Users Guide
49
Removing filter members by dragging and dropping 1. Select the filter member you want to remove. 2. Drag it to the Database Outline box. Adding filter members by dragging and dropping 1. Select the View by members option button below the Database Outline. 2. Click the + to the left of the dimension containing the member you want to add. 3. Drag the member from the Database Outline box and drop it in the Filters box.
EXAMPLE Fine-tuning your initial data
This example uses the report created in the example "Selecting report data" on page 44. You want to focus on beverage sales in the south. To restrict the data displayed, you want to create a filter so that only values for the south are displayed in the Grid. To create the filter, drag the dimension member South from the across edge to the Filters box. The Grid displays values only for the south.
Notice that colas have the highest product share and the lowest profit %. You now want to look at this result in more detail to see if all states in the south showed the same results and if there were individual colas whose performance differed from the other products in their classification.
Step 3: Fine-Tuning your Initial Data
50
DB2 OLAP Access Pack Users Guide
Step 4: Selecting a Level of Detail
As you proceed with your analysis, you need to be aware that important information may not be visible at the most aggregated levels of data. For example, in reviewing sales for a line of products that at the country level has average sales, you want to look at the data at its lower levels. Average sales at a higher level can include both excellent and poor sales, so you need to review the less aggregated levels of detail to know if there are poorly performing stores. You can select an appropriate level of detail for your analysis by expanding and collapsing the dimensions along the edges of the Grid. You can view values for all possible members of a dimension or for the aggregated values of those members in the dimension hierarchy. For example, you can view sales figures for each month of a year, for each quarter, or for the year as a whole. You can expand a quarter or all quarters and see values for the months included in the quarters. You select the level of detail by drilling on the dimension members or by drilling on a filter. You expand the levels of a dimension member by drilling down on it. You collapse the levels of a dimension by drilling up on one of the dimension members. When you have used a filter to control which dimension appears along the edge of a Grid, you drill on the filter to select the level of detail of that dimension.
Drilling down on a dimension
1. Right-click the dimension or one of its members. A popup menu appears.
Getting Started
DB2 OLAP Access Pack Users Guide
51
2. In the popup menu, select a drill down command: - Drill Down on Selected Occurrence expands the member to the level below it. - Drill Down on all Occurrences expands all the occurrences of the member within a nested dimension to the level below them. The following figure shows the nested dimension Year expanded to the next level.
TIP To drill down on a selected occurrence of a dimension, press Ctrl and double-click a member. To drill down on all occurrences, double-click a member.
Step 4: Selecting a Level of Detail
52
DB2 OLAP Access Pack Users Guide
Drilling up on a dimension
1. Right-click the dimension or one of its members. A popup menu appears.
2. In the popup menu, select a drill up command: - Drill Up on Selected Occurrence collapses the member to the level above it. - Drill Up on All Occurrences collapses all the occurrences of the member within a nested dimension to the level above them.
TIP To drill up on a selected occurrence, press Ctrl + Shift, then double-click a member. To drill up on all occurrences, press Shift and double-click a member.
Drilling on a filter
1. Right-click the filter on which you want to drill.
2. In the popup menu, select Drill Down or Drill Up.
Getting Started
DB2 OLAP Access Pack Users Guide
53
EXAMPLE Selecting a level of detail
This example uses the report created in the example "Fine-tuning your initial data" on page 49. Now you want to create a report with more detailed information about cola sales in the south. The resulting report will answer the following questions: Were profit % and product share consistent across all states in the region or were there noteworthy differences? Were profit % and product share consistent across all types of colas or there were noteworthy differences? The report already has the report filtered by the south region. You want to move the filter back to the Grid and drilling down on it. To move the filter to the Grid: 1. Drag and drop the filter on the across edge. 2. Drill down one level on South. The following figure shows the South dimension member restored to the Grid and drilled down one level.
Step 4: Selecting a Level of Detail
54
DB2 OLAP Access Pack Users Guide
3. Drill down one level on Colas to view more details of profit % and product share. The following figure shows the OLAP Panel displaying values for the different cola product lines in individual states in the south.
The data shows that profit % was consistently lower in Arkansas in comparison with the other states in the region regardless of product share. Before creating a BusinessObjects report, you need to customize its appearance.
Getting Started
DB2 OLAP Access Pack Users Guide
55
Step 5: Selecting Report Options
Once you have populated the OLAP Panel with the necessary dimensions, members, measures, and filters, you can select options for the Grid and the BusinessObjects report such as: swapping the across and down Grid edges selecting dimension labels selecting value labels for missing and inaccessible data selecting decimal display selecting the dimensions to use as BusinessObjects measures selecting the sort order for dimension members selecting how totals and subitems are displayed selecting how much data will be displayed in the report
Swapping edges
You can rotate the Grid for a different view of the data values. You can then select which arrangement of dimensions and edges you want to appear in the report. Click Swap Edges. The dimension members, levels, and measures along the across edge change places with the dimension members, levels, and measures Swap Edges along the down edge.
Step 5: Selecting Report Options
56
DB2 OLAP Access Pack Users Guide
Selecting dimension labels
It is sometimes convenient to have more than one label for the same dimension member. For example, in global businesses, it is very convenient to have dimension member names translated into different languages. Database administrators can create alias tables for dimension member names that provide these different labels. You select an alias table to specify which labels you want to see in the Grid and the BusinessObjects report. To select an alias table: 1. Click Options in the OLAP Panel. The OLAP Panel Options dialog box appears.
2. 3. 4. 5.
Select the General tab In Aliases, select the Use Table check box. Select an Alias table from the drop-down list. Click OK.
Getting Started
DB2 OLAP Access Pack Users Guide
57
Selecting value labels for missing and inacessible data
You can modify the labels that appear in the Grid and in the BusinessObjects report with your own messages. By default the following messages appear: Message #Missing #Inaccessible #Empty Description The values are not present in the database. The DB2 OLAP administrator has not given you access rights to certain data. Empty values can occur when there is an imbalance of members within a dimension. For example, if you place the Year dimension in the Grid, you can view the quarters and months of the years in the dimension. However, if you remove the months of Q1 while leaving the months of all other quarters, you create an imbalance in the dimension. The values for the months of Q1 are considered empty. To modify a label: 1. Click Options in the OLAP Panel. The OLAP Options dialog box appears. 2. Type the message you want to appear in the corresponding box in the Value Labels text box. 3. Click Apply, then OK.
Selecting decimal display
You can set the decimal places for numbers displayed in the Grid. To set the decimal display: 1. Click Options in the OLAP Panel. The OLAP Options dialog box appears. 2. In Decimals, specify the decimals display. If you want to restrict the number of decimal places, you want to let the DB2 OLAP server set the number of decimal places, 3. Click Apply, then OK. Then click Fixed and type a number in the field. click Variable.
Step 5: Selecting Report Options
58
DB2 OLAP Access Pack Users Guide
Selecting the dimensions to use as BusinessObjects measures
In the DB2 data model, the standard OLAP measure is a dimension defined with special tags. By default, the members of the DB2 dimension labelled Accounts are treated as BusinessObjects measures. If Accounts is not present, the members of the first dimension in the Database Outline are treated as BusinessObjects measures. You can select a different DB2 dimension to use as a BusinessObjects report measure. To select the dimension to be used as the BusinessObjects measure: 1. Click Options in the OLAP Panel. The OLAP Options dialog box appears. 2. In Report measures, select a dimension from the drop-down menu. 3. Click Apply, then OK. Further information For further information about the differences between the DB2 and BusinessObjects data models, refer to Chapter 4, "Advanced Techniques" on page 65.
Selecting sort order
From the OLAP Panel, you can specify how the dimension members are sorted in the report. 1. In the Database Outline, select a dimension populating the Grid. 2. Click Dimension Properties in the toolbar. The Dimension Properties dialog box appears. 3. Select the sort order that you want. If you want dimension members to appear in the same sort order as in the Database Outline, you want dimension members to appear in alphabetically ascending order (the default sort order for a BusinessObjects report), Then select Apply sort defined on server. clear Apply sort defined on server.
Dimension Properties
Getting Started
DB2 OLAP Access Pack Users Guide
59
Selecting how totals and subitems are displayed
From the OLAP Panel, you can select how totals and subitems are displayed in the report. You can choose one of the following: for totals to appear after subitems in the report for indents to be applied to totals and subitems Making totals appear after subitems Totals commonly appear after subitems in financial reports. To have totals appear after subitems in a the BusinessObjects report, you must use the sort order defined on the server and turn the dimension hierarchy into a single report dimension. Turning the dimension hierarchy into a single report dimension makes it a flat hierarchy. By default, in BusinessObjects, the concept of the OLAP dimension maps to the concept of the BusinessObjects hierarchy. Turning the dimension hierarchy into a single report dimension makes the BusinessObjects dimension into an OLAP dimension, which has other effects on the BusinessObjects report. See Chapter 4, "Advanced Techniques" on page 65 for further information. To make totals appear after subitems: 1. In the Database Outline, select a dimension populating the Grid. 2. Click Dimension Properties in the toolbar. The Dimension Properties dialog box appears. 3. Select whether or not totals should be displayed after subitems in the report. If you want totals to appear after the subitems in the report, Then select Apply sort defined on server, Turn hierarchy into a single Report Dimension, then Display totals after subitems.
Dimension Properties
you do not want totals to appear clear Display totals after subitems. after subitems in the report, Applying indents to totals and subitems You can choose to apply a left indent to either the subitems or the totals in a BusinessObjects report. If you want to apply indents, you must use the sort order defined on the server and turn the dimension hierarchy into a single report dimension.
Step 5: Selecting Report Options
60
DB2 OLAP Access Pack Users Guide
Turning the dimension hierarchy into a single report dimension makes it a flat hierarchy. By default in BusinessObjects, the concept of the OLAP dimension maps to the concept of the BusinessObjects hierarchy. In addition, turning the dimension hierarchy into a single report dimension makes the BusinessObjects dimension into an OLAP dimension, which has other effects on the BusinessObjects report. See Chapter 4, "Advanced Techniques" on page 65 for further information. To apply an indent to a total or subitem: 1. In the Database Outline, select a dimension populating the Grid. 2. Click Dimension Properties. The Dimension Properties dialog box appears. 3. Select how you want to apply indents. If you want to apply a left indent to the subitems in the report, you want to apply a left indent to the totals in the report, Then select Apply sort defined on server, Turn hierarchy into a single Report Dimension, Indentation, then Subitems. select Apply sort defined on server, Turn hierarchy into a single Report Dimension, Indentation, then Totals.
Dimension Properties
Selecting how much data will be displayed in the report You can have BusinessObjects warn you if the number of rows or cells in your report is larger than a number you choose. You can also limit the array fetch size. You may want to do this to make it easier to work with the report. For further information on setting limits, see Chapter 4, "Advanced Techniques" on page 65.
Getting Started
DB2 OLAP Access Pack Users Guide
61
Step 6: Generating the BusinessObjects Report
Once you have populated the OLAP Panel with the necessary dimensions, members, and filters, you are ready to generate a BusinessObjects report. After generating the report, you can view and work on it in BusinessObjects, and return to the OLAP Panel to edit or refresh the document.
Generating a BusinessObjects report
To generate a BusinessObjects report from the values in the OLAP Panel: Click Continue.
Differences between the grid and the BusinessObjects report
If you do not specify that you want to maintain the Server (Database Outline) sort order in the Grid, the dimension members, except for the Time dimension, will display in alphabetical order. You can perform different types of analyses in the Grid and in a BusinessObjects report. For further information, see "How BusinessObjects Integrates with the DB2 OLAP Access Pack" on page 16. There are differences between the DB2 and BusinessObjects data models. For further information see the topic, "Working with Differences between Data Models" on page 75.
DB2 Filters and the BusinessObjects report
From the dimension members you added to the Filters box in the OLAP Panel, BusinessObjects creates a master/detail report. For every member in a filter, BusinessObjects creates in the report one section containing a master and a detail, the data values associated to the filter member. By default, each member displayed in the Filters box generates a section in the report; however, a dimension that is tagged as a BusinessObjects measure and placed in the Filters box does not appear as a section in a report. The Filters fetch options (OLAP Panel Options dialog box, General tab) have no effect on such a dimension, and all the filter values appear in the report.
Step 6: Generating the BusinessObjects Report
62
DB2 OLAP Access Pack Users Guide
EXAMPLE Generating the report
To create the BusinessObjects report from the OLAP Panel: Click Continue. The following figure displays the report.
You can now continue your analysis in BusinessObjects and refresh the document. If you need to edit the data provider, you can return to the OLAP Panel.
Getting Started
DB2 OLAP Access Pack Users Guide
63
Step 7: Refreshing and Editing Documents
Refreshing the document
After creating the report, you can work on it and refresh it in BusinessObjects. Refreshing the report updates it with the most recent data in the OLAP server. You can refresh the report with the Refresh Data command or you can select various options for having it refreshed automatically. For further information on refresh options, see BusinessObjects Users Guide: Reporting Techniques and Formatting. To refresh the document and generated report with the Refresh Data command,
Refresh Data click Refresh Data on the BusinessObjects toolbar.
Editing the document
After continuing your analysis with the report in BusinessObjects, you may want to add data to the report. To add dimensions or measures from the Database Outline, you need to return to the OLAP Panel. When you have finished your modifications you apply them to the report. To return to the OLAP Panel and edit the document: 1. Click Edit Data Provider. The OLAP Panel appears on your screen. If you have more than one data provider, a dialog box appears in order for you to select the data provider you want to edit. 2. Modify the members, levels, and measures in the OLAP Panel following the procedures in the previous steps in this chapter. 3. Click Continue. The modified report appears on your screen.
Edit Data Provider
Step 7: Refreshing and Editing Documents
64
DB2 OLAP Access Pack Users Guide
Changing the number of columns and rows in a document When you add dimensions to a document, it can change the number of columns and rows in the report. If this happens, a dialog box appears asking whether you want to leave the current report as is or display the new data in a new report. If you do not want the updated data to be displayed in the current report, you want the updated data to be displayed in the current report, Then select Leave the current report as it is. The new data is still available. You can view it in a table, a crosstab, or a chart. select Display the new data in a new report. The new data will be displayed in a new report tab.
Getting Started
Advanced Techniques
chapter
66
DB2 OLAP Access Pack Users Guide
Overview
This chapter shows you how to use the OLAP Panel to perform more advanced tasks than those presented in Chapter 3, "Getting Started". This chapter is written for BusinessObjects power users. After describing the differences between a power user and a basic user, the chapter explains how to do the following tasks: modify restricted data in a document create an interactive document work with differences between the DB2 and BusinessObjects data models customize a data display optimize fetching speed and memory use The chapter also lists some advanced techniques that you can perform on your BusinessObjects generated report and refers you to other sources of information.
Advanced Techniques
DB2 OLAP Access Pack Users Guide
67
Power Users and Basic Users
With BusinessObjects and the DB2 OLAP Access Pack you can conduct extensive OLAP analyses, create reports, and distribute them over the Web. These multiple functions suggest that there can be different types of users. In a business or organization, it is possible to have one type of BusinessObjects user, the power user, who needs to use its full functionality to conduct the indepth analyses necessary to review results, spot trends, and mine the data set for information that might not be obvious at first glance. The other user, the basic user, takes these reports, pulls out the information specific to their jobs, and applies that information to long-term business strategy or short-term needs. The power user directs the creation of the report. The basic user requires appropriate pieces of the information in the report. For example, a sales manager (the power user) needs information about sales trends, sales of competing products, regional sales performance, individual sales representative performance, quotas, and so on. A sales representative (the basic user) needs information about the performance of individual accounts in comparison with previous time periods. The sales manager creates a report for her own use that provides all the information that she and the sales representatives will need. She then distributes the appropriate pieces of the report to sales representatives. The sales representatives review the report in order to have the information they need to perform their jobs.
Power Users and Basic Users
68
DB2 OLAP Access Pack Users Guide
Modifying Restricted Data in a Document
When you conduct an analysis, you typically want to restrict the data in your reports in order to focus on key issues. In BusinessObjects, filters restrict the data used to create and refresh documents. As you progress, you will either want to restrict your focus even more or widen your focus with comparative data. You modify the restrictions on your data by modifying the filter that is restricting the data.
Modifying filters
You modify filters in the following ways: adding and removing members selecting what the filter fetches and displays Adding members to and removing members from a filter You can add members to or remove members from a filter by: using the Add/Remove Panel dragging and dropping members Modifying a filter with the Add/Remove Panel 1. Right-click the filter. 2. From the popup menu, click Add/Remove Members. The Add/Remove Panel appears. The current filter members are displayed in the Selected Dimension Members box. 3. Select the members you want to add or remove. To... add members to the filter, Select... the members in the Available Dimension Members box. Then either click the double-right arrow or drag and drop the selected members into the Selected Dimension Members box onto an existing member.
remove members the members in the Selected Dimension Members box. from the filter, Then either click the double-left arrow or drag and drop the selected members into the Available Dimension Members box. 4. Click OK.
Advanced Techniques
DB2 OLAP Access Pack Users Guide
69
Selecting what a filter fetches and displays
You can select which members of the dimension are used as filter fetch values and whether all the filtered values will be displayed. This can limit both the amount of data fetched and the amount of data displayed. 1. From the OLAP Panel, click Options to display the OLAP Panel Options dialog box.
Modifying Restricted Data in a Document
70
DB2 OLAP Access Pack Users Guide
2. In Filters, select the option you want for filters you use in the OLAP Panel. Option Fetch only current filter members Description The data is filtered on the members currently displayed in the Filters box of the OLAP Panel.
Fetch all filter Values for all filter members are retrieved from the members but display server, but only those currently displayed in the only current members OLAP Panel Filters box are displayed in the report. Although you will not see some members when the report appears, you will be able to use them in the report at a later stage; for example, for drilling. Fetch and display all filter members. This is the default value. Values for all filter members are retrieved from the server, and all are displayed in the report. Thus, you can deactivate the filter, but you can reactivate it later by editing the data provider in the OLAP Panel.
3. Click Apply, then OK.
Advanced Techniques
DB2 OLAP Access Pack Users Guide
71
Creating an Interactive Document
An interactive document allows regular BusinessObjects users to select from a report that contains multiple slices of information the slice of information they want to see. For example, if you own a group of shops that sell audio, video, and computer components throughout the world, it is likely that some users will want to view a report for one of the three types of components. Other users will want to view a report for all components in a specific location. An interactive document prompts the user to select the slice of information they want to see in the report; for example, location, or product type.
How to create an interactive document
You create an interactive document by adding a prompt filter. The prompt filter requires the user to select the slice of information they want to see in the BusinessObjects report. The filter restricts the data that is returned from the database. How to create a prompt filter You create a prompt filter by selecting an existing filter and enabling it as a prompt. For information on creating a filter, see Step 4: Selecting a Level of Detail on page 50 in Chapter 3. 1. Right-click a filter in the Filters box. 2. From the popup menu, select Enable as Prompt. The Prompt Filter Properties panel appears. A sample Prompt Filter Properties panel is shown below.
Creating an Interactive Document
72
DB2 OLAP Access Pack Users Guide
3. In the Prompt message text box, type a message that prompts the user to make a selection. 4. Select a prompt type for the filter. If you want a user to be able to select only one filter value for a report, multiple filter values for a report, Then select Mono-valued. select Multi-valued.
5. Select the possible values the user will be able to select. If you want the user to be able to select filter values from the current filter values displayed in the list in the Filters box, Then select Current filter values. Note: If you select this option, the hierarchy becomes flat.
dimension members belonging to the select Current generation values. selected value generation, dimension members at all generations select Current dimension values. of the dimension hierarchy, Note: If you select this option, the hierarchy becomes flat. 6. Click OK.
What users see in BusinessObjects
When users refresh the document from BusinessObjects, they are prompted to enter or select the values that will be used to refresh the report. They select these values based on their own business needs and enter them in the Enter or Select Values dialog box shown below.
The user types the values in the field and clicks OK to generate the report or clicks Values to display the List of Values dialog box.
Advanced Techniques
DB2 OLAP Access Pack Users Guide
73
There are two Lists of Values dialog boxes: one for mono-valued filters and one for multi-valued filters. You specify whether the filter is mono- or multi-valued in the Prompt Filter Properties dialog box. The List of Values dialog box for a mono-valued filter is shown in the following figure.
Creating an Interactive Document
74
DB2 OLAP Access Pack Users Guide
The List of Values dialog box for a multi-valued filter is shown in the following figure.
In the List of Values dialog box, the user selects values and clicks OK to generate the report. Each time the user refreshes the document from BusinessObjects, they are prompted to enter a value in the Enter or Select Values dialog box. The users can see different slices of the same data by refreshing the report and entering different values. For further information about refreshing reports, see BusinessObjects Users Guide: Reporting Techniques and Formatting.
Advanced Techniques
DB2 OLAP Access Pack Users Guide
75
Working with Differences between Data Models
You need to be aware of differences between the DB2 and BusinessObjects data models and how to work with these in the BusinessObjects report that you generate from the OLAP Panel Grid. The following two differences affect BusinessObjects reports: definitions of dimensions, hierarchies, and measures calculation of values
Definitions of Dimensions, Hierarchies, and Measures
DB2 and BusinessObjects dimensions and hierarchies represent different structures in their respective data models. What are the differences for dimensions and hierarchies? The DB2 model defines a dimension as the highest consolidation level in the database outline. A dimension is an organized hierarchy of dimension members. The dimensions and dimension members are organized into a database outline that defines the structural relationships among the members. Each dimension has a series of consolidation levels that are referred to as generations. For example, a Year dimension can have four members in the first generation: Q1, Q2, Q3, and Q4. Each Quarter member has three members; for example, Q1 has January, February, and March. January, February, and March are in the second generation of the Year dimension. In BusinessObjects, a dimension is an object that can be used for multidimensional analysis, and a hierarchy is a group of related dimensions. What are the differences for measures? The DB2 model defines items you want to measure, such as sales revenue or units sold, as a dimension type, the Accounts dimension type. There can be only one Accounts dimension in a database. The database administrator can define any DB2 dimension as the Accounts dimension by adding the Accounts attribute to the dimension definition. A database can be defined without an Accounts dimension.
Working with Differences between Data Models
76
DB2 OLAP Access Pack Users Guide
In BusinessObjects, measures are the numeric data of primary interest to users. They represent what you want to analyze for the dimensions in the database outline. They are not dimensions. When you have a DB2 measure in the OLAP Panel Grid, you can drill on it as you would for any other dimension. You cannot drill on a BusinessObjects measure. What happens when you generate a report? When you generate a report from the OLAP Panel Grid, each DB2 dimension that you select from the Database Outline becomes, by default, a BusinessObjects hierarchy. Each DB2 generation becomes a BusinessObjects dimension with the exception of the top level. The top level becomes a dimension only if it is the only level of the dimension fetched into the Grid. By default the members of the DB2 dimension labelled Accounts are treated as BusinessObjects measures. If Accounts is not present, the members of the first dimension listed are treated as BusinessObjects measures. You can select which dimension becomes the BusinessObjects measure in either the OLAP Panel Options dialog box or the Dimension Properties dialog box. See Step 5: Selecting Report Options on page 55 for further information. This structure mapping has two results: You can drill in the generated report, but not on measures. The Grid and the generated report do not have the same look and feel.
Advanced Techniques
DB2 OLAP Access Pack Users Guide
77
The following figures show the differences between the Grid and two generated reports.
The sample Grid contains the Product dimension member Colas drilled down one level; the Revenue dimension member Profit drilled down one level; the Scenario dimension members Prior Year and Variance; the Market dimension drilled down one level; and the Channel dimension member Retail as a filter.
Working with Differences between Data Models
78
DB2 OLAP Access Pack Users Guide
In the first generated report, no DB2 dimensions have been converted to BusinessObjects dimensions; no special formatting has been applied; and the Revenue dimension was left as the Accounts dimension.
In the first generated report, the generations Family and SKU (Product dimension), Region (Market dimension), and Scenario-Type (Scenario dimension) become dimensions. The Revenue dimension members Margin, Profit, and Total Expenses become measures. The Grid and the generated report have a different look and feel.
Advanced Techniques
DB2 OLAP Access Pack Users Guide
79
For the second report, Product and Market were changed to single report dimensions and the Scenario dimension became the report measure (Attributes dimension).
The second generated report has the same look and feel as the Grid.
The following Grid shows members of the Scenario dimension used as report measures and members of the Revenue dimension modified so that the hierarchy has been converted into a single report dimension and totals displayed after subitems. Using Scenario dimension members as the report measure allows you to insert columns for the different Scenario members in the report by
Working with Differences between Data Models
80
DB2 OLAP Access Pack Users Guide
drilling or adding and removing members. If you define a Scenario such as Variance with a formula, you can then insert a formula in your report without having to define it for each row or column.
Advanced Techniques
DB2 OLAP Access Pack Users Guide
81
The generated report is shown in the following figure.
Mapping a DB2 dimension to a BusinessObjects dimension You can modify the properties of a DB2 dimension in the Grid so that it corresponds to a BusinessObjects dimension. 1. Select a dimension in the Grid and click Dimension Properties. The Dimension Properties dialog box appears. 2. Select Turn hierarchy into a single Report dimension, then click OK. This structure mapping has two results: DB2 hierarchies are not retrieved in BusinessObjects. The Grid and the generated report have the same look and feel.
Dimension Properties
Working with Differences between Data Models
82
DB2 OLAP Access Pack Users Guide
Calculation of values
The report displays all the data values associated with the dimensions and filters you selected in the OLAP Panel. By default, these values include the consolidated values or server values returned by the calculation engine of the DB2 OLAP server. Server values are calculated in the DB2 OLAP Services server, but you can make your own calculations in the report. To do so, you must specify the values you want by modifying the formula in the cell of a generated report. In the report below, two sets of totals are shown: local values and server values. The upper totals are local values. These aggregates are the sum of the profits by quarter for western cities displayed in the report. The lower totals are server values. These aggregates are the sum of the profits by quarter for the cities in all the regions, not just the western cities.
local values server values
Further information For additional information about adding calculations to reports, refer to BusinessObjects Users Guide: Accessing Data And Data Analysis.
Advanced Techniques
DB2 OLAP Access Pack Users Guide
83
Optimizing fetching speed and memory use
You can optimize fetching speed and memory use by limiting the array fetch size, the number of rows of data retrieved from the server in a single fetch. You can also have BusinessObjects give you a warning message if the number of rows of data or the number of data cells is beyond a certain limit. Setting limits on the array fetch size 1. From the OLAP Panel, click Options. The OLAP Panel Options dialog box appears. 2. In Data Retrieval, select Array fetch size and type a value. The default size is 100 rows. 3. Click Apply, then OK. Setting warning messages for the number of rows and cells fetched 1. From the OLAP Panel, click Options The OLAP Panel Options dialog box appears. 2. Enter the limits you want to set in Data Retrieval. If Then
you want to see a warning message select Warn if number of rows when the query tries to fetch data from exceeds, and type a value. more than a maximum number of rows, The default value is 10,000 rows. you want to see a warning message select Warn if number of cells when the query tries to fetch data from exceeds, and type a value. more than a maximum number of cells, The default value is 50,000 cells. 3. Click Apply, then OK.
Working with Differences between Data Models
84
DB2 OLAP Access Pack Users Guide
Advanced Techniques for the Generated Report
Once you have created your report from the document in the OLAP Panel Grid, you can use BusinessObjects to perform many more advanced techniques. Each modification that you make to the generated report is incorporated into the data provider. Therefore you can easily switch back and forth between the OLAP Panel and the generated report, using each part of BusinessObjects most efficiently. Of particular interest to users running OLAP analyses are the following advanced techniques: hiding columns and rows adding columns and rows adding your own calculations to a document For further information about these techniques, refer to BusinessObjects Users
Guide: Accessing Data And Data Analysis.
Advanced Techniques
DB2 OLAP Access Pack Users Guide
85
Index
A
account 27 account attribute 27 account dimension 27 Add/Remove panel adding members 58, 59, 60 adding dimension members 46, 47 adding objects to the Grid 41 aggregation 27 alias tables 56 ancestor 28
D
data fine-tuning 46 selecting initial 41 data dragging rules 41 database outline 28 hiding 22 showing 22 DB2 Access Pack defined 15 functionality 16 integration with BusinessObjects 16 DB2 OLAP server 39 demo materials 7 descendant 29 Developer Suite 8, 10 dimension labels, selecting 56 dimension members 31 adding and removing 46 adding to a dimension 47 removing from a dimension 47 dimension properties, DB2 and BusinessObjects 81 dimensions adding members 58, 59, 60 defined 29 differences between DB2 and BusinessObjects 75 dimension properties 75 drilling-down 50 drilling-up 52 modifying properties 81 nested 32 document creation process, overview 37
B
basic user 67 Business Objects consulting services 9, 11 documentation 8 Documentation Supply Store 7 support services 9 training services 9, 11 BusinessObjects measures 58 BusinessObjects report, generating 61 BusinessObjects, integration with DB2 Access Pack 17
C
cell 28 child 28 connecting to a DB2 OLAP server 39 connection 39 consolidation 27 consultants Business Objects 9 creating a document, overview 37 creating a report, overview 37 customer support 9
Index
86
DB2 OLAP Access Pack Users Guide
documentation CD 7 feedback on 8 on the web 7 printed, ordering 7 roadmap 7 search 7 Documentation Supply Store 7 documents, interactive 71 drag and drop rules 42 drill-down 50 drilling 29 drilling down 29, 50 drilling up 29, 50 drill-up 52
G
generation 30 generation level 30 generation, hierarchical 30 Grid described 23 drag and drop rules 42 figure 23 moving objects to 41 populating 41 removing objects from 44 replacing objects 43
H
hiding the database outline 22 hierarchies defined 30 differences between DB2 and BusinessObjects 75 uneven 57
E
edges, swapping 55 education see training empty data cell labels 57
F
feedback on documentation 8 fetching speed 83 filters adding members to 48, 68 amount of data fetched 69 and the BusinessObjects report 61 creating 48 defined 23 modifying 68 multi-valued 73 options 70 prompt 71 removing members from 48, 68 selecting amount of data displayed 69 Filters box hiding 23 showing 23
I
inaccessible data labels 57 indents, creating 59 interactive documents 71 creating 71
K
Knowledge Base 10
L
level 31 level of detail 50 level, hierarchical 31 local values 82
M
measures 20, 31, 58 differences between DB2 and BusinessObjects 75 selecting BusinessObjects dimension for 58
Index
DB2 OLAP Access Pack Users Guide
87
members 31 adding to a filter 48, 49 adding to dimensions 58, 59, 60 removing to a filter 48, 49 memory use 83 missing data labels 57 mouse cursors 43 multimedia quick tours 8
S
search documentation 7 selecting data 41 selecting dimension labels 56 selecting level of detail 50 selecting sort order 58 selecting value labels 57 server values 82 showing the database outline 22 sibling 33 slice and dice 33 sort order, selecting 58 status bar messages 43 subitems display 59 support customer 9 swapping edges 55
N
nested dimension 32 nesting 32
O
OLAP 33 OLAP Panel described 19 figure 19 toolbar 24 Online Customer Support 9
T
Tips & Tricks 8 toolbar buttons, described 24 totals display 59 training on Business Objects products 9
P
parent 33 performance 83 populating the Grid 41 power users 67 prompt filters 71 creating 71
U
uneven hierarchies 57
V R
refreshing the report 63 removing dimension members 46, 47 removing objects from the Grid 44 replacing objects on the Grid 43 report creation process, overview 37 report, refreshing 63 restricted data, modifying 68 rules for drag and drop 42 value labels 57 values calculating 82 local 82 server 82 view by generation mode 21 view by member mode 21
W
web customer support 9 getting documentation via 7 useful addresses 10
Index
88
DB2 OLAP Access Pack Users Guide
Index
Você também pode gostar
- The Sympathizer: A Novel (Pulitzer Prize for Fiction)No EverandThe Sympathizer: A Novel (Pulitzer Prize for Fiction)Nota: 4.5 de 5 estrelas4.5/5 (119)
- Devil in the Grove: Thurgood Marshall, the Groveland Boys, and the Dawn of a New AmericaNo EverandDevil in the Grove: Thurgood Marshall, the Groveland Boys, and the Dawn of a New AmericaNota: 4.5 de 5 estrelas4.5/5 (265)
- The Little Book of Hygge: Danish Secrets to Happy LivingNo EverandThe Little Book of Hygge: Danish Secrets to Happy LivingNota: 3.5 de 5 estrelas3.5/5 (399)
- A Heartbreaking Work Of Staggering Genius: A Memoir Based on a True StoryNo EverandA Heartbreaking Work Of Staggering Genius: A Memoir Based on a True StoryNota: 3.5 de 5 estrelas3.5/5 (231)
- Never Split the Difference: Negotiating As If Your Life Depended On ItNo EverandNever Split the Difference: Negotiating As If Your Life Depended On ItNota: 4.5 de 5 estrelas4.5/5 (838)
- The Subtle Art of Not Giving a F*ck: A Counterintuitive Approach to Living a Good LifeNo EverandThe Subtle Art of Not Giving a F*ck: A Counterintuitive Approach to Living a Good LifeNota: 4 de 5 estrelas4/5 (5794)
- Team of Rivals: The Political Genius of Abraham LincolnNo EverandTeam of Rivals: The Political Genius of Abraham LincolnNota: 4.5 de 5 estrelas4.5/5 (234)
- The World Is Flat 3.0: A Brief History of the Twenty-first CenturyNo EverandThe World Is Flat 3.0: A Brief History of the Twenty-first CenturyNota: 3.5 de 5 estrelas3.5/5 (2219)
- The Emperor of All Maladies: A Biography of CancerNo EverandThe Emperor of All Maladies: A Biography of CancerNota: 4.5 de 5 estrelas4.5/5 (271)
- The Gifts of Imperfection: Let Go of Who You Think You're Supposed to Be and Embrace Who You AreNo EverandThe Gifts of Imperfection: Let Go of Who You Think You're Supposed to Be and Embrace Who You AreNota: 4 de 5 estrelas4/5 (1090)
- The Hard Thing About Hard Things: Building a Business When There Are No Easy AnswersNo EverandThe Hard Thing About Hard Things: Building a Business When There Are No Easy AnswersNota: 4.5 de 5 estrelas4.5/5 (344)
- Hidden Figures: The American Dream and the Untold Story of the Black Women Mathematicians Who Helped Win the Space RaceNo EverandHidden Figures: The American Dream and the Untold Story of the Black Women Mathematicians Who Helped Win the Space RaceNota: 4 de 5 estrelas4/5 (894)
- Elon Musk: Tesla, SpaceX, and the Quest for a Fantastic FutureNo EverandElon Musk: Tesla, SpaceX, and the Quest for a Fantastic FutureNota: 4.5 de 5 estrelas4.5/5 (474)
- The Unwinding: An Inner History of the New AmericaNo EverandThe Unwinding: An Inner History of the New AmericaNota: 4 de 5 estrelas4/5 (45)
- The Yellow House: A Memoir (2019 National Book Award Winner)No EverandThe Yellow House: A Memoir (2019 National Book Award Winner)Nota: 4 de 5 estrelas4/5 (98)
- Sun Tzu and Information Warfare PDFDocumento178 páginasSun Tzu and Information Warfare PDFtazman10102458100% (4)
- Oracle 1z0-497 exam guide with 91% successDocumento65 páginasOracle 1z0-497 exam guide with 91% successprem kumarAinda não há avaliações
- Xir2 Bip Auditor enDocumento56 páginasXir2 Bip Auditor enBhaskar ThammisettyAinda não há avaliações
- Universal Drill Through Service Guide: Ewuds - Book Page 1 Wednesday, August 6, 2003 6:13 PMDocumento96 páginasUniversal Drill Through Service Guide: Ewuds - Book Page 1 Wednesday, August 6, 2003 6:13 PMBhaskar ThammisettyAinda não há avaliações
- Business Objects SupervisorDocumento366 páginasBusiness Objects SupervisorisskumarAinda não há avaliações
- SQL QueriesDocumento6 páginasSQL QueriesBhaskar ThammisettyAinda não há avaliações
- GlossaryDocumento73 páginasGlossaryBhaskar ThammisettyAinda não há avaliações
- Oka Vijetha Aatma KadhaDocumento94 páginasOka Vijetha Aatma KadhaBhaskar ThammisettyAinda não há avaliações
- Business Objects Enterprise InfoView User's GuideDocumento240 páginasBusiness Objects Enterprise InfoView User's Guidedan2010Ainda não há avaliações
- SAP Business Objects RDocumento2 páginasSAP Business Objects RBhaskar ThammisettyAinda não há avaliações
- SAP BI With BODocumento4 páginasSAP BI With BOsharathborraAinda não há avaliações
- Web Intelligence GettingstartedDocumento202 páginasWeb Intelligence GettingstartedBhaskar ThammisettyAinda não há avaliações
- Webintelligence OlapDocumento202 páginasWebintelligence OlapBhaskar ThammisettyAinda não há avaliações
- Documentation RoadmapDocumento12 páginasDocumentation RoadmapBhaskar ThammisettyAinda não há avaliações
- Error MessagesDocumento478 páginasError MessagesBhaskar Thammisetty0% (1)
- Deployment Data AccessDocumento452 páginasDeployment Data AccessBhaskar ThammisettyAinda não há avaliações
- Deployment Installation Configuration WindowsDocumento310 páginasDeployment Installation Configuration WindowsBhaskar ThammisettyAinda não há avaliações
- DeploymentDocumento478 páginasDeploymentBhaskar ThammisettyAinda não há avaliações
- Deployment UpgradingDocumento340 páginasDeployment Upgradingmanikbasha009Ainda não há avaliações
- Business QueryDocumento108 páginasBusiness QueryBhaskar ThammisettyAinda não há avaliações
- Essbase Olap Access Pack User'S Guide: Businessobjects Enterprise 6 WindowsDocumento90 páginasEssbase Olap Access Pack User'S Guide: Businessobjects Enterprise 6 WindowsBhaskar ThammisettyAinda não há avaliações
- Businessobjects Olap Connect User'S GuideDocumento216 páginasBusinessobjects Olap Connect User'S GuideBhaskar ThammisettyAinda não há avaliações
- AuditorDocumento212 páginasAuditorBhaskar ThammisettyAinda não há avaliações
- Business Objects GettingstartedDocumento184 páginasBusiness Objects GettingstartedBhaskar ThammisettyAinda não há avaliações
- Business Objects Access AnalysisDocumento530 páginasBusiness Objects Access AnalysisDeepthi PaladuguAinda não há avaliações
- My Interview QuestionsDocumento3 páginasMy Interview QuestionsBhaskar ThammisettyAinda não há avaliações
- Business Objects ExpressDocumento52 páginasBusiness Objects ExpressBhaskar ThammisettyAinda não há avaliações
- Admin Console MswinDocumento260 páginasAdmin Console MswinBhaskar ThammisettyAinda não há avaliações
- My Interview QuestionsDocumento3 páginasMy Interview QuestionsBhaskar ThammisettyAinda não há avaliações
- Limits of Variations of Inlet Steam ConditionsDocumento1 páginaLimits of Variations of Inlet Steam ConditionsShashi NaganurAinda não há avaliações
- TD100 VDM Installation ManualDocumento25 páginasTD100 VDM Installation ManualSumit KumarAinda não há avaliações
- V Series: User'S Manual SetupDocumento109 páginasV Series: User'S Manual SetupTFAinda não há avaliações
- Web Design I: Course DescriptionDocumento7 páginasWeb Design I: Course DescriptionGrantham UniversityAinda não há avaliações
- Annam Nisanth: Manual TestingDocumento3 páginasAnnam Nisanth: Manual Testingnaga nisanthAinda não há avaliações
- 5th Sem SyllabusDocumento28 páginas5th Sem SyllabusSUHOTRA guptaAinda não há avaliações
- How to Make a Bootable Windows 7 USB DriveDocumento8 páginasHow to Make a Bootable Windows 7 USB DriveBG GopalAinda não há avaliações
- PassGuide HP2-H08 V3Documento31 páginasPassGuide HP2-H08 V3Kripesh Ramji0% (1)
- C GraphicsDocumento31 páginasC GraphicsArnav DasAinda não há avaliações
- Introduction To Hadoop and Mapreduce - VM SetupDocumento4 páginasIntroduction To Hadoop and Mapreduce - VM SetupDavid LlanesAinda não há avaliações
- Manual Toshiba 32TL515UDocumento102 páginasManual Toshiba 32TL515URené J Izquierdo RAinda não há avaliações
- Sets and Venn Diagrams AssignmentDocumento2 páginasSets and Venn Diagrams AssignmentAlex TorresAinda não há avaliações
- Compiler Design Code GenerationDocumento4 páginasCompiler Design Code GenerationNera AjahhAinda não há avaliações
- 034 PhotogrammetryDocumento19 páginas034 Photogrammetryparadoja_hiperbolicaAinda não há avaliações
- Objective: TH STDocumento3 páginasObjective: TH STAmzal AhamedAinda não há avaliações
- Inspection Test Plan LPSDocumento3 páginasInspection Test Plan LPSsafetyofficer752Ainda não há avaliações
- The Revenue Cycle: Introduction To Accounting Information Systems, 7eDocumento47 páginasThe Revenue Cycle: Introduction To Accounting Information Systems, 7eontykerlsAinda não há avaliações
- World-wide Input Output Power Boost XL120DDocumento2 páginasWorld-wide Input Output Power Boost XL120DJavier CastilloAinda não há avaliações
- 205a Vending Machine Quotation PDFDocumento1 página205a Vending Machine Quotation PDFPipe JimenezAinda não há avaliações
- Syngistix 2.2 For ICP MS Software GuideDocumento411 páginasSyngistix 2.2 For ICP MS Software GuideSaswataAinda não há avaliações
- Arnold S. Berger - Embedded Systems Design - An Introduction To Processes, Tools, and Techniques-CMP Books (2001)Documento1 páginaArnold S. Berger - Embedded Systems Design - An Introduction To Processes, Tools, and Techniques-CMP Books (2001)Anonymous 6WoK61sYpyAinda não há avaliações
- Inspiron 15 3552 Laptop Service Manual en UsDocumento68 páginasInspiron 15 3552 Laptop Service Manual en UsVladimir DelgadoAinda não há avaliações
- Iot-Based Health Monitoring System For Active and Assisted LivingDocumento11 páginasIot-Based Health Monitoring System For Active and Assisted Livinge-park research centreAinda não há avaliações
- SPPC OperatorManual V100 EN 03 PDFDocumento26 páginasSPPC OperatorManual V100 EN 03 PDFhaitan981Ainda não há avaliações
- PWC Data Security Report - HealthcareDocumento12 páginasPWC Data Security Report - HealthcareWilliamBuckRogersAinda não há avaliações
- Embedded Coder Users Guide R2014b PDFDocumento1.700 páginasEmbedded Coder Users Guide R2014b PDFHugo Uriel ChavezAinda não há avaliações
- Physics 03-04 PowerDocumento2 páginasPhysics 03-04 PowerMacmillanAinda não há avaliações
- Ma. Sheryl Mangundayao: Career ObjectiveDocumento2 páginasMa. Sheryl Mangundayao: Career ObjectiveMatheo MangundayaoAinda não há avaliações