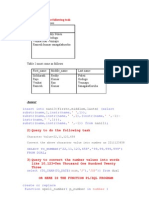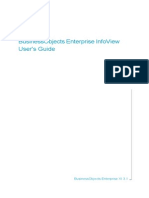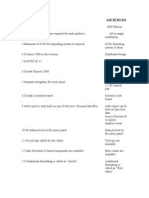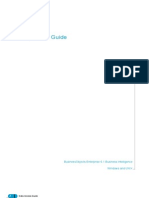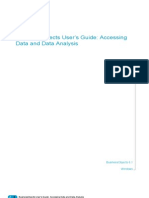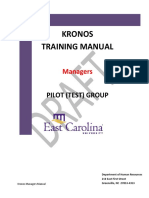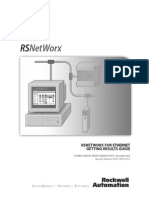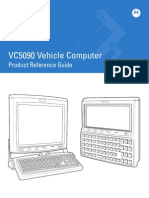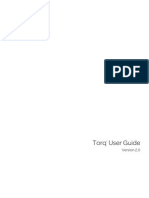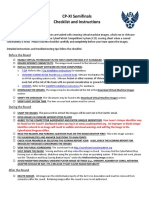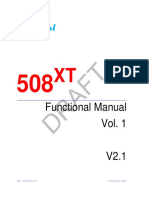Escolar Documentos
Profissional Documentos
Cultura Documentos
Business Query
Enviado por
Bhaskar ThammisettyDescrição original:
Direitos autorais
Formatos disponíveis
Compartilhar este documento
Compartilhar ou incorporar documento
Você considera este documento útil?
Este conteúdo é inapropriado?
Denunciar este documentoDireitos autorais:
Formatos disponíveis
Business Query
Enviado por
Bhaskar ThammisettyDireitos autorais:
Formatos disponíveis
BusinessQuery for Excel Users Guide
BusinessQuery 6.1 for Excel Windows
BusinessQuery for Excel Users Guide
Copyright
No part of the computer software or this document may be reproduced or transmitted in any form or by any means, electronic or mechanical, including photocopying, recording, or by any information storage and retrieval system, without permission in writing from Business Objects S.A. The information in this document is subject to change without notice. If you find any problems with this documentation, please report them to Business Objects S.A. in writing at documentation@businessobjects.com. Business Objects S.A. does not warrant that this document is error free. Copyright Business Objects S.A. 2003. All rights reserved. Printed in France.
Trademarks
The Business Objects logo, WebIntelligence, BusinessQuery, the Business Objects tagline, BusinessObjects, BusinessObjects Broadcast Agent, Rapid Mart, Set Analyzer, Personal Trainer, and Rapid Deployment Template are trademarks or registered trademarks of Business Objects S.A. in the United States and/or other countries. Contains IBM Runtime Environment for AIX(R), Java(TM) 2 Technology Edition Runtime Modules (c) Copyright IBM Corporation 1999, 2000. All Rights Reserved. This product includes code licensed from RSA Security, Inc. Some portions licensed from IBM are available at http://oss.software.ibm.com/icu4j. All other company, product, or brand names mentioned herein, may be the trademarks of their respective owners.
Use restrictions
This software and documentation is commercial computer software under Federal Acquisition regulations, and is provided only under the Restricted Rights of the Federal Acquisition Regulations applicable to commercial computer software provided at private expense. The use, duplication, or disclosure by the U.S. Government is subject to restrictions set forth in subdivision (c)(1)(ii) of the Rights in Technical Data and Computer Software clause at 252.2277013. U.S. Patent Numbers 5,555,403, 6,247,008, and 6,578,027. 305-10-610-01
Patents Part Number
BusinessQuery for Excel Users Guide
Contents
Preface Maximizing Your Information Resources 5 Information resources . . . . . . . . . . . . . . . . . . . . . . . . . . . . . . . . . . . . . . . . . . 7 Services . . . . . . . . . . . . . . . . . . . . . . . . . . . . . . . . . . . . . . . . . . . . . . . . . . . . . 9 Useful addresses at a glance . . . . . . . . . . . . . . . . . . . . . . . . . . . . . . . . . . . . 10 About this guide . . . . . . . . . . . . . . . . . . . . . . . . . . . . . . . . . . . . . . . . . . . . . . 12 Chapter 1 Introduction 13
Welcome to BusinessQuery . . . . . . . . . . . . . . . . . . . . . . . . . . . . . . . . . . . . . 14 Whats New in BusinessQuery? . . . . . . . . . . . . . . . . . . . . . . . . . . . . . . . . . . 19 Chapter 2 Getting Up and Running 21
Upgrading to BusinessQuery 6.0 . . . . . . . . . . . . . . . . . . . . . . . . . . . . . . . . . 23 Launching BusinessQuery . . . . . . . . . . . . . . . . . . . . . . . . . . . . . . . . . . . . . . 24 Chapter 3 Building Queries 31
Building a Basic Query . . . . . . . . . . . . . . . . . . . . . . . . . . . . . . . . . . . . . . . . . 33 Building a More Powerful Query . . . . . . . . . . . . . . . . . . . . . . . . . . . . . . . . . 39 Working with Universes . . . . . . . . . . . . . . . . . . . . . . . . . . . . . . . . . . . . . . . . 45 Chapter 4 Managing Queries in the Workbook 47
Inserting an Existing Query . . . . . . . . . . . . . . . . . . . . . . . . . . . . . . . . . . . . . 49 Manipulating Query Files . . . . . . . . . . . . . . . . . . . . . . . . . . . . . . . . . . . . . . . 52 Editing Queries . . . . . . . . . . . . . . . . . . . . . . . . . . . . . . . . . . . . . . . . . . . . . . . 55 Refreshing Queries . . . . . . . . . . . . . . . . . . . . . . . . . . . . . . . . . . . . . . . . . . . 56 Working with the QueryDirector . . . . . . . . . . . . . . . . . . . . . . . . . . . . . . . . . . 57
Contents
BusinessQuery for Excel Users Guide
Chapter 5
Sending and Retrieving Queries and Other Documents
65
Using Corporate Categories . . . . . . . . . . . . . . . . . . . . . . . . . . . . . . . . . . . . 67 Sending and Publishing Queries . . . . . . . . . . . . . . . . . . . . . . . . . . . . . . . . . 73 Retrieving Queries . . . . . . . . . . . . . . . . . . . . . . . . . . . . . . . . . . . . . . . . . . . . 81 Packing and Unpacking Workbooks . . . . . . . . . . . . . . . . . . . . . . . . . . . . . . 85 Chapter 6 Customizing BusinessQuery 87
General Options . . . . . . . . . . . . . . . . . . . . . . . . . . . . . . . . . . . . . . . . . . . . . 89 Options for File Locations . . . . . . . . . . . . . . . . . . . . . . . . . . . . . . . . . . . . . . 93 Using SmartSpace . . . . . . . . . . . . . . . . . . . . . . . . . . . . . . . . . . . . . . . . . . . 94
Contents
Maximizing Your Information Resources
preface
BusinessQuery for Excel Users Guide
Overview
Information, services, and solutions
The Business Objects business intelligence solution is supported by thousands of pages of documentation, available from the products, on the Internet, on CD, and by extensive online help systems and multimedia. Packed with in-depth technical information, business examples, and advice on troubleshooting and best practices, this comprehensive documentation set provides concrete solutions to your business problems. Business Objects also offers a complete range of support and services to help maximize the return on your business intelligence investment. See in the following sections how Business Objects can help you plan for and successfully meet your specific technical support, education, and consulting requirements.
Maximizing Your Information Resources
BusinessQuery for Excel Users Guide
Information resources
Whatever your Business Objects profile, we can help you quickly access the documentation and other information you need.
Where do I start?
Below are a few suggested starting points; there is a summary of useful web addresses on page 10. Documentation Roadmap The Documentation Roadmap references all Business Objects guides and multimedia, and lets you see at a glance what information is available, from where, and in what format. View or download the Business Objects Documentation Roadmap at www.businessobjects.com/services/documentation.htm Documentation from the products You can access electronic documentation at any time from the product you are using. Online help, multimedia, and guides in Adobe PDF format are available from the product Help menus. Documentation on the web The full electronic documentation set is available to customers with a valid maintenance agreement on the Online Customer Support (OCS) website at www.businessobjects.com/services/support.htm Buy printed documentation You can order printed documentation through your local sales office, or from the online Business Objects Documentation Supply Store at www.businessobjects.com/services/documentation.htm Search the Documentation CD Search across the entire documentation set on the Business Objects Documentation CD shipped with our products. This CD brings together the full set of documentation, plus tips, tricks, multimedia tutorials, and demo materials. Order the Documentation CD online, from the Business Objects Documentation Supply Store, or from your local sales office.
Information resources
BusinessQuery for Excel Users Guide
Multimedia Are you new to Business Objects? Are you upgrading from a previous release or expanding, for example, from our desktop to our web solution? Try one of our multimedia quick tours or Getting Started tutorials. All are available via the Online Customer Support (OCS) website or on the Documentation CD.
How can I get the most recent documentation?
You can get our most up-to-date documentation via the web. Regularly check the sites listed below for the latest documentation, samples, and tips. Tips & Tricks Open to everyone, this is a regularly updated source of creative solutions to any number of business questions. You can even contribute by sending us your own tips. www.businessobjects.com/forms/tipsandtricks_login.asp Product documentation We regularly update and expand our documentation and multimedia offerings. With a valid maintenance agreement, you can get the latest documentation in seven languages on the Online Customer Support (OCS) website. Developer Suite Online Developer Suite Online provides documentation, samples, and tips to those customers with a valid maintenance agreement and a DEVELOPER SUITE license via the Online Customer Support (OCS) website.
Send us your feedback
Do you have a suggestion on how we can improve our documentation? Is there something you particularly like or have found useful? Drop us a line, and we will do our best to ensure that your suggestion is included in the next release of our documentation: documentation@businessobjects.com
NOTE
If your issue concerns a Business Objects product and not the documentation, please contact our Customer Support experts. For information about Customer Support visit: www.businessobjects.com/services/support.htm
Maximizing Your Information Resources
BusinessQuery for Excel Users Guide
Services
A global network of Business Objects technology experts provides customer support, education, and consulting to ensure maximum business intelligence benefit to your business.
How we can support you?
Business Objects offers customer support plans to best suit the size and requirements of your deployment. We operate three global customer support centers: Americas: San Jose, California and Atlanta, Georgia Europe: Maidenhead, United Kingdom Asia: Tokyo, Japan and Sydney, Australia Online Customer Support Our Customer Support website is open to all direct customers with a current maintenance agreement, and provides the most up-to-date Business Objects product and technical information. You can log, update, and track cases from this site using the Business Objects Knowledge Base.
Having an issue with the product?
Have you exhausted the troubleshooting resources at your disposal and still not found a solution to a specific issue? For support in deploying Business Objects products, contact Worldwide Customer Support at: www.businessobjects.com/services/support.htm
Looking for the best deployment solution for your company?
Business Objects consultants can accompany you from the initial analysis stage to the delivery of your deployment project. Expertise is available in relational and multidimensional databases, in connectivities, database design tools, customized embedding technology, and more. For more information, contact your local sales office, or contact us at: www.businessobjects.com/services/consulting.htm
Looking for training options?
From traditional classroom learning to targeted e-learning seminars, we can offer a training package to suit your learning needs and preferred learning style. Find more information on the Business Objects Education website: www.businessobjects.com/services/education.htm
Services
10
BusinessQuery for Excel Users Guide
Useful addresses at a glance
Address
Business Objects Documentation www.businessobjects.com/services/ documentation.htm
Content
Overview of Business Objects documentation. Links to Online Customer Support, Documentation Supply Store, Documentation Roadmap, Tips & Tricks, Documentation mailbox.
Business Objects Documentation mailbox documentation@businessobjects.com Product documentation www.businessobjects.com/services/ support.htm
Feedback or questions about documentation.
The latest Business Objects product documentation, to download or view online.
Business Objects product information Information about the full range of Business Objects products. www.businessobjects.com Developer Suite Online www.techsupport.businessobjects.com Knowledge Base (KB) www.techsupport.businessobjects.com Available to customers with a valid maintenance agreement and a Developer Suite license via the Online Customer Support (OCS) website. Provides all the documentation, latest samples, kits and tips. Technical articles, documents, case resolutions. Also, use the Knowledge Exchange to learn what challenges other users both customers and employees face and what strategies they find to address complex issues. From the Knowledge Base, click the Knowledge Exchange link. Practical business-focused examples.
Tips & Tricks www.businessobjects.com/forms/ tipsandtricks_login.asp
Maximizing Your Information Resources
BusinessQuery for Excel Users Guide
11
Address Online Customer Support www.techsupport.businessobjects.com
Content
Starting point for answering questions, resolving issues. Information about registering with Worldwide Customer Support. The range of Business Objects training options and modules.
www.businessobjects.com/services Business Objects Education Services www.businessobjects.com/services/ education.htm
Business Objects Consulting Services Information on how Business Objects can help maximize your business intelligence investment. www.businessobjects.com/services/ consulting.htm
Useful addresses at a glance
12
BusinessQuery for Excel Users Guide
About this guide
This guide is about BUSINESSQUERY for Excel, the add-in to Microsoft Excel that enables users to query relational databases using the BUSINESSOBJECTS query technique. It explains the basic tasks that allow users to build and maintain queries.
Audience
This guide is intended for the end user who is responsible for running and maintaining queries with BUSINESSQUERY. The user need not come from a technical background, nor have knowledge of the structure of the database at the site. BUSINESSQUERY shields users from these issues, thanks to a semantic layer that presents data in everyday business terms.
Conventions used in this guide
The conventions used in this guide are described in the table below. Convention This font Indicates Code, SQL syntax, computer programs. For example: @Select(Country\Country Id). This font is also used for all paths, directories, scripts, commands and files for UNIX. Placed at the end of a line of code, the symbol ( ) indicates that the next line should be entered continuously with no carriage return.
Some code more code
$DIRECTORYPATHNAME The path to a directory in the Business Objects installation/configuration directory structure. For example: $INSTALLDIR refers to the Business Objects installation directory. $LOCDATADIR refers to a subdirectory of the BusinessObjects installation directory called locData.
Maximizing Your Information Resources
Introduction
chapter
14
BusinessQuery for Excel Users Guide
Welcome to BusinessQuery
BusinessQuery for Excel is an add-in tool that provides Microsoft Excel with fully functional database access. With BusinessQuery, you can access your corporate databases from Excel using familiar business terms. All BusinessQuery commands are available through the BusinessQuery menu and toolbar that appear in Excel. The result is easy and intuitive information access with guaranteed, reliable results. When you run a query, BusinessQuery automatically places the results into cells of an Excel worksheet. There is no need to copy or export the results to Excel. Your results are not a static embedded object. Instead, they can be used with the full range of Excel functions, including calculations, charts, and pivot tables. Thanks to SmartSpace, BusinessQuery also lets you choose the most logical way to place data in a spreadsheet. Thus, you avoid overwriting existing data, formulas and formats.
BusinessQuery makes it easy to access data
In BusinessQuery, you work with data in business terms that are familiar to you. Whats more, you do not need any knowledge of the database structure, or database technology, to retrieve data that is relevant to your work. Universes Universes provide the business-intelligent, semantic layer that isolates you from the technical issues of the database. A universe is the environment that holds your data in a semantic layer that can then be exploited by BusinessQuery or other Business Objects applications. Universes are made up of classes and objects. For example, the objects in a human resources universe can be Names, Addresses, Salaries, and so on. Classes are logical groupings of objects. Each class has a meaningful name, such as Vacation (for objects pertaining to employees vacations). Each object maps to data in the database, and enables you to retrieve data that appears in Excel. In your company or organization, universes are created by a universe designer, using Designer. The designer then makes universes available to you and other users at your site, so that you can access the data you want from the database. A demo universe that maps to a demo database are delivered with BusinessQuery. A full description of these is provided in The demonstration database and universe below.
Introduction
BusinessQuery for Excels User Guide
15
Queries Queries enable you to retrieve data in a database, via a universe. You build a query to bring data to Microsoft Excel. The Query Panel The Query Panel is the one-step graphical interface that you use to build and run queries in BusinessQuery. The objects of the universe you are working with appear as icons. Thus, you specify the objects you want to include in a query by dragging and dropping icons with your mouse. When you run a query, the data mapped by the objects you specified is retrieved from the database, and appears in Excel. A detailed illustration of the Query Panel is provided on page 35. Query files A BusinessQuery file (extension .bqy) stores the definition of a query and the data it returns. By default, query files are located in the MyBQY folder under the Business Objects Documents folder in MyDocuments. You can exchange query files with other users that have BusinessQuery.
The demonstration database and universe
A demonstration database and universe are installed with BusinessQuery, and used in the examples in this guide and in the online help. The database runs on Microsoft Access. The universe, which accesses the data in the database, is called Island Resorts Marketing. It is designed for an imaginary tour operator that runs beach clubs in different resorts around the world. You use it to retrieve data on sales and reservations for resorts and customers, over time. The illustration on page 17 shows the universes classes and objects as they appear in BusinessQuery. Because universes provide a business-intelligent semantic layer between you and the database, the names of the classes and objects in the demonstration universe are self-explanatory. For example, the Resort class contains objects that map to data on resorts: The Resort object retrieves the names of the companys resorts. The Service object retrieves data for the types of services in each resort: accommodation, food and drinks, and recreation. The Service Line object retrieves data for the types of service in each resort, such as, family suite (for accommodation), restaurant (for food and drinks), and so on.
Welcome to BusinessQuery
16
BusinessQuery for Excel Users Guide
For more information on classes and the different types of objects you find in BusinessQuery, refer to Classes and subclasses and Dimensions, details, and measures below. Classes and subclasses The demonstration universe contains five classes: Region, Customer, Sales, Reservations and Measures. The purpose of classes is to provide logical groupings of objects. For example, the Customer class contains objects that map to data on customers in the database. The Customer class contains a subclass, which is entitled Sponsor. A subclass is to a class what a subfolder is to a folder. Dimensions, details, and measures When creating universes, universe designers define objects. An object can be qualified as a dimension, a detail, or a measure. Each type of object serves a different purpose: Dimension object Dimension objects typically retrieve character-type data (customer names, product names), or dates (years, quarters, reservation dates) A detail object is always associated with one dimension object, on which it provides additional information. For example, Address is a detail object that is associated with Customer. Address provides additional information on customers, such as, their addresses. Measure objects retrieve numeric data that is the result of calculations on data in the database. In the demo universe, Revenue is the calculation of number of items sold multiplied by item price. Measure objects are usually located in the Measures class.
Detail object
Measure object
Measure objects are semantically dynamic: the values they return depend on the objects they are used with. For example, if you include Resort and Revenue in a query, revenue per resort is calculated. If you include Customer and Revenue, revenue per customer is calculated, and so on.
Introduction
BusinessQuery for Excels User Guide
17
The following illustration shows the classes, subclasses and objects of the demonstration universe as they appear in the Query Panel.
A folder represents a class. Each icon within a class represents an object.
The demonstration universe, Island Resorts Marketing
Welcome to BusinessQuery
18
BusinessQuery for Excel Users Guide
BusinessQuery integrates with Microsoft Excel
Integration with Excel is key to BusinessQuery. Query results appear in Excel worksheet cells. You can then use the full range of Excel commands on your data. The following paragraphs introduce other ways in which BusinessQuery provides seamless integration with Excel. The Query Panel and the worksheet When building or editing a query, you work in the Query Panel. This graphical, drag-and-drop interface appears in the main Excel window, and remains active until you run the query. Because the Query Panel remains on the screen, you can reference cells in the active worksheet when defining conditions. For example, to exclude data in a range of cells from the query results, you need access to the query panel and the active worksheet.
NOTE
The online help provides examples of using cell references in conditions. To view an example, type complex conditions in the Help Topics dialog box, doubleclick examples using cell references, then double-click a topic in the list that appears. BusinessQuery and Visual Basic Information generated during a BusinessQuery work session is written to a reference worksheet in the active workbook. For example, the names of queries and the users who created them are recorded. The functions and the information in the reference worksheet can be included in Visual Basic macros and formulas. Thus, Excel users who are familiar with Visual Basic, manipulate BusinessQuery information and perform scheduled or batch query processing.
NOTE
For more information on BusinessQuery and Visual Basic, refer to Integrating BusinessQuery with Visual Basic in the online help.
Introduction
BusinessQuery for Excels User Guide
19
Whats New in BusinessQuery?
BusinessQuery offers the following new features.
Corporate Categories
When retrieving a document or selecting categories, the list of documents and categories appears in a hierachical category tree.
Finding text or objects in a query
BusinessQuery allows you to find text or objects in the Query Panel so you dont have to search the entire list manually. The find in query function searches all objects and their detail objects.
Whats New in BusinessQuery?
20
BusinessQuery for Excel Users Guide
Introduction
Getting Up and Running
chapter
22
BusinessQuery for Excel Users Guide
Overview
This chapter covers the installation, launch and management of the BusinessQuery add-in for Microsoft Excel. You will find information on: Working with universes and queries that you used in BusinessQuery 5.1. Launching BusinessQuery in online and offline mode. The BusinessQuery toolbar which appears when you launch the application. Managing work sessions, for example, by logging in as a different user. Disabling BusinessQuery, and relaunching Excel. As with all BusinessObjects products, BusinessQuery is installed by the BusinessObjects installer program. A separate guide, the Installation and Configuration for Windows Guide, provides detailed information on: The hardware and software requirements BusinessObjects products. The different types of installation, such as Master Setup and Stand-alone Setup. Running the installer program.
Getting Up and Running
BusinessQuery for Excels User Guide
23
Upgrading to BusinessQuery 6.0
This section describes how to upgrade from version 5.1 of BusinessQuery.
Upgrading from BusinessQuery 5.1
No specific procedure is required for upgrading to version 6. All you have to do is install the new software, then launch a BusinessQuery session in the normal way. For a summary of the new features in version 6, refer to Whats New in BusinessQuery? on page 19.
NOTE
Because no upgrade procedure is required when you move from version 5.1 to version 6, the Upgrade Workbook command no longer exists in version 6.
Upgrading to BusinessQuery 6.0
24
BusinessQuery for Excel Users Guide
Launching BusinessQuery
Once BusinessQuery is installed at your site, you must activate the BusinessQuery add-in. To do this: 1. Launch Microsoft Excel. 2. Click the Add-Ins command on the Tools menu. The Add-Ins dialog box appears. 3. If BusinessQuery 6.0 is displayed in the dialog box, go to step 6. 4. If the option is not displayed, click Browse, and, in the dialog box that appears, move to the bin folder, which is under $INSTALLDIR\bin. 5. Click Bqapi.xll, then click OK. BusinessQuery 6.0 appears in the Add-Ins Available box. 6. In the Add-Ins dialog box, click OK. The Add-Ins dialog box closes, and the BusinessQuery menu appears between the Data menu and the Window menu. 7. Click the Load command. This command loads the BusinessQuery application. It may cause the User Identification dialog box to appear if the BusinessObjects supervisor has set up a repository for user administration.
8. If the User Identification dialog box appears, enter the user name and password that your BusinessObjects supervisor provided. 9. If necessary, select a security domain, then click OK. For information on security domains, refer to Using multiple security domains on page 30.
Getting Up and Running
BusinessQuery for Excels User Guide
25
The BusinessQuery toolbar now appears in the Excel application window. Refer to page 26 for an illustration and description of the toolbar.
Online/Offline modes
Online and offline modes are options that apply when you are working in an environment with a repository, which is set up by a BusinessObjects supervisor. A repository enables users to share BusinessObjects resources, such as universes and query files. When you launch a BusinessQuery session, the Use in Offline Mode check box in the User Identification dialog box (illustrated on page 24) lets you indicate the mode you wish to work in: Online mode is appropriate for a networked environment in which the general supervisor has set up a repository. In online mode, you can run and refresh queries on universes which are stored on the repository and which access remote databases. Online mode also enables you to send query files to other users, and to retrieve query files that other users have sent you. For more information on sending and retrieving query files, refer to . Offline mode is appropriate for working away from your site, such as with a laptop computer, or whenever your network goes down. In offline mode, you cannot run or refresh queries on universes which are stored on the repository, nor send or retrieve query files.
TIP In offline mode, you can build queries and generate their SQL without retrieving data. Later, when working in online mode, you can run such queries and thereby retrieve data. For more information, refer to Setting options and running a query on page 43.
Launching BusinessQuery
26
BusinessQuery for Excel Users Guide
The BusinessQuery toolbar
When you launch BusinessQuery, the BusinessQuery toolbar appears in the Excel application window. The buttons on the toolbar enable you to carry out tasks with simple mouse clicks, as illustrated and described below:
a b
c d e
a) New Query Lets you build a new query. Displays the New Query dialog box, in which you select the universe you want to use. You then build the query in the Query Panel. To use this button, you must first click an empty cell. b) Insert Query Inserts the data retrieved by an existing query. To use this button, you must first click an empty cell. c) Edit Query Opens the Query Panel, where you edit and run an existing query. To use this button, you must first click a cell containing data returned by the query. d) Refresh Query Refreshes one query. The fresh data set appears in the worksheet. To use this button, you must first click a cell containing data returned by the query. e) Refresh All Queries Refreshes all the queries in the active workbook. The fresh data sets appear in the workbook. f) QueryDirector Opens the QueryDirector, whose three tabs enable you to manage the queries inserted in the current workbook. g) Update Workbook The queries in the workbook are processed (for example, refreshed) in the order in which they appear in the Update tab of the QueryDirector. h) Properties Displays the Query Properties dialog box, which provides information on the query that returned the data currently selected in the worksheet. i) Help Displays the BusinessQuery online help. Properties is the only button that does not have an equivalent menu command.
Getting Up and Running
BusinessQuery for Excels User Guide
27
Viewing tooltips The BusinessQuery menu and toolbar are built to Microsoft Office 95 standards. Thus, when you rest the cursor over a toolbar button, its tooltip appears:
Moving the toolbar As all toolbars in Excel, the BusinessQuery toolbar is fully dockable. In other words, you can place it at the top, bottom or on either side of the application window. You can also let it float on top of a worksheet. 1. Click a blank area in the toolbar and hold down your left-mouse button. Note that if the toolbar is floating, as in the illustration above, you can click its title bar and hold down your mouse button. 2. Drag the mouse until the toolbar reaches the desired location: For the top of the window, drag until the toolbar is on top of the Formula bar. For the bottom of the window, drag until the toolbar is on top of the worksheet tabs. For either side of the window, drag as far as you can to the left or right. To float the toolbar, drag it until is on top of the worksheet itself. 3. Release the mouse button.
TIP To resize a floating toolbar, click any of its borders, hold down the left-mouse button and drag to the left or right, up or down.
Hiding and displaying the toolbar You can hide and display the BusinessQuery toolbar as you can any Excel toolbar: 1. Click any toolbar with your right-mouse button. A pop-up menu appears. A check next to a toolbar name indicates that it is displayed. 2. Click BusinessQuery on the pop-up menu.
Launching BusinessQuery
28
BusinessQuery for Excel Users Guide
Managing BusinessQuery work sessions
This section provides information on managing BusinessQuery work sessions once you have launched the application and selected the Load command. For information on launching the application, refer to page 24. Logging in as a different user and/or in a different mode If you want to log in as a different user, for example, with a different user name and corresponding password: 1. Click the Login As command on the BusinessQuery menu. The User Identification dialog box appears. 2. Enter the user name and password of the different user. 3. If you wish to switch from offline mode to online mode or vice versa, click Use in Offline Mode. Click OK. The rights BusinessQuery users have are managed by the BusinessObjects supervisor. The supervisor can, for example, allow some users to change their password, others not. If the rights of the user you have just logged in as are different from the initial users rights, some commands on the BusinessQuery menu may now be unavailable. Changing your password If the BusinessObjects supervisor allowed it, you can change your password. To do this: 1. Click the Change Password command on the BusinessQuery menu. 2. In the dialog box that appears, type your current password in the Current Password box. 3. Type the new password in the New Password box, then type it again in the Confirm Password box. Click OK. Automatically launching BusinessQuery when you launch Excel You can use two options in the General tab of the Options dialog box to start work sessions automatically: The AutoLoad BusinessQuery option causes BusinessQuery to load when you launch Excel. The Use Automatic Login option starts the work session without prompting you to enter your user name and password.
Getting Up and Running
BusinessQuery for Excels User Guide
29
Thus, if you activate both options, you launch BusinessQuery on launching Excel. Note that the BusinessObjects supervisor can make these options unavailable, for security reasons. 1. Click the Options command on the BusinessQuery menu. 2. In the General tab, activate AutoLoad BusinessQuery. 3. Optionally, activate Use Automatic Login. Unloading BusinessQuery You can free up some active memory in Excel by selecting the Unload command on the BusinessQuery menu. This command disables all commands other than Send To, Retrieve From, Load and Help. Quitting and relaunching Microsoft Excel When you quit Microsoft Excel at the end of a work session, the BusinessQuery add-in remains installed. Thus, the next time you launch Excel, the BusinessQuery menu is still available. All you have to do is click the Load command. Disabling the BusinessQuery add-in If you want to remove the BusinessQuery menu and toolbar from Excel: 1. Click the Add-Ins command on the Tools menu. 2. In the Add-Ins dialog box, click the BusinessQuery 6.0 check box, then click OK.
Launching BusinessQuery
30
BusinessQuery for Excel Users Guide
Using multiple security domains
When logging on to BusinessObjects applications, you may have the choice between security domains which your supervisor has set up. Multiple security domains enable supervisors to store security information about end users on different repositories in different locations. You can select the security domain of the repository that is closest to your office, so that you reduce the time it takes to log on. The User Identification dialog box is as illustrated here:
Note that if you have access to one security domain only, the User Identification dialog box is as illustrated here:
Getting Up and Running
Building Queries
chapter
32
BusinessQuery for Excel Users Guide
Overview
Building a query enables you to retrieve data from a database, and to display this data in an Excel worksheet. You build a query by selecting objects from a universe. The objects map to the database in familiar business terms. This chapter begins with the basics of building a query. Then, you will find information on ways of building a more powerful query; for example, by applying a condition that limits the data that the query retrieves.
NOTE
For more advanced users, the chapter entitled Building More Advanced Queries in the online help contains information on more complex query tasks. References to specific help topics are indicated by the Help icon, as shown in the margin.
Building Queries
BusinessQuery for Excels User Guide
33
Building a Basic Query
Building a basic query involves the following steps: Selecting the universe on which you want to build the query. Including objects in the query. To build a basic query: 1. Launch BusinessQuery. Launching BusinessQuery is described on page 24. 2. In the worksheet, click inside a blank cell in which you want the data from the query to appear. 3. Click the New Query button on the toolbar, or select the New Query command on the BusinessQuery menu. The New Query dialog box appears:
New Query
4. Click the universe you want to use. 5. Type a name for the query in the Query Name box. You cannot use @ or = as the first character of a query name. Excel uses these characters to call macros or user functions.
Building a Basic Query
34
BusinessQuery for Excel Users Guide
6. Type a description for the query in the Query Description box, then click OK. The Query Panel appears. The Query Panel is the graphical interface that displays the universes classes and objects. You drag and drop the objects you want to include in the query. The Query Panel is illustrated on page 35.
TIP In the General tab of the Options dialog box (Options command), you can specify a default universe that will be preselected in the New Query dialog box. For more information, refer to Specifying data access on page 91.
Viewing the objects that you can include in the query
In the Query Panel, the Classes and Objects box presents the classes, subclasses and objects of the universe that you are using. Objects represent the data that you can retrieve via the universe. Classes are logical groupings of objects. Classes can also contain subclasses, as folders can contain subfolders. When the Query Panel appears, only the universes classes are visible. Click the plus sign (+) sign to the left of a class folder to view the classs objects and subclasses.
Including objects in the query
When you include objects in the query, you instruct BusinessQuery to retrieve the data for those objects from the database. For example, to display revenue by resort in your worksheet, you include the Revenue and Resort objects in the query. You include an object in a query by placing it in the Result Objects box. There are three ways of doing this. You can: Click an object icon in the Classes and Objects list, and drag it to the Result Objects box. Double-click an object in the Classes and Objects list. Click a class icon and drag it to the Result Objects box. All the objects in the class appear in the Result Objects box. Once you have included objects in the Result Objects box, you have built a basic query. You can click Run to have the query retrieve the data from the database.
Building Queries
BusinessQuery for Excels User Guide
35
The Query Panel
a b
a. Classes are represented by folders. b. Objects are represented by cubes, spheres or pyramids (here, by a cube). For information on the different types of objects in a universe, refer to Dimensions, details, and measures on page 16. c. This button, selected by default, displays the universes classes and objects. d. This button enables you to set options before running the query, for example to specify a maximum number of rows. e. This button displays the universes predefined conditions. For more information, refer to page 40. f. The Find feature enables you to search for the names of objects in the hierarchy. g. The Result Objects box displays the objects that are included in the query. h. The Conditions box displays conditions on the query. For more information, refer to page 39. i. Save and Close lets you save the query you have defined without running it. You can run it later on by using the Refresh Query command.
Building a Basic Query
36
BusinessQuery for Excel Users Guide
j. The View button is unavailable in BusinessQuery. k. When you click Run, the query connects to the database, the Query Panel closes and the data appears in the worksheet.
Removing objects from a query
If you decide you want to remove an object from the query you are building, click its icon in the Result Objects box then press the Delete key. Alternatively: Drag the icon to the Classes and Objects list. Click the icon with your right-mouse button, then select the Remove command on the pop-up menu that appears. Repeat to remove other objects from the query.
Changing the order of the objects in a query
The order in which the objects appear in the Result Objects box determines the order in which the data will appear in the worksheet. To move an object, click its icon. You can now: Drag the icon to the left or the right, then release the mouse button. Swap the icon with another object icon in the Result Objects box, by holding down the Shift key, dragging it until it is above the object you want to swap, then releasing your mouse button.
Saving the definition of a query
You can now build a query without having to run it right away. This feature lets you: Save a query so that you can continue defining it at a later stage. Save a query that you have finished defining, but that you do not want to run right away, for example because you know that network traffic is heavy so youd rather wait. To benefit from this feature, use the Save and Close button in the Query Panel. The result objects from the query appear as column headings. You then refresh the query in order to view the data.
Building Queries
BusinessQuery for Excels User Guide
37
Running the query
Once you have selected the objects to be included in the query, click Run. BusinessQuery displays the results in a range of cells in the Excel worksheet.
The worksheet contains the results of the query made up of the objects Year, Country, and Revenue.
Choosing the formats of your query results Your query results appear with default BusinessQuery formatting: blue column headers and yellow cell backgrounds for the actual data. If you prefer the results to appear with plain column headers and cell backgrounds, switch off the Use Default Formatting option. To do this: 1. Select the Options command on the BusinessQuery menu. The Options dialog box appears. 2. Click the General tab. 3. Deactivate Use Default Formatting, then click OK. The universe designer can preformat objects in the universe. However, formats applied in the universe are not supported by BusinessQuery. They are valid in BusinessObjects only.
Building a Basic Query
38
BusinessQuery for Excel Users Guide
Queries and query files
When you build a query, BusinessQuery stores its definition and the data it retrieves in a query file. The file takes the name you entered in the Query Name field of the New Query dialog box; its extension is .bqy. You use query files when: Inserting queries in worksheets. Refer to Inserting an Existing Query on page 49 for more information. Exchanging queries with other users. Thanks to query files, you can send queries to other users via the repository, which is a centralized database set up by the BusinessObjects supervisor. Refer to Chapter 5 for more information on exchanging queries. By default, query files are stored in the MyBQY folder in the BusinessObjects Documents folder under MyDocuments. For information on changing this default folder, refer to Options for File Locations on page 93.
Building Queries
BusinessQuery for Excels User Guide
39
Building a More Powerful Query
The most basic queries contain objects only. However, the tasks described in the following sections enable you to control the data that your queries retrieve. You can: Limit the query results to data that satisfies conditions. Sort data, for example alphabetically. Specify the number of rows of data you want the query to return. Eliminate duplicate rows of data from the query result. All the above tasks are easy to perform for non-technical end users. In the online help, you can find information on more complex query tasks that are more likely to be performed by advanced users. For more information, refer to the following topics in the help: What you can do with the Sorts dialog box Ways of going further with conditions What you can do with your queries SQL scripts What are combined queries?
Applying conditions on a query
A condition is a way of limiting the data that a query returns. For example, the Resort object in the Island Resorts Marketing universe retrieves five values: Australian Reef, Bahamas Beach, French Riviera, Hawaiian Club and Royal Caribbean. You can apply a condition on the Resort object to restrict the data to only one, two, three or four of the resorts. In this guide, you learn how to apply two kinds of conditions, which are: Predefined conditions that universe designers create when they build universes. Your own simple conditions, which you create by selecting the values that you want an object to retrieve. For information on applying two or more conditions on a query, refer to What is involved in working with groups of conditions? in the online help. For information on more advanced types of conditions, refer to Ways of going further with conditions in the online help.
Building a More Powerful Query
40
BusinessQuery for Excel Users Guide
To apply a predefined condition When creating a universe, the universe designer can create conditions for you to use. These predefined conditions belong to a class in the same way that an object does. You can apply one or more of these conditions when you build a query. However, you cannot edit predefined conditions, nor can you delete them from the universe. To apply a predefined condition: 1. Click the Predefined Conditions radio button, which is located below the Classes and Objects box in the Query Panel. The Predefined Conditions box replaces the Classes and Objects box. The predefined conditions in the demo universe are illustrated here:
Predefined Conditions
2. Double-click the predefined condition you want to apply. The condition appears in the Conditions box. To remove a predefined condition Click the conditions icon in the Conditions box, then press the Delete key. Alternatively, click the condition with the right mouse button, and from the pop-up menu, click Delete.
Building Queries
BusinessQuery for Excels User Guide
41
To apply your own simple condition Before you can apply a simple condition on an object, you must include the object in the query. Then, you click the objects icon in the Result Objects box and click the Simple Condition button on the toolbar. When you click the Simple Condition button, the list of values for the object is retrieved from the database, and appears in the List of Values of Object Name dialog box:
Simple Condition
Hold down the Ctrl key on your keyboard, click the values you want the object to retrieve, then click OK. When you run the query, only the data corresponding to the values you selected will appear in the worksheet. To select different values for a simple condition Once you have applied a simple condition on an object in a query, you can edit it by selecting different values for the object to return. To do this: 1. In the Conditions box of the Query Panel, click the value(s) that appear(s) on the right-hand side of the condition. The Classes and Objects box becomes the Operands box. 2. Double-click the "Show list of values" operand. The object's list of values appears in the List of Values dialog box.
Building a More Powerful Query
42
BusinessQuery for Excel Users Guide
3. If you want to select more values for the condition, hold down the Ctrl key and then, in the List of Values dialog box, click each value that you want the object to retrieve. 4. Click any selected values that you do not want the object to retrieve, and click OK. To delete a simple condition Click the condition in the Conditions box, then press the Delete key.
Applying sorts
Sorts control the order in which data appears: ascending or descending. For example, you can apply a sort on a measure object so that its data appears in ascending order, for example, from lowest to highest values. The following table shows the order in which different types of data appear: If you display Ascending order Descending order Text will appear A-Z Z-A Numbers will appear lowest to highest highest to lowest Dates will appear past to present present to past
To apply a sort on an object 1. Click an object in the Result Objects box. Click the Sort button on the toolbar. A sort icon appears beside the object icon in the Result Objects box. To remove a sort There are two ways of doing this: Click the sort icon and press the Delete key. Drag the sort icon from the object in the Result Objects box, to the Classes and Objects list, where you release your mouse button. In both cases, the sort icon disappears from the object in the Result Objects box. To invert the order of a sort Double-click the sort icon beside the object. The arrow in the sort icon appears the other way up, to indicate that you have inverted the order of the sort. To manage multiple sorts You can manage multiple sorts by using the Sorts dialog box, which appears when you click the Manage Sorts button on the Query Panel toolbar. You also use this dialog box to apply sorts on objects that are not included in the query.
Manage Sorts
Building Queries
BusinessQuery for Excels User Guide
43
For information on managing sorts in the Sorts dialog box, refer to What you can do with the Sorts dialog box in the online help.
Setting options and running a query
Before running a query, you can set options that enable you to: Specify the number of rows of data that you want the query to return. The Default Value option is the maximum number of rows that the universe designer specified for queries on the current universe, in the Designer module. Eliminate duplicate rows of data. This feature is useful if you think that the query will return many rows containing the same data. Retrieve no data when you run the query. In this case, the querys SQL is generated, but no connection to the database is made. The names of the objects included in the query appear as column headings in Excel. This option is useful if you want to build a query when working in offline mode, then refresh it when you log in online. To set options, then run the query: 1. Click the Options button in the Query Panel. The Query Options dialog box appears:
2. Click No Duplicate Rows if you want to eliminate duplicate rows of data from the query result. 3. To obtain a partial result, you can: Click 10 rows or 20 rows. Click Other, then type a number in the Other field.
Building a More Powerful Query
44
BusinessQuery for Excel Users Guide
4. Click Do Not Retrieve Data if you do not want the query to connect to the database when you run it. When you refresh the query, this option will be automatically switched off, meaning that the query will connect to the database and the data will appear in the worksheet. For information on refreshing queries, refer to page 56. 5. Click Delete Trailing Blanks if you do not want trailing blanks to appear in the query result. Trailing blanks are spaces that appear at the end of rows of data. They can occur, for example, if the database has been set up with a fixed number of characters per row. This option ensures that trailing blanks do not appear in the query result. 6. Click OK to return to the Query Panel, then click Run.
Building Queries
BusinessQuery for Excels User Guide
45
Working with Universes
BusinessQuery allows you to perform certain operations on the universes on which you build queries. These operations include the following: Importing universes from the repository to your computer. Refreshing universes to reflect any changes which the designer may have made in the DESIGNER module. Viewing, editing and purging lists of values. Creating, editing, or deleting user objects. This section describes how to import and refresh universes. For information on working with lists of values and user objects, refer to Ways of managing and customizing universes in the online help. To import and/or refresh a universe: 1. Select the Universes command on the BusinessQuery menu. The Universes dialog box appears:
2. In the Universes list, click the universe you want to import or refresh. Note that if the repository is holding a more recent copy of a universe you have already imported, To Be Refreshed is displayed in the Status column.
Working with Universes
46
BusinessQuery for Excel Users Guide
3. Click Import. The universes corresponding .unv file is copied to the Universes folder, which is found under the Business Objects 6 folder in the Application Data\Business Objects folder on your computer.
NOTE
The Refresh button does not refresh universes. It updates the information displayed in the Universes dialog box.
Building Queries
Managing Queries in the Workbook
chapter
48
BusinessQuery for Excel Users Guide
Overview
This chapter presents topics on managing queries. It includes information on: Inserting queries in worksheets. Renaming, duplicating, deleting and viewing the properties of query files. A query file stores the definition of a query and the data it returns. Editing queries. Refreshing queries. Working with the QueryDirector. The QueryDirector provides information on the queries in the workbook, and lets you specify how to update them.
Managing Queries in the Workbook
BusinessQuery for Excels User Guide
49
Inserting an Existing Query
When you build a query, BusinessQuery stores its definition and the data it retrieves in a query file. The file takes the name that was entered when the query was built. When you insert an existing query, the data from its corresponding query file is placed in the worksheet. You can also request that the query be edited or refreshed before the data appears. Before inserting a query, be sure that: You have selected an empty cell or range of cells in which data can be placed. If you select a cell containing data, the Insert Query command is dimmed. You have specified a suitable SmartSpace strategy. This is especially important when the worksheet contains other queries or data from other data. By controlling the way data is inserted, SmartSpace ensures the integrity of the data in the worksheet. For information on SmartSpace, refer to Using SmartSpace on page 94. To insert an existing query: 1. Click a blank cell in the worksheet where you want the data to appear 2. Select the Insert Query command or click the Insert Query button on the toolbar. 3. BusinessQuery displays the Insert Query dialog box which lists the query files currently stored in the MyBQY folder. By default, this is the folder that stores all query files. However, you can choose another folder from the File
Insert Query
Inserting an Existing Query
50
BusinessQuery for Excel Users Guide
Locations tab of the Options dialog box.
In the dialog box above, there are queries called Best Customers, Revenue per Customer from 1995, and Customers and Services. They were built on a universe called Island Resorts Marketing stored in the local repository.
4. Click the query you wish to insert. - To select a query that is not stored locally, click the Browse button, and use the browser to indicate its location. - Provided that the supervisor has upgraded the corresponding universes, you can also insert queries built with BusinessQuery 5.1. These queries are stored in the Storage folder as files with the .req extension. 5. In the Action group box, specify how you want the query to be inserted, then click OK. The actions are described in the following table.
Managing Queries in the Workbook
BusinessQuery for Excels User Guide
51
Action Insert the query as it is Refresh the query, then insert the results Edit the query, then insert the results
Description Inserts the data from the querys corresponding .bqy file. Refreshes the data by establishing a connection to the database, then inserts the results. Displays the Query Panel, thus enabling you to edit the query. For example, you can add or remove objects. When you run the query, the modified results appear in the worksheet.
Inserting an Existing Query
52
BusinessQuery for Excel Users Guide
Manipulating Query Files
The Insert Query dialog box lets you duplicate, delete, rename and view the properties of query files. Renaming or deleting a query file affects all workbooks containing its associated query. Check that the query is not used in any of your workbooks before you rename or delete the file.
Warning
Duplicating a query file
Here are the steps for duplicating a query file: 1. Click the query file to be duplicated within the Insert Query dialog box. 2. Click the right mouse button. A pop-up menu appears. 3. Click Duplicate from the pop-up menu. - The query file appears in the dialog box. It is automatically named Copy of followed by the name of the query file you clicked in step 1. - You can rename the new query file. To do so, refer to Renaming a query file on page 53.
Deleting a query file
Here are the steps for deleting a query file from the file system: 1. Click the query file within the Insert Query dialog box. 2. Click the right mouse button. A pop-up menu appears. 3. Click Delete from the pop-up menu. The query file disappears from the dialog box. You can delete a query file only if you have been granted the privilege by the supervisor.
Managing Queries in the Workbook
BusinessQuery for Excels User Guide
53
Renaming a query file
To rename a query file: 1. Click the query file to be renamed within the Insert Query dialog box. 2. Click the right mouse button. A pop-up menu appears. 3. Click Rename from the pop-up menu. 4. Enter a new name for the query file in its name label. The query file is displayed with its new name. You can rename a query file only if you have been granted the privilege by the supervisor.
Viewing the properties of a query file
The properties of a query file are: The universe on which it was built, and the repository domain on which the universe resides. The querys name and description. The name of the user who created the query. The date and time the query was created. The date and time the query was last refreshed.
Manipulating Query Files
54
BusinessQuery for Excel Users Guide
To view the properties of a query file, click the query in the Insert Query dialog box, then click the Properties button. The Query Properties dialog box appears:
NOTE
You can also view the properties of a query file in the Insert Query dialog box by selecting a query, right-click the selected query and select Properties... To change the description of the query file, type over the text in the Query Description box. The description provides more detailed information on the query for you and other users.
Properties
You can also view the properties of a query file from the QueryDirector. Simply click the query, then click the Properties button in the dialog box. Note that you cannot change the description of the query file when you view its properties from the QueryDirector. For more information on the QueryDirector, refer to Working with the QueryDirector on page 57.
Managing Queries in the Workbook
BusinessQuery for Excels User Guide
55
Editing Queries
Once you have inserted a query in BusinessQuery, you may decide to edit it. For example, you may wish to add and/or remove objects, conditions, sorts, and so on. When you edit a query, the number of rows and columns returned may change. However, no data in the worksheet is lost thanks to SmartSpace. This is because SmartSpace controls the way data is inserted, thereby ensuring the integrity of your data. For more information on SmartSpace, refer to Using SmartSpace on page 94. To edit a query: 1. Specify the query to be edited by clicking any one of its cells in the workbook. 2. Select the Edit Query command, or click the Edit Query button on the toolbar. The Query Panel is displayed. 3. In the Query Panel, edit the query as needed. For details on editing queries refer to "Building a More Powerful Query" on page 39. You can also consult Building More Advanced Queries in the online help. 4. Once you have finished making all changes, click Run. The Query Panel closes, and the workbook reflects the new data resulting from the modified query.
Edit Query
Editing Queries
56
BusinessQuery for Excel Users Guide
Refreshing Queries
When you refresh a query, BusinessQuery establishes a connection to the database, retrieves the new set of data, and inserts it in the worksheet. By refreshing queries on a regular basis, you can be sure that the data in your workbook remains up-to-date. When you refresh a query, the number of rows returned may change. However, no data in the worksheet is lost thanks to SmartSpace. This is because SmartSpace controls the way data is inserted, thereby ensuring the integrity of your data. For more information on SmartSpace, refer to Using SmartSpace on page 94. BusinessQuery provides two commands with which you can refresh the data of your worksheet periodically: Refresh Query and Refresh All Queries. These commands are described in the next sections.
Refreshing a specific query
To refresh a specific query, select the cell or cell range containing the data it returned. Then select the Refresh Query command.
Refresh Query
An alternative to selecting the command from the menu is to click the button on the toolbar.
Refreshing all queries
To refresh all the queries in your workbook, select the Refresh All Queries command.
Refresh All Queries
An alternative to selecting the command from the menu is to click the button on the toolbar. The queries are refreshed in the order in which they appear in the Update tab of the QueryDirector. For more information on the Update tab, refer to Specifying how queries in the workbook are updated on page 61.
Managing Queries in the Workbook
BusinessQuery for Excels User Guide
57
Working with the QueryDirector
The QueryDirector feature of BusinessQuery helps you manage the queries you insert in your workbook. To display the QueryDirector, select the QueryDirector command or click the corresponding button on the toolbar.
QueryDirector
You cannot use the QueryDirector unless you have inserted at least one query in your workbook. The QueryDirector is made up of three tabs called Workbook, Update, and Output: In the Workbook tab, you get an overview of the queries in the workbook. You can consult query properties, as well as refresh and remove queries. From this tab, you can also change a query's SmartSpace strategy. The Update tab, you select actions for updating the workbook, such as refreshing queries. In the Output tab, information on the execution of queries is provided, such as when a query was last refreshed, how long the execution took, and so on.
Viewing the queries in the workbook
The Workbook tab displays all the queries you inserted in your workbook. You can view these queries with one of two options. The options appear as radio buttons called View by Sheet and View by Universe. View by Sheet With View by Sheet, QueryDirector lists all the queries in your workbook by worksheet. This means that when you click the plus sign (+) beside the name of a worksheet you can see all the queries it contains. In this view, QueryDirector identifies each query with the following information: A number indicating the order in which the query was inserted. The name of the query file from which the query was inserted.
Working with the QueryDirector
58
BusinessQuery for Excel Users Guide
The name of the universe on which the query is based. The location of the query: local, or the name of the repository on a remote server.
worksheet name queries
Read and insert a query Edit a query in the workbook Refresh a query in the workbook Remove a query from the workboo View the properties of a query in the workbook
Options for viewing the queries inserted in your workbook
For example, in the previous illustration, the second query inserted in Sheet1 was obtained from a query file called Monthly. The query file was created from a universe called BEACH. The universe is stored locally in the Universe folder. When you click any query listed in the QueryDirector, BusinessQuery highlights the corresponding cells in the workbook.
Managing Queries in the Workbook
BusinessQuery for Excels User Guide
59
View by Universe If you select View by Universe, QueryDirector displays a hierarchical view of the repository, universes, query files, and queries inserted in your workbook:
repository universe query file query
Read and insert a query Edit a query in the workbook Refresh a query in the workbook Remove a query from the workbook View the properties of a query in the workbook
Options for viewing the queries inserted in your workbook
Thus, when you click the plus sign (+) beside the name of a universe or query file, you can see all the related queries that you inserted in the workbook. QueryDirector identifies each query in the way described in the previous section. When you click any query listed in the QueryDirector, BusinessQuery highlights the corresponding cells in the workbook.
Manipulating queries in the workbook
The Workbook tab of the QueryDirector provides toolbar buttons which enable you to manipulate the queries in the current workbook. You can: Read and insert the data from a querys corresponding .bqy file. This task is useful when the data displayed in the workbook may be out-ofdate with the data in the .bqy file, for example when another user has sent you a new copy of the file. Refresh queries, which ensures that the data in the workbook is up-to-date with the data in the database.
Working with the QueryDirector
60
BusinessQuery for Excel Users Guide
Edit queries, for example to remove objects, apply sorts or conditions, and so on. Remove queries. BusinessQuery lets you choose whether to remove the query completely, or to remove only the link between the query in the workbook and its .bqy file. The latter option renders the data static in Excel. View query properties, such as information on the way the query is inserted in the workbook, and information on the querys .bqy file.
QueryDirector
To perform any of the above tasks: 1. Click the QueryDirector button on the BusinessQuery toolbar. 2. In the Workbook tab, click the query concerned. The data returned by the query is highlighted in the workbook. 3. Click the button for the task you want. The buttons are illustrated on page 57.
NOTE
From the QueryDirector, you can also change the SmartSpace strategy and the display settings for a specific query in the workbook. For more information, refer to: Changing the SmartSpace strategy of an inserted query on page 99. Changing the display settings of an inserted query on page 92. Renaming a query in the workbook When you insert or build a query, BusinessQuery names it according to the following syntax: QueryNumber.QueryFileName.UniverseName.Repository For example, 1.Sales95.Beach.Marketing is the first query to have been inserted in the workbook. Its query file is Sales95 - this is the name the user provided when he or she built the query. The query was built on the Beach universe, which resides on the Marketing repository.
QueryDirector
You can rename queries in the workbook in the following way: 1. Click the querys name a second time. 2. Type over the highlighted text, then press the Enter key. Using Excel commands to manipulate query data You can manipulate the cells of the queries in the workbook in the same way as any other data cells in an Excel workbook.
Managing Queries in the Workbook
BusinessQuery for Excels User Guide
61
To perform certain actions on a cell, or a range of cells, first select the cells and then click the right mouse button. These actions are listed below: Clipboard operations: Cut, Copy, Paste Insert Delete Clear Contents Format Cells Pick from list. For more information on these actions, refer to your Excel documentation.
Specifying how queries in the workbook are updated
The Update tab of the QueryDirector displays the actions and the order by which BusinessQuery updates queries in the workbook. When you select the Update Workbook command, or click the corresponding button on the toolbar, BusinessQuery updates the queries based on the information specified in this table.
Update Workbook
List of queries Moves a query up the list Moves a query down the list
Modifies the update action assigned to a query
Refreshes all the queries in the workbook according to the information set in the tab
Working with the QueryDirector
62
BusinessQuery for Excel Users Guide
The update order is based on the position of the queries in the list. By default, the queries are listed sequentially according to the way in which you inserted them. Thus, the first item in the list is the first query inserted, the second item is the second query inserted, and so on. The update action of a query is represented by a symbol, which appears to the left of it. The symbols and their meaning are given below: Symbol Action Refreshes a query by reading the data in the database. This action sets a connection to the database. Reads and inserts a query by reading the data contained in the associated .bqy file. Has no effect on the query (for example, the data remains unchanged). Modifying the update order of queries To move a query up or down the list: 1. Click the query in the Update tab of the QueryDirector. 2. Click the up or down button to move the query up or down the list, as needed. The up and down arrows are shown below:
Up
Down
The query appears in its new position in the list.
Modifying a querys update action To modify the update action assigned to a query: 1. Click the query in the Update tab of the QueryDirector. 2. Click the arrow button one or more times until you obtain the symbol for the
Managing Queries in the Workbook
BusinessQuery for Excels User Guide
63
desired action. Alternatively, double-click the query one or more times. The arrow button looks like this:
Updating the workbook BusinessQuery updates the workbook based on the information set in the Update tab of the QueryDirector.
Update Workbook
You can update the workbook by clicking the Update Workbook button in the QueryDirector. Alternatively, you can select the Update Workbook command on the BusinessQuery menu.
TIP You can refresh all the queries in a workbook by selecting the Refresh All Queries command on the BusinessQuery menu. This command does not override the update actions specified in the Update tab of the QueryDirector. Thus, the next time you select the Update Workbook command, your queries update actions are carried out.
The Output tab
From the Output tab of the QueryDirector, you can view all the messages output by BusinessQuery during your current work session. You can save output messages to a log file. For more information, refer to Customizing application settings on page 90.
Working with the QueryDirector
64
BusinessQuery for Excel Users Guide
Managing Queries in the Workbook
12
Sending and Retrieving Queries and Other Documents
Chapter
66
BusinessQuery for Excel Users Guide
Overview
BusinessQuery makes it easy for you to share your business information with other people in your company or organization. You can send the queries you build with BusinessQuery to individual users, or publish them for groups of users across your enterprise. Your BusinessQuery data is not restricted to BusinessQuery users. Knowledge workers using BusinessObjects and WEBINTELLIGENCE can also retrieve the BusinessQuery files that you send or publish.
NOTE
To send and retrieve queries, you must be working online. For information on online mode, refer to Online/Offline modes on page 25. BusinessQuery also provides a workbook packing feature, which enables you to distribute workbooks containing BusinessQuery data to other people via email or a network drive.
New send and retrieve features
This version of BusinessQuery provides new send and retrieve features to help you distribute information across your enterprise. Corporate categories for publishing and retrieving documents When retrieving a document or selecting categories (publishing), the list of documents and categories will appear in a hierarchical category tree. This
functionality gives greater control and security when distributing and creating your documents because each category represents a restricted distribution list.
Finding documents on the repository When youre working with large numbers of queries, its not always easy to find the ones you want. BusinessQuery provides a Find feature, which enables you to search for queries by different criteria, such as, creation date.
Sending and Retrieving Queries and Other Documents
BETA
BusinessQuery for Excels User Guide
67
Using Corporate Categories
As with previous versions of BusinesObjects, you can assign categories to your Corporate documents. The latest release of BusinessObjects also enables you to
use corporate categories. This functionality gives greater control and security when distributing and creating your documents because each category represents a restricted distribution list. Only users with access to the categories you select can view the documents.
If you have access to a Business Objects server or INFOVIEW and have the rights to send to users, receive from users and publish to corporate documents, you can use the corporate categories feature.
You can manage categories if you are have supervisor rights or are owner of the category. Supervisors can give you ownership via BusinessObjects Supervisor. For more information on getting ownership of the categories, please see the Supervisor Users Guide. If you have access to the Send To and Publish To commands in the File menu, the following section explains how to use and assign and manage hierachical categories to your BusinessObjects document.
Assigning corporate categories to your document
You can assign corporate categories to a BusinessObjects document that is already
open before sending it to users. You can also assign the same categories to several documents at once by adding documents to the list of documents to send in the Send dialog box.
BETA
Using Corporate Categories
68
BusinessQuery for Excel Users Guide
To assign corporate categories to an open document:
1. Click Send To Users in the File menu. 2. Select the Domain for the document. 3. Select the Users to send to by clicking the To... button and clicking the name of the person in the list. 4. Click the Select button to select the corporate categories you want to assign to your document.
Sending and Retrieving Queries and Other Documents
BETA
BusinessQuery for Excels User Guide
69
The Select categories dialog box appears.
5. Click the check box next to the category you want to assign to your document. You can check as many categories and sub-categories you want. You can also assign one sub-category. A message indicates how many categories you select at the bottom of the pane. 6. Click OK to save your selection and return to the Send dialog box.
NOTE
If you do not see all the categories you need, it is possible that the list has not been updated. The most up to date category list is held in the .lsi file. For better performance, a local cache provides the category list until you click the Refresh Categories button.
BETA
Using Corporate Categories
70
BusinessQuery for Excel Users Guide
Managing corporate categories
If you have the rights assigned to you by the BusinessObjects supervisor, you can add, delete, edit and determine ownership rights for corporate categories. Creating corporate categories To create a new category: 1. Click the Manage button in the Select categories dialog box. The Categories dialog box appears.
2. Click Add to create a new category below the selected category. 3. Type the name for the new category. 4. Press Enter on your keyboard.
TIP To create a new category on the highest level, click Home Category and then click New. Notice that only the New button displays when you select the Home Category. This is because you cannot delete or modify the Home Category.
Sending and Retrieving Queries and Other Documents
BETA
BusinessQuery for Excels User Guide
71
When you select one of the categories the Selection box provides details on the category such as: Location in the category tree User name of the owner of the category When it was last updated How many documents the category contains How many sub-categories the selected category contains Determining ownership rights for new categories BusinessObjects allows you to manage the ownership of the categories you create. For example, you are responsible for creating the category but you want to maintain the same ownership rights as the categories above, you need to follow the steps below. 1. Click the category you created below the ownership you want to reproduce. 2. Click the Reproduce Owner button. 3. Click the category you propagated to see the differences. Editing corporate categories You can change the names of categories that appear in the category list. There are three ways to edit corporate categories. Select the category and click the Edit button in the Categories dialog box. Right click the category and select Edit from the menu. Click once to select the category and click again to activate the text box. Here is one way to change a corporate category: 1. Click the Manage button from the Select categories dialog box. 2. Click the category you want to change. 3. Click the Edit button. The text box becomes active. 4. Enter the changes to the category name. Click OK. 5. The category list updates.
TIP If you do not want to save your changes, simply click the Cancel button before you click OK.
BETA
Using Corporate Categories
72
BusinessQuery for Excel Users Guide
Deleting corporate categories
You can delete the categories that no longer apply. There are two ways to delete corporate categories. Select the category and click the Delete button in the Categories dialog box. Right click the category and select Delete from the menu. To delete a category: 1. Click the Manage button from the Select categories dialog box. 2. Click the category you want to delete. 3. Click the Delete button. The category disappears from the list. 4. Click OK to confirm.
TIP If you do not want to save your changes, simply click the Cancel button before you click OK.
Sending and Retrieving Queries and Other Documents
BETA
BusinessQuery for Excels User Guide
73
Sending and Publishing Queries
In BusinessQuery there are two methods for sending queries to users: If you are working in an environment in which a supervisor has set up a repository, you can use the Send To command on the BusinessQuery menu. This command lets you specify the document domain that is to store the query files as well as the users who are to receive them. This is the method described in this guide. You can also make queries available to users by moving the corresponding .bqy files through the file system. However, this method does not afford the same degree of security as the first method; for example, such files can be deleted or opened by unauthorized users.
Send to Users or Send to Corporate Documents?
To send queries to users, you use the Send To command on the BusinessQuery menu. When you select this command, a submenu appears. The submenu comprises two further commands: Users and Corporate Documents. The following table helps you to choose the right command for your needs. Choose Send To>Users
Send To> Corporate Documents
If you want to Send BusinessQuery data to individual users or groups of users. Publish BusinessQuery data to groups of users across your company or organization. The queries that you send using this command remain in the repository until the BusinessObjects supervisor removes them.
BETA
Sending and Publishing Queries
74
BusinessQuery for Excel Users Guide
Sending queries to users
To send queries: 1. Select the Send To>Users command on the BusinessQuery menu. The Send BusinessQuery Files dialog box appears:
The document domain of the repository is set up by your BusinessObjects supervisor. It can contain BusinessObjects documents and queries, If more than one domain is available, and if you do not know which one to select, contact your supervisor. By default, one domain, called Document, is available.
2. Click To...
Sending and Retrieving Queries and Other Documents
BETA
BusinessQuery for Excels User Guide
75
The Select Users and Groups dialog box appears:
3. In the Select Users and Groups dialog box, select the users and groups who are to receive the queries. To select a series of users or groups, hold down the Shift key, then click the first and last one. Otherwise, click each one while holding down the Ctrl key. 4. Click Add, then click OK to close the Select Users and Groups dialog box. You go back to the Send BusinessQuery Files dialog box. The groups and users you selected now appear in the Send To box:
5. Click Browse... to select the queries that you want to send. The Select the File to Send dialog box appears.
BETA
Sending and Publishing Queries
76
BusinessQuery for Excel Users Guide
6. Select the queries, then click Add. - The Select the File to Send dialog box closes. - All the queries you selected are now listed in the Send BusinessQuery Files dialog box.
NOTE To remove a query, click it and then click Remove.
7. To assign categories to the queries you are sending, click Categories... The Select Categories dialog box appears:
8. Select the categories you want, then click OK.
Sending and Retrieving Queries and Other Documents
BETA
BusinessQuery for Excels User Guide
77
9. Click OK to send the queries. BusinessQuery displays a message informing you that the operation was successful:
Publishing queries
Publishing queries means making your BusinessQuery data available to groups of users across your company or organization. The queries that you publish remain in the repository until the BusinessObjects supervisor removes them. To publish queries: 1. Select the Send To>Corporate Documents command on the BusinessQuery menu. The Send BusinessQuery Files dialog box appears.
BETA
Sending and Publishing Queries
78
BusinessQuery for Excel Users Guide
2. To select the groups of users for whom you want to publish queries, Click To... The Select Groups dialog box appears:
3. Select the groups that you want, then click Add. The groups you selected now appear in the Document Recipients list. 4. Click OK in the Select Groups dialog box. You return to the Send BusinessQuery Files dialog box. 5. Click Browse to select the queries that you want to send. The Select the File to Send dialog box appears.
NOTE
If you select a document that already has categories assigned to it, the xx dialog box appears asking you to either append those specific categories to the list or to ignore them and keep the list as is.
Sending and Retrieving Queries and Other Documents
BETA
BusinessQuery for Excels User Guide
79
6. Select the queries, then click Add. - The Select the File to Send dialog box closes. - All the queries you selected appear in the Send BusinessQuery Files dialog box.
To remove a query, click it and then click Remove.
7. To assign categories to the queries you are sending, click Categories... The Select Categories dialog box appears:
The categories will appear as a hierarchical check box tree. 8. Select the categories you want, then click OK. Categories will appear as a list in the Send BusinessQuery Files dialog box.
BETA
Sending and Publishing Queries
80
BusinessQuery for Excel Users Guide
9. Click OK to send the queries. BusinessQuery displays a message informing you that the operation was successful:
Sending and Retrieving Queries and Other Documents
BETA
BusinessQuery for Excels User Guide
81
Retrieving Queries
When other users send you queries, you must retrieve them from the repository before inserting them in your workbooks. To retrieve queries, you use the Retrieve From command on the BusinessQuery menu. When you select this command, a submenu appears. The submenu comprises two further commands: The Retrieve From>Users command enables you to retrieve queries that were sent to you individually. In this case, the queries you retrieve are removed from the repository. The Retrieve from>Corporate Documents command enables you to retrieve queries that were sent to a group of users to which you belong. In this case, the queries you retrieve remain on the repository until they are removed by the BusinessObjects supervisor. The steps below describe how to retrieve queries by using the Retrieve From>Users command. If you want to retrieve queries that were sent to a group of users, follow the steps but use the Retrieve From>Corporate Documents command. To retrieve queries: 1. Select the Retrieve From>Users command on the BusinessQuery menu. The Retrieve BusinessQuery Files dialog box appears:
BETA
Retrieving Queries
82
BusinessQuery for Excel Users Guide
- A hierarchical category tree appears with the first level open; no queries are displayed in the root category. Please note that the tree cannot be edited. - Uncategorized categories are displayed with a icon. These categories appear at the bottom of the root category list. 2. Select the queries that you want to retrieve. To select a series of queries, expand or collapse the tree. Hold down the Shift key, then click the first and last query. Otherwise, click each query while holding down the Ctrl key. 3. Click Retrieve. BusinessQuery retrieves the queries and displays a confirmation message:
4. Click OK in the Import results box. - The Retrieve BusinessQuery Files dialog box closes. - You can now insert the data retrieved by the queries using the Insert Query command. For information on working with existing queries, refer to page 49. Refreshing Categories To refresh the list of queries, click an item in the category tree. Click the Refresh Categories button to automatically update the category tree and list of queries in the repository. A message appears in the message bar during the category refresh indicating that the operation is in progress.
NOTE
The Refresh Categories button is grayed by default. To use this button, you need to request the appropriate security permissions.
Sending and Retrieving Queries and Other Documents
BETA
BusinessQuery for Excels User Guide
83
Finding Documents To search for a document, you must first display the Find Documents panel by clicking on the Find>> button in the dialog box. The Find Documents section will then appear and the Find>> button will be become a Browse Categories<< button. Corporate categories, as well as the Refresh Categories button are hidden during search mode. Where does BusinessQuery store retrieved query files? By default, BusinessQuery stores query files that you retrieve in the following folder: C:\Documents and Settings\user\My Documents\BusinessObjects Documents\MyBQY
TIP You can change the default setting by using the Options command on the BusinessQuery menu. For more information, refer to Options for File Locations on page 93.
When you retrieve query files, you can choose a different folder in the following way: 1. In the Retrieve BusinessQuery Files dialog box, select the query files that you want to retrieve.
BETA
Retrieving Queries
84
BusinessQuery for Excel Users Guide
2. Click your right-mouse button. A pop-up menu appears:
3. Select the Retrieve Into command on the pop-up menu. The Retrieve Into dialog box appears:
4. Browse to the folder in which you want to store the queries, then click OK. - BusinessQuery now retrieves the queries into the folder that you specified. - Remember to browse to this folder when you insert the queries in a workbook using the Insert Query command.
Sending and Retrieving Queries and Other Documents
BETA
BusinessQuery for Excels User Guide
85
Packing and Unpacking Workbooks
Packing workbooks enables you to distribute them to other people via email or a network drive, without using the repository. This feature, available with Microsoft Excel 2000 or higher, puts all the workbook's query files inside the workbook, meaning that you can distribute one workbook, containing any number of queries, as one file. A workbook can contain several insertions of the same query. However, when you pack such a workbook, only one instance of the query file is included, thus not increasing the workbook file size unnecessarily. You can refresh and update packed workbooks, but you cannot use the New Query, Insert Query, Edit Query and Remove Query commands. This makes packed workbooks ideal if you simply want is to view and refresh the data in the workbook. If you do want to use any of the commands listed, you must first unpack the workbook. Refreshing or updating a packed workbook writes information to the temporary folder of your Windows system. BusinessQuery adds the TempBQY\RepositoryName\UniverseName folders below your temporary folder. These folders are automatically deleted when you unload BusinessQuery (Unload command), or when you quit Excel. To pack/unpack a workbook: 1. Select the Pack/Unpack command on the BusinessQuery menu, then select the appropriate command on the submenu that appears:
- If you selected Pack Workbook, BusinessQuery now packs the workbook and all you have to do is save the Excel file before distributing it by mail, diskette, email and so on.
BETA
Packing and Unpacking Workbooks
86
BusinessQuery for Excel Users Guide
- If you unpack a workbook that contains query files with the same name as other query files on your computer, BusinessQuery prompts you to overwrite or rename these with the following dialog box:
2. To avoid overwriting existing query files, click No. BusinessQuery then prompts you to rename the query file in this dialog box:
3. Type the new name then click OK.
Sending and Retrieving Queries and Other Documents
BETA
Customizing BusinessQuery
chapter
88
BusinessQuery for Excel Users Guide
Overview
This chapter explains how you can customize BusinessQuery settings to suit your own requirements. You can find these settings in the Options dialog box which you can obtain by selecting the Options command. The dialog box is organized into three tabs: General, File Locations, and Default SmartSpace. The next sections cover the options in these tabs.
Customizing BusinessQuery
BusinessQuery for Excels User Guide
89
General Options
The options in the General tab relate to: Application settings Security Language setting Data access Display settings. These options are illustrated below.
General Options
90
BusinessQuery for Excel Users Guide
Customizing application settings
The options for customizing application settings are summarized below: Option AutoLoad BusinessQuery Description Automatically runs the Load command on the BusinessQuery menu when you launch Excel. You can use this option in combination with the Prompt User Login option in the Security group box in this tab. If Prompt User Login is deactivated, and Autoload BusinessQuery is activated, you automatically run BusinessQuery without entering your user name and password, every time you launch Excel. This option can be made unavailable by your BusinessObjects supervisor. Set Interactive Refresh By default, this option lets you refresh queries or update your workbook interactively, for example, if you are prompted to enter a value when you run a query, Set Interactive Refresh lets you do just that. If you deactivate this option, you will not be able to respond to prompts or choose a SmartSpace strategy when you use the commands Update Workbook, Refresh Query, and Refresh All Queries. BusinessQuery uses the settings from the last time you refreshed your queries or updated your workbook. This option is therefore useful if you want to refresh queries and update workbooks while you are away from your desk. Log Output Messages Causes BusinessQuery to write all output messages to a log file (located by default in c:\BQ6.log). Such messages can help you keep track of queries that were inserted, refreshed, or deleted. In the text box, you can enter a different name (and path) for the log file provided that you keep the .log extension. You can also specify another location for the file by clicking the button to the right of the text box.
Customizing BusinessQuery
BusinessQuery for Excels User Guide
91
Setting security options
The options in the Security group box pertain to the way you can access BusinessQuery. The default, Prompt User Login, means that the User Identification dialog box appears when you launch BusinessQuery. To continue, you need to enter the name and password assigned to you by your supervisor. This option prevents unauthorized users from running BusinessQuery while you are away from your computer. With Use Automatic Login, you can launch BusinessQuery directly without having to enter user identification. If you select the option, the user identification of all subsequent work sessions becomes that of the current work session. The option thus takes effect when you restart BusinessQuery.
Changing language
A drop down list box in the General tab indicates the current language setting: English, French, German, or any other language currently installed. The languages available to you are those that were installed with the product. If the language you wish to use is not listed, contact the person who installed BusinessQuery at your site. If you are responsible for installing BusinessQuery, refer to the BusinessObjects Installation Guide for more information. To switch to another language, click it in the list box, click OK, and then restart BusinessQuery.
Specifying data access
The options in the Data Access group box apply to the universes that you can access for building queries. The Select a Universe option lets you select any universe stored in the repository. Clicking the option Use the Default Universe activates the list box displaying the names of available universes. From this list box, you can click the universe you wish to use as the default. From then on, this universe will be preselected in the New Query dialog box.
General Options
92
BusinessQuery for Excel Users Guide
Specifying display settings for building and inserting queries
The options in this group box apply when you build new queries or insert existing queries in worksheets. By default, all the options are activated. Option Hide Excel Range Names Description An Excel range name (_bq4.n) identifies each query in a worksheet. This option prevents these names from appearing in the Name box, located at the left end of the Formula bar in Excel. You can use Excel names in query conditions. For more information, refer to Applying a condition with the Select an Excel Name operand in the online help.
Display Column Headers Displays or removes the names of the objects that appear as column headers whenever you build new queries or insert existing ones. Use Default Formatting Applies default BusinessQuery formats when data is inserted in a worksheet. The default formats are: - Blue background for column headers - Yellow background for cells containing data - Standard black cell borders - Thick black border around each block of data AutoFit Columns When data is inserted, this option automatically adjusts the width of columns to accommodate the data. Changing the display settings of an inserted query The options in the Query Insertion group box are also available in the View in Sheet tab of the Query Properties dialog box. Thus, you can set these options for a specific query in the workbook. In this case, the options take effect whenever you refresh or edit the query in question.
Customizing BusinessQuery
BusinessQuery for Excels User Guide
93
Options for File Locations
The File Locations tab lets you specify where you want to store documents, universes, and queries. A default location is proposed for each file type.
FileVar Location lets you specify the path to a text file in which you declare variables. For more information, refer to the online help on this dialog box.
To change the location of a file type: 1. Click the file type. 2. Click the Change button. A browser is displayed. 3. Use the browser to indicate the location. The new location is displayed in the dialog box. BusinessObjects file types, their extensions, and the products from which they are created are listed in the table below: File Type Document Universe Query Query Extension .rep or .ret .unv .bqy .wqy Created From BusinessObjects Designer BusinessQuery WEBINTELLIGENCE
Options for File Locations
94
BusinessQuery for Excel Users Guide
Using SmartSpace
This section is about SmartSpace, a powerful BusinessQuery feature that helps you protect the data in your workbook. It covers the principles of SmartSpace and shows you how to specify a SmartSpace strategy.
What is SmartSpace?
SmartSpace is a feature by which BusinessQuery manages the cells in your workbook whenever you insert, edit, refresh, or remove a query. For example, when you insert a query, the rows and columns returned may require cells occupied by an adjacent query. Likewise, when you edit a query, the rows and columns returned may exceed those currently in the worksheet. In all such situations, SmartSpace guarantees that no data is lost or corrupted by controlling the way BusinessQuery inserts data in cells. It thus ensures the integrity of your data at all times.
Setting a default SmartSpace strategy
Your default SmartSpace strategy will be applied whenever you build, insert, edit, refresh or remove a query. You set the default strategy in the Default SmartSpace tab of the Options dialog box, which you display by selecting the Options command on the BusinessQuery menu:
Customizing BusinessQuery
BusinessQuery for Excels User Guide
95
Selecting how the strategy is to be applied When setting the strategy, you first select one of the following options: Option Prompt the user when data is inserted Description Causes a prompt to appear each time that data is to be inserted or removed. This prompt indicates whether the query has returned more or less data. With this option, you can select the most appropriate strategy for a given situation. Note that the prompt does not appear if the changes do not affect the data in the worksheet. For example, no prompt appears when you build a query in an empty worksheet. Lets you set an automatic strategy. This means that BusinessQuery applies the same strategy each time data is inserted or removed. When you click this option, the Predefined Strategy group box becomes active. You can then select a strategy: Portrait Layout, Landscape Layout, or Custom. These strategies are described below.
Always use the following strategy
Selecting the strategy The Options dialog box contains three options for predefined strategies called Landscape Layout, Portrait Layout, and Custom. It also has a graphic and description depicting the optimal use of the selected predefined strategy. The online help provides an example for each strategy. To view an example, type SmartSpace in the Index tab of the Help Topics dialog box. Double-click examples, then double-click the strategy that interests you.
Using SmartSpace
96
BusinessQuery for Excel Users Guide
Landscape Layout Use the Landscape Layout strategy if you position your queries and other data from left to right in the worksheet.
Shows an ideal use of the selected strategy
When a query returns more data, this strategy: Inserts new columns Shifts existing rows of data down. When you remove a query, or when the query returns less data, this strategy: Deletes the columns that the query used Shifts existing rows of data up.
Customizing BusinessQuery
BusinessQuery for Excels User Guide
97
Portrait Layout Use the Portrait Layout strategy if you position your queries and other data from top to bottom in a worksheet.
Shows an ideal use of the selected strategy
When the query returns more data, this strategy: Shifts existing columns of data to the right Inserts new rows. When you remove the query, or when the query returns less data, this strategy: Shifts columns to the left Deletes the rows that the query used.
Using SmartSpace
98
BusinessQuery for Excel Users Guide
Custom The Custom option lets you define your own strategy based on the options you select in the Columns and Rows group boxes; these options are described below.
Shows how cells are managed when more data is returned Shows how cells are managed when less data is returned
Overwrite/Clear This option has the following effect depending on the data returned: When more data is returned, it overwrites existing rows or columns. When less data is returned, it clears existing rows or columns. Shift Cells Shifts the cells of existing data to the right or left, up or down. Insert/Delete This option has the following effect depending on the data returned: When more data is returned, it inserts new rows or columns. When less data is returned, it deletes existing rows or columns. Copy/Delete This option has the following effect depending on the data returned: When more data is returned, it copies the formulas of existing columns or rows. When less data is returned, it deletes existing rows or columns.
Customizing BusinessQuery
BusinessQuery for Excels User Guide
99
TIP The options you select in the Columns and Rows group boxes need not be the same. For example, you can select Shift Cells in the Columns group box and Overwrite/ Clear in the Rows group box. This flexibility results in numerous possibilities for strategies that best suit your need.
Changing the SmartSpace strategy of an inserted query
Your default SmartSpace strategy will be applied whenever you build, insert, edit, refresh or remove a query, as described in the previous section. However, via the QueryDirector you can change the SmartSpace strategy of a specific query that is already present in the workbook. The new settings apply when you edit, refresh or remove that query and that query only. To change an inserted querys SmartSpace strategy: 1. Click the QueryDirector button on the BusinessQuery toolbar. 2. Click a query in the Workbook tab of the Query Director. 3. Click the Properties button. 4. Click the View in Sheet tab: 5. Click Change. The SmartSpace dialog box appears.
QueryDirector
Properties
Using SmartSpace
100
BusinessQuery for Excel Users Guide
For information on the options and strategies you can select, refer to page 94
6. Click OK in the SmartSpace dialog box, then click OK in the Query Properties dialog box. Finally, click OK to close the QueryDirector. The new strategy will apply when you refresh, edit or remove the query.
Customizing BusinessQuery
BusinessQuery for Excel Users Guide
101
Index
.bqy files 38 .req files 50 .unv files 46
B
Bqapi.xll file 24 building queries 33-44 applying predefined conditions 40 applying simple conditions 41 applying sorts 42 basics 33-38 changing order of objects 36 eliminating duplicate rows 43 in offline mode 43 including objects 34 inverting sort order 42 managing multiple sorts 42 New Query button 26 query files 38 removing objects 36 removing predefined conditions 40 removing sorts 42 results in worksheet, illustrated 37 retrieving no data 43 running 37, 43 selecting different values for simple conditions 41 setting options 43 specifying number of rows 43 using lists of values 41 viewing classes and objects 34 see also Building More Advanced Queries in online help Business Objects consulting services 9, 11 documentation 8 Documentation Supply Store 7 support services 9 training services 9, 11
A
add-ins Bqapi.xll file 24 applying predefined conditions 40 simple conditions 41 sorts 42 ascending sorts 42 AutoFit Columns option 92 AutoLoad BusinessQuery option 28, 90 automatically launching BusinessQuery 28
Index
102
BusinessQuery for Excel Users Guide
BUSINESSOBJECTS BusinessObjects Documents folder 38 demo database, universe 15 Designer module 14 BusinessQuery add-in file (Bqapi.xll) 24 launching 28 unloading 29 BUSINESSQUERY and Visual Basic 18 disabling 29 installing 22 introduction to 14 launching 24 managing a work session 28-29 toolbar 26-27 upgrading from version 5.1 23
Corporate categories 19, 67 assigning 67 creating 70 deleting 72 editing 71 Custom option (Smartspace) 98 customer support 9 customizing application settings 90 data access 91 file location options 93 security 91 SmartSpace 94-98
D
deleting conditions 42 query files 52 demo materials 7 demo database, universe 15 descending sorts 42 description of a query file, changing 54 DESIGNER module 14 Developer Suite 8, 10 dimension objects 16 disabling BUSINESSQUERY 29 Display Column Headers option 92 displaying BusinessQuery toolbar 27 Do Not Retrieve Data option 43 document domain 73, 74 documentation CD 7 feedback on 8 on the web 7 printed, ordering 7 roadmap 7 search 7 Documentation Supply Store 7 documents finding on the repository 66 duplicating query files 52
C
categories 76, 79 changing an inserted querys SmartSpace strategy 99 description of a query file 54 language setting 91 password 28 classes defined 14 opening in Query Panel 34 subclasses 34 conditions 39-42 applying predefined conditions 40 applying simple conditions 41 defined 39 deleting 42 removing predefined conditions 40 selecting different values for simple conditions 41 using cell references 18 using lists of values 41 consultants Business Objects 9 Copy/Delete (SmartSpace) 98
Index
BusinessQuery for Excel Users Guide
103
E
editing queries 55 applying conditions 39-42 applying sorts 42 changing order of objects 36 deleting conditions 42 Edit Query button 26 from QueryDirector 60 including objects 34 on inserting in worksheet 51 removing objects 36 removing sorts 42 using lists of values 41 see also Building More Advanced Queries in online help education see training eliminating duplicate rows returned by query 43 Excel commands, on BUSINESSQUERY data 60 exchanging queries with other users 38
I
importing universes from the repository 45 Insert/Delete (SmartSpace) 98 inserting existing queries 49-50 Insert Query button 26 installation 22 integration with Microsoft Excel 18 with Visual Basic 18 inverting sort order 42
K
Knowledge Base 10
L
Landscape Layout (SmartSpace) 96 launching BusinessQuery automatically 28 launching BUSINESSQUERY 24 lists of values 45 using in simple conditions 41 see also What are lists of values? in online help Load command 29 Log Output Messages option 90 logging in as a different user 28 automatically 28 in a different mode 28 Login As command 28
F
feedback on documentation 8 files .bqy 38 .req 50 .unv 46 Bqapi.xll 24 query files 15 FileVar see File Locations dialog box in online help finding documents on the repository 66 folders BusinessObjects Documents 38 MyBQY 38, 49 retrieved queries 83 Universes 46 formatting query results 37
M
macros 18 managing multiple sorts 42 queries in workbook 57-63 manipulating queries in workbook 59-61 query files 52-54 Microsoft Office standards 27 moving BusinessQuery toolbar 27 moving query files through the file system 73 multimedia quick tours 8
H
Hide Excel Range Names option 92 hiding BusinessQuery toolbar 27
Index
104
BusinessQuery for Excel Users Guide
multiple security domains 30 MyBQY folder 38, 49
N
naming of queries in workbook 60 naming query files 33 New Query button 26
O
objects changing order in query 36 defined 14 dimension objects 16 including in query 34 qualification 16 removing from query 36 viewing in Query Panel 34 offline mode 25 building a query 43 logging in in offline mode 28 Online Customer Support 9 online help Help button 26 online mode 25, 43, 66 logging in in online mode 28 options application settings 90 AutoLoad BusinessQuery 28 data access 91 file locations 93 for running queries 43 language setting 91 security 91 SmartSpace 94-98 Use Automatic Login 28 Use Default Formatting 37 Output tab 63 Overwrite/Clear (SmartSpace) 98
predefined conditions applying 40 defined 40 in demo universe 40 removing 40 predefined SmartSpace strategies 95, 96-99 Custom 98 Landscape Layout 96 Portrait Layout 97 Prompt User Login option 91 Properties button 26
Q
qualification of objects 16 queries 73 applying conditions 39-42 applying sorts 42 building 33-44 changing order of objects 36 choosing formats of query results 37 deleting conditions 42 editing 55 including objects 34 inserting 49-50 introduction to 15 managing in workbook 57-63 manipulating in workbook 59-61 modifying update order in QueryDirector 62 reading and inserting data from query file 59 refreshing 56 removing from workbook 60 removing objects 36 removing sorts 42 renaming in workbook 60 retrieving from repository 81 running 43 Save and Close 36 sending and receiving 38 update actions 62 using lists of values 41 viewing in workbook 57-59 viewing properties of 60 see also Building More Advanced Queries in online help
P
packing/unpacking workbooks 85 password 28 Portrait Layout (Smartspace) 97
Index
BusinessQuery for Excel Users Guide
105
QueryDirector 57-63 changing an inserted querys display settings 99 changing an inserted querys SmartSpace strategy 99 editing queries 60 manipulating queries in workbook 59-61 Output tab 63 refreshing queries 59 removing queries 60 Update tab 61 View by Sheet option 57 View by Universe option 59 viewing queries in workbook 57-59 viewing query properties 60 Workbook tab 57 query files 38, 49 changing description of 54 definition of 15 deleting 52 duplicating 52 file extension 38 how named 38 manipulating 52-54 moving through the file system 73 reading and inserting data from 59 renaming 53 retrieving from repository 81 sending and receiving 38 unsupported characters for file names 33 uses 38 viewing properties of 53 where stored 38 with .req extension 50 query options 43 eliminating duplicate rows 43 Query Options dialog box 43 running a query without retrieving data 43 specifying number of rows 43
Query Panel Classes and Objects box 34 definition of 15, 19 illustrated 35 Query Results box 34 toolbar see Query Panel in online help viewing objects in 34 QueryDirector QueryDirector button 26 reading and inserting data from query files 59
R
refreshing queries 56 from QueryDirector 59 on inserting in worksheet 51 Refresh All Queries button 26, 56 Refresh All Queries command 63 Refresh Query button 26, 56 using QueryDirector 62 refreshing universes 45 removing BusinessQuery menu from Excel 29 predefined conditions 40 queries from workbook 60 sorts 42 renaming queries in workbook 60 query files 53 repository 25, 73 document domain 73, 74 finding documents on 66 importing universes from 45 in names of queries in workbooks 60 Retrieve From Corporate Documents command 81 retrieving queries from 81 symbol 59 see also sending and retrieving queries resizing BusinessQuery toolbar 27
Index
106
BusinessQuery for Excel Users Guide
retrieving queries 81 folders 83 Retrieve From Corporate Documents command 81 Retrieve From Users command 81 see also sending and retrieving queries running queries 43
S
Save and Close in Query Panel 36 saving query definitions 36 search documentation 7 searching for documents on the repository see finding documents on the repository selecting different values for simple conditions 41 sending and receiving queries 38 sending and retrieving queries Retrieve From Corporate Documents command 81 Retrieve From Users command 81 retrieving queries from repository 81 Send To Users command 73 sending queries to users 73 Set Interactive Refresh option 90 setting a SmartSpace strategy 94-98 Shift Cells (SmartSpace) 98 simple conditions applying 41 selecting different values for 41 using lists of values 41 SmartSpace 14, 18, 49 changing an inserted querys SmartSpace strategy 99 Custom option 98 definition of 94 examples see SmartSpace Examples in online help Landscape Layout 96 Portrait Layout 97 predefined strategies 96-99 setting a strategy 94-98
sorts applying 42 ascending/descending order 42 inverting order 42 managing multiple sorts 42 removing 42 specifying number of rows returned by query 43 SQL running a query without retrieving data 43 subclasses 34 supervisor, role of 25, 28, 74 support customer 9
T
Tips & Tricks 8 toolbars displaying BusinessQuery toolbar 27 hiding BusinessQuery toolbar 27 Microsoft Office standard 27 moving BusinessQuery toolbar 27 Query Panel toolbar see Query Panel in online help resizing BusinessQuery toolbar 27 viewing tooltips on BusinessQuery toolbar 27 tooltips 27 training on Business Objects products 9
Index
BusinessQuery for Excel Users Guide
107
U
universes .unv files 46 classes 14 demo universe 15 importing 45 introduction to 14 lists of values 45 objects 14 preformatted objects 37 refreshing 45 subclasses 34 Universes folder 46 View by Universe option (QueryDirector) 59 see also Ways of managing and customizing universes in online help unloading BusinessQuery 29 unpacking workbooks 86 updating workbooks 63 modifying a querys update action 62 modifying query order 62 Refresh All Queries command 63 update actions illustrated 62 Update tab (QueryDirector) 61 Update Workbook button 63 Upgrade Workbook command 23 upgrading from BUSINESSQUERY version 5.1 23 Use Automatic Login option 91 Use Default Formatting option 37, 92 user objects see What are user objects? in online help users logging in as a different user 28 Send To Users command 73 user name and password 24 user rights 28
V
variables declared in a text file see File Locations dialog box in online help viewing options in Workbook tab (QueryDirector) 57 properties of queries in workbook 60 queries in workbook 57-59 query file properties 53 tooltips on BusinessQuery toolbar 27 Visual Basic 18 see also Integrating BusinessQuery with Visual Basic in online help
W
web customer support 9 getting documentation via 7 useful addresses 10 workbooks manipulating queries in 59-61 packing/unpacking 85 removing queries from 60 Update Workbook button 63 updating 63 viewing queries in 57-59 Workbook tab (QueryDirector) 57 worksheets inserting existing queries in 49-50 query results displayed in 37 View by Sheet option (QueryDirector) 57
Index
108
BusinessQuery for Excel Users Guide
Index
Você também pode gostar
- The Subtle Art of Not Giving a F*ck: A Counterintuitive Approach to Living a Good LifeNo EverandThe Subtle Art of Not Giving a F*ck: A Counterintuitive Approach to Living a Good LifeNota: 4 de 5 estrelas4/5 (5794)
- Oka Vijetha Aatma KadhaDocumento94 páginasOka Vijetha Aatma KadhaBhaskar ThammisettyAinda não há avaliações
- Xir2 Bip Auditor enDocumento56 páginasXir2 Bip Auditor enBhaskar ThammisettyAinda não há avaliações
- SQL QueriesDocumento6 páginasSQL QueriesBhaskar ThammisettyAinda não há avaliações
- Business Objects Enterprise InfoView User's GuideDocumento240 páginasBusiness Objects Enterprise InfoView User's Guidedan2010Ainda não há avaliações
- SAP Business Objects RDocumento2 páginasSAP Business Objects RBhaskar ThammisettyAinda não há avaliações
- Error MessagesDocumento478 páginasError MessagesBhaskar Thammisetty0% (1)
- Webintelligence OlapDocumento202 páginasWebintelligence OlapBhaskar ThammisettyAinda não há avaliações
- SAP BI With BODocumento4 páginasSAP BI With BOsharathborraAinda não há avaliações
- Business Objects SupervisorDocumento366 páginasBusiness Objects SupervisorisskumarAinda não há avaliações
- Web Intelligence GettingstartedDocumento202 páginasWeb Intelligence GettingstartedBhaskar ThammisettyAinda não há avaliações
- Db2 Olap Access Pack User'S Guide: Businessobjects Enterprise 6 WindowsDocumento88 páginasDb2 Olap Access Pack User'S Guide: Businessobjects Enterprise 6 WindowsBhaskar ThammisettyAinda não há avaliações
- Universal Drill Through Service Guide: Ewuds - Book Page 1 Wednesday, August 6, 2003 6:13 PMDocumento96 páginasUniversal Drill Through Service Guide: Ewuds - Book Page 1 Wednesday, August 6, 2003 6:13 PMBhaskar ThammisettyAinda não há avaliações
- GlossaryDocumento73 páginasGlossaryBhaskar ThammisettyAinda não há avaliações
- Business Objects GettingstartedDocumento184 páginasBusiness Objects GettingstartedBhaskar ThammisettyAinda não há avaliações
- Deployment UpgradingDocumento340 páginasDeployment Upgradingmanikbasha009Ainda não há avaliações
- Documentation RoadmapDocumento12 páginasDocumentation RoadmapBhaskar ThammisettyAinda não há avaliações
- DeploymentDocumento478 páginasDeploymentBhaskar ThammisettyAinda não há avaliações
- Deployment Data AccessDocumento452 páginasDeployment Data AccessBhaskar ThammisettyAinda não há avaliações
- Business Objects ExpressDocumento52 páginasBusiness Objects ExpressBhaskar ThammisettyAinda não há avaliações
- Essbase Olap Access Pack User'S Guide: Businessobjects Enterprise 6 WindowsDocumento90 páginasEssbase Olap Access Pack User'S Guide: Businessobjects Enterprise 6 WindowsBhaskar ThammisettyAinda não há avaliações
- Businessobjects Olap Connect User'S GuideDocumento216 páginasBusinessobjects Olap Connect User'S GuideBhaskar ThammisettyAinda não há avaliações
- Deployment Installation Configuration WindowsDocumento310 páginasDeployment Installation Configuration WindowsBhaskar ThammisettyAinda não há avaliações
- Business Objects Access AnalysisDocumento530 páginasBusiness Objects Access AnalysisDeepthi PaladuguAinda não há avaliações
- AuditorDocumento212 páginasAuditorBhaskar ThammisettyAinda não há avaliações
- Admin Console MswinDocumento260 páginasAdmin Console MswinBhaskar ThammisettyAinda não há avaliações
- My Interview QuestionsDocumento3 páginasMy Interview QuestionsBhaskar ThammisettyAinda não há avaliações
- My Interview QuestionsDocumento3 páginasMy Interview QuestionsBhaskar ThammisettyAinda não há avaliações
- The Yellow House: A Memoir (2019 National Book Award Winner)No EverandThe Yellow House: A Memoir (2019 National Book Award Winner)Nota: 4 de 5 estrelas4/5 (98)
- Hidden Figures: The American Dream and the Untold Story of the Black Women Mathematicians Who Helped Win the Space RaceNo EverandHidden Figures: The American Dream and the Untold Story of the Black Women Mathematicians Who Helped Win the Space RaceNota: 4 de 5 estrelas4/5 (895)
- The Hard Thing About Hard Things: Building a Business When There Are No Easy AnswersNo EverandThe Hard Thing About Hard Things: Building a Business When There Are No Easy AnswersNota: 4.5 de 5 estrelas4.5/5 (344)
- The Little Book of Hygge: Danish Secrets to Happy LivingNo EverandThe Little Book of Hygge: Danish Secrets to Happy LivingNota: 3.5 de 5 estrelas3.5/5 (399)
- The Emperor of All Maladies: A Biography of CancerNo EverandThe Emperor of All Maladies: A Biography of CancerNota: 4.5 de 5 estrelas4.5/5 (271)
- Devil in the Grove: Thurgood Marshall, the Groveland Boys, and the Dawn of a New AmericaNo EverandDevil in the Grove: Thurgood Marshall, the Groveland Boys, and the Dawn of a New AmericaNota: 4.5 de 5 estrelas4.5/5 (266)
- Never Split the Difference: Negotiating As If Your Life Depended On ItNo EverandNever Split the Difference: Negotiating As If Your Life Depended On ItNota: 4.5 de 5 estrelas4.5/5 (838)
- A Heartbreaking Work Of Staggering Genius: A Memoir Based on a True StoryNo EverandA Heartbreaking Work Of Staggering Genius: A Memoir Based on a True StoryNota: 3.5 de 5 estrelas3.5/5 (231)
- Elon Musk: Tesla, SpaceX, and the Quest for a Fantastic FutureNo EverandElon Musk: Tesla, SpaceX, and the Quest for a Fantastic FutureNota: 4.5 de 5 estrelas4.5/5 (474)
- Team of Rivals: The Political Genius of Abraham LincolnNo EverandTeam of Rivals: The Political Genius of Abraham LincolnNota: 4.5 de 5 estrelas4.5/5 (234)
- The World Is Flat 3.0: A Brief History of the Twenty-first CenturyNo EverandThe World Is Flat 3.0: A Brief History of the Twenty-first CenturyNota: 3.5 de 5 estrelas3.5/5 (2259)
- The Unwinding: An Inner History of the New AmericaNo EverandThe Unwinding: An Inner History of the New AmericaNota: 4 de 5 estrelas4/5 (45)
- The Gifts of Imperfection: Let Go of Who You Think You're Supposed to Be and Embrace Who You AreNo EverandThe Gifts of Imperfection: Let Go of Who You Think You're Supposed to Be and Embrace Who You AreNota: 4 de 5 estrelas4/5 (1090)
- The Sympathizer: A Novel (Pulitzer Prize for Fiction)No EverandThe Sympathizer: A Novel (Pulitzer Prize for Fiction)Nota: 4.5 de 5 estrelas4.5/5 (120)
- Kronos Training Manual PDFDocumento106 páginasKronos Training Manual PDFConrad RodricksAinda não há avaliações
- Unit-1 Digital Documentation Advanced PDFDocumento44 páginasUnit-1 Digital Documentation Advanced PDFsatish prasadAinda não há avaliações
- Akkordica Virtual Accordion, Concertina, Bandoneon, Harmonica and Melodica VST VST3 Audio Unit Plugins Plus EXS24 KONTAKT Sample LibrariesDocumento19 páginasAkkordica Virtual Accordion, Concertina, Bandoneon, Harmonica and Melodica VST VST3 Audio Unit Plugins Plus EXS24 KONTAKT Sample LibrariesSyntheway Virtual Musical InstrumentsAinda não há avaliações
- Tm441 Asim Multi-Axis FunctionsDocumento87 páginasTm441 Asim Multi-Axis FunctionsEdward Armijo0% (1)
- Rsnetworx For Devicenet PDFDocumento58 páginasRsnetworx For Devicenet PDFcjutp86Ainda não há avaliações
- Drafting Catia V5Documento78 páginasDrafting Catia V5Santhosh KabadeAinda não há avaliações
- Martial Heroes InfoDocumento6 páginasMartial Heroes Infocesar liaoAinda não há avaliações
- (P Perm) AddOn InstructionDocumento32 páginas(P Perm) AddOn Instructioncarbono980Ainda não há avaliações
- اكواد اعطال ماكينات التصوير توشيباDocumento13 páginasاكواد اعطال ماكينات التصوير توشيباHassan SalemAinda não há avaliações
- Chap 001Documento65 páginasChap 001selaroth168Ainda não há avaliações
- Briot EmotionDocumento210 páginasBriot EmotionOsmanyAinda não há avaliações
- Requirements and Specification: Part TwoDocumento22 páginasRequirements and Specification: Part TwoArvin Anthony Sabido AranetaAinda não há avaliações
- Spectrasuite Spectrometer Operating Software: Installation Installation and Operation ManualDocumento198 páginasSpectrasuite Spectrometer Operating Software: Installation Installation and Operation ManualJayson WuAinda não há avaliações
- Easylanguage ObjectsDocumento132 páginasEasylanguage Objectsjramongv100% (6)
- Test Taker-User Guide & FAQs 2021Documento11 páginasTest Taker-User Guide & FAQs 2021Arijit MajiAinda não há avaliações
- VC5090 Vehicle ComputerDocumento226 páginasVC5090 Vehicle ComputercfanszyAinda não há avaliações
- NS1000 Classroom SeminarDocumento303 páginasNS1000 Classroom SeminarAlinutaAinda não há avaliações
- NGISSoftware UpdateDocumento20 páginasNGISSoftware UpdateDavidCasiqueAinda não há avaliações
- Idea Generation Free PowerPoint Template WDDocumento5 páginasIdea Generation Free PowerPoint Template WDmreallycoolAinda não há avaliações
- Getting Started With Oracle Digital Assistant For Cloud ApplicationsDocumento24 páginasGetting Started With Oracle Digital Assistant For Cloud ApplicationsDanalakoti SuryaAinda não há avaliações
- 5 - Designing For Mobile and Other DevicesDocumento25 páginas5 - Designing For Mobile and Other DevicesHasnain AhmadAinda não há avaliações
- Torq User GuideDocumento171 páginasTorq User GuideJuan Manuel PechAinda não há avaliações
- MAXIMO Instructions 1-08v8Documento287 páginasMAXIMO Instructions 1-08v8thomas334455Ainda não há avaliações
- CP-XI Semifinals Checklist and Instructions: Before The RoundDocumento11 páginasCP-XI Semifinals Checklist and Instructions: Before The RoundEmail ExampleAinda não há avaliações
- Coal Model's Designing HandbookDocumento96 páginasCoal Model's Designing Handbookhelmy wibowoAinda não há avaliações
- AutoCAD LAboratory ManualDocumento77 páginasAutoCAD LAboratory ManualAhlvin Napiza100% (1)
- 508XT V2 1 Functional DRAFTDocumento692 páginas508XT V2 1 Functional DRAFTpankaj sharmaAinda não há avaliações
- Data Bus Diagnostic Tool User Guide: © 2014 GM Customer Care and Aftersales Made in The U.S.A. All Rights ReservedDocumento26 páginasData Bus Diagnostic Tool User Guide: © 2014 GM Customer Care and Aftersales Made in The U.S.A. All Rights ReservedAlexandre Anderson AlvesAinda não há avaliações
- Power BI Manual EspañolDocumento123 páginasPower BI Manual EspañolJV Lozano Soto50% (2)
- Usermanual Evisa JordanieDocumento33 páginasUsermanual Evisa Jordanieyaya njoupamimcheAinda não há avaliações