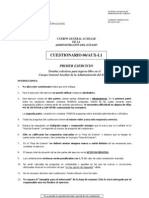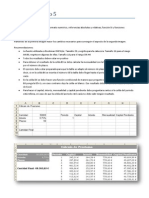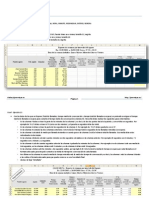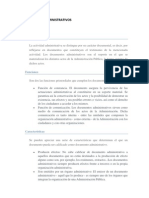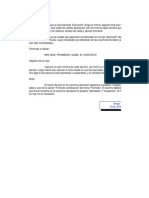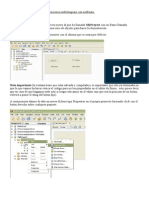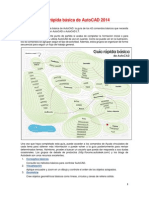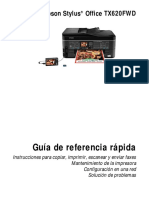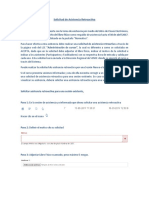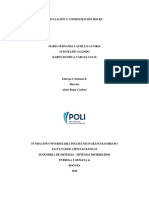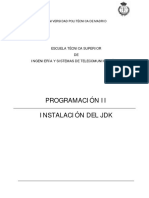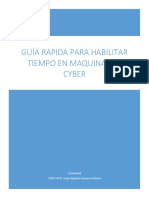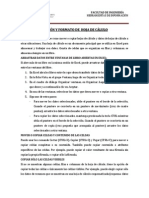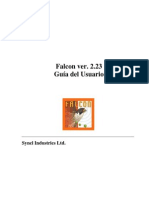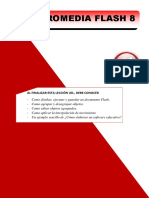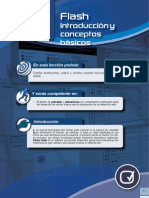Escolar Documentos
Profissional Documentos
Cultura Documentos
Unidad 19
Enviado por
Mari CarmenDireitos autorais
Formatos disponíveis
Compartilhar este documento
Compartilhar ou incorporar documento
Você considera este documento útil?
Este conteúdo é inapropriado?
Denunciar este documentoDireitos autorais:
Formatos disponíveis
Unidad 19
Enviado por
Mari CarmenDireitos autorais:
Formatos disponíveis
Unidad 19. Compartir documentos.
La barra revisin.
Al insertar un comentario se activa la barra de revisin automticamente, pero tambin podemos mostrarla desde el men Ver - Barras de herramientas - Revisin o hacer clic con el botn derecho sobre una parte libre de la zona de barras de herramientas que tenemos en la parte superior de word, se abrir un desplegable donde podemos hacer clic sobre Revisin. La barra de revisin tiene los botones agrupados por tipo de herramienta, segn muestran las siguientes imgenes: Resaltado.
Comentarios.
Comentario anterior. Nos lleva al comentario que este antes del punto donde nos encontremos. Comentario siguiente. Nos lleva al siguiente comentario del punto donde nos encontremos. Tiene doble funcionalidad. Rechazar cambio o eliminar el comentario seleccionado. Modificar comentario. Si estamos sobre un texto que tiene comentario y pulsamos sobre este botn, el comentario se pone en modo edicin para modificarlo.
Control de cambios.
Buscar texto resaltado. Si lo que deseamos es buscar el texto resaltado en nuestro documento lo que podemos hacer es situarnos al inicio del documento y acceder al men Edicin - Buscar o presionar las teclas Ctrl + B. Aparece el dilogo Buscar y reemplazar, debemos estar en la pestaa Buscar, presionamos el botn Ms y se despliega otras opciones de bsqueda ms avanzadas. Pulsamos sobre Formato y seleccionamos Resaltar. Para comenzar la bsqueda pulsamos sobre Buscar siguiente, como lo hacemos de forma habitual, nos ir encontrando los elementos resaltados del documento.
Comentarios Los comentarios se adjuntan al documento pero no se imprimen, a no ser que lo indiquemos a la hora de imprimir.
Veamos el resto de botones de la barra de revisin que hacen referencia a comentarios.
Comentario anterior. Nos lleva al comentario que este antes del punto donde nos encontremos. Comentario siguiente. Nos lleva al siguiente comentario del punto donde nos encontremos. Tiene cambio o eliminar el comentario seleccionado. Modificar comentario. Si estamos sobre un texto que tiene comentario y pulsamos sobre este botn, el comentario se pone en modo edicin para modificarlo. Tambin podemos insertar un comentario que incluya voz. Insertar voz. Si nuestro equipo dispone de caractersticas multimedia (tarjeta de sonido, altavoces, micrfono, etc) podemos incluir un comentario con nuestra propia voz. Al pulsar sobre este botn nos aparece el dilogo la grabadora de sonidos, para comenzar a grabar pulsaremos sobre el botn situado a la derecha de la barra de botones (el circulo rojo) y para detener la grabacin el botn contiguo a su izquierda (el rectngulo). Cuando hayamos terminado cerramos la grabadora de sonidos pulsando sobre el botn cerrar de la parte superior derecha... Mostrar/ocultar comentarios. En el documento podemos ocultar/mostrar los comentarios segn nos interese. Desplegando el men del botn de la barra de revisin podemos marcar o desmarcar la opcin que pone Comentarios. El hacerlos visibles u ocultarlos es automtico, si la opcin est seleccionada los comentarios sern visibles de lo contrario no se vern. doble funcionalidad. Rechazar
Imprimir comentarios. Si deseamos imprimir los comentarios podemos indicar dnde deben imprimirse. En el dilogo Control de cambios, que podemos acceder a l desde el botn y
seleccionar Opciones... en la ltima seccin donde pone Imprimir (con globos) existe la opcin Orientacin del papel donde podemos escoger entre las distintas opciones que vemos en la imagen. Automtico. Deja que Word oriente lo mejor posible los comentarios en el papel. Conservar. Deja el documento conforme est y lo imprime segn lo vemos. Forzar horizontal. Fuerza a imprimir el documento en formato horizontal para que quepan mejor los globos. Adems de esto en el dilogo de Imprimir debemos tener la precaucin de en la opcin Imprimir tener seleccionada la opcin Documento con marcas.
Control de cambios
El control de cambios sirve para que word almacene los cambios realizados por cada uno de los miembros de un equipo de trabajo en un documento, como por ejemplo (inserciones, modificaciones de formato o texto eliminado). Por cada miembro del equipo que realice algn cambio Word le asigna un color diferente, as se puede identificar a cada miembro del equipo por un color...
Por la imagen que vemos sabemos que se han realizado modificaciones pero a simple vista no sabemos que modificaciones se han realizado. Estudiemos que tipo de modificaciones son las que detecta el control de cambios y cmo las muestra. Los cambios que detecta el control de cambios son los que mencionamos a continuacin y la visualizacin por defecto es la indicada: Inserciones. Pone el texto del color asignado al revisor y lo subraya.
Cambios de formato. Muestra un globo con el prefijo Con formato: y despus indica que tipo de formato se ha aplicado.
Texto eliminado. Muestra un globo con el prefijo Eliminado: y en el interior del globo tiene
escrito el texto eliminado. Lneas cambiadas. En la parte izquierda del documento muestra una lnea vertical negra, indicando que el documento ha sido editado y modificado. Para activar el control de cambios debemos pulsar el botn de la barra de revisin antes de hacer ningn cambio sobre el documento. Otra forma de activar el control de cambios es accediendo al men Herramientas - Control de cambios o pulsando Ctrl + Mays + E. Si lo activamos cada cambio que se efecte en el documento se almacenar y posteriormente podremos comparar el documento original con el documento final tras los cambios. Para activar el control de cambios debemos pulsar el botn de la barra de revisin antes de hacer ningn cambio sobre el documento. Otra forma de activar el control de cambios es accediendo al men Herramientas - Control de cambios o pulsando Ctrl + Mays + E. Si lo activamos cada cambio que se efecte en el documento se almacenar y posteriormente podremos comparar el documento original con el documento final tras los cambios.
Você também pode gostar
- Windows 10Documento53 páginasWindows 10LiaLeonardo100% (1)
- Riesgos Del Personal SanitarioDocumento12 páginasRiesgos Del Personal SanitarioKharen CastilloAinda não há avaliações
- 302MillManual ESPDocumento321 páginas302MillManual ESPAnonymous ChPVCaroAinda não há avaliações
- Curso de Microsoft Project para Planificación de MinasDocumento25 páginasCurso de Microsoft Project para Planificación de MinasCRISTOPHER_ROJAS_RIV100% (1)
- Auxiliar Administrativo Administración General Del Estado 2006Documento14 páginasAuxiliar Administrativo Administración General Del Estado 2006Mari CarmenAinda não há avaliações
- Practica 2Documento4 páginasPractica 2javier0322100% (1)
- Examen y Plantilla de Respuestas Bolsa Pinche Cocina2Documento13 páginasExamen y Plantilla de Respuestas Bolsa Pinche Cocina2EstrellaBarrionuevoAinda não há avaliações
- Ley 39-2015 Título I de Los InteresadosDocumento13 páginasLey 39-2015 Título I de Los InteresadosrocioAinda não há avaliações
- Manual Software RSLinx.Documento45 páginasManual Software RSLinx.xeveregodoyAinda não há avaliações
- Manual A3equipo PDFDocumento203 páginasManual A3equipo PDFDavid López LuciaAinda não há avaliações
- Tema 5 Ordenanza JCCMDocumento16 páginasTema 5 Ordenanza JCCMPedro OrtegaAinda não há avaliações
- BRO hyperCAD S Es - 10 PDFDocumento12 páginasBRO hyperCAD S Es - 10 PDFDaniel Lévano AlzamoraAinda não há avaliações
- Recursos Administrativos PDFDocumento1 páginaRecursos Administrativos PDFMari CarmenAinda não há avaliações
- Tests para Imprimir Admvo Del EstadoDocumento95 páginasTests para Imprimir Admvo Del EstadoPedro Luis Lubian75% (4)
- Manual Estudiante PDFDocumento10 páginasManual Estudiante PDFMari CarmenAinda não há avaliações
- Anexo Adj Def Secundaria Peci PDFDocumento58 páginasAnexo Adj Def Secundaria Peci PDFMari CarmenAinda não há avaliações
- Ayudante de Cocina 2Documento12 páginasAyudante de Cocina 2Mari CarmenAinda não há avaliações
- Test 1 Aux AdministrativoDocumento6 páginasTest 1 Aux AdministrativoMari Carmen100% (1)
- Atencion Al Usuario en Instituciones Sanitarias de CanariasDocumento8 páginasAtencion Al Usuario en Instituciones Sanitarias de CanariaschentorroAinda não há avaliações
- Silencio AdministrativoDocumento4 páginasSilencio AdministrativoMari CarmenAinda não há avaliações
- Tema 23Documento3 páginasTema 23Mari CarmenAinda não há avaliações
- Examen PromociÓn Interna Subgrupo A1Documento21 páginasExamen PromociÓn Interna Subgrupo A1roblestolentino0% (1)
- Hoteleria HospitalariaDocumento30 páginasHoteleria HospitalariaRuth Vargas Gonzales100% (1)
- Archivo y DocumentacionDocumento10 páginasArchivo y DocumentacionMari CarmenAinda não há avaliações
- Excel Ejercicio 4Documento2 páginasExcel Ejercicio 4Mari CarmenAinda não há avaliações
- El Proceso Logistico y La Gestion de SCMDocumento33 páginasEl Proceso Logistico y La Gestion de SCMapi-3713937100% (4)
- Descripcion SEGADocumento23 páginasDescripcion SEGAMari CarmenAinda não há avaliações
- Estructura Publica SanitariaDocumento25 páginasEstructura Publica SanitariaMari CarmenAinda não há avaliações
- Auxiliar Adm Canarias Sept2006 Libre-Bl1Documento4 páginasAuxiliar Adm Canarias Sept2006 Libre-Bl1Mari CarmenAinda não há avaliações
- Excel Ejercicio 5Documento1 páginaExcel Ejercicio 5Mari CarmenAinda não há avaliações
- Ejercicios de Excel 1Documento4 páginasEjercicios de Excel 1Mari CarmenAinda não há avaliações
- Excel Ejercicio 2Documento2 páginasExcel Ejercicio 2Mari CarmenAinda não há avaliações
- Excel 13 InstruccionesDocumento2 páginasExcel 13 InstruccionesMari CarmenAinda não há avaliações
- Ejercicio1 Calculo-PromediosDocumento4 páginasEjercicio1 Calculo-PromediosMari CarmenAinda não há avaliações
- Documentos Administrativos IDocumento7 páginasDocumentos Administrativos IMari CarmenAinda não há avaliações
- Ejemplo3 Control Cuenta BancariaDocumento3 páginasEjemplo3 Control Cuenta BancariaMari CarmenAinda não há avaliações
- Ejercicio5 B Calculo Min-Max-MediaDocumento6 páginasEjercicio5 B Calculo Min-Max-MediaMari CarmenAinda não há avaliações
- Plantel Conalep 243Documento5 páginasPlantel Conalep 243Jorge LopezAinda não há avaliações
- Workin ModelDocumento11 páginasWorkin ModelAlexander RincónAinda não há avaliações
- OPManual Reconocimiento Óptico de Caracteres (OCR)Documento18 páginasOPManual Reconocimiento Óptico de Caracteres (OCR)PETERPOOL2323Ainda não há avaliações
- Manual de Monitoreo de ZennosDocumento91 páginasManual de Monitoreo de Zennosanabanthakris100% (4)
- MANUAL TECNICO Xamp PDFDocumento16 páginasMANUAL TECNICO Xamp PDFbetyAinda não há avaliações
- Manual para El Desarrollo de Aplicaciones Multilenguaje Con NetbeansDocumento7 páginasManual para El Desarrollo de Aplicaciones Multilenguaje Con NetbeansJonathan MataAinda não há avaliações
- Guía Rápida Básica de AutoCAD 2014Documento70 páginasGuía Rápida Básica de AutoCAD 2014Jhon PaulAinda não há avaliações
- Wyse Wms Administrator Guide6 Es MXDocumento25 páginasWyse Wms Administrator Guide6 Es MXAitor VelascoAinda não há avaliações
- Guia Usuario Impresora Brother Mfc7440nDocumento180 páginasGuia Usuario Impresora Brother Mfc7440nJulio Emmanuel BaezAinda não há avaliações
- Manual de La Impresora PDFDocumento72 páginasManual de La Impresora PDFnino1623Ainda não há avaliações
- Solicitud Asistencia RetroactivaDocumento6 páginasSolicitud Asistencia Retroactivaapi-303122675Ainda não há avaliações
- Conexión de RocksDocumento17 páginasConexión de RocksKaren DanielaAinda não há avaliações
- Instalación Del JDKDocumento6 páginasInstalación Del JDKpruebapruebapruebaAinda não há avaliações
- Manual Rapido para CyberPlanetDocumento23 páginasManual Rapido para CyberPlanetJorge Alejandro Góngora CárdenasAinda não há avaliações
- Cumputacion BasicaDocumento18 páginasCumputacion BasicaNoel Ivan ObregonAinda não há avaliações
- Manual de WeighTruck PDFDocumento8 páginasManual de WeighTruck PDFSantiagoAlejandroZúñigaTrelles100% (1)
- Edición y Formato Ejercicios Resueltos y PropuestosDocumento7 páginasEdición y Formato Ejercicios Resueltos y PropuestosDiego Guevara TorresAinda não há avaliações
- Marcela Bonell - LDAPDocumento8 páginasMarcela Bonell - LDAPGenil Alejandro Suarez PerezAinda não há avaliações
- Falcon2 23SPDocumento97 páginasFalcon2 23SPAndrés EspejoAinda não há avaliações
- Introduccion A Macromedia FlashDocumento29 páginasIntroduccion A Macromedia Flashmiguelito477Ainda não há avaliações
- SINCRO GuiaUsuarioRecepcionistaDocumento57 páginasSINCRO GuiaUsuarioRecepcionistaGeovannyVargasAinda não há avaliações
- Instalaci+ N Labsoft Local y en RedDocumento32 páginasInstalaci+ N Labsoft Local y en Reddaniel_u571Ainda não há avaliações
- Flash - Introducción y Conceptos BásicosDocumento22 páginasFlash - Introducción y Conceptos BásicosscribdtareasjdunsAinda não há avaliações