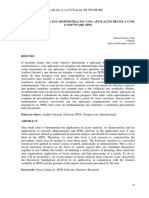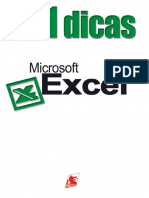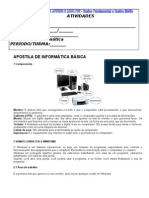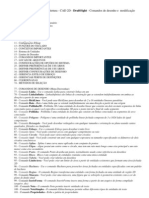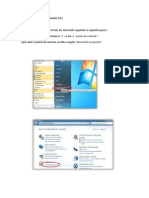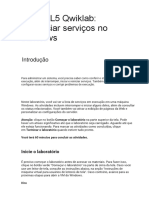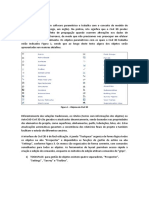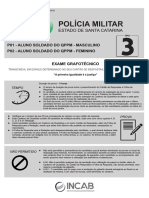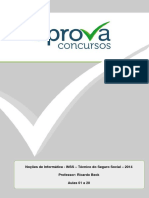Escolar Documentos
Profissional Documentos
Cultura Documentos
Audacity Tuto
Enviado por
alexxzxDireitos autorais
Formatos disponíveis
Compartilhar este documento
Compartilhar ou incorporar documento
Você considera este documento útil?
Este conteúdo é inapropriado?
Denunciar este documentoDireitos autorais:
Formatos disponíveis
Audacity Tuto
Enviado por
alexxzxDireitos autorais:
Formatos disponíveis
COMO DIGITALIZAR E FINALIZAR SEUS PROGRAMAS DE RDIO EM CD1
Mariana Moura e Marcelo Berg
Para que possamos digitalizar nossos programas de rdio gravados em fita cassete, utilizaremos: o prprio gravador manual, tipo reprter, ou um aparelho de som um cabo tipo P2 nas duas pontas (P2-P2) a fita cassete com a gravao que queremos digitalizar um computador com placa de udio, gravador de CD e o software Audacity instalado um CD-R para gravar nossos programas
Antes de fazermos o passo-a-passo da digitalizao dos programas, vamos conhecer um pouco melhor deste software de edio de udio que se chama Audacity.
1. Conhecendo o Audacity O Audacity um editor de udio livre, fcil de usar e disponvel para Linux, Windows e Mac. Voc pode usar o Audacity para: gravaes ao vivo transformar fitas cassete em gravaes digitais e CDs editar arquivos em formato MP3, AIFF e WAV cortar, copiar, colar e juntar sons e faixas de udio / editar seus programas aplicar efeitos como alterar a velocidade ou o timbre de uma gravao, limpar rudos, etc.
O Audacity um software livre, desenvolvido por um grupo de voluntrios e distribudo nos termos da licena GNU General Public License (GPL). Para saber mais sobre a comunidade que desenvolveu este software e fazer seu download, visite o site: http://audacity.sourceforge.net
1.1. Descrio da Interface A interface de um software o modo como ele se apresenta graficamente na tela do computador. Nela encontramos todas as ferramentas disponveis para edio de udio. O Audacity trabalha com apenas uma janela, cuja interface divide-se em 3 reas:
Este material didtico foi realizado com base no Manual Online do Audacity (Verso 1.2.3) por Anthony Oetzmann e Dominic Mazzoni.
www.portalgens.com.br/atibaia
1
A. Barra de menus: Rene as principais funes do software, a partir dos menus: Arquivo / Editar / Exibir / Projeto / Gerar / Efeitos / Analisar / Ajuda. B. Barra de ferramentas: Contm algumas ferramentas de edio, visualizadores grficos de entrada e sada de udio, mixagem e atalhos para as aes mais usuais (como recortar, colar, zoom, desfazer e refazer). C. Pistas de udio: rea de gravao e edio de pistas de udio. Com controle individual de volume e pan, tambm apresenta informaes sobre o formato do arquivo alm da representao grfica da onda de rdio. Segue abaixo uma descrio detalhada destas regies da interface.
1.1.A. Barra de menus: Na Barra de menus, voc acessa e configura praticamente todos os recursos do Audacity. Veja como selecionar os canais de gravao, aplicar efeitos, configurar os formatos de gravao, exportar, etc.
Arquivo - NOVO: Cria um arquivo em uma nova janela. - ABRIR: Abre janela de dilogo onde voc pode escolher o arquivo que deseja abrir. Os principais arquivos reconhecidos pelo Audacity so WAV, AIFF e MP3. - FECHAR: Fecha a janela do projeto atual. - SALVAR PROJETO: Salva o projeto atual do Audacity em um arquivo extenso AUP. - SALVAR PROJETO COMO: Salva o arquivo do projeto atual permitindo que voc lhe d um nome diferente.
www.portalgens.com.br/atibaia
2
EXPORTAR COMO WAV: Exporta o projeto atual para um arquivo WAV. Se for uma sesso multi-pista elas sero mixadas automaticamente para esse novo arquivo. Para exportar apenas uma pista, ou um trecho de uma pista, selecione a opo EXPORTAR SELEO COMO WAV. EXPORTAR COMO MP3: Exporta o projeto atual para um arquivo MP3. PREFERNCIAS: Abre a janela de dilogo que permite que voc configure o Audacity. FECHAR: Fecha todas as janelas de projetos e encerra o programa.
Editar - DESFAZER: Este comando desfaz a ltima operao de edio em seu projeto. - REFAZER: Este comando refaz a ltima operao de edio desfeita. - CORTAR: Remove os dados e os pontos do udio selecionado no clipboard. Somente uma seleo pode ser feita a cada momento, mas esta seleo pode conter mltiplas trilhas. O trecho removido fica na memria para ser colado em outro lugar - COPIAR: Copia as informaes de udio selecionadas sem remove-las do projeto. - COLAR: Introduz as informaes copiadas na posio do cursor de seleo do projeto. - APAGAR FORA DA SELEO: Deleta tudo menos o trecho selecionado. - APAGAR: Apaga os dados da rea selecionada. - SILENCIAR: Apaga as informaes de udio selecionadas, substituindo com um silncio invs de remove-la completamente. - SELECIONAR TUDO: Seleciona todos os udios de todas as trilhas. - SELECIONAR DO INCIO AT O CURSOR: Seleciona todo o udio do comeo da timeline at a posio atual do cursor. - SELECIONAR DO CURSOR AT O FIM: Seleciona todo o udio a partir da posio atual do cursor at o final do projeto.
Exibir Aqui esto dispostas as opes de visualizao da interface, zoom, barra de ferramentas, etc.
Projeto - IMPORTAR UDIO: Este comando usado para importar um udio padro para o seu projeto. Use este comando caso j tenha uma trilha em uso e queira adicionar uma outra trilha ao mesmo projeto, ou seja, para mistur-las. - QUICK MIX: Este comando mixa todas as faixas selecionadas em uma ou duas trilhas. - NOVA FAIXA DE UDIO: Cria uma nova trilha vazia. Este comando utilizado raramente uma vez que voc, normalmente, importa ou grava um arquivo de udio. - REMOVER FAIXA(S): Este comando remove a trilha ou trilhas selecionadas do projeto. Mesmo se somente a parte de uma trilha selecionada, neste comando a trilha inteira ser removida.
Inserir - SILENCE: Insere silncio. Se no houver uma seleo, ele ir inserir, por padro, 30 segundos de silncio no ponto onde est localizado o cursor.
www.portalgens.com.br/atibaia
3
Efeitos - AMPLIFICAR: Este efeito permite aumentar ou diminuir o volume da trilha. Quando voc abre a caixa de dilogo, o Audacity calcula automaticamente o valor mximo que voc pode amplificar o udio selecionado sem causar clipping (udio muito alto). - AUMENTO DE GRAVE: Este um filtro seguro. Ele permite amplificar as freqncias mais baixas sem interferir nas outras (12dB o nvel mais usado). - ECO: Este efeito repete o udio selecionado vrias vezes, diminuindo sua intensidade a cada repetio, criando a sensao de eco. - FADE IN: utilizado para obter um aumento gradativo suave de volume linear (do mudo ao volume normal) no udio selecionado. - FADE OUT: utilizado para obter uma diminuio gradativa suave de volume linear (do volume normal ao mudo) no udio selecionado. - REMOVER RUDO: Este efeito ideal para remover rudos de fundo constante. Ele no eficiente, entretanto, para remover falas ou msica de fundo. - INVERTER INCIO E FIM: Este efeito reverte a ordem de execuo do udio, tocando o arquivo de trs para frente.
1.1.B. Barra de ferramentas As ferramentas definem o funcionamento do mouse sobre as faixas de udio. Ao clicar em algum dos botes apresentados a seguir, o mouse adquire determinadas caractersticas, so elas:
SELEO: Permite que voc selecione trechos de udio para edio. ENVELOPE: Ferramenta de automao do volume da pista de udio. DESENHO: Para editar manualmente cada amostra de som (voc precisa aumentar o zoom at ver cada uma delas individualmente para utilizar essa ferramenta). ZOOM: Para aumentar ou diminuir a visualizao das amostras (clique o mouse e aperte a tecla shift ao mesmo tempo para diminuir o zoom). DESLIZAR: Desliza o udio para frente ou para trs na pista. MULTI-FERRAMENTA: Ferramenta de mltipla funo, ou seja, dependendo da posio em que voc deixa o cursor, ele assume o comportamento de uma ferramenta diferente.
Controles do cursor Botes para controlar a reproduo e a gravao de udio, so eles:
www.portalgens.com.br/atibaia
4
IR PARA O INCIO: Move o cursor para o incio da pista. EXECUTAR: Reproduz o som a partir de onde o cursor estiver. Se houver algum trecho selecionado apenas ele ser reproduzido. GRAVAR: Inicia a gravao de nova pista a partir da localizao do cursor. PAUSAR: Interrompe temporariamente a ao do cursor. PARAR: Interrompe a reproduo ou a gravao. necessrio fazer isso antes de aplicar efeitos, exportar ou salvar o projeto. IR PARA O FINAL: Move o cursor at o final da pista.
Mixer e Monitorao O Mixer e o monitor do nvel de entrada e sada de som permitem o controle do sinal do udio que ser gravado ou reproduzido, atravs da visualizao dos nveis de entrada e sada de som. O Mixer tem 5 controles: (1) o medidor de nvel de sada do som reproduzido, (2) o medidor de nvel de entrada do sinal que ser gravado, (3) o volume de sada do udio, (4) o volume de entrada do udio e (5) o seletor da fonte sonora em que deseja gravar: microfone, auxiliar, entrada, CD player, etc. (Observao: as possibilidades iro variar de acordo com sua placa de som.)
muito importante ressaltar que a escolha do nvel de entrada deve ser cuidadosamente determinada para evitar gravaes distorcidas. Atalhos Acesso rpido s funes de edio e visualizao mais comuns do Audacity.
www.portalgens.com.br/atibaia
5
2. Utilizando o Audacity Neste tem vamos aprender a realizar as seguintes tarefas no Audacity: digitalizar os programas de rdio, importar arquivos de udio j em formato digital, aplicar alguns dos efeitos que o Audacity disponibiliza para nosso uso e salvar nossos arquivos em WAV (formato padro para gravao em CDs de udio).
2.1. Digitalizando seu programa de rdio 1o passo: Conecte o seu gravador de mo ou microsistem ao computador: o Para isso, utilize um cabo do tipo P2-P2.
Conecte uma das pontas na sada do gravador de mo e a outra na entrada de microfone do computador. 2o passo: Coloque a fita cassete no gravador no incio do trecho a ser digitalizado. 3o passo: No Audacity, selecione a opo GRAVAR em Controles de cursor. Automaticamente uma nova pista ser criada e iniciada a gravao / digitalizao. o ATENO: No esquea de verificar o volume no medidor de nvel de entrada de udio do Audacity. 4o passo: Logo em seguida pressione o PLAY (EXECUTAR) no gravador de mo. Aguarde o trmino da execuo do trecho escolhido. o
www.portalgens.com.br/atibaia
6
5o passo: Terminado o trecho a ser digitalizado, selecione a opo PARAR em Controles de cursor no Audacity e tambm pare a reproduo em seu gravador de mo pressionando o STOP (PARAR). 6o passo: Para ouvir o udio digitalizado, clique na opo EXECUTAR no Controles de cursor. 7o passo: Realize as operaes de edio que considerar necessrias.
2.2. Importando arquivos j digitalizados 1o passo: Na Barra de menus do Audacity, clique em PROJETO e selecione a opo IMPORTAR UDIO. Uma nova janela de dilogo chamada SELECIONAR ARQUIVO DE UDIO ser aberta. 2o passo: Escolha o arquivo desejado, lembrando que o Audacity suporta os formatos de arquivo AIFF, MP3 e WAV. Clique em OK. Ou 1o passo: Selecione a opo ARQUIVO na Barra de menus e clique na opo ABRIR. 2o passo: Escolha o arquivo desejado e clique em OK.
2.3. Aplicar efeitos Para aplicar os efeitos a operao sempre a mesma, mudando apenas as configuraes especficas de cada efeito. A operao-base a seguinte: 1o passo: Selecione a pista, ou trecho da pista, em que deseja aplicar o efeito. 2o passo: Selecione a opo EFEITOS na Barra de menus. 3o passo: Escolha o efeito desejado. 4o passo: Configure as opes do efeito escolhido. 5o passo: Clique em OK e o efeito ser aplicado no trecho selecionado. 6o passo: Oua o resultado clicando no boto EXECUTAR. o No gostou? Desfaa. Como? Clique em DESFAZER no menu EDITAR. Voc pode desfazer o que fez quantas vezes quiser.
Dois exemplos de efeitos: Eco 1o passo: Selecione o udio no qual voc quer aplicar o efeito. 2o passo: Em EFEITOS selecione a opo ECO. 3o passo: O Audacity pedir a voc dois nmeros. O primeiro o espao entre os ecos (em segundos). O segundo valor o fator de declnio do som (este nmero varia entre 0 e 1). Um fator de declnio de 0 significa sem eco e de 1 significa que cada eco ter o mesmo volume do som original. Um valor de 0,5 significa que a amplitude do som ser cortada pela metade a cada eco, ento ele ir desaparecer lentamente. 4o passo: Oua o resultado clicando no boto EXECUTAR.
Remover rudo A remoo de rudos um processo feito em duas etapas. - 1o passo: Selecione um trecho de udio que contenha s o rudo.
www.portalgens.com.br/atibaia
7
2o passo: Escolha REMOVER RUDO e clique em PERCEBER PERFIL DE RUDO. O Audacity entender que esse o tipo de som que voc quer filtrar. (Etapa 1) 3o passo: Selecione todo o udio que voc quer que o rudo seja removido e v novamente no REMOVER RUDO no menu EFEITOS. Na caixa de dilogo que se abrir clique no boto REMOVER RUDO. (Etapa 2) 4o passo: Escute o resultado clicando no boto EXECUTAR. o A remoo de rudos normalmente resulta em algum tipo de distoro no udio. Escute e avalie o resultado.
2.4. Salvando seus arquivos em WAV Para exportar o seu projeto atual para um arquivo WAV, v em ARQUIVO na Barra de menu e selecione a opo EXPORTAR COMO WAV. Se for uma sesso multi-pista, elas sero mixadas automaticamente para esse novo arquivo. Para exportar apenas uma pista, ou um trecho de uma pista, use a opo EXPORTAR SELEO COMO WAV. importante criar uma pasta no computador para abrigar suas produes finalizadas em WAV, pois estes sero os arquivos que posteriormente voc gravar em seu CD de udio.
3. Gravando seus arquivos WAV em CD Este processo pode ser feito pelo menos de duas formas:
3.1. Pelo Windows XP: - 1o passo: Insira o CD-R virgem em seu computador. - 2o passo: Ele abrir uma janela de dilogo perguntando o que deseja fazer com este CD. Clique em ABRIR PASTA DE CD GRAVVEL. - 3o passo: Arraste os arquivos de udio que deseja gravar para a pasta de CD gravvel. - 4o passo: Clique no canto esquerdo da tela em GRAVAR ESTES ARQUIVOS NO CD. O processo de gravao se iniciar em seguida.
3.2. Pelo Nero: - 1o passo: Abra o programa Nero. - 2o passo: Clique em UDIO e em CRIAR CD DE UDIO. - 3o passo: Espere que a nova janela de dilogo seja aberta. Nela voc selecionar os arquivos que quer que sejam gravados em seu CD-R. Para isso, clique em ADICIONAR. Procure os arquivos no seu computador, selecione-os e clique em ADICIONAR e em seguida, em AVANAR. o Ateno: Os arquivos no podem ultrapassar 700 Mb (tamanho mximo do CD-R). - 4o passo: Na prxima janela de dilogo escreva o ttulo de seu CD e clique em GRAVAR. Ele pedir que voc insira o CD-R virgem e iniciar a gravao.
www.portalgens.com.br/atibaia
8
Você também pode gostar
- Análise Fatorial em Administração - Uma Aplicação Prática Com o Software SPSS PDFDocumento26 páginasAnálise Fatorial em Administração - Uma Aplicação Prática Com o Software SPSS PDFCarlos Rogerio SturmerAinda não há avaliações
- Session Drummer 2Documento4 páginasSession Drummer 2Vinicius SampaioAinda não há avaliações
- Guia Completo MusicAudio para Ableton Live 7Documento473 páginasGuia Completo MusicAudio para Ableton Live 7Lima Junior80% (5)
- Guia EADDocumento44 páginasGuia EADRegnon LarisseAinda não há avaliações
- 101 Dicas ExcelDocumento96 páginas101 Dicas ExcelRicardo SallaAinda não há avaliações
- Componentes do computador e WindowsDocumento3 páginasComponentes do computador e WindowsdeiseanefAinda não há avaliações
- Apostila DraftSightDocumento122 páginasApostila DraftSightSuelio Matias100% (2)
- Apostila AutoCAD 2002Documento100 páginasApostila AutoCAD 2002Frank Martin ZelindroAinda não há avaliações
- Tutorial de Instalação Do ArcGis 10.1Documento18 páginasTutorial de Instalação Do ArcGis 10.1Eric Coutinho0% (1)
- LD1306Documento145 páginasLD1306chello1985Ainda não há avaliações
- Inventor 9 Apostila TutoriaisDocumento157 páginasInventor 9 Apostila TutoriaisMarta E Júlio Siqueira100% (1)
- Apostila AutoCAD 2019 FINALDocumento82 páginasApostila AutoCAD 2019 FINALAline SaftAinda não há avaliações
- Delphi - As 100 Melhores DicasDocumento65 páginasDelphi - As 100 Melhores DicasRafael FerreiraAinda não há avaliações
- Lição 16 A 20Documento6 páginasLição 16 A 20MorissonAinda não há avaliações
- Manual em Portugues BluesoleilDocumento44 páginasManual em Portugues Bluesoleillucianodavidoski100% (1)
- Gerenciamento de Serviços No WindowsDocumento17 páginasGerenciamento de Serviços No Windowsedcleryton4silvaAinda não há avaliações
- ProvaDocumento11 páginasProvanitoneyAinda não há avaliações
- Pulverização 7.0 V 01-2014Documento34 páginasPulverização 7.0 V 01-2014Marcos ZanfolinAinda não há avaliações
- Funções importantes no AutoCADDocumento82 páginasFunções importantes no AutoCADLima RochaAinda não há avaliações
- Injektron 82 CTDocumento42 páginasInjektron 82 CTALEXANDRE SANTOSAinda não há avaliações
- Introdução ao LibreOffice CalcDocumento130 páginasIntrodução ao LibreOffice CalcJader PitangueiraAinda não há avaliações
- Introdução ao AutoCAD Civil 3D: modelagem digital de terrenoDocumento40 páginasIntrodução ao AutoCAD Civil 3D: modelagem digital de terrenoFabricio Eduardo CalgaroAinda não há avaliações
- Prova PMDocumento16 páginasProva PMjoãoAinda não há avaliações
- Tablet MID T7A-4GB Guia do UsuárioDocumento48 páginasTablet MID T7A-4GB Guia do Usuáriovalerio_neto5583Ainda não há avaliações
- Apostila - Curso A Distancia Software Qibuilder - Gerenciador de Arquivos - CompletaDocumento163 páginasApostila - Curso A Distancia Software Qibuilder - Gerenciador de Arquivos - CompletaElissonAinda não há avaliações
- Apostila PMILL Básico 2013 BRDocumento282 páginasApostila PMILL Básico 2013 BRPéricles Ferreira LeiteAinda não há avaliações
- Noções de Informática para o INSS: Sistemas de numeração e conceitos iniciaisDocumento232 páginasNoções de Informática para o INSS: Sistemas de numeração e conceitos iniciaisrssalesrezendeAinda não há avaliações
- Como alterar o visualizador de código G padrão no SketchUcamDocumento2 páginasComo alterar o visualizador de código G padrão no SketchUcamNilson BottiAinda não há avaliações
- Software balanceamento 2 planos NK780Documento22 páginasSoftware balanceamento 2 planos NK780Marcos CardosoAinda não há avaliações
- Processador de texto: criação e edição de documentosDocumento32 páginasProcessador de texto: criação e edição de documentosscarlinhaAinda não há avaliações