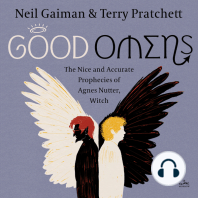Escolar Documentos
Profissional Documentos
Cultura Documentos
Comezar Con Ubuntu 10.04 Normal
Enviado por
Suso FandiñoDireitos autorais
Formatos disponíveis
Compartilhar este documento
Compartilhar ou incorporar documento
Você considera este documento útil?
Este conteúdo é inapropriado?
Denunciar este documentoDireitos autorais:
Formatos disponíveis
Comezar Con Ubuntu 10.04 Normal
Enviado por
Suso FandiñoDireitos autorais:
Formatos disponíveis
Titulo orixinal Geu:ng SoreJ +:| U|vnv :o.
o,
Copyright :o1o O equipo do manual de Ubuntu. Algns dereitos reservados.
cba
Traducion lrancisco Diguez, lnrique lstvez, Anton Mixome e Miguel
Anxo Bouzada
Revision tcnica lnrique lstvez e lrancisco Diguez
Correccion lingistica Anton Mixome
Deseo de capa Gatonegro deseo
lSBN ,,8-8-,81:o--8
Deposito legal C 88-:o1o
lmprime Sacauntos
lditan ldizer, Ocina de Sonware libre da Universidade de Santiago de
Compostela, Concello de Dodro
A impresion deste libro non seria posibel sen o apoio da Xunta de Galicia e
a Deputacion da Corua. A Secretaria Xeral de Modernizacion e lnnovacion
Tecnoloxica que colabora coa Ocina de Soware Iibre da USC e a Secreta-
ria Xeral de Politica lingistica que colabora co Concello de Dodro a travs
do Servizo de Normalizacion lingistica. Asi como o inestimabel apoio da
Asociacion de tradutores de sonware libre de Galicia, Asociacion Trasno.
Pode encontrar mais informacion relacionada co proxecto e descargar unha
copia dixital deste libro no seguinte enderezo http//www.usc.es/osl/ubuntu-manual.
lste traballo ten a licenza Creative Commons atribucioncompartir igual
.o. Para ver unha copia desta licenza vexa o Apndice A, visite http//
creativecommons.org/licenses/by-sa/.o/, ou envie unha carta a Creative
Commons, 1,1 Second Street, Suite oo, San lrancisco, California, ,1o, USA.
!ndice xeraI
Prologo ,
Benvido/a ,
A losofia de Ubuntu ,
Unha pequena introducion a historia de Ubuntu 8
l Ubuntu axeitado para vostede` ,
lnformacion de contacto 1o
Convencions usadas neste libro 1o
1 lnstalacion 11
Obtencion de Ubuntu 11
Requirimentos minimos do sistema 1
lnstalacion de Ubuntu 1
: O escritorio de Ubuntu :
lntender o escritorio :
Xestion de xanelas :e
Cambiar entre as xanelas abertas :,
Uso do men Aplicativos :,
Uso do men Sistema :8
Navegar polos deiros do seu sistema :,
Navegador de deiros Nautilus o
Buscar deiros no seu sistema
Personalizar o seu escritorio
Accesibilidade ,
Xestionar o seu computador 8
Obter axuda ,
Traballar con Ubuntu 1
Como conectarse a lnternet 1
Navegar pola Web o
ler e escribir correo electronico e1
Manterse organizado ,
Usar a mensaxaria instantanea ,,
Microbloguear 8
Visualizacion e edicion de fotos 8
Ver videos e lmes. ,o
lscoitar son e msica ,:
Traballar con documentos, follas de calculo e presentacions ,8
coiz~i cox unux1u 1o.o
Tomar notas ,,
Ubuntu One 1o1
Congurar Ubuntu One 1o1
Preferencias do Ubuntu One 1o1
Mais informacion 1o:
Hardware 1o
Usar os seus dispositivos 1o
ldenticacion do hardware 1o
Pantallas 1o
Conectar e usar a impresora 1o
Son 1oe
Crear CD e DVD 1o,
Usar unha camara web 111
Dixitalizar texto e imaxes 111
Outros dispositivos 11:
Xestion de sonware 11
Xestion de sonware en Ubuntu 11
Usar o Centro de sonware de Ubuntu 11
Xestionar sonware adicional 118
Xestor de paquetes Synaptic 1:1
Actualizacions e anovacions 1::
e A lia de ordes 1:
lntroducion ao terminal 1:
lstrutura do sistema de deiros de Ubuntu 1:e
Comezar coa lia de ordes 1:,
lntroducion a sudo 1:,
Xestionar os programas co terminal 1:,
, Seguranza 1
Por qu Ubuntu seguro 1
Conceptos e procedementos basicos de seguranza 1
Actualizacions do sistema 1
Usuarios e grupos 1
Congurar un sistema seguro 1,
8 Solucion de problemas 1,
Resolver problemas 1,
Guia de resolucion de problemas 1,
Obter mais axuda 1e
xiici xii~i
, Aprender mais 1,
Qe mais podo facer con Ubuntu` 1,
Sonware de codigo aberto 1,
lamilias de distribucion 18
:-bit ou e-bit` 1o
lncontrar axuda e asistencia adicional 1o
A licenza 1
Aviso de Creative Commons 1,
Glossary 1e1
Crditos 1e
lideres do equipo 1e
Autores 1e
lditores 1e
Deseadores 1e
Desenvolvedores 1e
Tradutores 1ee
Agradecementos especiais 1ee
lndice de materias 1e,
PrIogo
Benvidola
Benvido/a a Come:or con U|vnv, unha guia introdutoria escrita para
axudar os novos usuarios a iniciarse en Ubuntu.
O noso obxectivo cubrir o basico de Ubuntu (como a instalacion e o
traballo co escritorio) asi como guialo no uso dalgns dos aplicativos mais
populares. Deseamos esta guia para que fose doada de seguir con instru-
cions paso a paso e cunha gran cantidade de capturas de pantalla, o que lle
permite descubrir o potencial do seu novo sistema Ubuntu, ainda que sexa un
principiante no uso dos computadores ou estea migrando desde outro sistema
operativo por primeira vez.
Tea en conta que esta guia ainda un traballo en curso e sempre o sera.
lscribiuse especicamente para Ubuntu 1o.o i1s e, ainda que tentamos
non limitar as nosas instrucions a esta version inevitabel que algunhas
cousas cambien en Ubuntu. Cando se libere unha nova version de Ubuntu
incorporaremos os cambios a esta guia e poremos unha nova version ao seu
dispor en http//www.ubuntu-manual.org.
Come:or con U|vnv :o.o, non esta pensado para ser un manual de instru-
cions de Ubuntu. Asemllase a unha guia de inicio rapido que explica como
realizar as tarefas que necesita facer co seu computador de forma rapida e
sinxela, sen enredarse con detalles tcnicos. Pode encontrar mais informacion sobre
Ubuntu en lia e a documentacion do
sistema no Capitulo , Aprender mais.
Se busca mais informacion existen excelentes recursos dispoibeis en
http//help.ubuntu.com. Tamn pode consultar o sistema de documentacion
incorporado no Ubuntu xa que bastante til para obter axuda sobre temas
especicos e pode consultalo premendo Sistema Axuda e asistencia tcnica
en Ubuntu. Se non se encontra unha referencia nesta guia existe a posibilidade
de que atope a informacion que busca nun dos lugares anteriores. Tentaremos
facer o posibel para incluir ligazons a axudas mais detalladas ali onde sexa
posibel.
A fiIosofia de Ubuntu
O termo Ubuntu un concepto tradicional africano orixinado nos idio-
mas Bant do sur de Africa. Pode describirse como unha forma de conectarse
con outrosvivir nunha comunidade global onde as accions afectan ao resto
da humanidade. Ubuntu mais que un sistema operativo, unha comunidade
de xente que traballa voluntariamente nun proxecto de sonware internacional
e que ten como obxectivo degar a mellor experiencia de usuario posibel.
8 coiz~i cox unux1u 1o.o
A promesa de Ubuntu
Ubuntu sempre sera de balde, con actualizacions empresariais regulares e
actualizacions de seguranza.
Ubuntu conta con asistencia tcnica comercial completa fornecida por
Canonical e por centos de empresas en todo o mundo.
Ubuntu fornece tanto as mellores traducions como as melloras de accesibi-
lidade que a comunidade de sonware libre pode ofrecer.
Os aplicativos principais de Ubuntu son libres e de fontes abertas. Qere-
mos que vostede use sonware libre e de codigo aberto, que o mellore e que
o comparta.
Unha pequena introducin historia de Ubuntu
Ubuntu foi concibido en :oo por Mark Shuuleworth, un empresario de
Surafrica e a sa compaia Canonical. Shuuleworth recoeceu o poder de
linux e do sonware libre, pero tamn recoeceu a debilidade que evitaba o
seu uso pola xente non tcnica. Canonical e a empresa que fornece asis
tencia tecnica e financeira a Ubuntu. 1en
empregados en todo o mundo que traballan
desenvolvendo e mellorando o sistema
operativo, ao tempo que revisan o traballo
remitido polos colaboradores voluntarios.
Para saber mais sobre Canonical vaia a
http//www.canonical.com.
Shuuleworth comezou co claro obxectivo de afrontar esas vulnerabilidades,
creando ao mesmo tempo un sistema que fose doado de usar, completamente
libre (consulte o Capitulo , Aprender mais para obter unha denicion com-
pleta de libre) e que conseguise competir con outros sistemas operativos
dominantes. Baseado no sistema Debian, Shuuleworth comezou a darlle
forma ao Ubuntu. Usando os seus propios fondos, xronse ci de instalacion
e distribuironse por todo o mundo sen ningn custo para o usuario nal. Por
este motivo Ubuntu propagouse rapidamente, o tamao da comunidade au-
mentou con enorme velocidade e en pouco tempo volveuse a distribucion de
linux mais popular baseada en Debian.
Na actualidade, con mais persoas a traballar neste proxecto que nunca,
Ubuntu contina a mellorar as sas funcions basicas e a compatibilidade co
hardware, o que atraeu a atencion de grandes organizacions mundiais. Por
exemplo, en :oo,, Dell iniciou unha colaboracion con Canonical para vender
computadores con Ubuntu preinstalado. Adicionalmente, en :oo, a policia
francesa iniciou a transicion de toda a sa infraestrutura de computadores
para unha variante de Ubuntu, un proceso que de acordo co relatado aforrou-
lle a organizacion millons de euros en taxas de licenciamento do Microson
Windows. A policia francesa estima que sobre :o1: todos os seus computado-
res estaran a utilizar Ubuntu. Canonical obtn benecios desta solucion ao
fornecer asistencia tcnica e sonware especico. Para obter mais informacion sobre Ubuntu
Server Ldition, e sobre como usalo na sa
empresa visite http//www.ubuntu.com/
products/whatisubuntu/serveredition/
features.
Xa que normalmente, para as grandes empresas, lles til pagar por servi-
zos de asistencia tcnica, Shuuleworth prometeu que o sistema de escritorio
Ubuntu sempre sera de balde. ln :o1o, o escritorio Ubuntu esta instalado
preto do : dos computadores do mundo. lsto equivale a millons de usuarios
a nivel mundial e esta medrando cada ano.
iioioco ,
Qe e Linux'
Ubuntu constrese sobre as bases de linux, membro da familia Unix. Unix
un dos tipos de sistemas operativos mais antigos e que forneceu abilidade
e seguranza para aplicativos profesionais durante medio sculo. Servidores de
todo o mundo, que almacenan datos para os sitios web mais populares (como
Youtube e Google), executan algunha variante do sistema Unix. Ainda que os contornos de escritorio gra
ficos modernos reemprazaron amplamente
os sistemas operativos baseados na lia
de ordes, esta ainda e unha forma rapida
e eficiente de levar a cabo moitas tarefas.
Consulte o Capitulo o A lia de ordes para
obter mais informacion, e o Capitulo : O
escritorio de Ubuntu para saber mais sobre
cor e outros contornos de escritorio.
linux deseouse coa seguranza e compatibilidade de hardware en mente
e, actualmente, o sistema operativo baseado en Unix mais popular. Un
dos benecios de linux ser incribelmente exibel e poderse congurar
para traballar na maioria dos dispositivosdesde os microcomputadores
mais pequenos e telfonos mobiles aos mais grandes supercomputadores.
lnicialmente, Unix estaba completamente baseado na lia de ordes ata que as
interfaces gracas de usuario (cui) comezaron a aparecer a principios de 1,,o.
lstas cui iniciais eran dificiles de congurar, moi arcaicas, e case sempre Para saber mais sobre as distribucions de
Linux consulte o Capitulo , Aprender mais.
so usadas polos programadores experimentados. Porn, na pasada dcada,
as interfaces gracas de usuario avanzaron moito en termos de usabilidade,
abilidade e aparencia. Ubuntu unha das mltiples J::r:|vc:on: de linux, e
usa un dos contornos gracos mais populares de escritorio damado cxoi. Un contorno de escritorio e unha interface
de usuario sofisticada e integrada que
fornece as pezas basicas para que as persoas
poidan interactuar cun computador usando
un monitor, un teclado e un rato.
Ubuntu axeitado para vostede'
Os novos usuarios de Ubuntu poden tardar un tempo ata que se sintan con-
fortabeis co sistema operativo. Sen dbida, poden encontrar semellanzas tanto
con Microson Windows coma con Mac os x, asi como encontrar algunhas
cousas que funcionen de maneira distinta. Os usuarios que veen de Mac os x
encontraran mais parecidos debido ao feito de que Mac os x e Ubuntu teen a
sa orixe en Unix.
Antes de decidir se Ubuntu axeitado para vostede suxerimoslle que o
probe durante algn tempo para familiarizarse en como se fan as cousas
e agarde encontrar algunhas diferenzas no que vostede usa. Tamn lle
suxerimos que tea algunhas cousas en conta Un dos mais populares foros para a discu
sion e asistencia en Ubuntu son os Ubuntu
Forums, http//ubuntuforums.org.
Ubuntu basease na comunidade. lsto , Ubuntu esta feito, desenvolvido e
mantido pola comunidade. Por este motivo, probabelmente non encontre
asistencia tcnica na sa tenda de computadores local. Por sorte, a co-
munidade de Ubuntu esta aqui para axudalo. Hai moitos artigos, guias e
manuais dispoibeis, asi como usuarios en varios foros e en salas de iic
que con moito agrado axudan os principiantes. Ademais, contra o nal
desta guia inclese un capitulo de resolucion de problemas Capitulo 8
Solucion de problemas. Vexa o Capitulo Xestion de soware
para saber mais do Centro de soware
de Ubuntu. Para aprender mais sobre o
arrinque dual (executar Ubuntu xunto a
outro sistema operativo) vexa o Capitulo 1
Instalacion. Para mais informacion sobre
Wine vaia a http//www.winehq.org/.
Algns aplicativos deseados para Microso Windows ou Mac os x
non se executarn en Ubuntu. Para a maioria das tarefas que as persoas
fan diariamente cos seus computadores hai aplicativos alternativos dispoi-
beis en Ubuntu. Porn, algns aplicativos profesionais (como a suite Adobe
1o coiz~i cox unux1u 1o.o
Creative) non foron desenvolvidos para traballar con Ubuntu. Se usa un
sonware comercial que non compatibel con Ubuntu, pero ainda asi quere
probar Ubuntu, tnteo mediante o arrinque dual. De forma alternativa,
algns aplicativos desenvolvidos para Windows funcionaran en Ubuntu
mediante un aplicativo damado Wine.
Algns xogos comerciais non funcionarn en Ubuntu. Se non fai mais
que xogar co computador, Ubuntu non para vostede. Os desenvolvedores
de xogos normalmente desean os xogos para o mercado mais grande,
onde poden conseguir maiores benecios. Xa que a cota de mercado de
Ubuntu non tan substanciosa como a de Microson Windows ou Apple
Mac os x, a maioria dos desenvolvedores de xogos non dedican recursos
para facer os seus xogos compatibeis con Ubuntu. Se ainda asi quere xogar,
hai un desenvolvemento de xogos activo na comunidade e existen varios
xogos de alta calidade que poden instalarse de forma sinxela mediante o
Centro de sonware de Ubuntu. Ademais, algns xogos desenvolvidos para
Windows tamn funcionaran en Ubuntu con Wine.
!nformacin de contacto
loi moita xente a que contribuiu no seu tempo libre a este proxecto. Se
encontra algn erro ou pensa que se perdeu algo contacte connosco. lacemos
todo o posibel para asegurarnos de que este manual esta actualizado, tanto no
aspecto informativo como no profesional. A nosa informacion de contacto a
seguinte
O equipo do manual de Ubuntu
Sitio web http//www.ubuntu-manual.org/
Correo electronico ubuntu-manual(lists.launchpad.net
iic =ubuntu-manual on irc.freenode.net
Convencins usadas neste Iibro
Neste libro sanse as seguintes convencions tipogracas
Os nomes dos aplicativos, botons, elementos de men e outros elementos
da cui escribense en letra grosa.
As secuencias de men escribense Sistema Preferencias Aparencia,
o que signica Seleccione o men Sistema, logo, seleccione o submen
Preferencias e nalmente seleccione o elemento de men Aparencia.
O tipo monoespazado sase tanto para texto que escribe no computador,
como para o texto que escribe o seu computador (no terminal) e nos atallos
de teclado.
1 !nstaIacin
Algunhas empresas (como Dell e System,o)
venden computadores con Ubuntu preins
talado. Se xa ten Ubuntu instalado no seu
computador pode omitir este capitulo e ir ao
Capitulo : O escritorio de Ubuntu.
Obtencin de Ubuntu
Antes de comezar con Ubuntu vostede necesita obter unha copia do ci de
instalacion de Ubuntu. A seguir salientamos algunhas opcions para facer isto.
Descarga de Ubuntu
O mtodo mais sinxelo e comn de obter Ubuntu descargar a :mo:e Je cn
de Ubuntu directamente desde http//www.ubuntu.com. Vaia ao sitio web e
prema en Download Ubuntu na parte superior. Seleccione a localizacion de
descarga que estea mais preto de vostede na lista despregabel (para asegurarse
a descarga coa maxima velocidade) e, nalmente prema en Begin Download.
:-bit ou o-bit
Debaixo do boton de descarga pode encontrar as palabras Ubuntu Desktop
1o.o (:-bit). Se non esta seguro de que signica :-bit, non se preocupe. A
version de :-bit funciona na maioria dos computadores, polo que no caso de
dbida, simplemente proceda coa descarga. Porn, se ten certeza que o seu
computador ten a capacidade de usar sonware de e bits pode probar a ver-
sion de e bits no seu lugar. Para facer isto prema en Alternative download
options e faga a sa seleccion. _:bit e obit son tipos de arquitecturas
de procesadores. obit e a mais actual, a
maioria dos computadores recentes veen
cun computador con capacidades para o
bits. Vexa o Capitulo , Aprender mais para
obter mais informacion.
Descarga de Ubuntu como un torrent
Cando se libera unha nova version de Ubuntu, algunhas veces os servi-
dores poden saturarse por mor do gran nmero de persoas descargando e
actualizando ao mesmo tempo. Se esta familiarizado co uso dos torrent, pode
descargar un deiro torrent premendo sobre Alternative download options
e obter a sa copia da imaxe do ci desta forma. Vera melloras signicativas
na velocidade de descarga, ademais de axudar a difundir Ubuntu entre outros
usuarios ao redor do mundo. De novo, se non esta seguro de como usar os
torrents pode usar a opcion de descarga normal desde o sitio web. Os torrents son unha forma de compartir
ficheiros e informacion pola rede mediante
a comparticion de ficheiros par con par.
Cando se libera unha nova version de
Ubuntu, os servidores de Ubuntu estan moi
ocupados. Se sabe como usar os torrents
recomendamoslle que descargue a imaxe
de cr mediante este metodo para alixeirar
os servidores durante os periodos de alta
demanda.
Gravacin da imaxe de cr
Cando a descarga remate tera un deiro damado v|vnv:o.o,Je:|o
:8o.::o ou algo similar (a parte :8o no nome do deiro refirese a version de
: bits. Se descargou a version de e bits mostrase por omJo,). lste deiro
unha imaxe de cisemellante a unha copia dos contidos dun cique
pode gravar nun ci. Para saber como gravar un ci no seu computador vaia
1: coiz~i cox unux1u 1o.o
a axuda do seu sistema operativo ou a do fabricante. Pode atopar axuda mais
detallada en https//help.ubuntu.com/community/BurninglsoHowto
SoIicitude dun cr de baIde
Debe crear unha conta de balde en Laun
chpad antes de facer a sa solicitude de
cr. Cando tea instalado e executandose
Ubuntu necesitara esta conta para usar
todos os servizos de Ubuntu One. Consulte
o Capitulo _ 1raballar con Ubuntu para ver
mais informacion sobre Ubuntu One.
De forma alternativa, pode solicitar un CD de balde a Canonical. lscolla
esta opcion se non ten acceso a unha gravadora de ci, ten un ando de banda
limitado ou unha conexion a lnternet lenta. O envio do ci non ten custo
algn. Simplemente visite http//shipit.ubuntu.com para solicitar o seu ci de
Ubuntu Desktop ldition.
O ci tarda normalmente e semanas en degar, dependendo da sa localiza-
cion e da demanda actual. Se quere comezar a usar Ubuntu antes, pode seguir
as seguintes instrucions para descargar unha imaxe de ci, e logo gravala nun
disco. L posibel comprar Ubuntu en cr en calquera
tenda de computadores ou tendas en lia.
Busque na sa area ou na Internet para ver
se alguen pode venderllo. Ainda que Ubuntu
e soware libre non e ilegal que a xente o
venda.
O cr vivo
As funcions do ci de Ubuntu non son so as dun ci de instalacion para
instalar Ubuntu no seu computador, senon que tamn un ci vivo. Un ci
vivo permitelle probar Ubuntu sen facer ningn cambio permanente no seu
computador executando todo o sistema operativo directamente desde o ci.
A velocidade coa que o seu computador pode ler a informacion dun ci
moito mais lenta que a de ler a informacion desde o disco rixido. A execu-
cion do Ubuntu desde o ci vivo tamn ocupa grandes cantidades da memoria
do computador, que normalmente esta dispoibel para os programas cando
executa Ubuntu desde un disco rixido. A experiencia do ci vivo sera signi-
cativamente mais lenta fronte a executalo desde o seu computador. Porn,
executar Ubuntu desde un ci unha magnica forma de probar as cousas e
permitelle ver os aplicativos predeterminados, navegar pola lnternet e obter
unha vista previa xeral do sistema operativo. Tamn moi til para compro-
bar que o hardware do seu computador funciona correctamente en Ubuntu e
non ten problemas importantes de compatibilidade. Nalgns casos, o seu computador arrin
cara con normalidade e semellara que non
recoeza o cr de Ubuntu. Isto e normal, xe
ralmente isto significa que a prioridade dada
aos dispositivos cando o seu computador
arrinca debe cambiarse. Por exemplo, o seu
computador pode configurarse para que
busque a informacion no seu disco rixido
primeiro e logo mire o cr. Para que Ubuntu
arrinque desde o cr vivo necesitamos que
se busque no cr primeiro. Cambiar a sa
prioridade de arrinque esta mais alo do
ambito desta guia, poren, se necesita axuda
para cambiar a prioridade de arrinque con
sulte a documentacion do fabricante do seu
computador e obter mais informacion.
Para probar Ubuntu usando o ci, introduza o ci de Ubuntu na sa uni-
dade de ci e reinicie o computador. A maioria dos computadores poden
detectar que un ci arrincabel esta na sa unidade e iniciar desde elisto ,
un ci que de forma temporal toma precedencia sobre o seu sistema operativo
normal. Mentres o computador arrinca estarase executando a informacion que
esta almacenada no ci arrincabel, fronte a executar a informacion almace-
nada no seu disco rixido, como faria o seu computador de forma normal.
Cando o seu computador encontre o ci vivo, logo dunha pantalla de carga
rapida, mostrarase a pantalla de Benvida. Usando o seu rato seleccione o
seu idioma de entre a lista da esquerda e logo prema o boton Probar Ubuntu
1o.o ITS. Ubuntu iniciarase directamente desde o ci vivo.
Cando Ubuntu remate de arrincar vera o escritorio predeterminado. lalare-
mos mais sobre como usalo no Capitulo : O escritorio de Ubuntu pero agora
ixs1~i~ciox 1
Figura 1.1 A pantalla de benvida permitelle
seleccionar o seu idioma.
sintase libre de probar as cousas, abrir programas, cambiar conguracions e
explorar o sistemacalquera cambio que faga non se gardara ao sair, polo que
non se preocupe por romper algo accidentalmente.
Cando remate de explorar, reinicie o seu computador premendo no boton
de Acender na esquina superior dereita da sa pantalla (o circulo atravesado
por unha lia) e logo seleccione Reiniciar. Siga as preguntas que aparecen
na pantalla, incluindo a extraccion do ci vivo e prema Intro cando se lle
indique, despois do cal o computador reiniciara. Xa que o ci vivo no estara
na unidade, o seu computador volvera ao seu estado orixinal como se non
sucedera nada!
Requirimentos minimos do sistema
Ubuntu pode executarse na maioria dos computadores. Se non esta seguro
de se funciona no seu, o ci vivo a mellor forma de probalo. Para as persoas
mais tcnicas debaixo ten unha lista coas especicacions de hardware que o
seu computador idealmente debe ter como requirimentos minimos. A maioria dos computadores en uso hoxe
en dia cumpren os requirimentos mostrados
aqui, poren, consulte a documentacion do
seu computador ou fale co seu fabricante
por se necesita mais informacion.
1 coiz~i cox unux1u 1o.o
procesador x8e de ,oo MHz
:e n de memoria (i~) do sistema
cn de espazo en disco
Tarxeta graca coa capacidade de mostrar 1o:,e8 pixeles de resolucion
Tarxeta de son
Unha rede ou unha conexion a lnternet
!nstaIacin de Ubuntu
O proceso de instalacion de Ubuntu esta deseado para ser rapido e sin-
xelo, porn, dmonos de conta de que algunha xente pode atopar a idea un
pouco sobrecolledora. Para axudalo a iniciarse incluimos as instrucions de
embaixo ademais de capturas de pantalla para que poida ver o que pasara. De forma alternativa, vostede pode usar
o seu rato para premer das veces na
icona Instalar Ubuntu 1o.o L1S do
escritorio cando use o cr vivo. Isto iniciara
o Instalador de Ubuntu.
Se xa probou o ci vivo de Ubuntu deberia estar familiarizado coa pantalla
Benvida que aparece (vaia a seccion O ci vivo para obter mais informa-
cion). Seleccione o seu idioma de novo na parte esquerda e prema no boton
Instalar Ubuntu 1o.o ITS.
Precisa cando menos cn de espazo libre no seu disco rixido para instalar
Ubuntu, porn, recomndanse 1o cn ou mais. Desta forma podera ter espazo
dabondo para instalar programas adicionais e tamn para gardar os seus
documentos, msica e fotos. Mostranse das opcions na pantalla Ben
vida notas da versin e actuaIizar este
instaIador. Se preme no texto azul sub
liado notas da versin abrirase unha
paxina web que conten informacion im
portante sobre a version actual de Ubuntu.
Se preme en actuaIizar este instaIador
buscaranse actualizacions en Internet do cr
vivo de Ubuntu que puideran sair logo de
que se creara o cr
.
Como comezar
Para comezar, poa o ci de Ubuntu na unidade de ci e reinicie o compu-
tador.
Na seguinte pantalla mostraraselle un mapa mundial. Usando o rato prema
na sa localizacion sobre o mapa para dicirlle a Ubuntu onde esta. De forma
alternativa, pode usar a lista despregbel de debaixo. lsto permitelle a
Ubuntu congurar o reloxo do sistema ademais doutras caracteristicas ba-
seadas na localizacion. Prema en Adiante cando estea listo para ir ao seguinte
paso.
A continuacion, debe dicirlle a Ubuntu que teclado esta usando. Normal-
mente a suxestion que se lle mostra sera a correcta. Se non esta seguro pode
premer no boton Suxerir para que Ubuntu descubra a opcion axeitada facn-
dolle preguntas que vostede tera que responder premendo unha serie de teclas.
Tamn pode seleccionar a sa propia disposicion de teclado da lista. Se quere,
escriba algo na caixa inferior para asegurarse que concorda coa seleccion, logo
prema Adiante para continuar.
Preparar o espazo do disco
lste paso denominase normalmente como o or:c:onoJo. O particionado
o proceso de asignar porcions do seu disco rixido para un proposito especico.
ixs1~i~ciox 1
Figura 1.: Digalle a Ubuntu a sa localiza
cion.
Cando crea unha particion, esencialmente o que se fai dividir o seu disco
rixido en seccions que se usaran para diferentes tipos de informacion. O
particionado pode semellar complexo nalgns casos para un usuario novo,
ainda asi, non ten por que selo. De feito, Ubuntu forncelle algunhas opcions
que simplican enormemente este proceso.
Borrar e empregar o disco enteiro
Algunhas persoas que instalan Ubuntu por
primeira vez estan usando tanto Windows
xr, Windows Vista, Windows , como Mac
os x no seu computador. Ubuntu permitelle
substituir o sistema que ten instalado no seu
computador ou instalar Ubuntu a par do seu
sistema operativo existente. Isto denominase
arrinque dual. Cando arrinque ou reinicie
o seu computador mostraraselle a opcion
de seleccionar que sistema operativo quere
usar para esa sesion.
Use esta opcion se quere borrar todo o disco. lsto eliminara calquera sis-
tema operativo instalado nel, como Window xi, e instalara Ubuntu no seu
lugar. lsta opcion til se ten un disco rixido baleiro, xa que Ubuntu creara
automaticamente as particions necesarias por vostede.
Particionamento guiado
Se vostede ten outro sistema operativo instalado no seu disco rixido, e
quere instalar Ubuntu xunta el, seleccione a opcion Instalalos un xunta o
outro, escollendo entre eles no arrinque.
1e coiz~i cox unux1u 1o.o
Figura 1._ Comprobe se a sa distribucion
de teclado e a correcta.
Ubuntu detectara automaticamente o outro sistema operativo e instalarase
xunto con el. Para facer conguracions de arrinque dual mais complexas
necesita congurar as sas particions de forma manual.
Especificar as particins manuaImente
lsta opcion para usuarios avanzados e sase para crear particions espe-
ciais ou formatar o disco rixido cun sistema de deiros distinto ao predeter-
minado. Tamn pode usalo para crear unha particion /home separada. lsto
til no caso de que decida reinstalar Ubuntu, permitelle formatar e reinstalar o
sistema operativo mentres mantn os seus deiros e conguracions persoais
intactas nunha particion separada.
Xa que esta unha tarefa avanzada, omitiremos os detalles nesta edicion
de Come:or con U|vnv. Vostede pode obter mais informacion e instrucions
detalladas sobre o particionado aqui https//help.ubuntu.com/community/
HowtoPartition. Ubuntu instala un cartafoI persoaI onde
se almacenan os seus ficheiros e configu
racions persoais de forma predeterminada.
Se escolle ter o seu cartafol persoal nunha
particion separada, no caso de que reinstale
o seu Ubuntu ou leve a cabo unha anova
cion completa a seguinte version, os seus
ficheiros e configuracions persoais non se
perderan.
Cando estea de acordo coa forma en que as particions van ser conguradas
prema no boton Adiante para pasar ao seguinte paso.
ixs1~i~ciox 1,
Figura 1. Seleccione onde quere instalar
Ubuntu.
!ntroduza informacin sobre vostede
Ubuntu necesita saber algunha informacion sobre vostede para poderlle
crear unha conta de usuario no computador. O seu nome aparecera na panta-
lla de inicio de sesion asi, como no MeMenu, que sera discutido no Capitulo :
O escritorio de Ubuntu.
Nesta pantalla vostede debe dicirlle a Ubuntu
o seu nome real,
o nome de usuario que desexa,
o contrasinal que desexa,
como quere damarlle ao seu computador,
como quere que Ubuntu inicie a sesion.
lscriba o seu nome completo baixo Como se dama`. O seguinte campo
de texto onde vostede selecciona un nome de usuario, e o nome que se
mostrara na pantalla de inicio de sesion de Ubuntu cando arrinque o compu-
tador. Vostede vera este campo completado automaticamente co seu nome. A
maioria da xente pode ver til manter isto, porn, pode cambialo se o prere. Ainda asi vostede pode escoller o seu
nome de usuario preferido e o nome do
computador; debe usar letras, nmeros,
guions ou puntos. Vera un aviso se os
simbolos ou caracteres que escriba non se
axeitan as normas e ata que o cambie non
podera continuar a seguinte pantalla.
18 coiz~i cox unux1u 1o.o
Figura 1. Configuracion da conta de
usuario.
A continuacion, seleccione un contrasinal e escribao a esquerda, no pri-
meiro campo de contrasinal, e logo escribao de novo no campo da dereita para
comprobar que o escribiu ben. Cando ambos os dous contrasinais coincidan,
aparecera unha valoracion de fortaleza a dereita que lle indicara se o seu con-
trasinal demasiado curta, dbil, normal ou forte. Podera continuar
o proceso de instalacion segundo a fortaleza do seu contrasinal, porn, por
razons de seguranza mellor escolla un forte. Para degar a el seleccione un
contrasinal que tea cando menos seis caracteres de longo e mesture letras,
nmeros, simbolos e minsculas e maisculas. Para maior seguranza, evite os
contrasinais obvios como a sa data de nacemento, nome da sa muller ou o
nome da sa mascota.
Agora debe decidir o nome do seu computador. lsto completarase de forma
automatica usando o nome de usuario que inseriu anteriormente (deberia dicir
algo como xoan-desktop ou xoan-laptop), porn, pode cambialo segundo
queira. O nome do seu computador sase principalmente para identicar
o seu computador na rede da sa casa ou na do traballo e que contn con
ixs1~i~ciox 1,
mltiples computadores. Para saber mais sobre a conguracion dunha rede
consulte o Capitulo Traballar con Ubuntu.
Por ltimo, na parte inferior da pantalla ten tres opcions coas que pode
seleccionar como quere que Ubuntu inicie a sesion.
!niciar a sesin automaticamente
Ubuntu iniciara sesion coa sa conta principal de forma automatica cando
arrinque o computador, polo que non tera que escribir o seu nome de usuario
e contrasinal. lsto permitelle acceder ao sistema de forma mais rapida e co-
moda; porn, se a seguranza e privacidade son importantes para vostede esta
opcion non a recomendabel. Calquera que poida acceder sicamente ao seu
computador pode acendelo e acceder aos seus deiros.
Requirir o meu contrasinaI para iniciar a sesin
lsta opcion esta seleccionada de forma predeterminada, xa que evita que
outras persoas poidan acceder ao seu computador sen coecer o contrasinal
que creou antes. lsta unha boa opcion para aqueles que, por exemplo,
compartan o seu computador con outros membros da familia. Cando remate a
instalacion podera crear contas adicionais para cada membro da familia. Cada
persoa tera o seu propio nome de usuario e contrasinal, preferencias de conta,
marcadores de lnternet e espazo de almacenamento persoal.
Requirir o meu contrasinaI para iniciar a sesin e descifrar o meu
cartafoI de usuario
lsta opcion dalle unha capa adicional de seguranza. O seu cartafol per-
soal onde se almacenan os seus deiros persoais. Se selecciona esta opcion
Ubuntu activara automaticamente o cifrado do seu cartafol persoal, o que sig-
nica que os deiros e cartafoles deben Je:c:{ror:e usando o seu contrasinal
antes de acceder a eles. Polo tanto se algun ten acceso fisico ao seu disco
rixido (por exemplo, se lle rouban o seu computador e extraen o disco rixido)
non poderan ver os seus deiros sen saber o seu contrasinal.
Se :e|ecc:ono e:o oc:on eno co:JoJo Je non oc:+or o :n:c:o Je :e::on ovo
mo:co mo:: orJe. I:o oJero cov:or com|:coc:on: no c:{roJo Jo :ev coro{o|
er:oo| e ||oqveor||e o occe:o oo: :ev: de:ro: :morone:.
Confirmar as sas configuracins e comezar a instaIacin
A ltima pantalla resume as sas conguracions de instalacion, incluindo
calquera cambio que xera nas particions do seu disco rixido. Tea en conta
o aviso de que os datos vanse destruir en calquera particion eliminada ou
formatadase ten informacion importante no seu disco rixido e non xo unha
copia de seguranza agora un bo momento para comprobar que congurou
:o coiz~i cox unux1u 1o.o
as sas particions de forma correcta. Cando estea seguro de que as sas Pode cambiar as configuracions de arrinque
ou as do proxy da rede facendo clic no
boton Avanzado. Lsas son tarefas moi
avanzadas e estan mais alo do ambito desta
guia.
conguracions son as correctas, prema en Instalar para comezar o proceso de
instalacion.
Figura 1.o Comprobe que todo esta con
figurado correctamente antes de instalar
Ubuntu.
Agora instalarase Ubuntu. Mentres a instalacion avanza, unha presenta-
cion mostraralle unha introducion a algns dos aplicativos predeterminados
incluidos en Ubuntu. lstes aplicativos estan cubertos con mais detalle no
Capitulo Traballar con Ubuntu.
Despois de vinte minutos, aproximadamente, a instalacion rematara e
podera premer en Reiniciar agora, para reiniciar o seu computador e arrincar
en Ubuntu. O ci expulsarase polo que debe sacalo da unidade de ci e premer
Intro para continuar.
Agarde ata que o seu computador reinicie e podera ver a pantalla de inicio
de sesion (a menos que seleccionara o inicio de sesion automatico).
Prema no seu nome de usuario e escriba o seu contrasinal, logo prema
Intro ou faga clic en Iniciar a sesion. lniciarase a sesion en Ubuntu e mostra-
rase o seu novo escritorio!
ixs1~i~ciox :1
Figura 1., Primeira diapositiva da presenta
cion da instalacion.
Figura 1.8 Agora pode reiniciar o compu
tador.
:: coiz~i cox unux1u 1o.o
Figura 1., Pantalla de inicio de sesion de
Ubuntu.
: O escritorio de Ubuntu
Entender o escritorio
Nunha vista rapida, pode ver que existen algunhas similitudes entre
Ubuntu e outros sistemas operativos como Windows ou Mac os x. lsto
porque todos se basean no concepto dunha interface graca de usuario (cui)
isto , sase un rato para navegar polo escritorio, abrir programas e levar
a cabo a maioria das tarefas. ln resumo, as accions estan orientadas visual-
mente, o que signica que importante que se familiarice co onde e o que
premer co rato en Ubuntu. Ubuntu 1o.o puxo a enfase en social desde
o comezo e conta con integracion coas
redes sociais no seu escritorio para sitios
como 1wiuer e Facebook. GNOME
Todos os sistemas operativos baseados nunha cui usan un conorno Je
e:cr:or:o. Os contornos do escritorio abranguen moitas cousas, a aparencia do
seu sistema, asi como a forma de organizacion do escritorio, como se desea
e como navegado polo usuario. Nas distribucions de linux (como Ubuntu),
hai varios contornos de escritorio dispoibeis para o seu uso. Un dos mais
populares o damado cxoi, que o usado en Ubuntu. xii, xici e ixii
son outros contornos de escritorio dispoibeis (usados en Kubuntu, Xubuntu e
lubuntu, respectivamente), e ainda existen moitos mais. Xa que Ubuntu esta
baseado en cxoi, limitaremos esta guia a explorar o contorno cxoi. Para saber mais sobre as variantes de
Ubuntu vaia ao Capitulo , Aprender mais.
Cando inicie a sesion en Ubuntu despois de instalalo no seu disco rixido,
vostede vera o escritorio de cxoi. Ubuntu moi personalizabel, xa que usa
o escritorio cxoi pero, por agora, exploraremos a disposicion predetermi-
nada que pode ver. 1odo o que hai nun panel e un miniaplica
tivo, incluso o men principal.
Primeiro, podera ver que hai dous one::un na parte superior do seu
escritorio e outro na parte inferior. Un panel unha barra que se sita nos
bordos da sa pantalla e contn distintos m:n:o|:co:+o:. lstes miniaplica-
tivos fornecen funcions tiles como iniciar programas, ver a hora e data ou
acceder ao men principal.
O men superior
Comezando pola esquerda, vera tres titulosAplicativos, Iugares e
Sistemaseguidos por das iconas de programas. A primeira destas ico-
nas abrira o navegador web lirefox (consulte o Capitulo Traballar con
Ubuntu para obter mais informacion), e o seguinte abrira o Centro de axuda
de Ubuntu. O Centro de axuda de Ubuntu e un recurso
de axuda moi til. Fornece unha morea de
informacion sobre o seu sistema Ubuntu,
e esta sempre tan cerca como premer na
icona do panel (ou ir a Sistema Axuda e
asistencia tecnica).
Na parte dereita pode encontrar a oreo Je no:coc:on, que ten unha fun-
cion similar a bandexa do sistema en Windows ou a area extras do men
: coiz~i cox unux1u 1o.o
Figura :.1 O escritorio predeterminado de
Ubuntu 1o.o.
da barra de men de Mac os x. Ao caron disto esta o MeMenu, que mostrara
o seu nome de usuario (o nome que inseriu durante a instalacion) e sase para
actualizar as redes sociais como Twiuer e lacebook asi como estabelecer o
seu estado na mensaxaria instantanea en lmpathy. linalmente no extremo
dereito do panel esta o men de sesion, que fornece opcions de men para
bloquear o seu computador, sair da sesion, reiniciar ou apagar completamente. As notificacions de novos correos electro
nicos e mensaxes instantaneas aparecen
no men do miniaplicativo de mensaxaria.
Cando tea unha nova mensaxe, a icona
porase verde.
A rea de notificacin
Dentro da area de noticacion pode encontrar o indicador de rede, o axuste
de volume, o indicador de Bluetooth (se o seu computador conta con Blueto-
oth), mensaxaria e os miniaplicativos de data e hora. Algns programas tamn
poen a sa icona na area de noticacion cando os abre. Para eliminar un miniaplicativo, prema co
boton dereito e seleccione EIiminar do
paneI.
Premendo co boton esquerdo do rato sobre as iconas da area de notica-
cions abrira unha lista de opcions, nalgns casos se preme co boton dereito
sobre unha icona levarase a cabo unha accion relacionada a dito programa.
o iscii1oiio ii unux1u :
Por exemplo, para axustar o volume prema co boton esquerdo sobre a icona
de volume e aparecera o desprazador de volume. Ao premer no miniaplicativo
de data e hora amosase un calendario pequeno, e se preme sobre unha data
especica engadirase un recordatorio ao seu calendario empregando lvolution
(consulte o Capitulo Traballar con Ubuntu para obter mais informacion
sobre lvolution). Para engadir un novo miniaplicativo ao
panel, prema co boton dereito nunha zona
limpa do panel e seleccione Engadir ao
paneI.
Cando un calendario esta expandido hai un boton co nome Iocalizacions,
que abre un pequeno mapa ao premer sobre el. Aqui pode estabelecer as pre-
ferencias da sa localizacion premendo sobre Editar. Na xanela que aparece
prema Engadir, e escriba a sa localizacion no campo de texto. Se vostede
vive nunha cidade grande pode que xa apareza na lista, se non asi pode inse-
rir a sa latitude e a lonxitude de forma manual (tente buscando en lnternet se
non ten esta informacion). Asegrese que o seu fuso horario esta seleccionado
e logo prema Aceptar para volver a pantalla de preferencias.
Sintase libre de explorar as outras opcions dispoibeis baixo os separadores
Xeral e Tempo se o quere, logo prema Pecar na parte inferior cando remate.
Se a informacion meteoroloxica esta dispoibel para a sa cidade vera a
temperatura actual mostrada ao caron da data e hora na area de noticacion.
O paneI inferior
O contorno de escritorio cor usado en
Ubuntu pode fornecer dous ou mais es
critorios virtuais, ou espazos de trabaIIo.
Usandoos pode reducir a desorde ao abrir
as xanelas en escritorios separados, sen
ter un monitor adicional. Por exemplo,
para organizar as sas actividades pode
ter o seu correo electronico nun espazo de
traballo e un documento de texto no que
esta traballando noutro. Para cambiar entre
os espazos de traballo prema nas caixas do
aIternador de espazos de trabaIIo ou use
o atallo de teclado CTRL+ALT+frecha es-
querda ou CTRL+ALT+frecha dereita para
cambiar os espazos de traballo de forma
rapida.
Ubuntu usa a maioria do panel inferior para mostrar unha lista de todos os
programas ou xanelas que estan abertos actualmente. Aparecen como botons
en horizontal que poden premerse para m:n:m::or ou re:ovror as xanelas
correspondentes (vexa a Xestion de xanelas)
No extremo esquerdo do panel inferior esta unha pequena icona que sim-
boliza o escritorio. lste boton Mo:ror e:cr:or:o minimiza todas as xanelas a
vez, dandolle acceso directo ao seu escritorio. lsto particularmente til cando
ten varias xanelas abertas a vez e quere ver os contidos do escritorio. Prema
no boton de novo para restabelecer as xanelas na sa posicion orixinal.
Na parte dereita do panel pode ver unhas caixas pequenas en la; isto o
Se|ecor Je e:o:o: Je ro|o||o. De forma predeterminada, Ubuntu 1o.o ten
dous espazos de traballo.
linalmente, a icona do extremo dereito o L::o, que leva a cabo unha
funcion similar a Papeleira de reciclaxe en Windows ou o lixo en Mac os x.
Calquera deiro que elimine primeiro enviase ao lixo. Para ver os contidos
do lixo, prema nesta icona. Pode baleirala premendo no boton Baleirar lixo
na xanela que aparece, ou doutra forma premendo co boton dereito sobre a
icona do lixo no panel inferior e seleccionando Baleirar lixo desde o men.
Tea en conta que isto eliminara calquera deiro ou cartafol que contea.
O fondo de escritorio
lntre os paneis superior e inferior esta unha imaxe que cobre todo o escri-
torio. l o tapiz do escritorio (normalmente damado fondo de escritorio), e
:e coiz~i cox unux1u 1o.o
o que ve agora pertence ao tema predeterminado de Ubuntu 1o.o coecido
como Am|:once. Para saber mais sobre a personalizacion do seu escritorio,
incluindo como cambiar o seu fondo, vexa Personalizar o seu escritorio.
Xestin de xaneIas
Cando abra un programa en Ubuntu (un navegador web ou un editor de
textoconsulte o Capitulo Traballar con Ubuntu para obter mais infor-
macion sobre o uso de programas), unha :one|o aparecera no seu escritorio.
Se xa ten usado outro sistema operativo anteriormente, tal como Microson
Windows ou Mac os x, probabelmente estara familiarizado co concepto dunha
xanelaa caixa que aparece na sa pantalla cando inicia un programa. ln
Ubuntu, a parte superior dunha xanela (a |orro Je v|o) contera o titulo da
xanela no centro, e tres botons na esquina superior esquerda. De dereita a
esquerda, estes botons cerron, m:n:m::on, e mo::m::on a xanela. Adicional-
mente, pode premer co boton dereito en calquera parte da barra de titulo para
obter outras opcions de xestion.
Cerrar, maximizar, restaurar e minimizar xaneIas
Figura :.: Os botons de cerrar, minimizar e
maximizar estan na parte superior esquerda
das xanelas.
Para edor unha xanela, prema sobre no angulo superior esquerdo
da xanelasera o primeiro boton. lnmediatamente a dereita, pode encontrar
unha freda apuntando cara abaixo que se usa para m:n:m::or a xanela no
panel inferior do escritorio. logo de minimizada, a xanela xa non sera visibel,
no entanto, o boton correspondente no panel inferior permanecera, o que
indica que o programa ainda esta en execucion de fondo. Ao premer neste
boton re:ovro:e a xanela na posicion orixinal. linalmente, o boton mais
apartado da dereita da barra de titulo maximiza a xanela, facendo que cubra
a pantalla enteira. Ao premer neste boton outra vez volvera a xanela ao seu
tamao orixinal.
Mover e cambiar o tamano das xaneIas
Para mover unha xanela polo espazo de traballo poa o punteiro do rato
sobre a barra de titulo da xanela e arrastre a xanela mentres mantn o boton
esquerdo do rato preso. Para redimensionar unha xanela, poa o rato sobre
o bordo ou a esquina da xanela ata que apareza unha freda grande, a que
damamos a icona de redimensionado. logo, pode premer e arrastrar para
redimensionar a xanela.
o iscii1oiio ii unux1u :,
Cambiar entre as xaneIas abertas
Hai, polo menos, das formas de cambiar entre as xanelas nun espazo de
traballo en Ubuntu. Pode buscar a xanela na barra de tarefas do panel inferior
e premer sobre a mesma para mostrala en pantalla, ou pode usar ALT+TAB para
seleccionar a xanela que desexa. Prema a tecla ALT e logo prema TAB ata que a
xanela que busca apareza no escritorio.
Uso do men ApIicativos
Pode encontrar que hai programas no men
ApIicativos que non usa frecuentemente
ou non quere que se mostren no men. Para
ocultalos (sen desinstalar os programas)
prema en Sistema Preferencias Men
principaI. Lncontre os programas no panel
da dereita que queira ocultar no men e
desmarqueos na columna Mostrar.
Hai tres titulos de men no panel superior. Botmoslle unha ollada con
mais detalle, comezando polo men Aplicativos.
Accesorios
O submen Accesorios ten algns programas pensados para a produtivi-
dade, como son a Calculadora e Notas do Tomboy. Vexa o Capitulo _ 1raballar con Ubuntu
para obter mais informacion sobre os
aplicativos incluidos.
No men Accesorios hai outros programas incluidos como o Creador de
ci/ivi, o lditor de texto gedit (similar ao Bloc de notas de Windows e o
Textldit de Mac os x), o Buscar deiros (do que falaremos mais adiante),
e o lacer unha captura de pantalla, que lle permite sacar unha imaxe do seu
escritorio completo.
Xogos
Ubuntu ten varios xogos para o seu entretemento. Se lle gustan os xogos
de cartas, probe o Solitario AisleRiot. Se pola contra esta buscando algo mais
ca un reto, neste caso ten gBrainy e Sudoku. O men Xogos tamn incle
Mahjongg, Minas (un xogo semellante ao Buscaminas de Windows) e o Qa-
drapassel (semellante ao Tetris.)
Grficos
Baixo o submen Grcos encontrara o xestor de fotos l-Spot onde pode
ver, editar e compartir as fotos que descargue desde a sa camara. O Debuxo
de OpenOce.org permitelle crear imaxes usando a suite OpenOce.org e
lscaneado simple un programa que escanea imaxes e documentos desde o
seu escaner.
!nternet
Mensaxaria instantanea (t) e un sistema
de comunicacion baseado en texto onde
pode manter unha conversa con alguen na
Internet de forma instantanea.
O submen Internet onde pode encontrar o navegador web lirefox, o
cliente de Mensaxaria lnstantanea lmpathy que lle permite falar cos seus
amigos e familia e Ubuntu One, un programa que lle permite sincronizar os
seus deiros entre distintos computadores.
:8 coiz~i cox unux1u 1o.o
Ofimtica
Para saber mais sobre OpenOice.org
e obter axuda cos aplicativos da suite
OpenOice.org visite http//openoffice.org.
O submen Ocina onde pode encontrar a maioria dos aplicativos da
suite OpenOce.org que lle axudaran a crear documentos formais, presenta-
cions ou diapositivas. Ademais baixo Ocina tamn esta o cliente de correo
electronico lvolution e un dicionario en lia. A suite OpenOce.org instalada
en Ubuntu esta formada por
Procesador de textos de OpenOce.org
lolla de calculo de OpenOce.org
Presentacions de OpenOce.org
Debuxo de OpenOce.org (localizado no submen Grcos)
Son e video
O submen Son e vdeo contn programas para traballar con multimedia,
como
Gravador de discos Brasero
Reprodutor de lmes Totem
lditor de video Pitivi
Reprodutor de msica Rhythmbox
Gravador de son
Pode encontrar mais informacion sobre todos estes programas no Capi-
tulo Traballar con Ubuntu.
Centro de sonuare de Ubuntu
Lea mais sobre o Centro de soware de
Ubuntu no Capitulo Xestion de soware. Na parte inferior do men Aplicativos esta o Centro de sonware de
Ubuntu. lste aplicativo permitelle acceder a biblioteca de sonware que pode
descargar. A pantalla principal do Centro de sonware de Ubuntu similar ao
men Aplicativos, para simplicar a busca. Se sabe o nome do programa que
busca, escriba o nome no campo de busca na parte superior dereita da xanela.
O Centro de sonware de Ubuntu fai un seguimento de todos os programas que
estan instalados no seu computador. Se, simplemente, ten curiosidade do que
esta dispoibel pode explorar o sonware usando as categorias que se mostran
na parte esquerda da xanela.
Uso do men Sistema
O men Sistema, no panel superior, contn dous submens importantes.
lstes submens, Preferencias e Administracion, permitenlle facer modi-
cacions na aparencia Ubuntu, asi como na forma na que funciona. Mediante
o men Sistema tamn pode abrir o Centro de sonware de Ubuntu (Axuda e
asistencia tcnica), encontrar mais informacion sobre o contorno de escritorio
cxoi (Sobre GNOMl), e encontre mais informacion sobre Ubuntu en xeral
(Sobre Ubuntu) Vexa o Capitulo Hardware para obter
mais informacion sobre como configurar
Ubuntu.
o iscii1oiio ii unux1u :,
Preferencias
Vostede pode usar o submen Preferencias para modicar a aparencia do
escritorio e das xanelas, asignar unha impresora predeterminada, seleccionar
atallos de teclado, cambiar as entradas mostradas no men Aplicativos, editar
as conexions de rede e cambiar a conguracion do rato, ademais de moitas
mais opcions.
Administracin
A maioria das opcions no men Admi-
nistracin pediranlle o seu contrasinal de
usuario cando prema sobre elas. Isto e un
mecanismo de seguranza para que so as
persoas autorizadas poidan cambiar a confi
guracion do sistema. Para saber mais sobre
a seguranza en Ubuntu vexa o Capitulo ,
Seguranza.
O submen Administracion contn programas que pode usar para mo-
nitorizar o rendemento do seu computador, modicar as particions do disco,
activar controladores de terceiros, xestionar todas as impresoras instaladas e
xestionar como o seu computador recibe as actualizacions de Ubuntu. lste
submen tamn contn o Xestor de paquetes Synaptic, que un recurso mais
tcnico para localizar e descargar paquetes de sonware.
Navegar poIos ficheiros do seu sistema
Hai das formas de localizar deiros no seu computador. Pode usar a
ferramenta Buscar deiros no men Aplicativos debaixo de Accesorios,
tamn pode usar o men Iugares no panel superior. Consulte a seccion
Navegador de deiros Nautilus para obter mais informacion.
Lugares
O men Iugares ten a lista dos cartafoles mais usados (como Documen-
tos, Msica, Descargas e o Cartafol persoal). Tamn pode navegar polos
discos do seu computador premendo Computador no men. Se ten unha
rede domstica congurada, encontrara un elemento de men para acceder
aos deiros/cartafoles compartidos. Tamn pode acceder a ferramenta Bus-
car deiros desde o men Iugares asi como navegar pola lista dos deiros
abertos recentemente.
O seu cartafoI persoaI
O cartafol persoal onde se gardan os deiros persoais do usuario. Cando
instala Ubuntu, vostede tivo que inserir un nome para congurar a sa conta
de usuario. lste mesmo nome asignouse ao seu cartafol persoal. Cando abra
o seu cartafol persoal vera que hai varios cartafoles dentro o lscritorio (que
contn calquera deiro visibel desde o escritorio), Documentos, Msica,
lmaxes, Pblico, Modelos e Videos. Pode abrir o contido de exemplo para ver os
distintos tipos de ficheiros que se mostran
en Ubuntu.
Tamn vera unha ligazon co nome lxemplos. Prema das veces sobre a
ligazon para abrir un cartafol que contn documentos de exemplo, follas de
calculo e deiros multimedia.
o coiz~i cox unux1u 1o.o
Navegador de ficheiros NautiIus
Asi como Windows ten o lxplorador de Windows e Mac os x ten linder
para explorar deiros e cartafoles, Ubuntu usa o explorador de deiros Nau-
tilus de forma predeterminada. Ollaremos agora algunha das caracteristicas
que fornece Nautilus.
A xaneIa do navegador de ficheiros NautiIus
Cando vostede abra un cartafol no escritorio ou desde o men Iugares, o
explorador de deiros Nautilus abre unha xanela. A xanela do explorador
contn as seguintes caracteristicas
Borro Je menv: A barra de men localizase na parte superior da xanela.
lstes mens permitenlle modicar a disposicion do explorador, navegar,
marcar os deiros e cartafoles mais usados e ver os deiros e cartafoles
ocultos. Se marca un cartafol aparecera no men
Lugares.
Borro Je {erromeno:: A barra de ferramentas contn ferramentas para
a navegacion e unha ferramenta para facer os contidos da xanela mais
grandes ou mais pequenos. Ten unha lista despregabel que lle permite
cambiar a vista a Visualizacion de iconas, Visualizacion de lista ou
Visualizacion compacta. A icona de busca (que semella unha lupa) abre
un campo no cal pode buscar por un deiro polo seu nome. Se comeza a escribir unha localizacion
Nautilus cambiara os botons de navegacion
nun campo de texto co nome Localizacion.
Ferromeno: oJ:c:ono:: Je no+egoc:on: Xusto debaixo da barra de ferra-
mentas na que vera unha representacion de onde esta navegando actual-
mente. l similar a funcion de navegacion da maioria dos navegadores; fai
un seguimento de onde esta e permitelle volver atras se o require. Pode
premer nas localizacions para ir atras no explorador de deiros.
O one| Jo e:qverJo do navegador de deiros ten atallos aos cartafoles
mais usados. Cando engada aos marcadores un cartafol, aparecera neste
panel. Non importara en que cartafol estea traballando, o panel da es-
querda sempre contera os mesmos marcadores. Pode cambiar este panel
lateral para que mostre caracteristicas diferentes premendo sobre a freda
ao lado de lugares preto da parte superior.
O mais longo, o one| cenro| mostra os deiros e cartafoles no directorio
que esta explorando actualmente.
Navegar entre cartafoIes
Para navegar entre os cartafoles, use os marcadores do panel da esquerda
do navegador de deiros Nautilus. Pode tamn volver sobre os seus pasos
premendo no nome do cartafol onde se mostran, xusto debaixo as iconas de
navegacion. Se preme das veces nun cartafol visibel, navegara dentro del en
Nautilus.
o iscii1oiio ii unux1u 1
Figura :._ O xestor de ficheiros Nautilus
mostrando o seu cartafol persoal.
Abrir ficheiros
Para abrir un deiro pode facer dobre clic na sa icona ou premer co
boton dereito e seleccionar Abrir con (programa).
Crear cartafoIes novos
1ea en conta que pode ver os ficheiros
ocultos premendo en Ver Mostrar fichei-
ros ocuItos, ou tamen premendo CTRL+H.
Ocultar os ficheiros cun punto (.) non e
unha medida de seguranzasimplemente
mellora a forma de manter os seus ficheiros
organizados e ordenados.
Para crear un novo cartafol co Nautilus prema Ficeiro Crear cartafol,
poalle nome ao cartafol substituindo cartafol sen titulo co nome que de-
sexa (p. ex., linanzas persoais). Tamn pode crear un cartafol premendo
CTRL+MAIS+N, ou co boton dereito na xanela do explorador e seleccionando
Crear cartafol no men emerxente (esta accion tamn funciona no escritorio).
Se desexa ocultar certos cartafoles ou deiros poa un punto (.) ao principio
do seu nome (p. ex., .linanzas persoais).
Copiar e mover ficheiros e cartafoIes
1amen pode usar os atallos de teclado
CTRL+C e CTRL+V para copiar e pegar
ficheiros e cartafoles.
ln Nautilus pode copiar deiros e cartafoles premendo en Editar Copiar
ou premendo co boton dereito sobre o elemento e seleccionando Copiar sobre
: coiz~i cox unux1u 1o.o
o men emerxente. Cando use o men Editar en Nautilus asegrese primeiro
de que seleccionou o deiro ou cartafol que quere copiar (premendo co boton
esquerdo sobre el so unha vez).
Pode seleccionar mltiples deiros premendo co boton esquerdo sobre un
espazo en branco (p. ex., nin sobre un deiro nin sobre un cartafol), man-
tendo o boton preso e arrastrando o cursor sobre os deiros e cartafoles que
queira. lste movemento premer-arrastrar moi til cando quere seleccionar
un grupo de elementos que estan preto. Para seleccionar deiros e cartafoles
que non estan seguidos uns dos outros mantea a tecla CTRL mentres preme
en cada elemento de forma individual. Cando tea seleccionados varios dei-
ros e/ou cartafoles pode usar o men Editar para levar a cabo accions como
se fose un so elemento. Cando copie un ou varios elementos navegue ao Cando copie ou corte un ficheiro ou
cartafol non sucedera nada ata que os
pegue noutro lugar. Pegar so afectara aos
elementos que fosen copiados ou cortados
recentemente.
lugar desexado e prema Editar Pegar (ou prema co boton dereito nunha area
baleira da xanela e seleccione Pegar para copialos ao novo lugar.
Mentres que a orde co:or pode usarse para facer un duplicado dun deiro
ou cartafol nunha nova localizacion, a orde coror pode usarse para mover -
deiros e cartafoles. lsto , porase unha copia na nova localizacion e o orixinal
eliminarase da localizacion previa.
Para mover un deiro ou cartafol seleccione o elemento que quere mover
e logo prema sobre o men Editar Cortar. Navegue ao lugar desexado e
prema Editar Pegar. lgual ca na orde anterior, tamn pode levar a cabo esta No men Editar do Nautilus, tamen pode
encontrar os botons Copiar a e Mover
a. Isto pode usarse para copiar e mover
elementos a lugares comns e pode ser
moi til se esta usando paneis (vexa mais
abaixo). 1ea en conta que non e necesario
usar Pegar cando usa estas opcions.
opcion usando o men do boton dereito do rato, isto funcionara con mltiplos
deiros ou cartafoles a vez. Unha forma alternativa de mover un deiro ou
cartafol premer sobre o elemento e arrastralo a sa nova localizacion.
Usar mItipIos separadores e mItipIas xaneIas do NautiIus
Abrir varias xanelas de Nautilus pode ser til para arrastrar deiros e
cartafoles entre distintos lugares. Tamn ten a opcion de usar separadores,
asi como one::. Cando navegue por un cartafol en Nautilus, para abrir unha Cando arrastra elementos entre distintas
xanelas, separadores ou paneis de Nautilus
aparecera un pequeno simbolo sobre o
cursor do rato que lle permite saber a accion
que se levara a cabo cando solte o boton do
rato. Un simbolo mais (-) indica que se vai
copiar o elemento e unha frecha pequena
significa que o elemento se vai mover. A
accion predeterminada dependera do lugar
que esta usando.
segunda xanela, seleccione Nova xanela desde o men Ficeiro. lsto abrira
unha nova xanela que lle permitira arrastrar deiros entre dous lugares. Para
abrir un novo separador prema Ficeiro Novo separador. Aparecera unha
nova la sobre o espazo usado para navegar entre os seus deiros que contera
dous separadoresambos os dous mostraran o cartafol que estaba navegando
orixinalmente. Pode abrir un segundo panel no Nautilus para ver dous lugares
a vez sen ter que cambiar entre separadores ou xanelas. Para abrir un segundo
panel prema Ver Panel adicional ou de forma alternativa mostre F3 no seu
teclado. Arrastrar deiros e cartafoles entre paneis unha forma rapida de
mover ou copiar deiros.
o iscii1oiio ii unux1u
Buscar ficheiros no seu sistema
Para buscar ficheiros mais rapido prema
CTRL+F en Nautilus e logo escriba o que
quere buscar.
Anteriormente, mencionamos que pode buscar deiros no seu computador
usando a caracteristica Buscar ceiros no men Iugares no panel superior.
Tamn pode usar o explorador Nautilus para buscar deiros como se explicou
arriba.
PersonaIizar o seu escritorio
Agora que sabe como usar o contorno de escritorio cxoi miremos como
personalizar algunhas das sas caracteristicas como modicar o comporta-
mento dos seus paneis ou cambiar a aparencia do seu escritorio.
Paneis
Os paneis (actualmente na parte superior e inferior da pantalla) poden
moverse da sa posicion predeterminada aos lados da pantalla, facer que se
oculten cando non se usen e cambialos de cor. Para acceder a estas caracteris-
ticas prema co boton dereito sobre o panel que quere modicar e seleccione
Propiedades sobre o men emerxente. O separador Xeral ten opcions para
ocultalo automaticamente, modicar a sa orientacion e cambiar o tamao do
mesmo (ando).
Use a lista despregabel Orientacion para seleccionar onde quere poer o
panel, e debaixo del pode seleccionar o ando (en pixeles). Tea en conta que
o ando mais pequeno permitido de :o pixeles.
De forma predeterminada o panel cobre todo o longo do escritorio. Para
cambialo desmarque a opcion Expandir. O panel reducirase ata acomodarse
aos miniaplicativos ou iniciadores de programas que tea dentro. Prema no
boton Ocultacion automtica fara que o panel se recolla cara o bordo da
pantalla cando no o use, e manterase oculto ata que mova o seu rato sobre o
bordo da pantalla. De forma predeterminada, Ubuntu require
que mantea cando menos un panel no
escritorio. Se prefire unha aparencia
semellante a Microso Windows pode
estabelecer un panel na parte inferior da
pantalla para iniciar os programas asi como
seleccionar entre as xanelas abertas. De
forma alternativa, se prefire unha aparencia
semellante ao Mac os x pode manter
un panel na parte superior da pantalla e
engadir unha doca como Docky, Avant
Window Navigator, (tv) ou CairoDock.
1odas elas dispoibeis desde o Centro de
soware de Ubuntu que se explicara no
Capitulo Xestion de soware.
Unha forma alternativa de ocultar o panel facelo manualmente. Prema
sobre Mostrar os botons de ocultacion para engadir un boton a cada lado do
panel que pode usarse para ocultalo da sa vista. De forma predeterminada
estes botons mostraran fredas que apuntan aos bordos da pantalla, porn,
pode seleccionar a opcion Frecas nos botons de ocultacion para eliminar
as fredas e so mostrar os botons. Se preme un destes botons de ocultacion o
panel desprazarase pola pantalla e desaparecera da vista, deixando so o boton
de ocultacion oposto ao que premeu, que premera de novo para devolver o
panel ao seu lugar orixinal. O separador Fondo da xanela Propiedades do
panel permitelle cambiar a aparencia do panel. De forma predeterminada
ten a conguracion Ningn (usar o tema do sistema), o que signica que
o seu tema do escritorio ditara a aparencia do panel (veremos mais adiante
como cambiar a aparencia do seu escritorio). Se o prere pode seleccionar
a sa cor do panel seleccionando o boton Cor solida e logo seleccionando
coiz~i cox unux1u 1o.o
unha na xanela de seleccion de cor. Tamn pode congurar o panel para que
sexa transparente usando o desprazador. De forma alternativa pode premer
sobre o boton Imaxe de fondo se ten unha imaxe ou patron almacenado no
seu computador que desexa usar para o fondo do seu panel. Use o selector
de deiros para localizar a imaxe de fondo do seu computador e logo prema
Abrir para aplicar o cambio.
Engadir miniapIicativos
Ubuntu fornece unha seleccion de miniaplicativos que pode engadir a
calquera panel. O miniaplicativos poden ser informativos ou so para ocio,
e ademais tamn ofrecen acceso rapido a tarefas comns. Para engadir un
miniaplicativo prema co boton dereito sobre un panel e seleccione Engadir
ao Panel sobre o men emerxente. Aparecera unha xanela cunha lista dos
miniaplicativos dispoibeis, os cales so tera que arrastrar cara un espazo libre
nun dos paneis. Qizais queira probar algn dos miniaplicativos dispoibeis
moi sinxelo eliminalos do panel, so ten que premer co boton dereito sobre
un miniaplicativo e seleccionar Eliminar do panel. Para reposicionar un
miniaplicativo existente, prema co boton dereito sobre el e seleccione Mover.
Mova o cursor do rato a localizacion desexada (tamn pode ser un panel
diferente) e prema co boton dereito para soltalo no lugar.
A xanela lngadir ao panel tamn pode usarse para engadir iniciadores de
aplicativos ao seu panel, similares ao iniciador de lirefox que esta a dereita do
men Sistema. Para engadir un novo, prema das veces sobre Iniciador de
aplicativo cerca da parte superior da xanela. Aqui podera navegar a travs
dos seus aplicativos e arrastralos ao seu panel para crear un novo iniciador,
xusto como xo para engadir un miniaplicativo anteriormente. Os iniciadores
de programas tamn poden eliminarse e reposicionarse no men premendo co
boton dereito do rato sobre el. 1amen pode engadir iniciadores ao panel
arrastrandoos directamente desde o men
ApIicativos, a dereita do panel superior.
Espazos de trabaIIo
Para modicar os seus espazos de traballo prema co boton dereito no mi-
niaplicativo de :e|ecor Je e:o:o: Je ro|o||o (de forma predeterminada esta
na parte dereita do panel inferior, xusto a esquerda do miniaplicativo do lixo)
e seleccione Preferencias. Na xanela que aparece pode seleccionar cantos
espazos de traballo queira en total e cantos se mostran nunha ou mais las.
Tamn pode renomear cada espazo de traballo e ter os nomes dos espazos no
miniaplicativo do panel. Se o prere tamn pode seleccionar que se mostre
so o espazo de traballo que se mostra actualmente. Neste caso tamn podera
cambiar entre espazos de traballo situando o rato sobre o selector de espazos
de traballo e movendo a roda deste.
o iscii1oiio ii unux1u
Aparencia
Para modicar mais a aparencia do seu escritorio como o fondo de pantalla
ou o tema das xanelas, pode facelo mediante Preferencias da aparencia. Para
acceder a isto, vaia ao men Sistema Preferencias no panel superior.
Tema
A xanela Preferencias da aparencia mostrara inicialmente o separador
Tema cando se abra. Aqui pode seleccionar o tema que controlara a aparencia
das sas xanelas, botons, barras de desprazamento, paneis, iconas e outras
partes do escritorio. O tema damado Ambiance esta activado de forma
predeterminada, porn, vera que hai outros temas para seleccionar da lista.
Prema sobre o que queira probar e aplicaranse os cambios inmediatamente.
Pode descargar mais temas premendo na ligazon Obter mais temas
en lia na parte inferior da xanela. Abrirase o seu navegador na paxina
http//art.gnome.org/themes, onde pode descargar novos temas de entre unha
gran seleccion. Cando descargue un tema poa o deiro no seu computador
(usando Nautilus) e arrastreo a xanela Temas. lsto engadirao aos seus temas
dispoibeis e aparecera unha xanela que lle preguntara se quere aplicalos
cambios inmediatamente.
Vostede pode personalizar calquera tema que desexe seleccionandoo e logo
premendo no boton Personalizar debaixo. Aqui pode mesturar elementos
de distintos temas como as iconas, os punteiros do rato, botons e bordos de
xanela para crear unha vista nica.
Fondo de escritorio
1amen pode cambiar o fondo de escritorio
premendo co boton dereito do rato sobre
o escritorio e seleccionando Cambiar
o fondo do escritorio sobre o men
emerxente.
Prema sobre o separador Fondo na xanela de Preferencias da aparencia
para cambiar o fondo de escritorio. Aqui podera ver a seleccion de fondos
de escritorio predeterminada de Ubuntu, porn, se quere almacenar as sas
propias fotos no seu computador, pode usalas tamn. Para cambiar un fondo
de escritorio so prema sobre a imaxe que queira usar da lista. Para usar a sa
propia prema no boton Engadir e navegue ata a imaxe que queira. Prema
das veces sobre ela e o cambio aplicarase automaticamente. lsta imaxe
tamn se engadira a sa lista de fondos de escritorio dispoibeis.
Ten unha gran seleccion de fondos de escritorio premendo na ligazon Ob-
ter mais imaxes de fondo en lia na parte inferior da xanela Preferencias
da aparencia. lsta ligazon abrira o seu navegador web e mostraralle directa-
mente o sitio web http//art.gnome.org/backgrounds.
Tipos de Ietra
Tamn pode cambiar os tipos de letra usados no seu escritorio mediante
a xanela Preferencias da aparencia premendo no separador Tipos de letra.
Vostede pode estabelecer o estilo e tamao de tipo de letra para os aplicativos,
e coiz~i cox unux1u 1o.o
Figura :. Vostede pode cambiar o tema
no separador Tema das Preferenzas da
aparencia.
elementos do escritorio, titulos de xanela e para calquera elemento que use
tipos de letra de ando xo. A seccion Renderizacion na parte inferior da
xanela lontes dalle catro opcions para cambiar a forma na que os tipos de
letra se debuxan na sa pantalla. Se cambia isto pode mellorar a aparencia do
texto en diferentes tipos de monitores.
Protector de pantaIIa
Ubuntu conta cunha seleccion de protectores de pantalla. De forma prede-
terminada mostrase unha pantalla en negro despois dun pequeno periodo de
inactividade. Para seleccionar un protector de pantalla distinto prema sobre o
men Sistema no panel superior, logo, Preferencias Protector de pantalla.
lsto abrira a xanela Preferencias do protector de pantalla cos protectores de
pantalla dispoibeis a esquerda. Cando seleccione un protector de pantalla
vera unha pequena vista previa na xanela ou pode velo a pantalla completa
premendo sobre o boton Previsualizacion. Os botons de freda a esquerda e a
dereita na parte superior permitenlle ver os diferentes protectores de pantalla
sen deixar a previsualizacion a pantalla completa. Para volver a xanela Prefe-
o iscii1oiio ii unux1u ,
rencias do protector de pantalla prema o boton Sar da pantalla completa na
parte superior da pantalla.
Asegrese que a opcion Activar o protector de pantalla cando o compu-
tador estea inactivo esta seleccionada se o quere activar. Pode axustar a
barra de desprazamento para estabelecer o tempo de inactividade, tea en
conta que pode activar de novo o seu computador premendo calquera tecla ou
movendo o rato. Por razons de seguranza, tamn pode seleccionar a opcion
Bloquear a pantalla cando o computador est activo. Neste caso, Ubuntu
preguntaralle polo seu contrasinal de inicio de sesion cando volva ao compu-
tador.
AccesibiIidade
Ubuntu ten ferramentas internas para que o uso do seu computador sexa
mais sinxelo para as persoas con certas limitacions fisicas. Vostede pode en-
contrar estas ferramentas abrindo o men Sistema, e logo seleccionando Pre-
ferencias Tecnoloxas adaptadas. Pode axustar a conguracion do teclado
e do rato para que se adapten as sas necesidades na xanela Preferencias das
tecnoloxias adaptadas premendo sobre os botons Accesibilidade do teclado
ou Accesibilidade do rato.
Figura :. As tecnoloxias de asistencia
permitenlle activar caracteristicas adicio
nais para facer mais sinxelo o uso do seu
computador.
Outras tecnoIoxias de asistencia
Orca outra ferramenta til para as persoas con discapacidade visual e
vn preinstalada en Ubuntu. Para iniciar Orca, prema ALT+F2 e escriba orca
no campo de texto de orde. Prema Executar cando remate. O sintetizador de
voz de Orca activarase e asistirao a travs de varias opcions como o tipo de
voz, idioma da voz, Braille e magnicacion do sistema. Cando remate de se-
leccionar as sas preferencias tera que sair da sesion (Orca xa lle ofrecera esta
opcion). Cando volva iniciar a sesion, as preferencias de Orca que seleccionou
arrincaran automaticamente cada vez que use o seu computador.
8 coiz~i cox unux1u 1o.o
Ademais destas opcions, se selecciona os temas de alto contraste e as fontes
de pantalla mais grandes pode ter ainda mais asistencia coas dicultades de
vision.
Xestionar o seu computador
Cando remate de traballar co seu computador pode sair da sesion, suspen-
der, reiniciar ou apagar mediante o men de sesion no extremo dereito do
panel superior. Tamn pode acceder rapidamente a estas opcions premendo as
teclas CTRL+ALT+SUPR.
Sair da sesin
Ao sair da sesion, o computador mantense acendido pero devolverao a
pantalla de inicio de sesion. lsto til para cambiar de usuario, como cando
unha persoa diferente desexa iniciar a sesion na sa conta ou cando se lle
solicite sair da sesion e volver a entrar. Tea en conta que debe gardar o seu
traballo antes de sair da sesion.
Suspender
Para aforrar enerxia pode poer o seu computador no modo de suspension,
que gardara a situacion actual e permitiralle retomala de novo mais tarde
mentres que o computador usa moi pouca enerxia. Suspender o computador
apaga o disco rixido e garda a sa sesion en memoria, polo que moi rapido
suspender e retomar o traballo desde a suspension.
Hibernar
Hibernar similar a suspension, salvo que no lugar de gardar a sa se-
sion en memoria, a hibernacion gardara toda a sa sesion no disco rixido.
lsto tomara algo mais de tempo ainda que ten o benecio engadido de que o
computador non usa ningunha enerxia mentres esta neste estado de hiberna-
cion.
Reiniciar
Para reiniciar o seu computador, seleccione Reiniciar desde o men de
sesion.
Apagar
Para apagar completamente o seu computador seleccione Apagar desde o
men de sesion.
o iscii1oiio ii unux1u ,
Outras opcins
Pode bloquear a pantalla de forma rapida
usando o atallo de teclado CTRL+ALT+L.
Recomendase bloquear a pantalla se se
alonxa do seu computador por un momento.
Desde o men de sesion pode seleccionar Bloquear a pantalla para que se
lle solicite un contrasinal antes de que poida usar o computador de novoisto
til se quere deixar o seu computador por un momento. Tamn pode usar o
men de sesion para congurarlle unha sesion de convidado a un amigo que
queira probar Ubuntu, ou com|:or o vn v:vor:o para iniciar unha sesion coa
conta de usuario sen pedar os seus aplicativos.
Obter axuda
Algns programas teen a sa propia axuda,
accesibel premendo o men Axuda na
xanela do aplicativo.
Ubuntu, como o resto dos sistemas operativos, ten unha referencia de
axuda damada Centro de axuda de Ubuntu. Para acceder a ela prema na
icona de axuda do panel superior. Tamn pode acceder a ela premendo en
Axuda e asistencia tcnica no men Sistema.
Figura :.o Ao premer na icona azul de
axuda no panel superior (xusto a dereita do
men Sistema e a icona de Firefox) abrirase
a axuda interna de Ubuntu.
Se non pode encontrar unha resposta a sa pregunta neste manual ou
no Centro de axuda de Ubuntu, pode contactar coa comunidade de Ubuntu
mediante os loros de Ubuntu (http//ubuntuforums.org). Moitos usuarios
de Ubuntu abren unha conta nos foros para recibir axuda, e tamn ofrecen
asistencia a outros cando adquiren mais coecemento. Outro recurso til
a Wiki de Ubuntu (https//wiki.ubuntu.com), un sitio web mantido pola
comunidade de Ubuntu. Recomendamoslle que comprobe calquera
informacion que encontre noutros sitios
web con mltiples orixes cando sexa posibel,
pero so siga as instrucions se as entende
completamente.
o coiz~i cox unux1u 1o.o
Figura :., A axuda interna do sistema
fornece axuda baseada en temas para
Ubuntu.
TrabaIIar con Ubuntu
Como conectarse !nternet
Se esta nun lugar con acceso a lnternet asegrese de que esta conectado
para obter o mellor do seu sistema operativo Ubuntu. lsta seccion do manual
axudarao a comprobar a sa conexion e congurala se fose necesario. Ubuntu
pode conectarse a lnternet usando unha conexion con fios, sen fios ou de
marcado telefonico. Tamn admite algns mtodos de conexion avanzados
que seran discutidos brevemente ao nal desta seccion.
Unha conexion con fios cando o seu computador esta conectado sica-
mente a un router ou a un Porto lthernet cun cable. lsta a conexion mais
comn para os computadores de escritorio.
Unha conexion sen fios cando o seu computador esta conectado a lnter-
net mediante unha rede sen fios, tamn coecida como Wili. Os computado-
res portatiles normalmente usan a Wili debido a sa portabilidade, facendo
sinxelo o acceso a lnternet desde distintas habitacions da sa casa ou cando
viaxa. Para conectarse a unha rede sen fios debe haber unha rede sen fios fun-
cionando. Necesitara comprar e instalar un enrvoJor :en {o: ou un vno Je
occe:o ainda que nalgns lugares xa teen unha rede sen fios estabelecida.
Unha conexion telefonica cando o seu computador usa un moJem para
conectarse a un fornecedor de servizos da lnternet mediante a sa lia de
telfono.
NetuorkManager
Para conectarse a lnternet con Ubuntu vostede debe usar a utilidade
NetworkManager. O NetworkManager permitelle activar ou desactivar toda a
sa rede e axdalle a xestionar as sas conexions con fios, sen fios e outras. Se non esta seguro se o seu computador
ten unha tarxeta sen fios comprobeo co seu
fabricante.
Figura _.1 NetworkManager mostrara esta
icona no panel superior cando se conecte a
unha rede con fios.
Pode acceder a todas as funcions do NetworkManager usando a sa icona
no panel superior. lsta icona pode cambiar dependendo se ten unha conexion
funcionando ou se a conexion con fios ou sen fios. Se non esta seguro probe
pasando o rato sobre a icona ata que apareza unha descricion curta preto do
cursor. Podera ler, por exemplo, A conexion de rede con fios Auto etho esta
activa se ten unha conexion con fios funcionando, ou algo relacionado a rede
ou conexions como Sen conexion ou Rede desactivada
Premendo sobre esta icona mostrase unha lista das conexions de rede que
: coiz~i cox unux1u 1o.o
Figura _.: Aqui pode ver a conexion
actualmente activa auto eth0 listada no
men do NetworkManager.
estan dispoibeis. Se xa esta conectado a lnternet o nome desta conexion
salientarase en letra grosa.
Figura _._ Lste e o men cando preme co
boton dereito sobre a icona de rede.
Tamn pode premer co boton dereito do rato sobre a icona do NetworkMa-
nager. lsto abrira un men que lle permitira activar ou desactivar a rede, ver
detalles tcnicos sobre a sa conexion actual ou editar todas as conguracions
da conexion. Na imaxe de arriba a caixa de vericacion Activar rede esta
seleccionada, pode deseleccionala para desactivar todas as conexions de rede.
lsto pode ser til para cerrar todas as conexions sen fios, como cando esta nun
avion.
EstabeIecer unha conexin con fios
Se ten un cable F|erne conectado a un conector na parede, un router ou
calquera outro dispositivo, enton vostede ten unha conexion de rede con fios
en Ubuntu. Lsta conectado xa` Se a icona do Network
Manager no panel superior mostra unha
conexion enton posibelmente estea co
nectado durante o resto do proceso de
instalacion. Se e asi, non necesita seguir o
resto desta seccion.
Para conectarse a unha rede con fios necesita saber se a sa conexion de
rede admite inci. lsto un acronimo de Dynamic Host Conguration Proto-
col, unha forma de que os computadores reciban a conguracion automati-
camente desde un fornecedor de servizos na lnternet (isi). lsta, normalmente,
a forma mais rapida e mais doada de estabelecer unha conexion entre o
computador e o seu isi para acceder a lnternet, ainda que algns isi poden
ofrecer o damado enJere:o e:o:co. Se non esta seguro se o seu isi admite
inci deberia contactar co servizo de atencion ao usuario para comprobalo.
Tamn poden darlle informacion sobre o seu enderezo estatico se que ten
1i~n~ii~i cox unux1u
un asignado para vostede (nalgns casos os isi so asignan enderezos estaticos
cando o cliente o solicita).
Conexins automticas con DHCP
Se a sa rede admite inci xa deberia ter congurado o seu acceso en lia.
Para comprobalo prema na icona do NetworkManager. Deberia ter a cabeceira
Rede con fios no men que se mostra. Se aparece Auto eth0 directamente
baixo ela enton o computador xa esta conectado e probabelmente xa estea
congurado con inci. Se aparece desconectado en gris xusto debaixo da
seccion de rede con fios, mire mais abaixo se aparece unha opcion co nome
Auto eth0 na lista. Se asi, prema sobre ela para tentar estabelecer a rede
con fios.
Para comprobar se esta conectado prema co boton dereito na icona do
NetworkManager no panel superior e seleccione a opcion Informacion da
conexion.
Figura _. Lsta xanela mostra o seu ende
rezo tr e outra informacion da sa conexion.
Un enderezo tr (Protocolo de internet)
e un nmero asignado aos dispositivos
nunha rede de computadores. Isto e o
equivalente aos nmeros de telefono da
sa casa, o que lle permite identificalo
inequivocamente para que poida acceder a
Internet e compartir ficheiros con outros.
Deberia ver unha xanela que lle mostra os detalles da sa conexion. Se o
enderezo ii se mostra como o.o.o.o ou comeza por 1e,.: enton o seu compu-
tador non foi congurado correctamente mediante inci. Se mostra outro
enderezo o mais seguro e que a sa conexion fora congurada correctamente.
Para comprobar a sa conexion a lnternet debe abrir o navegador web lirefox
para probar se carga unha paxina web. Ten mais informacion sobre como usar
lirefox mais adiante neste capitulo. Para acceder a xanela Informacion de
conexion tera que asegurarse de que a sa
rede esta activada. No caso contrario esta
opcion estara desactivada e non podera
seleccionala premendo co boton dereito
no miniaplicativo NetworkManager. Para
activar a rede prema co boton dereito
no miniaplicativo NetworkManager e
seleccione Activar rede desde o men
despregabel.
Se ainda non esta conectado despois de seguir estes pasos, pode probar
a congurar a sa conguracion de lnternet de forma manual, usando un
enderezo ii estatico.
coiz~i cox unux1u 1o.o
Configuracin manuaI con enderezos estticos
Se a sa rede non admite inci, debe saber algunha informacion para
conectarse.
Un enderezo iv un enderezo nico usado para identicar o seu compu-
tador na lnternet. Cando se conecta mediante inci, pode cambiar varias
veces, porn, se o seu isi lle forneceu un enderezo estatico non o fara. Un
enderezo ii sempre esta formado por catro nmeros separados por puntos,
por exemplo, 1,:.1e8.o.:.
A mscara de rede dille ao seu computador o tamao da rede a que per-
tence. Ten a mesma forma que un enderezo ii pero normalmente algo
semellante a :.:.:.o
A pasarela o enderezo ii do nal do seu isi. Axdalle ao seu computador
a conectarse ou falar coa sa rede, e acta como unha pasarela entre o
seu computador e lnternet.
Os servidores brs son un ou mais enderezos ii de servidores de Siste-
mas de nomes de dominios. lstes servidores converten enderezos web
estandar (como http//www.ubuntu.com en enderezos ii como enderezo
,1.18,.,.1e. lste paso permite que o computador poida encontrar o
sitio web correcto cando escriba o enderezo do sitio web que desexa visitar.
Requirese un minimo dun servidor ixs e os adicionais son usados no caso
de que o primeiro falle.
Se non ten esta configuracion, necesitara
consultarlle ao seu administrador de rede ou
a asistencia ao consumidor do seu tsr para
recibilas.
Para congurar manualmente unha rede con fios prema co boton dereito
sobre a icona do NetworkManager e seleccione Editar conexions. Asegrese
que esta vendo o separador Con fos dentro da xanela Conexions de rede
que se mostra.
A lista debe ter xa unha entrada como Auto eth0, ou un nome similar. Se
se mostra unha conexion seleccionea e logo prema sobre o boton Editar. Se
non se mostra unha conexion prema o boton Engadir.
Se esta engadindo unha conexion, primeiro debe fornecer un nome para
a mesma para que se poida distinguir das outras que seran engadidas mais
tarde. No campo Nome da conexion introduza un nome como Conexion
con fios 1.
Para congurar a conexion
1. Baixo o nome da conexion, asegrese de que esta seleccionada a opcion
Conectar automaticamente.
:. Cambie ao separador Conguracion ivv.
. Cambie o Mtodo a Manual.
. Prema no boton Engadir ao lado da lista baleira de enderezos.
. lscriba o seu enderezo ii no campo de embaixo do titulo Enderezo.
e. Prema a dereita do enderezo ii, xusto debaixo do titulo Mscara de rede e
escriba a mascara da sa rede. Se non esta seguro de cal a mascara da sa
rede, normalmente sera :.:.:.o.
1i~n~ii~i cox unux1u
Figura _. Nesta xanela pode editar manual
mente unha conexion.
,. Prema a dereita da mascara de rede xusto debaixo do titulo Pasarela e
escriba o enderezo da sa pasarela.
8. No campo Servidores brs de embaixo, escriba os enderezos dos seus
servidores brs. Se a sa rede ten mis dun servidor brs, escrbaos
todos separados por comas.
,. Prema no boton Aplicar para gardar os cambios.
Un enJere:o m~c o enJere:o {::co Jo or:eo Je reJe Jo :ev comvoJor.
ConJo v:o vn|o cone::on Je moJem or co||e ov ::m:|or :morone qve o
e:cr:|o. Se conece o enJere:o m~c Jo :vo or:eo Je reJe oJe e:cr:|:|o no como
Je e:o o:e:oJo no :eoroJor Con fos no :one|o Je eJ:c:on.
Cando volva a xanela Conexions de rede, deberia mostrarse a rede enga-
dida recentemente. Prema Pecar para volver ao escritorio. Se a sa conexion
foi congurada correctamente a icona do NetworkManager deberia cambiar
para mostrarlle unha conexion activa. Para comprobar se a sa conexion esta
congurada correctamente siga as instrucions de embaixo para vericar a
conexion inci.
Sen fios
Se o seu computador esta equipado cunha tarxeta de rede sen fios (Wi-li) e
ten unha rede sen fios proxima, deberia poder conectarse a rede en Ubuntu.
e coiz~i cox unux1u 1o.o
Conectarse a unha rede sen fios poIa primeira vez
Se o seu equipo ten unha tarxeta de rede sen fios, debe poder conectarse
a unha rede sen fios. A maioria dos equipos portatiles e miniportatiles teen
unha tarxeta de rede sen fios. Para mellorar a velocidade e fiabilidade da
sa conexion tente achegarse ao seu punto
de acceso.
Ubuntu pode detectar calquera rede sen fios dispoibel na contorna da
sa tarxeta sen fios. Para ver unha lista das redes sen fios, prema a icona do
NetworkManager. Baixo a cabeceira Redes sen fios deberia ver unha lista
das redes sen fios dispoibeis. Cada rede mostrarase co nome a esquerda e un
medidor de sinal a dereita. Un medidor de sinal mostrase como unha serie de
barrascantas mais barras redeas mais potencia tera a conexion.
Unha rede sen fios pode estar aberta para que calquera poida conectarse
ou pode estar protexida cunha seguranza de rede. Para as redes que teen
proteccion, mostrarase un pequeno cadeado ao lado do medidor de sinal.
Para conectarse a unha rede sen fios seleccione o nome da rede desexada
da lista. lste o nome que foi congurado cando o router sen fios ou o punto
de acceso se instalou. Se vostede esta no seu lugar de traballo ou nun lugar
cunha rede sen fios accesibel publicamente, o nome da rede axudaralle na sa
identicacion.
Se a rede non esta protexida (p. ex., o medidor de sinal non mostra un
cadeado) a conexion deberia estabelecerse nuns poucos segundos. A icona do
NetworkManager no panel superior animarase para indicar que Ubuntu esta
tentando estabelecer unha conexion e, se conecta con xito, cambiara para
mostrar o medidor de sinal. Tamn aparecera unha mensaxe de noticacion
na parte superior dereita da sa xanela que informara que a conexion foi
estabelecida.
Se a rede esta protexida Ubuntu mostrara unha xanela damada Requirese
autenticacion de rede sen fios cando tente conectarse a ela. lsto signica que
necesita un contrasinal para conectarse.
Figura _.o Lscriba o contrasinal da sa rede
sen fios.
Se coece o contrasinal, escribao no campo Contrasinal e despois prema
Conectar. Mentres escribe, o contrasinal mostrarase oculto para evitar que
1i~n~ii~i cox unux1u ,
outros o poidan ver. Se o prere, pode seleccionar a opcion Mostrar o contra-
sinal para ver o contrasinal mentres escribe.
logo de premer no boton Conectar a icona do NetworkManager no pa-
nel superior animarase para indicar que esta tentando conectarse a rede. Se
inseriu o contrasinal correcto estabelecerase a conexion e a icona do Network-
Manager cambiara para mostrar un medidor de sinal con barras. linalmente,
Ubuntu mostrara unha mensaxe na parte superior dereita da sa pantalla para
informalo de que se estabeleceu a conexion. Seleccione a opcion Mostrar o contrasinaI
para asegurarse de que non tivo un erro ao
escribir o contrasinal.
Se inseriu o contrasinal da rede sen fios de forma incorrecta, o Network-
Manager tentara estabelecer a conexion e logo volvera a xanela Requirese
autenticacion de rede sen fios. Pode tentar inserir o contrasinal correcto de
novo ou premer Cancelar para abortar a conexion. Se non sabe o contrasinal
para a rede que seleccionou necesitara consultarllo ao administrador da rede.
Cando se estabeleza unha conexion de rede sen fios correcta, Ubuntu
almacenara as conguracions (incluindo o contrasinal da rede); isto fara
moito mais sinxelo conectarse a mesma rede no futuro. Pode ser que se lle
pida seleccionar un contrasinal do one| Je do+e:. O anel de daves almacena
informacion sobre as redes e contrasinais importantes no mesmo lugar, polo
que pode acceder a todos eles no futuro con so lembrar o seu contrasinal do
anel de daves.
Conectarse a unha rede sen fios gardada
Se xa estabeleceu unha conexion sen fios correctamente, o contrasinal desa
conexion estara gardado no computador. lsto permite conectarse coa mesma
rede sen ter que volver introducir o contrasinal.
Ademais, Ubuntu tentara conectarse automaticamente a unha rede sen fios
no seu rango se ten as conguracions gardadas. lsto funcionara tanto para
redes abertas como para as redes con seguranza.
Se ten gardadas varias redes sen fios, Ubuntu pode elixir conectarse a unha
delas, mentres que o usuario pode preferir conectarse a outra. Neste caso,
prema na icona do xestor de rede. Deberia mostrarse unha lista de redes sen
fios dispoibeis, xunto cos medidores de sinal. Prema na rede desexada.
Se non se cambiou o contrasinal ou outras conguracions, Ubuntu co-
nectarase a rede sen fios que seleccione. Se cambiou o contrasinal, Ubuntu
abrira a xanela de Requirese autenticacion de rede sen fios. Neste caso siga
as instrucions da seccion anterior.
Conectarse a unha rede sen fios ocuIta
ln ocasions pode necesitar conectarse a unha rede sen fios oculta. lstas
redes ocultas non difunden os seus nomes, o que signica que non se mostran
na lista de redes sen fios no men do NetworkManager. Para poder conectarse
a unha rede oculta debe preguntarlle o nome e as conguracions de seguranza
ao administrador da rede.
8 coiz~i cox unux1u 1o.o
Para conectarse a unha rede oculta
1. Prema na icona do NetworkManager no panel superior.
:. Seleccione a opcion Conectarse a unha rede sen fos oculta. Ubuntu
deberia abrir a xanela Conectar a unha rede sen fios oculta.
. De forma predeterminada o campo Conexion deberia mostrar Nova
vostede pode deixar isto sen cambios.
. No campo Nome da conexion, introduza o nome da rede sen fios. lste
nome tamn se coece como un n. lntroduza o nome da rede exacta-
mente como se lle forneceu.
. No campo Seguranza da rede seleccione unha das opcions. Se a rede
esta aberta deixe este campo en Ningunha. Se non sabe a conguracion
correcta para a rede non podera conectarse a rede oculta.
e. Prema no boton Conectar.
O resto do proceso deberia funcionar exactamente como na seccion sobre a
conexion inicial a redes sen fios. Unha vez congurada segundo as instrucions
anteriores, a rede oculta deberia aparecer na listaxe de redes gardadas.
Desactivar e activar a tarxeta de rede sen fios
O acceso sen fios en Ubuntu activase de forma predeterminada se conta
cunha tarxeta de rede sen fios no computador. Nalgns casos, por exemplo,
nos avions, pode que se lle pida que desactive a rede sen fios. Algns computadores teen un interruptor
fisico para activar ou desactivar a WiFi.
Para facer isto, prema co boton dereito na icona do Xestor de rede, e des-
marque a opcion Activar rede sen fos. A sa rede sen fios apagarase, e o seu
computador non podera buscar redes sen fios dispoibeis.
Para activar de novo a rede sen fios, prema co boton dereito na icona
do Xestor de rede e active a opcion Activar rede sen fos. A sa rede sen
fios activarase de novo. logo, Ubuntu buscara as redes sen fios do arredor e
conectarase a calquera das redes gardadas no ambito.
Modificar unha rede sen fios existente
ln ocasions, pode querer cambiar a conguracion dunha rede sen fios que
gardou previamente. Ou o contrasinal foi cambiado, ou o administrador de
sistemas solicitoulle realizar cambios na conguracion da conexion de rede ou
na seguranza.
Para modicar unha conexion de rede sen fios gardada
1. Prema co boton dereito na icona do Xestor de rede e seleccione Editar
conexions
:. Deberia abrirse unha xanela de Conexions de rede. Prema no separador
Sen fos para ver unha lista de conexions de rede sen fios gardada.
. De forma predeterminada, esta lista mostra as conexions ordenadas desde
as usadas mais recentemente as menos usadas. lncontre a conexion que
desexa editar, prema nela, e logo prema no boton Editar.
1i~n~ii~i cox unux1u ,
. Ubuntu deberia abrir unha xanela damada lditando nome Jo cone::on,
onde nome Jo cone::on o nome da conexion que esta editando. A xa-
nela deberia mostrar varios separadores.
. Sobre os separadores, vostede pode cambiar o campo Nome da conexion
se quere darlle a conexion un nome recoecibel.
e. Se a opcion Conectar automaticamente non esta seleccionada, Ubuntu de-
tectara a rede sen fios pero non se conectara automaticamente a ela se non
a escolla no men NetworkManager. Seleccione ou non esta conguracion
como necesite.
,. No separador Sen fos da xanela ldicion nome Jo cone::on, pode
necesitar editar o campo ssib . Un ssii o nome da conexion a rede sen
fiosde se congurar incorrectamente, a rede pode non se detectar e non
ser posibel conectar. Asegrese de que o ssii esta congurado conforme as
instrucions que tea por parte do administrador da rede.
8. Debaixo de ssii deberia ver o campo Modo. O modo de lnfraestrutura
signica que poderia conectarse a un enrutador ou punto de acceso sen
fios. l o modo mais comn para as redes sen fios. O modo Ad-hoc un
modo computador-a-computador e normalmente usado en casos mais
avanzados.
,. No separador Seguranza de rede sen fos na xanela lditando nome Jo
cone::on pode necesitar cambiar o campo Seguranza a opcion correcta.
Se selecciona Ningunha signica que esta usando unha rede aberta e sen
seguranza. As outras seleccions poden requirir informacion adicional
substancialmente diferente
Chave vrv de o/1z8-bit unha conguracion de seguranza moi
antiga que ainda se usa nalgunhas redes sen fios. Se a sa rede usa este
modo de seguranza necesitara introducir unha dave no campo Chave
que debe aparecer despois de seleccionar este modo.
Frase de paso de 1z8 bits vrn a mesma opcion de seguranza antiga
que a anterior pero no lugar dunha dave o seu administrador da rede
deberia fornecerlle un texto de frase de pasoun contrasinalpara
conectarse a rede. Cando seleccione este modo de seguranza tera que
escribir a sa frase de paso no campo Chave.
vvA e vvAz Persoal son os modos de seguranza mais comns para as
conexions de rede sen fios na casa e nos negocios. Cando seleccione este
modo necesitara inserir o contrasinal no campo Contrasinal.
Se o seu administrador de rede require seguranza ii~i, wii dinamica
ou wi~ e wi~: empresarial, necesitara a axuda do administrador para
congurar estes modos de seguranza.
1o. No separador Conguracion ivv poderia necesitar cambiar o campo
Mtodo de Automatico (inci) a Manual ou un dos seguintes mtodos.
Para congurar manualmente as opcions (tamn coecido como enderezos
o coiz~i cox unux1u 1o.o
estaticos) vexa a seccion de embaixo sobre como congurar as conexions
de rede con fios.
11. Cando remate de facer os cambios na conexion, prema Aplicar para gardar
os seus cambios e pedar a xanela. Vostede pode premer Cancelar para
pedar a xanela sen gardar os cambios.
1:. linalmente, prema en Pecar na xanela Conexions de rede para volver ao
escritorio.
Despois de facer os cambios, a sa nova conguracion tera efecto inmedia-
tamente.
Outros metodos de conexin
Hai outros modos de conectarse con Ubuntu
Co NetworkManager, tamn pode congurar as conexions de banda larga
mobil para manterse en lia empregando o seu mobil ou o doutro operador de
datos por telefonia.
Tamn pode conectarse a isi (lia de subscricion dixital), que un m-
todo de conexion a lnternet que usa a lia de telfono e un modem isi.
Tamn posibel usar NetworkManager para estabelecer unha conexion
vix (rede privada virtual). Normalmente sase para crear unha conexion
segura co seu lugar de traballo.
Ubuntu tamn pode conectarse usando a banda larga mobil, vix ou isi,
porn, estes mtodos estan mais alo do ambito desta guia. Unha vr e unha Rede Privada Virtual, e
normalmente sase para protexer as cone
xions. As rst son as Lias de subscricion
dixital, un tipo de conexion de banda larga. Navegar poIa Web
Cando se conecte a lnternet podera navegar pola Web con Ubuntu. Mozilla
lirefox o aplicativo predeterminado para navegar pola Web en Ubuntu.
!niciar o Firefox
Para configurar outros atallos de teclado
ou cambiar o atallo para iniciar o Firefox
vaia a Sistema Preferencias AtaIIos de
tecIado.
Para iniciar o lirefox abra o men Aplicativos logo seleccione Internet
e nalmente Navegador web Firefox. Se o seu teclado ten o boton www
tamn pode premer este boton para iniciar o lirefox.
Navegar poIas pxinas ueb
Ver a sa pxina de inicio
Cando arrinque lirefox vera a paxina de inicio. De forma predeterminada
vera a Paxina de inicio de Ubuntu.
Para mostrar mais contido web na pantalla, pode usar o MoJo Je ono||o
com|eo. O modo de pantalla completa concentra as barras de ferramentas do
lirefox nunha pequena barra de ferramentas. Para activar o modo de pantalla
completa simplemente seleccione Ver Pantalla completa ou prema F11.
Para ir a sa paxina de inicio rapidamente, prema ALT+Inicio.
1i~n~ii~i cox unux1u 1
Figura _., A paxina de inicio predeter
minada de Ubuntu para o navegador web
Firefox.
Navegar a outra pxina
tat ven de Uniform Resource Locator
(localizador de recursos uniforme) e vvv
ven de World Wide Web.
Para navegar por unha paxina web, necesita escribir o seu enderezo de
lnternet (tamn coecido como o uii) na Barra de localizacion. O uii nor-
malmente comeza con hup// seguido dun ou mais nomes que identican o
enderezo. Por exemplo http//www.ubuntu.com/.
Figura _.8 Vostede pode inserir un enderezo
web ou buscar na Internet escribindo na
barra de localizacion.
Para navegar
1. Prema na barra de localizacion para seleccionar o uii que xa esta ai.
:. lscriba o uii da paxina que quere visitar. O uii que escriba substite
calquera texto que xa estea na Barra de localizacion.
. Prema Enter.
: coiz~i cox unux1u 1o.o
1amen pode premer a tecla F6 no seu te
clado para salientar a barra de localizacion
no Firefox.
Para seleccionar de forma rapida o uii na Barra de localizacion, prema
CTRL+L.
Se non coece un uii, probe a escribir algo da paxina que quere visitar na
Barra de enderezos (por exemplo un nome ou outra busca pertinente) e prema
Intro. Buscarase co seu motor de busca favoritoGoogle de modo predeter-
minadosobre ese termo e levarao a paxina que apareza como primeira no
resultado desa busca.
Premer unha Iigazn
A maioria das paxinas web conteen ligazons que pode premer para pasar
a outras paxinas.
Para premer unha ligazon
1. Mova o punteiro do rato ata que este se torne nun dedo levantado. lsto
acontece sempre que o punteiro estea sobre unha ligazon. A maioria das
ligazons son texto subliado, mais os botons e as imaxes dunha paxina web
tamn poden ser ligazons.
:. Prema sobre a ligazon unha vez. Mentres lirefox localiza a paxina da
ligazon, a mensaxe de estado aparecera na parte inferior da xanela.
VoIvendo sobre os seus pasos
Se quixer visitar unha paxina que xa vira antes, hai varios xeitos de facelo.
Para ir atras ou adiante unha paxina prema no boton Atrs ou Adiante.
Para ir adiante e atras mais dunha paxina, prema nos triangulos pequenos
dos botons de Atrs e Adiante. Deberia ver a lista de paxinas que visitou
recentemente. Para volver a unha paxina, seleccionea da lista.
Para ver unha lista dos uii que escribiu na Barra de localizacion prema na
freda que apunta cara abaixo ao nal da Barra de localizacion. Para ver
unha paxina seleccionea da lista.
Para seleccionar unha das paxinas que visitou durante a sesion actual, abra
o men Historial e escolla na lista, na seccion inferior do men.
Para seleccionar unha das paxinas que visitou en varias sesions anteriores
abra o men Historial e seleccione Mostrar todo o historial. lirefox
deberia abrir unha xanela Biblioteca que mostra unha lista de cartafoles.
Prema nos cartafoles para mostrar os subcartafoles ou nos titulos das
paxinas web que visitou no pasado. Prema sobre o titulo dunha paxina web
para abrila no lirefox.
Deter e recargar
Se unha paxina carga demasiado lenta ou xa non desexa ver unha paxina
prema no boton Deter.
1i~n~ii~i cox unux1u
Para recargar a paxina actual ou obter a version mais actualizada, prema
no boton Recargar ou prema CTRL+R.
Abrir xaneIas novas
ln ocasions, quizais queira ter mais dunha xanela de navegacion. lsto
axudarao a organizar mellor a sa sesion de navegacion, ou separar as paxinas
web que esta vendo por diferentes razons.
Hai das formas de crear unha nova xanela
Na barra de men, abra o men Ficeiro e logo seleccione Nova xanela.
Prema CTRL+N.
Cando se abra unha nova xanela, pode usala como a primeiraincluindo
navegar e abrir separadores novos.
Abrir unha Iigazn nunha xaneIa nova
ln ocasions, pode querer seguir unha ligazon para navegar a outra paxina
web, pero sen pedar a paxina orixinal. Para facer isto pode abrir a ligazon
que quere abrir unha xanela separada.
Hai das formas de abrir unha ligazon nunha nova xanela
Prema co boton dereito sobre unha ligazon para abrir o seu men emer-
xente. Seleccione a opcion Abrir a ligazon nunha nova xanela. Abrirase
unha nova xanela coa paxina web da ligazon que premeu.
Prema e mantea a tecla Mais cando prema unha ligazon. lsto abrira a
paxina web nunha nova xanela.
Navegacin con separadores
Vostede pode trocar de forma rapida entre
os distintos separadores usando o atallo de
teclado CTRL+TAB.
Se quere visitar mais dunha paxina web a vez pode usar a No+egoc:on con
:eoroJore: para navegar pola Web.
A navegacion con separadores permite abrir varias paxinas web dentro
dunha nica xanela do lirefox, aparecendo cada unha no seu propio separa-
dor. lsto libera espazo no escritorio, dado que non hai que ter unha xanela
aberta para cada paxina web que se estea a visitar. Podense abrir, fedar e
recargar paxinas web nun sitio sen ter que pasar a outra xanela.
Abrir un separador novo en branco
Hai tres xeitos de crear un separador novo en branco
Prema no boton Novo separador na parte dereita do ltimo separador.
Na barra de men, abra o meu Ficeiro e logo seleccione Novo separa-
dor.
Prema CTRL+T.
coiz~i cox unux1u 1o.o
Cando cree un novo separador contera unha paxina en branco coa Barra
de localizacion enfocada. Comece a escribir un enderezo web (uii) ou outro
termo de busca para abrir un sitio web no novo separador.
Abrir unha Iigazn no seu propio separador
ln ocasions, pode querer premer nunha ligazon para dirixirse a outra
paxina web, pero sen pedar a paxina orixinal. Para facer isto, pode abrir a
ligazon que queira nun separador propio.
Hai tres xeitos de abrir unha ligazon no seu propio separador
Se o seu rato ten o boton do medio ou unha roda, prema na ligazon co
boton do medio ou roda do rato. Deberia abrirse un novo separador coa
paxina web da ligazon que se premeu.
Prema sobre a ligazon co boton esquerdo do rato e mantea pulsado o
boton. Arrastre a ligazon a un espazo en branco na barra de separadores
e solte o boton do rato. Deberiase abrir un novo separador que contn a
paxina web da ligazon que arrastrou.
Prema e mantea a tecla CTRL mentres preme o boton esquerdo do rato
nunha ligazon. Abrirase un novo separador que conten a paxina web da
ligazon que premeu.
Fechar un separador
Unha vez que vira unha paxina web nun separador, pode pedar ese sepa-
rador.
Hai catro formas de pedar un separador
Prema no boton Pecar no lado dereito do separador que desexe pedar.
Na barra de men abra o men Ficeiro e logo seleccione Pecar separa-
dor.
Prema no separador que quere pedar co boton central do rato ou a roda do
rato, se a ten.
Prema CTRL+W.
Restaurar un separador fechado
ln ocasions, pode ser que pedara o separador incorrecto por accidente ou
por outra razon e desexa volver a un separador que pedara recentemente.
Para recuperar un separador que pedou, faga o seguinte
Na barra de men, abra o men Historial, seleccione Separadores peca-
dos recentemente e logo escolla o nome do separador que quere restaurar.
Prema CTRL+MAIS+T para volver a abrir o separador pedado mais recen-
temente.
1i~n~ii~i cox unux1u
Cambiar a orde dos separadores
Para mover un separador a un lugar diferente na barra de separadores
arrastreo usando o seu rato. Prema e mantea o boton do rato sobre o sepa-
rador e arrastreo ata o novo lugar na barra de separadores. Mentres arrastra
o separador, lirefox amosara un pequeno indicador para mostrarlle onde se
situara nalmente o separador.
Mover un separador entre xaneIas
Se ten mais dunha xanela do lirefox aberta, pode mover un separador
aberto a unha xanela distinta. Tamn pode independizar o separador para ser
unha xanela de por si.
Para mover un separador dunha xanela do lirefox a outra xanela xa aberta,
prema sobre el e mantase sobre o separador e arrastreo a barra de separa-
dores da outra xanela do lirefox. Cando solte o boton do rato o separador
unirase a nova xanela.
Para mover un separador desde unha xanela a sa propia, prema sobre el e
mantase sobre o separador e arrastreo cara abaixo da barra de separadores.
Cando solte o boton do rato, o separador converterase nunha nova xanela.
Buscas
Pode realizar buscas na Web ou noutros lugares co lirefox sen ter que
visitar a paxina principal do motor de busca.
De forma predeterminada, lirefox buscara na Web usando o motor de
busca de Google.
Buscar na Web
Para buscar na Web co lirefox, escriba unhas poucas palabras na barra de
busca do lirefox.
Por exemplo, se desexa buscar informacion sobre Ro:o|o Je Co:ro
1. Prema na Barra de busca
:. lscriba a frase Ro:o|o Je Co:ro. A sa frase substituira calquera texto
que estea actualmente na Barra de busca.
. Prema Enter para buscar.
Os resultados da busca desde Google para Rosalia de Castro deberian
aparecer na xanela do lirefox.
SeIeccionar os motores de busca
Se vostede non desexa usar Google como o seu motor de busca na Barra de
buscas, pode cambiar o motor de busca que use o lirefox.
Para cambiar o motor de busca, prema na icona do lado esquerdo da Barra
de busca. lscolla un dos outros motores de busca da lista. Algns motores
e coiz~i cox unux1u 1o.o
Figura _., Lstes son os motores de busca
que pode usar na barra de busca do Firefox.
de busca, como Google, buscan en toda a Web; outros como Amazon.com, so
buscan en sitios especicos.
Buscar na Web paIabras seIeccionadas nunha pxina ueb
As veces, pode querer buscar unha frase que aparece nunha paxina web
diferente. No lugar de copiar e pegar a frase na barra de buscas, lirefox per-
mitelle buscar pola rede palabras que vostede seleccione nunha paxina web.
1. Realce calquera palabra na paxina web usando o boton esquerdo do rato.
:. Prema co boton dereito sobre o texto para abrir o men emerxente. Se-
leccione a opcion Buscar en |Motor de busca] por |as sas palabras
seleccionadas].
lirefox deberia abrir un novo separador que debera conter os resultados de
busca para as sas palabras realzadas a travs do buscador seleccionado.
Buscar dentro dunha pxina
Figura _.1o Vostede pode buscar nas
paxinas web usando a barra de ferramentas
de busca.
l posibel de desexe buscar un texto especico dentro dunha paxina web
que esta vendo. Para buscar texto dentro da paxina que esta vendo actual-
mente no lirefox
1. Prema CTRL+F ou seleccione Editar Iocalizar para abrir a Barra de busca
na parte inferior do lirefox.
1i~n~ii~i cox unux1u ,
:. lscriba o texto que quere buscar no campo Buscar na barra de ferramentas
de busca. A busca comezara automaticamente tan pronto como escriba
algo no campo.
. Unha vez que un texto coincide na paxina web, vostede ten as seguintes
opcions
Prema Seguinte, para buscar o texto na paxina que esta debaixo da
posicion actual do cursor.
Prema en Anterior, para encontrar o texto que esta sobre a posicion
actual do cursor.
Prema sobre o boton Realzar todo para realzar as ocorrencias das
palabras buscadas na paxina actual.
Seleccione a opcion Diferenciar maisculas de minsculas para limi-
tar a busca do texto a aquelas que teen a mesma capitalizacion que as
palabras da sa busca.
Para buscar a mesma palabra ou frase de novo, prema F3 ou seleccione
Editar Iocalizar de novo desde a barra de men.
Copiar e gardar pxinas
Co lirefox, pode copiar dunha paxina para que poida pegalo noutro lugar,
ou gardar a paxina ou parte dunha paxina como un deiro no seu compu-
tador.
Copiar parte dunha pxina
Para copiar un texto dunha paxina
1. Realzar o texto co seu rato.
:. Seleccione Editar Copiar desde a barra de men.
Vostede pode copiar o texto noutros programas.
Para copiar unha ligazon (uii ou unha ligazon de imaxe desde unha pa-
xina
1. Posicione o punteiro do rato sobre a ligazon ou a imaxe.
:. Prema co boton dereito sobre unha ligazon ou unha imaxe para abrir un
men emerxente.
. Seleccione Copiar localizacion da ligazon ou Copiar localizacion da
imaxe. Se unha imaxe tamn unha ligazon pode seleccionar calquera dos
dous elementos de men.
Vostede pode pegar a ligazon noutros programas ou na Barra de localiza-
cion do lirefox.
8 coiz~i cox unux1u 1o.o
Gardar toda unha pxina ou parte deIa
Para gardar unha paxina enteira no lirefox
1. Seleccione Ficeiro Gardar pxina como desde a barra de men. lirefox
deberia abrir a xanela Gardar como.
:. lscolla unha localizacion para a paxina gardada.
. lscriba un nome de deiro para a paxina e prema Gardar.
Gardar unha imaxe dunha paxina
1. Situe o punteiro do rato sobre a imaxe.
:. Prema o boton dereito na imaxe para mostrar o men emerxente.
. Seleccione Gardar imaxe como. lirefox deberia abrir a xanela Gardar
imaxe.
. Seleccione unha localizacion para a imaxe gardada.
. lntroduza o nome do deiro para a imaxe e prema Gardar.
Cambiar a sa pxina de inicio
De forma predeterminada, lirefox mostrara a pxina inicial de Ubuntu
cando inicie lirefox. Se prere que se mostre outra paxina cando inicie lirefox
necesitara cambiar a sa paxina de inicio preferida.
Figura _.11 Vostede pode cambiar as
configuracions do Firefox nesta xanela.
Para cambiar a sa paxina de inicio
1. Navegue a paxina que desexa converter na sa nova paxina de inicio.
1i~n~ii~i cox unux1u ,
:. Seleccione Editar Preferencias desde a barra de men.
. Na seccion lnicio, do separador Xeral, que se mostra de forma predeter-
minada prema no boton Usar a pxina actual. Se ten mais dun separador
aberto todos eles abriranse cando lirefox se abra.
. Prema Pecar.
Marcadores
Mentres navega pola Web pode querer volver atras a certas paxinas web
sen ter que lembrar o seu uii.
No lirefox, pode crear MorcoJore:, que se gardan no navegador e que pode
usar para volver navegar polas paxinas web elixidas.
Marcar unha pxina
Se navegou ata unha paxina web e desexa crear un marcador para futuras
visitas, tera que agregar a paxina como marcador.
Hai dous xeitos de marcar unha paxina
Desde a barra de men, seleccione Marcadores e logo Marcar esta pxina.
Abrirase unha xanela. lorneza un nome descritivo para o marcador e
prema no boton Feito.
Prema CTRL+D. Abrirase unha xanela. lorneza un nome descritivo para o
marcador e prema no boton Feito.
Navegar cara a pxina marcada
Para navegar cara a paxina marcada, abra o meu Marcadores desde a
barra de men, e, logo, seleccione o nome do seu marcador. lirefox deberia
abrir o marcador no separador actual.
Tomn oJe remer CTRL+B oro mo:ror o: morcoJore: nvn one| |oero| no
ore e:qverJo Jo :one|o Jo no+egoJor. Premo CTRL+B Je no+o oro ocv|or o
|orro |oero|.
Borrar un marcador
Se quere borrar un marcador que engadiu, abra o men Marcadores da
barra de men e prema co boton dereito do rato sobre o nome do marcador.
lirefox deberia abrir un men emerxente para o seu marcador. Seleccione a
opcion Borrar desde o men e o seu marcador deberiase borrar.
HistoriaI
Mentres esta navegando pola Web, lirefox esta gardando o seu historial
de navegacion. lsto permitelle volver atras a unha paxina web que visitara
anteriormente sen ter que lembrar o uii da paxina ou marcala.
eo coiz~i cox unux1u 1o.o
Para ver o historial mais recente, abra o men Historial da barra de men.
Deberian mostrarse as paxinas web mais recentes que estivo vendo. Selec-
cione unha das paxinas para volver a ela.
Para ver o historial de hai moito tempo prema CTRL+H. lirefox deberia abrir
un panel lateral na parte esquerda da xanela do navegador que contn o seu
historial de navegacion con categorias como Hoxe, Onte, Ultimos dias,
lste mes e logo, mes por mes.
Prema sobre un dos elementos das categorias na barra lateral, para expan-
dir esta categoria e consulte as paxinas que visitou durante ese periodo de
tempo. Cando encontre a paxina que necesita, prema no seu titulo para volver
a ela.
Tamn pode buscar unha paxina polo seu titulo. lscriba algunhas letras,
ou unha palabra, no campo Buscar na parte superior da barra lateral do
historial. A barra lateral debe mostrar unha lista das paxinas web cuxos
titulos coincidan coas sas palabras de busca. Prema no titulo da paxina que
necesita para volver a ela.
Se desexa ocultar a barra lateral do historial de novo, prema CTRL+H.
Limpar os datos privados
Por veces, pode querer eliminar todos os datos privados que lirefox al-
macena sobre o seu historial de navegacion. Xa que estes datos so se almace-
nan no seu computador, pode eliminalos se quere compartir o acceso ao seu
computador.
Para eliminar os seus datos privados abra o men Ferramentas desde a
barra de men e seleccione Iimpar historial. Na lista despregabel Perodo
para limpar seleccione canto tempo cara atras quere eliminar.
Se quere ter mais control sobre o que se elimina, prema no texto Detalles
para mostrar a lista de opcions.
Ben feito, prema no boton Iimpar agora.
Usar un navegador ueb diferente
Se instala un navegador web diferente no seu computador, vostede pode
querer que Ubuntu use ese navegador novo como o navegador predetermi-
nado cando prema sobre ligazons de correo electronico, mensaxaria instanta-
nea e outros lugares.
Para cambiar o navegador web preferido abra o men Sistema desde
o panel superior de Ubuntu, seleccione Preferencias e, logo, Aplicativos
preferidos. Ubuntu deberia abrir a xanela Aplicativos preferidos.
Na seccion Navegador web seleccione o seu navegador web favorito, e
logo prema en Pecar.
1i~n~ii~i cox unux1u e1
Figura _.1: Vostede pode cambiar o
navegador web predeterminado nesta
xanela.
Ler e escribir correo eIectrnico
Para enviar e recibir correos electronicos en Ubuntu pode usar o aplica-
tivo de correo electronico lvolution. Para iniciar o lvolution, abra o men
Aplicativos, logo seleccione Internet e nalmente Correo de Evolution.
Ademais do correo electronico, lvolution tamn pode axudalo a xestionar
a sa lista de contactos, os seus calendarios e a sa lista de tarefas.
Vo:eJe non nece::o v:or F+o|v:on :e e:o v:onJo vn :::emo Je correo e|ecro
n:co +e|, como Yo|oo Mo:|, Homo:| ov Gmo:|. Poro occeJer o e:e: :er+::o: v:e o
no+egoJor +e| F:re{o: oro occeJer o e|e: no Ve|.
Executar EvoIution por primeira vez
Cando inicie lvolution por primeira vez, vostede debe conguralo para que
se conecte coa sa conta de correo electronico.
Ao iniciarse o lvolution deberia ver a xanela do Asistente de congura-
cion de lvolution, dandolle a benvida ao lvolution. Prema Seguinte para
continuar a instalacion.
A continuacion, na pantalla Restaurar desde unha copia de seguranza,
lvolution preguntaralle sobre restaurar unha copia de seguranza anterior. Xa
que esta a primeira vez que inicia lvolution pode premer en Adiante para
saltar este paso.
Na seguinte pantalla, ldentidade, debe inserir o seu nome e o enderezo
de correo electronico que desexa usar en lvolution. lntroduza o seu nome
completo no campo Nome completo, e o enderezo de correo electronico no
campo Enderezo de correo electronico. Pode ender a informacion adicional
ou deixala sen cambios se o desexa. Prema en Adiante cando remate.
e: coiz~i cox unux1u 1o.o
A continuacion, deberia ver a pantalla Recibindo correo. Nesta pantalla,
debe fornecer os detalles do seu servidor de correo. Se non coece esta infor-
macion debe preguntarlle ao seu administrador de rede ou consultarlle ao seu
fornecedor de correo electronico.
Hai dous tipos comns de conexions de correo electronico na lnternet
i~i e ioi. Describiranse mais adiante. Nos contornos de traballo hai, asi
mesmo, dous tipos comns, Microson lxdange e Novell GroupWisepara
obter mais informacion sobre estes tipos de conexions olle a documentacion
do lvolution.
EstabeIecer unha conexin !MAP
As conexions i~i permitenlle xestionar o seu correo electronico de forma
remotao correo electronico actual e os cartafoles residen no seu servidor de
correo mentres que lvolution lle permitira ver, editar e eliminar as mensaxes
e cartafoles que necesite.
Se o seu fornecedor de correo electronico recomenda unha conexion i~i
seleccione IMAP da lista despregabel Tipo de servidor. No campo Servidor,
introduza o nome do seu servidor de correo. Por exemplo, imap.exemplo.com.
No campo Nome de usuario introduza o nome de usuario que usa para iniciar
a sesion no seu sistema de correo electronico, por exemplo xoan.souto.
O seu fornecedor de correo electronico deberia especicarlle as congu-
racions de seguranza que require para recibir correo. Se a sa conexion non
usa seguranza deixe a lista despregabel Usar conexion segura estabelecida
a Sen cifrado. Noutro caso seleccione Cifrado 1is ou Cifrado ssi segundo
recomende o seu fornecedor de correo electronico.
logo de seleccionar estas opcions prema no boton Adiante para proceder a
pantalla Opcions de recepcion. Ainda que normal deixar todas as opcions
sen seleccionar, vostede pode seleccionar a opcion Comprobar novas mensa-
xes para que lvolution comprobe o seu correo electronico regularmente.
Cando remate de estabelecer as opcions prema no boton Adiante para
continuar coa seguinte pantalla.
EstabeIecer unha conexin POP
As conexions ioi permitenlle xestionar o seu correo electronico localmente
lvolution conectarase ao seu fornecedor de correo electronico e descar-
gara calquera mensaxe nova que reciba e almacenarase en cartafoles no seu
computador. Todas as mensaxes descargadas eliminaranse do servidor.
Se o seu fornecedor de correo electronico lle recomenda unha conexion
ioi, seleccione POP na lista despregabel Tipo de servidor. No campo Ser-
vidor introduza o nome do seu servidor de correo electronico. Por exemplo,
pop.exemplo.com. No campo Nome de usuario introduza o nome de usuario
que usa para iniciar a sesion no sistema de correo electronico, por exemplo
xoan.souto ou xoan.soutoQexemplo.com.
1i~n~ii~i cox unux1u e
O seu fornecedor de correo electronico deberia especicarlle as congu-
racions de seguranza que require para recibir correo. Se a sa conexion non
usa seguranza deixe a lista despregabel Usar conexion segura estabelecida
a Sen cifrado. Noutro caso seleccione Cifrado 1is ou Cifrado ssi segundo
recomende o seu fornecedor de correo electronico.
logo de seleccionar estas opcions prema no boton Adiante para proceder a
pantalla Opcions de recepcion. Ainda que normal deixar todas as opcions
sen seleccionar, vostede pode seleccionar a opcion Comprobar novas mensa-
xes para que lvolution comprobe o seu correo electronico regularmente.
Tamn pode querer axustar as opcions de Almacenamento de mensaxes,
que determinan o que fai lvolution despois de descargar o correo electronico
ao seu computador. Seleccione a opcion Deixar as mensaxes no servidor
para que lvolution mantea as mensaxes no seu sistema de correo despois de
descargalas. lsto permitelle usar outro computador para volver descargar as
sas novas mensaxes. Seleccione Eliminar despois de , das para que lvolu-
tion mantea as mensaxes por uns dias e as elimine despois. Pode axustar o
nmero de dias que lvolution mantn as mensaxes.
Cando remate de estabelecer as opcions prema no boton Adiante para
continuar coa seguinte pantalla.
EstabeIecer as sas opcins de envio
A seguinte pantalla deberia ser a pantalla lnviando correo. Aqui, vos-
tede necesitara congurar a sa conexion para enviar correo a travs do seu
fornecedor de correo electronico.
O tipo de conexion de envio mais comn s1i que o tipo de servidor
seleccionado de forma predeterminada.
No campo Servidor escriba o nome do servidor de correo sainte (tamn
coecido como servidor s1i como lle indica o seu fornecedor de correo
electronico. Por exemplo, mail.exemplo.com.
Se o seu fornecedor de correo require autenticacion seleccione a opcion
O servidor require autenticacion. lsto moi comn en fornecedores de
correo comerciais. Na seccion Autenticacion da pantalla, seleccione o tipo
de autenticacion na lista despregabel Tipoo tipo de autenticacion mais
comn ii~ix. lntroduza o seu nome de usuario debaixo do campo Nome
de usuario por exemplo xoan.souto ou xoan.soutoQexemplo.com.
O seu fornecedor de correo electronico deberia especicar a conguracion
de seguranza que usar para enviar correos electronicos. Se a sa conexion non
usa seguranza, deixe a lista despregabel Usar conexion segura estabelecida
a Sen cifrado. Noutro caso, seleccione entre Cifrado 1is ou Cifrado ssi
segundo recomende o seu fornecedor de correo electronico.
Despois de seleccionar esas opcions prema en Adiante para proceder coa
seguinte pantalla.
e coiz~i cox unux1u 1o.o
Rematar as opcins de conta
Na seguinte pantalla, Xestion de contas, introduza un nome descritivo
para esta conta. Se vai usar mais dun fornecedor de correo en lvolution
usarase este nome para distinguir entre as diferentes contas.
Cando remate, prema en Adiante. lsto deberia abrir a pantalla leito. Se
cree que inseriu todas as opcions correctamente prema Aplicar para rematar
a conguracion. Noutro caso, prema en Atrs para volver as pantallas ante-
riores para corrixir a sa conguracion ou prema en Cancelar para abortar a
conguracion e rexeitar a conguracion da conta.
logo de rematar a conguracion, lvolution preguntaralle se o quere con-
verter no seu cliente de correo electronico predeterminado. Prema Si se quere
ler e enviar correos so con lvolution. Prema en Non se vai instalar un pro-
grama de correo electronico diferente.
Sobre o espazo de trabaIIo de EvoIution
Figura _.1_ Lvolution permitelle xestionar o
seu correo electronico, contactos e tarefas.
O aplicativo lvolution esta dividido en catro partes. Na parte superior,
1i~n~ii~i cox unux1u e
esta a barra de men e a barra de ferramentas. A barra de men permitelle
acceder a maioria das funcionalidades do lvolution, mentres que a barra de
ferramentas dalle acceso a atallos dalgunhas das caracteristicas usadas mais a
cotio.
Na parte esquerda da xanela, encontrase a lista de cartafoles. Cada men-
saxe que envia ou recibe residira nun deses cartafoles.
Debaixo da lista de cartafoles na parte esquerda da xanela estan os botons
de Correo, Contactos, Calendarios, Tarefas e Notas. Cando traballe co
correo electronico seleccionarase o boton Correo. Os outros botons levarano a
outras partes do lvolution.
Na parte dereita da xanela esta a lista de mensaxes e unha previsualizacion
da propia mensaxe. A lista de mensaxes mostralle unha lista de mensaxes no
cartafol actual, ou aquelas que coincidan coa busca solicitada. A previsualiza-
cion da mensaxe mostra os contidos da mensaxe actualmente seleccionada na
lista de enriba.
Entender as Iista de cartafoIes
A lista de cartafoles unha das formas que lvolution ten para separar
e categorizar o seu correo electronico. O primeiro grupo de cartafoles na
lista ten o titulo Neste computador. lste conxunto de cartafoles esta nos
cartafoles |oco::so residen no seu computador. Se usa un servidor ioi para
obter o seu correo electronico, calquera mensaxe que descargue porase no
cartafol local Caixa de entrada.
Pode premer en calquera cartafol para ver o contido aparecer na lista de
mensaxes na parte dereita da xanela.
Cada un dos cartafoles que aparecen ao principio desta lista especial
Bandexa de entrada almacena as mensaxes recibidas.
Borradores garda as mensaxes nas que estivo traballando, pero que ainda
non enviou.
O Correo non desexado almacena as mensaxes que fosen identicadas
como correo non desexado. O correo non desexado tamn coecido como
spam.
A Caixa de sada contn as mensaxes que acaba de escribir pero que non
fosen enviados ainda. Por exemplo, se esta traballando no seu correo elec-
tronico mentres esta desconectado (se esta nun avion, por exemplo), pode
premer no boton Enviar cando remate de escribilo. A mensaxe moverase a
Caixa de saida e manterase ali ata a seguinte vez que poida enviar ou reci-
bir mensaxes. Cando poida enviar e recibir mensaxes, todas as mensaxes de
correo electronico na sa caixa de saida enviaranse.
Correo enviado contn copias das mensaxes que enviou. Cando unha
mensaxe da Caixa de saida se envia, copiase no cartafol Correo enviado.
O cartafol Modelos almacena as mensaxes de correomensaxes parciais
que se compoen e se gardan como modelos. Pode usar unha mensaxe
ee coiz~i cox unux1u 1o.o
almacenada como modelo no cartafol de modelos como un punto de inicio
para outra mensaxe.
O Iixo contn as mensaxes que foron eliminadas. Baleirarase cada vez que
pede lvolution.
Se un cartafol contn unha mensaxe sen ler, o seu nome aparecera en
negra, ademais do nmero de mensaxes sen ler entre parnteses ao lado do
nome do cartafol.
Se usa un servidor i~i para obter o seu correo, enton mostraranse os seus
cartafoles i~i na lista de cartafoles embaixo da seccion Neste computador.
A lista de cartafoles remotos mostrarase coa cabeceira do nome que lle deu a
conta. Con i~i, as sas mensaxes de correo electronico degaran a sa Caixa
de entrada remota.
Ao nal da lista de cartafoles, o lvolution mostra unha lista dos Car-
tafoles de busca. lstes cartafoles especiais mostran certas mensaxes que
coinciden con regras de busca. Consulte a seccion lncontrar mensaxes para
saber mais sobre os cartafoles de busca.
Xestionar os cartafoIes
Ademais dos cartafoles iniciais, pode crear os seus propios cartafoles para
xestionar o seu correo.
Para crear un novo cartafol, abra o men Cartafol e logo seleccione Novo.
lscriba o nome do cartafol que quere crear e, na lista de cartafoles de em-
baixo, seleccione o cartafol o:. Por exemplo, se quere que o seu novo cartafol
se poa baixo a Caixa de entrada seleccione o cartafol Caixa de entrada. Se se-
lecciona Neste computador o seu cartafol porase baixo Neste computador
na lista de cartafoles.
No momento en que faga a sa seleccion, prema no boton Crear para crear
o cartafol. O seu novo cartafol deberia estar agora na lista.
Pode mover os cartafoles que creou. Para facelo, prema no cartafol que
quere mover, mantea preso o boton do rato e arrastreo ao cartafol pai novo.
Cando o cursor do rato realce o novo cartafol pai, solte o boton do rato para
rematar a operacion.
Tamn pode premer co boton dereito sobre un cartafol e seleccionar a
opcion Mover. logo, seleccione o cartafol pai novo e prema o boton Mover.
Para eliminar un cartafol, prema co boton dereito no cartafol e seleccione
a opcion Eliminar. Para conrmar que quere eliminar o cartafol, prema no
boton Eliminar.
Comprobar e Ier as mensaxes
Comprobar o correo
Cando remate a conguracion ou cando inicie lvolution no futuro, lvolu-
tion tentara primeiro conectarse ao seu fornecedor de correo para comprobar
1i~n~ii~i cox unux1u e,
o seu correo electronico. Para conectarse, lvolution necesita saber o contrasi-
nal da sa conta de correo electronico e preguntarallo.
Figura _.1 Vostede debe inserir o seu
contrasinal para autenticarse na sa conta.
Na xanela lntroduza o contrasinal, introduza o seu contrasinal e prema
Aceptar. Se desexa que lvolution recorde este contrasinal e non quere que
llo pregunte no futuro, pode seleccionar a opcion Iembrar este contrasinal.
lvolution enton mostrara a xanela lnviar e recibir, onde se mostrara o
progreso da operacion asi como cantas mensaxes se estan a recoller.
Listado de mensaxes
Na parte superior dereita da xanela lvolution esta a lista de mensaxes.
Aqui onde pode ver as mensaxes de correo do cartafol seleccionado actual-
mente ou aquelas que coinciden cos termos dunha busca.
De forma predeterminada a lista das mensaxes mostra seis columnas de in-
formacion para cada mensaxe. A primeira columna o indicador de lido/non
lido. Se unha mensaxe foi lida, a columna mostrara unha icona dun sobre
aberto. Se unha mensaxe non foi lida, a icona mostrara un sobre pedado.
A segunda columna o indicador de anexos. Se unha mensaxe contn
un deiro anexo lvolution mostrara unha icona dun clip de papel nesta
columna. No caso contrario, a columna estara en branco.
A terceira columna un indicador de importancia. Se algun lle envia
unha mensaxe marcada con importancia alta, lvolution mostrara unha marca
de exclamacion nesta columna. No caso contrario, esta columna permanecera
en branco
A cuarta columna contn o remitente da mensaxe. Tanto o nome como o
enderezo de correo, ou so o enderezo de correo electronico, deben mostrarse
nesta columna.
A quinta columna contn o asunto da mensaxe do correo.
linalmente, a sexta columna a data na que enviou o correo electronico.
Cando prema sobre unha mensaxe, mostraranse os seus contidos no panel
de previsualizacion embaixo da lista de mensaxes. Cando tea seleccionada
unha mensaxe, pode premer no boton Responder na barra de ferramentas e
comezar a escribir unha mensaxe de resposta para enviarlla ao remitente, ou
e8 coiz~i cox unux1u 1o.o
premer no boton Responder a todos para escribir unha mensaxe de resposta e
enviarlla ao remitente e a todos os destinatarios da mensaxe seleccionada.
Tamn pode premer no boton Iixo na barra de ferramentas para poer
unha mensaxe no cartafol de lixo ou no boton Correo non desexado para
movela ao cartafol Correo non desexado. Tea en conta que lvolution ou o
seu servidor de correo pode clasicar algn correo como Correo non dese-
xado.
Ademais dos botons da barra de ferramentas, pode premer sobre unha
mensaxe na lista. lvolution abrira un men con accions que pode levar a cabo
na mensaxe.
ln ocasions, pode querer levar a cabo unha accion en mltiples mensaxes
de correo (por exemplo, eliminar varias mensaxes ou reenvialas a un remi-
tente). Para facer isto no lvolution, prema e mantea a tecla CTRL mentres
preme sobre varias mensaxesas mensaxes sobre as que presione seleccio-
naranse. Tamn pode premer sobre unha mensaxe para seleccionala e logo
premer e manter a tecla Mais e premer noutra mensaxe da lista. Todas as
mensaxes da lista entre a seleccion orixinal e a ltima que premeu se selec-
cionaran. Cando tea varias mensaxes seleccionadas, prema co boton dereito
sobre unha delas para levar a cabo a accion desexada.
Xusto enriba da lista de mensaxes, esta a lista despregabel Mostrar, e as
opcions de busca. Pode usar a lista despregabel Mostrar para ltrar a sa
visualizacion e mostrar so as mensaxes sen ler ou so as mensaxes con anexos,
etc.
As opcions de busca trataranse nunha seccion posterior.
PrevisuaIizando mensaxes
Cando seleccione unha mensaxe de correo electronico, mostrarase o seu
contido no panel de vista previa situado debaixo da lista de mensaxes.
A parte superior do panel de vista previa mostrara a cabeceira da mensaxe
que contn o remitente, os destinatarios e o asunto da mensaxe asi como a
data na que foi enviada. Debaixo da cabeceira lvolution mostrara os contidos
da propia mensaxe.
Se unha mensaxe foi enviada con formato n1i algunhas das mensaxes
poderian non verse na vista previa da mensaxe. Para mostrar as imaxes que
faltan, abra o men Ver desde a barra de men e, logo, Cargar imaxes ou
prema CTRL+H. Se a sa conexion a lnternet esta activa cargaranse as imaxes
que faltan. 1ea en conta que o feito de cargar imaxes
pode fornecerlle ao remitente unha forma
de saber que vostede recibiu a mensaxe.
Non recomendamos que cargue as imaxes
das mensaxes que sospeite que son Spam.
Abrir mensaxes
ln ocasions, pode que queira mostrar varias mensaxes ao mesmo tempo.
Para iso, pode abrir cada mensaxe nunha xanela aparte, no lugar de velas no
panel de vista previa.
Para abrir unha mensaxe na sa propia xanela, prema das veces nunha
1i~n~ii~i cox unux1u e,
mensaxe da lista de mensaxes. Deberase mostrar a mensaxe nunha xanela
independente. Pode volver a lista de mensaxes e abrir outra mensaxe se
preciso.
Na xanela da mensaxe aberta, pode usar as opcions da barra de mens ou
de ferramentas para responder a mensaxe, arquivala, borrala, asi como levar a
cabo outras accions sobre ela.
Buscar mensaxes
Hai tres formas de buscar mensaxes en lvolution pode usar a opcion de
busca na parte superior da lista de mensaxes, usar a opcion Busca avanzada ou
crear un cartafol de busca.
Para usar a busca de lista de mensaxes introduza o texto que queira buscar
no campo Buscar na parte superior dereita da lista de mensaxes e prema In-
tro. A lista de mensaxes cambiara para mostrar so as mensaxes que contean
o texto que inseriu.
A dereita do campo de busca deberia ver unha lista despregabel de op-
cions como Cartafol actual, Conta actual, e Todas as contas. De modo
predeterminado, o lvolution usara a opcion do cartafol actual e so mostrara
resultados dentro do cartafol que tea seleccionado na lista de cartafoles do
lado esquerdo. Se escolle a opcion Conta actual, lvolution buscara men-
saxes en todos os cartafoles dentro do correo electronico da conta actualasi
como en todos os cartafoles Neste computador ou nos seus cartafoles i~i,
segundo sexa a sa conguracion de correo. Se ten mltiples contas de correo
electronico no lvolution, escoller a opcion Todas as contas permite que
busque por mensaxes en todas as sas contas.
Se non hai mensaxes que coincidan co texto que inseriu, pode editar o
texto e probar a buscar de novo. Para volver ao cartafol mostrado, abra o
men Buscar desde a barra de men e logo prema sobre Iimpar ou borre
todo o texto que inseriu no campo Buscar e prema Intro.
Nalgns casos, pode necesitar buscar mensaxes con varios criterios. Por
exemplo, pode querer buscar as mensaxes dun usuario en particular cunhas
palabras especicas no asunto da mensaxe. ln lvolution pode levar a cabo
esta busca usando a funcion Busca avanzada.
Para usar a busca avanzada, escolla Buscar Busca avanzada. lvolution
deberia abrir a Busca avanzada. Na parte intermedia da xanela, especi-
que os criterios de busca. Para o noso exemplo, para atopar mensaxes de
meuamigo(exemplo.com que contea barco no asunto, ten que escribir
meuamigo@exemplo.com no campo de texto a dereita da lista despregabel con
Remitente seleccionado, e introduza barco no campo de texto a dereita da
lista despregabel co Asunto seleccionado. A continuacion, prema no boton
Eliminar a dereita de todas as lias que non se utilizan, e prema no boton
Aceptar para realizar a busca. A lista deberia enton mostrar so as mensaxes
que coinciden cos seus criterios de busca avanzada.
,o coiz~i cox unux1u 1o.o
Figura _.1 Para usar mais dun termo de
busca, vostede pode usar a xanela avanzada
de busca.
Cando especique un criterio de busca avanzado, pode premer sobre o
boton Engadir condicion para engadir lias adicionais. Vostede pode cam-
biar a seleccion na lista despregabel ao comezo de cada lia para especicar
un campo diferente para vericalo ou cambiar a lista despregabel con con-
tn seleccionado de modo predeterminado para ter un tipo de coincidencia
distinto. Consulte os documentos de axuda do lvolution para obter mais
informacion.
Nalgns casos pode querer levar a cabo a mema busca con regulari-
dade. Por exemplo, pode querer ver todas as mensaxe de omeuamigoda-
alma(exemplo.com sen importar o cartafol que usara para almacenalo. Para
axudalo con este tipo de buscas, lvolution permitelle crear cartafoles de
busca.
Para crear un cartafol de busca, escolla Buscar Crear cartafol a partir
da busca na barra de mens. Dalle un nome ao cartafol, introducindoo
no campo Nome da regra da parte superior. logo, especique os criterios
de busca da mesma forma que na Busca avanzada. Despois dos criterios,
escolla os cartafoles que deben ser percorridos por este cartafol de buscapor
exemplo, pode escoller Todos os locais e cartafoles remotos activos para
buscar en todos os seus cartafoles congurados. Cando remate, prema en
Aceptar.
Deberia engadir o novo cartafol de busca a lista de cartafoles de busca cara
o boton da lista de mensaxes. Se preme nun cartafol de busca, seleccioneo,
deberia poder ver unha lista de mensaxes que coinciden co seu criterio de
busca.
Subscribirse a cartafoIes !MAP
Se usa i~i para obter o seu correo electronico, deberia ver os cartafoles na
lista de cartafoles na parte esquerda da xanela que ten o titulo da sa conta de
i~i. Os cartafoles como Caixa de entrada, Borradores, Correo non desexado
e outros deberian mostrarse na lista de cartafoles.
1i~n~ii~i cox unux1u ,1
Se vostede ten outros cartafoles na sa conta i~i, necesitara subscribirse
a eles. Se se subscribe a un cartafol lvolution descargara as mensaxes de ese
cartafol cando comprobe o seu correo.
Para subscribirse a un cartafol seleccione Cartafol Subscricions desde a
barra de men. lvolution deberia abrir a xanela Subscricions de cartafoles.
Da lista despregabel Servidor, seleccione o seu nome de conta. lvolution
deberia mostrar unha lista dos cartafoles na lista de abaixo.
Seleccione os cartafoles aos que desexa subscribirse seleccionando a caixa
de vericacion a esquerda do seu nome. Cando remate, prema Pecar. Os car-
tafoles actualizaranse a seguinte vez que comprobe o seu correo electronico.
Crear e contestar mensaxes
Ademais de ler o seu correo electronico, vostede pode querer responder ao
correo que leu ou escribir un novo mensaxe.
Crear unha mensaxe nova
Para redactar unha nova mensaxe prema o boton Nova na barra de ferra-
mentas. lvolution deberia abrir unha xanela Redactar unha mensaxe.
No campo Para introduza o enderezo de correo do destinatarioo con-
tacto ao que quere enviarlle este correo electronico. Se mais dun contacto ao
que lle esta escribindo separe os destinatarios con comas.
Se un contacto, ao que esta enviandolle un correo, esta na axenda de ende-
rezos, pode enviarllo polo seu nome. Comece a escribir o nome do contacto
e lvolution mostrara unha lista dos contactos que coinciden co seu texto.
Cando vexa o contacto co quere contactar, prema no seu enderezo de correo
ou use a frecha cara abaixo e logo prema Intro para seleccionar o ende-
rezo.
Se quere mandar unha copia a varios contactos, introduza o seu enderezo
de correo no campo CC da mesma maneira que xo no campo de destinata-
rios Para. Os contactos na lia Para e CC recibiran o correo e veran o resto
de contactos aos que se lles enviou ese correo.
Se quere enviar un correo a algns contactos sen descubrir a quen se lle
enviou, pode enviar unha copia cega, ou CCO. Para activar CCO, seleccione
Ver campo CCO na barra de mens. Un campo CCO deberia aparecer
debaixo do CCO. Todos os contactos introducidos no campo CCO recibiran a
mensaxe, pero ningn dos receptores vera os nomes ou correos dos contactos
da lia CCO.
ln lugar de escribir os enderezos de correo, ou nomes, dos contactos aos
que esta dirixindo a mensaxe, pode seleccionar os contactos da sa axenda
de enderezos. Para facer iso, prema sobre Para, CC ou os botons CCO a
esquerda dos campos de texto. lvolution deberia abrir a xanela Seleccionar
contactos da Axenda de enderezos. Use a lista no lado esquerdo da xanela
para seleccionar o seu contacto, ou escriba unhas poucas letras do nome ou
,: coiz~i cox unux1u 1o.o
apelido do seu contacto no campo Buscar para ltrar a lista de modo que se
mostren so os contactos coincidentes.
logo de identicar o contacto ao que quere dirixirse, prema sobre o seu
nome na lista. logo, prema no boton Engadir a esquerda ou ben os campos
Para, CC ou CCO na dereita da pantalla. O seu contacto seleccionado
engadirase a esa lista. Se engadiu un contacto por erro, prema sobre o seu
nome na lista da dereita, e faga clic no boton Eliminar. Cando acabe de
escribir contactos, prema Cerrar para volver a pantalla de composicion.
lntroduza un asunto para a sa mensaxe. As mensaxes deben ter un asunto
para axudarlles aos seus destinatarios a identicar o correo electronico cando
estan na sa lista de mensaxes. Se non incle un asunto lvolution avisarao.
lntroduza os contidos da sa mensaxe no campo de texto grande debaixo
do asunto. Non hai un limite practico na cantidade de texto que pode incluir
na sa mensaxe.
De modo predeterminado, as novas mensaxes enviaranse no modo Texto
simple. lsto signica que nin o formatado nin as imaxes se lle mostraran
ao receptor, pero a mensaxe sera dicilmente rexeitada ou mostrada como
ilexibel para os receptores. Se sabe que o seu receptor usa un programa de
correo e un computador actual, pode enviar mensaxes que inclan formatado.
Ao usar o modo n1i, mostrarase unha nova barra de tarefas xusto debaixo
do modo de seleccion que lle permitira aplicar estilos avanzados e formatado
de mensaxes.
Cando remate de redactar o seu correo, prema o boton Enviar na barra de
ferramentas da xanela. A sa mensaxe poerase na Caixa de saida e enviarase
a proxima vez que comprobe o seu correo electronico.
Anexar ficheiros
As veces, vostede pode querer enviarlles deiros aos seus contactos. Para
enviar deiros necesita anexalos a unha mensaxe de correo.
Para anexar un deiro ao correo electronico que esta escribindo prema
no boton Engadir anexo na parte inferior dereita da xanela da mensaxe de
correo. lvolution deberia mostrar unha xanela lngadir anexo.
Seleccione o deiro que quere incluir na sa mensaxe e prema no boton
Anexar. lvolution volvera a xanela da mensaxe de correo e o deiro que
seleccionou mostrarase na seccion embaixo do boton Engadir anexo.
Responder unha mensaxe
Ademais de escribir mensaxes, vostede pode querer responder as mensaxes
que reciba.
Hai tres tipos de respostas de correo electronico
Responder (ou Responder ao remitente)envia a sa mensaxe so ao
remitente da mensaxe que vostede esta respondendo.
1i~n~ii~i cox unux1u ,
Responder a todosenvia a sa resposta ao remitente da mensaxe, asi
como a calquera que estea nas lias Para ou CC.
Reenviarpermitelle enviar unha mensaxe con algn comentario adicio-
nal que vostede engada a varios destinatarios.
Para usar calquera destes mtodos prema na mensaxe que quere reenviar
e logo prema Responder, Responder a todos ou sobre o boton Reenviar na
barra de ferramentas.
lvolution deberia abrir unha xanela de resposta. lsta xanela deberia se-
mellarse moito a xanela de composicion dunha nova mensaxe, salvo que
os campos da mensaxe, Para, CC e asunto deberian estar redeos coa infor-
macion da mensaxe que vostede esta respondendo. Ademais cada lia da
mensaxe anterior deberia estar prexada cun caracter ~.
ldite os campos Para, CC, CCO, Asunto ou o corpo principal para axustalo
ao que necesita. Cando remate a sa resposta prema sobre o boton Enviar na
barra de tarefas. A sa mensaxe porase na Caixa de saida e enviarase cando
comprobe o correo electronico a seguinte vez.
Usar sinaturas
Para deixar unha mensaxe ao nal, lvolution permitelle usar unha sina-
tura. As sinaturas no correo electronico son pequeno texto estandar que se
engade na parte inferior de calquera mensaxe e contestacion.
Ao redactar ou responder a unha mensaxe, prema na lista despregabel Si-
natura baixo a barra de tarefas, xusto sobre o campo Para. lsta lista deberia
conter as sinaturas que tea creadas, asi como unha sinatura Autoxerada. Se
selecciona Autoxerada, lvolution engadira dous guions e logo o seu nome e
enderezo de correo na parte inferior da mensaxe.
Tamn pode especicar algunhas sinaturas personalizadas. Para crear unha
sinatura abra a xanela Preferencias de lvolution seleccionando Editar
Preferencias desde a barra de men. Na parte esquerda da xanela de prefe-
rencias de lvolution seleccione Preferencias do editor e logo seleccione o
separador Sinaturas.
Prema en Engadir para engadir unha sinatura nova. lvolution deberia
abrir a xanela lditar sinatura. Dalle un nome a sa sinatura e introduza
o contido da sinatura no gran campo de texto xusto embaixo. Cando remate,
prema no boton Gardar na barra de ferramentas (a icona de boton que seme-
lla un disquete). O nome da sa nova sinatura deberia aparecer na lista das
preferencias. Cerre a xanela de preferencias para nalizar. 1ea en conta que en Ubuntu engadense
das lias de forma automatica, polo que
non necesita incluilas na sa sinatura
personalizada
A sa sinatura deberia mostrarse na lista despregabel na xanela de compo-
sicion/resposta.
, coiz~i cox unux1u 1o.o
Manterse organizado
O aplicativo lvolution en Ubuntu permite manter e xestionar a sa lista de
contactos.
Se xa ten congurado lvolution cunha conta de correo, non necesita mais
conguracions para usar estas funcionalidades. Se non desexa usar lvolution
para o correo electronico, vostede pode usalo para xestionar os seus contac-
tos ou manter a axenda de planicacion, asi como xestionar as tarefas e os
recordatorios que pode crear.
Para iniciar lvolution, abra o men Aplicativos, logo seleccione Internet e
nalmente Correo electronico do Evolution.
Xestionar os seus contactos
Figura _.1o Vostede pode ver, editar e
engadir contactos.
Se quere manter unha lista cos seus contactosinformacion de contactos
persoais ou profesionais da xente e organizacionsvostede pode xestionalos
en lvolution.
Para ver os contactos prema no boton Contactos debaixo da lista de car-
1i~n~ii~i cox unux1u ,
tafoles na parte esquerda da xanela do lvolution. A lista de cartafoles na
esquerda substituirase polos tipos de axendas de enderezos. Prema nunha
axenda de enderezos, por exemplo Persoal.
A parte dereita da xanela mostrara unha lista de contactos. Prema nun
contacto para mostrar os seus detalles na porcion inferior da parte dereita da
xanela. Unha axenda de enderezos e unha coleccion
de contactos e listas de contactos. Pode
almacenalos no seu computador, ou nun
servidor remoto.
Se usa Ubuntu One, pode ter das axendas de enderezosunha axenda de
enderezos Persoal gardada no seu computador, e unha axenda de enderezos
Ubuntu One. Pode engadir contactos a calquera das das axendas de ende-
rezos, malia que so a axenda de enderezos Ubuntu One esta sincronizada
coa sa conta Ubuntu One.
Buscar contactos
Para buscar un contacto escriba algunhas letras do nome ou apelidos do
contacto na caixa de busca na parte superior dereita da xanela, e logo prema
Intro. A lista inferior deberia cambiar para mostrar os contactos cuxos nomes
coincidan cos seus termos de busca.
Engadir ou editar un contacto
Para facer cambios nun contacto existente, encontre o contacto na lista e
prema das veces nunha entrada. lvolution deberia abrir a xanela lditor de
contacto para o contacto seleccionado.
Cambie entre os distintos separadores no editor de contactos para facer os
cambios no contacto. Prema Aceptar cando remate de facer os cambios.
Para engadir un contacto prema no boton Novo na barra de ferramentas.
lvolution deberia abrir a xanela lditor de contactos. lntroduza a informa-
cion do contacto na xanela e prema Aceptar cando remate.
Xestionar o seu caIendario
Se quere xestionar a sa axenda cun computador, pode facelo en Ubuntu
usando lvolution.
Para ver os seus calendarios prema no boton Calendarios debaixo da lista
de cartafoles na parte esquerda da xanela do lvolution. A lista de cartafoles
da esquerda substituirase pola lista dos calendarios e un minicalendario que
lle mostra o mes actual.
lvolution permitelle xestionar mais dun calendario. Por exemplo, vostede
pode ter un calendario persoal e un calendario para os estudos ou traballo.
Vostede pode subscribirse a un calendario dun amigo ou membro da familia
que pode seleccionar para compartir o seu calendario con vostede.
Prema nun dos calendarios da lista. De forma predeterminada, deberia
mostrar o calendario Persoal na lista. No medio da xanela deberia ver agora
o dia actual, que mostra todas as horas do dia actual.
,e coiz~i cox unux1u 1o.o
O calendario xa ten algns eventos, lvolution deberia mostrar o evento
na vista do dia entre as horas onde o evento comeza e remata. Vostede pode
premer das veces para abrir os seus detalles, ou arrastrar o evento a unha
hora ou data distinta para volver a planicalo.
Na vista do dia, vostede pode premer nun dia diferente no minicalendario
na parte esquerda da pantalla. lvolution mostrara dito dia na vista do dia.
Tamn pode querer ver mais dun dia de cada vez. lsto permitiralle com-
parar horarios en diferentes dias, ou atopar un dia libre para un evento que
quere programar. ln lvolution, pode premer no boton Semana laboral ou
no boton Semana da barra de ferramentas para ver unha semana enteira, ao
mesmo tempo. Prema no boton mes na barra de ferramentas para ver unha
vista do mes enteirose un evento de dificil lectura debido ao pequeno es-
pazo asignado a cada dia, pode pasar o cursor do rato sobre o evento para que
lvolution mostre o titulo completo do evento. linalmente, o boton Iista na
barra de ferramentas mostra as citas futuras nunha lista, o que lle permite ver
todas as sas citas vindeiras dun golpe.
Na parte dereita da xanela, lvolution mostra unha lista de tarefas e re-
cordatorios. Vostede pode engadirlle unha nova tarefa ou recordatorio ao
lvolution.
Engadir un novo evento
A forma mais sinxela de engadir unha nova tarefa premer nunha hora
na vista do dia e comezar a escribir. Aparecera unha burbulla de evento que
contn o texto que esta escribindo. Se quere engadir un evento mais longo,
arrastre o rato desde a hora de inicio ata a de nalizacion e comece a escribir.
Figura _.1, Vostede pode organizarse
engadindo eventos ao seu calendario.
Para engadir un novo evento sen usar a vista do dia, prema no boton Novo.
lvolution deberia abrir a xanela Cita. No campo Resumo, introduza un
1i~n~ii~i cox unux1u ,,
titulo breve para o evento tal como quere que apareza no calendario. Opcio-
nalmente especique a localizacion e introduza unha descricion mais longa se
quere. Asegrese de que a hora, o dia, asi como a duracion, son as que vostede
quere. linalmente, prema no boton Gardar, na barra de tarefas para gardar
este novo evento (o boton parece un disquete, que esta como primeiro boton
na barra de tarefas).
EstabeIecer una reunin
Se quere programar un encontro cun dos seus contactos, lvolution pode
axudarlo enviandolle unha invitacion e procesar as respostas.
Para crear unha invitacion a unha reunion seleccione Ficeiro Novo
Reunion desde a barra de men. lspecique o asunto, localizacion, hora e
duracion e por ltimo a descricion para crear unha reunion normal.
Vostede necesitara engadir asistentes a esta reunion. Para engadir un
asistente prema no boton Engadir. Na lista de asistentes, lvolution engadira
unha nova laescriba o enderezo de correo electronico do asistente ou o
nome de contacto.
Cando remate de engadir os asistentes prema no boton Gardar na barra
de ferramentas. lvolution deberia preguntarlle se quere enviar as invitacions
da reunion aos participantes seleccionados. Prema Enviar para enviar estas
invitacions. As invitacions enviaranse a seguinte vez que comprobe o correo
en lvolution.
Se o seu contacto selecciona responder a invitacion da reunion, lvolution
mostraralle unha nova mensaxe. No corpo da mensaxe de correo electronico,
lvolution mostrara o boton Actualizar o estado dos asistentes. Prema nese
boton para marcar o seu contacto como un asistente a reunion.
Usar a mensaxaria instantnea
A mensaxaria instantanea permitelle comunicarse coas persoas que co-
ece en tempo real. Ubuntu incle o aplicativo lmpathy que lle permite usar
a mensaxaria instantanea e manterse en contacto cos seus amigos. Para ini-
ciar lmpathy, abra o men Aplicativos desde a barra de men, seleccione
Internet e logo Cliente de mensaxara Empathy.
lmpathy permitelle conectar a varias redes de mensaxaria instantanea.
Vostede pode conectar a ~i, Gadugadu, Google Talk, Groupwise, ic, Jabber,
sx, Myspace, qq, xii, Sametime, Silc, sii, Yahoo, ou Zephyr.
Executar o Empathy por primeira vez
Cando abra lmpathy por primeira vez necesitara conguralo cos detalles
das sas contas de mensaxaria instantanea.
Cando se inicie lmpathy podera ver a xanela Benvido a lmpathy. Selec-
cione a opcion correspondente segundo o seu caso.
,8 coiz~i cox unux1u 1o.o
Xa ten unha conta
Se vostede ten unha conta que usou anteriormente con outro programa de
mensaxaria instantanea seleccione a opcion Si, introducirei os meus detalles
de conta agora. logo prema Adiante para continuar.
Na seguinte pantalla, seleccione o tipo da conta da lista despregabel Qe
clase de conta de cat ten' logo introduza os detalles da sa conta no campo
inferior.
Dependendo do tipo de conta que seleccione, lmpathy debe solicitarlle que
introduza o seu nome de usuario ou un ii da conta, seguida do seu contrasi-
nal.
Figura _.18 Creando unha conta de mensa
xaria instantanea no Lmpathy.
Se non recorda a informacion da sa conta, tera que visitar a paxina web
da rede de mensaxaria instantanea para recuperar esa informacion.
Se ten outra conta para engadir seleccione a opcion Si, e prema Adiante
para repetir o proceso anterior. Cando remate de inserir todas as contas deixe
a opcion Non, isto todo por agora seleccionada e prema no boton Adiante
para rematar o proceso de instalacion.
A continuacion, lmpathy deberia mostrar a pantalla lnsira os detalles
persoais. Se selecciona completar esta informacion podera comunicarse coa
xente que esta na sa rede local tanto na casa coma na ocina.
lscriba o seu nome no campo Nome e o seu apelido no campo Apelido.
lscriba a forma pola que os usuarios da sa rede local o identican no campo
Alcume. Cando complete toda a informacion prema no boton Aplicar.
Se non quere comunicarse coas persoas da rede local, seleccione a opcion
Non quero activar esta caracterstica agora e prema no boton Aplicar.
1i~n~ii~i cox unux1u ,,
GustariaIIe ter unha conta
Se non ten unha conta que poida usar, pode crear unha seleccionando a
opcion Non, quero crear unha conta nova. Prema Adiante para mostrar o
seguinte conxunto de opcions.
Seleccione o tipo de conta que quere engadir da lista despregabel de abaixo
Qe clase de conta de cat quere crear' Vostede pode crear tanto unha
conta de Jabber como de Google Talk. Note Se desexa crear outro tipo de conta
tera que visitar a paxina web relacionada e
ir a seccion Xa ten unha conta.
A continuacion escriba o nome de conta que queira no campo de texto e a
continuacion escriba o contrasinal que desexe. Se quere congurar outra conta
seleccione a opcion Si, e repita o proceso anterior.
Cando tea introducidas todas as contas deixe a opcion Non, isto todo
por agora e prema Adiante
lmpathy deberia mostrar a xanela lnsira os detalles persoais. Ao fornecer
esta informacion podera comunicarse coa xente da sa rede local tanto no
traballo coma na casa.
lntroduza o seu Nome no campo de texto e introduza o seu Apelido no
seguinte texto. No campo Alcume escriba o alcume polo que vostede vai ser
identicado. Cando complete todos os campos de texto prema en Aplicar para
gardar as sas preferencias.
Se non quere falar coa xente da sa rede local seleccione Non quero acti-
var esta caracterstica agora e prema Aplicar.
Desexa faIar coas persoas prximas
Se so quere comunicarse coa xente na sa rede local tanto na casa coma no
lugar de traballo seleccione a opcion Non, so quero ver xente conectada
que estea proxima por agora.
Prema en Adiante para mostrar o seguinte conxunto de opcions. lscriba o
seu Nome no campo de texto e introduza o seu Apelido no seguinte campo.
No campo Alcume escriba o alcume polo que sera identicado. Cando tea
completados todos os campos, prema no boton Adiante.
Cambiar a configuracin da conta
Se necesita engadir mais contas despois da primera exectucion, abra o
men Editar e logo seleccione Contas. lmpathy mostrara a xanela Contas.
Engadir unha conta
Para engadir unha conta prema no boton Engadir. O lmpathy deberia
mostrar algunhas opcions na parte dereita da xanela. Seleccione o seu tipo de
conta na lista despregabel Protocolo. A continuacion, introduza o nome da
sa conta no primeiro campo de texto. logo, introduza o seu contrasinal no
campo de texto Contrasinal. linalmente, prema no boton Iniciar sesion para
gardar e vericar as sas preferencias.
8o coiz~i cox unux1u 1o.o
Figura _.1, Vostede pode falar coa xente
proxima inserindo a sa informacion.
Editar unha conta
Pode necesitar editar unha conta se cambia o seu contrasinal ou se se obtn
un contrasinal equivocado. Seleccione a conta que quere cambiar no lado na
esquerda da xanela Contas. lmpathy deberia mostrar a conguracion actual
da conta. Unha vez feitos os cambios, prema Gardar
EIiminar unha conta
Para eliminar unha conta seleccionada desde a parte dereita da xanela
seleccione a que desexa e prema Eliminar. lmpathy deberia abrir a xanela
lsta seguro de que quere eliminar. Prema no boton Eliminar para conrmar
que quere eliminar a conta ou prema Cancelar para manter a conta.
Editar os contactos
Engadir un contacto
Para engadir unha conta abra o men Conversa e seleccione Engadir
contacto. lmpathy deberia abrir a xanela Novo contacto
Na lista despregabel Conta seleccione a conta onde engadir o contacto.
Debe engadir o mesmo tipo de conta que coincida co deles.
Por exemplo se o enderezo do seu contacto remata en (googlemail.com
enton tera que engadilo a unha conta que remate en (googlemail.com. Por
outra banda se o enderezo do contacto remata en (hotmail.com tera que
engadilo a unha conta que remate en (hotmail.com.
Cando escolla unha conta a que quere engadir o contacto necesita inserir
entre o seu ii de inicio de sesion, nome de usuario, nome en pantalla ou o seu
correo electronico no campo Identicador.
1i~n~ii~i cox unux1u 81
logo, no campo de texto Alias introduza o nome do contacto coa forma
na que quere velo na sa lista de contactos. Prema Engadir para engadir o
contacto a sa lista de contactos.
EIiminar un contacto
Prema no contacto que quere eliminar e abra o men Editar, logo selec-
cione Contacto e Eliminar. lsto abrira a xanela lliminar contacto.
Prema no boton Eliminar para conrmar que quere eliminar un contacto
ou prema Cancelar para mantelo.
Comunicarse cos seus contactos
Texto
Para comunicarse cun contacto, seleccione o contacto na xanela principal
do lmpathy e prema das veces sobre o seu nome. lmpathy deberia abrir
unha xanela nova onde pode escribirlle as mensaxes ao seu contacto e ver un
rexistro das mensaxes anteriores.
Para enviar unha mensaxe ao contacto, teclee a sa mensaxe no campo de
texto situado debaixo do historial de conversacions.
Cando tea escrita a sa mensaxe, prema a tecla Intro para enviar unha
mensaxe ao seu contacto. Se esta comunicandose con mais dunha persoa
todas as conversas se mostraran en separadores na mesma xanela.
Son
Se o contacto ten capacidade de recibir audio enton habera unha icona
dun microfono xunta o seu nome. Prema na icona do microfono para abrir
un men emerxente. lscolla a opcion Chamada de audio do men. lmpathy
deberia abrir a xanela Chamar.
lsta xanela mostra a sa imaxe a dereita e as imaxes do contacto a es-
querda. Asegrese de que o seu microfono e altofalantes estan conectados e
proceda coa conversa de son. Vostede pode rematar a conversa premendo no
boton Colgar.
Video
Se o se contacto pode facer conversas de video habera unha icona cunha
camara web ao lado do seu nome. Prema sobre a icona para abrir un men
emerxente. Seleccione a opcion Chamada de vdeo desde o men. lmpathy
deberia abrir a xanela Chamada.
lsta xanela mostra a visualizacion da sa camara web na parte superior
dereita e os contactos de camara web no medio.
Se non ten unha camara web mostrarase a sa imaxe no seu lugar. Vostede
pode rematar a damada premendo no boton Colgar.
8: coiz~i cox unux1u 1o.o
Enviar e recibir ficheiros
Enviar un ficheiro
Cando estea nunha conversa cun contacto e desexe enviarlle un deiro
abra o men Contacto e logo seleccione Enviar ceiro.
lmpathy deberia abrir a xanela Seleccionar un deiro. Busque o deiro
que desexa enviar e prema no boton Enviar. Abrirase unha xanela Trans-
ferencias de deiro mostrando o deiro seleccionado e o seu progreso de
transferencia.
Cando remata unha transferencia de deiro, vostede pode pedar a xanela
de Transferencias de deiro.
Recibir un ficheiro
Cando un contacto quere enviarlle un deiro, a sa icona de estado a
esquerda do nome do contacto titilara cunha icona dun avion de papel.
Para recibir un deiro prema das veces sobre o nome do contacto. lm-
pathy deberia abrir a xanela Seleccione un destino. Seleccione un lugar onde
quere que lmpathy garde o deiro e prema Gardar. lmpathy deberia abrir a
xanela Transferencias de deiros.
A xanela Transferencia de deiros mostralle o progreso das transferen-
cias de deiros actuais. Pode deter as transferencias de deiros premendo no
boton Deter; abra os deiros transferidos premendo no boton Abrir, e limpe
a lista de deiros completamente transferidos premendo no boton Iimpar.
Cambiar o seu estado
Pode usar o seu estado para mostrarlles aos seus contactos como esta de
ocupado ou que esta a facer. Pode usar os status estandar, que son Dispoi-
bel, Ocupado, lnvisibel e Desconectado. Podense cambiar na xanela
principal do lmpathy mediante a lista despregabel que esta na parte superior
da xanela.
A mesma lista despregabel permitelle estabelecer un estado personalizado
seleccionando Mensaxe personalizada ao lado da icona que coincide co
seu estado. lscriba o que queira dicir no seu estado e prema sobre a marca de
vericacion verde.
Cambiar a sa imaxe
A sa imaxe o que os seus contactos ven ao caron do seu nome na sa
lista de contactos. A imaxe predeterminada unha silueta dunha persoa. Pode
cambiar a sa imaxe abrindo o men Editar e logo seleccionando Informa-
cion persoal.
lmpathy deberia abrir a xanela lnformacion persoal. Da lista despregabel
1i~n~ii~i cox unux1u 8
Conta, seleccione a conta que quere cambiar e logo prema sobre a imaxe na
parte dereita da xanela.
lmpathy deberia abrir a xanela Seleccione a sa imaxe de avatar. Atope
o deiro que contn a imaxe, e prema Abrir. Se quere volver ao avatar pre-
determinado, prema no entanto sobre o boton Sen imaxe.
MicrobIoguear
Pode conectarse a varios servizos de microblogueo abrindo o men Aplica-
tivos, escolla Internet e logo Cliente social Gwibber. Ata que engada as sas
contas abrirase a xanela Contas de difusion.
Despois de engadir as contas a xanela Contas de difusion.
Nesta xanela na lista despregabel Engadir novo pode seleccionar entre
llidr, Twiuer, StatusNet, Qaiku, lacebook lriendleed, Digg e ldenti.ca.
Figura _.:o Gwibber permitelle engadir
diferentes tipos de conta.
MeMenu
Se preme sobre o seu nome no panel superior vera o MeMenu, na caixa
de embaixo do seu nome pode escribir unha mensaxe para enviar aos sitios
que ten congurados en Gwibber.
Tamn pode cambiar as sas conguracions da conta ao premer sobre
Contas de difusion, isto abrira a xanela Contas de difusion.
Cambiar contas
Para engadir mais contas despois de que engadira algunha, prema no men
Editar e logo Contas, abrirase a xanela Contas de difusion.
8 coiz~i cox unux1u 1o.o
Engadir contas
ln Contas de difusion prema Engadir cada conta necesita que intro-
duza os seus detalles da conta. Os detalles que se requiren para cada conta
mostranse a continuacion.
FliHr para congurar unha conta de llidr todo o que necesita un ii de
inicio de sesion.
Twitter require un nome de usuario e un contrasinal.
StatusNet require un ii, un dominio e un contrasinal.
Qaiku Necesitara unha dave de ~ii, as instrucions para isto estan na
xanela de Gwibber. Tamn necesita o seu ii de inicio de sesion.
Facebook Prema Autorizar, introduza o seu enderezo de correo e o seu
contrasinal e prema Conectar. Se quere mandar mensaxes a lacebook desde
Gwibber, prema Permitir publicar, no caso contrario prema Non permitir.
Se quere que Gwibber mostre as sas orixes de novas necesita premer en
Permitir acceso, en caso contrario Non permitir. Tamn necesita permitir as
actualizacions de estadoprema Permitir as actualizacions de estado; se non
quere que Gwibber poida actualizar os seus estados, prema Non permitir.
Para que Gwibber interacte con lacebook cada vez que o usa tera que ter
autorizacion constante. Se non asi debe autorizalo cada vez que o use. Para
permitir a autorizacion constante prema Permitir.
FriendFeed Requirese unha dave remota para o seu uxo de amigos,
Gwibber fornece informacion sobre onde obtela. Tamn necesita un ii de
inicio de sesion.
Digg o ii de inicio de sesion todo o que necesita para Digg.
Identi.ca require un login ii e un contrasinal para ldenti.ca.
EIiminar contas
Na xanela Contas de difusion seleccione a conta que quere eliminar e
prema Eliminar.
VisuaIizacin das contas en Guibber
Gwibber permitelle enviar mensaxes tanto a todos, como a unha seleccion
de contas. lsto pode estabelecerse na parte inferior da xanela Mensaxe de
redes sociais, para cada unha das contas coas que poida enviar mensaxes tera
unha icona. Premendo sobre unha icona que estea como desactivada (aparece
en gris) signica que non enviara mensaxes a esa conta.
Cando tea decididas as contas as que quere enviar a sa mensaxe escriba
a mensaxe no campo de texto sobre as iconas, logo prema Enviar.
Cada unha das sas contas tera un conxunto de iconas coas que ir, mostra-
ranse na man esquerda da xanela Mensaxe de difusion social. O conxunto
de iconas que vai cunha conta ten unha cor de fondo, cada unha destas iconas
permitelle realizar tarefas desa conta especica.
1i~n~ii~i cox unux1u 8
VisuaIizacin e edicin de fotos
Para ver e editar fotos en Ubuntu, pode usar o aplicativo Xestor de fotogra-
fias l-Spot . Para iniciar l-Spot, abra o men Aplicativos, escolla Grcos,
logo Xestor de fotografas F-Spot.
De forma predeterminada l-Spot mostra as fotos ordenadas por data. Pode
ver as sas fotos dun mes especico premendo sobre o mes na lia de tempo
preto da parte superior da xanela.
Tamn pode reproducir unha presentacion coas sas imaxes premendo
sobre o boton Reproducir na barra de ferramentas (este boton semllase a un
triangulo verde).
Figura _.:1 FSpot permitelle almacenar,
etiquetar e editar as sas fotos.
lsta guia continuamente fai referencia a barra lateral da esquerda. Se
non pode vela abra o men Ver e logo seleccione Compoentes; nalmente
seleccione Barra lateralasegrese que esta opcion esta seleccionada.
8e coiz~i cox unux1u 1o.o
Versin do sistema
Ao editar unha foto, l-Spot crea unha nova version de modo que o orixinal
non se perde. Pode crear unha nova version abrindo o men Foto, escoller
Crear nova version. lsto abre a xanela Crear unha nova version. No
campo de texto Nome pode escribir como lle gustaria que se damase a ver-
sion e premer sobre o boton Aceptar. Crearase enton unha nova version.
Pode ver as versions anteriores das sas fotos premendo sobre a foto que
desexa ver e logo premendo sobre o boton Editar imaxe. lsto cambia a barra
lateral da esquerda a barra lateral lditar. Na parte inferior esquerda a lista
despregabel Version permitelle seleccionar as versions anteriores da foto.
Pode querer renomear unha version se recorda de que version se trata.
Para renomear unha version, prema sobre a foto que quere cambiar, prema
sobre boton Editar imaxe. lsto cambia a barra lateral esquerda pola barra
lateral lditar. Na esquina inferior esquerda da lista despregabel Version
pode escoller a version da foto que quere renomear.
Abra o men Foto e seleccione Renomear a version. lsto abrira a xanela
Renomear version. lscriba un nome novo no campo de texto Novo nome,
logo, se quere renomear a version, prema Aceptar. Se non quere renomear a
version, prema Cancelar.
Cando edite fotos, pode cometer un erro e pode decidir eliminar esa ver-
sion que xa non necesita. Para eliminar unha version, prema sobre a foto que
desexa cambiar e prema no boton Editar imaxe. lsto cambia a barra lateral da
esquerda pola de lditar. No angulo inferior esquerdo da lista despregabel
Version escolla a version da foto que quere borrar. A seguir, abra o men
Foto, logo, escolla Eliminar version. lsto abrira a xanela lsta seguro de que
quere eliminar`. Se desexa eliminar a version, prema version Eliminar. Se
non quere borrar a version, prema sobre Cancelar.
!mportar
Cando inicie l-Spot por primeira vez vera a xanela lmportar. Despois
do primeiro inicio vostede pode importar mais fotos premendo sobre o boton
Importar.
Cando vostede importe algunhas fotos so se lle mostraran as fotos que
acaba de importar. Para mostrar todas as fotos prema sobre a X gris a dereita
do Buscar azul.
SeIeccionar onde garda as fotos F-Spot
Cando importe imaxes na xanela lmportar a opcion Copiar os ceiros
do cartafol Fotos determina onde se gardan as fotos.
Se a opcion Copiar ceiros ao cartafol de fotos esta seleccionada, enton
l-Spot abrira unha copia das fotos no cartafol Fotos, que esta dentro do seu
cartafol Imaxes. As imaxes ordnanse enton por ano, mes e logo data.
1i~n~ii~i cox unux1u 8,
Se a opcion Copiar os ceiros ao cartafol de fotos non esta seleccionado
l-Spot non copiara as imaxes ao seu cartafol de Fotos.
!mportar desde un ficheiro
Figura _.:: Vostede pode importar todas as
sas fotos.
Para importar as fotos que estan gardadas no seu computador seleccione
Seleccionar cartafol da lista despregabel Fonte de importacion. lsto abre a
xanela lmportar. Navegue ata o cartafol que contn as sas fotos e prema
Abrir.
Cando a barra de carga diga Carga feita todas as fotos nese cartafol e
calquera subcartafol se mostraran enton na xanela lmportar. Pode excluir
a importacion de fotos de subcartfoles deseleccionando a opcion Inclur
subcartafoles.
Todas as fotos se importan de modo predeterminado, pero pode escoller
importar so algunhas delas. Para facelo asi, mantea a tecla CTRI premida
mentres fai clic sobre as fotos que quere importar. As duplicadas detctanse
automaticamente cando a opcion Detectar duplicacions esta seleccionada
Vostede pode engadir etiquetas escribindo os nomes das etiquetas actuais
no campo de texto Anexar etiquetas. Se quere usar varias etiquetas escribaas
separadas por comas.
Cando tea seleccionadas as fotos que quere importar prema sobre o boton
Importar.
88 coiz~i cox unux1u 1o.o
Desde unha cmara dixitaI
Para importar fotos dunha camara dixital, conecte a camara no porto usn
do seu computador e acenda a camara. Se a sa camara se detecta, Ubuntu de-
beria abrir unha nova xanela solicitandolle a importacion de fotos. Asegrese
de que esta seleccionado Abrir F-Spot na lista despregabel e prema o boton
Aceptar. lsto mostrara a xanela importar. Na lista despregabel Importar
orixe escolla a opcion que aparece como Cmara.
Abrirase unha xanela Seleccionar fotos para copiar da camara. Podera
enton seleccionar as fotos que quere copiar. Todas as fotos estan selecciona-
das de modo predeterminado pero pode engadir ou eliminar fotos concretas
mantendo a tecla CTRI premida mentres fai clic sobre as fotos que quere
deseleccionar.
Pode anexar etiquetas para todas elas premendo na opcion Anexar eti-
queta e seleccionar a etiqueta na lista despregabel Anexar etiqueta. Para
obter mais informacion sobre as etiquetas consulte Organizar as fotos.
Pode cambiar onde se gardan os deiros na lista despregabel Iocalizacion
de destino. O cartafol predeterminado Fotos onde l-Spot garda as fotos.
Unha vez que escolleu as fotos que quere importar, prema no boton Co-
piar. Deberiase abrir a xanela Transferindo as fotografias e mostrarse o
progreso da copia. Cando remate a copia, a barra de progreso mostrara o texto
Descarga rematada. Por ltimo, prema no boton Aceptar para mostrar as
sas fotos no l-Spot.
Organizar as fotos
l-Spot permitelle buscar fotos do mesmo tipo de forma sinxela usando
etiquetas. Pode aplicar tantas etiquetas a unha foto como queira.
Para aplicar etiquetas as fotos, primeiro seleccione as fotos. logo prema co
boton dereito sobre as fotos e seleccione Anexar etiqueta. Prema a etiqueta
que lle quere engadir as sas fotos. Pode engadir etiquetas ao importar as
fotos como se cobre na seccion lmportando.
Pode engadir novas etiquetas abrindo o men Etiquetas e seleccionando
Crear nova etiqueta. lsto abrira a xanela Crear nova etiqueta. lntroduza
o nome da etiqueta no campo de texto Nome da nova etiqueta, ademais a
lista despregabel Etiqueta nai permitelle seleccionar a etiqueta nai para a
sa nova etiqueta.
Editar as sas imaxes
Pode querer editar algunhas das fotos que importou a l-Spot. Por exemplo,
pode que queira eliminar algo nas marxes, algunha decoloracion, arranxar
os ollos vermellos ou endereitar unha foto. Para editar unha foto, prema
sobre a foto que queira editar e, logo, faga clic no boton Editar imaxe. lsto
cambia a barra lateral na esquerda da xanela de l-Spot. O panel mostrara
1i~n~ii~i cox unux1u 8,
oito opcions Recortar, Reducir ollos vermellos, Desaturar, Efecto sepia,
Enderezar, Foco suave, Cor automtica, e Axustar cores. Algunhas destas
opcions explicanse con mais detalle na seguinte seccion.
Recortar fotos
Pode querer recortar unha foto para cambiar o enmarcado ou eliminar
partes dos bordos da foto. Prema en Recortar no panel lateral logo na lista
despregabel Seleccione a rea para recortar e seleccione o radio polo que
quere recortar. Poderia querer seleccionar o radio para que coincida co radio
que desexa imprimir polo que a foto non se estirara.
Pode crear as sas constantes se unha das predeterminadas non se axusta
aos seus requirimentos. lsto faise seleccionando Ratios personalizados da
lista despregabel Seleccionar a rea a recortar. lsto abre a xanela Constan-
tes de seleccion. Prema en Engadir para crear unha nova entrada a esquerda
da xanela.
Cando tea seleccionada a sa constante mova o cursor a unha das es-
quinas da seleccion da foto que quere manter. Prema e mantea o boton
esquerdo do rato e arrastreo a esquina oposta da seleccion que quere manter.
Solte o boton do rato para rematar a seleccion de recorte.
Para redimensionar a caixa de seleccion de recorte mova o rato ata que
unha freda apunte a caixa de seleccion de recorte que quere mover. Prema
e mantea co boton esquerdo do rato e mova o rato ata que o bordo estea no
lugar dereito.
Todas as proporcions funcionan tanto en modo retrato como apaisado.
Para cambiar entre elas, debe premer no bordo dunha caixa de seleccion de
recorte como se fose a redimensionar a caixa. Ao mover o cursor entre os
selectores da parte superior dereita e a inferior esquerda cambiara entre os
modos retrato e apaisado.
Reducin de oIIos vermeIIos
Se tomou unha foto e o ash causou que a persoa tea os ollos vermellos,
este problema pode arranxarse no l-Spot. Primeiro, prema no boton Reducir
ollos vermellos. Mova o cursor a unha esquina do ollo da persoa, prema o
boton esquerdo do rato e sen soltalo arrastre o cursor a esquina oposta do ollo.
logo, solte o boton do rato.
lsta caixa pode moverse poendo o cursor no medio da seleccion de ollos
vermellos ata que se mostre un cursor cunha man. logo, prema e mantea o
boton esquerdo do rato e mova a caixa de seleccion ao lugar correcto. Cando
estea no lugar correcto solte o boton do rato.
Para redimensionar a caixa mova o rato ata que unha freda apunte a caixa
de seleccion de ollos vermellos que quere mover. Prema e mantea o boton
esquerdo do rato e mova o rato ata que estea no lugar axeitado.
Cando a caixa cubra toda a parte vermella dun ollo prema no boton Arran-
,o coiz~i cox unux1u 1o.o
xar. Debe repetir o proceso para cada un dos ollos das persoas que estan
afectadas.
Endereitar
Se ten unha foto cunha persoa en angulo pode endereitala foto con l-Spot.
Primeiro, prema no boton Enderezar, logo mova o desprazador ata que a
imaxe estea dereita de novo. l-Spot recortara automaticamente a imaxe para
eliminar calquera parte branca que poida aparecer debido a rotacion. Cando
tea a sa imaxe endereitada prema no boton Enderezar.
Axustar a cor
Para corrixir automaticamente a cor dunha foto prema no boton Cor
automtico.
Exportar a servizos ueb
l-Spot permitelle exportar as sas fotos a unha galeria Web, cartafol ou ci
e aos seguintes servizos SmugMug, PicasaWeb, llidr, :hq e Zooomr.
Pode exportar a estes servizos seleccionando unha foto e abrindo o men
Foto, escollendo Exportar a e premendo no servizo que requira. Abrirase
unha xanela na que pode introducir o nome da conta e o contrasinal para o
servizo. lsto permitiralle subir as fotografias a este servizo.
Ver videos e fiImes.
Para ver videos ou ivi en Ubuntu, pode usar o aplicativo Reprodutor de
lmes. Para inicialo, abra o men Aplicativos, logo escolla Son e vdeo e
Reprodutor de lmes. lsto abrira a xanela do Reprodutor de lmes.
Cdecs
Para ver os ivi debe instalar un codec en Ubuntu, que unha peza de
sonware que lle permite ao seu computador entender os contidos dun ivi e
mostrar o video.
O|:er+oc:on |ego|: A: |e:: Je oene: e Jere:o: Je ovor ocvon Je {ormo J:{e
rene en {vnc:on Jo o: no qve :e enconro. Por {o+or, :Jo o:e:oromeno |ego|
:e non e:o :egvro Je :e o|gvn|o oene ov re:r:c:on en or:cv|or o{eco o vn
{ormoo Je meJ:o qve Je:e:e v:or no :ev o:.
Para reproducir todos os videos e os ivi tera que instalar algns codecs.
lsto faise activando os repositorios Multiverse (para saber como facer isto
consulte o Capitulo Xestion de sonware).
Cando tea activados os repositorios abra o men Aplicativos e seleccione
Centro de soware de Ubuntu. Cando a xanela Centro de sonware de
1i~n~ii~i cox unux1u ,1
Figura _.:_ 1otem reproduce msica e
videos.
Ubuntu se abra, use a caixa de busca na parte superior dereita e busque polo
seguinte
gstreamero.1o-mpeg
gstreamero.1o-plugins-bad
gstreamero.1o-plugins-ugly
gstreamero.1o-plugins-base
gstreamero.1o-plugins-good
libdvdread
libdvdnav
libdvdcss:
Cando encontre un, seleccioneo premendo das veces e logo prema no
boton Instalar. lsto deberia abrir unha xanela Autenticar. Polo que intro-
duza o seu contrasinal e logo prema Autenticar para iniciar o proceso de
instalacion. Para obter mais informacion no terminal
vexa o Capitulo o A lia de ordes
,: coiz~i cox unux1u 1o.o
Para rematar a instalacion de codecs tamn necesita executar unha orde
na terminal. Abra o men Aplicativos logo seleccione Accesorios e logo
seleccione Terminal. lsto abrira unha xanela de Terminal.
lscriba a orde como se mostra a continuacion Sudo e unha forma de obter temporalmente
os permisos para levar a cabo certas tarefas,
como a instalacion de novo soware.
Normalmente, sudo mostrase nunha xanela
na que debe inserir o seu contrasinal. Cando
escriba o seu contrasinal nun terminal non
se mostrara.
$ sudo /usr/share/doc/libdvdread4/install-css.sh
Unha vez inserida a orde, prema INTRO. Pediraselle o seu contrasinalpara
autorizar esta accion. lscriba o seu contrasinal e prema INTRO. lspere a que o
proceso remate. Unha vez rematado pode pedar a xanela da Terminal.
Reproducir videos desde un ficheiro
Abra o men Filme, logo seleccione Abrir. lsto abrira a xanela Selec-
cionar lmes ou listas de reproducion. Busque o deiro ou deiros que
quere reproducir e prema o boton Engadir. O video ou videos comezaran a
reproducirse.
Reproducir un DVD
Cando introduza un ivi no computador, Ubuntu deberia abrir a xanela
Acaba de inserir un ivi de video. llixir que aplicativo hai que executar.
Asegrese de que na lista despregabel esta seleccionado Abrir reprodutor
de lmes e prema Aceptar. Abrirase a xanela do Reprodutor de lmes e
iniciarase o lme.
Se a xanela Reprodutor de lmes xa esta aberta, abra o men Filme e
logo seleccione Reproducir disco e o lme comezara a reproducirse.
Escoitar son e msica
Ubuntu vn co Reprodutor de msica Rhythmbox para escoitar msica,
radio por lnternet, xestionar listas de reproducion e podcasts, ademais de
poder mercar cancions.
!niciar Rhythmbox
Para iniciar Rhythmbox abra o men Aplicativos, seleccione Son e vdeo e
logo Reprodutor de msica Rhythmbox.
Para sair de Rhythmbox seleccione Msica Sar ou prema CTRL+Q.
Rhythmbox continuara executandose se selecciona Msica Pecar ou pe-
da a xanela. Algunhas ferramentas de Rhythmbox (como ReroJvc:r, Se
gv:ne e Aner:or) estan dispoibeis desde a icona do Reprodutor de msica de
Rhythmbox na area de noticacion (normalmente na parte superior dereita da
sa pantalla). Tamn pode Sor desde este men para sair de Rhythmbox.
1i~n~ii~i cox unux1u ,
Figura _.: Rhythmbox cun CD inserido.
Reproducir msica
Para reproducir msica primeiro debe importala a sa fonoteca. Seleccione
Msica Importar cartafol ou prema CTRL+O no seu teclado para importar
un cartafol de cancions ou Importar ceiro para importar so unha nica
cancion.
A |orro Je {erromeno: Je R|y|m|o: contn a maioria dos controis que
usara para navegar e reproducir a sa msica.
Se quere reproducir unha cancion seleccione unha pista e prema o bo-
ton Reproducir na barra de ferramentas (tamn pode seleccionar Control
Reproducir desde a barra de men ou prema CTRL+Espazo). Se volve a pre-
mer no boton Reproducir pausarase a cancion.
Os botons Seguinte e Anterior estan ao lado do boton Reproducir. Pode
premer nestes botons para reproducir a anterior e a seguinte cancion na sa
fonoteca.
A barra de ferramentas de Rhythmbox ten a opcion de activar ou des-
activar a opcion Ree:r (Control Repetir ou CTRL+R), A|eoor:o (Control
, coiz~i cox unux1u 1o.o
Aleatorio ou CTRL+U) ou F:|oroJor Je or::o:/o||vme: (Control Explorador
ou CTRL+B) e V::vo|::oc:on.
Cando insire un ci no seu computador, este aparecera na lista de D::o
:::+o: no Pone| |oero|. Seleccione o ci na lista de dispositivos. Active ou
desactive o panel lateral escollendo na barra de men Vista Panel lateral
ou premendo a tecla F9. Rhythmbox tentara buscar o nome do artista, o al-
bum e as cancions. Para reproducir as cancions do ci, escolla a pista e prema
Reproducir.
Para importar as cancions na sa biblioteca, seleccione o ci na lista de
dispositivos. Pode revisar a informacion sobre o ci, facer algns cambios
se necesario ou desmarcar as cancions que non quere importar. A barra
de ferramentas mostrara opcions adicionais como recorgor o :n{ormoc:on
Jo o||vm, e:v|:or o cn, e co:or o: ::o: o :vo |:||:oeco. Prema no boton
Copiar para importar as cancions.
Escoitar a radio por difusin
O streaming de radio son estacions de radio
que se difunden pola Internet. Rhythmbox esta congurado para activar as radios por lnternet de varias
fontes. lstas inclen as estacions de difusion de radio (RoJ:o no panel lateral)
asi como Lo:.{m. Para escoitar unha estacion de radio de lnternet, seleccione
unha estacion da lista e prema Reproducir. Para escoitar a msica de last.fm
congure as sas Oc:on: Je cono.
Conectar reprodutores de son dixitais
Rhythmbox pode conectarse con moitos reprodutores de son dixitais po-
pulares. Os reprodutores conectados apareceran na lista de Dispositivos. As
caracteristicas dependeran segundo o reprodutor pero as tarefas comns como
transferir cancions ou as listas de reproducion deberian ser compatibeis.
Escoitar msica compartida
rttr aparece en lugar de Digital Audio
Access Protocol e consiste nun metodo
deseado por Apple Inc. para permitir que o
soware comparta a multimedia a traves da
rede.
Se vostede esta na mesma rede ca outros usuarios de Rhythmbox (ou de
calquera sonware reprodutor compatibel con n~~ ), pode compartir con ou-
tros a sa msica e escoitar a msica que eles comparten. lscolla Comor:Jo
unha lista no panel lateral de bibliotecas compartidas na sa rede. Premendo
sobre unha biblioteca compartida activarase para que explore e reproduza
cancions doutros computadores.
Xestionar podcasts
Rhythmbox pode xestionar todos os seus podcasts favoritos. Seleccione
PoJco:: desde o panel lateral para ver todos os podcasts engadidos. A barra
de ferramentas mostrara as opcions adicionais para Sv|:cr:|:r:e o vn ro+eJor
PoJco: no+o e Acvo|::or oJo: o: ro+eJore:. Seleccione Msica Novo
provedor de podcast, CTRL+P ou prema o boton Subscribir para importar un
1i~n~ii~i cox unux1u ,
uii de provedor. Os podcasts descargaranse automaticamente cada pouco
tempo ou tamn pode facelo de forma manual. Seleccione un capitulo e prema
Reproducir. Tamn pode eliminar capitulos.
Figura _.: Vostede pode engadir e repro
ducir os seus podcasts en Rhythmbox.
Preferencias de Rhythmbox
A conguracion predeterminada de Rhythmbox pode que non sexa exac-
tamente a que quere. lscolla na barra de men Edicion Preferencias para
modicar as conguracions do aplicativo. A ferramenta de Pre{erenc:o: divi-
dese en catro areas Xero|, ReroJvc:on, Mv::co, e PoJco::.
As opcions xerais inclen opcions de ltrado de msica e ordenamento
e a conguracion de opcions para as etiquetas dos botons na barra de
ferramentas.
As opcions de reproducion permitenlle personalizar a caracteristica de
mestura e denir a conguracion do bfer para a msica por streaming
desde orixes como as radios por lnternet e fonotecas compartidas.
As opcions de msica denen a Loco|::oc:on Jo :vo {onoeco no seu
,e coiz~i cox unux1u 1o.o
computador, onde se engade a msica importada, a F:rvvro Jo {onoeco,
a forma coa que se crean os cartafoles segundo a sa msica importada e o
Formoo re{er:Jo para a msica importada.
As Opcions de podcasts denen a |oco|::oc:on Je Je:corgo dos capitulos
dun podcast e a frecuencia de comro|oc:on Je no+o: e::oJ:o:.
Xestionar a sa msica
Rhythmbox admite a creacion de listas de reproducion. As listas de repro-
ducion poden ser listas estaticas de cancions que se reproducen en orde ou
poden ser listas de reproducion automatica baseadas no seu criterio de ltro
especico. As listas de reproducion conteen referencias a cancions na sa bi-
blioteca. Non conteen o deiro da cancion. Se elimina unha cancion dunha
lista de reproducion (F|:m:nor Je:Je o |::o Je reroJvc:on) manterase na sa
biblioteca.
Para crear unha lista de reproducion Msica Iista de reproducion
Nova lista de reproducion ou CTRL+N e dalle un nome a sa nova lista de
reproducion. Tamn pode arrastrar as cancions desde a sa fonoteca no panel
lateral ou premer co boton dereito sobre as cancions, premer Engadir lista
de reproducion e seleccionar unha.
As |::o: ovomo:co: cranse do mesmo xeito que as listas estaticas
seleccione Msica Iista de reproducion Nova lista de reproducion auto-
mtica. A continuacion, dena o criterio do ltrado, pode engadir mltiples
regras de ltrado. linalmente, prema Pecar e dalle un nome a sa nova lista
de reproducion automatica. As listas de reproducion automaticas apareceran
no seu panel lateral cunha icona diferente das listas de reproducion estati-
cas. Pode actualizar calquera lista premendo co boton dereito sobre o nome e
seleccionando Editar.
Rhythmbox admite a conguracion das valoracions de cancions. Seleccione
unha cancion da sa fonoteca e prema Msica Propiedades, ALT+Intro ou
prema co boton dereito sobre un deiro e seleccione Propiedades. Seleccione
o separador Deo||e: e estabeleza unha valoracion seleccionando o nmero de
estrelas. Pode cambiar outra informacion da cancion como Tv|o, Ar::o e
A||vm desde o separador Bo::co. Prema Pecar para gardar calquera cambio.
Para eliminar unha cancion seleccionea desde a sa biblioteca e seleccione
Editar Mover ao lixo ou prema co boton dereito sobre a cancion e seleccione
Mover ao lixo. lsto movera o deiro da cancion ao lixo.
Se quere mover unha cancion (por exemplo a outro computador) seleccione
a cancion (ou grupo de cancions) na sa fonoteca e arrastrea ao cartafol ou ao
seu escritorio. lsto creara unha copia na nova localizacion.
Engadidos do Rhythmbox
Rhythmbox vn cun conxunto de engadidos. lstes engadidos son ferra-
mentas que pode activar ou desactivar para engadir mais funcionalidades a
1i~n~ii~i cox unux1u ,,
Rhythmbox. Algn deles son PoroJo:, Lero: Jo: conc:on: e varias tendas de
msica. Algns destes engadidos estan activados de forma predeterminada.
Para ver a lista dos engadidos dispoibeis seleccione Editar Complementos.
A xanela Congvror o: engoJ:Jo: permitelle activar ou desactivar engadidos
de forma individual, ver as descricions e congurar as opcions adicionais se
estan dispoibeis para o engadido.
Tendas de msica
Rhythmbox ten tres tendas de msica que lle dan acceso a un catalogo de
msica incribelmente grande con distintas opcions de licenciamento.
A tenda de ]omenJo vende msica ilimitada, legal e de balde publicada
coas seis licenzas Creative Commons. Vostede pode navegar polo catalogo e
reproducir as cancions seleccionando ]omenJo na lista de TenJo: no panel
lateral. Ten mais informacion sobre o seu catalogo en http//www.jamendo.
com/.
A tenda de msica Mognovne vende msica de msicos independentes.
Traballa directamente cos artistas e selecciona manualmente as cancions.
O seu catalogo esta composto por msica con alta calidade, e sen ii (sen
proteccion fronte a copia) e ten unha gran variedade de xneros desde a
msica clasica ata o Jazz e Hip Hop ou Rod duro. Vostede pode explorar o
catalogo e reproducir as cancions seleccionando Mognovne na lista de TenJo:
no panel lateral. Para ter mais informacion sobre o seu catalogo e o servizo de
subscricion pode visitar http//www.magnatune.com/.
O U|vnv One Mv::c Sore vende msica da maioria das discogracas ao
redor do mundo. A tenda ofrece cancions sen ii (sen proteccion de copia)
codicada en alta calidade tanto en formato i como ~~c.
A tenda de msica de Ubuntu One (Ubuntu One Music Store) esta inte-
grada no servizo de Ubuntu One. Todas as compras transfirense a sa nube
de almacenamento persoal e logo, automaticamente copiada en todos os
seus computadores polo que se require unha conta de Ubuntu One. O ca-
talogo de msica dispoibel para comprar pode depender de onde estea si-
tuado no mundo. Ten mais informacion sobre a Ubuntu One Music Store en
http//one.ubuntu.com/.
Cdecs de audio
Diferentes deiros de son (p. ex., i, w~v, ~~c) requiren ferramentas
nicas para descodicalos e reproducir os contidos. lstas ferramentas son
damadas codecs. Rhythmbox tentara detectar calquera falta de codecs no
seu sistema para que poida reproducir todos os seus deiros de son. Se falta
un codec, tentara encontrar o codec nos recursos en lia e guiarao a travs da
instalacion.
,8 coiz~i cox unux1u 1o.o
Asistencia do Rhythmbox
Rhythmbox usado por moitos usuarios ao redor do mundo. Hai unha
gran variedade de recursos dispoibeis en distintos idiomas.
Seleccione o boton Axuda para obter as distintas opcions de asistencia e
informacion sobre como informar de erros no Rhythmbox.
O sitio web do Rhythmbox http//projects.gnome.org/rhythmbox/
A categoria Multimedia & Video nos Ubuntu lorums http//ubuntuforums.
org/forumdisplay.php`f
TrabaIIar con documentos, foIIas de cIcuIo e presentacins
A mido, vostede necesita usar o seu computador para traballar. Vostede
poderia necesitar o uso dun procesador de textos para escribir un documento.
Vostede pode necesitar para traballar unha folla de calculo, facer calculos
nunha taboa ou crear unha graca de datos. Vostede poderia querer traballar
en presentacions.
ln Ubuntu, vostede pode usar a suite de aplicativos de OpenOce.org para
estas tarefas.
TrabaIIar con documentos
Se precisa traballar con documentos, pode usar o procesador de textos de
OpenOce.org. Para iniciar o procesador de textos, abra o men Aplicativos,
seleccione o men Omtica, e logo escolla Procesador de textos de Ope-
nOce.org. Ubuntu deberia abrir a xanela principal do procesador de textos.
O procesador de textos de OpenOice.org
tamen se coece como OpenOice.org
Writer. A folla de calculo como Calc e o de
presentacions como Impress. TrabaIIar con foIIas de cIcuIo
Se necesita traballar con follas de calculo pode usar a folla de calculo de
OpenOce.org. Para iniciar o aplicativo de folla de calculo, abra o men
Aplicativos, seleccione o men Omtica e logo escolla Folla de clculo de
OpenOce.org.
TrabaIIar con presentacins
Se necesita traballar con diapositivas para unha presentacion pode usar
presentacion de OpenOce.org. Para iniciar o aplicativo de presentacions
abra o men Aplicativos, seleccione o men Omtica e logo escolla Presen-
tacion de OpenOce.org.
1i~n~ii~i cox unux1u ,,
Obter mis axuda
Cada un destes aplicativos vn cun conxunto de pantallas de axuda. Se
esta buscando mais asistencia nestes aplicativos, prema na tecla F1, logo de
arrincar o aplicativo.
Tomar notas
Pode tomar notas no programa damado Notas do Tomboy, que pode
usalo para facer unha lista da compra ou de tarefas. Prema en Aplicativos e
logo Accesorios e nalmente Notas do Tomboy.
Figura _.:o Vostede pode gardar informa
cion que necesite lembrar.
Vostede pode buscar en todas as sas notas escribindo unha palabra no
campo de texto Buscar na xanela principal do tomboy.
Crear notas
Para crear unha nova nota prema Ficeiro logo prema Nova, para abrir a
xanela Nova nota.
1oo coiz~i cox unux1u 1o.o
A xanela Nova nota contera o titulo azul Nova notaisto pode elimi-
narse e cambiarse por un titulo que fai que a nota sexa mais recordabel. O
contido principal da nota pode escribirse onde esta Describa a sa nova nota
aqui. Cando remate de escribir o seu texto pede a sa nota e os cambios
gardaranse automaticamente.
Para eliminar a nota prema o boton vermello de eliminacion de nota, isto
abrira unha xanela Desexa eliminar esta nota`. Se quere eliminar a nota
prema no boton Eliminar; doutro xeito prema no boton Cancelar
Vostede pode engadirlle unha nota ao caderno premendo no boton Ca-
derno e, logo, premendo na opcion ao lado do caderno caro ao que quere
mover a nota.
Organizar as notas
Pode organizar as sas notas no Tomboy usando Cadernos. lsto fai que
a busca das sas notas sexa mais rapida e un lugar mais loxico. Para crear
un novo caderno de notas prema Ficeiro logo Cadernos e prema Novo
caderno.
Abrirase a xanela Crear un novo caderno, escriba o nome do caderno no
campo de texto Nome do caderno. Cando tea escrito o nome do caderno
prema no boton Crear.
Agora mostrarase o caderno no panel lateral das Notas do Tomboy. Vos-
tede pode premer e manter na nota que escolla e arrastrea a parte superior do
caderno a que a quere mover.
Sincronizar
Pode sincronizar as sas notas coa sa conta de Ubuntu One, isto signica
que pode ter acceso a eles en todos os seus computadores Ubuntu. Tamn
pode ter acceso a eles desde https//one.ubuntu.com/.
Para sincronizar as sas notas prema Editar e logo Preferencias. lsto
abrira a xanela Preferencias do Tomboy. Prema no separador Sincroniza-
cion e logo na lista despregabel Servizo prema Web do Tomboy.
A seguir prema o boton Conectar co servidor, abrirase unha paxina de
web en Firefox; debera introducir o enderezo de correo que use para Ubuntu
One e o seu contrasinal. logo prema o boton Continuar, despois, no campo
de texto Nome do computador introduza un nome que lle recorde ese compu-
tador e prema o boton Engadir este computador. lirefox mostrara enton
unha paxina que di algo semellante a Autorizacion web correcta do Tom-
boy.
De volta na xanela de Preferencias do Tomboy prema o boton Gardar.
Abrirase unha nova xanela que lle pregunta se quere sincronizar as sas no-
tas agora, prema o boton Si e aparecera a xanela Sincronizando as notas.
Cando remate a sincronizacion prema o boton Pecar.
Se quere sincronizar as notas prema Ferramentas e logo Sincronizar as
1i~n~ii~i cox unux1u 1o1
notas. Comezaran as sincronizarse as sas notas, ao rematar prema no boton
pecar.
Ubuntu One
l comn para moitas persoas usar varios computadores no seu traballo,
escola e vida persoal. Pode querer ter un escritorio na sa ocina asi como un
computador portatil ou ir a un cibercaf. Se se asegura que os seus deiros
estan accesibeis non importa que computador estea usando. Pode dicirse o
mesmo para a complexidade de manter sincronizadas as sas axendas de
enderezos de lvolution, as notas do Tomboy ou os marcadores do lirefox.
Ubuntu One pode axudarlle a manter a sa vida dixital sincronizada.
Todos os seus documentos, msica, marcadores, axendas de enderezos e
notas estaran sincronizados en todos os seus computadores. Ademais, estaran
almacenados na sa nube persoal polo que pode usar o seu navegador web
desde calquera computador para acceder a todas as sas cousas desde o sitio
web de Ubuntu One (http//one.ubuntu.com/).
Ubuntu One forncelle a todos os usuarios de Ubuntu : cn de almacena-
mento de balde. Se precisa mais capacidade e sincronizacion de contactos
con telfonos mobiles teno dispoibel cun pagamento mensual. Despois de
congurar Ubuntu One, pode usar o seu computador como o fai normalmente,
Ubuntu One preocuparase de que os seus datos aparezan en todos os seus
computadores con Ubuntu One instalado.
Configurar Ubuntu One
Para congurar Ubuntu One primeiro abra o men Sistema, logo selec-
cione Preferencias e Ubuntu One. Se a primeira vez que executa o aplica-
tivo Pre{erenc:o: Jo U|vnv One, engadira o seu computador a sa conta de
Ubuntu One.
Ubuntu One usa o servizo Ubuntu Single Sign On (sso) para as contas de
usuario. Se non ten unha conta de Ubuntu sso o proceso de conguracion
permitiralle crear unha. Cando remate, tera unha conta de Ubuntu sso, unha
subscricion de Ubuntu One e o seu computador congurado para sincronizar.
Preferencias do Ubuntu One
O aplicativo Preferencias do Ubuntu One mostra canto espazo de almace-
namento esta usando actualmente asi como ferramentas de xestion da conta.
O separador Cono mostra informacion da sa conta como o nome e ende-
rezo de correo electronico e ligazons a xestion da conta e recursos de asisten-
cia tcnica.
O separador D::o:::+o: mostra todos os dispositivos que estan actual-
mente engadidos para sincronizar coa sa conta. Os dispositivos poden ser
1o: coiz~i cox unux1u 1o.o
tanto computadores como telfonos mobiles. Pode axustar o ando de banda
que usa o computador que esta usando actualmente para a sincronizacion e
conectar e reconectar a Ubuntu One. Tamn pode renomear computadores e
telfonos mobiles desde a sa conta de Ubuntu One.
O separador Ser+::o: onde vostede xestiona as caracteristicas de sincroni-
zacion de Ubuntu One co seu almacenamento na nube e outros computadores.
Pode activar ou desactivar a sincronizacion de deiros, msica comprada,
contactos e marcadores.
Mis informacin
Para obter mais informacion sobre Ubuntu One, os seus servizos e recursos
de asistencia tcnica visite a paxina web do Ubuntu One en http//one.ubuntu.
com/. Subscribase ao blogue http//one.ubuntu.com/blog para ter novas das
ltimas caracteristicas.
Harduare
Usar os seus dispositivos
Ubuntu compatibel cunha grande cantidade de hardware, e con cada
nova version mellora a compatibilidade co novo hardware.
!dentificacin do harduare
Para identicar o seu hardware siga as seguintes instrucions prema no
men Aplicativos, e despracese cara abaixo ata o Centro de soware de
Ubuntu. Cando se abra a xanela do Centro de sonware de Ubuntu, use
a caixa de busca situada na parte superior dereita para buscar o seguinte
sysinfo. Agora prema en Mis informacion Instalar - Iibre para instalar o
aplicativo.
Agora para executar o aplicativo vaia a Aplicativos Ferramentas do
sistema Sysinfo. O programa deberia abrirse dandolle acceso a informacion
sobre o hardware no seu sistema.
PantaIIas
ControIadores do harduare
Un controlador un codigo empaquetado nun deiro que lle di ao seu
computador como usar unha parte de hardware. Cada compoente nun
computador require un controlador para funcionar, tanto se unha impre-
sora, un reprodutor de ivi, un disco rixido ou unha tarxeta graca. A tarxeta grafica e o compoente do seu
computador que fai que se mostren cousas
na pantalla. Cando esta vendo videos
en You1ube ou un rvr ou simplemente
gozando dos efectos de transicion cando
maximiza/minimiza as sas xanelas, o seu
dispositivo grafico e o que esta facendo o
traballo duro por detras.
A maior parte das tarxetas gracas son fabricadas por tres compaias ben
coecidas lntel, ~i/~1i, e xviii~ Corp. Pode atopar o fabricante da sa tar-
xeta consultando o manual do seu computador ou buscando as especicacions
do seu particular modelo na lnternet. O Centro de sonware de Ubuntu aloxa
un certo nmero de programas que lle permiten obter informacion detallada.
SysInfo un de tales programas cos que pode atopar informacion relevante
sobre os dispositivos do seu sistema. Ubuntu ten asistencia para dispositivos
gracos fabricados polas compaias anteriores, e algunhas outras, de serie. lso
signica que non ten que atopar e instalar ningn dispositivo vostede, Ubuntu
xa o fai por si mesmo.
Mantendo a losofia de Ubuntu, os controladores que se usan de forma
predeterminada nos dispositivos gracos son de codigo aberto. lsto signica
que os controladores poden ser modicados polos desenvolvedores de Ubuntu
polo que se poden arranxar os problemas. Porn, nalgns casos o controlador
privativo (controlador restrinxido) fornecido pola compaia pode ter mellor
1o coiz~i cox unux1u 1o.o
rendemento ou mais caracteristicas que o controlador de codigo aberto escrito
pola comunidade de desenvolvedores. Ainda asi, o seu dispositivo pode que
ainda non sexa compatibel cos controladores de codigo aberto. Dado o mo-
mento, poderia querer instalar os controladores restrinxidos fornecidos polo
fabricante.
Tanto por motivos losocos como practicos, Ubuntu non instala controla-
dores restrinxidos de modo predeterminado, pero permitelle ao usuario facer
unha escolla informada. lembre que os controladores restrinxidos, ao contra-
rio dos controladores de codigo aberto para o seu dispositivo, non son sostidos
por Ubuntu. Os problemas causados por estes controladores resolveranse so
cando o fabricante queira facelo. Para ver se os controladores restrinxidos es-
tan dispoibeis para o seu sistema, prema en Sistema no panel superior, vaia
a Administracion e atope Controladores de hardware. Se un controlador
fornecido polo fabricante para o seu dispositivo especial, sera listado aqui.
Pode simplemente premer en Activar e usar o controlador, se quere. lste
proceso esixe unha conexion a lnternet activa e pediralle o seu contrasinal.
Os desenvolvedores de Ubuntu preren os controladores de codigo aberto
xa que lles permite identicar os problemas e que sexan arranxados por al-
gun que tea coecementos na comunidade. O desenvolvemento de Ubuntu
extremadamente rapido e a mellor eleccion que o seu controlador obtea
compatibilidade cos controladores de codigo aberto. Vostede pode usar o ci
vivo para vericar a compatibilidade do dispositivo antes de instalar Ubuntu
ou ir aos foros de Ubuntu para preguntar sobre un dispositivo en particular. Outro recurso til e a documentacion
oficial en lia (http//help.ubuntu.com),
que conten informacion detallada de varios
controladores graficos e os problemas
coecidos.
Configurar a resoIucin da pantaIIa
Unha das tarefas mais comns relacionadas a conguracion da sa reso-
lucion de pantalla. A pantalla esta construida con milleiros de
pixeles pequenos. Cada pixel mostra unha
cor distinta e cando se combinan todos
mostra a imaxe que vostede pode ver. A
resolucion de pantalla nativa e a medida da
cantidade de pixeles da sa pantalla.
Ubuntu identica correctamente as resolucions de pantalla nativas por si
mesmo e mostrallas. Porn, debido a gran variedade de dispositivos dispo-
ibeis, algunhas veces pode cometer erros e congurar unha resolucion non
desexada.
Para congurar ou comprobar a resolucion da sa pantalla, vaia ao men
Sistema Preferencias Monitores. O aplicativo Mon:ore: mostralle o nome
do seu monitor e o tamao, a resolucion de pantalla e a taxa de actualizacion.
Premendo na resolucion mostrada (p. ex., 1o:,e8 (:)) deberia abrirse un
men despregabel onde pode seleccionar a resolucion que desexe.
Conectar e usar a impresora
Vostede pode engadir, eliminar e cambiar as preferencias dunha impresora
premendo en Sistema Administracion Impresoras. lsto mostrara a xanela
lmprimindo localhost.
n~iiw~ii 1o
Cando engade unha impresora debe estar conectada co cable usn ou conec-
tada a sa rede. Tamn debe estar acesa.
Engadir unha impresora IocaI
Se ten unha impresora conectada ao seu computador cun cable usn enton
unha impresora local. Vostede pode engadir unha impresora premendo o
boton Engadir impresora.
No panel da esquerda da xanela Nova impresora mostrarase calquera
impresora que poida instalar. Seleccione a impresora que quere instalar e
prema en Adiante. Se a sa impresora pode imprimir a dobre
cara automaticamente probabelmente tera
un duplexador. Consulte as instrucions que
vieron coa impresora se non esta seguro.
Se ten un duplexador tera que asegurarse
que a opcion DupIexador instaIado esta
activada e logo prema o boton Adiante.
Vostede pode especicar o nome da impresora, a descricion e a sa loca-
lizacion. Cada un dos campos anteriores debe lembrarlle a impresora para
que poida seleccionar a correcta cando vaia imprimir. linalmente prema en
Aplicar.
Engadir unha impresora en rede
Asegrese de que a impresora esta conectada a sa rede cun cable lthernet
e que esta acesa. Pode engadir unha impresora premendo no boton Engadir
impresora, isto abrira a xanela Nova impresora. Prema no - ao lado de
Imre:oro Je reJe.
Se detectou automaticamente a sa impresora, esta aparecera debaixo de
Imre:oro Je reJe. Prema no nome da impresora e logo no boton Adiante.
Agora nos campos de texto pode especicar o nome da impresora, a descricion
e a localizacion. Cada un destes deberialle recordar a aquela impresora en
particular que pode escoller para usar ao imprimir. Por ltimo, prema no
boton Aplicar.
Tamn pode engadir unha impresora de rede introducindo o enderezo ii da
impresora. Seleccione Buscar impresora de rede, na caixa que leva a etiqueta
Host introduza o enderezo ii da impresora e logo prema o boton Iocalizar.
Ubuntu localizara a impresora e engadiraa. As impresoras mais recentes son
detectadas automaticamente por Ubuntu. Se non posibel que Ubuntu detecte
automaticamente a impresora, pediraselle que introduza a marca e o nmero
de modelo da impresora. A impresora predeterminada e unha que
esta seleccionada automaticamente cando
imprime un ficheiro. Para estabelecer unha
impresora como predeterminada prema
co boton dereito sobre ela e logo en Facer
predeterminada.
Cambiar as opcins da impresora
As opcions de impresora permitenlle cambiar a calidade de impresion, o
tamao do papel e o tipo de soporte. Podense cambiar premendo co boton
dereito nunha impresora e escollendo Propiedades. A xanela Propiedades da
impresora mostrarase, no panel esquerdo escolla Oc:on: Je :mre:oro.
Vostede pode especicar a conguracion cambiando as entradas da lista
despregabel. Algunha das opcions que pode ver estan explicadas.
1oe coiz~i cox unux1u 1o.o
Tamano do papeI
lste o tamao do papel que pon na bandexa da sa impresora.
Orixe do soporte
lsta a bandexa de onde se extrae o papel.
Modo de saida
lsto moi til se quere imprimir en So escala de grises para aforrar tinta,
ou imprimir en Cor ou Escala de grises de alta calidade.
Tipo de soporte
Dependendo da sa impresora pode cambiar entre
Papel normal
Automatico
Papel fotograco
lilme transparente
Soportes ci ou ivi
CaIidade de impresin
lsto especica canta tinta se usa ao imprimir, o Borrador rpido usa a tinta
minima e a Fotografa de alta resolucion usa o maximo de tinta.
Son
Polo xeral, Ubuntu detecta o hardware de son do sistema automaticamente
durante a instalacion. ln Ubuntu o son fornceo un servidor de son damado
PulseAudio. As preferencias de son son facilmente congurabeis coa axuda
dunha cui moi facil de usar que vn preinstalada con Ubuntu.
Unha icona de volume, situada no angulo superior dereito da pantalla,
fornece acceso rapido a diferentes funcions de son relacionadas. Ao premer co
boton esquerdo sobre a icona do volume mostrase un boton desprazabel que
pode mover horizontalmente para incrementar/reducir o volume. Premer co
boton esquerdo na icona do volume tamn lle permite escoller entre silenciar
o son e as Preferencias de son. Ao seleccionar Pre{erenc:o: Je :on abrese outra
xanela que lle permite acceder a preferencias sobre temas de son, de hardware
e de entrada e saida. As Preferencias de son tamn se poden encontrar indo a
Sistema Preferencias Son.
O primeiro separador que se mostra de forma predeterminada F{eco:
Je :on. Vostede pode desactivar o efecto de son existente ou conguralo coas
opcions dispoibeis. Pode engadir novos efectos de son insta
landoos desde o Centro de soware (p.
ex. Ubuntu Studio Sound theme). 1amen
pode instalar novos temas desde o men
despregabel. Pode activar os sons de xanela
e de boton.
n~iiw~ii 1o,
O :eoroJor |orJ+ore tera unha lista de todas as tarxetas de son dispoi-
beis no seu sistema. Polo xeral so hai unha, porn, se ten unha tarxeta graca
que soporta audio nii, esta tamn se mostrara na lista. lsta seccion so debe-
ria congurarse se un usuario avanzado.
O terceiro separador para congurar a enroJo Je :on. Podera usar esta
seccion cando tea un microfono instalado no seu sistema ou se engade un
microfono externo. O microfono sase para facer chamadas de
son/video que son admitidas por aplicativos
como Skype ou Lmpathy. 1amen pode
usarse para gravar son.
Pode subir/baixar e enmudecer/desenmudecer o volume de entrada neste
separador. Se hai mais dun dispositivo de entrada, veraos na lista da caixa
branca que di F:co||o vn J::o:::+o oro o :on Je enroJo. Deberia ter en conta que de forma pre
determinada en calquera instalacion de
Ubuntu, o son de entrada esta enmudecido.
1era que desenmudecelo para activar o seu
microfono para gravar son ou usalo durante
as chamadas de son/video.
O :eoroJor Je :oJo sase para congurar a saida do son. Pode incremen-
tar ou reducir e enmudecer ou desenmudecer o volume de saida e seleccionar
o seu dispositivo de saida preferido.
De forma predeterminada, o volume en
Ubuntu estabelecese ao maximo durante a
instalacion.
Se ten mais dun dispositivo de saida, mostrarase na seccion co titulo lsco-
lla un dispositivo para o son de saida. O hardware de saida de son predeter-
minado que o detectado automaticamente durante a instalacion de Ubuntu
estara seleccionado. Se cambia o seu dispositivo de son permane
cera como o predeterminado.
O :eoroJor A|:co:+o: para cambiar o volume dos aplicativos en exe-
cucion. l moi axeitado para cando ten varios programas de son en execucion,
p. ex. se ten Rhythmbox, o reprodutor de lmes Totem e un video baseado en
web reproducindose a vez. Nesta situacion pode subir ou baixar o volume e
incluso enmudecer e desenmudecer o son para cada aplicativo por separado.
Crear CD e DVD
Para crear un ci ou ivi vaia ao men Aplicativos Son e vdeo
Gravador de discos Brasero. lsto abre o Brasero, que lle da a escoller cinco
opcions. Cada unha destas explicada mais abaixo.
Opcins universais
lstas opcions aplicanse para todos os proxectos excepto Copiar disco e
Gravar imaxe.
Engadir ficheiros a un proxecto
Para engadir deiros a lista, prema no boton Verde +, que abre a xanela
Seleccionar deiros. logo, navegue ata o deiro que quere engadir e
prema o boton Engadir. Repita este proceso para cada deiro que queira
engadir.
Gardar un proxecto
Para gardar un proxecto que queira rematar mais tarde seleccione Pro-
xecto Gardar. Na xanela Gardar o proxecto actual que se abre seleccione
1o8 coiz~i cox unux1u 1o.o
Figura .1 Brasero grava rvr e cr de
msica, video e datos.
onde quere gardar o proxecto. leito isto, no campo de texto Nome introduza
o nome do proxecto para que o recorde e prema o boton Gardar. As iconas do lixo sanse normalmente en
Ubuntu para representar a limpeza dun
campo de texto ou a de devolver algo ao seu
estado predeterminado.
EIiminar ficheiros
Se quere eliminar un deiro dun proxecto prema no deiro da lista e
logo prema sobre o boton Vermello -. Para eliminar todos os deiros da lista
prema o boton Vasoira.
Gravar o disco
Cando prema o boton de gravacion vera a xanela Propiedades de .
Vostede pode especicar a velocidade de gravacion na lista despregabel
Velocidade de gravacion. O mellor seleccionar a velocidade mais grande.
Para gravar o seu proxecto directamente no disco seleccione a opcion
Gravar a imaxe directamente sen gardala no disco. Con esta opcion selec-
cionada non se creara ningunha imaxe e non se gardara ningn deiro no
disco rixido.
n~iiw~ii 1o,
A opcion Simular antes de gravar practica se se encontra con problemas
para gravar discos. Ao seleccionar esta opcion permitese que se simule o
proceso de gravacion do disco sen realmente escribir datos nel, un custoso
proceso se o seu computador non grava datos correctamente. De a simulacion
ser correcta, Brasero gravara o disco, logo dunha pausa de dez segundos.
Durante a pausa de dez segundos, ten a opcion de cancelar o proceso de
gravacion. Os ficheiros temporais gardanse no cartafol
/tmp de forma predeterminada. Se quere
gardar estes ficheiros noutro lugar necesita
cambiar a configuracion no men despre
grabel Ficheiros temporais. Ln condicions
normais non deberia cambiar esta opcion.
Borrar un disco
av e un acronimo de ReWritable que
significa que o disco pode usarse mais
dunha vez.
Se esta a usar un disco que ten escrito iw e que xa ten usado anterior-
mente, enton pode baleiralo para poder reutilizalo. Ao facer isto, perdera
todos os datos do disco. Para baleirar un disco, abra o men Ferramentas,
logo escolla Borrar. A xanela Borrado do disco abrirase. Na lista desprega-
bel Seleccione un disco escolla o disco que quere baleirar.
Pode activar a opcion Borrado rpido se quere reducir a cantidade de
tempo que leva o proceso de borrar o disco. Porn, se selecciona esta opcion
non se eliminaran completamente os deiros. Se ten datos sensibeis no seu
disco sera mellor non activar a opcion Borrado rpido.
Cando o disco se baleire, vera O J::co {o: |orroJo correcomene. Prema o
boton Pecar para rematar.
Proxecto de son
Se grava a sa propia msica enton querera transferir esta msica a un
ci para que os seus amigos e familiares a poidan escoitar. Pode iniciar un
proxecto de son premendo en Proxecto Proxecto novo Novo proxecto de
son.
Xa que cada deiro non se reproduce un a continuacion do outro, pode
engadir unha pausa de dous segundos despois dun deiro. lsto pode facerse
premendo sobre o deiro e logo premendo o boton .
Pode dividir deiros en partes premendo no boton do Coitelo. lsto abrira
a xanela Dividir pista. A lista despregabel Mtodo permitelle seleccionar
entre catro opcions entre as formas nas que pode dividir a pista. Cando tea a
pista dividida prema Aceptar.
Na lista despregabel da parte inferior da xanela de Brasero asegrese que
ten seleccionado o disco onde quere gravar os deiros. logo prema o boton
Gravar.
Proxecto de datos
Se quere facer unha copia de respaldo dos seus documentos ou fotos a
mellor opcion facer un proxecto de datos. Pode iniciar un proxecto de datos
premendo en Proxecto, Proxecto novo e logo Novo proxecto de datos.
11o coiz~i cox unux1u 1o.o
Se quere engadir un cartafol pode premer sobre a imaxe do Cartafol e logo
escribir o nome do cartafol.
Na lista despregabel da parte inferior da xanela de Brasero asegrese que
ten seleccionado o disco onde quere gravar os deiros. logo prema o boton
Gravar.
Proxecto de video
Se quere facer un ivi cos videos da sa familia a mellor opcion facer un
proxecto de video. Pode iniciar un proxecto de video premendo en Proxecto,
Proxecto novo e logo Novo proxecto de vdeo.
Na lista despregabel da parte inferior da xanela de Brasero asegrese que
ten seleccionado o disco onde quere gravar os deiros. logo prema o boton
Gravar.
Copiar disco
Pode copiar un disco premendo Proxecto, logo Proxecto novo e nal-
mente Copiar o disco. lsto abrira a xanela Copiar ci e ivi.
Se ten das unidades de ci/ivi pode copiar discos dun para outro, o
disco que queira copiar debe estar na unidade ciiw/iviiw. Se so ten
unha unidade necesita facer unha imaxe e logo gravala no disco. Na lista
despregabel Seleccione o disco para copiar escolla o disco a copiar. Na lista
despregabel Seleccione un disco que copiar seleccione unha imaxe de disco
ou outro disco a onde queira copiar.
Ficheiro de imaxe
Pode cambiar onde se garda o deiro da imaxe premendo Propiedades,
isto mostrara a xanela localizacion para o deiro de imaxe. Pode editar o
nome do deiro no campo de texto Nome.
A localizacion de gardado predeterminada o seu cartafol persoal, pode
cambialo premendo no - ao lado de Explorar por outros cartafoles. Cando
tea seleccionado onde o quere gardar prema Pecar.
De volta na xanela Copiar ci e ivi prema Crear imaxe. Brasero abrira
a xanela Creando a imaxe e mostrara o progreso do traballo. Cando se
complete o proceso prema Pecar.
Gravar imaxe
Para gravar unha imaxe, abra o men Proxecto Proxecto novo e logo
Copiar o disco. Brasero abrira unha xanela Conguracion de gravacion
da imaxe. Prema na lista despregabel Seleccione unha imaxe de disco
para gravar e aparecera a xanela Seleccione a imaxe de disco. Navegue ata
encontrar a imaxe que desexa gravar, seleccionea e logo prema Abrir.
n~iiw~ii 111
Na lista despregabel Seleccione un disco en que gravar, seleccione o disco
onde quere gravar e logo prema Gravar.
Usar unha cmara ueb
As camaras web veen integradas na meirande parte dos portatiles e net-
books. Algns computadores, como os computadores de escritorio de Apple,
tamn teen camaras web integradas nos seus monitores. O resto das camaras
web teen conexions usn. Para usar unha camara web usn, conctea a un
porto usn libre no seu computador.
Ubuntu pode detectar a maioria das camaras web. Pode congurar as
camaras web de forma individual para cada aplicativo como Skype e lmpathy
desde o men de conguracion do aplicativo. Para obter axuda coas camaras
web que non funcionan correctamente con Ubuntu consulte https//wiki.
ubuntu.com/Webcam. Hai uns cantos aplicativos que son tiles
para as camaras web. Cheese pode obter
imaxes desde a sa webcam e o reprodutor
de multimedia VLC pode obter video en
streaming desde a sa camara web. Ambos
os dous pode instalalos desde o Centro de
soware de Ubuntu.
DixitaIizar texto e imaxes
A maioria das veces Ubuntu detectara o seu escaner e podera usalo sen
mais. Para escanear un documento siga os seguintes pasos
1. Coloque o que queira escanear no escaner.
:. Vaia a Aplicativos Grcos Escaneado simple.
Funcionar o meu escner con Ubuntu'
Hai tres maneiras de comprobar se o seu escaner funciona en Ubuntu
1. Simplemente concteo. Se un dos escaneres usn novos o mais seguro e
que funcione.
:. Consulte https//wiki.ubuntu.com/HardwareSupportComponentsScanners
que especico de Ubuntu.
. O proxecto s~xi mostra unha lista dos escaneres compatibeis. O proxecto
s~xi (Scanner Access Now lasy) fornece a maioria das infraestruturas
para o sonware de escaneado en Ubuntu.
Ubuntu non pode encontrar o meu escner
Hai algunhas razons polas que Ubuntu pode mostrarlle a mensaxe Non hai
dispositivos dispoibeis
O seu escaner non compatibel con Ubuntu. O tipo mais comn de es-
caner non recoecido son os que teen os antigos portos paralelos ou as
impresoras/scanner/faxes All-in-One de lexmark.
O controlador para o seu escaner non se carga automaticamente.
11: coiz~i cox unux1u 1o.o
Outros dispositivos
Fireuire
lirewire un tipo especial de porto que usa a tecnoloxia lirewire para
transferir datos. lste porto usado xeralmente por gravadoras de video e
camaras dixitais.
Se quere importar un video desde a sa camara de video pode facelo co-
nectando a sa camara ao porto lirewire. Debe instalar un programa damado
Kino que esta dispoibel no Centro de sonware de Ubuntu. Para saber mais sobre kino visite http//
www.kinodv.org/.
BIuetooth
O Bluetooth amplamente usado en dispositivos cis, ratos, telfonos
mobiles, auriculares, reprodutores de msica, computadores de escritorio
e portatiles para transferir datos, escoitar msica, xogar a xogos e moitas
mais actividades. Todos os sistemas operativos modernos son compatibeis co
Bluetooth e Ubuntu non a excepcion.
Pode acceder as preferencias de Bluetooth premendo co boton esquerdo
sobre a icona de Bluetooth na parte dereita do panel superior. Normalmente
esta ao lado da icona de volume. Se preme co boton esquerdo sobre a icona de
Bluetooth abrirase un men emerxente con varias opcions, mesmo ca opcion
de Desactivar o bluetooth.
Figura .: O men do miniaplicativo
Bluetooth.
Pode acceder as preferencias de Bluetooth desde Sistema Preferencias
Bluetooth. Se quere congurar un novo dispositivo como un telfono mobil
para sincronizar co seu computador, seleccione a opcion que di Congurar un
novo dispositivo.
n~iiw~ii 11
Ubuntu abrira a xanela de conguracion de novo dispositivo. Cando prema
Adiante, Ubuntu abrira a segunda pantalla que lle mostrara cantos dispositi-
vos Bluetooth estan presentes nun radio en volta do seu sistema. A lista dos
dispositivos dispoibeis pode tardar un minuto en aparecer xa que o seu sis-
tema ten que buscar os dispositivos. A analise e o mostrado son en tempo real
o que signica que todos os dispositivos mostranse no momento en que se en-
contren. Prema sobre o dispositivo Bluetooth requirido da lista de dispositivos.
logo, seleccione o nmero de iix seleccionando opcions de PIN.
Hai tres nmeros iix predeterminados pero pode crear o seu propio iix
se o prere. Debe inserir este iix no seu dispositivo para emparellalo con
Ubuntu.
Cando o dispositivo se emparelle, Ubuntu abrira a xanela Conguracion
completada.
ln Ubuntu, por razons de seguranza o seu computador esta oculto. lsto
signica que o seu sistema Ubuntu pode buscar outros sistemas con Bluetooth
pero non pode ser encontrado por outros computadores. Tera que activar a
opcion se quere que o seu dispositivo Bluetooth poida encontrar o seu sistema
Ubuntu. Pode facer isto seleccionando a opcion lacer o computador visibel
nas preferencias de Bluetooth. Tamn pode engadir un nome ao seu sistema
Ubuntu con Bluetooth cambiando o texto de debaixo de Nome amigbel.
Xestin de sonuare
Xestin de sonuare en Ubuntu
Como se comentou no Capitulo Traballar con Ubuntu, hai moitos aplica-
tivos dispoibeis en Ubuntu que se adaptan a cada tarefa diaria. No momento
que decida probar algn navegador alternativo, congurar un cliente de co-
rreo electronico diferente, editar un deiro de audio ou probar algns xogos
necesitara instalar novo sonware. Ubuntu mantn os distintos paquetes de
sonware polo que buscar e instalar o que busca esta pensado para que sexa o
mais rapido e sinxelo posibel. De forma alternativa, pode explorar a extensa
biblioteca de aplicativos dispoibeis e probar o que sexa do seu interese.
Diferenzas con outros sistemas operativos
A maioria dos sistemas operativos xeralmente requiren que o usuario com-
pre sonware comercial (en lia ou en tendas fisicas), ou no caso contrario bus-
car na lnternet unha alternativa libre (se existe). Debe descargarse o deiro
de instalacion axeitado e localizado no computador, ademais de responder a
algunhas preguntas e opcions.
Ainda que pode usar un proceso similar para instalar sonware en Ubuntu,
a forma mais rapida e sinxela de encontrar e instalar novos aplicativos me-
diante o Centro de sonware de Ubuntu. lste aplicativo un lugar centralizado
para acceder ao novo sonware e basase no concepto de reo::or:o:. Un re-
positorio un catalogo de paquetes dispoibeis para descargar desde un lugar
centralizado. Vostede tera automaticamente acceso aos repositorios ociais
de Ubuntu cando o seu sistema operativo se instale, ainda que pode engadir
repositorios mais tarde para ter acceso a mais sonware.
Usar o Centro de sonuare de Ubuntu
O Centro de sonware pode usarse para instalar a maioria dos aplicativos
que estan dispoibeis nos repositorios de Ubuntu. Algns paquetes de soware teen algns
propositos avanzados, como a programacion
ou a execucion dun servidor e non poden
instalarse usando o Centro de soware.
1era que usar o Xestor de paquetes Synaptic
(explicado ao final deste capitulo) para
instalar estes paquetes.
Para iniciar o Centro de sonware, abra o men Aplicativos e seleccione
Centro de soware de Ubuntu.
A xanela Centro de sonware ten das partesunha lista de seccions a
esquerda, e un conxunto de iconas a dereita. Cada icona representa un Je
oromeno, que se corresponde a unha categoria de sonware. Por exemplo, o
departamento Xogos contn Sudoku.
As seccions da parte esquerda da xanela representan a sa vista actual do
catalogo do Centro de sonware. Prema no boton Obter soware da esquerda
11e coiz~i cox unux1u 1o.o
Figura .1 Vostede pode instalar e eliminar
aplicativos usando o Centro de soware.
para ver o sonware que esta dispoibel para descargar e Soware instalado
para ver a lista do sonware que xa esta instalado no seu computador.
Buscar sonuare
Se esta buscando un aplicativo xa pode saber o seu nome especico (por
exemplo, Tunderbird un cliente de correo electronico moi popular), ou
no caso contrario pode ter unha categoria xeral en mente (por exemplo, a
categoria son e video contn moitos aplicativos de sonware diferentes como
conversores de video, editores de audio e reprodutores de msica).
Para axudarlle a encontrar o aplicativo axeitado pode explorar o catalogo
do Centro de sonware premendo no grupo que reexa a categoria do sonware
que esta buscando, ou de forma alternativa use a busca interna na parte supe-
rior dereita da xanela para buscar por palabras dave ou nomes especicos. Comprobe o grupo Aplicativos destacados
para ver unha lista dos aplicativos mais
recomendados.
Cando seleccione o grupo, mostrarase unha lista dos aplicativos que se
adaptan a categoria. Algns grupos teen subcategoriaspor exemplo, o
grupo de Xogos ten subcategorias para Simulacion e Xogos de cartas.
Para moverse polas categorias, pode usar os botons de adiante a atras
xis1iox ii soi1w~ii 11,
na parte superior da xanela, asi como os botons de navegacion (a mido
denominados como ronsel) ao lado dos anteriores.
!nstaIar sonuare
1ea en conta que necesita conectarse a
Internet para que o Centro de soware
funcione. Para saber mais sobre como
configurar a sa conexion consulte o
Capitulo _ 1raballar con Ubuntu.
lnstalar aplicativos literalmente cun clic. Cando encontre un aplicativo que
quere probar
1. Premo o |oon Instalar, o Jere:o Jo oqvee :e|ecc:onoJo. Se lle gustaria
ler mais sobre o paquete de sonware antes de o instalar, prema antes en
Mis informacion. Daralle unha descricion curta do aplicativo, asi como
unha captura de pantalla e unha ligazon web, se esta dispoibel. Se quere
proceder, pode tamn premer Instalar desde esa paxina.
:. F:cr:|o o :ev conro::no| no :one|o Je oven:coc:on qve oorece. l o
mesmo contrasinal que usa para iniciar a sesion coa sa conta. Debe escri-
bila cada vez que instale novo sonware para previr que algun sen acceso
de administracion faga cambios non autorizados no seu computador. Note Se recibe unha mensaxe Fallo
de autenticacion logo de escribir o seu
contrasinal comprobe que o escribiu
correctamente e tenteo de novo. Se o erro
persiste significa que a sa conta non
esta autorizada para instalar soware no
computador.
. F:ere menre: o oqvee remoo Je :e :n:o|or. Durante a instalacion (ou
a desinstalacion) de paquetes de sonware, vera unha icona animada de
fredas rotatorias a esquerda do boton En progreso na barra lateral. Se
quere, pode agora volver a xanela principal de navegacion e meter en cola
paquetes adicionais de sonware para que se instalen seguindo os pasos
anteriores. ln calquera momento, premendo sobre o boton En progreso
da esquerda podera ver un resumo de todas as operacions que se estan a
procesar actualmente. Ai pode tamn premer sobre a icona X para cancelar
calquera operacion.
Cando o Centro de sonware de Ubuntu remate de instalar un aplicativo
estara listo para usalo. Ubuntu poera un iniciador no seu men Aplicativos
baixo o submen relevanteo lugar exacto dependera do proposito do aplica-
tivo. Se non o encontra, nalgns casos un aplicativo pode aparecer nos mens
Sistema Preferencias ou Sistema Administracion.
DesinstaIar sonuare
Desinstalar aplicativos moi similar a instalalos. Primeiro, prema no boton
Soware instalado na barra lateral do Centro de sonware. Despracese cara
abaixo ata encontrar o aplicativo para desinstalar (ou use o campo de busca
para encontralo rapidamente) e logo
1. Premo o |oon Eliminar a dereita do aplicativo seleccionado. Note Para eliminar completamente un
paquete e as sas configuracions debe
purgalo. Pode facer isto co Xestor de
paquetes Synaptic, que se discutira na
seccion Xestor de paquetes Synaptic.
:. F:cr:|o o :ev conro::no| no :one|o Je oven:coc:on qve oorece. A des-
instalacion de sonware tamn require que introduza o seu contrasinal para
axudarlle a protexer o seu computador fronte a cambios non autorizados.
O paquete porase na cola para eliminar e aparecera baixo a seccion En
progreso na barra lateral.
118 coiz~i cox unux1u 1o.o
Ao eliminar un paquete tamn actualizara os seus mens de forma axei-
tada.
Xestionar sonuare adicionaI
Ainda que o Centro de sonware fornece unha gran biblioteca de aplica-
tivos de entre os que escoller, inicialmente so se mostraran aqueles paquetes
dispoibeis nos repositorios de Ubuntu. ln ocasions, pode que un aplicativo
non estea dispoibel neses repositorios. Nese caso importante entender que
existen mtodos alternativos para acceder e instalar sonware en Ubuntu, como
por exemplo descargar un deiro de instalacion manualmente desde lnternet
ou engadir repositorios adicionais. Primeiro ollaremos como xestionar os seus
repositorios mediante o aplicativo lontes de sonware.
Fontes de sonuare
O Centro de sonware so mostra aqueles aplicativos que estan dispoibeis
nos repositorios que ten activados. Podense engadir e eliminar repositorios
a travs do aplicativo lontes de sonware. Para abrilo, prema no panel en Note 1amen pode abrir as Fontes de
soware desde o Centro de soware.
Simplemente vaia ao men Editar Fontes
de sonuare.
Sistema Administracion Fontes de soware. Solicitaraselle que introduza
o seu contrasinal, enton abrirase a xanela lontes de sonware. Hai cinco se-
paradores na parte superior da xanela Soware de Ubuntu, Outro soware,
Actualizacions, Autenticacion e Estatsticas.
Xestionar os repositorios oficiais
O separador Soware de Ubuntu mostra os catro repositorios ociais de
Ubuntu, cada un deles con tipos diferentes de paquetes. Cando Ubuntu se
instala por primeira vez so dous deles estan activadosmo:n, e vn:+er:e.
Soware de codigo aberto asistido por Canonical (main) lste repo-
sitorio contn todos os paquetes de codigo aberto que son mantidos por
Canonical.
Soware de codigo aberto mantido pola comunidade (universe) lste
repositorio contn todos os paquetes de codigo aberto que son desenvolvi-
dos e mantidos pola comunidade de Ubuntu. Os paquetes de codigo pechado normal
mente son denominados como non libres.
Isto e unha referencia a liberdade de ex
presion e non ao custo monetario. Non se
require o pagamento polo uso destes pa
quetes, poren, estan desactivados de forma
predeterminada en Ubuntu para darlle
aos usuarios a eleccion de ter un sistema
operativo de codigo aberto.
Controladores propietarios de dispositivos (restricted) lste repositorio
contn controladores privativos, que son necesarios para utilizar todas as
capacidades dalgn dispositivo ou hardware. O termo privativo signica
que estes paquetes son de coJ:go edoJoisto , son posuidos comercial-
mente e non estan abertos para o desenvolvemento pola comunidade. lste
repositorio non esta activado de forma predeterminada.
Soware restrinxido por razons de copyright ou legais (multiverse)
lste repositorio contn sonware que pode ter un uso protexido nalgns
estados ou paises por proteccion dos dereitos de autor ou outras leis, e
xis1iox ii soi1w~ii 11,
polo tanto no esta activado de forma predeterminada. Pode activar este
repositorio, pero facndoo asume a responsabilidade polo uso de calquera
paquete que instale.
A opcion Codigo fonte non deberia estar seleccionada a menos que tea
experiencia construindo aplicativos desde o codigo fonte. CompiIar apIicativos a partir do cdigo
fonte e un proceso avanzado para a crea
cion de paquetes e so adoita concernir aos
desenvolvedores. Pode requirir ficheiros
fonte cando usa un kernel personalizado, ou
ao tentar usar a ltima version dun aplica
tivo antes de que se publique para Ubuntu.
Como isto e unha area mais avanzada, non
sera cuberta por este manual.
SeIeccionar o meIIor servidor de sonuare
Ubuntu dalle permiso a varios servidores ao redor do mundo para actuar
como e:e||o: (m:rror:). lsto , almacenan unha copia exacta de todos os -
deiros que estan nos repositorios ociais de Ubuntu. No separador Soware
de Ubuntu, pode seleccionar o servidor que lle fornece as mellores velocida-
des de descarga.
Ao seleccionar un servidor debe considerar o seguinte
Velocidade da conexion. Dependendo da distancia fisica entre vostede
e o servidor, a velocidade da conexion pode variar. Ubuntu fornece unha
ferramenta para seleccionar o servidor que fornece a conexion mais rapida
co seu equipo.
Primeiro prema no men despregabel xunto a Descargar desde na xa-
nela lontes de sonware e seleccione Outros desde o men. Na xanela
lscolla un servidor de descargas que aparece, prema no boton Seleccio-
nar o mellor servidor na parte superior dereita. Agora seu computador
intentara conectarse con todos os servidores dispoibeis, logo seleccionara
o de maior velocidade. Se esta de acordo coa seleccion automatica, prema
no boton Escoller servidor para volver a xanela lontes de sonware.
Iocalizacion. Seleccionar un servidor que esta preto de vostede ofreceralle
unha mellor velocidade de descarga.
Para seleccionar un servidor por pais, prema sobre a sa localizacion na
xanela lscolla un servidor de descargas. Se hai varios servidores dispo-
ibeis na sa localizacion, seleccione un e logo prema Escoller servidor
cando remate.
Por ltimo, se non ten unha conexion a lnternet funcionando, Ubuntu pode
instalar paquetes de sonware directamente desde o seu ci de instalacion.
Para facer isto, introduza o disco na unidade de ci do seu computador e logo
seleccione a caixa de vericacion ao lado de Instalbel desde cb-rox/bvb.
Cando esta caixa de vericacion esta activada, o disco tratarase como un repo-
sitorio en lia e os aplicativos instalaranse directamente desde o ci mediante
o Centro de sonware.
Engadir mis repositorios de sonuare
Definicin Un rrt e un Arquivo de
paquetes persoal. Son repositorios en lia
usados para almacenar as ltimas versions
dos paquetes de soware, proxectos dixitais
ou outros aplicativos.
Ubuntu fai facil engadir repositorios adicionais de terceiras partes na sa
lista de fontes de sonware. Os repositorios mais comns engadidos a Ubuntu
1:o coiz~i cox unux1u 1o.o
damanse ii~. lstes permitenlle instalar paquetes de sonware que non estan
dispoibeis nos repositorios ociais e automaticamente noticaranlle cando as
actualizacions destes paquetes estean dispoibeis.
Obter o enderezo dun sitio web de PPA de laundpad e engadilo a sa
lista de fontes de sonware relativamente sinxelo. Para facelo debe usar o
separador Outro soware na xanela lontes de sonware.
No sitio de laundpad para un ii~ vera un titulo a esquerda damado Ad-
ding this PPA to your system. Baixo ela habera un paragrafo que contn un
uii nico coa forma ppatest-ppa/exemplo. Resalte este uii seleccionandoo
co seu rato e prema co boton dereito seleccionando Copiar.
Figura .: Lste e un exemplo de paxina
en Launchpad para o PPA de Lifesaver.
Lifesaver e un aplicativo que non esta
dispoibel nos repositorios oficiais de
Ubuntu. Poren, se engade o PPA a sa lista
de fontes de soware podera instalalo e
actualizalo de forma sinxela mediante o
Centro de soware.
Volver a xanela lontes de sonware, e no separador Outro soware
premer Engadir na parte inferior. Unha nova xanela aparecera, e vera as
palabras lia de APT seguida dun campo de texto. Prema co boton dereito
sobre o espazo baleiro neste campo de texto e seleccione Pegar, e deberia
ver aparecer o uii que copiou do sitio ii~ de laundpad anteriormente.
Prema Engadir fonte para volver a xanela lontes de sonware. Vera que
unha nova entrada acaba de ser engadida a lista de fontes de sonware nesta
xis1iox ii soi1w~ii 1:1
xanela, cunha caixa de vericacion marcada fronte a ela que signica que esta
activada.
Se preme en Pecar no angulo inferior dereito desta xanela, aparecera
unha mensaxe informandoo de que A informacion sobre sonware dispoibel
esta anticuada. lsto porque acaba de engadir un repositorio novo a Ubuntu,
e agora compre conectar a ese repositorio e descargar unha lista dos paquetes
que fornece. Prema Recargar, e espere un rato mentres Ubuntu refresca todos
os repositorios activos (incluindo este novo que acaba de engadir). Cando
nalice, a xanela pedarase automaticamente.
Parabns, vostede acaba de engadir un ii~ a sa lista de fontes de sonware.
Agora pode abrir o Centro de sonware e instalar os aplicativos desde este ii~
do mesmo xeito que anteriormente instalou programas desde os repositorios
de Ubuntu.
Xestor de paquetes Synaptic
O Xestor de paquetes Synaptic a ferramenta mais avanzada para xestio-
nar sonware en Ubuntu. Pode usarse para efectuar as mesmas tarefas que o
Centro de sonware de Ubuntu, como a instalacion e eliminacion de aplica-
tivos, pero tamn permite un maior control sobre os paquetes. Por exemplo,
fornece as seguintes opcions
Instalar calquera paquete nos seus repositorios. Nalgns casos pode se-
leccionar a version do paquete a instalar, ainda que esta opcion so esta
dispoibel se existen varias versions no repositorio.
Reinstalar un paquete. lsto pode ser til se desexa devolver un paquete ao
seu estado predeterminado, ou reparar calquera conito ou deiro danado.
Actualizar un paquete cando se libere unha nova version.
Eliminar calquera paquete que xa non necesite.
Purgar. lsto cando quere eliminar completamente un paquete incluindo
tamn as preferencias almacenadas e os deiros de conguracion (que
normalmente se manteen cando elimina un paquete).
Arranxar os paquetes rotos.
Comprobar as preferencias de calquera paquete, como o nmero de
version, os deiros contidos, o tamao do paquete, as dependencias e
moito mais.
Para abrir o Xestor de paquetes Synaptic, navegue a Sistema Administracion
Xestor de paquetes Synaptic. Como se explicou enriba, o Synaptic unha
ferramenta mais complexa que o Centro de sonware, e xeralmente non
esencial para un novo usuario que se inicia con Ubuntu. Se quere ler mais
informacion sobre como usar este programa, ou require mais asistencia tc-
nica para xestionar o sonware no seu sistema, vaia a https//help.ubuntu.com/
community/SynapticHowto.
1:: coiz~i cox unux1u 1o.o
ActuaIizacins e anovacins
Ubuntu tamn lle permite decidir como xestionar as actualizacions dos
paquetes mediante o separador Actualizacions na xanela lontes de sonware.
ActuaIizacins de Ubuntu
Nesta seccion pode especicar os tipos de actualizacions que desexa insta-
lar no seu sistema, e normalmente a estabilidade dependera das sas preferen-
cias, fronte a ter que acceder aos ltimos desenvolvementos.
Actualizacions de seguranza importantes lstas actualizacions son
altamente recomendabeis para asegurarse de que o seu sistema se mantn
tan seguro como sexa posibel. lstan activadas de forma predeterminada.
Actualizacions recomendadas Aquelas actualizacions que non son im-
portantes para manter o seu sistema seguro pero que poden ter arranxos
dos erros mais recentes ou actualizacions menores que non foron compro-
badas ou aprobadas. lsta opcion tamn esta activada de forma predetermi-
nada.
Actualizacions aconselladas lsta opcion para aqueles que queren
manter actualizada as ltimas versions dos aplicativos e co risco de instalar
unha actualizacion con erros ou conitos sen resolver. Tea en conta que
posibel que encontre problemas con estas actualizacions de aplicativos,
polo que esta opcion non esta activada de forma predeterminada. Porn,
se isto acontece, pode volver a version anterior dun paquete mediante o
Xestor de paquetes Synaptic.
Actualizacions sen asistencia son actualizacions que non foron compro-
badas nin revisadas completamente por Canonical. Pode encontrar algns
erros cando use estas actualizacions, polo que esta opcion non esta activada
de forma predeterminada.
ActuaIizacins automticas
A seccion do medio desta xanela permitelle personalizar como o seu sis-
tema xestiona as actualizacions, como a frecuencia na que se comprobaran
os novos paquetes asi como indicarlle se se deberian instalar actualizacions
importantes sen mais (isto , sen pedirlle permiso a vostede), so descargalas ou
so noticarllas.
Anovacin da edicin
Note Cada o meses, Ubuntu libera unha
nova edicion do sistema operativo. Lstas
edicions chamanse edicions normais. Mais,
cada edicions normaisou : meses
Ubuntu libera unha edicion con Asistencia
por longo tempo (L1S). As edicions de
asistencia por longo tempo teen unha
maior estabilidade e teen asistencia tecnica
durante mais tempo.
Aqui pode decidir que actualizacions do sistema desexa que se lle noti-
quen.
Nunca Seleccione isto se non quere ser noticado cando exista unha nova
version de Ubuntu.
xis1iox ii soi1w~ii 1:
Edicions normais Seleccione esta se sempre quere ter a ltima edicion de
Ubuntu, ainda que non sexa unha con Asistencia por longo tempo. lsta
opcion recomndase para usuarios domsticos.
So edicions asistidas por longo tempo Seleccione esta opcion se necesita
unha version que sexa mais estabel e tea asistencia durante un tempo
maior. Se vostede usa Ubuntu para negocios, pode serlle conveniente
seleccionar esta opcion.
o A Iina de ordes
!ntroducin ao terminaI
Ainda que neste manual enfocamonos primordialmente na interface de
escritorio graco, para obter o maximo benecio de Ubuntu deberia aprender
como usar o terminal.
Qe e o terminaI'
A maioria dos sistemas operativos, incluido Ubuntu, teen dous tipos de
interfaces de usuario. A primeira unha interface de usuario graca (cui).
lsta ten o escritorio, xanelas, mens e barras de ferramentas nas que premes
para obter cousas feitas. A segunda, e moito mais antiga, a interface da lia
de ordes (cii).
O erm:no| a interface de lia de ordes de Ubuntu. l un mtodo de
controlar algns aspectos de Ubuntu usando so as ordes que escriba no seu
computador.
Porque quixera usar o terminaI'
Para o usuario medio de Ubuntu a maioria das actividades do dia a dia
poden ser completadas sen necesitar en ningn momento abrir un terminal.
Porn, o terminal unha ferramenta moi potente e de incalculabel valor que
pode usarse para levar a cabo tarefas comns. Por exemplo
Para a resolucion de problemas de calquera dicultade que aparecer ao
usar Ubuntu pode precisar do uso do terminal.
Unha interface de lia de ordes moitas veces a forma mais rapida de levar
a cabo unha tarefa. Por exemplo, pode levar a cabo operacions en moitos
deiros a vez usando o terminal.
Aprender a interface de lia de ordes o primeiro paso cara unha reso-
lucion mais avanzada de problemas, administracion de sistemas e tarefas
de desenvolvemento de sonware. Se esta interesado en ser un desenvolve-
dor ou un usuario avanzado de Ubuntu, o coecemento da lia de ordes
esencial.
Nos contornos de ctt o termo cartafol
sase comunmente para describir un lugar
onde se almacenan ficheiros. Nos contornos
de ctt o termo directorio sase para
describir a mesma cousa e esta metafora
exporase en moitas ordes (p. ex., cd ou pwd)
ao longo deste capitulo.
Abrir o terminaI
O terminal dalle acceso ao que se chama o
interprete de ordes. Cando vostede escribe
unha orde no terminal a consola procesa
a orde e mostra o resultado da accion
desexada. Hai moitos tipos de interpretes de
ordes que aceptan moitas ordes distintas.O
mais popular e o chamado bash, o que
Ubuntu ten como predeterminado.
Vostede pode abrir o terminal premendo en Aplicativos Accesorios
Terminal.
Cando a xanela do terminal se abra estara en branco, salvo algn texto
na parte superior esquerda da pantalla, seguido dun bloque intermitente.
1:e coiz~i cox unux1u 1o.o
lste texto o seu promptmostra o seu nome de usuario e o nome do seu
computador, seguido do cartafol actual. O til (-) signica que o cartafol actual
o seu cartafol persoal. Por ltimo o bloque titilando o cursoristo marca
onde se insire o texto que escriba.
Para probar escriba pwd e prema Intro. O terminal deberia mostrar
/home/ubuntu-manual. lste texto damase saida. Vostede acaba de usar
a orde pwd (imprimir o cartafol actual) e a saida mostra o cartafol actual.
Figura o.1 A xanela da terminal predeter
minada permitelle executar centos de ordes
tiles.
Todas as ordes no terminal seguen o mesmo mtodo. lscriba o nome da
orde, posibelmente seguido dalgn parametro e prema Intro para levar a cabo
a accion especicada. Normalmente mostrarase algunha saida que conrme Os parametros son segmentos de texto
adicionais que se engaden normalmente
ao final dunha orde e que pode cambiar
a interpretacion da orde en si mesma.
Normalmente teen a forma -h ou --
help, por exemplo. De feito --help pode
engadirse a maioria das ordes.
que a accion foi levada a cabo con xito, ainda que isto depende da orde. Por
exemplo, se usa a orde cd para cambiar o seu cartafol de traballo (vexa mais
abaixo) cambiara o prompt pero non se mostrara ningunha saida.
O resto do capitulo abrangue algns dos usos mais comns do terminal,
porn, existen innitas posibilidades de usar a interface de lia de ordes en
Ubuntu. Na segunda parte deste manual continuaremos a referirnos a lia de
ordes, particularmente cando discutamos os pasos a levar a cabo para resolver
problemas e a xestion mais avanzada do seu computador.
Estrutura do sistema de ficheiros de Ubuntu
Ubuntu usa a estrutura de deiros de linux baseada nun conxunto de car-
tafoles no cartafol raiz. Cada un destes cartafoles contn deiros importantes
do sistema que non poden ser modicados a menos que estea executando
como o usuario root ou use :vJo. lsto por razons de seguranza e proteccion
~ iix~ ii oiiis 1:,
fronte a virus, para evitar o acceso aos deiros do ncleo do sistema e que os
usuarios non poidan danar nada.
Debaixo hai algns dos mais importantes cartafoles.
Figura o.: Algn dos cartafoles mais
importantes do sistema de ficheiros raiz.
Montar e desmontar dispositivos extraibeis
Cando se monta un dispositivo, como unha unidade ash usn ou reprodu-
tor de msica, crease un cartafol baixo meJ:o e daselle os permisos axeitados
para que poida ler e escribir no dispositivo.
O Xestor de deiros Nautilus engadira un atallo ao dispositivo montado
na barra lateral polo que sera moi sinxelo acceder a el. Non deberia ter que
navegar ao cartafol meJ:o en Ubuntu.
Comezar coa Iina de ordes
Navegar por cartafoIes
A orde pwd un resumo de r:n +or|:ng J:recory. Pode usarse para
mostrar o directorio no que esta actualmente. Tea en conta que o prompt (o
texto xusto antes do cursor intermitente) tamn mostra o seu cartafol actual,
polo que esta orde non normalmente necesaria.
$ pwd /home/o-seu-nome-de-usuario/
A orde cd unha forma rapida de com|:or Je J:recor:o. Permitelle cam-
biar dun directorio a outro.
$ cd /directorio/a/onde/quere/ir/
Se hai espazos nun dos cartafoles, debe poer comias envolvendo o ca-
mio
$ cd "~/Msica/Xabarn Club/As bolas
mxicas/"
Se non escribe as comias o terminal pensara que esta tentando cambiar a
un cartafol damado ~/Msica/Xabarn.
1:8 coiz~i cox unux1u 1o.o
Obter unha Iista dos ficheiros
A orde ls sase para obter unha |::o de todos os deiros e cartafoles que
existen dentro do cartafol actual.
$ ls alligator-pie.mp3 squirm.mp3 baby-blue.mp3
Mover cousas ao redor
1ea en conta que o terminal e sensibel a
maisculas. Por exemplo, se ten un cartafol
co nome Cartafol1, debe lembrar incluir
a letra en maiscula cando se refira a el
no terminal, en caso contrario a orde non
funcionara.
A orde mv sase para mover un deiro dun directorio a outro.
$ mv /dmb/big-whiskey/grux.mp3 /home/john
A orde cp sase para copiar un deiro desde un directorio a outro.
$ cp /dmb/big-whiskey/grux.mp3 /media/ipod
Crear directorios
A orde mkdir a abreviatura de mo|e J:recory, utilizase para crear un
novo cartafol no directorio actual ou noutro lugar especicado. Por exemplo,
esta orde crea un directorio damado novocartafol dentro do directorio
actual
$ mkdir novocartafol
lsta orde ignorara o seu directorio actual, e no seu lugar creara un di-
rectorio damado novocartafol dentro do directorio hipottico damado
/tmp/exemplo/
$ mkdir /tmp/exemplo/novocartafol
Vostede pode moverse dentro deste novo cartafol (p. ex., facer deste
cartafol o cartafol de traballo) usando a orde cd.
$ cd /tmp/exemplo/novocartafol
Borrar ficheiros e cartafoIes
A orde rm sase para eliminar deiros. Por exemplo, para eliminar un
deiro co nome borrame.txt no seu cartafol actual
$ rm borrame.txt
Para eliminar un deiro localizado noutro cartafol (p. ex., fora do seu
cartafol de traballo actual), tera que que incluir o com:no ao deiro. Noutras
palabras, especificase a localizacion do deiro. Por exemplo, para eliminar o
deiro borrame.txt localizado no directorio /tmp/exemplo, utilice a seguinte
orde
$ rm /tmp/exemplo/borrame.txt
~ iix~ ii oiiis 1:,
A orde rmdir similar a rm, excepto que se usa para eliminar directorios.
Por exemplo, esta orde poderia eliminar o directorio damado novocartafol
que creou anteriormente.
$ rmdir /tmp/exemplo/novocartafol/
!ntroducin a sudo
Cando Ubuntu se instala por primeira vez cranse das contas as sa
conta de usuario principal e unha conta root que opera por detras. lsta
conta de administracion ten os permisos necesarios para modicar os deiros
e conguracions do sistema, mentres que a sa conta principal non os ten.
lronte a sair da sesion da sa conta de usuario principal e logo volver a entrar
como root, pode usar a orde sudo para darlle os permisos da conta de root
para levar a cabo tarefas de administracion como pode ser a instalacion e
desinstalacion de sonware, crear ou eliminar novos usuarios e modicar
deiros do sistema.
Por exemplo, a seguinte orde abre o editor de texto predeterminado de
Ubuntu gedit con privilexios de root. A continuacion, podera editar deiros
importantes do sistema que doutro xeito estarian protexidos. O contrasinal
que se utiliza con sudo o mesmo contrasinal que se usa para acceder a sa
conta principal, estabelecese durante o proceso de instalacion de Ubuntu. Ao usar sudo no terminal, preguntaraselle
polo seu contrasinal. Poren non apareceran
nin puntos, nin estrelas nin calquera
outro caracter mentres escriba o seu
contrasinal, non se preocupeesta e unha
funcionalidade adicional de seguranza para
protexerlle de ollos atentos.
$ sudo gedit [sudo] password for nome de usuario:
Abrindo gedit
A orJe sudo Jo||e vn occe:o roc:comene :|:m:oJo oo: de:ro: :morone:
Jo :::emo e o congvroc:on. F mo: :morone qve :o v:e sudo :e enenJe o qve
e:o o {ocer. PoJe ooor mo:: :n{ormoc:on :o|re o v:o Je sudo no Cov|o ;:
Segvron:o.
Xestionar os programas co terminaI
ln Ubuntu hai varias formas de xestionar o seu sonware. lxisten ferra-
mentas de cui como o Centro de sonware de Ubuntu e o Xestor de paquetes
Synaptic que se explicaran no Capitulo Xestion de sonware, porn, al-
gunhas persoas preren usar a orde apt (Advanced Padaging Tool) para
xestionar o seu sonware desde o terminal. Apt extremadamente versatil e
contn varias ferramentas, porn, a ferramenta apt mais usada apt-get.
Usar apt-get
Apt-get sase para instalar e eliminar paquetes do seu sistema. Tamn se
usa para actualizar a lista de paquetes dispoibeis nos repositorios, asi como
para descargar e instalar novas actualizacions para o seu sonware.
1o coiz~i cox unux1u 1o.o
ActuaIizar e anovar
A orde apt-get update sase para actualizar de forma rapida a lista de
paquetes que estan dispoibeis nos repositorios predeterminados de Ubuntu,
asi como en calquera repositorio adicional engadido polo usuario (consulte o
Capitulo Xestion de sonware para obter mais informacion sobre os reposi-
torios).
$ sudo apt-get update
lnton pode usar apt-get upgrade para descargar e instalar algunhas
actualizacions dispoibeis para os paquetes de sonware que tea instalado. O
mellor executar apt-get update antes de executar apt-get upgrade, xa que
isto garantiralle que encontrara as actualizacions mais recentes dispoibeis
para o seu sonware.
$ sudo apt-get update
Lendo a lista de paquetesDone
Construndo o rbore de dependencias
Lendo a informacin de estadoDone
Os seguintes paquetes vanse instalar: tzdata
1 paquetes anovados, 0 instalados, Vanse eliminar 0 e deixar 0 sen
anovar.
Ten que recibir 683Kb de ficheiros. Despois de desempaquetar libe-
raranse
24,6Kb de espazo en disco.
Quere continuar? [S/n/?]
O terminal mostraralle un resumo dos paquetes que se van anovar, o ta-
mao da descarga e canto espazo de disco adicional se vai usar (ou liberar) e
pediralle conrmacion antes de continuar. Prema y e logo Intro; as actualiza-
cions descargaranse e instalaranse.
!nstaIar e desinstaIar
A seguinte orde debe usarse para instalar o reprodutor multimedia vic
usando apt-get. 1ea en conta que a orde sudo debe pre
ceder a orde aptget. Na maioria dos casos
sera necesario usar sudo cando queira insta
lar soware, xa que esta modificando partes
protexidas do seu sistema. Algunha das
ordes que usara a partir de aqui necesitaran
acceso de root, polo que espere ver sudo de
forma frecuente.
$ sudo apt-get install vlc [sudo] contrasinal para
nome-de-usuario:
Para eliminar o vic, debe escribir
$ sudo apt-get remove vlc
Limpar o seu sistema
Con frecuencia o sonware en Ubuntu depende de que outros paquetes
tamn se instalen no seu sistema para poder executarse correctamente. Se
tenta instalar un paquete novo e esas JeenJenc:o: non estan xa instaladas,
Ubuntu ao mesmo tempo, vainos a descargar e instalar automaticamente por
~ iix~ ii oiiis 11
vostede (sempre que os paquetes correctos se poidan atopar nos seus reposito-
rios). Cando se quita un paquete en Ubuntu, as dependencias que se instalaron
xunto ao paquete orixinal, non se eliminan automaticamente. lstes paquetes
qudanse no seu sistema e podense ir acumulando co tempo, ocupando espazo
no disco. Unha forma sinxela de limpar o seu sistema consiste en utilizar a
orde apt-get autoremove. Seleccionaranse e eliminaranse os paquetes que se
instalaron automaticamente, pero que xa non se necesitan. Outra orde til para limpar o sistema e
apt-get autoclean que elimina os ficheiros
da cache que se deixaron ao descargar
paquetes.
$ sudo apt-get autoremove
Engadir repositorios de sonuare adicionais
l posibel que algunhas veces desexe instalar algn sonware que non es-
tea nos repositorios ociais, pero poden estar dispoibeis no que se daman
ii~. Os ii~, ou arquivos de paquetes persoais (en ingls Personal Padage
Ardives), conteen un sonware que pode ser instalado engadindo o ii~ ao
seu sistema. Nas versions de Ubuntu anteriores a Ubuntu ,.1o o engadido dun
ii~ ao seu sistema supua escribir varias ordes longas nun terminal. Porn,
en Ubuntu ,.1o e posteriores, engadir un ii~ tan doado como escribir unha
orde curta nun terminal.
$ sudo add-apt-repository ppa:exemplo/ppa
Cando tea instalado o ii~ pode instalar sonware del da forma normal
usando a orde apt-get install.
, Seguranza
lste capitulo describe as formas de manter o seu computador Ubuntu
seguro.
Por que Ubuntu e seguro
Ubuntu seguro de forma predeterminada por moitas razons
Ubuntu diferencia claramente entre un usuario normal e un usuario admi-
nistrador.
O sonware libre como Ubuntu permite que as bandeiras de seguranza
sexan detectadas de forma sinxela.
Os pardes de seguranza para o sonware libre como Ubuntu libranse
normalmente de forma moi rapida.
Moitos virus estan deseados para ter como obxectivo principal os sistemas
baseados en Windows polo que non afectan a Ubuntu.
Conceptos e procedementos bsicos de seguranza
Cando Ubuntu se instala congrase automaticamente para que poida ser
usado por unha nica persoa. Se vai usar o computador mais dunha persoa,
cada unha delas debe ter a sa propia conta de usuario. Desta forma, cada
usuario pode ter conguracions, documentos e outros deiros separados. Se
necesario, tamn pode protexer os seus deiros de seren vistos ou modica-
dos por usuarios sen permisos de administracion. Consulte a seccion Usuarios
e grupos para obter mais informacion sobre a creacion de novas contas de
usuario.
Permisos
ln Ubuntu pode congurar os deiros e cartafoles para que so determina-
dos usuarios poidan velos, modicalos ou executalos. Por exemplo, posibel
que vostede desexe compartir un deiro importante con outros usuarios, pero
non quere que os usuarios poidan editar o deiro. Ubuntu controla o acceso
aos deiros do seu computador por medio dun sistema de permisos. Os
permisos son os axustes que se poden congurar para controlar exactamente
cales dos deiros do computador son accesibeis e manipulabeis.
Para aprender mais sobre a modicacion de permisos, visite https//help.
ubuntu.com/community/lilePermissions.
1 coiz~i cox unux1u 1o.o
Contrasinais
Pode usar un contrasinal forte para incrementar a seguranza no seu
computador. O seu contrasinal non debe conter nomes, palabras comns
ou frases comns. De forma predeterminada, a lonxitude minima dun contra-
sinal en Ubuntu de catro caracteres. Recomendamoslle que os contrasinais
sexan mais longos que o nmero minimo de caracteres.
BIoquear a pantaIIa
Cando deixa o seu computador desatendido debe bloquear a pantalla. Ao
bloquear a pantalla evita que calquera use o seu computador ata que vostede
introduza o seu contrasinal. Para bloquear a pantalla
prema na icona do men de sesion na esquina dereita do panel superior e
seleccione Bloquear a pantalla ou
prema CTRL+ALT+L para bloquear a pantalla. lste atallo de teclado pode
cambiarse en Sistema Preferencias Atallos de teclado.
ActuaIizacins do sistema
Unha boa seguranza depende de manter o sistema actualizado. Ubuntu
fornece actualizacions de seguranza e de codigo aberto, e podera aplicar estas
actualizacions de forma regular. Vexa o Capitulo Xestion de sonware para
saber como actualizar o seu computador Ubuntu coas ltimas actualizacions
de seguranza e pardes.
Confiar en fontes de terceiros
Normalmente, pode engadir aplicativos ao seu computador mediante o
Centro de sonware, que descarga o sonware dos repositorios de Ubuntu como
se describe no Capitulo Xestion de sonware. Porn, en ocasions, necesario
engadir sonware doutras fontes. Por exemplo, poderia necesitar facer isto
cando un aplicativo non esta dispoibel nos repositorios de Ubuntu, ou cando
haxa unha version mais actual da que esta nos repositorios de Ubuntu.
lxisten repositorios dispoibeis en lugares como getdeb.net e os PPA de
laundpad, que poden engadirse como se describe no Capitulo Xestion
de sonware. Pode descargar os paquetes iin para algns aplicativos desde
os respectivos sitios dos proxectos na lnternet. De forma alternativa, pode
construir os aplicativos desde o seu codigo fonte (un mtodo avanzado de
instalacion e uso de aplicativos).
Usar so fontes recoecidas como os sitios dos proxectos, ii~, ou varios
repositorios da comunidade (como getdeb.net) mais seguro que descargar os
aplicativos desde fontes arbitrarias (e polo tanto de menos conanza). Cando
use unha fonte de terceiros considere a abilidade da fonte e asegrese que
coece exactamente o que esta instalando no seu computador.
sicui~xz~ 1
Usuarios e grupos
Como a maioria dos sistemas operativos, Ubuntu permite a creacion de
contas de usuario para varias persoas, cada unha con algn acceso ao seu
computador. Ubuntu tamn admite os grupos de usuarios, o que lle permite
administrar os permisos para mltiplos usuarios a vez.
Cada usuario de Ubuntu membro de cando menos un grupoo nome do
grupo o mesmo que o nome do usuario. Un usuario tamn pode ser membro
de mais grupos. Pode congurar algns deiros e cartafoles para que sexan
accesibeis por un usuario ou un grupo. De forma predeterminada, os deiros
dun usuario son so accesibeis para o usuario, os deiros do sistema son so
accesibeis para o usuario root.
Figura ,.1 Lngadir, eliminar ou cambiar
contas de usuario.
Xestionar usuarios
Vostede pode xestionar usuarios e grupos usando o aplicativo de adminis-
tracion Usuarios e grupos. Para encontrar este aplicativo prema en Sistema
Administracion Usuarios e grupos.
Para modicar as opcions dun usuario ou grupo prema na icona das daves
ao lado da frase Prema para facer cambios. Debe introducir o seu contrasinal
para facer os cambios nas opcions do usuario e grupo.
FngoJ:r vn v:vor:o Prema no boton Engadir que aparece debaixo da lista
das contas de usuarios existentes. lscriba un novo nome de usuario e selec-
cione as opcions que desexa e prema Aceptar. Aparecera unha nova caixa de
dialogo que lle pedira o seu contrasinal de usuario. Complete os campos e logo
prema Aceptar para continuar. Os privilexios que vostede lle outorgue ao
novo usuario poden modicarse desde a xanela Conguracions do usuario.
1e coiz~i cox unux1u 1o.o
MoJ:cor vn v:vor:o Prema sobre o nome do usuario da lista de usuarios,
logo prema sobre o boton Cambiar que aparece ao lado de cada unha das
seguintes opcions
Tipo de conta
Contrasinal
Para acceder as opcions avanzadas do usuario prema no boton Congura-
cions avanzadas. Cambie os detalles que queira no dialogo que aparece e
prema en Aceptar para gardar os cambios.
F|:m:nor vn v:vor:o Seleccione un usuario da lista e prema Eliminar.
Ubuntu desactivara a conta de usuario mais non eliminara o cartafol persoal
do usuario.
Xestionar grupos
Prema no boton Xestionar os grupos para abrir o dialogo de xestion de
grupos.
FngoJ:r vn grvo Para engadir un grupo prema en Engadir. No dialogo que
aparece introduza o nome do grupo e seleccione os usuarios que quere engadir
ao grupo.
MoJ:cor vn grvo Para modicar os usuarios dun grupo existente, selec-
cione un grupo e prema no boton Propiedades. Seleccione e deseleccione os
usuarios que queira e logo prema Aceptar cando remate.
F|:m:nor vn grvo Para eliminar un grupo, seleccione un grupo e prema en
Eliminar.
ApIicar grupos a ficheiros e cartafoIes
Para cambiar o grupo asociado a un deiro ou cartafol abra o lxplorador
de deiros Nautilus e navegue ata o deiro ou cartafol axeitado. lnton,
seleccione o deiro ou cartafol e prema co boton Ficeiro Propiedades
desde a barra de men ou prema co boton dereito sobre o deiro ou cartafol
e seleccione Propiedades. No dialogo de Propiedades que aparece prema
no separador Permisos e seleccione o grupo desexado da lista despregabel
Grupos.
Usar a Iina de ordes
Tamn pode modicar as opcions de usuario e grupo mediante a lia de
ordes. Recomendamoslle usar o mtodo graco de enriba a menos que tea
unha boa razon para usar a lia de ordes. Para obter mais informacion sobre
sicui~xz~ 1,
o uso da lia de ordes para modicar usuarios e grupos consulte a Guia de
servidor de Ubuntu en hups//help.ubuntu.com/,.1o/serverguide/C/user-
management.html
Configurar un sistema seguro
Tal vez queira usar unha devasa, ou usar cifrado para aumentar ainda mais
a seguranza do seu sistema.
Devasa
Unha devasa un aplicativo que protexe o seu computador fronte a accesos
non autorizados por xente na lnternet ou na sa rede local. As devasas blo-
quean as conexions do seu computador desde orixes descoecidas. lsto axuda
a previr bredas de seguranza.
Uncomplicated lirewall (uiw) o programa de conguracion de devasa
de Ubuntu. l un programa que se executa na lia de ordes, pero un programa
damado Gufw permitelle usalo cunha interface graca. Consulte o Capi-
tulo Xestion de sonware para obter mais informacion sobre a instalacion do
paquete Gufw.
Cando estea instalado, inicie Gufw premendo en Sistema Administracion
Conguracion da devasa. Para activar a devasa, seleccione a opcion Activar.
De forma predeterminada, todas as conexions entrantes son rexeitadas. lsta
conguracion deberia axeitarse a maioria dos usuarios.
Se esta executando sonware de servidor no seu sistema Ubuntu (como
un servidor web ou un servidor i1i), tera que abrir os portos destes servizos
usan. Se non esta familiarizado cos servidores non tera que abrir ningn porto
adicional.
Para abrir un porto prema no boton Engadir. Para a maioria dos propositos
o separador Precongurado suciente. Seleccione Permitir na primeira
caixa e logo seleccione o programa ou servizo requirido.
O separador simple sase para permitir o acceso a un nico porto, e o
separador Avanzado para permitir o acceso a un rango de portos.
Cifrado
Pode querer protexer os seus datos persoaispor exemplo, os rexistros
nanceiroscifrandoos. Cifrar un deiro ou cartafol esencialmente blo-
quear o deiro ou cartafol codicandoo cun algoritmo que o mantn desor-
denado ata que o descodique cun contrasinal. Cifrar os seus datos persoais
asegralle que ningun podera abrir os seus deiros persoais ou ler os seus
datos privados sen a sa dave privada.
Ubuntu conta con ferramentas para cifrar deiros e cartafoles. lste capi-
tulo discute das delas. Para obter mais informacion sobre o uso do cifrado
18 coiz~i cox unux1u 1o.o
para deiros individuais ou correo electronico consulte os documentos da
Axuda da Comunidade de Ubuntu en hups//help.ubuntu.com/community.
CartafoI persoaI
Ao instalar Ubuntu posibel cifrar o seu cartafol persoal de usuario. Con-
sulte o Capitulo 1 lnstalacion para obter mais informacion sobre o cifrado do
seu cartafol persoal.
CartafoI privado
Se seleccionou non cifrar todo o seu cartafol persoal posibel cifrar un
nico cartafoldamado Privadodentro do cartafol persoal do usuario. Para
facer isto siga os seguintes pasos
1. lnstale o paquete de sonware ecryptfs-utils.
:. Use o terminal para executar ecryptfs-setup-private para congurar o
seu cartafol privado.
. lscriba o seu contrasinal cando se lle pregunte
. Seleccione unha frase de paso de montado ou xerar unha.
. Rexistre ambas as das frases de paso nun lugar seguro. Isto faise impres-
cindbel se ten que recuperar os seus datos de forma manual.
e. Saia da sesion e iniciea de novo para montar o cartafol cifrado.
Despois de que se congure o cartafol Privado, calquera deiro ou carta-
fol dentro del sera automaticamente cifrado.
Se vostede necesita recuperar os seus datos cifrados de forma manual
consulte https//help.ubuntu.com/community/lncryptedPrivateDirectory.
8 SoIucin de probIemas
ResoIver probIemas
ln ocasions as cousas simplemente non funciona como deberian. Por sorte,
os problemas que pode encontrar mentres traballa con Ubuntu son de solucion
moi sinxela. Debaixo ofrecmoslle unha guia para resolver os problemas
basicos que os usuarios poden encontrar mentres usan Ubuntu. Se non
necesaria a guia de resolucion de erros de abaixo vexa a seccion para saber
mais sobre como buscar asistencia na comunidade de Ubuntu.
Guia de resoIucin de probIemas
O punto clave para solucionar problemas de forma correcta traballar con
calma e metodicamente, documentando os cambios que realiza no seu sistema
Ubuntu en cada paso. Desta forma, sempre podera desfacer os cambiose
podera darlle informacion a outros usuarios sobre os seus intentos anteriores,
no hipottico caso de que precise a axuda da comunidade.
Ubuntu faIIa ao arrincar despois de instaIar Windous
Ocasionalmente vostede pode instalar Ubuntu e decidir instalar posterior-
mente Microson Windows como o seu sistema operativo secundario executan-
dose ao caron de Ubuntu. Ainda que Ubuntu admite isto, pode encontrarse de
que logo de instalar Windows non pode iniciar en Ubuntu.
Cando acende por primeira vez o seu computador, un programa damado
cargador de arrinque debe iniciar Ubuntu ou outro sistema operativo. Definicin Un cargador de arrinque e
un soware iniciador que carga o sistema
operativo ao acender o equipo.
Cando instalou Ubuntu, instalouse un cargador de arrinque avanzado da-
mado crun que lle permite escoller entre varios sistemas operativos no seu
computador, como Ubuntu, Windows e outros. Porn, cando instalou Win-
dows, substituiuse o ciun co cargador de arrinque deste, eliminandose a
posibilidade de escoller que sistema operativo desexaria usar. Pode restau-
rar doadamente o ciune recuperar a capacidade de escoller o seu sistema
operativousando o mesmo ci que usou para instalar Ubuntu.
Primeiro, introduza o ci de Ubuntu no seu computador, reinicie e aseg-
rese de que o computador inicia o sistema operativo que esta no ci (consulte
o Capitulo 1 lnstalacion). A continuacion, seleccione o seu idioma e selec-
cione Probar Ubuntu sen instalalo. Agarde ata que o sonware se cargue.
Necesitara inserir algn codigo para restaurar o cargador de arrinque. No
men de Aplicativos,
$ sudo fdisk -l
1o coiz~i cox unux1u 1o.o
Disco /dev/hda: 120.0 GB, 120034123776 bytes
255 cabezas, 63 sectores/pista, 14593 cilindros
Unidades = cilindros de 16065 * 512 = 8225280 bytes
Device Boot Start End Blocks Id System
/dev/sda1 1 1224 64228+ 83 Linux
/dev/sda2 * 1225 2440 9767520 a5 Windows
/dev/sda3 2441 14593 97618972+ 5 Extended
/dev/sda4 14532 14593 498015 82 Linux swap
As entradas da tboa de particins non estn en orde
Nota O dispositivo (/dev/sda1, /dev/sda:,
etc.) polo que estamos buscando esta
identificado pola palabra Linux na
columna System. Modifique as instrucions
de abaixo se e necesario, substituindo
/dev/sda1 co nome do seu dispositivo Linux.
lsta saida signica que o seu sistema /linux, no que se basea Ubuntu) esta
instalado no dispositivo /dev/sda1, pero o computador esta arrincando desde
/dev/sda: (onde esta Windows instalado). Necesitamos corrixir isto para que o
computador arrinque no dispositivo de linux.
Para facer isto, primeiro cree un lugar para manipular a sa instalacion de
Ubuntu
$ sudo mkdir /media/root
A continuacion, ligue a sa instalacion de Ubuntu e este novo cartafol
$ sudo mount /dev/sda1 /media/root
Se xo isto correctamente, enton deberia ver o seguinte
$ ls /media/root bin dev home lib mnt root srv usr boot
etc initrd lib64 opt sbin sys var cdrom initrd.img media proc
selinux tmp
vmlinuz
Agora, pode reinstalar ciun
$ sudo grub-install --root-directory=/media/root /dev/sda
Installation finished. No error reported. This is the contents of
the
device map /boot/grub/device.map. Check if this is correct or not.
If any
of the lines is incorrect, fix it and re-run the script
grub-install.
(hd0) /dev/sda
Por ltimo, elimine o disco de Ubuntu da sa unidade de ciio, reinicie o
seu computador e goce de novo do seu sistema Ubuntu.
lsta guia poderia non funcionarlle a todos os usuarios de Ubuntu debido as
diferenzas na conguracion do sistema. Ainda asi, un mtodo recomendabel
ademais de ser o mtodo con mais xito para restaurar o cargador de arrinque
ciun. Se a anterior guia non restaura o ciun no seu computador, considere
probar algns dos mtodos de resolucion de problemas de https//help.ubuntu.
com/community/RecoveringUbuntuAfterlnstallingWindows. Ao seguir as
instrucions tea en conta que a instalacion de Ubuntu usa Grub:. lsta guia
soiuciox ii iionii~s 11
replica o mtodo descrito na primeira seccion da paxina web referenciada.
Considere comezar pola terceira seccion, https//help.ubuntu.com/community/
RecoveringUbuntuAfterlnstallingWindows.
Ubuntu non mostra a pantaIIa de inicio de sesin cando arrinco o
meu computador
A forma mais sinxela e doada de corrixir este problema solicitarlle a
Ubuntu que restaure a conguracion graca. Prema CTRI+AIT+F1. Po-
dera ver unha pantalla branca e negra cun prompt co seu nome de usuario e
contrasinal.
lntroduza o seu nome de usuario, prema Intro e logo introduza o seu
contrasinal. (Os caracteres do seu contrasinal non apareceran ao escribilos.
Non se preocupeeste comportamento normal e foi deseado desta forma
por motivos de seguranza). A continuacion, introduza o seguinte codigo e
prema lntro
$ sudo dpkg-reconfigure -phigh xserver-xorg
lntroduza o seu contrasinal no sistema, como arriba. Permita a Ubuntu proce-
sar a orde, despois escriba
$ sudo reboot now
Reiniciarase Ubuntu e a sa pantalla de inicio de sesion deberia restaurarse.
Esquecin o meu contrasinaI
Se esqueceu o seu contrasinal de Ubuntu, necesita reiniciar usando o
Modo de rescate.
Para iniciar o Modo de rescate, apague o seu computador e acndao de
novo. Mentres o computador arrinca prema a tecla Mais cando vexa unha
pantalla branca e negra cunha conta atras (o prompt de ciun). Seleccione a
opcion Rescue mode usando os cursores do seu teclado. O modo de rescate
deberia ser o segundo elemento da lista.
Agarde ata que Ubuntu arrinque. No lugar de ver a pantalla de inicio de
sesion mostraraselle un prompt de terminal que se parecera a
root@algo#
Para restabelecer o seu contrasinal, escriba
$ passwd nome_de_usuario
Substita o nomedeusuario de arriba polo seu nome de usuario. Ubuntu
pediralle un novo contrasinal. lscriba o que desexa, prema lntro, introduza de
novo o contrasinal e prema de novo lntro cando remate. (Ubuntu solicitalle
o contrasinal das veces para asegurarse de que non cometeu ningn erro
1: coiz~i cox unux1u 1o.o
Figura 8.1 Lsta e a pantalla de grub na cal
pode seleccionar o modo de rescate.
ao escribir). Cando tea restaurado o seu contrasinal volva ao contorno do
sistema normal inserindo
$ init 2
Acceda normalmente e contine gozando de Ubuntu.
Borrei accidentaImente aIgns ficheiros que necesito
Se eliminou un deiro de forma accidental pode recuperalo desde o car-
tafol de lixo de Ubuntu. lste un cartafol especial onde Ubuntu almacena
todos os deiros eliminados antes de eliminalos permanentemente do seu
computador.
Para acceder ao cartafol de lixo seleccione Iugares Computador desde
o panel superior, logo seleccione Iixo da lista de lugares da barra lateral es-
querda da xanela que aparece (de forma alternativa, prema no miniaplicativo
do lixo no extremo dereito do panel inferior). Para eliminar os elementos deste
soiuciox ii iionii~s 1
cartafol e restauralos no seu computador, prema co boton dereito sobre os
elementos que quere e seleccione Restaurar ou ben arrastreos onde desexa
(recomendamoslle que os poa nunha localizacion que recorde, como o seu
cartafol persoal ou o escritorio).
Como Iimpo Ubuntu'
Co tempo, o sistema de empaquetado de sonware de Ubuntu pode acumu-
lar paquetes en desuso ou deiros temporais. lstes deiros temporais, tamn
a cad, contn deiros de paquetes de todos os paquetes que vostede insta-
lara. ln ocasions, esta cad pode medrar de mais. Ao limpar a cad pode
recuperar o espazo no seu disco rixido para almacenar os seus documentos,
msica, fotografias ou outros deiros.
Para limpar a cad pode usar tanto a opcion clean ou autoclean desde
o programa de lia de ordes damado apt-get. A orde clean eliminara cada
elemento na cad mentres que autoclean so eliminara os elementos da
cad que non seran descargados mais (eses elementos normalmente son
innecesarios). Para executar clean abra o Terminal e escriba
$ sudo apt-get clean
Os paquetes tamn poden degar a non usarse co tempo. Se un paquete
se instalou para asistir outro programa en execucione dito programa se
eliminouxa non o necesita polo que pode eliminalo coa opcion autoremove.
Cargue a Terminal e escriba
$ sudo apt-get autoremove
para eliminar os paquetes innecesarios
Non podo reproducir certos ficheiros de audio e video
Algn dos formatos usados para distribuir contido multimedia son priva-
tivos o que signica que non son de uso, modicacion e distribucion libre cun
sistema operativo de codigo aberto como Ubuntu. Malia que, Ubuntu non in-
cle a capacidade de usar estes formatos de forma predeterminada o que non
signica que os usuarios poidan congurar Ubuntu para usar estes formatos
privativos. Para obter mais informacion sobre as diferenzas entre o sonware
privativo e o aberto consulte o Capitulo , Aprender mais.
Se se ve obrigado a usar un formato privativo deberia instalar os deiros
necesarios para usar o formato cunha orde. Antes de iniciar esta orde aseg-
rese que ten os repositorios Universe e Restricted activados. Vexa a seccion
Xestor de paquetes Synaptic para saber como facer isto.
Abra o Centro de sonware de Ubuntu seleccionandoo no men Aplicati-
vos. Busque por Extras restrinxidos de Ubuntu inserindo lxtras restrin-
xidos de Ubuntu na caixa de busca no lado dereito da xanela principal do
Centro de sonware de Ubuntu. Cando o Centro de sonware de Ubuntu encon-
1 coiz~i cox unux1u 1o.o
tre o sonware axeitado, prema ao lado do seu titulo. Prema en Instalar e logo
espere mentres Ubuntu instala o sonware.
Cando Ubuntu remate de instalar o sonware completamente, o seu contido
multimedia deberia verse correctamente.
Como podo cambiar a resoIucin da pantaIIa'
A imaxe de cada monitor esta composta por millons de pequenos puntos
con cor damados pixeles. Cambiar o nmero de pixeles mostrados no seu
monitor denominase cambiar a resolucion. Se incrementa a resolucion fara
que as imaxes sexan menos angulosas, ademais de que tendera a verse mais
pequeno todo e viceversa. A maioria dos monitores teen unha resolucion
nativa, que unha resolucion que na maioria dos casos coincide co nmero
de pixeles que ten o seu monitor. As imaxes na sa pantalla seran menos
angulosas cando o seu sistema operativo use unha resolucion que coincide coa
resolucion nativa do seu monitor.
A utilidade de conguracion de Ubuntu Monitores permitelle aos usuarios
cambiar a resolucion. Abraa seleccionando Sistema desde o men principal,
logo seleccione Preferencias e logo Monitores. Pode cambiar a resolucion
usando a lista despregabel no programa. Seleccione as opcions mais altas
da lista (por exemplo, aquelas cos nmeros mais longos) para incrementar a
resolucion
Figura 8.: Pode cambiar as sas opcions da
pantalla.
Pode experimentar con varias resolucions premendo en Aplicar na parte
inferior da xanela ata que encontre a que quere. Normalmente a resolucion
mais grande sera a resolucion nativa. Se selecciona unha resolucion e preme
Aplicar cambiarase temporalmente a resolucion de pantalla co valor seleccio-
nado. Aparecera unha caixa de dialogo que lle permite regresar a opcion de
resolucion anterior ou manter a nova resolucion. A caixa de dialogo desapare-
cera despois de o segundos, e restaurarase a resolucion anterior.
soiuciox ii iionii~s 1
Figura 8._ Pode regresar a sa configura
cion anterior se o necesita.
Ubuntu non funciona correctamente no meu AppIe MacBook ou Mac-
Book Pro
Cando se instala en computadores ultraportatiles de Applecomo o Mac-
Book ou MacBook ProUbuntu non sempre activa todos os compoentes
integrados no computador, o que incle a camara iSight e o adaptador a ln-
ternet sen fios Airport. Afortunadamente, a comunidade de Ubuntu ofrece
documentacion sobre a solucion deses e outros problemas. Se ten problemas
para instalar ou utilizar Ubuntu no seu ordenador ultraportatil de Apple, por
favor, siga as instrucions en https//help.ubuntu.com/community/MacBook.
Vostede pode seleccionar a guia do seu caso despois de identicar o nmero
do modelo do seu computador. Para obter instrucions sobre como facer isto,
visite a paxina web indicada anteriormente.
Ubuntu non funciona correctamente no meu Asus EeePC
Cando esta instalado nun computador netbook de Asuscomo os leePC
Ubuntu non activara todos os compoentes do computador, o que incle as
teclas de atallo do teclado e o adaptador de rede sen fios. A comunidade de
Ubuntu ofrcelle documentacion para arranxar estes e outros problemas. Se
esta tendo problemas ao instalar ou usar Ubuntu no seu Asus leePC siga as
instrucions en https//help.ubuntu.com/community/leePC. lsta paxina de
documentacion contn informacion especica dos netbooks leePC.
O meu harduare non funciona correctamente
As veces complicado executar Ubuntu en certos computadores, xeral-
mente cando os fabricantes do sonware usan compoentes non estandarizados
ou privativos. A comunidade de Ubuntu ofrece documentacion para axudarlle
a resolver os problemas que poida ter nesta situacion, incluindo os problemas
coas tarxetas de rede sen fios, escaneres, ratos e impresoras. Tamn pode en-
contrar unha guia de resolucion de erros de hardware na wiki de asistencia
de Ubuntu, accesibel desde https//wiki.ubuntu.com/HardwareSupport. Se os
problemas do seu hardware persisten consulte Obter mais axuda para ter mais
opcions de resolucion de erros ou informacion sobre como obter asistencia
dun usuario de Ubuntu.
1e coiz~i cox unux1u 1o.o
Obter mis axuda
lsta guia non cobre todo o uxo de traballo, tarefas ou problemas posi-
beis en Ubuntu. Se require asistencia mais alo da informacion neste manual
pode encontrar unha gran cantidade de oportunidades de asistencia en lia.
Pode acceder a unha documentacion extensa en lia, contratar servizos de
asistencia profesional, consultar a comunidade para obter asistencia de balde
ou explorar as solucions tcnicas. Ten mais informacion dispoibel aqui
http//www.ubuntu.com/support
, Aprender mis
Qe mis podo facer con Ubuntu'
Agora deberia poder usar o seu escritorio Ubuntu para todas as actividades
diarias, como navegar pola Web e editar documentos. Pero de seguro que esta
interesado en saber mais sobre as outras versions de Ubuntu, as cales poderian
integrarse mellor no seu estilo de vida dixital. Neste capitulo fornecmoslle
mais informacion sobre as outras versions de Ubuntu especializadas en cer-
tas tarefas. Para facer isto primeiro discutiremos as tecnoloxias que fan de
Ubuntu un dos conxuntos de sonware mais potentes.
Sonuare de cdigo aberto
Ubuntu sonware de codigo aberto. lxplicado brevemente, o sonware de
codigo aberto o sonware cuxo codigo non pertence exclusivamente a unha
persoa, grupo ou organizacion senon que esta dispoibel libremente para
a descarga. lsto fai de Ubuntu diferente do sonware privativo que require O cdigo aberto dun programa son os
ficheiros que foron escritos para construir o
programa.
que os usuarios compren licenzas antes de poder usar o sonware nos seus
computadores. Microson Windows e Adobe Photoshop son exemplos do
O sonuare privativo e o soware que non
pode copiarse, modificarse ou distribuirse
libremente.
sonware privativo.
Os usuarios de computadores poden compartir e distribuir o sonware de
codigo aberto sen medo ningn a problemas coas leis de propiedade intelec-
tual. Tamn poden modicalo para adaptalo as sas necesidades, melloralo
ou traducilo a outros idiomas. Xa que o sonware de codigo aberto o desen-
volven grandes comunidades de programadores distribuidas polo mundo,
aquel beneficiase de ciclos de desenvolvemento mais rapidos e da liberacion
de novas versions con pardes de seguranza mais rapidamente (no caso de que
algun descubra un erro no sonware). Noutras palabras, o sonware de codigo
aberto actualizase, mellorase e faise mais seguro a diario, xa que programado-
res de todo o mundo continan a melloralo.
Ademais das vantaxes tcnicas, o sonware de codigo aberto ten grandes
benecios economicos. A maioria dos programas de codigo aberto non teen
custo ningn para poder executalos. Os usuarios non precisan comprar unha
licenza para executar Ubuntu, por exemplo.
Para saber mais sobre o sonware de codigo aberto consulte a denicion
do codigo aberto da Open Source lniciative, dispoibel en http//www.
opensource.org/docs/definition.php.
18 coiz~i cox unux1u 1o.o
FamiIias de distribucin
Unha distribucion, ou distro e un sistema
operativo feito desde programas de codigo
aberto, empaquetado de forma conxunta
para facer mais sinxela a sa instalacion e
uso.
Ubuntu un dos sistemas operativos mais populares baseados en linux
(un sistema operativo de codigo aberto). Ainda que outras versions de linux,
ou distribucions, poden parecer diferentes de Ubuntu, comparten moitas
caracteristicas debido as sas raices comns.
As distribucions de linux poden dividirse en das familias a familia de
Debian e a de Red Hat. Cada familia ten ese nome debido a distribucion na
que se basean as distribucions llas. Por exemplo, Debian refirese tanto ao
nome da distribucion como da familia de distribucions derivadas de Debian.
Ubuntu forma parte da familia de Debian, asi como tamn o linux Mint,
Xandros e Crundbang linux. lntre as distribucions da familia de Red Hat
estan ledora, OpenSUSl e Mandriva.
A diferenza mais signicativa entre as distribucions baseadas en Debian e
as baseadas en Red Hat esta no sistema que cada unha delas usa para instalar
e actualizar sonware. lstes sistemas denominanse sistemas de xestion de
paquetes. Os paquetes de sonware de Debian son deiros iin, mentres Os sistemas de xestin de paquetes son os
que permiten ao usuario instalar, eliminar
e organizar o soware instalado no seu
computador en sistemas operativos de
codigo aberto como Ubuntu.
que os paquetes de sonware de Red Hat son deiros ii. Para obter mais
informacion sobre a xestion de paquetes consulte o Capitulo Xestion de
sonware.
Tamn encontrara distribucions especializadas en certas tarefas. A conti-
nuacion describiremos as versions de Ubuntu e explicaremos os usos para os
que foron desenvolvidas.
EscoIIer entre Ubuntu e os seus derivados
Xa que Ubuntu esta baseada en Debian, algunhas das distribucions son
subsecuentemente baseadas en Ubuntu. Algunha delas esta feita para o seu
uso xeral, e cada unha dire respecto da outra no sonware incluido como
parte da distribucion. Outras estan deseadas por usuarios especializados.
Recocense catro distribucions ociais derivadas e con asistencia tanto
por Canonical como pola comunidade de Ubuntu. lstas son
Ubuntu Netbook Edition, que esta optimizada para computadores net-
book.
Kubuntu, que usa o contorno graco xii no lugar de cxoi que pode
atopar en Ubuntu;
Edubuntu, que esta deseado para o uso en colexios; e
Ubuntu Server Edition, deseada para o seu uso en servidores, normal-
mente non se usa como sistema operativo para computadores de escritorio
xa que non ten unha interface graca.
Hai outros catro derivados de Ubuntu dispoibeis. lstes inclen
Xubuntu, que usa o contorno graco xici no lugar do contorno cxoi
atopado en Ubuntu;
~iiixiii ~is 1,
Iubuntu, que usa o contorno graco ixii.
Ubuntu Studio, que esta deseado para crear e editar multimedia; e
Mythbuntu, que esta deseado para crear un ic de cinema en casa con
MythTV (un gravador de video dixital de fonte aberta).
Para obter mais informacion sobre estas distribucions derivadas consulte
http//www.ubuntu.com/products/whatisubuntu/derivatives.
Ubuntu Netbook Edition
Ubuntu Netbook ldition unha version de Ubuntu deseada especica-
mente para os computadores netbook. Optimizada para os dispositivos de Os netbooks son computadores de baixo
custo e de baixo consumo enerxetico
deseados sobre todo para acceder a
Internet.
computacion con pantallas pequenas e con recursos limitados (como os proce-
sadores de baixo consumo e os discos rixidos pequenos moi comns entre os
netbooks). Ubuntu Netbook ldition conta cunha interface e un conxunto de
aplicativos particularmente tiles para usuarios con mobilidade.
Xa que a maioria dos netbooks non teen unidade de ciio, Ubuntu
Netbook ldition permitelle aos usuarios instalalo nos seus computadores
usando unidades ash usn. Para saber mais sobre o uso de unidades ash para
instalar Ubuntu Netbook ldition no seu computador consulte https//help.
ubuntu.com/community/lnstallation/lromlmgliles.
Ubuntu Server Edition
O Ubuntu Server ldition un sistema operativo optimizado para levar
a cabo tarefas multiusuario e instalase en servidores. lntre ditas tarefas in- Un servidor e un computador que se con
figura para xestionar ou servir ficheiros a
moitas persoas.
clense a comparticion de deiros e almacenamento de paxinas web e correo
electronico. Se pretende usar un computador para levar a cabo tarefas como
estas, pode usar esta distribucion especializada xunto con hardware de servi-
dor.
lste manual non explica o proceso para executar un servidor web seguro
ou levar a cabo posibeis tarefas con Ubuntu Server ldition. Para obter mais
informacion sobre o Ubuntu Server ldition dirixase ao manual en http//
www.ubuntu.com/products/whatisubuntu/serveredition.
Ubuntu Studio
lsta variante de Ubuntu esta deseada especicamente para as persoas que
usan o seu computador para crear e editar proxectos multimedia. Por exem-
plo, ten aplicativos que axudan os usuarios a manipular imaxes, compoer
msica e editar video. Ainda que os usuarios poden instalar estes aplicativos
nos seus computadores mentres executan a version de escritorio de Ubuntu,
Ubuntu Studio permitelle telos todos dispoibeis inmediatamente despois da
instalacion.
Se desexa aprender mais sobre Ubuntu Studio (ou obter unha copia) visite
http//ubuntustudio.org/home.
1o coiz~i cox unux1u 1o.o
Mythbuntu
Mythbuntu permitelles aos usuarios converter os seus computadores en
sistemas de entretemento. Axdalles aos usuarios a organizar e ver varios
tipos de contido multimedia como peliculas, series de television e podcast de
video. Os usuarios con sintonizadores de 1v nos seus computadores tamn
poden usar Mythbuntu para gravar video e series de television en vivo.
Para saber mais sobre Mythbuntu, visite http//www.mythbuntu.org/.
:-bit ou o-bit'
Como se mencionou anteriormente neste manual, Ubuntu e as sas varian-
tes estan dispoibeis en das versions : bits e e bits. lsta diferenza refirese
a forma que o computador procesa a informacion. Os computadores con ca-
pacidade de executar sonware de e bits poden procesar mais informacion
que os computadores que executan sonware de : bits. Porn, os sistemas de
e bits requiren mais memoria para facer isto. lstes computadores obteen
importantes melloras de rendemento ao executar sonware de e bits.
Por que seleccionar un sobre outro` Poa atencion a version que escolle
nos seguintes casos
Se o seu computador vello (fabricado antes de :oo,) debe instalar a ver-
sion de : bits de Ubuntu. lste tamn o caso para a maioria dos netbooks.
Se o seu computador ten mais de cn de memoria (i~), enton debe
instalar a version de e bits para usar toda a memoria instalada.
Encontrar axuda e asistencia adicionaI
lsta guia non pretende ser un recurso completo para todo o que precisa
saber sobre Ubuntu. Xa que Come:or con U|vnv :o.o, non podera responder
todas as sas preguntas, animamolo a que se dirixa a gran comunidade de
Ubuntu para buscar mais informacion, resolver problemas tcnicos ou facer
preguntas sobre o seu computador. A continuacion mostranse algns destes
recursoslocalizados tanto dentro do sistema operativo como na lnternet
polo que pode aprender mais sobre Ubuntu e outras distribucions de linux.
Axuda do sistema
Se necesita mais informacion cando use Ubuntu ou os seus aplicativos,
prema sobre a icona Axuda no panel superior ou dirixase a Sistema Axuda e
asistencia tcnica. A guia de axuda interna de Ubuntu cobre un amplo rango
de asuntos en gran detalle.
~iiixiii ~is 11
Axuda de Ubuntu en Iina
O equipo de Documentacion de Ubuntu creou e mantn unha serie de
paxinas wiki deseadas para axudar tanto a usuarios principiantes como a
experimentados a aprender mais sobre Ubuntu. Vostede pode acceder a eles
dirixindose a http//help.ubuntu.com.
Os foros de Ubuntu
Os Ubuntu lorums son os foros ociais da comunidade Ubuntu. Millons
de usuarios de Ubuntu sanos a diario para buscar axuda e asistencia doutras
persoas. Vostede pode crear unha conta nos Ubuntu lorums en so uns minu-
tos. Para crear unha conta e saber mais sobre Ubuntu a travs dos membros
da comunidade visite http//ubuntuforums.org.
Launchpad Ansuers
laundpad, un repositorio de codigo fonte aberto e comunidade de usua-
rios, fornece un servizo de preguntas e respostas que lle permite facer pregun-
tas sobre calquera asunto relacionado con Ubuntu. O rexistro dunha conta en
laundpad so require uns minutos. laga unha pregunta visitando laundpad
en https//answers.launchpad.net/ubuntu/-addquestion.
CharIa en vivo
Se esta familiarizado coas salas de conversa en lnternet (iic), pode usar os
clientes de conversa como XChat ou Pidgin para unirse a unha canle =ubuntu
en irc.freenode.net. Ali, centos de usuarios voluntarios poden responderlle as
sas preguntas ou ofrecerlle asistencia en tempo real. Ademais da axuda oficial de Ubuntu e da
comunidade, pode encontrar axuda de
terceiros dispoibel na Internet. Mentres
que estes documentos poden ofrecerlle
moi bos recursos, algn deles poden mal
entenderse ou estar desactualizados. O
mellor e que sempre contraste a informacion
con distintas fontes antes de recibir o
consello.
Equipos LoCo
Na comunidade de Ubuntu hai decenas de grupos de usuarios locais da-
mados equipos loCo dispersos polo mundo; estes grupos ofrecen asistencia
e consello, responden preguntas e promoven Ubuntu nas sas comunidades
facendo eventos regularmente. Para encontrar o equipo loCo mais preto visite
http//loco.ubuntu.com/.
Asistencia da comunidade
Se xa buscou en todos estes recursos pero ainda asi non encontrou resposta
as sas preguntas visite a Asistencia da comunidade en http//www.ubuntu.
com/support/CommunitySupport.
A Licenza
~ oni~ ou ~ iiis1~ciox (sicuxio si iiiixi ~is ~ii~x1i) iioioi
ciox~si n~ixo os 1iios iis1~ iicixz~ iniic~ ii cii~1ivi cooxs
(ccii ou iicixz~). ~ oni~ ou ~ iiis1~ciox is1~ iio1ixii~ ioi~ iii
isi~xoi~ ii iioiiii~ii ix1iiic1u~i i/ou c~iuii~ ou1i~ xoi~ ui
iisui1i ii ~iiic~ciox. is1~ iioniniio c~iuii~ uso i~ oni~ ou iiis1~
ciox iiiiiix1i ~o ~u1oiiz~io ioi is1~ iicixz~ ou ~o iisios1o x~ iii ii
iioiiii~ii ix1iiic1u~i.
ioi iiio io ixiicicio ii c~iuii~ iiiii1o sonii ~ oni~ ou ~ iiis
1~ciox, vos1iii ~cii1~ i coxsix1i ~s iii1~cioxs i oniic~s iis1~ ii
cixz~, six iiixuzo i~ xicisii~ii ii coxsix1iix1o ixiiiso ix c~so
ii vioi~ciox iiivi~ ios sius 1iios. o iicixci~ioi ciiiii os iiiii1os
cox1iios xis1~ iicixz~, siiii ui vos1iii ~cii1i os iiisix1is 1iios
i coxiicioxs.
1. Denicions
(a) A obra a creacion literaria, artistica ou cientica ofrecida nos termos
desta licenza.
(b) Nesta licenza considrase unha prestacion calquera interpretacion,
execucion, fonograma, gravacion audiovisual, emision ou transmision,
simple fotografia ou outros obxectos protexidos pola lexislacion de
propiedade intelectual vixente aplicabel.
(c) A aplicacion desta licenza a unha coleccion (denida mais adiante)
afectaralle unicamente a sa estrutura en canto forma de expresion da
seleccion ou disposicion dos seus contidos, mais non extensiva a estes.
Neste caso a coleccion tera a consideracion de obra para os efectos desta
licenza.
(d) O titular orixinario
No caso dunha obra literaria, artistica ou cientica, a persoa natural
ou grupo de persoas que creou a obra.
No caso dunha obra colectiva, a persoa que a edite e divulgue baixo o
seu nome, salvo pacto contrario.
No caso dunha interpretacion ou execucion, o actor, cantante, m-
sico, ou calquera outra persoa que represente, cante, lea, recite,
interprete ou execute de calquera forma unha obra.
No caso dun fonograma, o produtor fonograco, dicir, a persoa
natural ou xuridica baixo a iniciativa e responsabilidade da cal se
realiza por primeira vez unha xacion exclusivamente sonora da
execucion dunha obra ou doutros sons.
No caso dunha gravacion audiovisual, o produtor da gravacion,
1 coiz~i cox unux1u 1o.o
dicir, a persoa natural ou xuridica que tea a iniciativa e asuma a
responsabilidade das xacions dun plano ou secuencia de imaxes,
con ou sen son.
No caso dunha emision ou dunha transmision, a entidade de radiodi-
fusion.
No caso dunha simple fotografia, aquela persoa que a realizou.
No caso doutros obxectos protexidos pola lexislacion de propiedade
intelectual vixente, a persoa que esta indique.
(e) Consideraranse obras derivadas aquelas obras creadas a partir da li-
cenciada, como por exemplo as traducions e adaptacions; as revisions,
actualizacions e anotacions; os compendios, resumos e extractos; os
arranxos musicais e, en xeral, calquera transformacion dunha obra li-
teraria, artistica ou cientica. Para evitar a dbida, se a obra consiste
nunha composicion musical ou gravacion de sons, a sincronizacion tem-
poral da obra cunha imaxe en movemento (synding) sera considerada
como unha obra derivada para os efectos desta licenza.
(f) Teran a consideracion de coleccions a compilacion de obras alleas,
de datos ou doutros elementos independentes como as antoloxias e
as bases de datos que pola seleccion ou disposicion dos seus contidos
constitan creacions intelectuais. A simple incorporacion dunha obra
nunha coleccion non dara lugar a unha derivada para os efectos desta
licenza.
(g) O licenciador a persoa ou a entidade que ofrece a obra ou prestacion
nos termos desta licenza e lle concede os seus dereitos de explotacion
conforme o disposto nela.
(h) Vostede a persoa ou a entidade que exerce os dereitos concedidos
mediante esta licenza e que non violou previamente os seus termos con
respecto a obra ou a prestacion, ou que recibiu o permiso expreso do
licenciador para exercer os dereitos concedidos mediante esta licenza a
pesar dunha violacion anterior.
(i) A transformacion dunha obra comprende a sa traducion, adaptacion
e calquera outra modicacion na sa forma da que se derive unha obra
diferente. A creacion resultante da transformacion dunha obra tera a
consideracion de obra derivada.
(j) lntndese por reproducion a xacion directa ou indirecta, provisional
ou permanente, por calquera medio e en calquera forma, de toda a obra
ou a prestacion ou de parte dela, que permita a sa comunicacion ou a
obtencion de copias.
(k) lntndese por distribucion a posta a disposicion do pblico do ori-
xinal ou das copias da obra ou da prestacion, nun soporte tanxible,
mediante a sa venda, alugueiro, prstamo ou de calquera outra forma.
(l) lntndese por comunicacion pblica todo acto polo cal unha plurali-
dade de persoas, que non pertenzan ao ambito domstico de quen a leva
a cabo, poida ter acceso a obra ou a prestacion sen previa distribucion
iicixz~ 1
de exemplares a cada unha delas. Considrase comunicacion pblica a
posta a disposicion do pblico de obras ou prestacions por procedemen-
tos con fios ou sen fios, de tal forma que calquera persoa poida acceder
a elas dende o lugar e no momento que elixa.
(m) A explotacion da obra ou a prestacion comprende a reproducion, a
distribucion, a comunicacion pblica e, no seu caso, a transformacion.
(n) Os elementos da licenza son as caracteristicas principais da licenza
segundo a seleccion efectuada polo licenciador e indicadas no titulo
desta licenza Recoecemento, Compartirlgual.
(o) Unha licenza equivalente
Unha version posterior desta licenza de Creative Commons cos
mesmos elementos de licenza.
A mesma version ou unha version posterior desta licenza de calquera
outra xurisdicion recoecida por Creative Commons cos mesmos
elementos da licenza (exemplo Recoecemento-Compartirlgual .o
Xapon).
A mesma version ou unha version posterior da licenza de Creative
Commons non adaptada a ningunha xurisdicion (Unported) cos
mesmos elementos da licenza.
Unha das licenzas compatibeis que aparece en hup//creativecommons.org/compatiblelicenses
e que foi aprobada por Creative Commons como esencialmente equi-
valente a esta licenza porque, como minimo
Contn termos co mesmo proposito, o mesmo signicado e o
mesmo efecto que os elementos desta licenza.
Permite explicitamente que as obras derivadas de obras suxeitas
a ela poidan ser distribuidas mediante esta licenza, a licenza de
Creative Commons non adaptada a ningunha xurisdicion (Unpor-
ted) ou unha licenza de calquera outra xurisdicion recoecida por
Creative Commons, cos seus mesmos elementos de licenza.
:. limites dos dereitos. Nada nesta licenza pretende reducir ou restrinxir
calquera dos limites legais dos dereitos exclusivos do titular dos dereitos
de propiedade intelectual de acordo coa lei de Propiedade lntelectual ou
calquera outra lei aplicabel, xa sexan derivados de usos lexitimos, tales
como a copia privada ou a cita, ou outras limitacions como o resultante da
primeira venda de exemplares (esgotamento).
. Concesion de licenza. Conforme os termos e as condicions desta licenza,
o licenciador concede, polo prazo de proteccion dos dereitos de propie-
dade intelectual e a titulo gratuito, unha licenza de ambito mundial non
exclusiva que incle os seguintes dereitos
(a) Dereito de reproducion, distribucion e comunicacion pblica da obra ou
da prestacion.
(b) Dereito a incorporar a obra ou a prestacion nunha ou mais coleccions.
1e coiz~i cox unux1u 1o.o
(c) Dereito de reproducion, distribucion e comunicacion pblica da obra ou
da prestacion licitamente incorporada nunha coleccion.
(d) Dereito de transformacion da obra para crear unha obra derivada sem-
pre e cando se incla nesta unha indicacion da transformacion ou modi-
cacion efectuada.
(e) Dereito de reproducion, distribucion e comunicacion pblica de obras
derivadas creadas a partir da obra licenciada.
(f) Dereito a extraer e reutilizar a obra ou a prestacion dunha base de datos.
(g) Para evitar calquera dbida, o titular orixinario
i. Conserva o dereito a percibir as remuneracions ou compensacions
previstas por actos de explotacion da obra ou prestacion, cualica-
das pola lei como irrenunciabeis e inalienabeis e suxeitas a xestion
colectiva obrigatoria.
ii. Renuncia ao dereito exclusivo a percibir, tanto individualmente como
mediante unha entidade de xestion colectiva de dereitos, calquera
remuneracion derivada de actos de explotacion da obra ou prestacion
que vostede realice.
lstes dereitos podense exercer en todos os medios e formatos, tanxibeis
ou intanxibeis, coecidos no momento da concesion desta licenza. Os
dereitos mencionados inclen o dereito a efectuar as modicacions que
sexan precisas tecnicamente para o exercicio dos dereitos noutros me-
dios e formatos. Todos os dereitos non concedidos expresamente polo
licenciador quedan reservados, incluindo a titulo enunciativo pero non
limitativo, os dereitos morais irrenunciabeis recoecidos pola lei aplica-
bel. Na medida en que o licenciador tea dereitos exclusivos previstos
pola lei nacional vixente que implementa a directiva europea en materia
de dereito sui generis sobre bases de datos, renuncia expresamente aos
devanditos dereitos exclusivos.
. Restricions. A concesion de dereitos que supon esta licenza atopase
suxeita e limitada as restricions seguintes
(a) Vostede pode reproducir, distribuir ou comunicar publicamente a obra
ou prestacion soamente baixo os termos desta licenza e debe incluir
unha copia dela, ou o seu ldenticador Uniforme de Recurso (URl).
Vostede non pode ofrecer ou impoer ningunha condicion sobre a obra
ou prestacion que altere ou restrinxa os termos desta licenza ou o exer-
cicio dos seus dereitos por parte dos seus concesionarios. Vostede non
pode sublicenciar a obra ou prestacion. Vostede debe manter intactos
todos os avisos que se reran a esta licenza e a ausencia de garantias.
Vostede non pode reproducir, distribuir ou comunicar publicamente a
obra ou prestacion con medidas tecnoloxicas que controlen o acceso
ou o uso dun xeito contrario aos termos desta licenza. lsta seccion .a
tamn afecta a obra ou prestacion incorporada nunha coleccion, pero
iso non implica que esta no seu conxunto quede automaticamente ou
iicixz~ 1,
deba quedar suxeita aos seus termos. No caso que lle sexa requirido,
logo de comunicacion do licenciador, se vostede incorpora a obra nunha
coleccion e/ou crea unha obra derivada, debera quitar calquera crdito
requirido no apartado (c), na medida do posibel.
(b) Vostede pode distribuir ou comunicar publicamente unha obra derivada
no sentido desta licenza soamente baixo os seus termos ou outra licenza
equivalente. Se vostede emprega esta mesma licenza debe incluir unha
copia ou ben o seu URl, con cada obra derivada que vostede distriba
ou comunique publicamente. Vostede non pode ofrecer ou impoer
ningn termo respecto a obra derivada que altere ou restrinxa os termos
desta licenza ou o exercicio dos seus dereitos por parte dos seus conce-
sionarios. Vostede debe manter intactos todos os avisos que se reran
a esta licenza e a ausencia de garantias cando distriba ou comunique
publicamente a obra derivada. Vostede non pode ofrecer ou impoer
ningn termo respecto das obras derivadas ou das sas transformacions
que alteren ou restrinxan os termos desta licenza ou o exercicio dos seus
dereitos por parte dos seus concesionarios. Vostede non pode reprodu-
cir, distribuir ou comunicar publicamente a obra derivada con medidas
tecnoloxicas que controlen o acceso ou o uso da obra dun xeito contra-
rio aos termos desta licenza. Se emprega unha licenza equivalente debe
cumprir cos requisitos que esta estableza cando distriba ou comunique
publicamente a obra derivada. Todas estas condicions aplicanse a unha
obra derivada en tanto que incorporada a unha coleccion, pero non
implica que esta tea que estar suxeita aos termos desta licenza.
(c) Se vostede reproduce, distribe ou comunica publicamente a obra ou a
prestacion, unha coleccion que a incorpore ou calquera obra derivada,
debe manter intactos todos os avisos sobre a propiedade intelectual e
indicar, de xeito razoabel conforme ao medio ou aos medios que vostede
estea a empregar
i. O nome do autor orixinal, ou o pseudonimo se o caso, asi como o
do titular orixinario, se lle facilitado.
ii. O nome daquelas partes (por exemplo institucion, publicacion,
revista) que o titular orixinario e/ou o licenciador designen para ser
recoecidos no aviso legal, as condicions de uso, ou de calquera outro
xeito razoabel.
iii. O titulo da obra ou da prestacion se lle facilitado.
iv. O URl, se existe, que o licenciador especique para ser vinculado a
obra ou a prestacion, a menos que tal URl non se rera ao aviso legal
ou a informacion sobre a licenza da obra ou a prestacion.
v. No caso dunha obra derivada, un aviso que identique a transfor-
macion da obra na obra derivada (p. ex., traducion galega da obra
de Autor Orixinal, ou guion baseado en obra orixinal de Autor
Orixinal).
lste recoecemento debe facerse de xeito razoabel. No caso dunha obra
18 coiz~i cox unux1u 1o.o
derivada ou incorporacion nunha coleccion estes crditos deberan apa-
recer como minimo no mesmo lugar onde se aden os correspondentes
a outros autores ou titulares e de forma comparabel a estes. Para evitar
a dbida, os crditos requiridos nesta seccion so seran empregados para
os efectos de atribucion da obra ou a prestacion no xeito especicado
anteriormente. Sen un permiso previo por escrito, vostede non pode
armar nin dar a entender implicitamente nin explicitamente ningunha
conexion, patrocinio ou aprobacion por parte do titular orixinario, o
licenciador e/ou as partes recoecidas cara a vostede ou cara ao uso que
fai da obra ou a prestacion.
(d) Para evitar calquera dbida, debe facerse notar que as restricions ante-
riores (paragrafos (a), (b) e (c)) non son de aplicacion a aquelas partes da
obra ou a prestacion obxecto desta licenza que unicamente poidan ser
protexidas mediante o dereito sui generis sobre bases de datos recollido
pola lei nacional vixente que transpoa a directiva europea de bases de
datos.
. Ausencia de responsabilidade
s~ivo ui si coxvix~ u1u~ix1i iou1io xii1o ioi~s i~i1is, o
iicixci~ioi oiiici ~ oni~ ou ~ iiis1~ciox 1~i c~i (ox ~x ~sis
n~sis) i xox coxiiii xixcuxn~ c~i~x1~ ii xixcx 1iio iisiic1o
i~ oni~ ou i~ iiis1~ciox ou i~ iiisixz~ ou ~usixci~ ii iiios ui
ioii~x ou xox sii iiscunii1os. ~icuxn~s xuiisiicioxs xox iiii1ix
~ ixciusiox i~s ii1~s c~i~x1~s, ioio ui 1~i ixciusiox ioii xox
siiiii ii ~iiic~ciox ~ vos1iii.
e. limitacion de responsabilidade. s~ivo ui o iisiox~ ixiiis~ i i
iii~1iv~ix1i ~ iii ~iiic~nii, ix xixcx c~so o iicixci~ioi sii~
iisioxs~nii ~x1i vos1iii ioi c~iuii~ i~xo iisui1~x1i, xii~i ou
isiici~i (ixciuio o i~xo iiixix1i i o iucio cis~x1i), ioi1u1os
ou c~us~is, iiiic1os ou ixiiiic1os, iioiuciios ix coxixiox cox is1~
iicixz~ ou o uso i~ oni~ ou ~ iiis1~ciox, iso si o iicixci~ioi
iosi ixioi~io i~ iosiniiii~ii ii 1~iis i~xos.
,. linalizacion da licenza
(a) lsta licenza e a concesion dos dereitos que contn remataran auto-
maticamente en caso de calquera incumprimento dos seus termos. As
persoas ou entidades que recibiran de vostede obras derivadas ou co-
leccions baixo esta licenza, non obstante, non veran as sas licenzas
nalizadas, sempre que tales persoas ou entidades se mantean no cum-
primento integro desta licenza. As seccions 1, :, , e, , e 8 permaneceran
vixentes malia calquera nalizacion desta licenza.
(b) Conforme as condicions e termos anteriores, a concesion de dereitos
desta licenza vixente por todo o prazo de proteccion dos dereitos
de propiedade intelectual segundo a lei aplicabel. Malia o anterior,
o licenciador resrvase o dereito a divulgar ou publicar a obra ou a
iicixz~ 1,
prestacion en condicions distintas as presentes, ou de retirar a obra ou
a prestacion en calquera momento. Non obstante, iso non supora dar
por concluida esta licenza (ou calquera outra licenza que fose concedida,
ou sexa necesario ser concedida, baixo os termos desta licenza), que
continuara vixente e con efectos completos a non ser que nalizara
conforme ao establecido anteriormente, sen prexuizo do dereito moral
de arrepentimento nos termos recoecidos pola lei de Propiedade
lntelectual aplicabel.
8. Miscelanea
(a) Cada vez que vostede realice calquera tipo de explotacion da obra ou
a prestacion, ou dunha coleccion que a incorpore, o licenciador ofrece
aos terceiros e sucesivos licenciatarios a concesion de dereitos sobre
a obra ou a prestacion nas mesmas condicions e termos que a licenza
concedida a vostede.
(b) Cada vez que vostede realice calquera tipo de explotacion dunha obra
derivada, o licenciador ofrcelle aos terceiros e sucesivos licenciatarios
a concesion de dereitos sobre a obra obxecto desta licenza nas mesmas
condicions e termos que a licenza concedida a vostede.
(c) Se algunha disposicion desta licenza resulta invalida ou inaplicabel
segundo a lei vixente, iso non afectara a validez ou aplicabilidade do
resto dos termos desta licenza e, sen ningunha accion adicional por
calquera das partes deste acordo, tal disposicion entenderase reformada
no estritamente necesario para facer que tal disposicion sexa valida e
executiva.
(d) Non se entendera que existe renuncia respecto de ningn termo ou
disposicion desta licenza, nin que se consente ningunha violacion desta,
a menos que tal renuncia ou consentimento gure por escrito e leve a
sinatura da parte que renuncie ou consinta.
(e) lsta licenza constite o acordo pleno entre as partes con respecto a
obra ou a prestacion obxecto da licenza. Non caben interpretacions,
acordos ou condicions con respecto a obra ou a prestacion que non se
atopen expresamente especicados na presente licenza. O licenciador
non estara obrigado por ningunha disposicion complementaria que
poida aparecer en calquera comunicacion que faga degar vostede. lsta
licenza non se pode modicar sen o mutuo acordo por escrito entre o
licenciador e vostede.
Aviso de Creative Commons
Creative Commons non parte desta licenza, e non ofrece ningunha ga-
rantia en relacion coa obra ou a prestacion. Creative Commons non sera
responsabel fronte a vostede ou a calquera parte, por calquera danos resul-
tantes, incluindo, pero non limitando danos xerais ou especiais (incluido o
1eo coiz~i cox unux1u 1o.o
dano emerxente e o lucro cesante), fortuitos ou causais, en conexion con esta
licenza. Malia as das (:) oracions anteriores, se Creative Commons se iden-
ticou expresamente como o licenciador, tera todos os dereitos e obrigas do
licenciador.
Agas para o proposito limitado de indicar ao pblico que a obra ou a pres-
tacion esta licenciada baixo a CCPl, ningunha parte empregara a marca
rexistrada Creative Commons ou calquera marca rexistrada ou insignia
relacionada con Creative Commons sen o seu consentimento por escrito.
Calquera uso permitido farase de conformidade coas pautas vixentes en cada
momento sobre o uso da marca rexistrada por Creative Commons, en tanto
que sexan publicadas no seu sitio web (website) ou sexan proporcionadas por
pedimento previo. Para evitar calquera dbida, estas restricions no uso da
marca non forman parte desta licenza.
Pode contactar con Creative Commons en http//creativecommons.org/.
GIosario
oreo Je no:coc:on A area de noticacion un miniaplicativo no panel que
lle fornece acceso a todo tipo de informacion como o control de volume, a
cancion que esta reproducindose actualmente en Rhythmbox, o estado da
sa conexion a internet e o estado do correo electronico.
Conon:co| Canonical, o apoio nanceiro de Ubuntu, fornece asistencia para
o sistema base de Ubuntu. Ten mais de 1o membros de cadro en todo
o mundo que garanten que os fundamentos do sistema operativo son
estabeis, asi como validan todo o traballo enviado polos voluntarios. Para
saber mais sobre Canonical, visite http//www.canonical.com.
cone::on con {o: Unha conexion con fios cando o seu computador esta co-
nectado sicamente a un router ou Porto lthernet cun cable, a conexion
mais comn para os computadores de escritorio.
cone::on :en {o: Unha conexion sen fios non usa cables de calquera tipo e
no seu lugar usa un sinal sen fios para comunicarse cun router ou punto de
acceso.
cone::on e|e{on:co Unha conexion telefonica cando o seu computador usa
un modem para conectarse a un isi mediante a sa lia telefonica.
con:o|o O terminal dalle acceso a unha consola, cando escribe unha orde
no terminal e preme lntro a consola recolle a orde e exectaa coa accion
relevante.
conorno Je e:cr:or:o Un termo xenrico para describir unha interface GUl
para que as persoas poidan interactuar cos computadores. Hai varios
contornos de escritorio como GNOMl, KDl, XlCl e lXDl so por nomear
algns.
cvr:or O cursor titilando que aparece despois do prompt no terminal sase
para mostrarlle onde se mostrara o texto cando comece a escribir. Vostede
pode moverse coas teclas de freda no seu teclado.
nnc inci un acronimo de Dynom:c Ho: Congvro:on Prooco|, usado
por un servidor inci para asignar aos computadores nunha rede un ende-
rezo lP automaticamente.
com cxoi (que un acronimo de GNU Network Object Model lnviron-
ment) o contorno de escritorio predeterminado en Ubuntu.
cu O cui (que un acronimo de Graphical User lnterface, lnterface gra-
ca de usuario) un tipo de interface de usuario que permite as persoas
interactuar cos computadores usando gracos e imaxes fronte a so texto.
1e: coiz~i cox unux1u 1o.o
isi un acronimo de Inerne Ser+:ce Pro+:Jer ou en galego lornecedor de
servizos de internet, un isi a empresa que lle fornece a sa conexion de
internet.
|erne| Un kernel parte central dun sistema operativo baseado en Unix,
responsabel de executar aplicativos, procesos e fornecer seguranza para os
complementos centrais.
MeMenv O MeMenu en Ubuntu 1o.o permitelle xestionar a sa presencia
nos servizos de redes sociais. Tamn lle permite publicar as sas mensaxes
de estado en todas as sas contas inserindo as actualizacions no campo de
texto.
m:n:o|:co:+o Un miniaplicativo un programa pequeno que se executa no
panel. Os miniaplicativos fornecen funcionalidades moi tiles como iniciar
un programa, ver a data e hora ou acceder ao men principal.
one| Un panel unha barra que se sita nos bordos da sa pantalla. Contn
miniaplicativos que fornecen funcions tiles como iniciar programas, ver a
hora e data ou acceder ao men principal.
oqvee Os deiros de paquete Debian manteen a informacion central e
codigo do aplicativo a executar.
oromero Os parametros son opcions especiais que pode usar con ordes na
terminal para facer que a orde se comporte de forma diferente, isto pode
facer as ordes moito mais tiles.
Poro F|erne Un porto lthernet onde se conecta un cable lthernet cando
usa unha conexion con fios.
rom O prompt mostra informacion til sobre o seu computador, pode
personalizalo con diferentes cores, mostrar a hora, data e o directorio
actual asi como calquera cousa que queira vostede.
rover Un router un computador deseado especialmente que usa o seu
sonware e hardware, e que enruta informacion desde internet a unha rede.
Tamn se dama pasarela.
:oJo A saida dunha orde calquera texto que se mostra na seguinte lia
logo de escribir unha orde e premer lntro, p. ex., se vostede escribe pwd
nun terminal e preme Intro, o nome do cartafol mostrase na seguinte lia
como a saida.
:er+:Jor Un servidor un computador que se executa un sistema operativo
especializado e fornece servizos a computadores que se conectan a el e fan
unha solicitude.
erm:no| O terminal a interface de texto de Ubuntu, un mtodo de con-
cioss~iv 1e
trolar algns aspectos do sistema operativo usando so ordes inseridas
mediante o teclado.
Creditos
lste manual non seria posibel sen o esforzo e as colaboracions das seguin-
tes persoas
Lideres do equipo
Benjamin Humphreylider do equipo
Kevin Godbylider de T
l
X
Jamin Daylider de redaccion
llya HaykinsonCoordinador de autores
Josh HollandMantemento da traducion
Torsten WilmsDeseo
Adnane BelmadiafDesenvolvemento web
luke Jennings, Neil Tallim e Simon VermeershQidshot
Autores
Joe Burgess
Tomas Cantara
Sayantan Das
Kelvin Gardiner
Mau Grin
llya Haykinson
Wolter Hellmund
Josh Holland
Benjamin Humphrey
luke Jennings
llan Kugelmass
Ryan Macnish
Editores
Bryan Behrenshausen
Jamin Day
Kevin Godby
Benjamin Humphrey
Desenadores
K. Vishnoo Charan Reddy
Wolter Hellmund
Benjamin Humphrey
David Nel
Torsten Wilms
DesenvoIvedores
Adnane Belmadiaf
Kevin Godby
luke Jennings
Neil Tallim
Simon Vermeersh
1ee coiz~i cox unux1u 1o.o
Tradutores
lrancisco Diguez
lnrique lstvez
Anton Mixome
Miguel Bouzada
Agradecementos especiais
Joey-llijah Alexithymia
Jono Bacon
Manualbot
Chris Johnson
llan Kugelmass
llizabeth Krumbad
Josh levereue
Walter Mndez
Martin Owens
Tim Penhey
Andy Piper
Alan Pope
Mauhew Paul Tomas
lquipo de documentacion de Mozilla lirefox
lquipo de documentacion de Ubuntu
Proxecto de aprendizaxe da comunidade de Ubuntu
ciii1os 1e,
!ndice de materias
Aplicativos, 11
applications
Aplicativos, 11
Avant Window Navigator,
Axuda e asistencia tcnica, :8
Brasero, :8, 1o,
Buscar deiros, :,
Buscar deiros, :,
Cairo-Dod,
Calculadora, :,
Centro de axuda de Ubuntu, :, ,
Centro de sonware, 111:1
Centro de sonware de Ubuntu, ,, 1o, :8,
, 11:, 11, 11,, 1:1, 1:,, 1
Cheese, 111
Conexions de rede,
Creador de ci/ivi, :,
Debuxo de OpenOce.org, :,
Dody,
lditor de texto gedit, :,
lmpathy, :, :,, ,,, 111
lngadir ao panel,
lscaneado simple, :,
lvolution, :, :8, e1,
lacer unha captura de pantalla, :,
lirefox, :, :,, , ,, , e1
lontes de sonware, 118, 1::
l-Spot, :,
gBrainy, :,
gedit, 1:,
Gravador de son, :8
Gufw, 1,
Kino, 11:
lifesaver, 1:o
Mahjongg, :,
Minas, :,
Mozilla lirefox, o
Nautilus, o, , 1e
NetworkManager, 1
Notas do Tomboy, :,
Orca, ,
Pidgin, 11
Pitivi, :8
Preferencias da aparencia,
Qadrapassel, :,
Reprodutor de lmes, ,o
Reprodutor de msica Rhythmbox, ,:
Rhythmbox, :8
Skype, 111
Sobre GNOMl, :8
Sobre Ubuntu, :8
Solitario AisleRiot, :,
Sudoku, :,
Synaptic, 1:1
Totem, :8
Ubuntu One, :,, ,, 1o1
VlC, 111
Wine, 1o
XChat, 11
Xestor de deiros Nautilus, 1:,
Xestor de fotografias l-Spot , 8
Xestor de paquetes Synaptic, :,, 11,
11,, 1:1, 1::, 1:,
Apt, 1:,
apt, 1:,
Apt-get, 1:,
apt-get, 1:,11, 1
Avant Window Navigator,
Axuda e asistencia tcnica, :8
Brasero, :8, 1o,
Buscar deiros, :,
Buscar deiros, :,
Cairo-Dod,
Calculadora, :,
cd, 1:e1:8
Centro de axuda de Ubuntu, :, ,
Centro de sonware, 111:1
Centro de sonware de Ubuntu, ,, 1o, :8,
, 11:, 11, 11,, 1:1, 1:,, 1
Cheese, 111
command line
Apt, 1:,
apt, 1:,
Apt-get, 1:,
apt-get, 1:,11, 1
cd, 1:e1:8
cp, 1:8
ecryptfs-setup-private, 18
grub-install, 1o
ls, 1:8
mkdir, 1:8
mv, 1:8
pwd, 1:e, 1:,, 1e:
rm, 1:8, 1:,
rmdir, 1:,
sudo, 1:,
Conexions de rede,
contrasinal, 1
cp, 1:8
Creador de ci/ivi, :,
Debuxo de OpenOce.org, :,
Dody,
ecryptfs-setup-private, 18
lditor de texto gedit, :,
lmpathy, :, :,, ,,, 111
lngadir ao panel,
lscaneado simple, :,
lvolution, :, :8, e1,
lacer unha captura de pantalla, :,
lirefox, :, :,, , ,, , e1
lontes de sonware, 118, 1::
l-Spot, :,
gBrainy, :,
gedit, 1:,
Gravador de son, :8
grub-install, 1o
Gufw, 1,
Kino, 11:
lifesaver, 1:o
ls, 1:8
Mahjongg, :,
Minas, :,
mkdir, 1:8
Mozilla lirefox, o
mv, 1:8
Nautilus, o, , 1e
1,o coiz~i cox unux1u 1o.o
NetworkManager, 1
Notas do Tomboy, :,
Orca, ,
Pidgin, 11
Pitivi, :8
Preferencias da aparencia,
pwd, 1:e, 1:,, 1e:
Qadrapassel, :,
Reprodutor de lmes, ,o
Reprodutor de msica Rhythmbox, ,:
Rhythmbox, :8
rm, 1:8, 1:,
rmdir, 1:,
root, 1
Skype, 111
Sobre GNOMl, :8
Sobre Ubuntu, :8
Solitario AisleRiot, :,
sudo, 1:,
Sudoku, :,
Synaptic, 1:1
Totem, :8
Ubuntu One, :,, ,, 1o1
VlC, 111
Wine, 1o
XChat, 11
Xestor de deiros Nautilus, 1:,
Xestor de fotografias l-Spot , 8
Xestor de paquetes Synaptic, :,, 11, 11,,
1:1, 1::, 1:,
Você também pode gostar
- The Subtle Art of Not Giving a F*ck: A Counterintuitive Approach to Living a Good LifeNo EverandThe Subtle Art of Not Giving a F*ck: A Counterintuitive Approach to Living a Good LifeNota: 4 de 5 estrelas4/5 (5794)
- The Perfect Marriage: A Completely Gripping Psychological SuspenseNo EverandThe Perfect Marriage: A Completely Gripping Psychological SuspenseNota: 4 de 5 estrelas4/5 (1107)
- The Subtle Art of Not Giving a F*ck: A Counterintuitive Approach to Living a Good LifeNo EverandThe Subtle Art of Not Giving a F*ck: A Counterintuitive Approach to Living a Good LifeNota: 4.5 de 5 estrelas4.5/5 (20011)
- Pride and Prejudice: Bestsellers and famous BooksNo EverandPride and Prejudice: Bestsellers and famous BooksNota: 4.5 de 5 estrelas4.5/5 (19653)
- Never Split the Difference: Negotiating As If Your Life Depended On ItNo EverandNever Split the Difference: Negotiating As If Your Life Depended On ItNota: 4.5 de 5 estrelas4.5/5 (3271)
- Art of War: The Definitive Interpretation of Sun Tzu's Classic Book of StrategyNo EverandArt of War: The Definitive Interpretation of Sun Tzu's Classic Book of StrategyNota: 4 de 5 estrelas4/5 (3321)
- The 7 Habits of Highly Effective People: The Infographics EditionNo EverandThe 7 Habits of Highly Effective People: The Infographics EditionNota: 4 de 5 estrelas4/5 (2475)
- Habit 3 Put First Things First: The Habit of Integrity and ExecutionNo EverandHabit 3 Put First Things First: The Habit of Integrity and ExecutionNota: 4 de 5 estrelas4/5 (2506)
- Habit 6 Synergize: The Habit of Creative CooperationNo EverandHabit 6 Synergize: The Habit of Creative CooperationNota: 4 de 5 estrelas4/5 (2499)








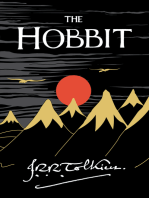




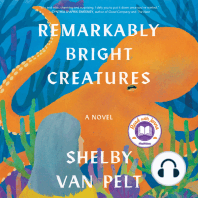



![American Gods [TV Tie-In]: A Novel](https://imgv2-1-f.scribdassets.com/img/audiobook_square_badge/626321117/198x198/22ab6b48b6/1712683119?v=1)