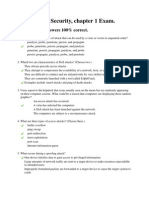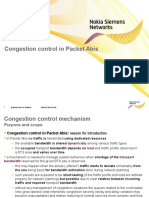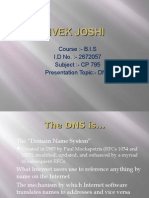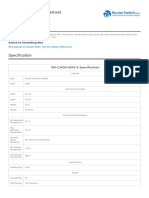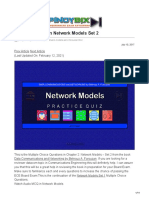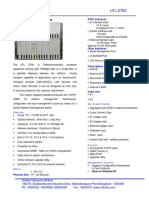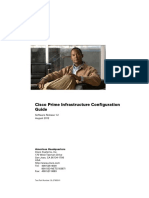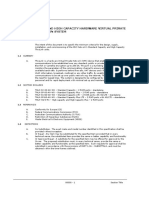Escolar Documentos
Profissional Documentos
Cultura Documentos
General Settings For Remote Connection
Enviado por
Adrian AdrianescuDescrição original:
Título original
Direitos autorais
Formatos disponíveis
Compartilhar este documento
Compartilhar ou incorporar documento
Você considera este documento útil?
Este conteúdo é inapropriado?
Denunciar este documentoDireitos autorais:
Formatos disponíveis
General Settings For Remote Connection
Enviado por
Adrian AdrianescuDireitos autorais:
Formatos disponíveis
User Instructions
Remote Connection and Viewing Using a Security DVR
Version 1.0
DVRMaster.com 8921 Fullbright Ave. Chatsworth, CA 91311 Tech Support: (818) 772-7900
HTTP://WWW.DVRMASTER.COM/
Copyright This document and its content are protected by both United States copy-right law and international treaty provisions. You may not copy this document for any reason except for archival purposes, and by express written permission from DVRMaster.com.
Introduction Welcome to DVRMaster.com- The complete CCTV security solutions provider. This document will cover the instructions for one of the most asked for tech support request: Connecting and remotely viewing a Security CCTV DVR over the network or Internet. This guide covers the steps need to set up your system. Please refer to YOUR DVR users manual for specific instructions on how to set up and change the network setting.
Step 1 Connecting the DVR to the network
Connect the DVR system (PC Base / Stand Alone) to a network that has an active internet connection (using a Cat-5 Cable AKA. Ethernet Cable). You can connect your DVR to a broadband modem, router, or local network.
Step 2 Stand Alone System Set-up
Turn on your DVR and log in or enter your systems setup menus, usually by pressing the MENU or Setup button. Locate your systems IP Address (in the form of xxx.xxx.xxx.xxx most likely to start with 192.168.xxx.xx). Note: Please refer to the DVR users manual for specific instruction on how to navigate to the Network Settings). Go to a Computer that is connected to the same network as the DVR, and run the PING command or program. On Windows, Click the Start Button, choose Run > (type) CMD > and click the Run button (Figure 1.) In case your DVR Is PC Based you will do this on the same System.
Figure 1. In the Command prompt window that opened (Figure 2.), type IPCONFIG. That way you can check what is the IP address of your Computer and the IP address of your Router or Modem Router. You will also see the Subnet Mask address. You will need all these settings in order to setup the DVR System, so we suggest writing them down. (In case your DVR is PC based you only have to assign a STATIC LOCAL IP ADDRESS, refer to step 4 For More Information).
Figure 2. Now go back to the Network Settings on the DVR where you can see the IP address of the system. Make sure you have the same SUBNET MASK and the same DEFAULT GATEWAY (Figure 3.) settings that you copy from the Computer.
Figure 3. Assign an IP Address (Example: 192.168.1.100) to the DVR, that is not already used on your Network. To check if the IP address you are going to assign to the DVR is not already used you can run the PING command again to try and ping that IP address. If you dont get any response, it is likely that the address is available). Go back to the Command window and type PING [IP ADDRESS] (Example: ping 192.168.1.100) and press Enter (In case your DVR ss PC Base You dont need to assign an IP Address because it already has one).
Example: Ping 192.168.1.100 (enter)
If the IP address is used you will get a reply: Pinging 192.168.1.100 with 32 bytes of data: Reply from 192.168.1.100: bytes=32 time<1ms TTL=64 Reply from 192.168.1.100: bytes=32 time<1ms TTL=64 Reply from 192.168.1.100: bytes=32 time<1ms TTL=64 Reply from 192.168.1.100: bytes=32 time<1ms TTL=64 Ping statistics for 192.168.1.111: Packets: Sent = 4, Received = 4, Lost = 0 (0% loss), Approximate round trip times in milli-seconds: Minimum = 0ms, Maximum = 0ms, Average = 0ms If the Ip address is not used you will get a Request Time Out. Pinging 192.168.1.145 with 32 bytes of data: Request timed out. Request timed out. Request timed out. Request timed out. Ping statistics for 192.168.1.145: Packets: Sent = 4, Received = 0, Lost = 4 (100% loss) Make Sure you dont use any of these IP addresses: Subnet Mask . . . . . . . . . . . : 255.255.255.0 Default Gateway . . . . . . . . : 192.168.1.1 Now that you had Assigned an IP Address to the DVR now you can use the PING Command to see if you get a Reply from the DVR. If you Do get a reply you had Successfully Assigned an IP to the DVR.
Step 3 Opening Ports in your Router
Log into the Router by typing the IP address in the Address Bar on your Internet browser (Figure 4. please refer to your routers manual for IP address and login info). You can use the DEFAULT GATEWAY IP address from the IPCONFIG Command as the routers address.
Figure 4. PC BASE DVR & STAND ALONE SYSTEMS: Refer to your Routers manual to find how to create PORT FOWARDING. You will need to forward the ports that the DVR use in order to remotely connect to it. You will know what ports are needed to be forwarded by referring to the DVR manual. Once you had found the Port Forwarding settings on the router, forward the correct ports to the IP Address of the DVR. Please Make sure you Forward the Ports on TCP & UDP Protocols. In Figure 5 you can see an Example of how its done.
Figure 5. In case you find it hard to change the port forwarding on your router of fireall, you can contact the tech support of the unit or your Internet service provide (ISP). You can also refer to the web site below for help. PortForward.com Free help setting up your Router or Firewall : http://portforward.com/routers.htm Once Ports are forwarded you will need a Computer that is connected to the internet on the same network and go to CanYouSeeMe.org - Open Port Check Tool at http://canyouseeme.org (See figure 6 below). Type the PORT number that you forwarded in the What Port box and click Check. If a Success message appear at the bottom your ports are open. If not, go back to you router or firewall and re-try the port forward process. In case your DVR is PC Based, you Need to have the DVR SOFTWARE OPEN in order to test if the ports are correctly Forwarded.
Figure 6. You Need to see SUCCESS in order for you to go to the Next step. If you get an Error: I could not see your service.. you need to contact your Router or Modem Manufacture so they can help you do the Port Forwarding correctly, or just double check if you did something wrong when forwarding the port(s). If the test result was a SUCCESS, you should now see your DVR locally and From a Different PC on the same network. PC BASE DVR & STAND ALONE SYSTEMS: To connect to your DVR locally you can now type the IP Address of the DVR in your Internet Browser (Only if the DVR has the WEB SERVER SUPPORT). If the DVR Does not support Web Server then you can use the SOFTWARE that came in a CD with the DVR you purchased.) Please refer to the DVR manual on how use the DVR REMOTE SOFTWARE. You have successfully set-up your DVR for Remote Viewing Locally and From a Different Location over the Internet.
Step 4 PC based DVR Specific Steps Static IP Address
To set up a Static IP Address on a PC based DVR system follow these steps: (On Windows) Got to START > Control Panel > Network Connections > Local Area Connection, Right Click and choose Properties> Internet Protocol (TCP/IP). Select and click Properties > Then type the Static IP address you would like to assign. See figure 7 for more information.
Figure 7. Once you have assigned a Static IP Address to the PC Based DVR system follow the steps for forwarding the PORTS mentioned previously. Once it is done you should connect to the DVR from outside the network. Finish!
Você também pode gostar
- A Heartbreaking Work Of Staggering Genius: A Memoir Based on a True StoryNo EverandA Heartbreaking Work Of Staggering Genius: A Memoir Based on a True StoryNota: 3.5 de 5 estrelas3.5/5 (231)
- The Sympathizer: A Novel (Pulitzer Prize for Fiction)No EverandThe Sympathizer: A Novel (Pulitzer Prize for Fiction)Nota: 4.5 de 5 estrelas4.5/5 (121)
- Never Split the Difference: Negotiating As If Your Life Depended On ItNo EverandNever Split the Difference: Negotiating As If Your Life Depended On ItNota: 4.5 de 5 estrelas4.5/5 (838)
- The Little Book of Hygge: Danish Secrets to Happy LivingNo EverandThe Little Book of Hygge: Danish Secrets to Happy LivingNota: 3.5 de 5 estrelas3.5/5 (400)
- Devil in the Grove: Thurgood Marshall, the Groveland Boys, and the Dawn of a New AmericaNo EverandDevil in the Grove: Thurgood Marshall, the Groveland Boys, and the Dawn of a New AmericaNota: 4.5 de 5 estrelas4.5/5 (266)
- The Subtle Art of Not Giving a F*ck: A Counterintuitive Approach to Living a Good LifeNo EverandThe Subtle Art of Not Giving a F*ck: A Counterintuitive Approach to Living a Good LifeNota: 4 de 5 estrelas4/5 (5794)
- The Gifts of Imperfection: Let Go of Who You Think You're Supposed to Be and Embrace Who You AreNo EverandThe Gifts of Imperfection: Let Go of Who You Think You're Supposed to Be and Embrace Who You AreNota: 4 de 5 estrelas4/5 (1090)
- The World Is Flat 3.0: A Brief History of the Twenty-first CenturyNo EverandThe World Is Flat 3.0: A Brief History of the Twenty-first CenturyNota: 3.5 de 5 estrelas3.5/5 (2259)
- The Hard Thing About Hard Things: Building a Business When There Are No Easy AnswersNo EverandThe Hard Thing About Hard Things: Building a Business When There Are No Easy AnswersNota: 4.5 de 5 estrelas4.5/5 (345)
- The Emperor of All Maladies: A Biography of CancerNo EverandThe Emperor of All Maladies: A Biography of CancerNota: 4.5 de 5 estrelas4.5/5 (271)
- Team of Rivals: The Political Genius of Abraham LincolnNo EverandTeam of Rivals: The Political Genius of Abraham LincolnNota: 4.5 de 5 estrelas4.5/5 (234)
- Hidden Figures: The American Dream and the Untold Story of the Black Women Mathematicians Who Helped Win the Space RaceNo EverandHidden Figures: The American Dream and the Untold Story of the Black Women Mathematicians Who Helped Win the Space RaceNota: 4 de 5 estrelas4/5 (895)
- Elon Musk: Tesla, SpaceX, and the Quest for a Fantastic FutureNo EverandElon Musk: Tesla, SpaceX, and the Quest for a Fantastic FutureNota: 4.5 de 5 estrelas4.5/5 (474)
- The Yellow House: A Memoir (2019 National Book Award Winner)No EverandThe Yellow House: A Memoir (2019 National Book Award Winner)Nota: 4 de 5 estrelas4/5 (98)
- The Unwinding: An Inner History of the New AmericaNo EverandThe Unwinding: An Inner History of the New AmericaNota: 4 de 5 estrelas4/5 (45)
- Cisco CCNA SecurityDocumento85 páginasCisco CCNA SecurityPaoPound HomnualAinda não há avaliações
- Networking Midterm PreparationDocumento2 páginasNetworking Midterm PreparationSopharoath LyAinda não há avaliações
- OmniSwitch 6860, 6900, 10K Troubleshooting GuideDocumento148 páginasOmniSwitch 6860, 6900, 10K Troubleshooting GuideYong Lee TayAinda não há avaliações
- Packet - Abis Congestion ControlDocumento28 páginasPacket - Abis Congestion ControlUday Narayan YadavAinda não há avaliações
- Arubaos-Cx Switching Fundamentals, Rev. 20.21: Course DescriptionDocumento4 páginasArubaos-Cx Switching Fundamentals, Rev. 20.21: Course DescriptionAkshay Kumar33% (3)
- DPN-144DG A1 DS 3.0.10 10.08.18 en PDFDocumento7 páginasDPN-144DG A1 DS 3.0.10 10.08.18 en PDFppancxooAinda não há avaliações
- Presentation DNSDocumento16 páginasPresentation DNShiren_keepsmilingAinda não há avaliações
- CMIP Vs SNMP Network Management ProtocolsDocumento6 páginasCMIP Vs SNMP Network Management Protocolskaushik_1991Ainda não há avaliações
- Bai Tap Chia SubnetDocumento5 páginasBai Tap Chia SubnetPhạm Quốc BảoAinda não há avaliações
- Troubleshoot PDFDocumento174 páginasTroubleshoot PDFabijeetAinda não há avaliações
- Ws c3850 48xs e DatasheetDocumento5 páginasWs c3850 48xs e DatasheetYoestiana -Ainda não há avaliações
- Cisco Mcu 5300 Series Datasheet PDFDocumento6 páginasCisco Mcu 5300 Series Datasheet PDFbiedhafiAinda não há avaliações
- Technical Seminar Topic:: 40 GB Wi-FiDocumento25 páginasTechnical Seminar Topic:: 40 GB Wi-FiSumeer singhAinda não há avaliações
- CPE20 SpecDocumento5 páginasCPE20 SpecSsatria Ulux100% (2)
- Forouzan MCQ in Network Models Set 2Documento10 páginasForouzan MCQ in Network Models Set 2Pat Dela OstiaAinda não há avaliações
- TPS POE Switch Spec SheetDocumento2 páginasTPS POE Switch Spec SheetiamsuscripcionAinda não há avaliações
- Quectel EC25-E-FA Firmware Release Notes V0603Documento7 páginasQuectel EC25-E-FA Firmware Release Notes V0603Proscend IndiaAinda não há avaliações
- UTL STM 1 StanaloneDocumento1 páginaUTL STM 1 StanalonetoseruAinda não há avaliações
- 321Documento11 páginas321Maha SiyalAinda não há avaliações
- Security Certification: Cyberops Associate V1.0Documento116 páginasSecurity Certification: Cyberops Associate V1.0refka babouriAinda não há avaliações
- Azure CommandsDocumento5 páginasAzure Commandsrajgopalv2Ainda não há avaliações
- ConfiDocumento14 páginasConfiyobet_navaAinda não há avaliações
- NCS Appliance Configuration GuideDocumento1.628 páginasNCS Appliance Configuration GuideFernando BolivarAinda não há avaliações
- XDM 2000 Product NoteDocumento2 páginasXDM 2000 Product NotefocallsoftwareAinda não há avaliações
- Teknologi Jaringan WiMAXDocumento52 páginasTeknologi Jaringan WiMAXBagus SofyanAinda não há avaliações
- Choose 10GBASE-T Copper Over SFP+ For 10G Ethernet - FS CommunityDocumento5 páginasChoose 10GBASE-T Copper Over SFP+ For 10G Ethernet - FS CommunityMatías Clemente ArrayaAinda não há avaliações
- PF SenseDocumento7 páginasPF SenseReino AnimalAinda não há avaliações
- Nmapautomator 10.10.82.251 AllDocumento18 páginasNmapautomator 10.10.82.251 AllAlexander DavilaAinda não há avaliações
- A & E Specifications THLK-XX-XX-XX-XX Standard Capacity and High Capacity Hardware Virtual Private Network Transmission SystemDocumento6 páginasA & E Specifications THLK-XX-XX-XX-XX Standard Capacity and High Capacity Hardware Virtual Private Network Transmission SystemzubairAinda não há avaliações
- UNV TIC6831ER-F50-4X38P 4MP Dual-Spectrum Starlight Intelligent PTZ Dome Camera V1.0Documento5 páginasUNV TIC6831ER-F50-4X38P 4MP Dual-Spectrum Starlight Intelligent PTZ Dome Camera V1.0Puthuyaveetil SoorajAinda não há avaliações