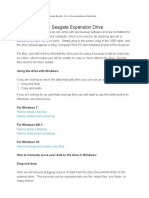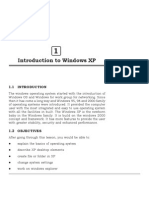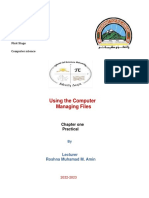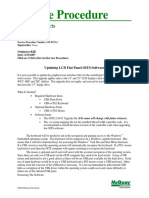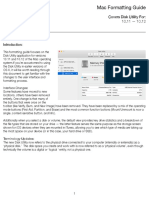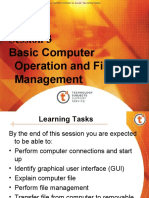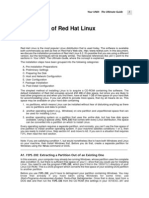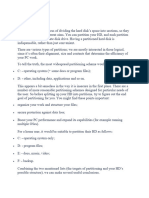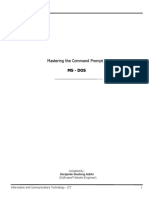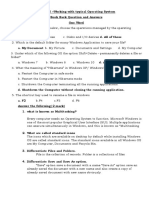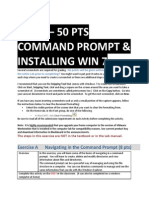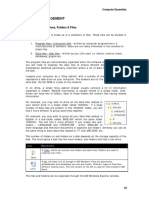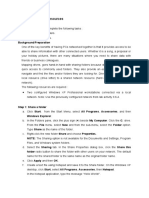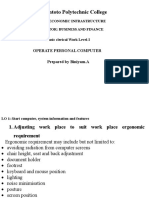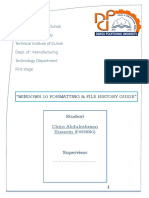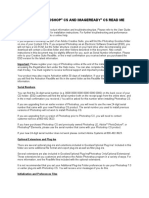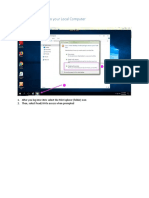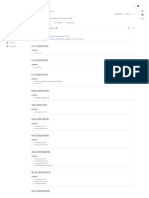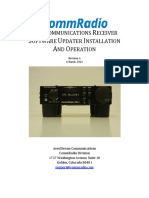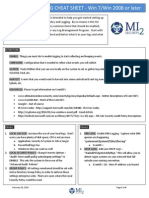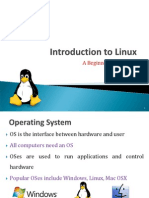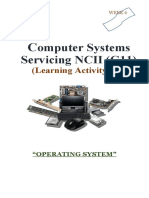Escolar Documentos
Profissional Documentos
Cultura Documentos
Copying Desktop Settings To Another Computer
Enviado por
tefekofiDescrição original:
Título original
Direitos autorais
Formatos disponíveis
Compartilhar este documento
Compartilhar ou incorporar documento
Você considera este documento útil?
Este conteúdo é inapropriado?
Denunciar este documentoDireitos autorais:
Formatos disponíveis
Copying Desktop Settings To Another Computer
Enviado por
tefekofiDireitos autorais:
Formatos disponíveis
Copying Desktop Settings to Another Computer
Making Your Desktop and Favorites Portable
OTS PUBLICATION :
WIN16 REVISED 08-02-2006 TRAINING @ TOWSON . EDU OFFICE OF TECHNOLOGY SERVICES =Shortcut =Advice =Caution
Copying Folders to your H: Drive
Local Internet Explorer Favorites, Desktop files and shortcuts do not follow you from computer to computer on campus. Using the steps below, you can copy those items to your H: drive and then copy them to another computer so you have your Desktop settings and Favorites when using other computers on campus.
Process Summary
Copying Folder to H: 1. Copy the Favorites Folder 2. Copy the Desktop Folder 3. Copy the Quick Launch Folder Copying Folder from H: 1. Copy the Favorites Folder 2. Copy the Desktop Folder 3. Copy the Quick Launch Folder
Copying the Favorites Folder to your H: Drive
1. 2. 3. 4. 5. Double-click My Computer display your available drives. on your desktop to
Double-click on Local Disk (C:) (Figure 1, 1). Double-click on Documents and Settings (Figure 2, 1). Click on the folder named after your username (Figure 3,1). Select the Favorites (Figure 4, 1) folder but do not open it, and then click Edit (Figure 4, 2) > Copy to Folder (Figure 4,3). Figure 2
Figure 1
Figure 3
Figure 4
Figure 4
3 1
2005 Towson University -This work is licensed under the Creative Commons Attribution-NonCommercial-NoDerivs License. Details available at http://www.towson.edu/OTStraining. 410-704-4070.
Copying Desktop Settings to Another Computer 6. 7. In the Copy Items window, scroll down and click on your H: drive (Figure 5, 1). Click Make New Folder, (Figure 5, 1) and type in a name for the new folder. This example will use the name Portable to represent the portability of your computer settings (Figure 6, 1). Click Copy (Figure 6, 2). Figure 5 Figure 6
8.
1 2 2
Copying the Desktop Folder to your H: Drive
The Desktop folder is located in the same folder as your Favorites folder. Follow the instructions in steps 1 through 8 but choose the Desktop folder in step 5. As in step 7, choose the same folder that you created on your H: drive for the destination folder (in this example, we used Portable).
Copying the Quick Launch Folder to your H: Drive
The Quick Launch folder is located three levels deeper than the Desktop and Favorites folder. In this example, if the login name is bcooney, then the navigation path would be C:\Documents and Settings\bcooney\Application Data\Microsoft\Internet Explorer\Quick Launch (Figure 7, 1). After navigating to the Quick Launch folder: 1. Double-click Application Data. (If you dont see this folder, you may need to turn on the Show invisible Files option by clicking on Tools > Folder Options > View. Select the check box in front of Show Hidden Files and Folders). Double-click Microsoft. Double-click Internet Explorer. Click Quick Launch and follow the steps on page 1 of this document starting with step 5. Figure 7
2. 3. 4.
Copying Desktop Settings to Another Computer
Copying the Folders to Another Computer
To copy the folders to another computer navigate to the H: drive folder you created in step 7 (Portable) and find the Favorites folder that you copied there. 1. 2. 3. 4. 5. 6. 7. 8. 9. Double-click My Computer Double-click on the H: drive. Select the Favorites folder. Go to Edit > Copy to Folder. Click the + sign in front of Local Disk (C:) to expand the drive (Figure 8, 1). Click the + sign in front of Documents and Settings to expand the folder (Figure 8, 2). Click on the folder named after your login name (Figure 8, 3). Click Copy (Figure 8, 4). Follow steps 1 to 8 on this page selecting the Desktop folder in step 3 instead of Favorites. on your desktop to display your available drives.
10. Follow steps 1 to 8 on this page selecting the Quick Launch folder in step 3 instead of Favorites. Figure 8
1 2 3
Você também pode gostar
- Seagate GuideDocumento5 páginasSeagate GuideSK KashyapAinda não há avaliações
- 1 File Management: 1.1 About The DesktopDocumento19 páginas1 File Management: 1.1 About The DesktopsusandelhiAinda não há avaliações
- MCSE Managing Desktop SettingsDocumento52 páginasMCSE Managing Desktop SettingsnagarajAinda não há avaliações
- Materi Informatika Hari Kamis 22 September 2022Documento10 páginasMateri Informatika Hari Kamis 22 September 2022FIGHTER 75 GAMINGAinda não há avaliações
- Introduction To Windows XP: L L L L LDocumento18 páginasIntroduction To Windows XP: L L L L LKan FBAinda não há avaliações
- Powerful File Management: Put Your Windows To Work!Documento7 páginasPowerful File Management: Put Your Windows To Work!tam_buiAinda não há avaliações
- Transferring Files From Digital Recorder To Computer 2012Documento4 páginasTransferring Files From Digital Recorder To Computer 2012c_871488068Ainda não há avaliações
- كتاب مهارات الحاسوب1 المادة العملية (المختبر)Documento61 páginasكتاب مهارات الحاسوب1 المادة العملية (المختبر)فوزية حمدانAinda não há avaliações
- File ManagementDocumento8 páginasFile ManagementRama KrishnaAinda não há avaliações
- Organize & Safeguard Your Hard DriveDocumento23 páginasOrganize & Safeguard Your Hard Drivejoel100% (1)
- Windows Desktop: Parts of The Desktop ScreenDocumento15 páginasWindows Desktop: Parts of The Desktop ScreenayeshashafeeqAinda não há avaliações
- How To Transfer Database EasyWorship 2009 To EaseWorship 6Documento2 páginasHow To Transfer Database EasyWorship 2009 To EaseWorship 6Malinos Production100% (1)
- Data Backup Using XDocumento16 páginasData Backup Using XMartin-Schlegel100% (2)
- Explorer Tips: Changing The Default Sound in ExplorerDocumento10 páginasExplorer Tips: Changing The Default Sound in ExplorerBlack3Fox56Ainda não há avaliações
- Using The Computer Managing FilesDocumento18 páginasUsing The Computer Managing FilesSozyar SalamAinda não há avaliações
- Computer Monitor Mass Storage Devices: ModelsDocumento4 páginasComputer Monitor Mass Storage Devices: ModelsFrancis VehementeAinda não há avaliações
- SP0725-C - Update OITS SoftwareDocumento7 páginasSP0725-C - Update OITS SoftwareEmerson PenaforteAinda não há avaliações
- Common Windows Errors and Their SolutionDocumento6 páginasCommon Windows Errors and Their SolutionMozibar RahmanAinda não há avaliações
- Reading Material 2.1Documento4 páginasReading Material 2.1Lorry Angela SalvatierraAinda não há avaliações
- Introduction To Computers Session 3 Files Folders WindowsDocumento14 páginasIntroduction To Computers Session 3 Files Folders WindowsRaymoon Twopass DaysAinda não há avaliações
- Lab Exer 03-OSDocumento9 páginasLab Exer 03-OSKimCanillasVincereAinda não há avaliações
- Mac Formatting ElCapDocumento7 páginasMac Formatting ElCapJC SardiniaAinda não há avaliações
- Nti Backup User's ManualDocumento47 páginasNti Backup User's Manualcdla14Ainda não há avaliações
- Surpac Stream FilesDocumento19 páginasSurpac Stream FilesJessper Evan AmpagueyAinda não há avaliações
- Session 3 Basic Computer Operation and File ManagementDocumento26 páginasSession 3 Basic Computer Operation and File ManagementNash KevinAinda não há avaliações
- Your Unix Redhat InstallDocumento14 páginasYour Unix Redhat Installapi-3701346Ainda não há avaliações
- 2.introduction To Windows-1Documento44 páginas2.introduction To Windows-1Mirembe CarolynAinda não há avaliações
- Computer Essentials - Microsoft Windowws - Chapter2Documento22 páginasComputer Essentials - Microsoft Windowws - Chapter2aminqasm111Ainda não há avaliações
- Webfusion Technologies Pvt. LTD.: Computer: Computer HardwareDocumento17 páginasWebfusion Technologies Pvt. LTD.: Computer: Computer Hardwarekukugudu3550Ainda não há avaliações
- 2 Create A CMF File From A SHP File FNLDocumento9 páginas2 Create A CMF File From A SHP File FNLYanGruChioAinda não há avaliações
- IT 513 PartitionDocumento4 páginasIT 513 PartitionradianthealthmissionAinda não há avaliações
- You Can Install For Free Visual Studio 2010 Express. Do Not Install The Professional Trial VersionDocumento7 páginasYou Can Install For Free Visual Studio 2010 Express. Do Not Install The Professional Trial VersionDexoboxAinda não há avaliações
- ICF I Lesson 9Documento7 páginasICF I Lesson 9Princess JulianneAinda não há avaliações
- Windows Tips+Documento135 páginasWindows Tips+AnantaAinda não há avaliações
- Mastering The Command Prompt With: Ms - DosDocumento28 páginasMastering The Command Prompt With: Ms - DosOsman Ahmed AlfariAinda não há avaliações
- Windows 10 NoteDocumento35 páginasWindows 10 NoteAnish ShresthaAinda não há avaliações
- Chapter-5-Working With Typical Operating System BookbackanswerDocumento5 páginasChapter-5-Working With Typical Operating System BookbackanswervenusrinivassAinda não há avaliações
- Selected Windows XP Troubleshooting Guide: Compiled By: Jason M. CohenDocumento14 páginasSelected Windows XP Troubleshooting Guide: Compiled By: Jason M. CohensundaresanmaniAinda não há avaliações
- Batch File TipsDocumento6 páginasBatch File TipsRashid AlsalamAinda não há avaliações
- LabA (2) CompleteDocumento27 páginasLabA (2) Completecronotrigger148Ainda não há avaliações
- Start DevDocumento18 páginasStart DevpmilyutinAinda não há avaliações
- File Management: Organisation of Drives, Folders & FilesDocumento11 páginasFile Management: Organisation of Drives, Folders & Filesعلي الاسديAinda não há avaliações
- Google Drive Quick Reference Guide - 0Documento4 páginasGoogle Drive Quick Reference Guide - 0Anonymous DzJo0vzAinda não há avaliações
- Mac Formatting On El Capitan PDFDocumento7 páginasMac Formatting On El Capitan PDF0ne_more_testerAinda não há avaliações
- Lab 3.6.5 Sharing Resources: ObjectivesDocumento3 páginasLab 3.6.5 Sharing Resources: Objectivesnunna_vaaAinda não há avaliações
- Presentation For Computer LastDocumento20 páginasPresentation For Computer Lastembiale ayaluAinda não há avaliações
- Recover Deleted Files Using Command Prompt in Windows 10 - Hassle Free SolutionDocumento1 páginaRecover Deleted Files Using Command Prompt in Windows 10 - Hassle Free SolutionKojo Adu AgyemangAinda não há avaliações
- Operating System: ContentDocumento20 páginasOperating System: ContentdonnieAinda não há avaliações
- Manual Zoho WorkdriveDocumento11 páginasManual Zoho Workdrivemvillaltab2223Ainda não há avaliações
- Windows 10 Formatting-GuideDocumento13 páginasWindows 10 Formatting-Guideanormal personAinda não há avaliações
- ADOBEDocumento5 páginasADOBEFekadu ErkoAinda não há avaliações
- SDO Navotas TLE10 CSS Q3 M2 Installing-And-Configuring-Computer-Systems FVaDocumento10 páginasSDO Navotas TLE10 CSS Q3 M2 Installing-And-Configuring-Computer-Systems FVaRey Lacdan GlendroAinda não há avaliações
- Computer Science WINDOWSDocumento20 páginasComputer Science WINDOWSshreeshail_mp6009Ainda não há avaliações
- Top 10 WinxpDocumento9 páginasTop 10 Winxpapple SweetAinda não há avaliações
- DC 02 CC 0297Documento4 páginasDC 02 CC 0297TARIK DERDOURIAinda não há avaliações
- Configuration of Procomm PlusDocumento6 páginasConfiguration of Procomm PlusMehdi Al MassiriAinda não há avaliações
- Saving Files From Citrix To Your Local ComputerDocumento4 páginasSaving Files From Citrix To Your Local ComputerThejaswini M RAinda não há avaliações
- Entoto Polytechnic College: Sector: Economic Infrastructure Sub-Sector: Business and Finance Basic Clerical Work Level-IDocumento17 páginasEntoto Polytechnic College: Sector: Economic Infrastructure Sub-Sector: Business and Finance Basic Clerical Work Level-Iembiale ayaluAinda não há avaliações
- 3.1-6 Folder RedirectionDocumento39 páginas3.1-6 Folder RedirectionkopikoAinda não há avaliações
- RMTQMGR-25 12 2015-DLQDocumento5 páginasRMTQMGR-25 12 2015-DLQnarayanaAinda não há avaliações
- Veridium - Quickstart-Ios - CHANGELOG - MD - BitbucketDocumento3 páginasVeridium - Quickstart-Ios - CHANGELOG - MD - BitbucketRemus ConstantinAinda não há avaliações
- Setting Up Licenses For Genesys 2010.05 Using The Eesof License WizardDocumento8 páginasSetting Up Licenses For Genesys 2010.05 Using The Eesof License WizardSass TamásAinda não há avaliações
- Prachin Bharat Old NCERT Ancient History by R S Sharma in HindiDocumento314 páginasPrachin Bharat Old NCERT Ancient History by R S Sharma in HindiUtshav KumarAinda não há avaliações
- How To EverythingDocumento5 páginasHow To EverythingghudeamolAinda não há avaliações
- Canon CanoScan 9000F Detail SpecificationDocumento2 páginasCanon CanoScan 9000F Detail Specificationbelonk_182Ainda não há avaliações
- Kisah Untuk Geri by Erisca Febrianipdf 3 PDF FreeDocumento389 páginasKisah Untuk Geri by Erisca Febrianipdf 3 PDF FreeNada RevitaAinda não há avaliações
- Keylight1.2v21 ReleaseNotesDocumento13 páginasKeylight1.2v21 ReleaseNotesMridul NarnauliaAinda não há avaliações
- CR-1 Firmware Updating Instructions - PDF - The RadioReference - Com ...Documento4 páginasCR-1 Firmware Updating Instructions - PDF - The RadioReference - Com ...PepapigAinda não há avaliações
- Partition With CMDDocumento8 páginasPartition With CMDPeniel YohannesAinda não há avaliações
- Windows Logging Cheat Sheet v1.1Documento6 páginasWindows Logging Cheat Sheet v1.1selar89100% (1)
- DIALux Direct3D InformationDocumento2 páginasDIALux Direct3D InformationM Faizan FarooqAinda não há avaliações
- Preload InstallerDocumento2 páginasPreload InstallerJuan Carlos MontoyaAinda não há avaliações
- Sage Peachtree Actian Zen V13 Support and Features LogDocumento5 páginasSage Peachtree Actian Zen V13 Support and Features LogUmair AzizAinda não há avaliações
- Centos 6.5Documento2 páginasCentos 6.5GopavaramJayachandraAinda não há avaliações
- Arabic by Radio Books PDFDocumento2 páginasArabic by Radio Books PDFSyed100% (1)
- OPTIKA DOWNLOAD LINK SOFTWARES Technical Datasheet ENDocumento2 páginasOPTIKA DOWNLOAD LINK SOFTWARES Technical Datasheet ENmister curiosityAinda não há avaliações
- Computer 2 Reviewer - 2nd GradingDocumento2 páginasComputer 2 Reviewer - 2nd GradingDianne Kate NacuaAinda não há avaliações
- Docker Desktop and CloudSim PPT 1Documento24 páginasDocker Desktop and CloudSim PPT 1Vamsi PradeepAinda não há avaliações
- EtkaDocumento1 páginaEtkaDariusz GryniewiczAinda não há avaliações
- LMS Sysdm Client Installation GuideDocumento37 páginasLMS Sysdm Client Installation GuideOUMAIMA EL YAKHLIFIAinda não há avaliações
- Introduction To LinuxDocumento26 páginasIntroduction To LinuxBINJADAinda não há avaliações
- Windows 10Documento1 páginaWindows 10Sayed Ajmal67% (12)
- Recover Excel Password Recover PDFDocumento9 páginasRecover Excel Password Recover PDFhamza bkdAinda não há avaliações
- Icf 9-Q1W1Documento8 páginasIcf 9-Q1W1Jumar BaldrezAinda não há avaliações
- 1609897287303-S9 L5 Codedeploy Appspec FileDocumento8 páginas1609897287303-S9 L5 Codedeploy Appspec FileAnish ChandakAinda não há avaliações
- Omputer Systems Servicing NCII (G11) : (Learning Activity)Documento14 páginasOmputer Systems Servicing NCII (G11) : (Learning Activity)Tabata Qbz TawinAinda não há avaliações
- Kumpulan Serial Number Windows XPDocumento4 páginasKumpulan Serial Number Windows XPspsc66Ainda não há avaliações
- Tip Izvještaja: Instalirani Softver Na Računaru SOKO: Strana 1 Od 3Documento3 páginasTip Izvještaja: Instalirani Softver Na Računaru SOKO: Strana 1 Od 3milenkovic_sasaAinda não há avaliações