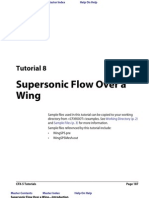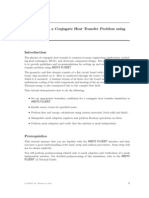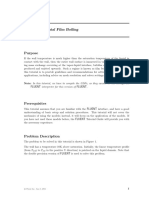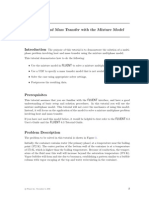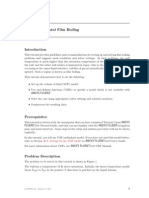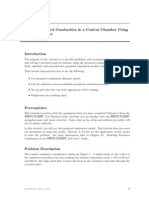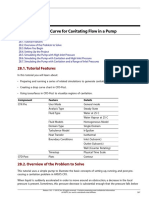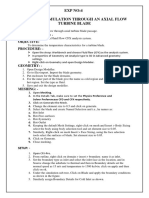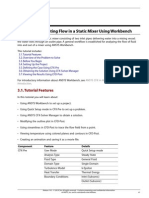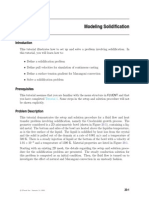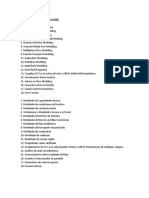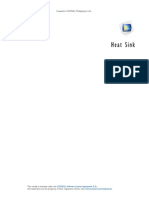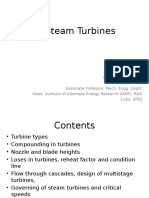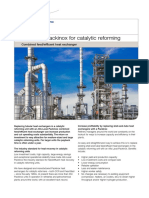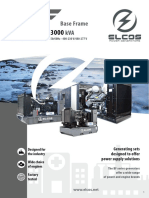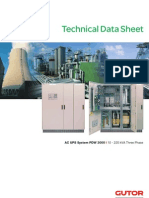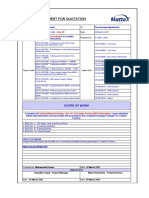Escolar Documentos
Profissional Documentos
Cultura Documentos
Conjugate Heat Transfer in A Heating Coil: Tutorial 14
Enviado por
Sam SilviyaDescrição original:
Título original
Direitos autorais
Formatos disponíveis
Compartilhar este documento
Compartilhar ou incorporar documento
Você considera este documento útil?
Este conteúdo é inapropriado?
Denunciar este documentoDireitos autorais:
Formatos disponíveis
Conjugate Heat Transfer in A Heating Coil: Tutorial 14
Enviado por
Sam SilviyaDireitos autorais:
Formatos disponíveis
Master Contents
Master Index
Help On Help
CFX-5 Tutorials
Tutorial 14
Conjugate Heat Transfer in a Heating Coil
Sample files used in this tutorial can be copied to your working directory from <CFXROOT>/examples. See Working Directory (p. 2) and Sample Files (p. 3) for more information. Sample files referenced by this tutorial include: HeatingCoil.pre HeatingCoil_001.res HeatingCoil_solid92.cdb HeatingCoilAnimation.avi HeatingCoilANSYSResults.rst HeatingCoilMesh.gtm
CFX-5 Tutorials
Page 309
Master Contents Master Index Help On Help Conjugate Heat Transfer in a Heating CoilIntroduction
14.A:
14.A.1:
Introduction
Features explored in this tutorial
Introduction: This tutorial addresses the following features of CFX-5.
Component CFX-Pre Feature User Mode Simulation Type Fluid Type Domain Type Turbulence Model Heat Transfer Conjugate Heat Transfer Subdomains Boundary Conditions Details General Mode Steady State General Fluid Multiple Domain k-Epsilon Thermal Energy Energy Source Inlet (Subsonic) Opening Wall: No-Slip
CFX-Solver Manager CFX-Post
Wall: Adiabatic CEL (CFX Expression Language) Timestep Physical Timescale n/a n/a Plots Cylinder Default Locators Isosurface Changing the Colour Range Data Export Expression Editor Lighting Adjustment Variable Editor
Other
You learn about: creating and using a solid domain as a heater coil in CFX-Pre modelling Conjugate Heat Transfer in CFX-Pre specifying a subdomain to specify a heat source creating a cylinder locator using CEL in CFX-Post examining the temperature distribution which is affected by heat transfer from the coil to the fluid
CFX-5 Tutorials
Page 310
Master Contents
Master Index Help On Help Conjugate Heat Transfer in a Heating CoilIntroduction
14.A.2:
Before beginning this tutorial
Introduction: It is necessary that you have a working directory and that sample files have been copied to that directory. This procedure is detailed in "Introduction to the CFX-5 Tutorials" on page 1. Unless you review the introductory materials and perform required steps including setting up a working directory and copying related sample files, the rest of this tutorial may not work correctly. It is recommended that you perform the tasks in Tutorial 1, Tutorial 2 and Tutorial 3 before working with other tutorials as these three tutorials detail specific procedures that are simplified in subsequent tutorials.
14.A.3:
Overview of the problem to solve
This example demonstrates the capability of CFX-5 in modelling conjugate heat transfer. In this example, part of the model of a simple heat exchanger is used to model the transfer of heat from a solid to a fluid. The model consists of a fluid domain and a solid domain. The fluid domain is an annular region through which water flows at a constant rate. The heater is a solid copper coil modelled as a constant heat source.
Outflow
Solid Heater
Inflow
This tutorial also includes an optional step that demonstrates the use of the CFX to ANSYS Data Transfer Tool to export thermal and mechanical stress data for analysis in ANSYS. A results file is provided in case you wish to skip the model creation and solution steps within CFX-5. If you wish to do this, copy the results file from the examples directory to your working directory and continue from Exporting the Results to ANSYS (p. 322).
CFX-5 Tutorials
Page 311
Master Contents Master Index Help On Help Conjugate Heat Transfer in a Heating CoilDefining the Simulation in CFX-Pre
14.B:
Defining the Simulation in CFX-Pre
This section describes the step-by-step definition of the flow physics in CFX-Pre. If you wish, you can use the session file HeatingCoil.pre to complete this section for you and continue from Obtaining a Solution (p. 318). See one of the first four tutorials for instructions on how to do this.
14.B.1:
Creating a New Simulation
1. Start CFX-Pre and create a new simulation named HeatingCoil using the General Mode.
14.B.2:
Importing the Mesh
Tip: While we provide a mesh to use with this tutorial, you may want to develop your own in the future. Instructions on how to create this mesh in CFX-Mesh are available from the CFX Community Site. Please see "Mesh Generation" on page 3 for details. 1. Copy the mesh file HeatingCoilMesh.gtm, located in the examples directory (<CFXROOT>/examples), to your working directory. 2. Click the Mesh tab. 3. Right-click in the Mesh Selector and select Import. 4. Leave Mesh Format set to CFX-5 GTM file. 5. Set File to HeatingCoilMesh.gtm. 6. Click OK to import the mesh. 7. Click Isometric View (Z up) .
14.B.3:
Creating the Domains
This simulation requires both a fluid and a solid domain. First, you will create a fluid domain for the annular region of the heat exchanger. The fluid domain will include the region of fluid flow but exclude the solid copper heater.
Page 312
CFX-5 Tutorials
Master Contents Master Index Help On Help Conjugate Heat Transfer in a Heating CoilDefining the Simulation in CFX-Pre To create the fluid domain
1. Create a domain named FluidZone. 2. On the General Options panel: a. Click to expand the list of available regions and set Location to B1.P3. b. Set Domain Type to Fluid Domain. c. Set Fluids List to Water. d. Set Coord Frame to Coord 0. e. Set Reference Pressure to 0 [atm]. f. Under Buoyancy, set Option to Non Buoyant. g. Under Domain Motion, set Option to Stationary. 3. Click the Fluid Models tab, then: a. Under Heat Transfer Model, set Option to Thermal Energy. b. Under Turbulence Model, set Option to k-Epsilon. c. Under Turbulent Wall Functions, set Option to Scalable. d. Under Reaction or Combustion Model and Thermal Radiation Model, leave Option set to None. 4. Click the Initialisation tab, then: a. Turn on Domain Initialisation. b. Turn on Initial Conditions. The Automatic option is suitable for all variables. See "Automatic" on page 87 in the document "CFX-5 Solver Modelling" for details of the automatic initial guess. c. Turn on Turbulence Eddy Dissipation and set Option to Automatic. 5. Click OK to create the domain.
14.B.4:
To create the solid domain
Solid Domain
1. Create a domain named SolidZone. 2. On the General Options panel: a. Click to expand the list of available regions and set Location to B2.P3. b. Set Domain Type to Solid Domain. c. Set Solids List to Copper.
CFX-5 Tutorials
Page 313
Master Contents Master Index Help On Help Conjugate Heat Transfer in a Heating CoilDefining the Simulation in CFX-Pre
3. Click the Solid Models tab, then: a. Under Heat Transfer, set Option to Thermal Energy. b. Under Thermal Radiation Model, set Option to None. Since you know that the copper heating element will be much hotter than the fluid, you can initialise the temperature to a reasonable value. The initialisation option that is set when creating a domain applies only to that domain. 4. Click the Initialisation tab, then: a. Under Temperature, set Option to Automatic with Value and Temperature to 550 [K]. 5. Click OK to create the domain.
14.B.5:
Creating the Subdomain
To allow a thermal energy source to be specified for the copper heating element, you need to create a Subdomain. 1. Click the Subdomain icon. 2. Create a Subdomain named heater in domain SolidZone. 3. On the Basic Settings panel, set Location to B2.P3. This is the same location as for the domain SolidZone, because we want the source term to apply to the entire solid domain. 4. Click the Sources tab, then: a. Turn on Sources and Energy. b. Set Source to 1.0E+07 [W m^-3]. 5. Click OK to create the Subdomain.
14.B.6:
To create the inlet boundary condition
Creating the Boundary Conditions
You will now create an inlet boundary condition for the cooling fluid (Water). 1. Create a boundary condition named inflow in domain FluidZone. 2. On the Basic Settings panel, set: a. Boundary Type to Inlet b. Location to inflow
Page 314
CFX-5 Tutorials
Master Contents Master Index Help On Help Conjugate Heat Transfer in a Heating CoilDefining the Simulation in CFX-Pre
3. Click the Boundary Details tab, then: a. Under Mass and Momentum, set Option to Normal Speed and Normal Speed to 0.4 [m s^-1]. b. Under Turbulence, set Option to Medium (Intensity = 5%). c. Under Heat Transfer, set Option to Static Temperature and Static Temperature to 300 [K]. 4. Click OK to create the boundary condition.
To create the opening boundary condition
1. Create a boundary condition named outflow in domain FluidZone. 2. On the Basic Settings panel, set: a. Boundary Type to Opening b. Location to outflow The opening boundary condition type is used in this case because we expect, at some stage during the solution, that the coiled heating element will cause some recirculation at the exit. At an opening boundary you need to set the temperature of fluid that enters through the boundary. In this case it is useful to base this temperature on the fluid temperature at the outlet, since we expect the fluid to be flowing mostly out through this opening. 3. Select Create > Library Objects > Expression Editor. 4. Create a new expression named OutletTemperature. 5. Set Definition to: areaAve(T)@outflow You can right-click in the Definition window to access the function (Functions > Integrated Quantities > areaAve) and variable (Variables > T). The locator outflow will not be available until you have created the boundary condition, so you will have to type this part of the expression. 6. Click Apply. 7. Click the Physics tab (click the button to scroll the tabs, if necessary). The boundary condition editor for the opening will reappear in its last state.
CFX-5 Tutorials
Page 315
Master Contents Master Index Help On Help Conjugate Heat Transfer in a Heating CoilDefining the Simulation in CFX-Pre
8. Click the Boundary Details tab, then: a. Under Mass and Momentum, set Option to Pressure and Direction (stable) and Relative Pressure to 0 [Pa]. b. Under Flow Direction, set Option to Normal to Boundary Condition. c. Under Turbulence, set Option to Medium (Intensity = 5%). d. Under Heat Transfer, set Option to Static Temperature and Static Temperature to OutletTemperature (for this expression, click the field, then the icon beside the field before typing). 9. Click OK to create the boundary condition. The default adiabatic wall boundary condition will automatically be applied to the remaining unspecified external boundaries of the fluid domain. The default Fluid-Solid Interface boundary condition (flux conserved) will be applied to the surfaces between the solid domain and the fluid domain.
14.B.7:
Setting Solver Control
1. Click Solver Control . 2. Under Convergence Control, set: a. Timescale Control to Physical Timescale b. Physical Timescale to 2 [s] This is a particular fraction of the domain length divided by the inlet velocity. c. Max. No. Iterations to 100 d. Solid Timescale Control to Auto Timescale For the Convergence Criteria, an RMS value of at least 1e-05 is usually required for adequate convergence, but the default value is sufficient for demonstration purposes. See "Judging Convergence" on page 364 in the document "CFX-5 Solver Modelling" for more details. 3. Click OK to set the solver control parameters.
14.B.8:
Writing the Solver (.def) File
1. Click Write Solver (.def) File . 2. Leave Operation set to Start Solver Manager. 3. Turn on Report Summary of Interface Connections. 4. Click OK.
Page 316
CFX-5 Tutorials
Master Contents Master Index Help On Help Conjugate Heat Transfer in a Heating CoilDefining the Simulation in CFX-Pre
Since this tutorial uses a solid domain, domain interfaces are created automatically between the fluid and solid regions. Report Summary of Interface Connections was turned on and therefore an information window is displayed that informs you of the connection type used for each domain interface. See "Connection Types" on page 127 in the document "CFX-5 Solver Modelling" for details. 5. Click OK in the information window. 6. Select File > Quit from the CFX-Pre main menu. 7. Click Yes when asked if you want to save the CFX file.
CFX-5 Tutorials
Page 317
Master Contents Master Index Help On Help Conjugate Heat Transfer in a Heating CoilObtaining a Solution
14.C:
Obtaining a Solution
When the CFX-Solver Manager has started, obtain a solution to the CFD problem by clicking Start Run. While the calculations proceed, you can see residual output for various equations in both the text area and the plot area. Use the tabs to switch between different plots (e.g. Heat Transfer, Turbulence Quantities, etc.) in the plot area. You can view residual plots for the fluid and solid domains separately by editing the Workspace Properties (start from the Workspace menu). See "Monitors: Plot Lines" on page 27 in the document "CFX- Solver Manager" for details. When the CFX-Solver has finished: 1. Click OK. 2. Click Post-Process Results .
3. When Start CFX-Post appears, turn on Shut down Solver Manager then click OK.
Page 318
CFX-5 Tutorials
Master Contents
Master Index Help On Help Conjugate Heat Transfer in a Heating CoilViewing the Results
14.D:
Viewing the Results
This tutorial introduces conjugate heat transfer to the modelling capability of CFX-5. When CFX-Post has loaded, look at the default graphics objects that have been created in the Object Selector. You should see the following named Boundaries in the object tree: Default 1 Side FluidZone Part 1 Default 1 Side SolidZone Part 2 FluidZone Default SolidZone Default inflow outflow The boundaries with the Default suffixes are automatically generated by CFX-Pre on unspecified boundaries. SolidZone Default and FluidZone Default refer to the wall boundary conditions between the solid domains, fluid domains, and the outside world. Default 1 Side FluidZone Part 1 and Default 1 Side SolidZone Part 2 refer to the fluid-side and solid-side boundaries respectively at the fluid-solid interface. Some interesting plots may be obtained by doing the following: Colour Default 1 Side FluidZone Part 1 by Temperature or Wall Heat Transfer Coefficient. Leave the visibility of Default 1 Side FluidZone Part 1 turned on and turn on the visibility for Default 1 Side SolidZone Part 2. Change the Face Culling on the Render panel to Front Faces for both of these regions. Since domain boundaries always have normal vectors that point out of the domain, this removes the faces visible from the outside of each domain and leaves the faces visible from the inside of each domain. The fluid side of the interface is now coloured according to the colouring for Default 1 Side FluidZone Part 1 and the solid side of the interface is coloured according to the colouring for Default 1 Side SolidZone Part 2. You can see how face culling works by turning off the visibility of one of the surfaces, then rotating the view, paying particular attention to the ends of the coil. For more information, see "Face Culling" on page 20 in the document "CFX-Post". Create a YZ Plane passing through X = 0 and then colour that Plane by Temperature using a User Specified range of 300 [K] to 305 [K]. Use Flat Shading (available on the Render panel under Draw Mode). On the Colour panel, switch between using Conservative and Hybrid
Page 319
CFX-5 Tutorials
Master Contents Master Index Help On Help Conjugate Heat Transfer in a Heating CoilViewing the Results
values for Temperature. As you do this examine the change in the YZ Plane at the interface between the solid heating coil and the surrounding fluid. This behaviour is explained in "Hybrid and Conservative Variable Values" on page 29 in the document "CFX-Post". On the Colour panel for the previously-defined YZ Plane, set Range to Local, then try colouring by different variables. On the Colour panel for the previously-defined YZ Plane, set Range to Global, then alter the Domains field on the Geometry panel. Turn off any graphics objects that hide the inside of the coil. Create an XY plane at Z = 2.24. Colour by Temperature using a Local range. You will see that the exit Temperature distribution is uneven due to the shape of the heating coil, with more heat transfer occurring on the high-Y side of the domain.
14.D.1:
Creating a Cylindrical Locator
Next, you will create a cylindrical locator close to the outside wall of the annular domain. This can be done by using an expression to specify radius and locating a particular radius with an isosurface.
To create the expression
1. Click Create expression 1. Set Name to expradius.
2. In the Definition box, type the following expression: (x^2 + y^2)^0.5 3. Click Apply to create the expression.
Page 320
CFX-5 Tutorials
Master Contents To create the variable
Master Index Help On Help Conjugate Heat Transfer in a Heating CoilViewing the Results
1. Click Create variable
and set Name to radius.
2. Set Expression to expradius and then click Apply. 1. Click Create isosurface and accept the default name Isosurface 1. The maximum radius is 1 m, so creating a cylinder locator at a radius of 0.8 m is suitable. 2. Set Variable to radius and Value to 0.8. 3. On the Colour panel, set: a. Mode to Variable b. Variable to Temperature c. Range to User Specified d. Min to 300 [K] e. Max to 302 [K] 4. Click Apply. The cylinder will be visible. An easier and more powerful way of creating cylinders is described in "Surface of Revolution" on page 87 in the document "CFX-Post".
To create an Isosurface of the variable
14.D.2:
Specular Lighting
Specular lighting is on by default. To see the effect of specular lighting, turn off Lighting and Specular on the Render panel for the Isosurface (Do not forget to click Apply.). Specular lighting allows glaring bright spots on the surface of an object, depending on the orientation of the surface and the position of the light. The light source can be moved in one of two ways. If using Standalone: To move the light source, start with the mouse pointer somewhere in the viewer area, then hold down the <Ctrl> key and click and drag using the right mouse button. If using Workbench: To move the light source, press and hold Shift and then press the arrow keys left, right, up or down. For more information on conjugate heat transfer in CFX-5, see "Conjugate Heat Transfer" on page 24 in the document "CFX-5 Solver Theory".
CFX-5 Tutorials
Page 321
Master Contents Master Index Help On Help Conjugate Heat Transfer in a Heating CoilExporting the Results to ANSYS
14.E:
Exporting the Results to ANSYS
This optional step involves generating ANSYS .cdb data files from the results generated in the CFX-Solver. The stress analysis to be carried out in ANSYS will measure the combined effects of thermal and mechanical stresses on the solid heating coil using the Multifield Solver. Important: This method requires that you have a Multiphysics license for ANSYS. If you are unsure whether you have the required license, please consult your ANSYS customer support representative. There are two possible routes when exporting data to ANSYS. The method used in this section uses the CFX-Solver Manager export utility and the ANSYS Multiphysics application to carry out a stress analysis on the solid heating coil. Instructions for this method can be followed from Exporting Data from the CFX-Solver Manager (p. 322). The second method uses CFX-Post to export data (see Export (p. 60)) and involves the following steps: Importing a surface mesh from ANSYS into CFX-Post, and associating the surface with the corresponding 2D region in the CFX-5 results file. Exporting the data to a file containing SFE commands that represent surface element thermal or mechanical stress values. Loading the commands created in the last step into ANSYS and visualising the loads.
14.E.1:
Exporting Data from the CFX-Solver Manager
As the heat transfer in the solid domain has been calculated in CFX-5, the 3D thermal data will be exported to an ANSYS element type 70 results file. The mechanical stresses are calculated on the liquid side of the liquid-solid interface. These values will be exported as 2D data to an ANSYS element 154 type results file. 1. Start the CFX-Solver Manager. 2. Select Tools > Export to ANSYS Multifield.
Page 322
CFX-5 Tutorials
Master Contents
Master Index Help On Help Conjugate Heat Transfer in a Heating CoilExporting the Results to ANSYS
3. The first step is to export 3D thermal data. Set the following on the Export to ANSYS Multifield form: a. Results File to HeatingCoil_001.res The Export File field is automatically filled in. b. Edit the file name by appending _70 to the end of the name that appears in the Export File box. (The file should be called HeatingCoil_001_ansysfsi_70). c. Domain to SolidZone d. Leave the Boundary box empty e. ANSYS Element Type to 3D Thermal (70). f. Leave the Output Modifiers at the default settings. g. Click Export. 4. When the export is complete, click OK to acknowledge the message and then set the following: a. Domain to FluidZone b. Export File to HeatingCoil_001_ansysfsi_154 c. Boundary to Default 1 Side FluidZone Part 1 d. ANSYS Element Type to 2D Stress (154) e. Click Export This completes the export stage of the tutorial.
14.E.2:
Processing the Results in ANSYS: GUI method
Command-line instructions are also available for the following steps. To follow those instructions instead, continue reading from Processing the Results in ANSYS: Command Line method (p. 335). The ANSYS main menu is similar to the workspaces in CFX-5, and contains a tree structure with expandible categories based on processes, to readily access aspects of the simulation. The Utility Menu is similar to the Main Menu Bar in CFX-5, containing utility functions that are available throughout the ANSYS session, such as file controls, selecting, graphics controls, and setting parameters. Starting ANSYS 1. Start ANSYS Multiphysics from the ANSYS launcher. The mesh itself has already been generated and is provided for use in the following steps. The data files created in the previous steps will be used.
CFX-5 Tutorials
Page 323
Master Contents Master Index Help On Help Conjugate Heat Transfer in a Heating CoilExporting the Results to ANSYS
PreProcessing 1. In the ANSYS Main Menu, go to Preprocessor > Checking Ctrls > Shape Checking. Set Level of shape checking to Off, then click OK. You will receive a warning message: click Close to ignore it for this case. 2. Copy the mesh file HeatingCoil_solid92.cdb from the examples directory to your working directory. 3. Go to Preprocessor > MultiField Set Up > Import. On the MFS Import form, set: a. Field number to 3 b. Option to db c. Import File Name to HeatingCoil_solid92.cdb 4. Click OK. Note: Keep the .cdb file in your working directory (without spaces in the name) if working on a pc.
5. In the Utility Menu, select List > Properties > Element Types to verify that the cdb file was imported correctly. Then click Close to close the window.
Page 324
CFX-5 Tutorials
Master Contents
Master Index Help On Help Conjugate Heat Transfer in a Heating CoilExporting the Results to ANSYS
6. To set the material properties, in the Main Menu go to Preprocessor > Material Props > Material Models, then: a. Under Favorites > Linear Static > Density, set DENS to 8933 b. Under Favorites > Linear Static > Linear Isotropic, set EX to 1.1e11 and PRXY to 0.35. c. Under Favorites > Linear Static > Thermal Expansion, set Reference temperature to 300 [K] and ALPX to 1.65e-5. d. Under Thermal > Conductivity > Isotropic, set KXX to 401. e. Under Thermal > Specific Heat, set C to 385. f. Click Material > Exit to close the window.
7. In the Utility Menu, select List > Properties > All Materials to verify the above settings. 8. Click Close to close the window. 9. In the Utility Menu, select Select > Comp/Assembly > Select Comp/Assembly. a. Select by component name and click OK. b. On the Select Component or Assembly form, set Name to END_1 and Type to From full set. c. Click Apply. d. Repeat step (a). e. On the Select Component or Assembly form, set Name to END_2, but with Type set to Also Select. f. Click OK.
CFX-5 Tutorials
Page 325
Master Contents Master Index Help On Help Conjugate Heat Transfer in a Heating CoilExporting the Results to ANSYS
10. In the Main Menu, go to Preprocessor > Loads > Define Loads > Apply > Structural > Displacement > On Nodes. a. Click on Pick All. b. On the Apply U,ROT on Nodes form, select All DOF. c. Click OK. 11. In the Utility Menu: a. Select Select > Comp/Assembly > Select All. b. Select Select > Everything. c. Select Select > Entities. d. Set fields up as shown in the figure below.
Figure 1:
e. Click Sele All. f. Click OK.
Page 326
CFX-5 Tutorials
Master Contents
Master Index Help On Help Conjugate Heat Transfer in a Heating CoilExporting the Results to ANSYS
12. In the Main Menu, go to Preprocessor > Loads > Define Loads > Apply > Field Volume Intr > On Elements. a. Click Pick All. b. On the Apply FVIN on Elements form, set VAL1 to 1. c. Click OK. 13. In the Utility Menu, select Select > Comp/Assembly > Select Comp/Assembly. a. Choose by component name and click OK. b. On the Select Component or Assembly form, set Name to HELIX Type to From Full Set
c. Click OK. 14. In the Main Menu, go to Preprocessor > Loads > Define Loads > Apply > Field Surface Intr > On Nodes. a. Click Pick All. b. On the Apply FSIN on nodes form set VALUE to 1. c. Click OK. 15. In the Utility Menu: a. Select Select > Comp/Assembly > Select All. b. Select Select > Everything. 16. In the Main Menu, go to Preprocessor > MultiField Set Up > Import. On the MFS Import form, set: a. Field number to 1 b. Option to db c. Import File Name to HeatingCoil_001_ansysfsi_154.cdb 17. Click OK. Note: Keep the .cdb file in your working directory (without spaces in the name) if working on a pc. 18. In the Utility Menu, select List > Properties > Element Types to verify that the cdb file was imported correctly. 19. Click Close to close the window.
CFX-5 Tutorials
Page 327
Master Contents Master Index Help On Help Conjugate Heat Transfer in a Heating CoilExporting the Results to ANSYS
20. In the Utility Menu, select Select > Entities. a. Set the fields up as shown in "Figure 1:" on page 326, except type surf154 as the element name. b. Click Sele All. c. Click OK. 21. In the Utility Menu, select Select > Entities. a. Set the fields to Nodes, Attached To, and Elements. b. Click OK. 22. In the Main Menu, go to Preprocessor > Loads > Define Loads > Apply > Field Surface Intr > On Nodes. a. Click Pick All. b. On the Apply FSIN on Nodes form, set VALUE to 1. c. Click OK. 23. In the Utility Menu, select Select > Everything. 24. In the Main Menu, go to Preprocessor > MultiField Set Up > Import. On the MFS Import form, set: a. Field number to 2 b. Option to db c. Import File Name to HeatingCoil_001_ansysfsi_70.cdb 25. Click OK. Note: Keep the .cdb file in your working directory (without spaces in the name) if working on a pc. 26. In the Utility Menu, select List > Properties > Element Types to verify that the cdb file was imported correctly. Click Close to close the window. 27. Go to the input field at the top of the GUI and type: esel,s,type,,1 This is the same as the steps you followed in steps 9 and 16, but done via the command line.
Page 328
CFX-5 Tutorials
Master Contents
Master Index Help On Help Conjugate Heat Transfer in a Heating CoilExporting the Results to ANSYS
28. In the Main Menu, go to Preprocessor > Loads > Define Loads > Apply > Field Volume Intr > On Elements. a. Click Pick All. b. On the Apply FVIN on Elements form, set VAL1 to 1. c. Click OK. 29. In the Utility Menu, select Select > Everything. 30. In the Main Menu, go to Preprocessor > MultiField Set Up > Setup > Global. Set the fields to match the figure below and click OK.
CFX-5 Tutorials
Page 329
Master Contents Master Index Help On Help Conjugate Heat Transfer in a Heating CoilExporting the Results to ANSYS
31. In the Main Menu, select Preprocessor > MultiField Set Up > Setup > Order. Set the fields to match the figure below and click OK.
32. In the Main Menu, go to Preprocessor > MultiField Set Up > Setup > External. Select 1 and 2, as shown in the figure and click OK.
Page 330
CFX-5 Tutorials
Master Contents
Master Index Help On Help Conjugate Heat Transfer in a Heating CoilExporting the Results to ANSYS
33. In the Main Menu, go to Preprocessor > MultiField Set Up > Interface > Surface. Set the fields to match the figure below and click OK.
34. In the Main Menu, go to Preprocessor > MultiField Set Up > Interface > Volume. Specify TEMP, 2, 3, and 1 as shown below and click OK.
35. In the Main Menu, go to Preprocessor > MultiField Set Up > Time Ctrl. Set: a. MFIT to 1 b. MFDT to 1 c. MFRS to 0
CFX-5 Tutorials Page 331
Master Contents Master Index Help On Help Conjugate Heat Transfer in a Heating CoilExporting the Results to ANSYS
36. In the Main Menu, go to Preprocessor > MultiField Set Up > Stagger > Max Iterations. 37. Set MFIT to 1. 38. In the Main Menu, go to Preprocessor > MultiField Set Up > Stagger > Relaxation. 39. Select FORC and TEMP, as shown below and click OK.
40. In the pop-up window, set both the FORC and TEMP Relaxation values to 1.0, and then click OK. 41. In the Main Menu, go to Preprocessor > MultiField Set Up > Clear. Specify SOLU and click OK.
42. In the Utility Menu, select File > Save As and specify a convenient location and filename.
Page 332
CFX-5 Tutorials
Master Contents
Master Index Help On Help Conjugate Heat Transfer in a Heating CoilExporting the Results to ANSYS
Solution 43. In the Main Menu, go to Solution > Solve > Current LS (Current Load Step). 44. Click OK. 45. The results have also been provided. To access the results file, copy HeatingCoilANSYSResults.rst from the examples directory to your working directory.
14.E.3:
PostProcessing
1. In the Utility Menu, select File > Clear & Start New. When you get a verify message asking you to confirm the /clear command, choose Yes. 2. In the Main Menu, go to General Postproc > Data & File Opts. a. Under Data to Be Read, select All items. b. Enable the Read single result file toggle. c. Browse to the HeatingCoilANSYSResults.rst file. d. Click OK. 3. In the Main Menu, select General Postproc > Read Results > Last Set. 4. Click Yes on the verify message. 5. Click on the Isometric View icon on the right-hand toolbar.
6. From the Utility Menu, select PlotCtrols > Style > Edge Options. a. Set Element outlines for non-contour/contour plots, to Edge only/All. b. Click OK.
CFX-5 Tutorials
Page 333
Master Contents Master Index Help On Help Conjugate Heat Transfer in a Heating CoilExporting the Results to ANSYS
7. In the Utility Menu, select Plot > Results > Deformed Shape. Select Def + undeformed (deformed and undeformed), and then click OK. This gives a scaled displacement output, not the actual displacements (which are very small).
8. In the Utility Menu, select Plot > Results > Contour Plot > Elem Solution. a. Click Stress to get a list of available stresses. b. Scroll down to select von Mises stress. c. Choose Deformed shape with undeformed model. d. Click OK.
Page 334
CFX-5 Tutorials
Master Contents
Master Index Help On Help Conjugate Heat Transfer in a Heating CoilExporting the Results to ANSYS
9. To view an animation, go to the Utility Menu and select PlotCtrls > Animate > Deformed Shape. a. Choose Def shape only. b. Click OK. An avi named HeatingCoilAnimation.avi has been added to the examples directory. Copy the file to your working directory if you wish to view it. c. Click Close in the Animation Control window to stop the animation and close the window. 10. In the Utility Menu, select List > Results > Options. 11. In the Results coord system field, select Global cylindric, and click OK. 12. In the Main Menu, go to General Postproc > Plot Results > Contour Plot > Element Solu. a. Click Stress to get a list of stresses. b. Select X-Component of stress. Note that although you are choosing the X component, because of the rotated coordinate system, this is, in reality, the R component. c. Choose Deformed shape with undeformed model, and click OK.
14.E.4:
Processing the Results in ANSYS: Command Line method
As an alternative to running the GUI method, the following command line arguments can be run to achieve the same results as the GUI method:
CFX-5 Tutorials
Page 335
Master Contents Master Index Help On Help Conjugate Heat Transfer in a Heating CoilExporting the Results to ANSYS
/batch,list /prep7 shpp,off !read in HeatingCoil_solid92.cdb physics ANS_STRUC mfim,3,db,HeatingCoil_solid92,cdb etlist !set material properties for copper mp,ex,1,1.1e11 mp,alpx,1,1.65e-5 mp,dens,1,8933 mp,kxx,1,401 mp,c,1,385 mp,prxy,1,0.35 mplist !dirichlet bc cmsel,s,end_1,node cmsel,a,end_2,node d,all,ux d,all,uy d,all,uz cmsel,all allsel !volumetric interface esel,s,type,,1 bfe,all,fvin,,1 !surface interface cmsel,s,helix,node sf,all,fsin,1 cmsel,all allsel !read in cfx pressure physics CFX_PRES mfimp,1,db,HeatingCoil_001_ansysfsi_154,cdb etlist !surface interface
Page 336 CFX-5 Tutorials
Master Contents
Master Index Help On Help Conjugate Heat Transfer in a Heating CoilExporting the Results to ANSYS
esel,s,type,,1 nsle,s,1 sf,all,fsin,1 alls !read in CFX solid thermal physics CFX_HEAT mfimp,2,db,HeatingCoil_001_ansysfsi_70,cdb etlist !volumetric interface esel,s,type,,1 bfe,all,fvin,,1 allsel finish /solu etlist mfan,on mfor,1,2,3 mfti,1 mfdt,1 mfin,cons mfclear,solu mfsu,1,1,forc,3 mfvo,1,2,temp,3 mfex,1,2 mfit,1 mfre,temp,1.0 mfre,forc,1.0 mfbuc,on,50.0 mflist save solve finii
Previous Tutorial
CFX-5 Tutorials
Next Tutorial
Page 337
Master Contents Master Index Help On Help Conjugate Heat Transfer in a Heating CoilExporting the Results to ANSYS
Page 338
CFX-5 Tutorials
Você também pode gostar
- Power Plant EngineeringDocumento338 páginasPower Plant Engineeringchxth staro100% (2)
- HW2 SolutionsDocumento8 páginasHW2 SolutionsPamela HulseAinda não há avaliações
- 10 Pbed ReactorDocumento16 páginas10 Pbed ReactorWeb LogueandoAinda não há avaliações
- Model LibraryDocumento119 páginasModel Librarydongjinzong2004Ainda não há avaliações
- Unit 6 Guided NotesDocumento13 páginasUnit 6 Guided Notesflyingms100% (1)
- Tut 08 Supersonic WingDocumento14 páginasTut 08 Supersonic WingBegan GurungAinda não há avaliações
- Heat Transfer From Heating Coil PDFDocumento28 páginasHeat Transfer From Heating Coil PDFMuhammad Naveed100% (1)
- ANSYS FLUENT Conjugate Heat Transfer TutorialDocumento30 páginasANSYS FLUENT Conjugate Heat Transfer Tutorialteguh hady aAinda não há avaliações
- Tutorial Fluent Leito FluidizadoDocumento32 páginasTutorial Fluent Leito FluidizadoPatoliAinda não há avaliações
- Chapter 4: Modeling Periodic Flow and Heat TransferDocumento24 páginasChapter 4: Modeling Periodic Flow and Heat Transferfahrgeruste3961Ainda não há avaliações
- Horizontal Film Boiling TutorialDocumento11 páginasHorizontal Film Boiling TutorialShruti SoniAinda não há avaliações
- Evaporation Tutorial PDFDocumento18 páginasEvaporation Tutorial PDFSafi AhmedAinda não há avaliações
- Periodic Heat Transfer PDFDocumento27 páginasPeriodic Heat Transfer PDFSandeepGuptaAinda não há avaliações
- 2D Simulation of 300 KW BERL CombustorDocumento17 páginas2D Simulation of 300 KW BERL CombustordfiorilloAinda não há avaliações
- BoilDocumento12 páginasBoilFran05Ainda não há avaliações
- Tutorial: Solving A Conjugate Heat Transfer Problem Using Ansys FluentDocumento30 páginasTutorial: Solving A Conjugate Heat Transfer Problem Using Ansys FluentThiagarajanAinda não há avaliações
- FLUENT - Tutorial - VOF - Horizontal Film BoilingDocumento16 páginasFLUENT - Tutorial - VOF - Horizontal Film BoilingBrilliand Tegar VerlambangAinda não há avaliações
- 02 BoilDocumento18 páginas02 BoilWeb LogueandoAinda não há avaliações
- Horizontal Film BoilingDocumento20 páginasHorizontal Film BoilingsantoshkumarvenuAinda não há avaliações
- Premixed Combustion Tutorial FLUENT in Conical Chamber Using Zimont ModelDocumento17 páginasPremixed Combustion Tutorial FLUENT in Conical Chamber Using Zimont ModelGowtham Mech100% (2)
- CFX Intro 12.0 WS3 Room StudyDocumento36 páginasCFX Intro 12.0 WS3 Room StudyAnonymous Eg2OrH3ZMAinda não há avaliações
- CFX-FSI 14.5 WS04 ThermalStress 2wayDocumento28 páginasCFX-FSI 14.5 WS04 ThermalStress 2wayManoel FreireAinda não há avaliações
- CFD Simulation of A Counter Flow Heat ExchangerDocumento22 páginasCFD Simulation of A Counter Flow Heat ExchangerVIRGIL CABALLEROAinda não há avaliações
- Modeling Periodic Flow and Heat Transfer TutorialDocumento26 páginasModeling Periodic Flow and Heat Transfer TutorialIshani GuptaAinda não há avaliações
- Fluent Tutorial 02 Modeling Periodic Flow and Heat TransferDocumento26 páginasFluent Tutorial 02 Modeling Periodic Flow and Heat Transferparvaz747Ainda não há avaliações
- Using The Eulerian Granular Multiphase Model With Heat TransferDocumento36 páginasUsing The Eulerian Granular Multiphase Model With Heat TransferFábio NascimentoAinda não há avaliações
- Cavitation Drop CurveDocumento23 páginasCavitation Drop CurvekhabiranAinda não há avaliações
- FLUENT IC Tut 08 EGR Using PDFDocumento28 páginasFLUENT IC Tut 08 EGR Using PDFnikhilAinda não há avaliações
- Exp4 PDFDocumento4 páginasExp4 PDFVIGNESH R STUDENT - AEROAinda não há avaliações
- Chapter 3: Simulating Flow in A Static Mixer Using WorkbenchDocumento30 páginasChapter 3: Simulating Flow in A Static Mixer Using WorkbenchHenry Yañez AliAinda não há avaliações
- Tutorial 3 Natural Convection Ansys CFXDocumento20 páginasTutorial 3 Natural Convection Ansys CFXsunilpatil.043827Ainda não há avaliações
- Simulate In-Cylinder Premixed CombustionDocumento35 páginasSimulate In-Cylinder Premixed CombustionKarthik Srinivas100% (1)
- Tut 05 BerlDocumento14 páginasTut 05 BerlrpatelAinda não há avaliações
- Solving A Conjugate Heat Transfer Problem Using ANSYS FluentDocumento34 páginasSolving A Conjugate Heat Transfer Problem Using ANSYS Fluentjose antonioAinda não há avaliações
- Combustion 1Documento25 páginasCombustion 1sb aliAinda não há avaliações
- Modeling Turbulent Flow in A Mixing Tank PDFDocumento24 páginasModeling Turbulent Flow in A Mixing Tank PDFRPA93100% (1)
- Heat Sink: Created in COMSOL Multiphysics 5.4Documento20 páginasHeat Sink: Created in COMSOL Multiphysics 5.4Luis Carlos H. M.Ainda não há avaliações
- Fluent-v6.2-tut-21Documento32 páginasFluent-v6.2-tut-21Gera QuirozAinda não há avaliações
- Czochralski solidification tutorialDocumento32 páginasCzochralski solidification tutorialAngel DiosdadoAinda não há avaliações
- Chapter 6: Solving A Conjugate Heat Transfer Problem Using ANSYS FluentDocumento34 páginasChapter 6: Solving A Conjugate Heat Transfer Problem Using ANSYS FluentSrijan VermaAinda não há avaliações
- Tutorial: Partially Premixed Combustion in A Co-Axial CombustorDocumento13 páginasTutorial: Partially Premixed Combustion in A Co-Axial CombustorGaurav SinglaAinda não há avaliações
- Section6 Module5 TransientDocumento11 páginasSection6 Module5 TransientwokeoooAinda não há avaliações
- CFX Intro 14.5 WS11 Room Temperature StudyDocumento33 páginasCFX Intro 14.5 WS11 Room Temperature StudyShaheen S. RatnaniAinda não há avaliações
- Udf TempDocumento8 páginasUdf TempSatish GuptaAinda não há avaliações
- Gambit-Non Conformal MeshDocumento34 páginasGambit-Non Conformal MeshMuralidharan ShanmugamAinda não há avaliações
- Models - Heat.chip CoolingDocumento26 páginasModels - Heat.chip CoolingJose Andres GarroAinda não há avaliações
- Flow and Heat Transfer in A Mixing ElbowDocumento5 páginasFlow and Heat Transfer in A Mixing Elbowjose antonioAinda não há avaliações
- Flu CFD PostDocumento44 páginasFlu CFD PostXin-Ni OonAinda não há avaliações
- How To Add Temperature To IcoFoamDocumento7 páginasHow To Add Temperature To IcoFoamBharat Bhushan SharmaAinda não há avaliações
- Bubble Column Reactors TutorialDocumento14 páginasBubble Column Reactors TutorialAjaykIndauriaAinda não há avaliações
- Smoke ExDocumento20 páginasSmoke ExLeswAinda não há avaliações
- Temperature Dependent Viscosity TutorialDocumento9 páginasTemperature Dependent Viscosity TutorialAdrian García MoyanoAinda não há avaliações
- Partially Premixed Comb Co Axial Combustor TutorialDocumento17 páginasPartially Premixed Comb Co Axial Combustor TutorialBensinghdhas Sathiya DhasAinda não há avaliações
- Models - Cfd.heat Sink 6.0Documento20 páginasModels - Cfd.heat Sink 6.0SARAY FLORES PEREZAinda não há avaliações
- Simple Problem Modeled With FluentDocumento28 páginasSimple Problem Modeled With FluentMahmood Reza RahimiAinda não há avaliações
- Ansys TutorialDocumento16 páginasAnsys TutorialSibel HLAinda não há avaliações
- Fluent-Intro 14.5 WS05 Electronics Cooling Plus EKMDocumento48 páginasFluent-Intro 14.5 WS05 Electronics Cooling Plus EKMMehmet ŞanlıtürkAinda não há avaliações
- Expanding The Column Overhead System: Instructor: Eng. Ahmed Deyab Fares Mobile: 0127549943Documento14 páginasExpanding The Column Overhead System: Instructor: Eng. Ahmed Deyab Fares Mobile: 0127549943TayebASherifAinda não há avaliações
- Rotating SystemDocumento16 páginasRotating Systemsb aliAinda não há avaliações
- FLUENT IC Tut 04 PremixedDocumento36 páginasFLUENT IC Tut 04 PremixedKarthik Srinivas100% (2)
- Heat Sink: Created in COMSOL Multiphysics 5.3aDocumento20 páginasHeat Sink: Created in COMSOL Multiphysics 5.3amaruthiAinda não há avaliações
- Thermo-hydrodynamic Lubrication in Hydrodynamic BearingsNo EverandThermo-hydrodynamic Lubrication in Hydrodynamic BearingsAinda não há avaliações
- Steam Turbines: A Concise Guide to Design, Operation and MaintenanceDocumento104 páginasSteam Turbines: A Concise Guide to Design, Operation and MaintenancePRAVEENAinda não há avaliações
- GFN Cired PaperDocumento8 páginasGFN Cired PaperSukant BhattacharyaAinda não há avaliações
- Chapter 1Documento17 páginasChapter 1Lance BernardoAinda não há avaliações
- CH-7 Alternating CurrentDocumento90 páginasCH-7 Alternating CurrentAviralTAinda não há avaliações
- Siemens GT SGT800Documento2 páginasSiemens GT SGT800hrsotherAinda não há avaliações
- PKKHI230672 Fortune Reliance Energy INDODocumento1 páginaPKKHI230672 Fortune Reliance Energy INDOAltaf BawanyAinda não há avaliações
- HHHHDocumento116 páginasHHHHSaidi JalelAinda não há avaliações
- Inverter Selection GuideDocumento8 páginasInverter Selection GuideboisAinda não há avaliações
- Solar Analysis: Prepared For: Prepared byDocumento10 páginasSolar Analysis: Prepared For: Prepared byCesarAinda não há avaliações
- MNS MNS: Auto Transfert Switch UnitDocumento2 páginasMNS MNS: Auto Transfert Switch Unitluat1983Ainda não há avaliações
- MB3746 ManualmainDocumento12 páginasMB3746 ManualmainSarah Daphne FooAinda não há avaliações
- Busbar Protection FundamentalsDocumento26 páginasBusbar Protection Fundamentalsዛላው መናAinda não há avaliações
- Sharp50,100 ManualDocumento246 páginasSharp50,100 ManualAnderson Leonardo AguiarAinda não há avaliações
- CALORIMETRYDocumento31 páginasCALORIMETRYRomin PhyRoyAinda não há avaliações
- 220MW Turbine Generator Technical SpecificationDocumento9 páginas220MW Turbine Generator Technical SpecificationOry'sSebayangAinda não há avaliações
- of HXEDocumento31 páginasof HXEetayhailuAinda não há avaliações
- Final Copy of Thesis - RTDocumento86 páginasFinal Copy of Thesis - RTMuhammad Sohail AbidAinda não há avaliações
- Electrical Interview QuestionsDocumento7 páginasElectrical Interview QuestionsHumaid ShaikhAinda não há avaliações
- Gas Turbine: Advanced Technology For Decentralized PowerDocumento2 páginasGas Turbine: Advanced Technology For Decentralized PowerMarutisinh RajAinda não há avaliações
- ĐỀ 1Documento3 páginasĐỀ 1Nguyễn Tùng MinhAinda não há avaliações
- Evolutionof Information Universe Rulesto Regulate Material Universe Quantum State Stability ASimulation ModelDocumento7 páginasEvolutionof Information Universe Rulesto Regulate Material Universe Quantum State Stability ASimulation ModelAkshaya Kumar RathAinda não há avaliações
- Alfa Laval Packinox For Catalytic Reforming: Combined Feed/effluent Heat ExchangerDocumento3 páginasAlfa Laval Packinox For Catalytic Reforming: Combined Feed/effluent Heat Exchangerrizwan khan100% (1)
- BF Elcos enDocumento24 páginasBF Elcos enMuntasir MunirAinda não há avaliações
- Jak 0cDocumento4 páginasJak 0cOliver MendozaAinda não há avaliações
- GUTOR PDW DataDocumento4 páginasGUTOR PDW Dataeng_iqbalAinda não há avaliações
- Request For Quotation: From: To: Ref No. Date: Project Title: Required byDocumento1 páginaRequest For Quotation: From: To: Ref No. Date: Project Title: Required byUsman NadeemAinda não há avaliações
- Lister Petter Portables Gentech FlyerDocumento1 páginaLister Petter Portables Gentech FlyercharlesbenwariAinda não há avaliações