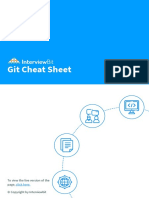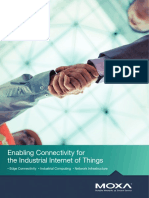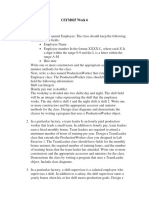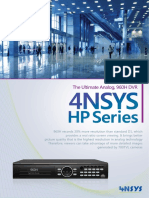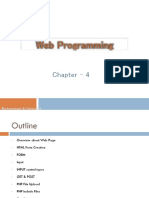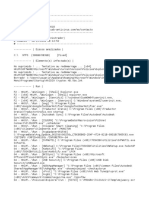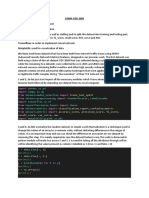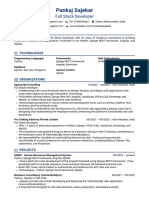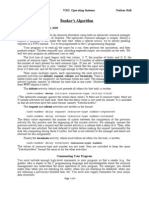Escolar Documentos
Profissional Documentos
Cultura Documentos
3com Core Builder 10012641
Enviado por
berr1ckDescrição original:
Direitos autorais
Formatos disponíveis
Compartilhar este documento
Compartilhar ou incorporar documento
Você considera este documento útil?
Este conteúdo é inapropriado?
Denunciar este documentoDireitos autorais:
Formatos disponíveis
3com Core Builder 10012641
Enviado por
berr1ckDireitos autorais:
Formatos disponíveis
Quick Installation Guide
For the CoreBuilder 3500 System
This guide provides quick installation procedures for the CoreBuilder 3500 system. It is intended for the network administrator who has experience installing communications equipment.
System Setup Tasks
To get your system and its components to the state at which you can connect to your network, follow the setup tasks in the figure. If you need more information on each setup task, see the related sections in this guide or the complete details in the indicated documents.
Determine Site Requirements
Getting Started Guide, Appendix C Software Installation and Release Notes
Administer and Operate the System
Command Reference Guide and Implementation Guide (on the Software and Documentation CD)
Unpack the CoreBuilder 3500 System
Unpacking Instructions
11
2
Install the System on a Table Top or in a Rack
Getting Started Guide, Chapter 2
PCMCI
Solve Problems
This guide Getting Started Guide, Chapter 7
10
Configure the System for Management
Getting Started Guide, Chapter 6
INS ERROR R PWR RUN N S SYS INS PS1 PS2 FAN TEMP CONFIG
MODEM
TERMINAL
ETHERNET 10BT
3
Install the Additional Power Supply (Optional)
Power Supply Assembly Removal and Replacement Guide
9
Power Up the System
Getting Started Guide, Chapter 5
4
Install the Memory Upgrade SIMMs for Systems at Release 1.2 or Earlier
System Processor Memory Upgrade Installation Guide
8
Attach Cables to the System Processor and the Modules
Getting Started Guide, Chapter 4 Module installation guides
Install Media Modules
Module installation guides
Quick Installation Guide
Installing the System
To install the system in your network, follow the steps in this section. WARNING: For safety reasons and to ensure adequate cooling airflow, install blank faceplates over all empty slots.
Determine Site Requirements
Install the system in an area that meets the requirements in Table 1.
Table 1 System Site Requirements
Location
s s s s
Ambient (room) temperature 0 to 50 C (32 to 122 F) at sea level Operating humidity 10% to 90% relative humidity, noncondensing Storage humidity 10% to 95% relative humidity, noncondensing A level surface for system installation
Power
s s
Heat dissipation 362 Watts Power source location Power source within approximately 1.8 meters (6 feet) Input voltage options 90 VAC to 264 VAC Current rating 100 VAC at 3.8 amperes (maximum); 240 VAC at 1.5 amperes (maximum)
s s
For more information, see Appendix A System Specifications and Appendix C Site Requirements and Safety Codes in the Getting Started Guide. Check the packing slip to verify that you have all components.
Unpack the System
The system is shipped with one system processor module and one power supply installed. If you have ordered a second power supply for the system, be sure that it is available for installation.
Quick Installation Guide
Install the System
Before You Begin
Before you install the system:
s
Move the system close to where you plan to install it, and close to a power receptacle. Have a No. 2 Phillips screwdriver available. Have the hardware kit available. See Table 2.
s s
Table 2 System Hardware Mounting Kit
Item Rubber feet (self-adhesive) Mounting brackets 8-32 x 1/2 Phillips flat-head screws 10-32 x 1/2 Phillips pan-head screws Qty 4 2 8 4 Use in Installing the system on a table top Installing the system in the distribution rack Installing the distribution rack mounting brackets Installing the system in the distribution rack
Determine whether you are installing the system on a tabletop or in a distribution rack. For complete installation instructions, see the chapter on Installing the System in the Getting Started Guide. WARNING: Hazardous energy exists within the system. Always be careful to avoid electric shock or equipment damage. Many installation and troubleshooting procedures should be performed only by trained technical personnel.
Quick Installation Guide
Install Optional Power Supply
The system operates using a single power supply assembly and is shipped with one power supply installed. You can add a second power supply to the system. The additional power supply is orderable and shipped separately. WARNING: Removal or replacement of a power supply is to be performed by trained technical personnel only. Do not attempt to remove or replace a power supply if you do not have the proper training from 3Com. For training information, call 1-800-NET-3COM in the United States and Canada. For training information elsewhere, visit the 3Com Website at www.3com.com. For installation instructions, see the Power Supply Assembly Removal and Replacement Guide or Appendix B in the Getting Started Guide. If your system processor is running system software at Release 1.2 or earlier, you must install the Expansion Memory Kit (3Com Part Number 3C35010) before you can run Release 2 or 3 of the system software. Table 3 lists the memory configuration as shipped from the factory at Release 1.2 or earlier, together with the Application Processor (AP), Frame Processor (FP) and Flash memory sizes after you have installed the Expansion Memory Kit. To see the size of memory on your system, enter system display in the Administration Console. Additional memory for your system is provided in packages called Single In-line Memory Modules (SIMMs). When you upgrade the system memory, you must upgrade all three memory SIMMs.
Install Optional Memory Upgrade
Quick Installation Guide
CAUTION: To prevent damage to components when you handle them, always wear an electrostatic discharge (ESD) wrist strap. Verify that the strap makes good skin contact and that you are properly grounded.
Table 3 System Memory Configuration at Release 1.2 or Earlier
FactoryAvailable Installed Expanded Memory (MB) Memory (MB) Part Number 16 SIMM 16 SIMM 8 SIMM 10001299 10001299 4 (on board) 8 (on board) Total Memory (MB) 32 20
Memory Location Frame Processor Flash
Application Processor 16 (on board)
531-00007-000 16
For installation instructions, see the System Processor Memory Upgrade Installation Guide. You are now ready to install the media modules. For instructions, see the Module Installation Guide that is shipped with each module or the chapter on Installing Modules in the Getting Started Guide. CAUTION: Electrostatic discharge (ESD) can damage components on a module, causing complete or intermittent failures. ESD damage occurs when the module is improperly handled. Before you handle a module, be sure to read and follow the ESD safety information that is provided in the Module Installation Guide. Cable your system to connect the system processor ports and media modules to your network. For information on cabling system processor ports and media modules, see the chapter on cabling in the Getting Started Guide or the installation guide for each module.
Install Media Modules
Cable Processor and Media Modules
Quick Installation Guide
Power Up the System
To get your system powered up and ready to operate:
8 1 Verify that each unused slot is covered with a blank faceplate.
To view possible error messages while the system is running power-up diagnostics, connect a terminal, workstation, or PC with terminal emulation software to the systems terminal serial port. See the next section and Table 5. 2 On the back panel, insert the power cord into the power receptacle. See . CAUTION: To prevent a possible fire hazard, verify that the power cord is fully inserted. If the spring-loaded power supply latch partially covers the power receptacle, it is because the power supply is not fully inserted and the locking pin cannot fully extend into its slot.
Figure 1 System Power Receptacle
Power Supply latch
DC OK
DC OK
Power Supply No. 2
Power Supply No. 1
3 Insert the other end of the power cable into a power outlet. 4 Repeat steps 2 and 3 for the second power supply if you have one.
Quick Installation Guide
Power-up Diagnostics The system runs diagnostic software at power up. This software verifies that every component in the system is operating correctly. If any component fails during power-up diagnostics, the system either fails to power up or the faulty module comes up but all of its ports are out of service. When the system comes up, verify which modules, if any, have failed diagnostics by checking the module LEDs against the tables in the module installation guides or by viewing the system configuration display in the Administration Console (if you have connected the system to a workstation) or in the System Summary form on the WebConsole. During power up, the system processor LEDs provide information on components in your system, as shown in Table 4.
Table 4 System Diagnostics System Processor LED Activity
LED Name PWR RUN PSI or PS2 SYS Color Steady green Steady green Blinking green Steady yellow Steady yellow Blinking yellow Description System is receiving power. System is running diagnostics. System is operational. Additional power supply, if installed, is not plugged in or is out of specification. System processor has failed. A hardware/software mismatch has occurred.
Quick Installation Guide
Configure System for Management
Your system is shipped from the factory with IEEE 802.1D Spanning Tree bridging disabled. To configure system features for your particular networking environment, you must first establish management access. Initially, you can only manage your system locally through a direct terminal connection to the terminal serial port. You use this interface to configure additional access mechanisms, as shown in Table 5. For more information on access mechanisms, see chapter on Quick Setup for Management Access in the Getting Started Guide.
Table 5 Management Access Mechanisms
Access Mechanism Terminal
Access Description Access the Administration Console locally and stay attached during system reboots Access the Administration Console from remote sites
s
Interface Terminal serial port
Modem IP
Modem serial port Port assigned an IP address
Access the Administration Console using Telnet commands Use an external SNMP management application to communicate with the SNMP agent Access the systems Web Management software across the Internet with a Web browser
OR
s
OR
s
Quick Installation Guide
Defining a Management Interface You define a management interface in one of two ways:
s
Out-of-band This method uses a dedicated network for management data. A management interface must be configured for the out-of-band Ethernet port on the system processor module. In-band This method manages the system and its attached LANs over the same network that carries your regular data traffic. An IP address must be configured on a port on an installed media module. You can use any media type.
For detailed information on defining a management interface, see the chapter on Management Access in the Implementation Guide.
Out-of-band interface
To define a management interface on the system processor for out-of-band management: 1 From the top level of the Administration Console, enter:
management ip interface define
The system prompts you for the interface parameters. To accept the current value shown in brackets at any prompt, press Return. 2 Enter the IP address of the management interface. 3 Enter the subnet mask of the management interface.
In-band interface
You can define a VLAN or a port-based router interface for in-band management. To define a VLAN-based management interface on a media module port for in-band management: 1 Define an IP VLAN as described in the chapter on VLANs in the Command Reference Guide. 2 Define an IP interface. From the top level of the Administration Console, enter:
ip interface define
In-band VLAN-based interface
The system prompts you for the interface parameters. To accept the current value shown in brackets at any prompt, press Return. 3 Enter the IP address of the management interface. 4 Enter the subnet mask of the management interface. 5 Enter vlan 6 Enter the index of the VLAN to associate with the interface.
10
Quick Installation Guide
Example:
Select menu option: ip interface define Enter IP address: 158.101.134.62 Enter subnet mask [255.255.255.0]: Enter interface type (vlan,port) [vlan]: vlan Enter VLAN interface index {1-12,15|?}: 1
In-band port-based interface
As an alternative to a VLAN-based management interface, you can define a port-based router management interface for in-band management: If you use this type of management interface, all VLANs are removed, a default VLAN is created, and the VLAN mode changes to allClosed. To define a port-based interface: 1 Define an IP interface. From the top level of the Administration Console, enter:
ip interface define
The system prompts you for the interface parameters. To accept the current value shown in brackets at any prompt, press Return. 2 Enter the IP address of the management interface. 3 Enter the subnet mask of the management interface. 4 Enter port 5 The system informs you what will happen to the current VLAN configuration if you choose to continue with yes 6 Enter the bridge port number. Example:
Select menu option: ip interface define Enter IP address: 158.101.134.62 Enter subnet mask [255.255.255.0]: Enter interface type (vlan,port) [vlan]: port VLAN mode must be changed to allClosed to support this interface. This will remove all VLANs, then re-create the Default VLAN - continue? (n,y) [y]: y Select bridge port {1-12,15|?}: 1
These management access mechanisms are described more completely in the Quick Setup for Management Access chapter in the Getting Starting Guide and the Management Access chapter in the Implementation Guide.
Quick Installation Guide
11
Solve Problems
10
Table 6, Table 7, and Table 8 explain how to identify and correct certain system problems and suggest some things to do if you cannot resolve a problem. See Technical Support on page 15 for details.
Table 6 Troubleshooting Power Failures
Symptom System does not power up. Possible Sources of Problem and Steps to Take Possible sources of problem:
s s
System is not receiving power. Power supply has malfunctioned.
Recommended actions: 1 Verify that the buildings power outlet has power. 2 Check that the power cord is firmly inserted in the system and into the buildings power outlet. 3 If the system still does not operate, contact your network supplier or 3Com Technical Support.
12
Quick Installation Guide
Table 7 Troubleshooting Abnormal Status on System Processor LEDs
LED Status RUN LED does not light. Possible Sources of Problem and Steps to Take Possible source of problem:
s
Diagnostic software is not running. Contact your network supplier or 3Com Technical Support. Power supply is not fully inserted. Power supply is out of specification.
Recommended actions:
s
PS1 or PS2 LED lights yellow. Possible sources of problem:
s s
Recommended actions: 1 Verify that the power cord is fully inserted at both ends. 2 If the system still does not operate, contact your network supplier or 3Com Technical Support. SYS LED lights yellow. Possible source of problem:
s
System processor has failed.
Recommended actions: 1 Verify that the power cord is fully inserted at both ends. 2 Contact your network supplier or 3Com Technical Support. SYS LED blinks yellow. Possible sources of problem:
s
Hardware/software mismatch
Recommended actions: 1 If you have added a new module, remove it and reboot the system. 2 If you have just updated software, reload the old version of software. 3 Contact your network supplier or 3Com Technical Support for hardware/software incompatibility information.
Quick Installation Guide
13
Table 7 Troubleshooting Abnormal Status on System Processor LEDs (continued)
LED Status TEMP LED lights yellow. Possible Sources of Problem and Steps to Take Possible sources of problem:
s s s s s s
System temperature is too high. Wiring closet is too hot. System vents are blocked. System fans are not operating. System processor has failed. Thermal sensor is faulty.
Recommended actions: 1 Disconnect all power cords. 2 Verify that the room temperature meets the system specifications. See Appendix A System Specifications in the Getting Started Guide. 3 If the temperature is too high, lower the room thermostat and wait until the room temperature meets the specifications. 4 Verify that nothing blocks the airflow around the systems vents. 5 Verify that the system fans are working. 6 Restart the system. If the TEMP LED still lights, either the room temperature is still too high or the system processor is faulty. 7 Disconnect all power cords and contact your network supplier or 3Com Technical Support. FAN LED lights yellow. Possible source of problem:
s
Fan has slowed or shut down.
Recommended actions: 1 Disconnect all power cords. If the system is not over temperature (that is, if the TEMP LED is not lit), you can continue to run the system until service is scheduled. However, the system should be serviced. 2 Contact your network supplier or 3Com Technical Support.
14
Quick Installation Guide
Table 8 Troubleshooting Abnormal Activity on the Module Status LEDs
Module LED Status PWR LED lights yellow. Possible Sources of Problem and Steps to Take Possible source of problem:
s s
Module is not fully inserted. Module has failed. Verify that the module is fully inserted. Replace the module with a new one. Module is partially inserted. Remove the module and reinsert it. Module did not successfully complete the power-up diagnostics. Reboot the system. If the ERR LED remains yellow, contact your network supplier or 3Com Technical Support. Module did not successfully complete power-up diagnostics. An error condition has occurred with the associated port, or the port has been disabled through the Administration Console or WebConsole.
Recommended actions:
s s
INS LED lights yellow.
Possible source of problem:
s
Recommended action:
s
ERR LED lights yellow.
Possible source of problem:
s
Recommended actions:
s s
E LED (Error - Port Status) lights yellow.
Possible source of problem:
s
Recommended actions: 1 Verify that all cables are firmly inserted into the systems affected port and the attached device. 2 Check the L LED (Link - Port Status). 3 Test for faulty cables. 4 If the E LED (Error - Port Status) remains yellow, contact your network supplier or 3Com Technical Support.
Quick Installation Guide
15
Administer and Operate System
11
For information on how to administer and operate the system, see the Command Reference Guide, the Command Quick Reference booklet, the Implementation Guide, the Software Installation and Release Notes, and the Web Management User Guide. If you experience system problems that are not addressed in this guide, contact your network supplier or 3Com Technical Support. Before you call, gather the following information and have it available:
s s
Technical Support
System type and serial number Maintenance agreement or purchase date and warranty information (from the last two pages of the Getting Started Guide or the relevant module or field-replaceable unit installation guide) Software revision number Brief description of the problem
s s
Some of this information can be viewed in the system display on the Administration Console. See the Command Reference Guide for more information. For information on where to call, see Appendix D Technical Support in the Getting Started Guide.
3Com Corporation 5400 Bayfront Plaza Santa Clara, California 95052-8145
Copyright 1999, 3Com Corporation. All rights reserved. No part of this documentation may be reproduced in any form or by any means or used to make any derivative work (such as translation, transformation, or adaptation) without written permission from 3Com Corporation. 3Com Corporation reserves the right to revise this documentation and to make changes in content from time to time without obligation on the part of 3Com Corporation to provide notification of such revision or change. 3Com Corporation provides this documentation without warranty, term, or condition of any kind, either implied or expressed, including, but not limited to, the implied warranties, terms, or conditions of merchantability, satisfactory quality, and fitness for a particular purpose. 3Com may make improvements or changes in the product(s) and/or the program(s) described in this documentation at any time. Unless otherwise indicated, 3Com registered trademarks are registered in the United States and may or may not be registered in other countries. 3Com, the 3Com logo, and CoreBuilder are registered trademarks of 3Com Corporation. All other company and product names may be trademarks of the respective companies with which they are associated.
http://www.3com.com/
Part Number 10012641 Published August 1999
Você também pode gostar
- A Heartbreaking Work Of Staggering Genius: A Memoir Based on a True StoryNo EverandA Heartbreaking Work Of Staggering Genius: A Memoir Based on a True StoryNota: 3.5 de 5 estrelas3.5/5 (231)
- The Sympathizer: A Novel (Pulitzer Prize for Fiction)No EverandThe Sympathizer: A Novel (Pulitzer Prize for Fiction)Nota: 4.5 de 5 estrelas4.5/5 (119)
- Never Split the Difference: Negotiating As If Your Life Depended On ItNo EverandNever Split the Difference: Negotiating As If Your Life Depended On ItNota: 4.5 de 5 estrelas4.5/5 (838)
- Devil in the Grove: Thurgood Marshall, the Groveland Boys, and the Dawn of a New AmericaNo EverandDevil in the Grove: Thurgood Marshall, the Groveland Boys, and the Dawn of a New AmericaNota: 4.5 de 5 estrelas4.5/5 (265)
- The Little Book of Hygge: Danish Secrets to Happy LivingNo EverandThe Little Book of Hygge: Danish Secrets to Happy LivingNota: 3.5 de 5 estrelas3.5/5 (399)
- The World Is Flat 3.0: A Brief History of the Twenty-first CenturyNo EverandThe World Is Flat 3.0: A Brief History of the Twenty-first CenturyNota: 3.5 de 5 estrelas3.5/5 (2219)
- The Subtle Art of Not Giving a F*ck: A Counterintuitive Approach to Living a Good LifeNo EverandThe Subtle Art of Not Giving a F*ck: A Counterintuitive Approach to Living a Good LifeNota: 4 de 5 estrelas4/5 (5794)
- Team of Rivals: The Political Genius of Abraham LincolnNo EverandTeam of Rivals: The Political Genius of Abraham LincolnNota: 4.5 de 5 estrelas4.5/5 (234)
- The Emperor of All Maladies: A Biography of CancerNo EverandThe Emperor of All Maladies: A Biography of CancerNota: 4.5 de 5 estrelas4.5/5 (271)
- The Gifts of Imperfection: Let Go of Who You Think You're Supposed to Be and Embrace Who You AreNo EverandThe Gifts of Imperfection: Let Go of Who You Think You're Supposed to Be and Embrace Who You AreNota: 4 de 5 estrelas4/5 (1090)
- The Hard Thing About Hard Things: Building a Business When There Are No Easy AnswersNo EverandThe Hard Thing About Hard Things: Building a Business When There Are No Easy AnswersNota: 4.5 de 5 estrelas4.5/5 (344)
- Hidden Figures: The American Dream and the Untold Story of the Black Women Mathematicians Who Helped Win the Space RaceNo EverandHidden Figures: The American Dream and the Untold Story of the Black Women Mathematicians Who Helped Win the Space RaceNota: 4 de 5 estrelas4/5 (894)
- Elon Musk: Tesla, SpaceX, and the Quest for a Fantastic FutureNo EverandElon Musk: Tesla, SpaceX, and the Quest for a Fantastic FutureNota: 4.5 de 5 estrelas4.5/5 (474)
- The Unwinding: An Inner History of the New AmericaNo EverandThe Unwinding: An Inner History of the New AmericaNota: 4 de 5 estrelas4/5 (45)
- The Yellow House: A Memoir (2019 National Book Award Winner)No EverandThe Yellow House: A Memoir (2019 National Book Award Winner)Nota: 4 de 5 estrelas4/5 (98)
- Git Cheat SheetDocumento28 páginasGit Cheat SheetBharath Kumar100% (2)
- Catalog Moxa Master Catalog 2016Documento880 páginasCatalog Moxa Master Catalog 2016pasikx2Ainda não há avaliações
- Raspberry Pi ResourcesDocumento5 páginasRaspberry Pi Resourceskalai arasanAinda não há avaliações
- REPL stands for Read Eval Print LoopDocumento2 páginasREPL stands for Read Eval Print LoopAniKet BAinda não há avaliações
- Optix Osn 900a B (215x290mm)Documento2 páginasOptix Osn 900a B (215x290mm)Cee JotaAinda não há avaliações
- Yearly Plan Ict Form 1Documento15 páginasYearly Plan Ict Form 1Zack JBAinda não há avaliações
- Lab 3 Mikro P ReportDocumento10 páginasLab 3 Mikro P ReportMuhammad AdnanAinda não há avaliações
- 100 REAL TIME COMPUTER NETWORKING Multiple Choice Questions and Answers PDFDocumento14 páginas100 REAL TIME COMPUTER NETWORKING Multiple Choice Questions and Answers PDFSufian IqbalAinda não há avaliações
- Real Time System - : BITS PilaniDocumento36 páginasReal Time System - : BITS PilanivithyaAinda não há avaliações
- CSYM025 Week 6 Lab ExercisesDocumento7 páginasCSYM025 Week 6 Lab ExercisesJishnu JayachandranAinda não há avaliações
- Cd820 ManualDocumento11 páginasCd820 Manualb00seyAinda não há avaliações
- Remote Senior Software Engineer - Marigold - Functional WorksDocumento6 páginasRemote Senior Software Engineer - Marigold - Functional WorksDwight ThothAinda não há avaliações
- 4NSYS 960H Series Real-Time H.264 DVR with Dual Stream and Mobile ViewingDocumento4 páginas4NSYS 960H Series Real-Time H.264 DVR with Dual Stream and Mobile ViewingCorrado BiancoAinda não há avaliações
- VAlarm Installation and User GuideDocumento9 páginasVAlarm Installation and User GuidePablo Sebastian BinAinda não há avaliações
- SpringDocumento481 páginasSpringJulian Barney Jaimes RinconAinda não há avaliações
- Web Forms and File Uploads in PHPDocumento62 páginasWeb Forms and File Uploads in PHPPamungkas AnjasAinda não há avaliações
- UsbFix ReportDocumento3 páginasUsbFix ReportDaniel BryanAinda não há avaliações
- Symantec DLP Cloud Service For Email Implementation GuideDocumento44 páginasSymantec DLP Cloud Service For Email Implementation GuideDavid Manson CáceresAinda não há avaliações
- RK3229 Datasheet V1.2Documento47 páginasRK3229 Datasheet V1.2Парекскс ВотAinda não há avaliações
- Sap HanaDocumento3 páginasSap HanaHemanthChimataAinda não há avaliações
- FP301 Object Oriented Programming Course OutlineDocumento6 páginasFP301 Object Oriented Programming Course OutlineNurul Hidayah AzmiAinda não há avaliações
- Stopwatch in Android MicroprojectDocumento15 páginasStopwatch in Android MicroprojectRahul B. FereAinda não há avaliações
- Ajp MCQ Chapter 1Documento43 páginasAjp MCQ Chapter 1Dhananjay KumbharAinda não há avaliações
- ASNM Program ExplainDocumento4 páginasASNM Program ExplainKesehoAinda não há avaliações
- Pankaj Full-Stack-Developer ResumeDocumento2 páginasPankaj Full-Stack-Developer Resumesajekar04Ainda não há avaliações
- MS-windows-TS-DC With CiscoDocumento68 páginasMS-windows-TS-DC With CiscoPhilippe AndreAinda não há avaliações
- Rain Monitoring and Early Warning SystemDocumento14 páginasRain Monitoring and Early Warning SystemsstcAinda não há avaliações
- CS504 Finalterm Solved PPRZDocumento7 páginasCS504 Finalterm Solved PPRZAnonymous L4odTZAinda não há avaliações
- Using NetshDocumento2 páginasUsing NetshMohcin AllaouiAinda não há avaliações
- Banker's Algorithm: Assignment 3 - Fall 2009 V202: Operating Systems Nathan HullDocumento4 páginasBanker's Algorithm: Assignment 3 - Fall 2009 V202: Operating Systems Nathan Hullsantosh_11_09Ainda não há avaliações