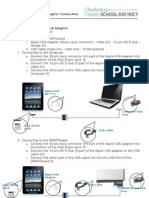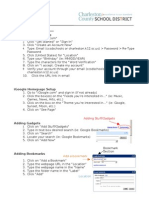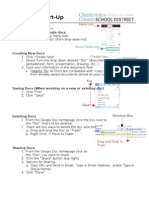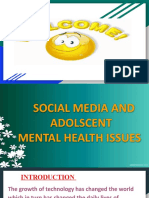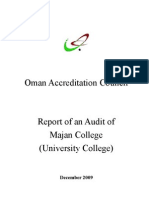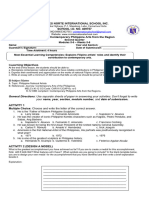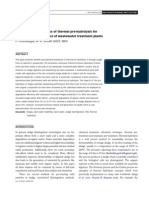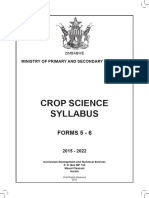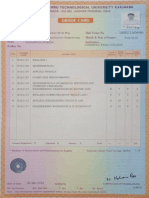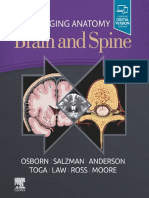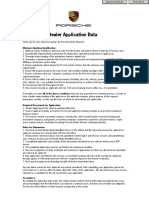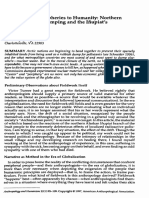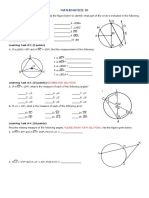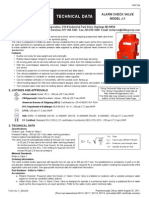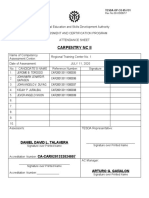Escolar Documentos
Profissional Documentos
Cultura Documentos
Understanding Ibooks
Enviado por
aaron_j_parksTítulo original
Direitos autorais
Formatos disponíveis
Compartilhar este documento
Compartilhar ou incorporar documento
Você considera este documento útil?
Este conteúdo é inapropriado?
Denunciar este documentoDireitos autorais:
Formatos disponíveis
Understanding Ibooks
Enviado por
aaron_j_parksDireitos autorais:
Formatos disponíveis
iBooks
Agenda and How To: iBooks 1. Tap the App Store app icon to launch the App Store. 2. Manually Search for iBooks 3. Tap the Free button underneath the iBooks app icon, then tap the Install button 4. From your homepage tap the iBooks app icon to launch.
Buying a Book from iBooks 1. Tap the iBooks app icon to launch iBooks. 2. Tap the Store button to switch to the iBooks store. 2
3. Tap one of the four arrows to scroll left and right through the featured books. 4. Tap See All to go to the list of the featured books. 5. Tap the Categories button to bring up a list of categories. 5
6. Tap a category to go to a list of featured books in that category, or drag in the list to scroll up and down.
7. Tap any book cover to view more information about the book. 8. Tap the price next to a book to purchase it.
9. The price button changes to Buy Book. Tap it again to continue with the purchase. 10. Tap the Get Sample button to download a sample of the book.
10
Reading a Book
1. Tap the iBooks app icon to launch iBooks 2. Tap a book to open it 2
3. To turn a page, tap and hold anywhere along the right side of the page, and drag to the left. A virtual page turns. (Note: A quick tap on the right or left side of the screen also turns pages) 4. Tap and drag from the left to the right or simply tap the left side of the page to turn the page back. 5. To move quickly through pages, tap and drag the small marker at the bottom of the page along dotted line. Release to jump to a page. 6. Tap the Table of Contents button at the top to view a table of contents. 6
5 7. Tap anywhere in the table to contents to jump to that part of the book.
8. Tap the Resume button to return to the page you were previously viewing. 9. Tap the Library button to return to your books. (Note: If you return to the book later, you return to the last page you viewed) Reading Aids 1. Brightness a. While viewing a page in iBooks, tap the Brightness control at the top of the screen. b. Drag the brightness control left or right. Dragging to the left makes the screen dim and dragging to the right makes it bright. 1
2 2. Font Adjustment a. Tap the smaller A button to reduce the size of the text. b. Tap the larger A button to increase the size of the text. 3. Page Color a. Tap the Sepia button to change the page color from white to beige. 4. Fonts a. Tap the Fonts button to choose from a few font options. b. Tap one of the fonts to select it. 2 2a 2b
3 4 5. Two Page View a. Turn your iPad on its side (horizontally) Adding Notes and Highlights 1. Go to a page in a book in iBooks.
2. Tap a word and hold your finger there until a magnifying glass appears.
3. Release your finger and you will see four choices: a. Dictionary b. Highlight 3 c. Note d. Search
4. Drag the blue dots to enlarge the section of text highlighted. 5. Tap Highlight. a. The text highlight now changes color. Tap the text again to see a set of choices that allows you to choose a different color. b. Tap a Colors to see your color options or tap Remove Highlight to remove the color. (Note: You can you different colors to represent different things; i.e. important facts, key words, and research could each 5 have their own color) 5b
5a
6. Tap Note instead of Highlight to bring up a yellow pad (sticky note) and add a note. a. Tap in the note to bring up the keyboard and start typing.
b. Tap outside the yellow paper to finish the note. (Note: It will appear as a small yellow sticky note to the side of the page. You can tap it at anytime to view or edit the note.) c. To delete the note, simply remove all text in the note.
6a6
6b6
Adding Bookmarks 1. Tap the Bookmarks button at the top of the page. (Note: You can bookmark as many pages as you want in a book.) 1
2. Tap it again to remove the bookmark from the page. 3. Tap the Table of Contents button to go to the table of contents. 2
4. Tap the Bookmarks button at the top of the table of contents to see a list of all the bookmarks, highlights, and notes, you have added to the book. 5. Tap any bookmark, note, or highlight to jump to it. 4 5
Organizing Your Books 1. Go to your iBooks main page (Library) 2. Tap the Collections button
3. Tap a Collection name to jump to that collection (Note: Collections are different bookcases filled with books.) 4. Tap New to create a new collection 5. Tap Edit to delete or re-order collections in a list. 6. Tap the Edit button to enter edit mode. 2 6
3 1 4 5
7. Tap one or more books to select them. 8. Tap the Move button to move those books to another collection. 9. Tap the Delete button to delete those books. 9 8
10. Tap and hold your finger over a book to drag it to a new Position in the 11 library. 11. Tap Done to exit edit mode
10
12. Tap the List View button (Note: Here you can see a vertical list of all your books) 13. Tap the Titles, Authors, and Categories button at the bottom of the screen to change the order of the list.
Você também pode gostar
- VGA Connection To Ipad and SMARTBoard/ComputerDocumento1 páginaVGA Connection To Ipad and SMARTBoard/Computeraaron_j_parksAinda não há avaliações
- Igoogle SetupDocumento2 páginasIgoogle Setupaaron_j_parksAinda não há avaliações
- Google Docs Setup and UnderstandingDocumento1 páginaGoogle Docs Setup and Understandingaaron_j_parksAinda não há avaliações
- Pictures To WallpaperDocumento1 páginaPictures To Wallpaperaaron_j_parksAinda não há avaliações
- The Yellow House: A Memoir (2019 National Book Award Winner)No EverandThe Yellow House: A Memoir (2019 National Book Award Winner)Nota: 4 de 5 estrelas4/5 (98)
- Hidden Figures: The American Dream and the Untold Story of the Black Women Mathematicians Who Helped Win the Space RaceNo EverandHidden Figures: The American Dream and the Untold Story of the Black Women Mathematicians Who Helped Win the Space RaceNota: 4 de 5 estrelas4/5 (895)
- The Subtle Art of Not Giving a F*ck: A Counterintuitive Approach to Living a Good LifeNo EverandThe Subtle Art of Not Giving a F*ck: A Counterintuitive Approach to Living a Good LifeNota: 4 de 5 estrelas4/5 (5794)
- The Little Book of Hygge: Danish Secrets to Happy LivingNo EverandThe Little Book of Hygge: Danish Secrets to Happy LivingNota: 3.5 de 5 estrelas3.5/5 (399)
- Devil in the Grove: Thurgood Marshall, the Groveland Boys, and the Dawn of a New AmericaNo EverandDevil in the Grove: Thurgood Marshall, the Groveland Boys, and the Dawn of a New AmericaNota: 4.5 de 5 estrelas4.5/5 (266)
- Elon Musk: Tesla, SpaceX, and the Quest for a Fantastic FutureNo EverandElon Musk: Tesla, SpaceX, and the Quest for a Fantastic FutureNota: 4.5 de 5 estrelas4.5/5 (474)
- Never Split the Difference: Negotiating As If Your Life Depended On ItNo EverandNever Split the Difference: Negotiating As If Your Life Depended On ItNota: 4.5 de 5 estrelas4.5/5 (838)
- A Heartbreaking Work Of Staggering Genius: A Memoir Based on a True StoryNo EverandA Heartbreaking Work Of Staggering Genius: A Memoir Based on a True StoryNota: 3.5 de 5 estrelas3.5/5 (231)
- The Emperor of All Maladies: A Biography of CancerNo EverandThe Emperor of All Maladies: A Biography of CancerNota: 4.5 de 5 estrelas4.5/5 (271)
- The World Is Flat 3.0: A Brief History of the Twenty-first CenturyNo EverandThe World Is Flat 3.0: A Brief History of the Twenty-first CenturyNota: 3.5 de 5 estrelas3.5/5 (2259)
- The Hard Thing About Hard Things: Building a Business When There Are No Easy AnswersNo EverandThe Hard Thing About Hard Things: Building a Business When There Are No Easy AnswersNota: 4.5 de 5 estrelas4.5/5 (344)
- Team of Rivals: The Political Genius of Abraham LincolnNo EverandTeam of Rivals: The Political Genius of Abraham LincolnNota: 4.5 de 5 estrelas4.5/5 (234)
- The Unwinding: An Inner History of the New AmericaNo EverandThe Unwinding: An Inner History of the New AmericaNota: 4 de 5 estrelas4/5 (45)
- The Gifts of Imperfection: Let Go of Who You Think You're Supposed to Be and Embrace Who You AreNo EverandThe Gifts of Imperfection: Let Go of Who You Think You're Supposed to Be and Embrace Who You AreNota: 4 de 5 estrelas4/5 (1090)
- The Sympathizer: A Novel (Pulitzer Prize for Fiction)No EverandThe Sympathizer: A Novel (Pulitzer Prize for Fiction)Nota: 4.5 de 5 estrelas4.5/5 (121)
- Baumer Tdp02 Tdpz02 Ds enDocumento4 páginasBaumer Tdp02 Tdpz02 Ds enQamar ZiaAinda não há avaliações
- Adolescence Problems PPT 1Documento25 páginasAdolescence Problems PPT 1akhila appukuttanAinda não há avaliações
- Richard IIIDocumento36 páginasRichard IIIXuan Mai Nguyen ThiAinda não há avaliações
- Second Quarter Lesson 4Documento7 páginasSecond Quarter Lesson 4Jomarie PauleAinda não há avaliações
- Majan Audit Report Final2Documento46 páginasMajan Audit Report Final2Sreekanth RallapalliAinda não há avaliações
- Assignment On Porters Generic StrategiesDocumento12 páginasAssignment On Porters Generic StrategiesGeetinder Singh78% (9)
- Major Chnage at Tata TeaDocumento36 páginasMajor Chnage at Tata Teasheetaltandon100% (1)
- Contemp Module 56Documento5 páginasContemp Module 56crisanta pizonAinda não há avaliações
- Benefits and Drawbacks of Thermal Pre-Hydrolysis For Operational Performance of Wastewater Treatment PlantsDocumento7 páginasBenefits and Drawbacks of Thermal Pre-Hydrolysis For Operational Performance of Wastewater Treatment PlantsmartafhAinda não há avaliações
- Chapter5A TorqueDocumento32 páginasChapter5A TorqueShuq Faqat al-FansuriAinda não há avaliações
- Crop Science SyllabusDocumento42 páginasCrop Science Syllabusbetty makushaAinda não há avaliações
- Hypoglycemia After Gastric Bypass Surgery. Current Concepts and Controversies 2018Documento12 páginasHypoglycemia After Gastric Bypass Surgery. Current Concepts and Controversies 2018Rio RomaAinda não há avaliações
- Btech CertificatesDocumento6 páginasBtech CertificatesSuresh VadlamudiAinda não há avaliações
- Fuel SystemDocumento24 páginasFuel SystemHammad Uddin JamilyAinda não há avaliações
- Revised Exam PEDocumento3 páginasRevised Exam PEJohn Denver De la Cruz0% (1)
- Imaging Anatomy Brain and Spine Osborn 1 Ed 2020 PDFDocumento3.130 páginasImaging Anatomy Brain and Spine Osborn 1 Ed 2020 PDFthe gaangster100% (1)
- Competent Testing Requirements As Per Factory ActDocumento3 páginasCompetent Testing Requirements As Per Factory Actamit_lunia100% (1)
- LUNG ARTIFACTSreviewDocumento13 páginasLUNG ARTIFACTSreviewMayra ValderramaAinda não há avaliações
- Capacitor Trip Device CTD-4Documento2 páginasCapacitor Trip Device CTD-4DAS1300Ainda não há avaliações
- Porsche Dealer Application DataDocumento3 páginasPorsche Dealer Application DataEdwin UcheAinda não há avaliações
- Solving Systems of Linear Equations in Three Variables: You Should LearnDocumento8 páginasSolving Systems of Linear Equations in Three Variables: You Should LearnTheodore JoaquinnAinda não há avaliações
- ESG Conundrum PDFDocumento30 páginasESG Conundrum PDFVijay Kumar SwamiAinda não há avaliações
- Ahu 1997 22 1 95Documento15 páginasAhu 1997 22 1 95Pasajera En TranceAinda não há avaliações
- Math 10 Week 3-4Documento2 páginasMath 10 Week 3-4Rustom Torio QuilloyAinda não há avaliações
- Viking 062293Documento8 páginasViking 062293Lukman ZakariyahAinda não há avaliações
- Carpentry NC Ii: Daniel David L. TalaveraDocumento5 páginasCarpentry NC Ii: Daniel David L. TalaveraKhael Angelo Zheus JaclaAinda não há avaliações
- Poster PresentationDocumento3 páginasPoster PresentationNipun RavalAinda não há avaliações
- The 100 Best Books For 1 Year Olds: Board Book HardcoverDocumento17 páginasThe 100 Best Books For 1 Year Olds: Board Book Hardcovernellie_74023951Ainda não há avaliações
- GRADE 302: Element Content (%)Documento3 páginasGRADE 302: Element Content (%)Shashank Saxena100% (1)
- Decolonization DBQDocumento3 páginasDecolonization DBQapi-493862773Ainda não há avaliações