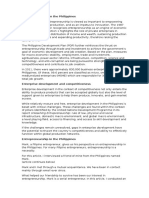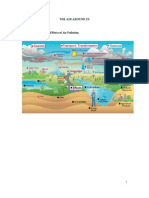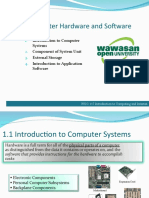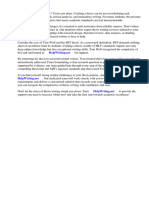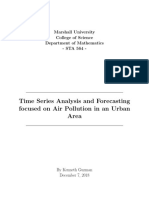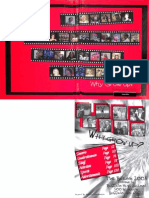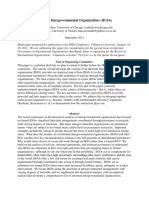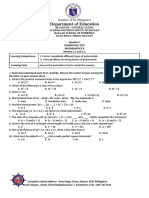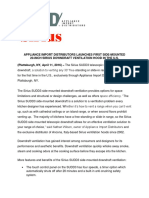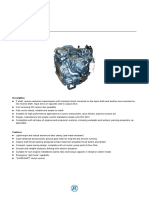Escolar Documentos
Profissional Documentos
Cultura Documentos
Lab7 MRPexercise
Enviado por
travellDescrição original:
Título original
Direitos autorais
Formatos disponíveis
Compartilhar este documento
Compartilhar ou incorporar documento
Você considera este documento útil?
Este conteúdo é inapropriado?
Denunciar este documentoDireitos autorais:
Formatos disponíveis
Lab7 MRPexercise
Enviado por
travellDireitos autorais:
Formatos disponíveis
Lab 7: Exercises for the MRP Module
The exercises have been designed to give you a basic idea about the working of the MRP module in SAP. At the end of the exercise, you will be able to: Create a material in the SAP system Create a BOM for the material Create Independent requirements for the material Get the MRP for the material Consider the materials that have been described in the handout. Materials A and B need to be created in the SAP system. This means that the raw materials needed for A and B also need to be created in the SAP system. 7-1 Create the Material Master Data for the 8 materials. (A,B Finished goods, C-100, C-500 Semi-finished goods, C-300, C-400, C-600, C-700 Raw materials) Menu path: Logistics Production Master Data Material Master Material Create (special) Finished Product
7-1
Create Finished Product: Initial Screen Enter product name as A Enter the Industry sector as M (Mechanical Engineering) Click on Enter. Select views Popup screen: Select Basic Data 1, MRP1 and MRP2 views Click on Enter Organizational levels Popup screen: Enter Plant as 3000 Click on Enter
7-2
Create Finished Product: Basic Data Screen: Material Description Product A Base Unit of measure PC Click on Enter Create Finished Product: MRP1 Screen: Enter the MRP type field as M1 Enter the Planning time fence as 100 Enter the MRP Controller as 001 Enter the lot size as EX (Lot-for-lot Order quantity) Click on Enter Create Finished Product: MRP2 Screen: Enter the Procurement type as E (In-house Production) Enter the In-house Production as 10 days Enter the Safety Stock as 0 Enter the SchedMargin Key as 000 Click on Enter Last data screen has been reached. So save your data. Click on Yes. Repeat the same procedure for Product B using the following data: Plant 3000 Material Description Product B Base Unit of measure PC MRP type field M1 Planning time fence 100 MRP Controller 001 Lot size EX Procurement type E In-house Production 15 Safety Stock 0
7-3
SchedMarginKey 000 Save the data and exit. Go to the Create (Special) menu and choose Semi-finished Product. Repeat the above procedure for C-100 and C-500 using the following data: Plant 3000 Material Description Product C-100 (or C-500) Base Unit of Measure PC MRP type field P1 Planning time fence 100 MRP Controller 001 Lot size EX Procurement type E In-house Production 5 Safety Stock 0 SchedMarginKey 000 Save the data and exit. Go to the Create (Special) menu and choose Raw material Repeat the above procedure for C-300, C-400, C-600 and C-700 using the following data: Plant 3000 Material Description Product C-300 (or any of the other products) Base Unit of Measure PC MRP type field P1 Planning time fence 100 MRP Controller 001 Lot size FX (Fixed Order quantity) Fixed lot size 300 Procurement type F (External Procurement) Planned Delivery time 5 days SchedMarginKey 000 Save the data and exit.
7-4
7-2 Create the BOM for the materials A, B, C-100 and C-500. Menu path: Logistics Production Master Data Bills of Material Bill of Material
Material BOM Create
Create Material BOM: Initial Screen Enter your Material Number as A Plant 3000 BOM Usage 1 (Production) Click on Enter Create Material BOM: General Material Overview Screen Go to Component Field and Enter C-100, Quantity 2, ICt L, Un PC Go to the next line and enter C-700, Quantity 1, ICt L, Un PC Click on Save to save the single-level BOM The single-level BOM is created in a similar manner for B, C-100 and C-500. The necessary information to create the BOM for these materials may be obtained from the given diagrammatic representation. View the BOM created for the various materials Menu path: Logistics Production Master Data Bills of Material Evaluation BOM Explosion Material BOM BOM (Multi-level) Explode BOM: Level by Level: Initial Screen Enter Material A Plant 3000 BOM Application PP01 (Production general) Click on Proceed (clock icon on the top left corner)
7-5
Notice that the BOM for A has been given in 2 levels. Why is this? _________________________________________________
In order to see the graphics view of the BOM, Goto Graphics In order to exit this view, Graphics Exit Similarly, view the BOM for all the materials created.
7-6
7-7
7-3 Create Planned Independent Requirements for materials A and B Menu Path: Logistics Production Production Planning Demand Management Planned Independent Requirements Create Create Planned Independent Requirements: Initial Screen Enter Material A Plant 3000 Version 00 Click on Enter Enter the following requirements data: Reqmts Date Planned Qty Month+3 Month+4 Month+5 Month+6 Month+7 Month+8 Month+9 Month+10 15 20 50 10 30 30 30 30
Click on Save
7-8
7-4 Run Master Production Schedule for Materials A and B Menu Path: Logistics Production Production Planning MPS MPS SingleItem, Single-level. MRP-Single-Item, Single-level Screen: Enter Material A Plant 3000 Processing Key NETCH Create Pur. Req. 3 Deliv. Schedule 1 Create MRP list 1 Planning mode 1
7-9
Scheduling 1 Planning date todays date Press Enter to confirm the parameters Press Enter again to complete the MPS run Similarly run the Master Production Schedule for Material B.
Analyze the results of the MRP run for all materials Menu Path: Logistics Production MRP Evaluations Stock/Reqmts. List Stock/Requirements List: Initial Screen Enter Material A Plant 3000 Press Enter
7-10
To see the Stock/ reqmts list for any other material, Enter Material ____ and press Enter. Click on Period (Sigma button) to view S/R list in weekly periods.
Run a multi-level MRP for the other materials (C-100 and C-500) Menu Path: Logistics Production MRP Planning Single-Item, Multi-level Single-Item, Multi-level Enter Material C-100 Plant 3000
7-11
Processing Key NETCH Create Pur. Req. 2 Deliv. Schedule 3 Create MRP list 1 Planning mode 1 Scheduling 1 Select Also plan unchanged components Select Display material list Press Enter to confirm the parameters Press Enter again to complete the MRP run Analyze the results of the MRP for all the materials. Logistics Production MRP Evaluations Stock/Reqmts list Stock/Requirements List: Initial Screen Enter Material C-100 Plant 3000 Press Enter To see the Stock/ reqmts list for any other material, Enter Material ____ and press Enter. Click on Period (Sigma button) to view S/R list in weekly periods.
7-12
Você também pode gostar
- The Yellow House: A Memoir (2019 National Book Award Winner)No EverandThe Yellow House: A Memoir (2019 National Book Award Winner)Nota: 4 de 5 estrelas4/5 (98)
- The Subtle Art of Not Giving a F*ck: A Counterintuitive Approach to Living a Good LifeNo EverandThe Subtle Art of Not Giving a F*ck: A Counterintuitive Approach to Living a Good LifeNota: 4 de 5 estrelas4/5 (5795)
- Never Split the Difference: Negotiating As If Your Life Depended On ItNo EverandNever Split the Difference: Negotiating As If Your Life Depended On ItNota: 4.5 de 5 estrelas4.5/5 (838)
- Hidden Figures: The American Dream and the Untold Story of the Black Women Mathematicians Who Helped Win the Space RaceNo EverandHidden Figures: The American Dream and the Untold Story of the Black Women Mathematicians Who Helped Win the Space RaceNota: 4 de 5 estrelas4/5 (895)
- The Hard Thing About Hard Things: Building a Business When There Are No Easy AnswersNo EverandThe Hard Thing About Hard Things: Building a Business When There Are No Easy AnswersNota: 4.5 de 5 estrelas4.5/5 (345)
- The Little Book of Hygge: Danish Secrets to Happy LivingNo EverandThe Little Book of Hygge: Danish Secrets to Happy LivingNota: 3.5 de 5 estrelas3.5/5 (400)
- Elon Musk: Tesla, SpaceX, and the Quest for a Fantastic FutureNo EverandElon Musk: Tesla, SpaceX, and the Quest for a Fantastic FutureNota: 4.5 de 5 estrelas4.5/5 (474)
- A Heartbreaking Work Of Staggering Genius: A Memoir Based on a True StoryNo EverandA Heartbreaking Work Of Staggering Genius: A Memoir Based on a True StoryNota: 3.5 de 5 estrelas3.5/5 (231)
- The Emperor of All Maladies: A Biography of CancerNo EverandThe Emperor of All Maladies: A Biography of CancerNota: 4.5 de 5 estrelas4.5/5 (271)
- Devil in the Grove: Thurgood Marshall, the Groveland Boys, and the Dawn of a New AmericaNo EverandDevil in the Grove: Thurgood Marshall, the Groveland Boys, and the Dawn of a New AmericaNota: 4.5 de 5 estrelas4.5/5 (266)
- The Unwinding: An Inner History of the New AmericaNo EverandThe Unwinding: An Inner History of the New AmericaNota: 4 de 5 estrelas4/5 (45)
- Team of Rivals: The Political Genius of Abraham LincolnNo EverandTeam of Rivals: The Political Genius of Abraham LincolnNota: 4.5 de 5 estrelas4.5/5 (234)
- The World Is Flat 3.0: A Brief History of the Twenty-first CenturyNo EverandThe World Is Flat 3.0: A Brief History of the Twenty-first CenturyNota: 3.5 de 5 estrelas3.5/5 (2259)
- The Gifts of Imperfection: Let Go of Who You Think You're Supposed to Be and Embrace Who You AreNo EverandThe Gifts of Imperfection: Let Go of Who You Think You're Supposed to Be and Embrace Who You AreNota: 4 de 5 estrelas4/5 (1091)
- The Sympathizer: A Novel (Pulitzer Prize for Fiction)No EverandThe Sympathizer: A Novel (Pulitzer Prize for Fiction)Nota: 4.5 de 5 estrelas4.5/5 (121)
- Application Note Assessing Flow Accelerated Corrosion With Pulsed Eddy CurrentDocumento2 páginasApplication Note Assessing Flow Accelerated Corrosion With Pulsed Eddy CurrentZoran TripunovskiAinda não há avaliações
- Training Wall Height On Convergent Stepped SpillwaysDocumento10 páginasTraining Wall Height On Convergent Stepped Spillwayschutton681Ainda não há avaliações
- Wap-3101 Um V1.0 PDFDocumento34 páginasWap-3101 Um V1.0 PDFhtweakAinda não há avaliações
- A Review of The Book That Made Your World. by Vishal MangalwadiDocumento6 páginasA Review of The Book That Made Your World. by Vishal Mangalwadigaylerob100% (1)
- Entrepreneurship in The PhilippinesDocumento7 páginasEntrepreneurship in The Philippinesjoanne rivera100% (1)
- Folio SainsDocumento15 páginasFolio SainsMohammad Afifi Rohman80% (5)
- Unit 2 Computer Hardware and SoftwareDocumento24 páginasUnit 2 Computer Hardware and SoftwareNgHanSeongAinda não há avaliações
- Architecture Building Services: Assignment-1Documento36 páginasArchitecture Building Services: Assignment-1santhu majiAinda não há avaliações
- Tom Wolf Mit ThesisDocumento5 páginasTom Wolf Mit Thesisjpcbobkef100% (1)
- Academic Retention Policy - 1625568420Documento3 páginasAcademic Retention Policy - 1625568420Kim WaAinda não há avaliações
- Cimt in Children WTH CP: Sample Measures/ FindingsDocumento6 páginasCimt in Children WTH CP: Sample Measures/ Findingsapi-253994356Ainda não há avaliações
- TimeseriesprojectDocumento33 páginasTimeseriesprojectapi-497291597Ainda não há avaliações
- Perak and The Malays: Sarong and KrisDocumento504 páginasPerak and The Malays: Sarong and KrisIbrahim Nawawi100% (2)
- Philippine Urban TreesDocumento83 páginasPhilippine Urban TreesKit LorenzAinda não há avaliações
- Death There Mirth Way The Noisy Merit.Documento2 páginasDeath There Mirth Way The Noisy Merit.Kristen DukeAinda não há avaliações
- 2005 BHS YearbookDocumento82 páginas2005 BHS YearbookDallas County R-I SchoolsAinda não há avaliações
- Other Procedures and Acceptable Means of ComplianceDocumento244 páginasOther Procedures and Acceptable Means of ComplianceBobi GuauAinda não há avaliações
- WordDocumento48 páginasWordenkelene.zulfajAinda não há avaliações
- Human Behavior TestDocumento22 páginasHuman Behavior TestEsmani BraineAinda não há avaliações
- Avy eDocumento11 páginasAvy emsvkumar0% (1)
- Gas Rating Summary 2010Documento2 páginasGas Rating Summary 2010ahmadhadraniAinda não há avaliações
- Marketing MixDocumento16 páginasMarketing MixGinigaddarage SudarmaAinda não há avaliações
- We Live in An Electromagnetic WorldDocumento7 páginasWe Live in An Electromagnetic Worlddocorof634Ainda não há avaliações
- Summative Test Module 1.1 1.2Documento2 páginasSummative Test Module 1.1 1.2Jocelyn RoxasAinda não há avaliações
- Astm A490M Heavy Hex Structural Bolts (Metric)Documento7 páginasAstm A490M Heavy Hex Structural Bolts (Metric)cragmarAinda não há avaliações
- Christocentric Theology: A Theology Shaped by Faith in The Person, Teachings, and Work of Jesus ChristDocumento9 páginasChristocentric Theology: A Theology Shaped by Faith in The Person, Teachings, and Work of Jesus ChristDrew Dixon100% (1)
- O-Ring UKDocumento12 páginasO-Ring UKAan Sarkasi AmdAinda não há avaliações
- ApplianceDocumento2 páginasApplianceTatanHenckerAinda não há avaliações
- ZF 2000 Series: Product DetailsDocumento4 páginasZF 2000 Series: Product DetailsJhonAlexRiveroAinda não há avaliações
- À Bout de Souffle (Breathless) : Treatment by François TruffautDocumento10 páginasÀ Bout de Souffle (Breathless) : Treatment by François TruffautAlex KahnAinda não há avaliações