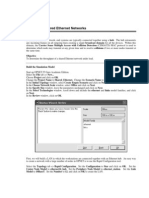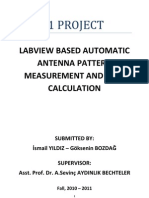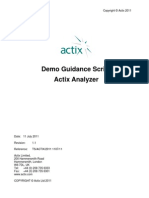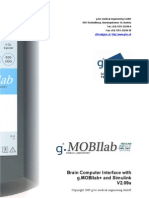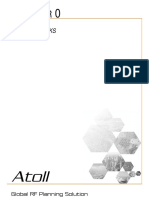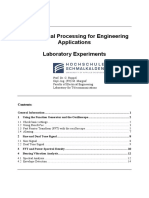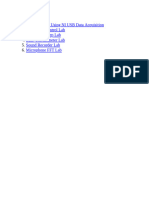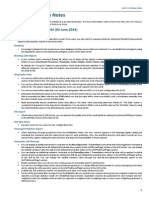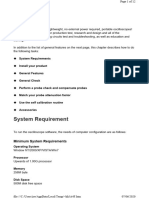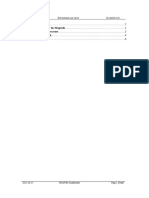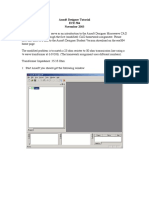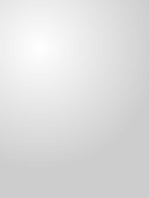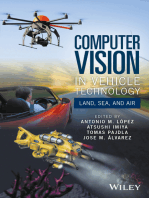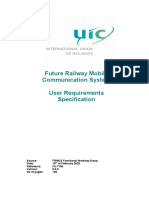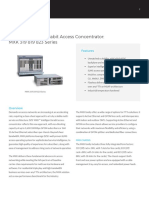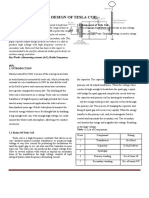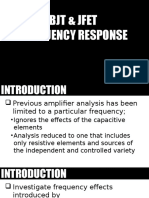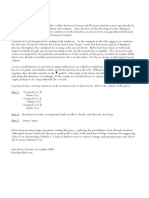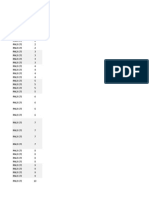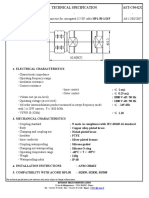Escolar Documentos
Profissional Documentos
Cultura Documentos
Atoll 2 7 1 3G Technologies
Enviado por
Primoz StupicaDescrição original:
Direitos autorais
Formatos disponíveis
Compartilhar este documento
Compartilhar ou incorporar documento
Você considera este documento útil?
Este conteúdo é inapropriado?
Denunciar este documentoDireitos autorais:
Formatos disponíveis
Atoll 2 7 1 3G Technologies
Enviado por
Primoz StupicaDireitos autorais:
Formatos disponíveis
Atoll 2.7.
1 Training Exercise Book
: Atoll : 3G Technologies (UMTS/HSDPA/HSUPA)
Opening an Atoll document (3G) Analysing UMTS performance Analysing UMTS load factors Analysing HSDPA performance Analysing HSUPA performance Creating traffic maps Calculating Monte-Carlo-based simulations Calculating UMTS predictions based on simulations Using the automatic neighbour allocation tool Using the automatic scrambling codes allocation tool
AT271_Ex3G_E0
Atoll 2.7.1 Training Exercise Book
Exercise 1: Opening an Atoll document (3G)
Objectives: o Opening a 3G (UMTS/HSPA) Atoll document from an .atl file o Adding HSPA cells 1. If you have already completed the General Features part of a 3G project, open the .atl file you have just created: "Atoll_3G.atl". If not, open the file "Training_Atoll_3G.atl" located in the folder Material_for_exercises\Brussels\UMTS_HSPA\Network_Data 2. Save the document. Information: Use File > Save As to save an Atoll document into your personal folder.
AT271_Ex3G_E0
Atoll 2.7.1 Training Exercise Book
Exercise 2: Analysing UMTS performance
Objectives: o Analysing UMTS studies o Using the Point Analysis Tool to determine service areas Information: Access the Cells table by right-clicking the Transmitters folder and choose Open Table. 1. Open the Cells table. Right-click in it and Import the following file : "Material for exercises\Brussels\UMTS_HSPA\Network_Data\Brussels_HSPA_Cells.txt" Right-click one of the cell in the Carrier column and choose the option Sort Descending. Verify the properties of cells using carrier 1. Which technologies are supported on these carriers? Information: The network consists of transmitters working on two carriers in dense urban areas and transmitters working on only one carrier in suburbs. Carrier 0 carries R99 traffic only while carrier 1 supports HSDPA/HSUPA traffic. 2. Close the Cells table. Information: UMTS coverage predictions are based on the uplink and downlink load conditions. In Atoll, these load conditions are defined by the cell uplink load factor for the uplink and the cell total power for the downlink. These parameters can be entered manually in the Cells table if you know them and used for calculating UMTS coverage predictions. 3. Create a "Pilot Reception Analysis (Ec/Io)" prediction study for all transmitters with the following parameters on the Condition tab: Terminal = Mobile. Service = Voice. Mobility = 50 km/h. Carrier = 0. On the Display tab, change the threshold level set at "-15 dB" to "-14 dB". On the General tab, name the study: "Pilot Reception Analysis (Ec/Io) (Voice)". On the radio toolbar, click Calculate ( ) to calculate the study. Information: With the "Pilot Reception Analysis (Ec/Io)" prediction study, Atoll calculates the best Ec/I0 received on each pixel. Then it colours the pixel according to the values and the thresholds defined on the Display tab. By default, the display is set to show the Ec/I0. 4. Right-click the study and choose the "Generate report" option Select the following information to be displayed: o Surface (km2) o % Covered Surface o % Focus zone o % Computation zone o Click OK. o Notice that no areas with Ec/I0 values higher than 5 dB is available o Close the report Information: You can also notice that the statistical report is only based on to the computation zone (no information is available in the "% focus zone" column)
AT271_Ex3G_E0
Atoll 2.7.1 Training Exercise Book
5. Create a "Service Area (Eb/Nt) Downlink" prediction study for all transmitters with the following parameters on the Condition tab: Terminal = Mobile. Service = Voice. Mobility = 50 km/h. Carrier = 0. On the General tab, name the study: "Service Area (Eb/Nt) Downlink (Voice)". On the radio toolbar, click Calculate ( ) to calculate the study. Information: With the "Service Area (Eb/Nt) Downlink" prediction study, Atoll calculates the best Eb/Nt on the downlink received on each pixel by considering the maximum power allowed on traffic channels for each transmitter in the mobile active set (AS). Then it colours the pixel according to the values and the thresholds defined on the Display tab. By default, the display is set to show the Eb/Nt. The same study can be calculated on the uplink. With "Service Area (Eb/Nt) Uplink" prediction study, Atoll calculates the best Eb/Nt on the uplink on each pixel by considering the maximum terminal power allowed. Then it colours the pixel according to the values and thresholds defined on the Display tab. 6. Create a "Service Area (Eb/Nt) Uplink" prediction study for all transmitters with the following parameters on the Condition tab: Terminal = Mobile. Service = Voice. Mobility = 50 km/h. Carrier = 0. On the Display tab, select the "Required power (dBm)" field, click the Actions button and select Shading. Set the First Break to 20, Set the Last Break to 40 and Set the Interval to 5. On the General tab, name the study: "Uplink Required power (Voice)". On the radio toolbar, click Calculate ( ) to calculate the study. Information: With this study, Atoll calculates on each pixel the power required by the terminal to satisfy the minimum Eb/Nt UL. Then it colours the pixel according to the value and the thresholds defined in the Display tab. The same study can be calculated on the downlink with the study "Service Area (Eb/Nt) Downlink". Atoll calculates on each pixel the power required on traffic channels in order to satisfy the minimum Eb/Nt DL. Then it colours the pixel according to the values and the thresholds defined in the Display tab. 7. Create a "Effective Service Area" prediction study for all transmitters with the following parameters on the Condition tab: Terminal = Mobile. Service = Mobile Internet Access. Mobility = Pedestrian. Carrier = 0. On the General tab, name the study: "Effective Service Area (Mobile Internet)". On the radio toolbar, click Calculate ( ) to calculate the study. Information: With this study, Atoll colours the pixel when the service is available, i.e., when the values of Ec/Io, Eb/Nt DL, and Eb/Nt UL on the pixel exceed the respective minimum quality values.
AT271_Ex3G_E0
Atoll 2.7.1 Training Exercise Book
8. Select the visibility box for the study "Effective Service Area (Mobile Internet)" and launch the Point Analysis Tool. Select the AS Analysis tab Set the Point Analysis Tool with the same parameters as defined in the prediction we to study (Terminal = Mobile, Service = Mobile Internet Access, Mobility = Pedestrian, Carrier = 0). Perform an Active Set analysis (AS Analysis tab) on several pixels and determine one pixel where the service is not available in the Downlink Double-click in the point analysis tool in order to know why the service is not available in the Downlink. Why? Close the Point Analysis Tool. Information: By double-clicking the service availability result a dialogue box is displayed showing necessary information to investigate the availability or the non availability of a service on a certain pixel. 9. Right-click the "Effective Service Area (Mobile Internet)" and select Duplicate. Change the following parameters: On the Condition tab, set Service to Multimedia Messaging Service. On the General tab, name the study: "Effective Service Area (MMS)". On the Display tab, change the legend colour to Blue. On the radio toolbar, click Calculate ( ) to calculate the study. 10. Right-click the "Effective Service Area (Mobile Internet)" and select Duplicate. Change the following parameters: On the Condition tab, set Service to Video Conferencing. On the General tab, name the study: "Effective Service Area (Video Conferencing)". On the Display tab, change the legend colour to Green. On the radio toolbar, click Calculate ( ) to calculate the study. 11. Right-click the "Effective Service Area (Mobile Internet)" and select Duplicate. Change the following parameters: On the Condition tab, set Service to Voice. On the General tab, name the study: "Effective Service Area (Voice)". On the Display tab, change the legend colour to Yellow. On the radio toolbar, click Calculate ( ) to calculate the study. 12. Select the visibility box of all the "Effective Service Area" prediction Right-click the Predictions folder and select Generate Report Select the following information to be displayed: o Surface (km2) o % Covered Surface o % Focus zone o % Computation zone o Click OK. o Which one is having the best coverage? Why? o Close the report Information: Atoll will generate a comparative report for all the studies. It is then easier to look for differences.
AT271_Ex3G_E0
Atoll 2.7.1 Training Exercise Book
13. Create a "Pilot Pollution" prediction study for all transmitters with the following parameters on the Condition tab: Terminal = Mobile. Service = Mobile Internet Access. Mobility = 50 km/h. Carrier = 0. On the General tab, name the study: "Pilot Pollution (Mobile Internet)". On the radio toolbar, click Calculate ( ) to calculate the study. Information: With this study, Atoll determines on each pixel the number of polluters there might be. Then it colours the pixel according to the values and the thresholds defined in the Display tab. A polluter is a cell which satisfies all the conditions to enter the mobile AS but which is not admitted because the AS limit has already been reached. 14. Create a "Handoff Status" prediction study for all transmitters with the following parameters on the Condition tab: Terminal = Mobile. Service = Voice. Mobility = 50 km/h. Carrier = 0. On the General tab, name the study: "Handoff Status (Voice)". On the radio toolbar, click Calculate ( ) to calculate the study. Information: With this study, Atoll colours each pixel according to the mobile handover status. 15. Create a "Downlink Total Noise" prediction study for all transmitters with the following parameters on the Condition tab: Terminal = Mobile. Service = Voice. Carrier = 0. On the General tab, name the study: "Downlink Total Noise (Voice)". On the radio toolbar, click Calculate ( ) to calculate the study. Information: For the downlink total noise, no mobility has to be selected since the mobility choice has no impact on the results. 16. Save the document. Information: Use Tools > User Configuration > Import (or Export) to import (or export) a user configuration file. 17. Export your study in a "User Configuration" file. Select only the "Prediction List" option. Name the file "Training_Atoll_3G_Analyse1.cfg" 18. Save the document.
AT271_Ex3G_E0
Atoll 2.7.1 Training Exercise Book
Exercise 3: Analysing UMTS load factors 1/2
Objectives: o Understand the influence of the "Total power (dBm)" parameter on the DL UMTS coverage predictions Information: Access the Cells table by right-clicking the Transmitters folder and choose Open Table. 1. Open the Cells table make the following changes: Locate the "Carrier" column and right-click on a cell that is set to 0. Select "Filter by Selection" to keep only the cells of carrier 0 in the Cells table. Set the "Total Power (dBm)" to 36 dBm only for the cells using carrier 0. Information: Beware not to change the values in the "Max DL Load (% Max Power)" column nor the "Max Power (dBm)". These are not the parameter you have to modify. Locate the "Carrier" column and right-click on a cell that is set to 0. Select "Remove Filter" to display cells of carrier 0 and 1 in the Cells table. Close the Cells table.
2. Right-click the study "Pilot Reception Analysis (Ec/Io) (Voice)" and select Duplicate. Name the study: "Pilot Reception Analysis (Ec/Io) (Voice) Total power=36dBm" Calculate the study. 3. Select the visibility box of both studies "Pilot Reception Analysis (Ec/Io) (Voice)" and "Pilot Reception Analysis (Ec/Io) (Voice) Total power=36dBm" Right-click the Predictions folder and select Generate Report Select the following information to be displayed: o Surface (km2) o % Covered Surface o % Focus zone o % Computation zone o Click OK. o Which one is having the best coverage? Why? o What is the impact of the "Total Power (dBm)" parameter on the coverage? Close the report Information: Atoll will generate a comparative report for all the studies. It is then easier to look for differences. 4. Right-click the study "Service Area (Eb/Nt) Downlink (Voice)" and select Duplicate. Name the study: "Service Area (Eb/Nt) Downlink (Voice) Total power=36dBm" Calculate the study. 5. Select the visibility box of both studies "Service Area (Eb/Nt) Downlink (Voice)" and "Service Area (Eb/Nt) Downlink (Voice) Total power=36dBm" Right-click the Predictions folder and select Generate Report Select the following information to be displayed: o Surface (km2) o % Covered Surface o % Focus zone o % Computation zone o Click OK. o Which one is having the best coverage? Why? o What is the impact of the "Total Power (dBm)" parameter on the coverage?
AT271_Ex3G_E0
Atoll 2.7.1 Training Exercise Book
Close the report
Information: Atoll will generate a comparative report for all the studies. It is then easier to look for differences. 6. Open the Cells table: Use the "Filter by Selection" option and set the "Total Power (dBm)" to 40 dBm for all cells using carrier 0. Close the Cells table. 7. Save the document.
AT271_Ex3G_E0
Atoll 2.7.1 Training Exercise Book
Exercise 4: Analysing UMTS load factors 2/2
Objectives: o Understand the influence of the "UL load factor (%)" parameter on UL UMTS coverage predictions Information: Access the Cells table by right-clicking the Transmitters folder and choose Open Table. 1. Open the Cells table: Use the "Filter by Selection" option and set the "UL load factor (%)" to 20% for all cells using carrier 0. Close the Cells table. Information: Beware not to change the values in the "Max UL Load Factor (%)" column. This is not the parameter you have to modify. 2. Right-click the study "Uplink Required power (Voice)" and select Duplicate. Name the study: "Uplink Required power (Voice) UL load=20%". Calculate the study. 3. Select the visibility box of both studies "Uplink Required power (Voice)" and the study "Uplink Required power (Voice) UL load=20%" Right-click the Predictions folder and select Generate Report Select the following information to be displayed: o Surface (km2) o % Covered Surface o % Focus zone o % Computation zone o Click OK. o Which one is having the best coverage? Why? o What is the impact of the "UL load factor (%)" parameter on the coverage? Close the report Information: Atoll will generate a comparative report for all the studies. It is then easier to look for differences. 4. Open the Cells table: Use the "Filter by Selection" option and set the "UL load factor (%)" to 60% for all cells using carrier 0. Close the Cells table. 5. Save the document.
AT271_Ex3G_E0
Atoll 2.7.1 Training Exercise Book
Exercise 5: Analysing HSDPA performance
Objectives: o Analysing HSDPA studies o Determining the "HSDPA Bearer" availability at a location 1. Create a "HSDPA Study" prediction study for all transmitters with the following parameters on the Condition tab: Terminal = HSDPA Category 9. Service = HSDPA. Mobility = Pedestrian. Carrier = 1. On the Display tab, select the "RLC Peak Rate (kbps)" field. On the General tab, name the study: "HSDPA Study: RLC throughput - UE9 (1 user)". Calculate the study 2. Create a "HSDPA Study" prediction study for all transmitters with the following parameters on the Condition tab: Terminal = HSDPA Category 5. Service = HSDPA. Mobility = Pedestrian. Carrier = 1. On the Display tab, select the "RLC Peak Rate (kbps)" field. On the General tab, name the study: "HSDPA Study: RLC throughput UE5 (1 user)". Calculate the study. 3. Save the document. 4. Import the following vector into the Geo tab: "Material_for_exercises\Brussels\UMTS_HSPA\HSPA\Brussels_HSPA_Analysis_Point. mif". This file contains one point. Clear the visibility flag for all studies. Zoom in on the map and select Centre in the map window for the point in the vector file you have just imported. Check the studies "HSDPA Study: RLC throughput UE9 (1 user)" and "HSDPA Study: RLC throughput UE5 (1 user)" alternately. By placing your mouse pointer over the point, you can see the throughput ("HSDPA bearer") available as a tip text bullet. Which coverage is better? Why? 5. Save the document.
10
AT271_Ex3G_E0
Atoll 2.7.1 Training Exercise Book
Exercise 6: Analysing HSUPA performance
Objectives: o Analysing HSUPA studies o Determining the "HSUPA Bearer" availability at a given location 1. Create a "HSUPA Study" prediction study for all transmitters with the following parameters on the Condition tab: Terminal = HSUPA Category 6. Service = HSUPA. Mobility = Pedestrian. Carrier = 1. HSUPA Resources = For a single user. On the Display tab, select the "RLC Peak Rate (kbps)". On the General tab, name the study: "HSUPA Study: RLC throughput UE6 (1 user)". Calculate the study. 2. Create a "HSUPA Study" prediction study for all transmitters with the following parameters on the Condition tab: Terminal = HSUPA Category 2. Service = HSUPA. Mobility = Pedestrian. Carrier = 1. HSUPA Resources = For a single user. On the Display tab, select the "RLC Peak Rate (kbps)". On the General tab, name the study: "HSUPA Study: RLC throughput UE2 (1 user)". Calculate the study. 3. Create a "HSUPA Study" prediction study for all transmitters with the following parameters on the Condition tab: Terminal = HSUPA Category 6. Service = HSUPA. Mobility = Pedestrian. Carrier = 1. HSUPA Resources = Shared by the HSUPA users defined or calculated per cell. On the Display tab, select the "RLC Peak Rate (kbps)". On the General tab, name the study: "HSUPA Study: Average RLC throughput UE6 (4 users)". Calculate the study. Information: The number of HSUPA users defined in the Cells table has been set to 4. 4. Save the document. 5. Zoom in on the map and select Centre in the map window for the point in the vector file you imported. Display the HSUPA studies that you have calculated alternately. By placing your mouse pointer over the point, you can see the throughput ("HSUPA bearer") available as a tip text bullet. 6. Export your study in a "User Configuration" file. Select only the "Prediction List" option. Name the file "Training_Atoll_3G_Analyse2.cfg".
AT271_Ex3G_E0
11
Atoll 2.7.1 Training Exercise Book
Information: Use Tools > User Configuration > Import (or Export) to import (or export) a user configuration file. 7. Save the document.
12
AT271_Ex3G_E0
Atoll 2.7.1 Training Exercise Book
Exercise 7: Creating traffic maps
Objectives: o Creating traffic maps that will be used by the Monte Carlo based simulator in order to produce a user distribution and simulate power control 1. Create a traffic map based on transmitters and services (throughput). On the Geo tab of the Explorer window, right-click the Traffic folder and select New map. Select Map based on Transmitters and Services (Throughputs). In the Traffic per Transmitter dialogue, select the coverage prediction "Study 4: Coverage by transmitter (Best Server Null Margin)". Keep this window open, do not close it 2. Open the following file: "Material for exercises\Brussels\UMTS_HSPA\Traffic\ Cell_Traffic\R99_Traffic (Throughput)_per_sector.xls". Copy (CTRL+C) the transmitters and throughput data (without the headers). In Atoll, select the following column heading at the same time HSDPA (UL), HSDPA (DL), HSUPA (UL), HSUPA (DL) Move the mouse pointer to the right edge of column heading HSUPA (DL) When the mouse pointer change to , drag to the left until you reach the right edge of column heading TX_ID Information: This process enables to hide some column that we do not need to fill.
Click the first cell available in the TX_ID column and paste (CTRL+V) the content of the Excel file into the Atoll table in the Traffic per Transmitter dialogue. Click OK.
3. In the traffic map's properties dialogue, define the following distributions of terminals and mobility types in the Traffic tab. 100% of users have a Mobile. 50% of users are Pedestrian, 30% have 50 km/h mobility and 20% 90 km/h mobility. Click OK. 4. Create a second traffic map per transmitter and per service (throughput). In the Traffic per Transmitter dialogue, select the coverage prediction "Study 4: Coverage by transmitter (Best Server Null Margin)". 5. Open the following file: "Material for exercises\Brussels\UMTS_HSPA\Traffic\ Cell_Traffic\HSDPA_Traffic(Throughput)_per_sector.xls". Copy (CTRL+C), without the headers, and paste (CTRL+V) the contents of the Excel file into the Atoll table in the Traffic per Transmitter dialogue. Click OK. 6. In the traffic map's properties dialogue, define the following distributions of terminals and mobility types in the Traffic tab. 100% of users have an HSDPA Category 5 terminal. 80% of users are Pedestrian and 20% have 50 km/h mobility. Click OK.
AT271_Ex3G_E0
13
Atoll 2.7.1 Training Exercise Book
7. Create a third traffic map per transmitter and per service (throughput). In the Traffic per Transmitter dialogue, select the coverage prediction "Study 4: Coverage by transmitter (Best Server Null Margin)" 8. Open the following file: "Material for exercises\Brussels\UMTS_HSPA\Traffic\ Cell_Traffic\ HSUPA_Traffic(Throughput)_per_sector.xls". Copy (CTRL+C) the transmitters and throughput data (without the headers). In Atoll, select the following column heading at the same time HSDPA (UL), HSDPA (DL) Move the mouse pointer to the right edge of column heading HSDPA (DL) When the mouse pointer change to , drag to the left until you reach the right edge of column heading TX_ID Information: This process enables to hide some column that we do not need to fill.
Click the first cell available in the TX_ID column and paste (CTRL+V) the content of the Excel file into the Atoll table in the Traffic per Transmitter dialogue. Click OK.
9. In the traffic map's properties dialogue, define the following distributions of terminals and mobility types in the Traffic tab. 100% of users have an HSUPA Category 6 terminal. 100% of users are Pedestrian. Click OK. 10. Save the document.
14
AT271_Ex3G_E0
Atoll 2.7.1 Training Exercise Book
Exercise 8: Calculating Monte-Carlo-based UMTS simulations
Objectives: o Using the Monte-Carlo-based simulator o Understanding the calculated results 1. Create and calculate one simulation with the following settings: On the General tab, select all the cell load constraints: Number of channel elements, Number of codes, UL load factor and DL load, select the maximum UL load factor and the maximum DL load defined per cell and clear the Rate Downgrading option. On the Source Traffic tab, select all the available traffic maps. On the Advanced tab, enter 1 as generator initialisation. 2. Open the properties dialogue of the calculated simulation and analyse statistics and reports on sites, transmitters, and mobiles. 3. Display the mobiles on the map using different characteristics: According to the handover status they obtain. According to the service they try to connect with. According to the connection status they obtain. 4. Duplicate the previous group of simulations and select the Rate Downgrading option. 5. Open the properties dialogue of the new simulation. Open the Statistics tab and compare the number of rejected users with the previous simulation. Then, open the report on mobiles and check the requested and obtained rates. These values can be different from the previous simulation because rate downgrading was allowed in this simulation. Note: In order to compare simulation results, enter the same generator initialisation (integer0) when creating a simulation session. In any simulation, mobiles will have the same geographic position. 6. Create and calculate a group of 10 simulations with the following characteristics: On the General tab, specify that you want to calculate 10 simulations, select all the cell load constraints: Number of channel elements, Number of codes, UL load factor and DL load, select maximum UL load factor and the maximum DL load defined per cell and clear the Rate Downgrading option. On the Source Traffic tab, select all the traffic maps. 7. Save the document.
AT271_Ex3G_E0
15
Atoll 2.7.1 Training Exercise Book
Exercise 9: Calculating UMTS predictions based on simulations
Objectives: o Calculating UMTS predictions based on simulations 1. Right-click the study " Pilot Reception Analysis (Ec/Io) (Voice)" and Duplicate it. On the General tab, name the study " Pilot Reception Analysis (Ec/Io) (Voice) load from simulations". On the Condition tab, base the study on the group of 10 simulations you have calculated and select Average study. Calculate the study. 2. Right-click the study "Effective Service Area (Mobile Internet)" and Duplicate it. On the General tab, rename the study "Effective Service Area (Mobile Internet) load from simulations". On the Condition tab, base the study on the group of 10 simulations you have calculated and select Average study. Calculate the study, Note: If the prediction is based on a group and a probability, all simulations of the group will be used and probability taken into account; if the average option is selected, then the average of all simulations in the group will be used to run predictions. 3. Keep only the coverage prediction "Effective Service Area (Mobile Internet) load from simulations displayed on the map. 4. Use the Point analysis tool to analyse the coverage prediction and any area lacking coverage. Use the group of 10 simulations that you have calculated and set the other parameters the same way you did in the study (Terminal = Mobile, Service = Mobile Internet Access, Mobility = Pedestrian, Carrier = (All)) Close the Point Analysis tool. 5. Save the document.
16
AT271_Ex3G_E0
Atoll 2.7.1 Training Exercise Book
Exercise 10: Using the automatic neighbour allocation tool
Objectives: o Using the automatic neighbour allocation tool Information: Access the Neighbours commands by right-clicking the Transmitters folder then choose Cells. 1. Launch the Automatic Allocation of intra-carrier neighbours with the following parameters in the Intra-carrier Neighbours tab: Click the Define button. Select "% Max Power" as Power Contributing to Io and set the percentage to 20%. Click OK. Enter 1% as % min Covered Area. Select the following relation constraints: Force co-site transmitters as neighbours, Force adjacent transmitters as neighbours and Reset neighbours on the right side of the interface. Click the Run button. Click the Close button. Click Commit to commit the results. Click the Close button to close the Automatic Allocation dialogue. 2. Select the visibility box of the study: "Study 4: Coverage by transmitter (Best Server-Null ). Margin)" and click the neighbour Visual Management button ( 3. Click several transmitters to see their neighbour relations on the map. 4. Launch the Automatic Allocation of inter-carrier neighbours with the following parameters on the Inter-carrier Neighbours tab: Click the Define button. Select "% Max Power" as Power Contributing to Io and set the percentage to 20%. Click OK. Enter 1% as % min Covered Area. Check the following relation constraints: Force co-site transmitters as neighbours and Reset neighbours on the right side of the interface. Click the Run button. Click the Close button. Click Commit to commit the results. Click the Close button to close the Automatic Allocation dialogue. 5. Open the Intra-technology Neighbours table and check the availability of intra-carrier and inter-carrier neighbours for transmitters located in the dense urban area (e.g., for Site13_U1). 6. Select transmitter Site13_U1 on the map to see its neighbour relations. 7. Click the neighbour Visual Management button again to disable it. 8. Save the document.
AT271_Ex3G_E0
17
Atoll 2.7.1 Training Exercise Book
Exercise 11: Using the automatic scrambling codes allocation tool
Objectives: o Using the automatic scrambling codes allocation tool o Using the scrambling codes Search Tool Information: Access the "Primary Scrambling Codes" commands by right-clicking the Transmitters folder then choose "Cells".. 1. Launch the Automatic Allocation of scrambling codes with the following parameters: Select the Second Order Neighbours option. Set the code Default Reuse Distance to 5000 m. Choose the "Clustered" Strategy. Clear the Use a maximum of Codes option. Check the Allocate Carriers Identically option. Click the Run button. Click the Close button. Click the Commit button to commit the results. Click the Close button to close the Automatic Allocation dialogue. 2. Launch the Code distribution tool. 3. Launch the scrambling codes Search Tool by selecting Search Tool from the View menu. 4. Display the study "Study 4: Coverage by transmitter (Best Server-Null Margin)". 5. Search for the scrambling codes 1, 2, and 16 6. Click the Reset Display button. 7. Close the scrambling codes Search Tool. 8. Display the allocated scrambling codes for each transmitter on the map: Right-click the Transmitters folder and display its Properties. On the Display tab, set the display type to "Discrete Values" and select the "Cells: Primary Scrambling codes" field. On the Display tab, change the Label by selecting "Primary Scrambling codes". 9. Save the document.
18
AT271_Ex3G_E0
Você também pode gostar
- Atoll 3.1.0 UMTS HSPA TechnologiesDocumento13 páginasAtoll 3.1.0 UMTS HSPA TechnologiesTu Nguyen NgocAinda não há avaliações
- Virtual Lab 3 - Direct IO CommunicationDocumento6 páginasVirtual Lab 3 - Direct IO CommunicationAhmed HamoudaAinda não há avaliações
- Shared Ethernet NetworksDocumento12 páginasShared Ethernet Networksbobby_puri15Ainda não há avaliações
- Chapter 6. Examples: Frequency DomainDocumento6 páginasChapter 6. Examples: Frequency DomainblekstenaAinda não há avaliações
- Labview Based Automatic Antenna Pattern Measurement and Gain CaluclationDocumento35 páginasLabview Based Automatic Antenna Pattern Measurement and Gain CaluclationGöksenin Bozdağ0% (1)
- Atoll 3.3.0 LTE TechnologiesDocumento12 páginasAtoll 3.3.0 LTE TechnologiesBinh Nguyen ThaiAinda não há avaliações
- Lab ManualDocumento13 páginasLab ManualNuzhat ShaikhAinda não há avaliações
- Student Scope Using NI USB DAQDocumento4 páginasStudent Scope Using NI USB DAQGenoveva Del Río MartínezAinda não há avaliações
- Multipactor Manual 160Documento35 páginasMultipactor Manual 160Sergei_V_7521Ainda não há avaliações
- Manual For The Sound Card Oscilloscope V1.32: 1 RequirementsDocumento13 páginasManual For The Sound Card Oscilloscope V1.32: 1 RequirementsMarian MarinAinda não há avaliações
- Instructions For Actix Analyzer DemonstrationDocumento19 páginasInstructions For Actix Analyzer DemonstrationechomoonAinda não há avaliações
- Ocean Optics Educational Spectrometers Getting Started ManualDocumento12 páginasOcean Optics Educational Spectrometers Getting Started Manualkawan_lamaAinda não há avaliações
- Atoll 3.1.2 Exercises Radio-Libre PDFDocumento44 páginasAtoll 3.1.2 Exercises Radio-Libre PDFsaulernestofonsecaAinda não há avaliações
- Manual PC Soundcard Scope 1.4.5Documento17 páginasManual PC Soundcard Scope 1.4.5NatashaKillerAinda não há avaliações
- Workstation WorkshopDocumento7 páginasWorkstation WorkshopNorman Morales100% (1)
- Brain Computer Interfacewithg MOBIlabDocumento13 páginasBrain Computer Interfacewithg MOBIlab60565882Ainda não há avaliações
- Laboratory 1 - Basics of A To D Conversion: ObjectiveDocumento10 páginasLaboratory 1 - Basics of A To D Conversion: ObjectiveSanaa Numan MohammedAinda não há avaliações
- Atoll LTE PlanningDocumento88 páginasAtoll LTE PlanningAmin Khan80% (5)
- Usip 40 Operating ManualDocumento26 páginasUsip 40 Operating ManualKashif Zaheer AlviAinda não há avaliações
- Labview Electronics Experiment DAQDocumento44 páginasLabview Electronics Experiment DAQChip Huynh100% (1)
- Hantek Mode Emploi 4Documento11 páginasHantek Mode Emploi 4joel.GAinda não há avaliações
- DSP EA LaboratoryDocumento15 páginasDSP EA Laboratorykhan shahrukhAinda não há avaliações
- Path Calculator User Guide: © 2007 AS SAF TehnikaDocumento28 páginasPath Calculator User Guide: © 2007 AS SAF TehnikacsystemsAinda não há avaliações
- Exercise 2A: Data Acquisition in LabviewDocumento22 páginasExercise 2A: Data Acquisition in Labviewtolomeo10Ainda não há avaliações
- Electronics Experiments Using Usb Data AcquisitionDocumento39 páginasElectronics Experiments Using Usb Data AcquisitionAbhishek yadavAinda não há avaliações
- OPNET Lab Two - Switches vs. Hubs: EE440 Dr. Jane DongDocumento7 páginasOPNET Lab Two - Switches vs. Hubs: EE440 Dr. Jane DongPoonam SinghAinda não há avaliações
- Ultrasonic Problem Solver Software: Instruction ManualDocumento6 páginasUltrasonic Problem Solver Software: Instruction ManualSuseel Jai KrishnanAinda não há avaliações
- Atoll 3.2.1 Release Notes Radio PDFDocumento10 páginasAtoll 3.2.1 Release Notes Radio PDFAbdellah ZmourAinda não há avaliações
- Basic of Planing and OptimiationDocumento22 páginasBasic of Planing and OptimiationBhavesh RathodAinda não há avaliações
- Introduction To Oscilloscope: Before You Begin P L E KDocumento12 páginasIntroduction To Oscilloscope: Before You Begin P L E KZunairaNazirAinda não há avaliações
- U-Net User Guide-Atoll SimulationDocumento44 páginasU-Net User Guide-Atoll Simulationbinhtr8Ainda não há avaliações
- CARE, IIT Delhi CRP718 - 2015-16/1 Semester Experiment On PC Based Multi-Channel Data Acquisition. 1. ObjectivesDocumento9 páginasCARE, IIT Delhi CRP718 - 2015-16/1 Semester Experiment On PC Based Multi-Channel Data Acquisition. 1. ObjectivesPunitAinda não há avaliações
- Lab 2 Switches Versus HubsDocumento12 páginasLab 2 Switches Versus HubsgoyaltarunAinda não há avaliações
- GROUP4Documento59 páginasGROUP4Ian Harvey Mendoza100% (1)
- Manual de Sol TampaoDocumento23 páginasManual de Sol TampaoThiago PauloAinda não há avaliações
- Hantek Mode EmploiDocumento12 páginasHantek Mode Emploijoel.GAinda não há avaliações
- Exp 2 Oscilloscope and Waveform GeneratorDocumento9 páginasExp 2 Oscilloscope and Waveform GeneratorusmpowerlabAinda não há avaliações
- Fast Mixed Sectors CheckDocumento6 páginasFast Mixed Sectors Checkalhboosh alatrashAinda não há avaliações
- BLI ManualDocumento7 páginasBLI ManualKURTAinda não há avaliações
- Hantek Mode Emploi 3Documento42 páginasHantek Mode Emploi 3joel.GAinda não há avaliações
- Ansoft Designer Tutorial Quarter WaveDocumento10 páginasAnsoft Designer Tutorial Quarter WaveAbdul Kadir Ramos FaisalAinda não há avaliações
- Ansoft TutorialDocumento12 páginasAnsoft TutorialNguyenKhanh111Ainda não há avaliações
- PocketMax3 User ManualDocumento32 páginasPocketMax3 User ManualEdgardo José Tamaronis LeonettAinda não há avaliações
- AM Modulation Lab ManualDocumento8 páginasAM Modulation Lab ManualHassan Ul HaqAinda não há avaliações
- ARDF RadioMobile Instruction Manual V1Documento17 páginasARDF RadioMobile Instruction Manual V1Mathew Santiago AdolfoAinda não há avaliações
- UMTS Predictions-Dominant Path ModelDocumento24 páginasUMTS Predictions-Dominant Path ModelSyed HassanAinda não há avaliações
- GSMR TestingDocumento6 páginasGSMR Testingmadinah 100Ainda não há avaliações
- MicroPAP 200 Operation GuidelinesDocumento20 páginasMicroPAP 200 Operation GuidelinesTrầnHữuHòaAinda não há avaliações
- CEL 610andCEL 620 Sound Level Meter ManualDocumento29 páginasCEL 610andCEL 620 Sound Level Meter ManualCaleb Gonzalo Paucar PeñaAinda não há avaliações
- CS6316 - Network Simulation Lab 1Documento6 páginasCS6316 - Network Simulation Lab 1deepakdewangan27Ainda não há avaliações
- Configuration Example GE ODU1 OTU2 Under ODUk SNCP ProtectionDocumento6 páginasConfiguration Example GE ODU1 OTU2 Under ODUk SNCP ProtectionArthur SeryAinda não há avaliações
- Hantek Mode Emploi 2Documento10 páginasHantek Mode Emploi 2joel.GAinda não há avaliações
- Arduino Measurements in Science: Advanced Techniques and Data ProjectsNo EverandArduino Measurements in Science: Advanced Techniques and Data ProjectsAinda não há avaliações
- Thomson Electrac HD Linear Actuator Motion Control per CAN BusNo EverandThomson Electrac HD Linear Actuator Motion Control per CAN BusAinda não há avaliações
- Projects With Microcontrollers And PICCNo EverandProjects With Microcontrollers And PICCNota: 5 de 5 estrelas5/5 (1)
- Computer Vision in Vehicle Technology: Land, Sea, and AirNo EverandComputer Vision in Vehicle Technology: Land, Sea, and AirAinda não há avaliações
- 5GRAIL WCRR PresentationDocumento6 páginas5GRAIL WCRR PresentationPrimoz StupicaAinda não há avaliações
- MXK319 Manuals Install Guide PDFDocumento1.600 páginasMXK319 Manuals Install Guide PDFPrimoz StupicaAinda não há avaliações
- Frmcs User Requirements Specification-Fu 7100-v5.0.0Documento120 páginasFrmcs User Requirements Specification-Fu 7100-v5.0.0Primoz StupicaAinda não há avaliações
- Ts 144018v130400p JAN 2017Documento537 páginasTs 144018v130400p JAN 2017scropio_indianAinda não há avaliações
- MXK319 Manuals Install Guide PDFDocumento1.600 páginasMXK319 Manuals Install Guide PDFPrimoz StupicaAinda não há avaliações
- Gemtek LTE WiMAX Dual Mode CPEDocumento14 páginasGemtek LTE WiMAX Dual Mode CPEPrimoz Stupica100% (1)
- MXK 319 819 823 PDFDocumento7 páginasMXK 319 819 823 PDFPrimoz StupicaAinda não há avaliações
- Overcoming 3 Big Challenges to IT Project Success with Visual ToolsDocumento13 páginasOvercoming 3 Big Challenges to IT Project Success with Visual ToolsPrimoz StupicaAinda não há avaliações
- Atoll 3.1.0 User Manual Radio E2Documento1.494 páginasAtoll 3.1.0 User Manual Radio E2drJaserAinda não há avaliações
- Esw5 3gpp Stage3Documento9 páginasEsw5 3gpp Stage3Primoz StupicaAinda não há avaliações
- MIMO Techniques in 3G LTEDocumento8 páginasMIMO Techniques in 3G LTEPrimoz StupicaAinda não há avaliações
- Nico & Vinz "Am I Wrong" Nico & Vinz "Am I Wrong"Documento1 páginaNico & Vinz "Am I Wrong" Nico & Vinz "Am I Wrong"GreenLake36Ainda não há avaliações
- Unit 3 Podcast & TestsDocumento7 páginasUnit 3 Podcast & TestsHugo Trejo100% (1)
- Burritos To GoDocumento59 páginasBurritos To GoScots College100% (1)
- Keats - Ode To A Grecian UrnDocumento1 páginaKeats - Ode To A Grecian UrnAndrei GalbenuAinda não há avaliações
- Pip Pirrip South Park Archives FandomDocumento1 páginaPip Pirrip South Park Archives FandomPalu' LukanAinda não há avaliações
- Core Music Standards Prek-8Documento16 páginasCore Music Standards Prek-8api-286772177Ainda não há avaliações
- Shoes ProjectDocumento2 páginasShoes Projectapi-285996086Ainda não há avaliações
- Design of TeslaDocumento4 páginasDesign of TeslaSaahib ReddyAinda não há avaliações
- Frequency Response of BJT & JFET AmplifiersDocumento56 páginasFrequency Response of BJT & JFET AmplifiersShang Divina Ebrada100% (1)
- All BluesDocumento3 páginasAll BluesLeRoy HenryAinda não há avaliações
- LG j10hd Owner S ManualDocumento39 páginasLG j10hd Owner S ManualZdravko Lučić100% (1)
- Kelecom GospokyridieDocumento10 páginasKelecom GospokyridieŽan MorovićAinda não há avaliações
- 2015 - LCD TV: Circuit Operation and TroubleshootingDocumento61 páginas2015 - LCD TV: Circuit Operation and TroubleshootingJhon Acevedo100% (1)
- The Truth About BiharDocumento10 páginasThe Truth About BiharVijay SimhaAinda não há avaliações
- CAG Report On Antrix-Devas DealDocumento76 páginasCAG Report On Antrix-Devas DealCanary Trap100% (1)
- Script of Midsummer NightDocumento10 páginasScript of Midsummer NightMarion AlyssaAinda não há avaliações
- RNL3 LteDocumento13 páginasRNL3 LteHoney CharnaliaAinda não há avaliações
- Acknowledgement: Dev Narayan Poudel and Er. Binod Sapkota Who Pointed Out TheDocumento7 páginasAcknowledgement: Dev Narayan Poudel and Er. Binod Sapkota Who Pointed Out TheKrishna Rana MagarAinda não há avaliações
- Peninsula Seniors Video ProductionDocumento2 páginasPeninsula Seniors Video ProductioncaptainshutchAinda não há avaliações
- AST-C0042X Technical SpecificationDocumento1 páginaAST-C0042X Technical SpecificationEugeneZarubinAinda não há avaliações
- (Anthony Pople) Messiaen Quatuor Pour La Fin Du Temps PDFDocumento127 páginas(Anthony Pople) Messiaen Quatuor Pour La Fin Du Temps PDFeduardospinelli100% (5)
- Your Name High-Hillsong Worship-This Is Our God.ADocumento4 páginasYour Name High-Hillsong Worship-This Is Our God.AAndres Felipe Suarez GualdronAinda não há avaliações
- Tugas Makalah Pengantar Aplikasi KomputerDocumento11 páginasTugas Makalah Pengantar Aplikasi KomputerNerin Achandye0% (1)
- Electronic Warfare in The 21st CenturyDocumento6 páginasElectronic Warfare in The 21st Centuryvbharathi072Ainda não há avaliações
- Service Manual: 13VT-R100 13VT-R150 13VT-CR10Documento91 páginasService Manual: 13VT-R100 13VT-R150 13VT-CR10André LeftAinda não há avaliações
- Conclusion Laser Buglar AlarmDocumento2 páginasConclusion Laser Buglar AlarmPooja Panhalekar100% (4)
- Installation Guide for NEKA Outdoor Self-Powered SirensDocumento21 páginasInstallation Guide for NEKA Outdoor Self-Powered SirensKallo MirceaAinda não há avaliações
- Whose Radio - Question of Ownership at Neno Community Radio - Malawi - Whyghtone KapasuleDocumento59 páginasWhose Radio - Question of Ownership at Neno Community Radio - Malawi - Whyghtone KapasuleWhyghtone KapasuleAinda não há avaliações
- Company Study GuideDocumento33 páginasCompany Study GuideAndrew GainesAinda não há avaliações
- An Integrated Marketing Communication Project Report On IMC Strategies of Vodafone and IdeaDocumento13 páginasAn Integrated Marketing Communication Project Report On IMC Strategies of Vodafone and IdeaSarah Hassan100% (1)