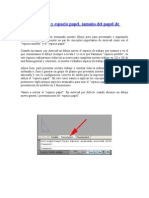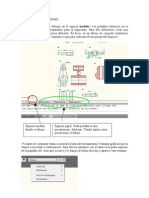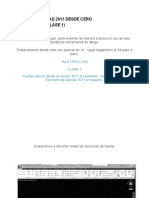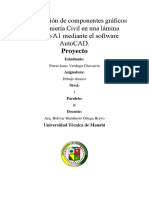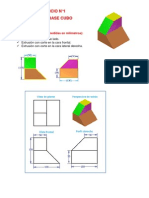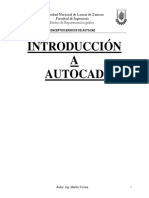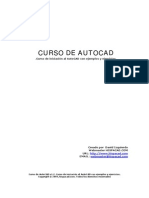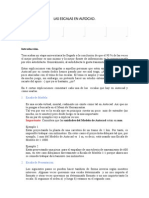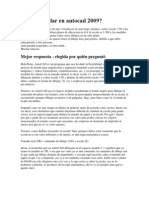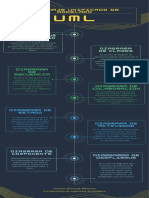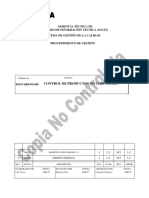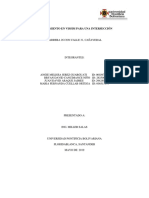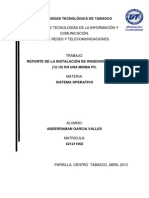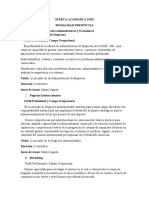Escolar Documentos
Profissional Documentos
Cultura Documentos
Tutorial de Layout
Enviado por
Marcela de SousaDireitos autorais
Formatos disponíveis
Compartilhar este documento
Compartilhar ou incorporar documento
Você considera este documento útil?
Este conteúdo é inapropriado?
Denunciar este documentoDireitos autorais:
Formatos disponíveis
Tutorial de Layout
Enviado por
Marcela de SousaDireitos autorais:
Formatos disponíveis
AutoCAD 2010 TUTORIAL DE LAYOUT Este es un breve y bsico tutorial de preparacin de planos para ploteo.
1
Pgina
1. En primer lugar vamos a configurar el Autocad, para que sea mas cmoda el rea de trabajo, ya que normalmente el fondo del Layout por defecto es Blanco, nosotros lo configuraremos a Negro 1.1. Este primer paso es igual para cualquier versin de Acad. Vamos a Tools / Options / Display 1.2. Hacemos clic en el boton Colors 1.3. Este paso puede variar segn la versin de Acad. Para Acad 2007 se abre una pantalla como esta:
1.3.1. En el cuadro Context, hacer clic sobre 2D sheet / layout 1.3.2. En el cuadro de al lado (Interface element) hacer clic en Uniform Background
2
1.3.3. Por ultimo en el cuadro Color cambiamos a Black o a otro color que nos resulte mas comodo para trabajar. Muchas veces se utiliza el color 137 2. Layout: antes de mandar a imprimir algo siempre es conveniente realizar el Layout, es decir armar la presentacin del trabajo, con la hoja donde queremos plotear, el rotulo y la ubicacin en la hoja de todos los dibujos que querramos mostrar ah. 2.1. Cuando pasamos por primera vez a la solapa Layout se abre la ventana de configuracin de pgina. No es necesario configurar si o si el dibujo en esa ventana, pero ya que se abri lo hacemos jajaja
Marcela de Sousa | Tel: 15 434 5583 | e-mail: marcelagdesousa@hotmail.com
AutoCAD 2010 2.1.1. En princpio ac solamente vamos a elegir: el Ploter/Impresora que usaremos el tamao del papel para la impresin final la orientacin del papel
Pgina
2.1.2. Entonces, en Printer/Plotter: seleccionamos el plotter y en Paper Size, seleccionamos el tamao del papel, generalmente usamos algunos de los ISO (ISO A0, ISO A1, ISO A4) 2.1.3. Cuando se selecciona el tamao de la hoja, hay que prestar atencin a la orientacin: 2.1.3.1.Por ejemplo en la imagen se ve: ISO A4 (portrait). Portrait = Vertical Landscape = Horizontal. Esto tiene que ver con la forma en que considerar la toma del rollo de papel. OJOOO, siempre (o por lo menos hasta dominar bien el tema) en el sector que dice Plot Area, siempre tiene que estar seleccionada LAYOUT y en Plot Scale 1:1 De esta manera le decimos que vamos a imprimir todo lo que esta en el layout, que debera ser la hoja ya diseada por nosotros adaptada al tamao final de papel que usaremos y con la escala que ya le dimos en el layout 3. Una vez que configurados estos parmetros, le damos Ok y volvemos al Layout. Generalmente se dibuja un rectngulo que no nos interesa para nada y lo borramos inmediatamente.
Marcela de Sousa | Tel: 15 434 5583 | e-mail: marcelagdesousa@hotmail.com
AutoCAD 2010 3.1. Primeramente dibujamos el Marco Exterior, es aconsejable utilizar la herramienta rectngulo y comenzar a hacerlo en el origen del dibujo, es decir en el 0,0
Pgina
En el Layout, se dibuja en milmetros. 3.2. Despues de dibujar el marco, hacemos un Offset a 15mm para hacer el Marco Interior. 3.3. Luego creamos el Viewport. Este elemento es con el que seleccionamos el sector del dibujo que queremos ver en el Layout. Por eso es aconsejable que los diferentes dibujos guarden entre si mucha separacin y luego con el viewport lo corregimos. 3.3.1. Crear Viewport: vamos a View / Viewport / 1 Viewport. Y de regreso en la Es til crear un Layer que se llame Util o Ayuda o lo que quieras, pero que sea para crear los viewport y que luego apagaremos o indicaremos que no salga impreso pantalla dibujamos una ventana (podemos usar el marco interior para crearla) donde aparecer dentro de ella, todo lo que tenemos dibujado en el Model 3.3.2. Una vez creado el Viewport, es como que quedase detrs de un vidrio, donde lo podemos ver pero no lo podemos modificar. Entonces para poder entrar al Model nuevamente y hacer un zoom de lo que queremos imprimir y al mismo tiempo darle la escala deseada de impresin y tambien centrar el dibujo en la hoja de impresin, debemos dar clic en el boton de la barra de estado (abajo de todo) en el boton PAPER
3.3.3. Cuando no podemos modificar nada, dice PAPER y cuando entramos a modificarlo dice MODEL. Entonces, estando en el modo Model, centramos lo que queremos plotear y luego le damos la escala. 3.3.4. Escala, para calcular el factor de escala que queremos darle debemos hacer 1000/escala, por ejemplo para llevar el dibujo a 1:100 hacemos 1000/100= 10, 1:25 1000/25= 4 3.3.4.1. La escala se la damos con el Zoom, escribimos Z (de zoom) y damos Enter, luego S (de Scale) y damos enter y por ultimo ingresamos el factor de escala siempre seguido de las letras xp. Por ejemplo para escala 1:25, escribimos 4xp. Y LISTO, le dimos la escala deseada a nuestro dibujo, ahora hay que tener particular atencin a no hacer otro zoom, porque perdemos rpidamente la escala, solamente podemos ubicar bien el dibujo en la hoja, y con mucho cuidado volvemos a dar clic en el boton que ahora dice MODEL, en la barra de estado. Listo, ya esta listo para el ploteo.
Marcela de Sousa | Tel: 15 434 5583 | e-mail: marcelagdesousa@hotmail.com
Você também pode gostar
- Configurar tamaño papel AutocadDocumento11 páginasConfigurar tamaño papel Autocadnikolatesla10Ainda não há avaliações
- Lay Out AutocadDocumento5 páginasLay Out AutocadlinuxubvAinda não há avaliações
- Trabajo en LayoutDocumento22 páginasTrabajo en LayoutFernando Erazo NavarreteAinda não há avaliações
- Instructivo para Ploteo y Escalas en AutoCADDocumento9 páginasInstructivo para Ploteo y Escalas en AutoCADYerson MendozaAinda não há avaliações
- Crear Presentaciones en AutocadDocumento10 páginasCrear Presentaciones en AutocadEstela MarquésAinda não há avaliações
- 17 Espacio Modelo y Espacio PapelDocumento20 páginas17 Espacio Modelo y Espacio PapelYulibeth LopezAinda não há avaliações
- Acotar de Forma Rápida en AutocadDocumento6 páginasAcotar de Forma Rápida en AutocadCRTACURIAinda não há avaliações
- Dibujar El FormatoDocumento17 páginasDibujar El FormatoDiego Alexander Tamariz Cede�oAinda não há avaliações
- Soluciones Auto CadDocumento5 páginasSoluciones Auto CadJorge RamosAinda não há avaliações
- Espacio Papel (AutoCAD)Documento11 páginasEspacio Papel (AutoCAD)Carlos NavarroAinda não há avaliações
- Layout AutocadDocumento16 páginasLayout AutocadJULIO TORRESAinda não há avaliações
- Guia para Escalar Dibujos en AutocadDocumento11 páginasGuia para Escalar Dibujos en AutocadelectrofuerteAinda não há avaliações
- Guia para Escalar Dibujos en AutocadDocumento11 páginasGuia para Escalar Dibujos en AutocadelectrofuerteAinda não há avaliações
- Tutorial Autocad 2013Documento29 páginasTutorial Autocad 2013Gianfranco Gutierrez BecerraAinda não há avaliações
- AutoCad 2007Documento19 páginasAutoCad 2007Marcos Vento Valero100% (1)
- Informe Tarea 1 Semana 2Documento9 páginasInforme Tarea 1 Semana 2Zoila FlorAinda não há avaliações
- Tutorial Autocad 2000 - Diseño de una alacena en 3DDocumento11 páginasTutorial Autocad 2000 - Diseño de una alacena en 3Dboagrius74Ainda não há avaliações
- Mvblog - cl-AutoCAD 2D Tutorial 09b Configuración de Lámina e Impresión FinalDocumento11 páginasMvblog - cl-AutoCAD 2D Tutorial 09b Configuración de Lámina e Impresión Finalvalentin surichaqui rojasAinda não há avaliações
- Imprimir en AutoCAD en Modo PresentaciónDocumento5 páginasImprimir en AutoCAD en Modo PresentaciónLito RomerozAinda não há avaliações
- Resumen para Imprimir en AUTOCADDocumento8 páginasResumen para Imprimir en AUTOCADAizen R SusukeAinda não há avaliações
- Manual de Como Escalear Objetos y Plotear Planos en AutocadDocumento10 páginasManual de Como Escalear Objetos y Plotear Planos en AutocadRocael JuarezAinda não há avaliações
- Apuntes de AUTOCADDocumento8 páginasApuntes de AUTOCADSergio NavarroAinda não há avaliações
- Introducción Al AutoCADDocumento30 páginasIntroducción Al AutoCADAnthony DelgadoAinda não há avaliações
- Configuración de impresión en AutoCADDocumento8 páginasConfiguración de impresión en AutoCADFederico AvalosAinda não há avaliações
- Comandos Tratados en Esta LecciónDocumento172 páginasComandos Tratados en Esta LecciónWalter Jesus Rojas AlvaradoAinda não há avaliações
- 3D Max 2016-2018 Compendio I de Diseño Arquitectónico Clásico IDocumento316 páginas3D Max 2016-2018 Compendio I de Diseño Arquitectónico Clásico IPablo Kirigin100% (1)
- Imprimir en autoCADDocumento13 páginasImprimir en autoCADAntony YSAinda não há avaliações
- Unidad 1Documento7 páginasUnidad 1Gemma Toledo MartinezAinda não há avaliações
- Configurar pagina AutoCADDocumento12 páginasConfigurar pagina AutoCADYoel MAMANI CORDOVAAinda não há avaliações
- Verduga Chavarria Pierre Isaac-B-Proyecto 1Documento11 páginasVerduga Chavarria Pierre Isaac-B-Proyecto 1Pierre VerdugaAinda não há avaliações
- Ejercicio 1 Sólido Base CuboDocumento58 páginasEjercicio 1 Sólido Base CuboKatherine VegaAinda não há avaliações
- Practica PhotoShopDocumento10 páginasPractica PhotoShopFaustino JaiboAinda não há avaliações
- Primera Parte Ventana Grafica AutocadDocumento7 páginasPrimera Parte Ventana Grafica AutocadHector MillanAinda não há avaliações
- Interface de Autocad 2010Documento36 páginasInterface de Autocad 2010Miguel Angel IzquierdoAinda não há avaliações
- Autocad 2000 Leccion 2Documento8 páginasAutocad 2000 Leccion 2ABEL ALFREDO AVENDAO SANTOSAinda não há avaliações
- AutoCAD 3D - Cálculo de las escalas de impresiónDocumento0 páginaAutoCAD 3D - Cálculo de las escalas de impresiónjosennaAinda não há avaliações
- 01-Conceptos Basicos de Autocad FI-UNLZ PDFDocumento21 páginas01-Conceptos Basicos de Autocad FI-UNLZ PDFocaolg73Ainda não há avaliações
- Curso Autocad V.1.2 PDFDocumento201 páginasCurso Autocad V.1.2 PDFTaly OrtegaAinda não há avaliações
- Curso básico de Draftsight 2D 2015 interfaz usuarioDocumento15 páginasCurso básico de Draftsight 2D 2015 interfaz usuariodamian gouveiaAinda não há avaliações
- Creación de revista en PageMakerDocumento5 páginasCreación de revista en PageMakeranilitaAinda não há avaliações
- Curso Autocad ScribdDocumento201 páginasCurso Autocad ScribdFarid Mauricio Moreno CinivaAinda não há avaliações
- Escalas en AutocadDocumento6 páginasEscalas en AutocadCristian Santiago HernándezAinda não há avaliações
- Damaris Salvatierra Dibujo AutocadDocumento4 páginasDamaris Salvatierra Dibujo Autocadronald salvatierraAinda não há avaliações
- Tutorial Sketchup LayoutDocumento16 páginasTutorial Sketchup Layoutchepegordillo50% (2)
- El Entorno AutocadDocumento11 páginasEl Entorno AutocadAndersson M RamosAinda não há avaliações
- Escalas AutocadDocumento5 páginasEscalas AutocadDeago06Ainda não há avaliações
- Manual Oo Draw 3Documento26 páginasManual Oo Draw 3juanmaortizc3666Ainda não há avaliações
- 25-Configuración Del Espacio Papel (Paper Space)Documento5 páginas25-Configuración Del Espacio Papel (Paper Space)Joseph MendozaAinda não há avaliações
- Crear Juego ExcelDocumento4 páginasCrear Juego ExcelJoaquin BriganteAinda não há avaliações
- Manual Autocad 2008Documento74 páginasManual Autocad 2008Jorge GonzalezAinda não há avaliações
- Como Escalar en Autocad 2009Documento2 páginasComo Escalar en Autocad 2009Arnobis GuzmanAinda não há avaliações
- Mvblog - cl-autoCAD 3D Tutorial 02 Modelado 3D Con Primitivas Templo GriegoDocumento49 páginasMvblog - cl-autoCAD 3D Tutorial 02 Modelado 3D Con Primitivas Templo GriegoArtemio Calderón PérezAinda não há avaliações
- UF0252 - Especificaciones de calidad en impresión, encuadernación y acabadosNo EverandUF0252 - Especificaciones de calidad en impresión, encuadernación y acabadosAinda não há avaliações
- Aprender Illustrator CS6 con 100 ejercicios prácticosNo EverandAprender Illustrator CS6 con 100 ejercicios prácticosNota: 4 de 5 estrelas4/5 (1)
- Aprender Photoshop CS6 con 100 ejercicios prácticosNo EverandAprender Photoshop CS6 con 100 ejercicios prácticosNota: 4 de 5 estrelas4/5 (2)
- Manual de Packet TracerDocumento61 páginasManual de Packet TracerVictor Vidal CastilloAinda não há avaliações
- UML Paso A Paso Bien SmsDocumento25 páginasUML Paso A Paso Bien SmsArnold Smith Machado CamachoAinda não há avaliações
- Unidad 5 Inv2Documento16 páginasUnidad 5 Inv2Adriana AguilarAinda não há avaliações
- Curso PLC Allen Bradley RSLogix 500Documento3 páginasCurso PLC Allen Bradley RSLogix 500Carlos Eduardo JaenAinda não há avaliações
- Triptico - Salud Local - 6a EdDocumento2 páginasTriptico - Salud Local - 6a EdGothan BreakzAinda não há avaliações
- 0.1.transformada y Antitransformada de FourierDocumento26 páginas0.1.transformada y Antitransformada de FourierDaniel GuerreroAinda não há avaliações
- Guía 5.1 - Variables de EstadoDocumento2 páginasGuía 5.1 - Variables de EstadoChrismery SolisAinda não há avaliações
- INSTALACIONES FÍSICAS PARA CENTROS DE CÓMPUTODocumento10 páginasINSTALACIONES FÍSICAS PARA CENTROS DE CÓMPUTOLuz Chepe CajusolAinda não há avaliações
- UML en 40: Diagramas de modelado con UMLDocumento1 páginaUML en 40: Diagramas de modelado con UMLHoracio MontoyaAinda não há avaliações
- Sgcit Gen PG 008Documento5 páginasSgcit Gen PG 008Victor DavidAinda não há avaliações
- Motor AsincrónicoDocumento27 páginasMotor AsincrónicoAnibalSanchezPAinda não há avaliações
- Análisis Operacional en Vissim para Una IntersecciónDocumento16 páginasAnálisis Operacional en Vissim para Una IntersecciónBryan CancimanceAinda não há avaliações
- Guía TITES 2021: pasos para titulaciónDocumento10 páginasGuía TITES 2021: pasos para titulaciónLeonardo Pipa HuamanAinda não há avaliações
- Particiones Windows y LINUXDocumento17 páginasParticiones Windows y LINUXHana GarciaAinda não há avaliações
- Ejercicio 3 - Power PivotDocumento3 páginasEjercicio 3 - Power PivotDiego Javier Solis SalazarAinda não há avaliações
- Quimiometria PDFDocumento31 páginasQuimiometria PDFJohana Gabriela Campozano EspinalAinda não há avaliações
- Licencia SoftwareDocumento12 páginasLicencia SoftwareAndrsRamirezAinda não há avaliações
- ZUKERFELD, Mariano, "Todo Lo Que Usted Siempre Quiso Saber Sobre Internet Pero Nunca Se Atrevió A Googlear", Edición de Hipersociología, 2009Documento30 páginasZUKERFELD, Mariano, "Todo Lo Que Usted Siempre Quiso Saber Sobre Internet Pero Nunca Se Atrevió A Googlear", Edición de Hipersociología, 2009FlaviaAinda não há avaliações
- Formato Acoso LaboralDocumento3 páginasFormato Acoso Laboralsoraya barretoAinda não há avaliações
- Hurtado - Erp SDocumento11 páginasHurtado - Erp SAlizon HurtadoAinda não há avaliações
- Odi TeletrabajoDocumento12 páginasOdi TeletrabajoBoris Vega RojasAinda não há avaliações
- Oferta Academica UideDocumento4 páginasOferta Academica UideJoselyn Michel Quezada CastilloAinda não há avaliações
- Infografía Trabajo Remoto Simple Verde ClaroDocumento2 páginasInfografía Trabajo Remoto Simple Verde Claromonse glezAinda não há avaliações
- Catálogo de jarros y tomatodos para mayoristasDocumento126 páginasCatálogo de jarros y tomatodos para mayoristasTatiana VelasquezAinda não há avaliações
- Fase 4 de InstrumentacionDocumento14 páginasFase 4 de InstrumentacionGiovanny Ortiz100% (1)
- Qué Es Una Plataforma LMSDocumento9 páginasQué Es Una Plataforma LMSYQ SaenzAinda não há avaliações
- 30 Libros de Álgebra en PDF para Consultar Gratis - Enclave CientíficoDocumento8 páginas30 Libros de Álgebra en PDF para Consultar Gratis - Enclave CientíficoMarcelo LunaAinda não há avaliações
- Acta Visualización de VideoDocumento46 páginasActa Visualización de VideoRafael Rodríguez100% (3)
- Plan de Contingencia. Prof Javier Guerrero Ing Software II Oct NovDocumento3 páginasPlan de Contingencia. Prof Javier Guerrero Ing Software II Oct NovRokingfrostAinda não há avaliações
- Mapa Mental Modelo RupDocumento1 páginaMapa Mental Modelo RupJorgeAinda não há avaliações