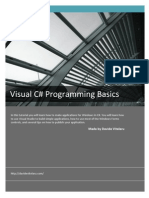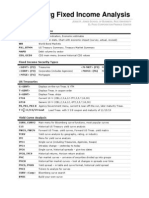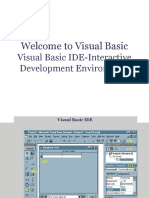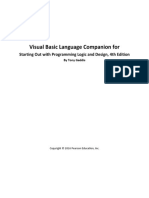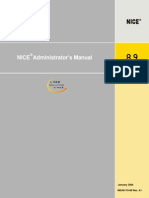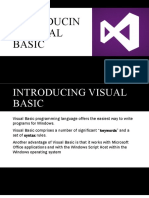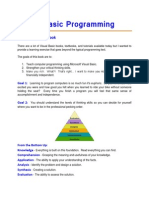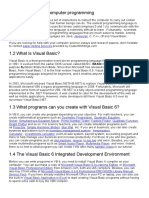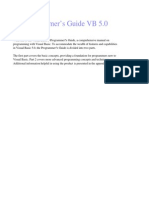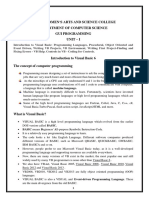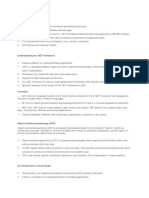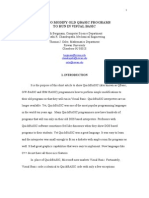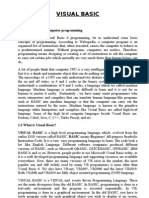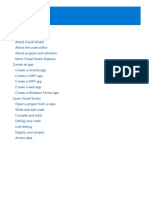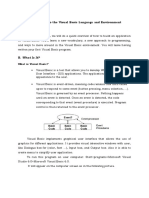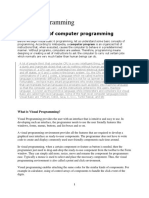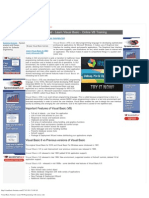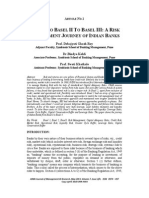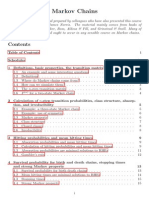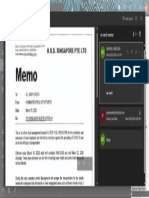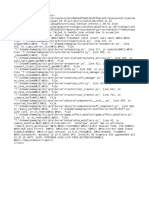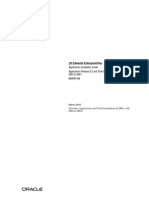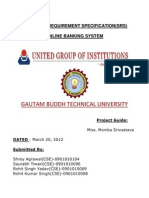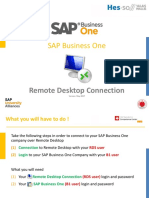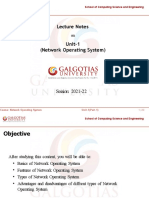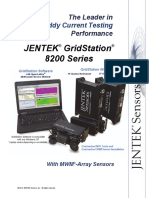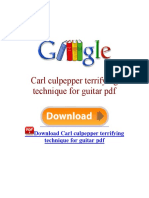Escolar Documentos
Profissional Documentos
Cultura Documentos
Class 1
Enviado por
prachiz1Descrição original:
Direitos autorais
Formatos disponíveis
Compartilhar este documento
Compartilhar ou incorporar documento
Você considera este documento útil?
Este conteúdo é inapropriado?
Denunciar este documentoDireitos autorais:
Formatos disponíveis
Class 1
Enviado por
prachiz1Direitos autorais:
Formatos disponíveis
1-1
Beginning Visual Basic
1. Introducing Visual Basic
A Story About Bill and Paul
Back in the early 1970s, Bill and Paul were friends at Lakeside School in Seattle, Washington. Bill and Paul enjoyed working with computers and wrote many games they could play - games like Tic-Tac-Toe and moon landing games. These computer games were written in a computer language called BASIC (which stands for Beginners All-Purpose Symbolic Instruction Code). When the first small computer was developed in the mid 1970s, Bill and Paul had just started college. They had improved their computer skills by then and were able to tell that new computer how to use the BASIC language. They actually sold their version of the BASIC language to other people (it cost $350 and was stored on a cassette tape). They started making money selling BASIC and decided to start a company. You may have heard of their company - Microsoft! Bill is Bill Gates, who still runs Microsoft and is worth many billions of dollars, and Paul is Paul Allen, who no longer works for Microsoft, but has his own business ventures including computers and software, professional sports teams, and real estate development. Yes, the first product sold by Microsoft was the BASIC computer language. Microsofts name for their BASIC language product has changed over the years, having names like GW-BASIC, QuickBasic and QBasic, with the newest version being called Visual Basic. Visual Basic is one of the easiest programming
KIDware (206) 721-2556
1-2
Beginning Visual Basic
languages to learn. Yet, even though it is easy to learn and to use, Visual Basic can also be used to develop very powerful computer programs. Many computer games are written in Visual Basic, businesses use Visual Basic to manage their databases, webmasters use Visual Basic in developing web pages, and people like yourself use Visual Basic to build Windows applications they want and need in their everyday life. In these notes, you will learn how to use Microsofts Visual Basic to write your own computer programs. You may not become a billionaire like Bill and Paul, but hopefully youll have some fun learning a very valuable skill.
KIDware (206) 721-2556
Introducing Visual Basic Lets Get Started
Learning how to use Visual Basic to write a computer program (like learning anything new) involves many steps, many new terms, and many new
1-3
skills. We will take it slow, describing each step, term, and skill in detail. Before starting, we assume you know how to do a few things: You should know how to start your computer and use the mouse. You should have a little knowledge on working with your operating system (Windows 95, 98, or NT). You should know how to resize and move windows around on the screen. You should know how to run an application on your computer by using the Start Menu. You should know how to fill in information in Windows that may pop up on the screen. You should know about folders and files and how to find them on your computer. You should know what file extensions are and how to identify them. For example, in a file named Example.ext, the three letters ext are called the extension. You have probably used all of these skills if youve ever used a word processor, spreadsheet, or any other software on your computer. If you think you lack any of these skills, ask someone for help or consult one of the many books introducing the Windows operating system.
KIDware (206) 721-2556
Beginning Visual Basic
Lets get going. And, as we said, were going to take it slow. In this first class, we will learn how to get Visual Basic started on a computer, how to load a program (or project) into Visual Basic, how to run the program, how to stop the program, and how to exit from Visual Basic. It will be a good introduction to the many new things we will learn in the classes to come.
KIDware (206) 721-2556
Introducing Visual Basic Starting Visual Basic
We assume you have some version of Visual Basic installed and
1-5
operational on your computer. If you dont, you need to do this first. Again, this might be a good place to ask for someones help if you need it. Over the past several years, there have been many versions of Visual Basic. You will be able to do this class using Visual Basic 4.0 (32 bit version), Visual Basic 5.0, or the new Visual Basic 6.0. Throughout the notes, we will refer to Visual Basic by its abbreviation VB, and you will be told what to do depending on what version of Visual Basic you are using. If you are using Visual Basic 4.0, look for the abbreviation VB4 for information particular to your version. If you are using Visual Basic 5.0, look for the abbreviation VB5 for information particular to your version. And, if you are using Visual Basic 6.0, look for the abbreviation VB6 for information particular to your version. To start Visual Basic: Click on the Start button on the Windows task bar. Select Programs, then Microsoft Visual Basic # (where # is your version of Visual Basic). Click on Visual Basic # (where again # is your version).
(Some of the headings given here may differ slightly on your computer, but you should have no trouble finding the correct ones.) The Visual Basic program should start. Several windows will appear on the screen, with the layout depending on your version of VB.
KIDware (206) 721-2556
Beginning Visual Basic
VB4:
Title Bar Main Menu Toolbar
VB5:
KIDware (206) 721-2556
Introducing Visual Basic
VB6:
Title Bar Main Menu Toolbar
1-7
When starting VB5 or VB6, a dialog box asking about New Project type may appear. If it does, just click the Open button. Lets point out just a few items on the screen. At the top of the screen is the Visual Basic Main Window. At the top of the main window is the Title Bar. The title bar gives us information about what program were using and what Visual Basic program we are working with. Below the title bar is the Main Menu from where we can control the Visual Basic program. You should be familiar with how menus work from using other programs like word processors and games. Under the main menu is the Toolbar. Here little buttons with pictures also allow us to control Visual Basic, much like the main menu. If you put the mouse cursor over one of these buttons for a second or so, a little tooltip will pop up and tell you
KIDware (206) 721-2556
Beginning Visual Basic
what that particular button does - try it! Almost all Windows applications (spreadsheets, word processors, games) have toolbars that help us do different tasks. This is the purpose of the Visual Basic toolbar. It will help us do most of our tasks. Well worry about the other things on the screen later.
KIDware (206) 721-2556
Introducing Visual Basic Opening a Visual Basic Project
1-9
What we want to do right now is open a project. Programs written using Visual Basic are referred to as projects. Projects include all the information we need for our computer program. When we are done writing our computer program using Visual Basic, we save it as a project. Included with these notes are many Visual Basic projects you can open and use. Lets open one now. We will use the Visual Basic toolbar to open a project. Look for a button on the toolbar that looks like a folder opening up. This is the Open Project button:
Click on this button. An Open Project window will appear. Find the folder named BeginVB (stands for Beginning Visual Basic). This is the folder that holds the notes and projects for this course. Open that folder.
Find the folder named BVBProjects. This folder holds all the projects for the course. In this folder are three other folders: VB4Projects (contains projects for Visual Basic 4.0, 32 bit version), VB5Projects (contains projects for Visual Basic 5.0), and VB6Projects (contains projects for Visual Basic 6.0). Select the folder for your version of Visual Basic.
Remember how you got to this folder. Throughout the course, you will go to this folder to open projects you will need. Now, in your project file, find a project file named Sample. Open Sample. Many windows are now on the screen. Look for a window that looks something like this - this is Sample: KIDware (206) 721-2556
Beginning Visual Basic
If this window doesnt show up when you open the project: VB4: VB5, VB6: Click View on the main menu, then Form. Click View on the main menu, then Object.
As an alternate, if the window does not show up, press the F7 function key while holding down <Shift>. This is a keyboard command to show this particular window. Were going to spend a bit of time explaining everything that is displayed here. This will introduce you to some of the vocabulary we use in Visual Basic. There are lots of terms used in Visual Basic. Dont try to memorize everything youll see these new words many times through the course. We call the displayed project window a Form. All Visual Basic projects or programs are built using forms. In fact, you have probably noticed that all Windows applications are built using forms of some type. At the top of the form is the Title Bar. It has an icon (little picture) related to the form, a description of KIDware (206) 721-2556
Introducing Visual Basic
what the form does (Beginning Visual Basic - Sample), and three smaller
1-11
buttons that control form appearance (we wont worry about these buttons right now). There are lots of other things on the form. These other things are the heart of a Visual Basic computer program. You see a set of square buttons with object names next to them. You see pictures of objects. You see a set of round buttons with color names next to them. There is a little box you can type in with something called a scroll bar on the right side. Theres a big button that says Beep! Theres a little device for picking the value of a number. And, theres a ball in a big rectangle with a button that says Start and a little thing that looks like a stopwatch. We call all of these other things on the form Controls or Objects. Controls provide an interface, or line of communication, between you (or the user of your program) and the computer. You use the controls to tell the computer certain things. The computer then uses what it is told to determine some results and displays those results back to you through controls. By the way, the form itself is a control. If youve used any Windows applications, youve seen controls before - you probably just didnt know they were called controls. As examples, buttons on toolbars are controls, scroll bars to move through word processor documents are controls, menu items are controls, and the buttons you click on when opening and saving files are controls. I think you get the idea that controls are a very important part of Visual Basic, and youre right. They are the most important part of Visual Basic - they are what allow you to build your applications. We will spend much of this course just learning about controls. Right now, though, lets run this program and get some insight into how a Visual Basic project (and its controls) works. Before we leave though, look at the title bar in the Visual Basic main window - notice the bracketed word [design]. This tells us that Visual Basic is in Design mode. That is the mode used to build a Visual Basic project. Always look at this title bar to see what mode Visual Basic is working in.
KIDware (206) 721-2556
Beginning Visual Basic Running a Visual Basic Project
After developing a Visual Basic project, you want to start or run the program. This gets the program going and lets the user interact with the controls on the form and have the computer do its assigned tasks. We can run a project using the toolbar. Look for a button that looks like the Play button on a VCR, CD player, or cassette tape player:
Click this button to run Sample (the project we opened previously).
The project form will appear and look something like this:
KIDware (206) 721-2556
Introducing Visual Basic
Notice a few things have changed. All the objects have disappeared. The
1-13
background color of the form is blue. The circle button next to Blue has a black dot in it. The little stopwatch control has disappeared. The little ball has dropped to the bottom of the big rectangle. What happened? Well find out how and why all this happened as we learn more about Visual Basic. Also, notice (in the main window) that Visual Basic is now in Run mode. The project is now running, but what is it doing? Nothing is happening, or is it? At this point, Visual Basic is waiting for you, the user, to do something. We say your Visual Basic project is waiting for an event to occur. Nothing can happen in a Visual Basic program until an event occurs. We call Visual Basic an event-driven programming language. So, lets cause an event. An event occurs when you do something on the form - click on something with the mouse, type something in places where words can go, or maybe drag an object across the form. In the upper left corner of the form is a group of six boxes within a rectangular region with the heading Stuff. Each little box has an object name printed next to it. Click on one of these boxes. Notice what happens. A check appears in the selected box, indicating box selection, and the object named by that box appears on the screen. When we click on a box, we cause an event, called a Click event. The computer recognizes the event and does what you have told it to do (through your computer program) if that particular event occurs. In this case, the event tells the computer to display the selected object. Click on the box again. The check mark and the object disappear. You have caused another event and told the computer to make the object disappear. This particular control is called a check box. Notice you can check as many boxes as you want, picking which objects (if any) you want displayed on your screen. Check boxes are used when you want to select items from a list. Two other controls are used in this example. The rectangular region the check boxes are contained is called a frame. The region each object picture is displayed in is called an image control. Now, lets look at causing events with the other controls on the form.
KIDware (206) 721-2556
Beginning Visual Basic
Near the middle of the screen is a group of four round buttons in a frame with the heading Color. Each button has a color name printed next to it. The Blue button has a black dot in it, indicating it is the currently selected color (notice the form is blue). Click on another of these buttons. Notice what happens. The form color changes to the selected color. This Click event tells the computer to change the form background color. Notice that when you select a new color, the black dot appears in the selected button and disappears in the previously selected button. Unlike the check boxes we saw earlier, you can only select one of these buttons. This makes sense - the form can only be one color! These round buttons are called option buttons. Option buttons are used when you need to choose exactly one option from a list of many. Under the Stuff frame is another frame with the heading Pick a Number. There we see a number displayed in a control called a label. Under the label is another control called a scroll bar. Youve probably seen scroll bars in other applications you have used. The scroll bar is used to change the displayed number. Click on the arrow on the right side of the scroll bar. The displayed value will increase by 1. Continued clicking on that arrow will continue to increase the value. Click on the white area to the left of the arrow. The value will increase by 10. Click on the little bar (called a thumb) in the middle of the scroll bar and drag it right, then left. Notice that, too, changes the displayed value. In this example, the computer is responding to the scroll bars Change event, which occurs each time the scroll bar thumb moves. The Change event tells the computer that the scroll bar value has changed and allows the new value to be displayed in the label control. Under the Pick a Number frame is a region with a scroll bar on the right side. This control is called a text box. You can click in it, then type in any text you want. Try it. The text box is like a little word processor in itself. Each time you type something in the text box, several events occur. There is a KeyPress event when you press a key and a Change event that is called each time the text in the box changes. KIDware (206) 721-2556
Introducing Visual Basic
1-15
Next to the text box is a button that says Beep! Click the button and you should hear a beep on your computers speaker. This control is called a command button and is one of the most widely used controls in Visual Basic. The Click event told the computer to make the speaker beep. The last thing on our form is a tall, yellow, rectangular control called a picture box that contains a little circle called a shape control. Under the picture box is a command button that says Start. Click on that button, that is, cause a Click event. The ball starts moving up. It continues moving up until it hits the top of the picture box, then starts moving back down. It will continue to do this until you click the command button that now says Stop. Remember the little stopwatch that was on our form in design mode, but disappeared when we ran the project. It is being used by the bouncing ball example - it is called a timer control. The Click event on the command button, in addition to changing what the button says to Stop, also started this timer control. The timer control generates events all by itself at preset time intervals. In this example, a Timer event is generated every 1/10th of a second and, in that event, the ball position is changed to give the appearance of movement. Notice that even while the ball is bouncing, you can change the form color, make objects appear and disappear, type text, and make the computer beep. So, Visual Basic even has the capability of handling multiple events. Obviously, this project doesnt do much more than demonstrate what can be done with Visual Basic, but that is a important concept. It points out what you will be doing in building your own Visual Basic projects. A project is made up of the controls that let the user provide information to the computer. By causing events with these controls, the computer will generate any required results. We havent worried about how to use the events to determine these results, but we will in all the later classes. By the time you have finished this course, you will be able to build projects that do everything (and more) that the Sample project does. Lets look now at how to stop the project. KIDware (206) 721-2556
Beginning Visual Basic
KIDware (206) 721-2556
Introducing Visual Basic Stopping a Visual Basic Project
There are many ways to stop a Visual Basic project. We will use the
1-17
toolbar. Look for a button that looks like the Stop button on a VCR, CD player, or cassette tape player (you may have to move the project form down a bit on the screen to see the toolbar):
Click on this button. The project will stop and Visual Basic will return to design mode.
An alternate way to stop the project is to use the Close button found on the form. It is the little button that looks like an X in the upper right corner of the form.
KIDware (206) 721-2556
Beginning Visual Basic Stopping Visual Basic
When you are done working with a Visual Basic project, you want to leave the Visual Basic program. The procedure to leave Visual Basic is the same for all versions of Visual Basic. In fact, it is the same procedure used by nearly all Windows applications: Select File in the main menu. Select Exit (at the end of the File menu).
Stop Visual Basic now. Visual Basic will close all open windows and you will be returned to the Windows desktop. In stopping Visual Basic with Sample active, you may be asked if you want to save certain files. Answer No. Like with stopping a project, an alternate way to stop Visual Basic is to click on the close button in the upper right hand corner of the main window. Its the button that looks like an X.
KIDware (206) 721-2556
Introducing Visual Basic Summary
We covered a lot of new material here, learning a lot of new words and
1-19
concepts. Dont worry if you dont remember everything we talked about here. You will see the material many times again. Its important that you just have some concept of what goes into a Visual Basic project and how it works. And you know how to start and stop Visual Basic itself. In summary, we saw that a Visual Basic project is built upon a form. Controls are placed on the form that allow the user and computer to interact. The user generates events with the controls that allow the computer to do its job. In the next class, you will begin to acquire the skills that will allow you to begin building your own Visual Basic projects. You will see how the parts of a project fit together. Using project Sample as an example, you will learn how to locate important parts of a project. Then, in Class 3, you will actually build your first project!
KIDware (206) 721-2556
Você também pode gostar
- Visual C# Programming BasicsDocumento19 páginasVisual C# Programming BasicsDavide Vitelaru100% (6)
- System AdministrationDocumento1.730 páginasSystem Administrationmike100% (1)
- Bloomberg Fixed IncomeDocumento2 páginasBloomberg Fixed Incomeprachiz1Ainda não há avaliações
- Visual BasicDocumento36 páginasVisual BasicKonark JainAinda não há avaliações
- Visual Basic Programming:How To Develop Information System Using Visual Basic 2010, A Step By Step Guide For BeginnersNo EverandVisual Basic Programming:How To Develop Information System Using Visual Basic 2010, A Step By Step Guide For BeginnersNota: 3.5 de 5 estrelas3.5/5 (2)
- NumerixCVA BrochureDocumento8 páginasNumerixCVA Brochureprachiz1Ainda não há avaliações
- VBDocumento208 páginasVBMyo AungAinda não há avaliações
- Visual Basic Language Companion PDFDocumento139 páginasVisual Basic Language Companion PDFrahulAinda não há avaliações
- Testing PentestDocumento53 páginasTesting Pentesttapion_solAinda não há avaliações
- PES 2013 Full Patch Update Transfer 2018 - IBRASoftwareDocumento23 páginasPES 2013 Full Patch Update Transfer 2018 - IBRASoftwareFatmawati100% (9)
- Coding Basics with Microsoft Visual Studio: A Step-by-Step Guide to Microsoft Cloud ServicesNo EverandCoding Basics with Microsoft Visual Studio: A Step-by-Step Guide to Microsoft Cloud ServicesAinda não há avaliações
- Beginning Visual Basic 6Documento37 páginasBeginning Visual Basic 6Pramod YadavAinda não há avaliações
- Small Basic Tutorials....Documento59 páginasSmall Basic Tutorials....lilashcoco100% (3)
- SmallBasic Reference GuideDocumento46 páginasSmallBasic Reference GuidePeter Havran100% (1)
- NICE Administrators Manual 8.9Documento208 páginasNICE Administrators Manual 8.9aruukay100% (1)
- Introducing Visual BasicDocumento29 páginasIntroducing Visual BasicMarky EllevisAinda não há avaliações
- 6425C ENU Beta TrainerHandbook Part2Documento475 páginas6425C ENU Beta TrainerHandbook Part2Do ManhAinda não há avaliações
- Visual Basic ProgrammingDocumento117 páginasVisual Basic ProgrammingSIVAPATHASEKARAN100% (1)
- Visual Basic Made EasyDocumento117 páginasVisual Basic Made Easyalcon1Ainda não há avaliações
- Credit DerivativesDocumento21 páginasCredit Derivativesprachiz1Ainda não há avaliações
- Beginning Visual Basic: (Shareware Version) © Kidware (206) 721-2556Documento7 páginasBeginning Visual Basic: (Shareware Version) © Kidware (206) 721-2556Leonte ȘtirbuAinda não há avaliações
- 1.1 The Concept of Computer ProgrammingDocumento4 páginas1.1 The Concept of Computer ProgrammingMasudRanaAinda não há avaliações
- 1.1 The Concept of Computer ProgrammingDocumento5 páginas1.1 The Concept of Computer ProgrammingBiga RayAinda não há avaliações
- Visual Basic TutorialDocumento23 páginasVisual Basic TutorialZaeni Marjiyanto, A.mdAinda não há avaliações
- Visual Basic - NET by SaadDocumento136 páginasVisual Basic - NET by SaadmdparvezmcaAinda não há avaliações
- Overview:: Essential Visual BasicDocumento72 páginasOverview:: Essential Visual BasicPrasannaKBAinda não há avaliações
- VB NotesDocumento19 páginasVB NotesRahul LambaAinda não há avaliações
- Visual BasicDocumento97 páginasVisual BasicRenJuniorAinda não há avaliações
- VBA Programmers RefereneDocumento642 páginasVBA Programmers Refereneexicial87Ainda não há avaliações
- VB Notes UgDocumento37 páginasVB Notes UgVeronica SafrinaAinda não há avaliações
- Gui Programming Notes (1-5)Documento151 páginasGui Programming Notes (1-5)RAJESHAinda não há avaliações
- Gui Programming Notes (1-5)Documento152 páginasGui Programming Notes (1-5)RAJESHAinda não há avaliações
- 17ucs06 GuiDocumento198 páginas17ucs06 GuiRajeshAinda não há avaliações
- Lesson 1 - IntroductionDocumento4 páginasLesson 1 - IntroductionChristian Ace UbasaAinda não há avaliações
- Visual Basic .NET For BeginnersDocumento28 páginasVisual Basic .NET For BeginnersLiviuAinda não há avaliações
- The World Wide WebDocumento7 páginasThe World Wide WebLicht ZoraAinda não há avaliações
- SHELLYDocumento9 páginasSHELLYbabiieeAinda não há avaliações
- Visual Basic 2008 TutorialDocumento89 páginasVisual Basic 2008 TutorialHig-zAinda não há avaliações
- How To Modify Old Qbasic Programs To Run in Visual Basic: Bergmann@rowan - Edu Chandrupatla@rowan - Edu Osler@rowan - EduDocumento7 páginasHow To Modify Old Qbasic Programs To Run in Visual Basic: Bergmann@rowan - Edu Chandrupatla@rowan - Edu Osler@rowan - EduJohn K.E. EdumadzeAinda não há avaliações
- Learn Visual Basic 6Documento29 páginasLearn Visual Basic 6Rajan Kumar JhaAinda não há avaliações
- Ruhi Data Visul BasicDocumento53 páginasRuhi Data Visul BasicShree CyberiaAinda não há avaliações
- OOP ReviewerDocumento6 páginasOOP ReviewerashAinda não há avaliações
- Introduction To Visual BasicDocumento31 páginasIntroduction To Visual BasicAyuba Daniel La'ahAinda não há avaliações
- VB 2019 Console DeveloperDocumento105 páginasVB 2019 Console DeveloperAshwin NarayanAinda não há avaliações
- Introduction To The Visual Basic Language and Environment A. What's New?Documento5 páginasIntroduction To The Visual Basic Language and Environment A. What's New?Aspien XOXAinda não há avaliações
- Gui Programming Notes (1-5) 1Documento152 páginasGui Programming Notes (1-5) 1RAJESHAinda não há avaliações
- Module 3 Working With Toolbox ControlsDocumento43 páginasModule 3 Working With Toolbox ControlsCent Abeleda TalapeAinda não há avaliações
- Visual Basic 6.0Documento8 páginasVisual Basic 6.0Ronnel Joseph Cooper RenedoAinda não há avaliações
- Visual Programming NotesDocumento68 páginasVisual Programming NotesBrian NzomoAinda não há avaliações
- Create Windows Forms With C#Documento186 páginasCreate Windows Forms With C#Jaider Xavier JuniorAinda não há avaliações
- Visual Basic Tutorial - Learn VB Programming With Source CodeDocumento2 páginasVisual Basic Tutorial - Learn VB Programming With Source CodeSuryajit BhagwatAinda não há avaliações
- Introduction To Visual BasicDocumento5 páginasIntroduction To Visual Basicmah noorAinda não há avaliações
- Visual Basic TipsDocumento21 páginasVisual Basic TipsbenoycAinda não há avaliações
- Visual BasicDocumento10 páginasVisual BasicBONNYPHILLIPAinda não há avaliações
- VB NotesDocumento14 páginasVB NotesGachagua Lastborn50% (2)
- Visual BasicDocumento2 páginasVisual BasicabhilashaAinda não há avaliações
- Good VB LESSONSDocumento66 páginasGood VB LESSONSEsbon AtandiAinda não há avaliações
- Windows Versus DOS ProgrammingDocumento14 páginasWindows Versus DOS ProgrammingSamuel OjodeAinda não há avaliações
- Framework Versions in Latest Visual Studio Is 3.5 To 4.7. Java Was Supported in Old Versions ofDocumento4 páginasFramework Versions in Latest Visual Studio Is 3.5 To 4.7. Java Was Supported in Old Versions ofNoopur srivastavaAinda não há avaliações
- 01 Introduction To Visual Basic (vb2010)Documento45 páginas01 Introduction To Visual Basic (vb2010)John Bernard TungolAinda não há avaliações
- Learning Unit 7Documento19 páginasLearning Unit 7sphamandla kubhekaAinda não há avaliações
- Lec1 PDFDocumento19 páginasLec1 PDFM MAinda não há avaliações
- Visual Basic 6Documento81 páginasVisual Basic 6nightclownAinda não há avaliações
- B I T B II T B Iii: A R M J I B: Asel O Asel O Asel ISK Anagement Ourney of Ndian AnksDocumento23 páginasB I T B II T B Iii: A R M J I B: Asel O Asel O Asel ISK Anagement Ourney of Ndian Anksprachiz1Ainda não há avaliações
- Macro Scheduler ManualDocumento283 páginasMacro Scheduler Manualprachiz1Ainda não há avaliações
- Markov ChainsDocumento61 páginasMarkov Chainsprachiz1Ainda não há avaliações
- Fiscal Policy and Budget: Presented By: Group 2Documento18 páginasFiscal Policy and Budget: Presented By: Group 2prachiz1Ainda não há avaliações
- (Bank Policy) BASELDocumento30 páginas(Bank Policy) BASELprachiz1Ainda não há avaliações
- Mail MARVIN CABIGUEN Outlook PDFDocumento1 páginaMail MARVIN CABIGUEN Outlook PDFDiana Mae OrfinadaAinda não há avaliações
- Lastexception 63741800595Documento1 páginaLastexception 63741800595Seto Muhammad AdliAinda não há avaliações
- 9.2 AS400 App InstallDocumento572 páginas9.2 AS400 App InstallRahul JaiswalAinda não há avaliações
- Dell 2335dn Service ManualDocumento284 páginasDell 2335dn Service ManualKerzhan0% (1)
- Maxwell ManualDocumento108 páginasMaxwell Manualns4gguy100% (1)
- Whatsapp On Dual SIM 301 Nokia PhonesDocumento12 páginasWhatsapp On Dual SIM 301 Nokia PhonesPrashilGupta100% (1)
- Manually Uninstallation Steps For SEP & SEPMDocumento1 páginaManually Uninstallation Steps For SEP & SEPMTarunAinda não há avaliações
- Software - User - Manual Monarch InstrumentsDocumento25 páginasSoftware - User - Manual Monarch InstrumentsAlejandro DorantesAinda não há avaliações
- Coldfusion11 Support MatrixDocumento4 páginasColdfusion11 Support MatrixisotoolsAinda não há avaliações
- Metsim Installation Instructions PDFDocumento1 páginaMetsim Installation Instructions PDFRosmery Vega SolisAinda não há avaliações
- Srs On Online Banking SystemDocumento17 páginasSrs On Online Banking Systemshivasaxena9990% (1)
- SAP Business One: Remote Desktop ConnectionDocumento7 páginasSAP Business One: Remote Desktop ConnectionMathieu HAinda não há avaliações
- AeroCrash ReportDocumento26 páginasAeroCrash ReportKabeer Akber100% (1)
- Lecture Notes Unit-1 (Network Operating System) : Session: 2021-22Documento21 páginasLecture Notes Unit-1 (Network Operating System) : Session: 2021-22Pradeep BediAinda não há avaliações
- Brother MFC-1810 ManualDocumento160 páginasBrother MFC-1810 Manualyerusha1Ainda não há avaliações
- News EPLAN 20 en US PDFDocumento460 páginasNews EPLAN 20 en US PDFOliver RisteskiAinda não há avaliações
- Jentek Gridstation 8200 Series: Eddy Current TestingDocumento2 páginasJentek Gridstation 8200 Series: Eddy Current TestingDiego De La FuenteAinda não há avaliações
- 12 PC World June 07Documento93 páginas12 PC World June 07techno_cop2100% (5)
- LoomNet Manual USDocumento5 páginasLoomNet Manual USSiba Sankar NayakAinda não há avaliações
- Swat E F Swat 2012: Ditor ORDocumento14 páginasSwat E F Swat 2012: Ditor ORЯрик КолчевAinda não há avaliações
- Product Bulletin: Freelance: Windows 10 Version 1703 and 1709, Freelance Engineering Does Not StartDocumento3 páginasProduct Bulletin: Freelance: Windows 10 Version 1703 and 1709, Freelance Engineering Does Not StartFabio Passos GuimaraesAinda não há avaliações
- Windows XP Usb HDDDocumento38 páginasWindows XP Usb HDDdorin65Ainda não há avaliações
- Enrollment For Education Solutions Program GuideDocumento32 páginasEnrollment For Education Solutions Program Guideayesha_khan963Ainda não há avaliações
- Upd 2Documento9 páginasUpd 2vicky.afriantoAinda não há avaliações
- Carl Culpepper Terrifying Technique For Guitar PDFDocumento5 páginasCarl Culpepper Terrifying Technique For Guitar PDFOskr Brayan Pari H0% (1)