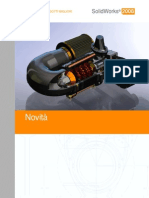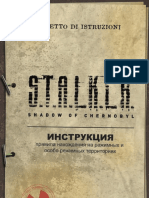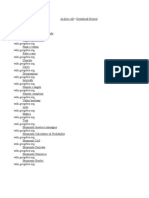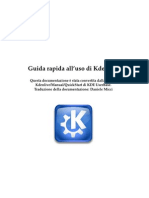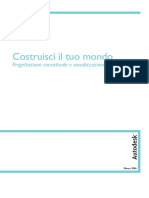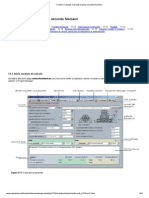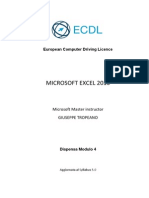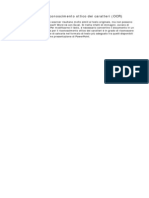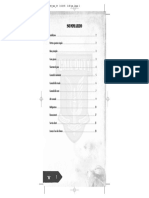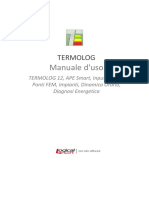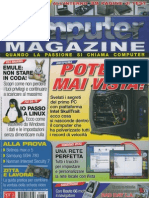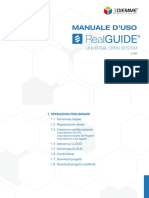Escolar Documentos
Profissional Documentos
Cultura Documentos
Manuale Sibelius 6
Enviado por
GiusmarimbaDireitos autorais
Formatos disponíveis
Compartilhar este documento
Compartilhar ou incorporar documento
Você considera este documento útil?
Este conteúdo é inapropriado?
Denunciar este documentoDireitos autorais:
Formatos disponíveis
Manuale Sibelius 6
Enviado por
GiusmarimbaDireitos autorais:
Formatos disponíveis
Guida
2
Edizione 6.1
Luglio 2009
Guida a cura di Tom Clarke e Daniel Spreadbury.
Per un elenco completo del team di sviluppo del software e altri riconoscimenti, aprire la finestra di
dialogo Info su Sibelius.
Si ringraziano tutti coloro i quali (troppo numerosi da elencare) hanno fornito utili commenti e
suggerimentisu Sibelius e la relativa manualistica.
Per suggerimenti e miglioramenti di questo Manuale inviare un messaggio di posta elettronica
allindirizzo docs@sibelius.com (si prega di non usare questo indirizzo per suggerimenti o domande
specifiche su Sibelius per conoscere lindirizzo di posta elettronica del supporto tecnico del proprio
paese, consultare il documento separato Ultime informazioni e supporto tecnico).
Questo prodotto soggetto ai termini e alle condizioni della licenza duso del software.
Sibelius copyright Sibelius Software, divisione di Avid Technology, Inc. e affiliati 19872009
Manuale di Sibelius copyright Avid Technology, Inc. 19922009
Pubblicato da Avid Technology, Inc. The Old Toy Factory, 2023 City North, Fonthill Road, London
N43HF, UK
Tutti i diritti riservati. Questa Guida non pu essere riprodotta, memorizzata in un sistema di ricerca o trasmessa in qualsiasi forma elettronica,
registrata,meccanica, fotocopiata o in altro modo o per qualsiasi motivo, interamente o parzialmente, senza previo consenso scritto delleditore.
Sebbene grande attenzione sia stata posta durante la stesura di questo Manuale operativo, autori ed editore non si ritengono responsabili per omissioni o
danni dovuti a qualsiasi tipo di errore e/o mancanza che esso pu contenere.
Sibelius, il logo di Sibelius, Scorch, Flexi-time, Espressivo, Rubato, Rhythmic feel, Arrange, ManuScript, Virtual Manuscript Paper, House Style,
SoundStage, Opus, Inkpen2, Helsinki, Reprise, magnetic, multicopy, Optical, Dynamic parts, SoundWorld, Panorama, le note blue e il logo a doppia
elica, SibeliusMusic.com, SibeliusEducation.com, le frasi Il modo pi rapido, intelligente, facile di scrivere musica e 99% ispirazione, 1% traspirazione
sono tutti marchi e frasi registrati o brevettati di Avid Technology, Inc. negli USA, Regno Unito e altri Paesi. Tutti gli altri marchi registrati appartengono
ai rispettivi titolari.
Indice
3
Iniziare qui 5
La storia di Sibelius . . . . . . . . . . . . . . . . . . . 7
Informazioni sulla Guida . . . . . . . . . . . . . . 8
Prima dellinstallazione . . . . . . . . . . . . . . . 11
Installare Sibelius in Windows . . . . . . . . . 12
Installare Sibelius su Mac . . . . . . . . . . . . . 18
Registrare Sibelius . . . . . . . . . . . . . . . . . . . 23
Configurazione MIDI per Windows . . . . 29
Configurazione MIDI su Mac . . . . . . . . . . 32
Informazioni sui progetti . . . . . . . . . . . . . 35
Progetto 1 37
1.1 Aprire una partitura . . . . . . . . . . . . . . 39
1.2 Modifica e inserimento delle note . . . 45
1.3 Selezionare e copiare musica . . . . . . . 52
1.4 Inserimento Flexi-time . . . . . . . . . . . 56
1.5 Inserimento alfabetico e step-time . . 60
1.6 Riproduzione . . . . . . . . . . . . . . . . . . . . 65
1.7 Testo e dinamiche . . . . . . . . . . . . . . . . 68
Progetto 2 73
2.1 Creare una nuova partitura. . . . . . . . . 75
2.2 Scansione. . . . . . . . . . . . . . . . . . . . . . . . 80
2.3 Chiavi, tonalit e gruppi irregolari. . . 84
2.4 Contrassegnare una partitura. . . . . . . 87
2.5 Layout e formattazione. . . . . . . . . . . . . 93
2.6 Parti Dinamiche. . . . . . . . . . . . . . . . . . 98
2.7 Esportazione. . . . . . . . . . . . . . . . . . . . 102
Progetto 3 105
3.1 Comporre per tastiera. . . . . . . . . . . . 107
3.2 Comporre per chitarra . . . . . . . . . . . 109
3.3 Idee e notazione di batteria . . . . . . . 112
3.4 Simboli accordo . . . . . . . . . . . . . . . . . 118
3.5 Ripetizioni e coda . . . . . . . . . . . . . . . 123
3.6 Arrangiamento e riproduzione . . . . 126
Progetto 4 131
4.1 Impostare un quaderno di lavoro . . 133
4.2 Scale e arpeggi . . . . . . . . . . . . . . . . . . 138
4.3 Layout e formattazione. . . . . . . . . . . 141
4.4 Controllo classe . . . . . . . . . . . . . . . . . 145
Progetto 5 149
5.1 Usare video. . . . . . . . . . . . . . . . . . . . . 151
5.2 Comporre musica per immagini . . . 153
5.3 Aggiungere una colonna sonora
ad un video . . . . . . . . . . . . . . . . . . . . . . . . 156
Indice analitico 159
Indice
4
I
n
i
z
i
a
r
e
q
u
i
Iniziare qui
Iniziare qui
6
La storia di Sibelius
7
I
n
i
z
i
a
r
e
q
u
i
La storia di Sibelius
I gemelli Ben e Jonathan Finn iniziarono a lavorare su Sibelius nel 1987, quando erano ancora
studenti, e dedicarono sei anni del loro tempo libero sviluppando una vasta gamma di complesse
funzioni, abbinate ad uninterfaccia utente estremamente intuitiva e intelligenti algoritmi interni
mai visti prima in un software musicale. Nel 1993, dopo essersi laureati presso le univerist di
Oxford e Cambridge, i fratelli Finns crearono la loro propria societ in modo da cominciare a
vendere il programma, senza sapere esattamente cosa aspettarsi.
Sibelius si rivel un successo istantaneo e nellarco del decennio successivo la societ dei fratelli
Finns crebbe oltre ogni aspettativa, con sedi negli Stati Uniti, Gran Bretagna e Australia, e clienti in
oltre 100 paesi in tutto il mondo.
Nel 2006 Sibelius stato acquistato da Avid, i creatori di Pro Tools e altri prodottistandard
nellindustria della produzione di media digitali, e continua a crescere sempre di pi. Infatti si
tratta del software di notazione musicale pi venduto al mondo.
Chi usa Sibelius?
Sibelius pensato per essere usato da qualsiasi tipo di musicista anche da voi! Gli utenti di
Sibelius sono studenti, insegnanti, scuole e universit, compositori, arrangiatori, musicisti e i pi
grandi editori del mondo. Forse la riprova della facilit di utilizzo e la completezza di Sibelius sta
nel fatto che lo stesso programma viene usato sia nelle scuole elementari come da riconosciuti
professionisti.
Permette di gestire qualsiasi tipo di musica dalla musica antica al jazz, dal rock allavanguardia,
dal coro allorchestra sinfonica.
Tra gli utenti pi famosi troviamo il direttore Michael Tilson Thomas, il compositore Steve Reich, il
compositore per coro John Rutter, il chitarrista rock Andy Summers, il musicista jazz Jamie
Cullum e la Royal Academy of Music di Londra. Tra i pi noti editori troviamo Hal Leonard, Music
Sales e Boosey & Hawkes che usano Sibelius sia per la pubblicazione tradizionale che per
distribuire musica via Internet direttamente alla stampante del cliente.
Sibelius ha inoltre ricevuto uno straordinario consenso dalla critica, vincendo i premi Key Buy
della rivista Keyboard , lEditors Choice di ElectronicMusician (per tre volte), ottenendo 5 stelle da
MacWorld (due volte) ed un imbattibile punteggio di 10/10 dalla rivista Computer Music. Sibelius 5
ha inoltre vinto, stabilendo un record senza precedenti, ben quattro premi Editors Choice dalla
stampa specializzata.
Iniziare qui
8
Informazioni sulla Guida
Attenzione!
Indipendentemente da quanto possiate odiare i manuali, dovrete leggere per intero questa
Iniziare qui sezione per iniziare ad usare il programma.
Vi consigliamo fortemente di completare almeno tre dei cinque progetti contenutiin questa Guida
prima di iniziare a lavorare seriamente con Sibelius. Sebbene Sibelius sia facile da apprendere e in
molti casi auto-esplicativo, se non completate questi progetti rischierete di non scoprire mai alcune
delle funzioni base, soprattutto se siete abituati a lavorare con programmi di notazione che
funzionano diversamente. Completando i progetti che richieder solo qualche ora sarete in
grado di inserire, modificare, riprodurre e stampare musica elementare, e saprete cavarvela anche
con musica pi complessa.
Questa Guida presume che abbiate una conoscenza basica su come usare il vostro computer
(il mouse, la tastiera, menu e file).
Guida on-screen
Argomenti pi complessi vengono trattati nel Sibelius Manuale Operativo, che spiega ogni
funzionenel massimo dettaglio (con un Glossario di termini speciali). Per aprire la
Guida on-screen cliccare sul pulsante nella barra degli strumenti indicato a destra,
oppure selezionare Aiuto> Documentazione> Riferimento Sibelius (comando rapido F1 o X?).
Il Manuale Operativo non pensato per essere letto dallinizio alla fine, considerato che la maggior
parte degli utenti useranno comunque solo una minima parte della notazione musicale. Potrete
consultare le parti relative di Manuale Operativo a vostro piacere.
Il Manuale Operativo anche disponibile in versione cartacea come extra opzionale; se desiderate
acquistarlo visitate www.sibelius.com/buy.
Tipografia e riferimenti incrociati
I nomi di tasti del computer, menu e finestre di dialogo appariranno cos.
Oggetti allinterno di menu e sotto menu sono indicati con >, per cui
scegliere File> Apri significher scegliere Apri dal menu File.
b2.1 Alterazioni significa consultare il capitolo Alterazioni (nel
Manuale Operativo) (o su schermo o scegliendo Aiuto>
Documentazione> Riferimento Sibelius,o consultando il libro
opzionale del Manuale Operativo).
Riquadri nel
Manuale Operativo
Noterete riquadri come
questi sparsi in tutto il
Manuale Operativo, ad
illustrare svariate regole di
notazione e scrittura
musicale.
Informazioni sulla Guida
9
I
n
i
z
i
a
r
e
q
u
i
Terminologia elementare
La maggior parte della terminologia informatica riportata di seguito dovrebbe risultare di facile
comprensione per quasi tutti, ma stata comunque inclusa nel caso qualche termine non sia del
tutto familiare:
* Alcuni tasti sono identificati differentemente su diversi tipi di tastiere, soprattutto su Mac.
Allinterno di questa Guida sono state usate le seguenti convenzioni:
Simbolo Mac Nome Mac Equivalente Windows
X Command Ctrl (Control)
x Shift Shift
z Option Alt
R Invio Invio (sulla tastiera principale)
E Invio Invio(sul tastierino numerico)
* Sibelius quasi identico sia su Windows che su Mac, ma laddove esistano differenze, sopratutto
nei comandi rapidida tastiera, la versione per Windows mostrata per prima. Per ulteriori
informazioni sulle differenzetra i comandi rapidi da tastiera per Mac e Windows, b5.12
Menu e comandi rapidi nel Manuale Operativo,che elenca tutti i comandi rapidi disponibili.
I comandi rapidi sono comunque visualizzati anche nei menu.
* Premere Ctrl+A o XA significa mantenere premuto il tasto Ctrl (Windows) o X (Mac) e
premere A. Sebbene A sia scritto in maiuscolo, non usate Shift a meno che non vi venga
esplicitamente richiesto. Allo stesso modo, per comandi rapidi standard come Ctrl+? o X? in
cui sia / che ? appaiono sullo stesso tasto, dovrete semplicemente digitare Ctrl+/ o X/, senza
usare Shift.
* Di forma simile, Alt+clic o z-clic significa mantenere premuto il tasto Alt (Windows) o z
(Mac) e fare clic con il mouse.
* In Windows, cliccare su qualcosa significa muovere la freccia del mouse sopra loggetto e fare clic
con il pulsante sinistro del mouse. Un clic destro invece sta ad indicare lazione di puntare un
oggetto con il mouse e quindi fare clic con il pulsante destro.
* Su Mac, cliccare su qualcosa significa muovere la freccia del mouse sopra loggetto e fare clic con
il pulsante sinistro del mouse; se state usando un vecchio modello di mouse con un solo
pulsante, cliccate con lunico pulsante disponibile. Loperazione Control-clic significa mantenere
premuto il tasto Control sulla vostra tastiera (qualche volta chiamato Ctrl) e fare clic con il
pulsante sinistro (o lunico pulsante disponibile) del mouse; se disponete di un mouse con
pulsante destro potrete invece semplicemente fare clic con il pulsante destro.
* Con trascinare qualcosa si intende lazione di puntare un oggetto con il mouse, cliccare su di esso
e mantenere premuto il pulsante sinistro (o lunico pulsante disponibile su Mac) mentre muovete
il mouse. Per terminare il trascinamento rilasciate il pulsante del mouse.
* Una finestra di dialogo una finestra contenente pulsanti. Alcune finestre di dialogo sono divise
in varie pagine e offrono dei combo box (Mac), identificati come tab nella parte superiore, o box
elenco, che potrete cliccare per cambiare pagina nella finestra di dialogo.
Iniziare qui
10
* Il tastierino numerico il rettangolo di numeri e altri caratteri situato allestrema destra della
tastiera del vostro computer. (I computer portatili generalmente non dispongono di un
tastierino numerico dedicato b5.12 Menu e scorciatoie nel Manuale Operativo per
ulteriori informazioni.)
* Invio rappresenta il tasto pi grande situato alla destra dei tasti delle lettere. Sebbene su alcune
tastiere sia indicato con Enter o con un simbolo speciale a forma di freccia, qui verr sempre
chiamato Invio.
* Enter rappresenta il tasto grande situato in basso a destra del tastierino numerico. Su alcune
tastiere non chiaramente identificato, ma rappresenta comunque Enter.
Troverete esempi di terminologia meno comune nel Glossario alla fine del Manuale Operativo.
Suggerimenti
Segnalazioni di sbagli ed errori di stampa sono sempre ben accette, cos come qualsiasi
suggerimento su come migliorare la Guida e il Manuale Operativo. Inviatele via email a
docs@sibelius.com.
Ci piacerebbe anche ricevere i vostri suggerimenti su come migliorare Sibelius stesso; pubblicate i
vostri suggerimenti nella pagina di discussione sul sito web di Sibelius, o contattando il supporto
tecnico.
Prima dellinstallazione
11
I
n
i
z
i
a
r
e
q
u
i
Prima dellinstallazione
Contenuto della confezione
A meno che non abbiate una vista a raggi X, se state leggendo questa Guida vorr dire che avete gi
aperto la confezione. Dovreste inoltre aver trovato:
* Il DVD-ROM di installazione in una custodia di plastica. Il vostro numero di serie del
programma si trova sul retro della custodia, per cui non perdetela!
* Un foglio intitolato Ultime Informazioni e Supporto Tecnico, con dettagli su come
ricevere supporto nel caso incontriate problemi
* Un questionario da inviarci via fax con le informazioni di registrazione vi spiegheremo in
seguito come fornire queste informazioni via Internet, che risulta pi semplice
* Se avete acquistato una licenza di rete, troverete anche un CD-ROM (nella stessa custodia del
DVD-ROM di Sibelius) ed un libretto a parte intitolato Guida Utente Licenza di Rete Sibelius 6.
Copie singole
Se avete comprato ununica copia di Sibelius (a differenza di un pacchetto da 5 o una licenza
didattica), saltate direttamente a Installare Sibelius in Windows (pagina 12) o Installare
Sibelius su Mac (pagina 18) a seconda del caso.
Pacchetto da 5 e licenze sito stand-alone
Le licenze sito stand-alone permettono di usare Sibelius allo stesso tempo su cinque o pi
computer che non siano collegati tra loro in una rete. Se avete comprato cinque copie avrete
ricevuto un solo DVD-ROM di installazione. Se avete comprato pi di cinque copie, potreste aver
ricevuto una combinazione di pacchetti da 5 (ciascuno contenente un solo DVD-ROM) e copie
singole, o un singolo DVD-ROM che userete per linstallazione su un preciso numero di computer.
Se avete due o pi pacchetti da 5 usate ciascun DVD-ROM e numero di serie per linstallazione su
cinque computer alla volta.
Indipendentemente dal numero di licenze sito acquistate, dovrete installare e registrare Sibelius su
ciascuna macchina separatamente, seguendo le istruzioni in Installare Sibelius in Windows
(pagina 12) o Installare Sibelius su Mac (pagina 18). Da notare che non permesso installare
copie stand-alone di Sibelius su una rete o disco virtuale deve essere installato sullhard disk
della macchina di ciascun client.
Tutte le copie della licenza di sito devono essere installate in un singolo luogo geografico di
unistituzione scolastica.Non potrete installare copie di licenza di sito su portatili (laptop), sui
computer di casa degli insegnantie in nessun altro luogo, a meno che non sia espressamente
autorizzato da Sibelius.
Se desiderate usare Sibelius su una rete ma avete acquistato una licenza di sito stand-alone vi
preghiamo di contattare il servizio tecnico.
Licenze di rete
Se avete acquistato una licenza di sito rete, fate riferimento al libretto Guida Utente Licenza di Rete
Sibelius 6 incluso nella confezione per i dettagli su come installare e registrare Sibelius.
Iniziare qui
12
Installare Sibelius in Windows
Requisiti minimi di sistema
Requisiti minimi soltanto per Sibelius 6:
Windows XP 32-bit SP2 o successivo, Windows Vista 32-bit SP1 o successivo, Windows 7 32-bit o
64-bit, 512MB+ RAM, 550MB spazio su hard disk, drive DVD-ROM
Ulteriori raccomandazioni per usare la libreria interna di suoni Sibelius Sounds Essentials:
Intel Core Duo o AMD Turion o superiore, 1GB+ RAM fisica totale (2GB consigliati), 3.5GB
spazio totale su hard disk, scheda audio compatibile ASIO
Potrete usare la libreria Sibelius Sounds Essentials anche se il vostro computer non rispetta i
requisiti consigliati,ma potreste non poter usare pi di qualche suono contemporaneamente.
Per installare e usare Sibelius 6 dovrete disporre di Windows XP Service Pack 2 o successivo.
Se avete Windows 95, Windows 98, Windows Me, Windows 2000 o Windows NT 4.x, avrete
bisogno di acquistare un aggiornamento ad una versione pi recente del sistema operativo
Windows.
Come determinare se state usando Windows XP SP2 o SP3
Se avete Windows XP ma non siete sicuri se si tratta di Windows XP SP2 o SP3:
* Cliccare sul pulsante Avvio, quindi scegliere Esegui...
* Digitare winver nel riquadro Apri e premere Invio (sulla tastiera principale)
* Vedrete una semplice finestra come questa:
Dovreste vedere Service Pack 2 o Service Pack 3 alla fine della seconda linea di testo. In caso
contrario dovrete effettuare laggiornamento: il modo pi semplice scaricarlo automaticamente
scegliendo Windows Update dal menu Avvio. Se il computer su cui volete far girare Sibelius non
collegato a Internet potrete sempre acquistare un CD-ROM di Windows XP Service Pack 2 o
attraverso uno speciale download che pu essere masterizzato su CD e installato su un altro
computer. Vedere http://www.microsoft.com/windowsxp/sp2/default.mspx per ulteriori
informazioni.
Installare Sibelius in Windows
13
I
n
i
z
i
a
r
e
q
u
i
Collegare dispositivi MIDI
Prima di installare Sibelius potreste voler collegare i dispositivi MIDI esterni che desiderate usare
o vedere bConfigurazione MIDI per Windows sulla pagina 29.
Potrete effettuare questoperazione in qualsiasi altro momento, per cui, se adesso non avete voglia
di addentrarvi in una giungla di cavi MIDI, proseguite senza problemi con linstallazione di
Sibelius.
Privilegi dellamministratore
Dovrete installare Sibelius sul vostro computer usando un account utente con privilegi di
amministratore. Per registrare Sibelius, al termine dellinstallazione sar necessario usare un
account di utente amministratore o essere in grado di fornire un nome utente e password come
amministratore quando vi verr richiesto.
Per questo vi consigliamo prima di installare Sibelius e quindi eseguirlo e registrarlo come utente
amministratore.
Dopo aver registrato il software vi consigliamo di eseguire Sibelius (come qualsiasi altra
applicazione) come utente non privilegiato, per aumentare il livello di sicurezza del vostro sistema.
Se siete lunica persona ad usare il vostro computer, o non avete mai avuto a che fare con account
utenti e privilegi dellamministratore sul vostro computer, potete tranquillamente ignorare quanto
appena detto e installare il softwarenormalmente.
Installare Sibelius
Tradizionalmente i manuali di software tralasciano sempre gli importanti dettagli relativi
allinstallazione, limitandosi a suggerire di seguire le indicazioni sullo schermo. In altre parole,
lautore non sa esattamente cosa accadr durante linstallazione. I programmatori potrebbero aver
infatti cambiato la procedura di installazione allultimo minuto, senza che egli ne sia a conoscenza.
In questo caso invece vi diremo esattamente cosa succede durante linstallazione di Sibelius:
* Chiudere qualsiasi programma in funzionamento. Vi consigliamo di chiudere qualsiasi software
anti-virus o anti-spyware eseguito automaticamente allavvio.
* Tirate fuori il DVD-ROM di Sibelius dalla custodia, inseritelo (etichetta vero lalto) nel drive
DVD-ROM del computer, e chiudete lo sportellino.
* Attendete qualche secondo. Il drive DVD-ROM dovrebbe attivarsi e una finestra di dialogo
apparire sullo schermo. (Se non succede niente fate clic sul menu Avvio, scegliete Esegui e
digitate D:\autorun, in cui D la lettera corrispondente al vostro drive DVD-ROM, quindi
premete Invio sulla tastiera principale.)
* In Windows Vista o Windows 7 potreste vedere apparire una piccola finestra chiamata
AutoPlay. In Installa o esegui programma, cliccare su Esegui autorun.exe.
* Nella finestra principale di installazione cliccare su Installare Sibelius 6 per iniziare
laggiornamento di Sibelius
* In Windows Vista o Windows 7 lo schermo diventa scuro e apparir la finestra Controllo
account user. Fare clic su Continua per indicare a Windows che desideriamo che linstallazione
proceda.
Iniziare qui
14
* In Windows XP, se non avete Microsoft Windows Installer installato, vi verr comunicato che
dovrete installarlo. Cliccare su Installa e attendere che Windows Installer venga installato.
Loperazione pu richiedere vari minuti.
* Allo stesso modo, se state usando Windows XP e non avete Microsoft .NET Framework 2.0
installato, vi verr comunicato che dovrete installarlo. Cliccare su Installa, quindi, nel caso vi sia
chiesto di leggere il contratto di licenza, cliccare su Accetto per accettare i termini del contratto,
ed infine attendere con pazienza il termine dellinstallazione di .NET Framework. Loperazione
pu richiedere vari minuti.
* Dopo qualche ulteriore secondo apparir la finestra Benvenuto allinstallazione guidata di
Sibelius 6. Fare clic su Successivo.
* Potrete adesso leggere il contratto di licenza di Sibelius, che trovate anche alla fine del Manuale
Operativo. Selezionare il pulsante Accetto il contratto di licenza, quindi cliccare su
Successivo.
* Lapplicazione di installazione suggerir una cartella in cui installare Sibelius. A meno che
abbiate specifiche ragioni per decidere dove voler installare Sibelius, vi consigliamo di lasciare
questa impostazione su default. Vi verr chiesto se volete installare Sibelius per Chiunque usi
questo computer o Solo per me, che determina se chiunque usi il vostro computer sar in
grado di vedere la scorciatoia di Sibelius sul Desktop, o soltanto voi. Si raccomanda di lasciarlo
su Chiunque usi questo computer. Fare clic su Successivo.
* Vi verr comunicato che adesso siete pronti a installare Sibelius. Fare clic su Successivo.
* Mentre Sibelius viene installato oggetti in movimento lampeggeranno sullo schermo.
Loperazione pu richiedere vari minuti.
* Una volta terminata linstallazione cliccare su Fine per tornare alla finestra apparsa nel
momento in cui avete inserito il DVD-ROM.
Prima di eseguire per la prima volta Sibelius 6 dovreste decidere se installare altre applicazioni dal
DVD-ROM di Sibelius 6.
Installare Sibelius Sounds Essentials
Sibelius Sounds Essentials una libreria di suoni di alta qualit da usare con Sibelius.
Per installarla:
* Nella finestra principale di installazione fare doppio clic su Installare Sibelius Sounds
Essentials.
* Il processo di installazione avr inizio dopo qualche secondo.
* In Windows Vista o Windows 7 lo schermo diventa scuro e apparir la finestra Controllo
account user. Fare clic su Continua per indicare a Windows che desideriamo che linstallazione
proceda.
* Apparir la finestra Benvenuto allinstallazione guidata di Sibelius Sounds Essentials per
Sibelius 6. Fare clic su Successivo.
* Potrete adesso leggere il contratto di licenza. Selezionare il pulsante Accetto la licenza, quindi
cliccare su Successivo.
Installare Sibelius in Windows
15
I
n
i
z
i
a
r
e
q
u
i
* Lapplicazione di installazione suggerir una cartella in cui installare i suoni. A meno che abbiate
specifiche ragioni per decidere dove voler installare i suoni, vi consigliamo di lasciare questa
impostazione su default. Fare clic su Successivo.
* Vi verr comunicato che adesso siete pronti a installare Sibelius Sounds Essentials. Fare clic su
Installa.
* Mentre i suoni vengono installati oggetti in movimento lampeggeranno sullo schermo.
Loperazione richieder vari minuti, per cui siate pazienti.
* Una volta terminata linstallazione cliccare su Fine.
Installare PhotoScore Lite
PhotoScore Lite unapplicazione di Neuratron che permette di digitalizzare allinterno di Sibelius
sia musica stampata che file PDF scaricati da Internet, per poi modificare, trasporre e stampare il
tutto come se si trattasse di musica inserita da voi stessi.
A meno che non abbiate acquistato PhotoScore Ultimate, adesso dovreste installare PhotoScore
Lite dal DVD-ROM di Sibelius 6:
* Nella finestra principale di installazione fare clic su Installare PhotoScore Lite.
* In Windows Vista lo schermo diventa scuro e apparir la finestra Controllo account user. Fare
clic su Continua per indicare a Windows che desideriamo che linstallazione proceda.
* Cliccare su Successivo per vedere il contratto di licenza di PhotoScore Lite. Leggetelo e cliccate
su Successivo.
* Vi verr chiesto di fornire alcune informazioni: inserite il vostro Nome; il campo ID prodotto
stato riempito per voi. Una volta terminato il questionario fare clic su Successivo.
* PhotoScore Lite vi dir dove sar installato; vi consigliamo di cambiare questimpostazione solo
nel caso siate completamente sicuri di quello che state facendo. Altrimenti cliccare su
Successivo.
* Fare ancora clic su Successivo e PhotoScore Lite verr installato, quindi cliccare su Fine.
Installare AudioScore Lite
AudioScore Lite unapplicazione che trascrive automaticamente la musica che state cantando o
suonando su uno strumento acustico in un microfono, in modo da inviarla a Sibelius per ulteriori
modifiche.
A meno che non abbiate acquistato AudioScore Ultimate, adesso dovreste installare AudioScore
Lite dal DVD-ROM di Sibelius 6:
* Nella finestra principale di installazione fare clic su Installare AudioScore Lite.
* In Windows Vista o Windows 7 lo schermo diventa scuro e apparir la finestra Controllo
account user. Fare clic su Continua per indicare a Windows che desideriamo che linstallazione
proceda.
* Cliccare su Successivo per vedere il contratto di licenza di AudioScore Lite. Leggetelo e cliccate
su Successivo.
* Vi verr chiesto di fornire alcune informazioni: inserite il vostro Nome; il campo ID prodotto
stato riempito per voi. Una volta terminato il questionario fare clic su Successivo.
Iniziare qui
16
* AudioScore Lite vi dir dove sar installato; vi consigliamo di cambiare questimpostazione solo
nel caso siate completamente sicuri di quello che state facendo. Altrimenti cliccare su
Successivo.
* Fare ancora clic su Successivo e AudioScore Lite verr installato, quindi cliccare su Fine.
Installare Sibelius Scorch
Adesso dovreste installare Scorch, il plug-in gratuito per browser web che permette di vedere,
riprodurre, trasporre e stampare le partiture di Sibelius su Internet:
* Prima di tutto chiudere qualsiasi browser web in funzionamento.
* Nella finestra principale di installazione fare clic su Installare Scorch.
* Potrebbe essere necessario pi di un minuto perch linstallazione di Scorch abbia inizio: vi
preghiamo di avere pazienza. Apparir la finestra Benvenuto allinstallazione guidata di
Sibelius Scorch (tutti i browser). Fare clic su Successivo.
* Potrete adesso leggere il contratto di licenza di Scorch. Leggetelo, quindi selezionate il pulsante
Accetto la licenza, quindi cliccate su Successivo.
* Vi verr chiesto di scegliere una cartella di installazione per Scorch. Di nuovo, cliccare
semplicemente su Successivo.
* Vi verr comunicato che adesso siete pronti a installare Scorch. Fare clic su Successivo.
* In Windows Vista o Windows 7 lo schermo diventa scuro e apparir la finestra Controllo
account user. Fare clic su Continua per indicare a Windows che desideriamo che linstallazione
proceda.
* Mentre Scorch viene installato oggetti in movimento lampeggeranno sullo schermo. Saranno
solo necessari alcuni secondi.
* Una volta terminata linstallazione cliccare su Fine.
Reinstallare Sibelius
Se avete bisogno di reinstallare Sibelius, inserite semplicemente il DVD-ROM nel computer e
procedete come se fosse la prima volta che installate Sibelius. Lapplicazione di installazione si
render conto che Sibelius gi installato sul vostro computer e vi offrir tre opzioni: scegliere
Ripara e cliccare su Successivo, quindi cliccare di nuovo su Successivo per confermare la scelta.
Aspettate fino a che lapplicazione non sar stata installata di nuovo, quindi cliccare su Fine.
Disinstallare Sibelius
Disinstallare significa rimuovere la vostra copia di Sibelius dal vostro computer, probabilmente per
installarla su un altro computer. Se per qualche motivo la vostra copia di Sibelius smette di
funzionare, potrete provare ad installarla normalmente nella stessa destinazione, senza prima
disinstallarla vedere Reinstallare Sibeliussopra.
Non provate a muovere o rinominare la cartella di Sibelius o la cartella di qualsiasi altro
programma, visto che creer problemi al sistema operativo.
* Aprire Pannello di Controllo dal menu Avvio. Fare doppio clic su Aggiungi/Rimuovi
programmi (Windows XP) o Programmi e funzioni (Windows Vista o Windows 7).
Installare Sibelius in Windows
17
I
n
i
z
i
a
r
e
q
u
i
* Se avete installato PhotoScore Lite, prima di tutto disinstallatelo. Viene visualizzato come
Neuratron PhotoScore Lite; selezionatelo, cliccate su Aggiungi/Rimuovi (Windows XP) o
Disinstalla (Windows Vista o Windows 7), quindi seguite le istruzioni sullo schermo.
* Se avete installato AudioScore Lite, prima di tutto disinstallatelo. Viene visualizzato come
Neuratron PhotoScore Lite; selezionatelo, cliccate su Aggiungi/Rimuovi (Windows XP) o
Disinstalla (Windows Vista o Windows 7), quindi seguite le istruzioni sullo schermo.
* Se avete installato Sibelius Sounds Essentials, disinstallatelo adesso. Viene visualizzato come
Sibelius Sounds Essentials per Sibelius 6; selezionatelo, cliccate su Aggiungi/Rimuovi
(Windows XP) o Disinstalla (Windows Vista o Windows 7), quindi seguite le istruzioni sullo
schermo.
* Non sar necessario disinstallare Scorch.
* Per disinstallare Sibelius, selezionate Sibelius 6 dallelenco, fate clic su Aggiungi/Rimuovi
(Windows XP) o Disinstalla (Windows Vista o Windows 7). Quindi seguite le istruzioni sullo
schermo.
Iniziare qui
18
Installare Sibelius su Mac
Requisiti minimi di sistema
Requisiti minimi soltanto per Sibelius 6:
Mac OS X 10.4.11 o successivo, Mac OS X 10.5.7 o successivo, Mac OS X 10.6, 512MB+ RAM,
550MB spazio su hard disk, drive DVD-ROM
Ulteriori raccomandazioni per usare la libreria interna di suoni Sibelius Sounds Essentials:
Intel Core Duo o superiore, 1GB+ RAM fisica totale (2GB consigliati), 3,5GB spazio totale su
hard disk
Potrete usare la libreria Sibelius Sounds Essentials anche se il vostro computer non rispetta i
requisiti consigliati,ma potreste non poter usare pi di qualche suono contemporaneamente.
Se usate una versione di Mac OS X precedente a OS X 10.4, non sar possibile installare e eseguire
Sibelius. Dovrete aggiornare Mac OS X, anche se normalmente laggiornamento non gratuito.
Consultare www.apple.com per i dettagli.
Vi consigliamo di avere installata la versione pi recente di Mac OS X per usare Sibelius. Scegliere
Software Update in Preferenze di Sistema per assicurarvi di stare usando lultima versione.
Come determinare se state usando Mac OS X 10.4 Tiger o successivo
Scegliere Info su questo Mac dal menu Apple menu. Vedrete una semplice finestra come questa:
Subito sotto il testo grande Mac OS X vedrete un testo pi o meno simile a Versione 10.5.8. Se la
prima parte di questo numero 10.4 o superiore significa che state usando Mac OS X 10.4 Tiger o
una versione successiva di Mac OS X, per cui potrete installare ed eseguire Sibelius 5.
Collegare dispositivi MIDI
Prima di installare Sibelius potreste voler collegare i dispositivi MIDI esterni che desiderate usare
vedere Configurazione MIDI su Mac sulla pagina 32.
Potrete effettuare questoperazione in qualsiasi altro momento, per cui, se adesso non avete voglia
di addentrarvi in una giungla di cavi MIDI, proseguite senza problemi con linstallazione di
Sibelius.
Installare Sibelius su Mac
19
I
n
i
z
i
a
r
e
q
u
i
Privilegi dellamministratore
Per installare e registrare correttamente Sibelius dovrete fornire una password di amministratore
quando vi sar richiesta.
Dopo aver registrato il software vi consigliamo di eseguire Sibelius (come qualsiasi altra
applicazione) come utente non privilegiato, per aumentare il livello di sicurezza del vostro sistema.
Se siete lunica persona ad usare il vostro computer, o non avete mai avuto a che fare con account
utenti e privilegi dellamministratore sul vostro computer, potete tranquillamente ignorare quanto
appena detto e installare il software normalmente.
Installare Sibelius
* Tirate fuori il DVD-ROM Sibelius dalla custodia, inseritelo (etichetta vero lalto) nel drive
DVD-ROM del computer, e chiudete lo sportellino.
* Attendete qualche secondo. Unicona del DVD, chiamata Sibelius 6, dovrebbe apparire sul
desktop, e una finestra dovrebbe aprirsi automaticamente; in caso contrario fate doppio clic
sullicona Sibelius 6.
* Per installare laggiornamento fare doppio clic sullicona Installa Sibelius 6, che dar il via al
processo di installazione.
* Apparir la finestra Benvenuto allinstallazione di Sibelius 6. Fare clic su Continua.
* Potrete adesso leggere il contratto di licenza di Sibelius, che trovate anche alla fine del Manuale
Operativo. Dopo averlo letto fare clic su Continua, quindi Accetto.
* Vi verr mostrato quanto spazio sul computer sar usato per linstallazione di Sibelius 6.
(Se state installando di nuovo Sibelius 6 linstallazione potrebbe non richiedere praticamente
nessuno spazio sul vostro computer.) Dovrete installare Sibelius sul disco di avvio del vostro
Mac, per cui non cliccate su Cambio destinazione installazione: cliccate semplicemente su
Installa.
* Verr richiesto di fornire la password dellamministratore: inserirla e fare clic su OK.
* Apparir una barra di avanzamento durante linstallazione del software. Loperazione pu
richiedere vari minuti.
* Ad un certo punto vi verr comunicato che linstallazione andata a buon fine. Cliccare su
Chiudi.
Prima di eseguire per la prima volta Sibelius 6 dovreste decidere se installare altre applicazioni dal
DVD-ROM di Sibelius 6.
Installare Sibelius Sounds Essentials
Sibelius Sounds Essentials una libreria di suoni di alta qualit da usare con Sibelius.
Per installarla:
* Fare doppio clic su Installare Sibelius Sounds Essentials per iniziare linstallazione.
* Apparir la finestra Benvenuto allinstallazione di Sibelius Sounds Essentials per Sibelius
6. Fare clic su Continua.
* Potrete adesso leggere il contratto di licenza. Dopo averlo letto fare clic su Continua, quindi
Accetto.
Iniziare qui
20
* Sibelius Sounds Essentials deve essere installato sul disco di avvio del vostro Mac (potrete
comunque spostarlo successivamente, se desiderate - vedere Spostare Sibelius Sounds
Essentials di seguito), per cui non cliccate su Cambio destinazione installazione: cliccate
semplicemente su Installa.
* Verr richiesto di fornire la password dellamministratore: inserirla e fare clic su OK.
* Apparir una barra di avanzamento durante linstallazione del software. Loperazione pu
richiedere vari minuti, per cui abbiate pazienza!
* Dopo qualche minuto vi verr comunicato che linstallazione andata a buon fine. Cliccare su
Chiudi.
Installare Scorch
A questo punto dovreste installare Sibelius Scorch (che vi permette di vedere, riprodurre, trasporre
e stampare le partiture di Sibelius su Internet):
* Prima di tutto chiudere qualsiasi browser web in funzionamento.
* Fare doppio clic su Installare Sibelius Scorch per iniziare linstallazione.
* Apparir la finestra Benvenuto allinstallazione di Sibelius Scorch. Fare clic su Continua.
* Potrete adesso leggere il contratto di licenza. Dopo averlo letto fare clic su Continua, quindi
Accetto.
* Scorch deve essere installato sul disco di avvio del vostro Mac, per cui non cliccate su Cambio
destinazione installazione: semplicementecliccate su Installa.
* Verr richiesto di fornire la password dellamministratore. Inserirla e fare clic su OK.
* Potrete adesso leggere il contratto di licenza di Scorch; leggetelo e quindi cliccate su Accetto
* Nella schermata successiva cliccate su Installa
* Apparir una barra di avanzamento e al termine vi verr comunicato che linstallazione andata
a buon fine. Cliccare su Chiudi.
Installare PhotoScore Lite
PhotoScore Lite unapplicazione di Neuratron che permette di digitalizzare allinterno di Sibelius
sia musica stampata che file PDF scaricati da Internet, per poi modificare, trasporre e stampare il
tutto come se si trattasse di musica inserita da voi stessi.
A meno che non abbiate acquistato PhotoScore Ultimate, adesso dovreste installare PhotoScore
Lite dal DVD-ROM di Sibelius 6:
* Fare doppio clic su Installare PhotoScore Lite per iniziare linstallazione.
* Apparir la finestra Benvenuto allinstallazione di PhotoScore Lite. Fare clic su Continua.
* Vi verr mostrato il contratto di licenza di PhotoScore Lite; leggetelo, cliccate su Continua,
quindi su Accetto
* Nella schermata successiva cliccate su Installa
* Verr richiesto di fornire la password dellamministratore. Inserirla e fare clic su OK.
* Apparir una barra di avanzamento e al termine vi verr comunicato che linstallazione andata
a buon fine. Cliccare su Chiudi.
Installare Sibelius su Mac
21
I
n
i
z
i
a
r
e
q
u
i
Installare AudioScore Lite
AudioScore Lite unapplicazione che trascrive automaticamente la musica che state cantando o
suonando su uno strumento acustico in un microfono, in modo da inviarla a Sibelius per ulteriori
modifiche.
A meno che non abbiate acquistato AudioScore Ultimate, adesso dovreste installare AudioScore
Lite dal DVD-ROM di Sibelius 6:
* Fare doppio clic su Installare AudioScore Lite per iniziare linstallazione.
* Apparir la finestra Benvenuto allinstallazione di AudioScore Lite. Fare clic su Continua.
* Vi verr mostrato il contratto di licenza di AudioScore Lite; leggetelo, cliccate su Continua,
quindi su Accetto
* Nella schermata successiva scegliere il disco di avvio del vostro Mac, quindi cliccate su
Continua
* Vi verr indicato lo spazio necessario sul computer per linstallazione: cliccare su Installa.
* Verr richiesto di fornire la password dellamministratore. Inserirla e fare clic su OK.
* Apparir una barra di avanzamento e al termine vi verr comunicato che linstallazione andata
a buon fine. Cliccare su Chiudi.
Reinstallare Sibelius
Se per qualsiasi motivo dovrete reinstallare Sibelius:
* Prima di tutto, trascinare licona dellapplicazione Sibelius 6 dalla cartella Applicazioni al
Cestino
* Vorrete anche cestinare il file delle preferenze di Sibelius 6 che trovate sia in Users/username/
Library/Preferences che in /Library/Preferences, chiamato com.sibelius.sibelius6,plist
* Inserite il DVD-ROM di Sibelius 6 nel vostro computer, quindi seguite le istruzioni per
Installare Sibelius sopra.
Disinstallare Sibelius
Disinstallare significa rimuovere la vostra copia di Sibelius dal vostro computer, probabilmente per
installarla su un altro computer. Se per qualche motivo la vostra copia di Sibelius smette di
funzionare normalmente, potrete provare ad installarla normalmente nella stessa destinazione
vedere Reinstallare Sibelius sopra.
Per disinstallare Sibelius per Mac, semplicemente trascinate licona Sibelius 6 dalla cartella
Applicazioni al cestino. Allo stesso modo, per disinstallare PhotoScore Lite o AudioScore Lite,
trascinate le icone di PhotoScore Lite o AudioScore Lite nel cestino.
E adesso?
Adesso passate a Registrare Sibelius sulla pagina 23.
Spostare Sibelius Sounds Essentials
Per spostare Sibelius Sounds Essentials su un altro volume, ad es., un hard disk esterno, dopo
linstallazione:
* Uscire da Sibelius, se attualmente in esecuzione.
Iniziare qui
22
* Usando il Finder, aprire /Library/Application Support/Sibelius Software/Sibelius Sounds.
* Vedrete almeno due cartelle: Essentials for Sibelius 6 e Libraries.
* Trascinare la cartella Essentials for Sibelius 6 allubicazione di vostra scelta. Non muovere la
cartella Libraries.
* Lanciare di nuovo Sibelius: vi verr comunicato che Sibelius non in grado di individuare la
libreria di suoni Essentials. Fare clic su S per scegliere la nuova ubicazione, quindi cliccare su
Scegli. Verr richiesto di fornire la vostra password dellamministratore: inserirla e fare clic
su OK.
Registrare Sibelius
23
I
n
i
z
i
a
r
e
q
u
i
Registrare Sibelius
Vi consigliamo di registrare la vostra copia di Sibelius non pi tardi della prima o seconda
settimana di uso. Si tratta di un procedimento rapido e facile, ed una volta registrati potrete
ricevere supporto tecnico, aggiornamenti futuri e supporto on line attraverso il sito web di Sibelius
(www.sibelius.com).
Come protezione contro la pirateria e per evitare che il software possa essere rubato, le copie non
registrate di Sibelius non permettono salvare. Nonostante ci, anche se il software non stato
ancora registrato, sar possibile salvare il vostro lavoro durante i primi 15 giorni di uso.
Se Sibelius non viene registrato durante i primi 15 giorni, salvare verr temporaneamente
disabilitato. La funzione verr riattivata non appena il software viene registrato. (Vi preghiamo di
non provare a cambiare la data del vostro computer o a reinstallare Sibelius per estendere il
periodo di 15 giorni; non solo non funzioner ma causer la disattivazione della funzione Salva
fino a quando non registrerete il programma.)
Usare Sibelius su pi computer
Se (e solo se) disponete di una copia di Sibelius per utente singolo, potrete installare e registrare
Sibelius su due computer per il vostro uso personale ed esclusivo. Entrambe le copie di Sibelius
dovranno essere usate personalmente soltanto da voi, e non simultaneamente. Per registrare
Sibelius su un secondo computer seguite semplicemente le istruzioni sotto Registrazione via
Internet di seguito.
Se successivamente avrete bisogno di installare Sibelius su un nuovo computer potrete spostare
una delle vostre copie sulla nuova macchina, ma sempre rispettando il limite di due copie
registrate alla volta. Per far ci, vedere Spostare Sibelius su un altro computer di seguito.
Registrazione del pacchetto da 5 e licenze sito
Potete registrare un pacchetto didattico da 5 e licenze sito di Sibelius esattamente nello stesso
modo della copia singola, per cui seguite le istruzioni in Registrazione via Internet di seguito.
Avrete solo bisogno di immettere i vostri dati durante la registrazione della prima copia (a meno
che non disponiate di pi di un DVD-ROM di installazione di Sibelius e numeri di serie multipli).
Registrazione delle licenze di rete
Non possibile registrare copie di rete di Sibelius attraverso Internet; per la registrazione dovrete
contattare Sibelius via telefono, fax o email. Consultate il libretto Guida Utente Licenza di Rete
Sibelius 6 per ulteriori dettagli.
Registrazione via Internet
Sibelius vi chieder di registrarvi ogni volta che eseguirete il programma, per cui vi consigliamo di
farlo prima possibile. Lanciate Sibelius 6 con un doppio clic sullicona Sibelius 6 sul desktop
(Windows) o nella cartella Applicazioni (Mac). Questo quello che accadr:
* Vi verr comunicato che Sibelius 6 deve essere lanciato per la prima volta usando un account di
amministratore; cliccate su OK:
Iniziare qui
24
% In Windows Vista lo schermo diventa scuro e apparir la finestra Controllo account user.
Fare clic su Continua per indicare a Windows che desideriamo che linstallazione proceda, o
inserire la password di amministratore quando richiesto.
% In Windows XP potrebbe esservi richiesta la password di amministratore, che dovrete
inserire.
% Su Mac verr richiesto di fornire la password dellamministratore: inserirla e fare clic su OK.
* Adesso vi verr chiesto di inserire il vostro numero di serie di Sibelius. Lo troverete stampato
sulletichetta della custodia CD che conteneva la vostra copia di Sibelius; si tratta del numero che
inizia con S. Inserirlo e fare clic su OK.
* Vi verr quindi chiesto di registrare Sibelius. Potrete usare sia la connessione Internet del
computer su cui Sibelius stato installato (il modo pi rapido e semplice), sia la connessione
Internetdi un altro computer (vedere Registrazione attraverso la connessione
Internet di un altro computer di seguito).
* Scegliere il pulsante opzioneUsare la connessione Internet di questo computer e fare clic
su Successivo.
* Se il vostro computer non gi connesso a Internet, Sibelius vi chieder di connettervi;fate clic
su Connetti
* Se state usando un firewall assicuratevi che Sibelius possa accedere a Internet, altrimenti la
registrazione non andr a termine. La maggior parte dei firewall vi avvertiranno se un
programma sta cercando di accedere a Internet per la prima volta. Il messaggio esatto che
apparir dipender dal firewall che state usando (se ne state usando uno), ma quando vi verr
chiesto se desiderate lasciare Sibelius accedere a Internet, scegliete lopzione che ne permetta
laccesso.
* Una volta stabilita la connessione, Sibelius verificher lo stato della registrazione della vostra
copia; se gi stata registrata (se per esempio state registrando le copie di una licenza multi-
utente, o installando una seconda copia per vostro uso personale, o reinstallando una copia
esistente) verr visualizzato un ulteriore messaggio. Cliccate su S per procedere.
* Dovrete quindi fornire i vostri dati di contatto. Avremo bisogno del vostro nome e indirizzo per
permettervi di ricevere supporto tecnico, aggiornamenti futuri, ecc. Rispetteremo al massimo la
vostra privacy vedere Norme sulla privacy di seguito.
* Se questa la vostra copia personale di Sibelius, immettete il vostro indirizzo di casa e lasciate
vuoto il campo Organizzazione. Se la copia di una scuola, istituto, universit, chiesa, ditta o
altro tipo di organizzazione, immettete lindirizzo dellorganizzazione (incluso il campo
Organizzazione ). Quindi immettete i vostri dettagli, assicurandovi di riempire tutti i campi
richiesti; cliccare su Successivo.
* A questo punto vi verr chiesto di inserire alcune informazioni sui vostri interessi musicali, su
come avete conosciuto Sibelius,e cos via. Nel caso siate un professore, una scuola, un istituto o
ununiversit, nellelenco Attivit scegliete una delle opzioni Insegnante. Se siete uno studente
scegliete una delle opzioni Studente.
* Vi verranno mostrate alcune informazioni base sul vostro computer che potrete decidere di
inviarci in modo da facilitare il processo di assistenza tecnica; inviare queste informazioni non
obbligatorio, ma potrebbe farvi risparmiare tempo in futuro.
Registrare Sibelius
25
I
n
i
z
i
a
r
e
q
u
i
Riempite tutti i campi e quindi fate clic su Fine.
* Se state registrando una copia didattica acquistata in America del Nord/Sud/Centro, potrebbe
esservi richiesto di provare la vostra idoneit. Vedere Copie didattiche acquistate in
America del Nord/Centro/Sud di seguito per i requisiti di idoneit.
* Cliccare su Fine. Dopo qualche secondo vi verr comunicato che Sibelius stato registrato con
successo.
Registrazione attraverso la connessione Internet di un altro computer
Se il computer sul quale Sibelius installato non dispone di una connessione Internet, scegliere
Aiuto> Registra Sibelius, selezionare il pulsante opzione Usare la connessione Internet di un
altro computer e cliccare su Successivo.
Vi verr comunicato di visitare una pagina sul sito web di Sibelius in modo da fornire le vostre
informazioni di registrazione. Alla fine del processo vi verr assegnato un Numero di
Registrazione che dovrete inserire nella finestra di dialogo Registra Sibelius, cos da completare la
registrazione.
Se non avete alcuna possibilit di collegarvi a Internet potrete comunque registrarvi via fax o
telefono.
Registrazione via fax
Se possibile vi consigliamo di registrarvi via Internet . Per registrarsi via fax vi preghiamo di
riempire il modulo incluso nella confezione di Sibelius ed inviarlo via fax al numero che trovate nel
modulo stesso. Per ottenere il vostro Numero Computer (che dovrete specificare nel modulo da
inviarci via fax):
* Scegliere Aiuto> Registra Sibelius
* Scegliere il pulsante opzione Usare la connessione Internet di questo computer e fare clic
su Successivo.
* Annotare il vostro Numero di serie e Numero Computer, quindi fare clic su Registra in
seguito.
Quando riceverete una risposta (in genere un giorno lavorativo) dovrete immettere il Numero
Registrazione in Aiuto> Registra Sibelius: questa volta inserite il vostro nome e organizzazione
(se appropriato), digitate il Numero Registrazione, quindi cliccate su Fine. Vi verr comunicato
che Sibelius stato registrato con successo.
Dopo la registrazione non sar necessario che conserviate il Numero Computer o il Numero
Registrazione.
Registrazione via telefono
Se possibile vi consigliamo di registrarvi via Internet . Per registrarvi via telefono:
* Scegliere Aiuto> Registra Sibelius
* Scegliere Usare la connessione Internet di questo computer e fare clic su Successivo.
* Chiamate il numero qui sotto, assicurandovi di poter vedere lo schermo del computer mentre
siete al telefono
Iniziare qui
26
* Vi verr assegnato un Numero Registrazione (che inizia con la lettera R) da inserire nel riquadro
sullo schermo. Una volta digitato il Numero Registrazione e cliccato su Fine, il programma sar
registrato (e continuer a permettervi di salvare).
Dopo la registrazione non sar necessario che conserviate il Numero Computer o il Numero
Registrazione.
Per gli utenti che hanno acquistato il programma in America del Nord, Centro o Sud:
Da Luned a Venerd tra le 7:00 e le 16:30 PST, eccetto festivi. Chiamare il numero gratuito
1-888-280-9995 (fuori dagli USA, chiamare 1-650-731-6106). Vedere di seguito per i
requisiti di idoneit per le copie didattiche.
Per gli utenti che hanno acquistato il programma in Australia:
Per registrarsi o ri-registrarsi, chiamare 1300 652 172, Luned-Venerd (eccetto festivit) tra le
9:00 e le 17:00.
Per gli utenti che hanno acquistato il programma nel Regno Unito o in qualsiasi altro paese:
Per registrarsi o ri-registrarsi, chiamare 020 7561 7995 (+44 20 7561 7995), Luned-Venerd
(eccetto festivit) tra le 10:00 e le 18:00.
Copie didattiche acquistate in America del Nord/Centro/Sud
Se avete acquistato una copia didattica di Sibelius in America del Nord/Sud/Centro potrete usarla
solo se soddisfate i requisiti necessari. Quando registrerete Sibelius vi verr chiesto se soddisfate i
requisiti; potremmo chiedervi di dare prova del vostro stato.
Per soddisfare i requisiti dovrete vivere in America del Nord/Sud/Centro ed inoltre rientrare in
uno dei seguenti casi:
* Attualmente lavorate come insegnante o siete uno studente a tempo pieno presso un istituto
scolastico no-profit riconosciuto, o
* Questa copia stata installata per uso da parte di personale/studente presso un istituto scolastico
no-profit riconosciuto, o
* Siete attualmente un rappresentante del dicastero musicale di una chiesa o altra istituzione
religiosa, o
* Siete un insegnante privato di musica e anche un attuale membro di MTNA, MENC o di un
gruppo affiliato MTNA/MENC.
Se non soddisfate i requisiti vi preghiamo di non registrare o usare Sibelius, ma invece di restituirlo
al rivenditore da cui lo avete comprato entro 14 giorni dallacquisto cos da ottenere un rimborso.
Potrete invece acquistare una copia professionale di Sibelius, o nel caso viviate fuori dallAmerica
del Nord/Sud/Centro potreste soddisfare i requisiti necessari per ottenere una copia didattica da un
rivenditore nel vostro paese.
Reinstallare e ri-registrare Sibelius
Se per qualsiasi motivo dovrete reinstallare Sibelius e vi accorgete che non pi registrato, potrete
ri-registrarlo automaticamente via Internet, ammesso che lo stiate reinstallando sullo stesso
computer su cui Sibelius era gi stato installato.
Registrare Sibelius
27
I
n
i
z
i
a
r
e
q
u
i
Per ri-registrarsi usate semplicemente la finestra di dialogo Aiuto> Registra Sibelius nello stesso
modo in cui vi siete registrati la prima volta. Sibelius riconoscer che la copia in questione gi
stata registrata in precedenza.
Se disponete di una licenza utente singolo e state reinstallando Sibelius su un altro computer verr
dato per scontato che state installando una seconda copia di Sibelius (vedere Usare Sibelius su
pi computer sopra).
Spostare Sibelius su un altro computer
Nel caso in cui abbiate bisogno di spostare una copia registrata di Sibelius da un computer ad un
altro, potrete usare Aiuto> De-registra Sibelius, ammesso che entrambi i computer possano
collegarsi ad Internet.
Quando viene scelta questa opzione la vostra copia di Sibelius si metter in contatto con il nostro
server informandoci che la copia in esecuzione su quella macchina non pi registrata e di
conseguenza non permetter pi di salvare. Potrete adesso installare Sibelius su un altro computer
e usare Aiuto> Registra Sibelius per registrare normalmente Sibelius via Internet.
Questo metodo richiede che entrambi i computer (quello su cui stato de-registrando Sibelius e
quello su cui registrerete Sibelius) possano collegarsi ad Internet. Se uno o entrambi i computer
non dispongono di un collegamento Internet vi consigliamo di contattare il supporto tecnico per
assistenza.
Problemi durante la registrazione di Sibelius?
Se incontrate problemi durante la registrazione di Sibelius contattate il supporto tecnico
(consultare il foglio separato Ultime Informazioni e Supporto Tecnico); non importa se il
vostro periodo di assistenza tecnica telefonica gratuita gi scaduto.
Norme sulla privacy
Ci impegniamo a proteggere la vostra privacy e siamo registrati nel Data Protection Act.
Registrando o aggiornando Sibelius accettate le nostre norme sulla privacy consultare
www.sibelius.com/privacy o contattateci per ricevere le norme complete, ma il seguente un
riassunto:
Potremo usare le informazioni personali che ci fornite (per esempio durante la registrazione) per
verificare la vostra identit e per inviarvi informazioni in modo che possiate ricevere assistenza
tecnica, aggiornamenti, offerte speciali, altri prodotti, ecc. Non passeremo a nessun altro le vostre
informazioni personali senza il vostro permesso, eccetto alle altre divisioni Avid, al distributore nel
vostro paese o ai produttori di altri prodotti che vi forniamo (ad esempio, PhotoScore) in modo
che possano offrirvi supporto tecnico, informazioni, ecc. per nostro conto.
Se non desiderate ricevere le nostre informazioni via email potete usare il link di cancellazione
incluso nelle nostre email e su www.sibelius.com. Vi preghiamo di contattarci se non desiderate
ricevere le nostre informazioni(incluse le informazioni sugli aggiornamenti di Sibelius) per posta
o via email, o se non desiderate che societ affiliate abbiano accesso ai vostri dati personali.
Iniziare qui
28
Pirateria
Grazie per aver acquistato una copia originale di Sibelius. Vi preghiamo di rispettare i nostri sforzi
nello sviluppo di Sibelius assicurandovi che nessuno cerchi di copiare il programma illegalmente.
La pirateria priva le software house dei profitti necessari per migliorare i propri programmi e
sviluppare nuovi prodotti. In alcuni paese la pirateria cos diffusa che alcune compagnie
rinunciano del tutto a distribuire software.
Se venite a conoscenza di qualcuno che copia Sibelius, vi preghiamo di contattarci via email a
piracy@sibelius.com con tutti i dettagli.
Configurazione MIDI per Windows
29
I
n
i
z
i
a
r
e
q
u
i
Configurazione MIDI per Windows
Se per la riproduzione si usa Sounds Essentials di Sibelius, b 4.4 Sibelius Sounds Essentials
nel Manuale Operativo per come impostarlo.
I tre passi necessari per impostare i vostri dispositivi MIDI sono: collegare lhardware, installare il
software necessario, ed infine impostare il MIDI in Sibelius. Questo capitolo vi guider attraverso i
primi due passi; per ulteriori informazioni, consultare b 1.10 Dispositivi ingresso nel
Manuale Operativo.
Collegare dispositivi MIDI al vostro computer
MIDI significa Musical Instrument Digital Interface. uno standard, non un oggetto lo standard
universale per la connessione di strumenti elettronici. Tastiere MIDI, sintetizzatori, moduli sonori,
campionatori e altri gadget elettronici musicali si possono collegare tra loro con cavi MIDI e
collegare a loro volta al computer. Anche schede audio e sintetizzatori software sono compatibili
con lo standard MIDI e, poich sono gi nel computer, non sar necessario collegare alcun cavo per
riprodurre la musica.
Il modo in cui i vostri dispositivi MIDI saranno collegati al computer dipender da vari fattori, tra
cui il modello del vostro computer, il modello dei dispositivi MIDI e quale altro hardware avete gi
collegato; in generale comunque esistono tre tipi di collegamenti:
* Molti dispositivi MIDI, come le tastiere, dispongono di connessioni USB, permettendovi di
collegare la tastiera MIDI direttamente al computer attraverso un solo cavo USB
* Potete anche collegare uninterfaccia MIDI dedicata alla porta USB del computer, collegando il
vostro controller MIDI allinterfaccia usando cavi MIDI
* Potete inoltre collegare un dispositivo MIDI esterno direttamente alla gameport (o porta
joystick) della scheda audio del computer usando uno speciale cavo.
La maggior parte dei computer Windows dispongono di una scheda audio in grado sia di
riprodurre General MIDI che di collegare il vostro computer a dispositivi MIDI esterni attraverso
la porta joystick. Molti computer dispongono di una porta joystick e di una porta USB sebbene
nessuna delle due opzioni risulti migliore dellaltra, se in futuro vorrete espandere il vostro sistema
probabilmente vorrete scegliere uninterfaccia MIDI o tastiera in grado di essere collegate
direttamente ad una delle porte USB del vostro computer.
Collegare dispositivi MIDI direttamente via USB
La maggior parte delle nuove tastiere e dispositivi MIDI possono essere collegati direttamente alle
porte USB del vostro computer senza dover usare uninterfaccia MIDI dedicata. Per installare uno
di questi dispositivi dovrete semplicemente collegare un cavo USB (probabilmente fornito con il
dispositivo) al vostro computer e seguire le istruzioni sullo schermo per installare il software
necessario.
Una volta installati correttamente i driver sar possibile impostare lingresso MIDI e la
riproduzione in Sibelius b1.10 Dispositivi ingresso nel Manuale Operativo.
Vi consigliamo di accendere i dispositivi MIDI connessi via USB prima di lanciare Sibelius. In caso
contrario Sibelius potrebbe non riconoscere il dispositivo MIDI allavvio.
Iniziare qui
30
Collegare dispositivi MIDI attraverso uninterfaccia MIDI
Uninterfaccia MIDI un piccolo apparecchio collegato tra il vostro computer e i vostri dispositivi
MIDI esterni, inviando dati MIDI in entrambe le direzioni. Le interfacce MIDI si collegano
normalmente alle porte USB del vostro computer. Potreste aver bisogno di uninterfaccia MIDI se:
* il vostro dispositivo MIDI esterno non dispone di una propria connessione USB; o se
* la vostra scheda audio non supporta funzionamento full duplex (per esempio, nel caso che
permetta a Sibelius di riprodurre attraverso il vostro dispositivo MIDI esterno ma non permetta
di suonare musica allinterno di Sibelius dal dispositivo); o se
* il vostro computer non dispone di una porta joystick, nel caso sia un portatile (laptop).
Le interfacce MIDI normalmente richiedono linstallazione di driver software aggiuntivi, forniti
dal produttore del dispositivo.
Daremo per scontato che la vostra interfaccia MIDI si collega via
USB e vi mostreremo alcuni comuni setup MIDI. I collegamenti
tra dispositivi MIDI usano tutti cavi MIDI standard, mostrati alla
destra.
Per collegare una tastiera MIDI, collegate la sua porta Out alla porta In dellinterfaccia MIDI.
Cos facendo la musica suonata sulla tastiera verr trasmessa dalla tastiera lungo il cavo e verr
ricevuta dal computer.
Per far s che il computer riproduca la musica usando la tastiera (nel caso che la tastiera disponga
di propri suoni interni) dovrete anche collegare la porta Out dellinterfaccia MIDI alla porta In
della tastiera.
Se la vostra tastiera dispone di due porte In o Out normalmente non importa quale porta viene
usata si tratta semplicemente di duplicati .
Riassumendo, la connessione di una tastiera dovrebbe apparire cos:
Se invece desiderate, per esempio, collegare solo un modulo di suoni invece che una tastiera,
dovrete solo collegare la porta Out dellinterfaccia MIDI alla porta In del modulo di suoni.
Una volta collegati i vostri dispositivi MIDI sar possibile impostare lingresso MIDI in Sibelius
b1.7 Dispositivi ingresso nel Manuale Operativo.
Interfaccia MIDI
USB
OUT IN
Tastiera MIDI
Configurazione MIDI per Windows
31
I
n
i
z
i
a
r
e
q
u
i
Collegare dispositivi MIDI via porta joystick
Normalmente non avrete bisogno di acquistare uninterfaccia MIDI dedicata, ammesso che la
vostra scheda audio supporti il funzionamento full duplex (consultate il produttore) o se invece
potete usare una connessione diretta USB.
Usare la porta joystick della vostra scheda audio offre il vantaggio di non richiedere ulteriori driver
software basta collegare il dispositivo MIDI e niente di pi.
La porta joystick si trova generalmente accanto alle connessioni attraverso cui si collegano speaker
e microfoni al vostro computer. Nella maggior parte dei casi si trover sulla scheda audio stessa e
dovrebbe apparire pi o meno cos:
La porta joystick la connessione a forma rettangolare, mostrata allestrema sinistra. Per collegarla
ad un dispositivo MIDI esterno avrete bisogno di un cavo adattatore da MIDI a porta joystick a
forma di Y, pi o meno simile a questo:
Notate come i due connettori MIDI sono etichettati con In e Out. Per collegare questo cavo ad
una tastiera MIDI, per esempio, dovreste collegare il connettore In alla porta Out sul retro della
tastiera, ed il connettore Out alla porta In della tastiera.
Ecco fatto. Ammesso che i connettori In e Out siano stati collegati correttamente alle porte
MIDI della vostra tastiera (o modulo di suoni), potrete adesso completare la configurazione
b1.10 Dispositivi ingresso nel Manuale Operativo.
Iniziare qui
32
Configurazione MIDI su Mac
Se per la riproduzione si usa Sounds Essentials di Sibelius, b Sibelius Sounds Essentials nel
Manuale Operativo.
Per le impostazioni MIDI su Mac, semplicemente collegate i vostri dispositivi MIDI come descritto
in seguito, usate lapplicazione Configurazione Audio MIDI di Mac OS X ed infine b Dispositivi
ingresso in Manuale Operativo per apprendere come impostare linput MIDI in Sibelius.
Collegare dispositivi MIDI al vostro Mac
MIDI significa Musical Instrument Digital Interface. uno standard, non un oggetto lo standard
universale per la connessione di strumenti elettronici. Tastiere MIDI, sintetizzatori, moduli sonori,
campionatori e altri gadget elettronici musicali si possono collegare tra loro con cavi MIDI e
collegare a loro volta al computer. Anche schede audio e sintetizzatori software sono compatibili
con lo standard MIDI e, poich sono gi nel computer, non sar necessario collegare alcun cavo per
riprodurre la musica.
Su Mac, i dispositivi MIDI si collegano alle porte USB o Firewire. In entrambi i casi avrete la
possibilit di scegliere se collegare un dispositivo MIDI direttamente (alle porte USB o Firewire del
computer), o attraverso uninterfaccia MIDI.
Per esempio, per collegare un modulo di suoni Roland SC-88 Pro ad un nuovo iMac o G4 con USB,
avrete bisogno di uninterfaccia MIDI esterna, dato che si tratta di un modello piuttosto antiquato.
Il pi recente Roland SC-8820 invece pu essere collegato direttamente attraverso la connessione
USB, rendendo non necessaria linterfaccia MIDI.
Collegare dispositivi MIDI direttamente
Questo diagramma mostra come collegare
direttamente un modulo di suoni (mostrato) o una
tastiera MIDI.
Normalmente sul retro della tastiera o del modulo
troverete un interruttore che determina quale
connessione usare per inviare e ricevere dati, per
cui assicuratevi di impostarlo correttamente (in questo caso dovrebbe essere impostato su USB).
Potrebbe essere necessario spegnere e riaccendere il modulo o la tastiera per rendere operative le
nuove impostazioni.
Consultate il manuale del vostro modulo o tastiera per maggiori dettagli sulla connessione. Le
connessioni dirette spesso richiedono linstallazione di driver software forniti dal produttore del
dispositivo.
Cavo USB
Speaker o
amplificatore
attraverso un
cavo audio
Configurazione MIDI su Mac
33
I
n
i
z
i
a
r
e
q
u
i
Collegare dispositivi MIDI attraverso uninterfaccia MIDI
Uninterfaccia MIDI un piccolo apparecchio che permette di collegare i dispositivi MIDI al vostro
Mac attraverso la porta USB.
Collegate un modulo di suoni usando uninterfaccia MIDI in questo modo:
Il cavo MIDI va collegato dalla porta Out dellinterfaccia MIDI alla porta In del modulo di
suoni.
Per aggiungere una tastiera MIDI o qualsiasi altro dispositivo di ingresso effettuate il seguente
collegamento:
Il secondo cavo MIDI va collegato dalla porta Out della tastiera alla porta In dellinterfaccia
MIDI.
Le interfacce MIDI spesso richiedono linstallazione di driver software forniti dal produttore del
dispositivo.
Configurazione Audio MIDI
Una volta collegate le apparecchiature MIDI esterne dovrete usare lapplicazione Configurazione
Audio MIDI di Mac OS X per indicare al sistema operativo come usare i nuovi dispositivi :
* Lanciare Configurazione Audio MIDI facendo doppio clic sullicona che trovate nella cartella
Utilit allinterno della cartella Applicazioni
* Cliccare sulla pagina Dispositivi MIDI
* Se il vostro dispositivo MIDI stato correttamente installato dovrebbe apparire nella grande
finestra bianca
* Se il dispositivo MIDI collegato un modulo di suoni non saranno necessarie ulteriori
impostazioni chiudete Configurazione Audio MIDI e fate riferimento a b4.11 Dispositivi
di riproduzione nel Manuale Operativo per i passi successivi
Interfaccia MIDI
Cavo MIDI
Cavo USB
Modulo di suoni
Speaker o
amplificatore
attraverso un
cavo audio
USB In Out Thru
Interfaccia MIDI
Tastiera MIDI
Cavo MIDI
Cavo USB
Modulo di suoni
Cavo MIDI
Speaker o
amplificatore
attraverso un
cavo audio
In Out
USB In Out Thru
Iniziare qui
34
* Se il dispositivo collegato uninterfaccia MIDI, dovrete cliccare sul pulsante Aggiungi
dispositivo per aggiungere un nuovo dispositivo esterno
* Fare doppio clic sulla nuova icona Dispositivo esterno. Nella finestra di dialogo che appare
cambiatene il Nome (in modo che rispecchi quello del dispositivo, Roland JV-1080, per
esempio), quindi scegliete le opzioni pi appropriate dagli elenchi Produttore e Modello. (Gli
utenti pi esperti con setup MIDI complessi potrebbero dover cliccare sul pulsante Ulteriori
Propriet per impostare ulteriori parametri, come i canali MIDI che il dispositivo utilizza per
linvio e la ricezione dei dati.
* Adesso dovrete specificare al Mac che il vostro nuovo dispositivo collegato allinterfaccia MIDI.
Trascinate il cursore dalle frecce dellicona di ciascun dispositivo in modo che si creino cavi di
collegamento tra gli ingressi e le uscite.
* Terminata loperazione chiudete Configurazione Audio MIDI e consultate b1.10 Dispositivi
ingresso nel Manuale Operativo per i passi successivi.
Ulteriori informazioni su come usare Configurazione Audio MIDI li trovate qui:
http://www.sonosphere.com/MusicSoftware/MacOSX/AudioMIDISetup/
Informazioni sui progetti
35
I
n
i
z
i
a
r
e
q
u
i
Informazioni sui progetti
Il resto di questa Guida completato da cinque progetti, che richiederanno circa otto ore per essere
analizzati dallinizio alla fine. Si consiglia di studiare almeno i primi tre progetti, in cui vengono
illustrati i concetti base e le funzioni che userete pi frequentemente in Sibelius. Il quarto e quinto
progetto si centrano su funzioni pi specifiche, sebbene sia consigliabile analizzarli comunque, nel
caso disponiate del tempo necessario.
Progetto 1 (2 ore)
Questo progetto mostra come aprire una partitura, introduce i concetti di spostamento allinterno
della partitura usando sia la finestra Navigator che i vari comandi rapidi da tastiera e mouse, e
come eseguire operazioni di selezione e copia e incolla. Usando un arrangiamento del brano folk
Scarborough Fair, apprenderete a modificare e inserire note utilizzando il mouse, la tastiera del
computer e la tastiera MIDI, e come inserire testi. Verrete introdotti alla riproduzione e a
contrassegnare la vostra partitura con testi e dinamiche.
Progetto 2 (2 ore)
In questo progetto apprenderete a ricreare un estratto della composizione di Elgar Quartetto
dArchi in Mi Minore, Op. 83 attraverso la scansione delle quattro parti strumentali usando
PhotoScore Lite, e successivamente copiandole e incollandole in una nuova partitura.
Apprenderete a creare cambi di chiave e tonalit, modalit pi complesse di immissione note,
gruppi irregolari inclusi, e ad esplorare i diversi tipi di oggetti comprese le articolazioni, linee,
legature, legature di portamento e testo comunemente usati per arricchire le partiture. Verrete
inoltre introdotti alluso delle parti dinamiche e a come esportare file grafici da Sibelius.
Progetto 3 (2 ore)
Questo progetto illustra le basi per comporre per tastiera, chitarra e batteria, includendo
unintroduzione alla creazione dei simboli di accordo e strutture di ripetizione (comprese linee di
1 e 2 finale, D.S. e al Coda). Scoprirete inoltre come regolare la riproduzione attraverso la finestra
Mixer, e come utilizzare la finestra Ideas di Sibelius per memorizzare e riutilizzare piccoli
frammenti musicali.
Progetto 4 (1 ora)
Questo progetto si riveler particolarmente utile se prevedete di creare materiale didattico per
studenti o di insegnare in classe con Sibelius, oltre a mostrare alcune tecniche avanzate per
configurare e formattare la vostra musica. In questo progetto creerete una tabella di scale e
apprenderete a ordinare righi, nascondere righi vuoti, cambiare il font del testo e molto altro
ancora.
Progetto 5 (1 ora)
Questo progetto introduce la finestra Video ed esplora le tecniche di composizione per video, tra
cuilimpiego di timecode, hit points e un plug-in dedicato a modificare la durata di una sezione di
musica. Utilizzando un video dalla serie animata Mr. Bean, apprenderete inoltre ad esportare una
traccia audio da Sibelius per aggiungerla come colonna sonora ad un video, allinterno di un
pacchetto di edizione come Pinnacle Studio.
Iniziare qui
36
P
r
o
g
e
t
t
o
1
Progetto 1
Progetto 1
38
1.1 Aprire una partitura
39
P
r
o
g
e
t
t
o
1
1.1 Aprire una partitura
Il primo capitolo di questo progetto mostra come aprire una partitura in Sibelius e come spostarsi
allinterno di essa; apprenderete inoltre a stampare una copia dellarrangiamento che creeremo nei
prossimi capitoli.
Aprire un file
Sibelius offre alcune partiture desempio che dimostrano vari aspetti del programma. Potete
modificarle senza preoccupazione alcuna visto che gli originali rimarranno intatti sul DVD-ROM
di installazione. Proviamo ad aprirne una adesso.
Scegliete Apri file recenti nella finestra di dialogo Avvio rapido, assicuratevi che Progetto 1.sib
appaia nellelenco a tendina, e cliccate su OK.
Alternativamente potrete aprire il file nel modo pi tradizionale: cliccate sul pulsante a
sinistra della toolbar, o scegliete File> Apri (comando rapido Ctrl+O o XO). Apparir
una finestra di dialogo standard Apri.
In Windows dovreste trovarvi in una cartella chiamata Partiture, che conterr un collegamento
alla cartella chiamata Partiture Esempio. Su Mac dovreste trovare un alias chiamato Sibelius
Partiture Esempio. Fate doppio clic su di essa e spostatevi allinterno della cartella File Progetto,
selezionate la partitura Progetto 1 e cliccate su Apri. Si tratta di un arrangiamento della
tradizionale ballata Scarborough Fair.
Da notare che anche possibile aprire le partiture mentre Sibelius non in esecuzione
individuate il file sul vostro computer e fate doppio click su di esso in modo da aprirlo
direttamente in Sibelius (se non era gi in esecuzione, Sibelius si aprir
automaticamente). Le partiture di Sibelius usano icone come quella qui mostrataalla
destra.
Dopo aver aperto la partitura Scarborough Fair la musica verr visualizzata e dovrebbe apparire
pi o meno cos:
Progetto 1
40
Muoversi nella partitura
Esistono vari modi per muoversi allinterno della partitura ma il pi semplice usare il mouse per
trascinare il foglio sullo schermo. Per far ci cliccate su una parte vuota del foglio e trascinate la
pagina. Durante loperazione dovreste notare come il display nel rettangolo grigio nellangolo in
basso a sinistra dello schermo si muove a sua volta. Questo rettangolo si chiama Navigatore;
mostra una vista in miniatura di alcune delle pagine. Il rettangolo bianco sul Navigatore mostra
quale porzione della musica viene visualizzata su schermo.
Se il Navigatore non aperto, attivatelo scegliendo Finestra> Navigatore (comando rapido
Ctrl+Alt+N o zXN) vedere Nascondere e mostrare le finestre Tool qui sotto.
Cliccando in qualsiasi punto del Navigatore la vista salter immediatamente alla sezione della
partitura selezionata.
In alternativa potrete cliccare sul rettangolo bianco del Navigatore e trascinarlo, muovendo in
modo controllato la finestra allinterno dello spartito. Leffetto visivo risultante particolarmente
impressionante, come se si stesse muovendo una telecamera sullo spartito.
In spartiti particolarmente lunghi, se trascinate il rettangolo bianco verso il lato sinistro o destro
del Navigatore,la vista continuer a spostarsi verso sinistra o verso destra. Pi si trascina, pi
rapido sar il movimento attraverso la partitura. In questo modo potremo muoverci di forma
continua attraverso qualsiasi numerodi pagine.
Mentre vi muovete nello spartito con il Navigatore sar possibile vedere che le pagine sono
affiancate su una scrivania color blu. In spartiti particolarmente lunghi le pagine sono combinate
tra loro in coppie, come se lo spartito fosse aperto su una superficie piana, in modo da poter vedere
chiaramente ogni cambio di pagina. Possiamo cambiare il modo in cui le pagine della partitura
sono organizzate, secondo una visualizzazione dallalto verso il basso, laterale e come pagine
singole o poster vedere b 5.23 Menu Vista nel Manuale Operativo.
Non possibile trascinare il rettangolo bianco al di fuori della pagina mostrata nel Navigatore, o
oltre il limite sinistro della prima pagina o il limite destro dellultima. Potrete invece cliccare sul
foglio e trascinare lo spartito oltre i margini dello schermo. Se vi trovate in questa situazione
cliccate in qualsiasi punto del Navigatore per visualizzare di nuovo lo spartito.
Se notate che il movimento attraverso la partitura troppo lento provate a impostare il foglio e/o la
trama del fondo dellintero spartito e delle parti in modo che usino colori semplici.
Per suggerimenti su come cambiare la visualizzazione in Sibelius consultare b 5.6
Impostazioni schermo nel Manuale Operativo.
Se disponete di un mouse con rotellina potete usarla per muovervi lungo la partitura:
* Scorrere la rotellina in alto e in basso per muovere la pagina in alto o in basso; tenere premuto
Alt o z per muoversi di una schermata alla volta
* Mantenere premuto Shift e scorrere la rotellina per spostare la pagina a sinistra e a destra;
tenere anche premuto Alt o z per muoversi di una schermata alla volta
* Potete usare la rotellina anche per lo zoom, tenendo premuto Ctrl o X vedere Zoom sotto.
Sar anche possibile muoversi attraverso lo spartito usando comandi rapidi da tastiera. Sibelius
offre numerosi comandi rapidi che ci permettono di eseguire unoperazione digitando un tasto,
1.1 Aprire una partitura
41
P
r
o
g
e
t
t
o
1
invece che usare il mouse. Vi consigliamo di apprendere almeno i comandi rapidi da tastiera utili
per le operazioni pi comuni trovate lelenco in fondo alla Guida, e tutti i dettagli in b 5.12
Menu e comandi rapidi nel Manuale Operativo.
Provate a sperimentare con i seguenti comandi rapidi, utili per muoversi allinterno dello spartito:
* Page Up (8 su alcune tastiere Mac) e Page Down (9 su Mac) muovono in alto o in basso lintera
schermata
* Home (4 su Mac) e End (7 su Mac) muovono di unintera schermata verso sinistra e destra, o
di unintera pagina nel caso lintera larghezza della pagina sia visibile.
* Ctrl+Home o X4 e Ctrl+End o X7 per spostarsi alla prima o allultima pagina. (Alcune
tastiere Mac non dispongono di un tasto 7 (End), nel cui caso usate x4 invece, per muovervi di
una schermata verso destra, e xX4 per spostarsi allultima pagina.)
Allinterno di Sibelius premere il tasto Ctrl o X abbinandolo a un altro tasto generalmente crea un
effetto del tipo fai questo, ma alla grande in altre parole, premere laltro tasto senza Ctrl o X
eseguir loperazione normalmente; abbinandolo ai tasti Ctrl o X otterremo una versione
ingigantita della stessa operazione. Varie operazioni allinterno di Sibelius ricorrono alluso di Ctrl
o X per un effetto maggiore, tra cui spostare note o altri oggetti (come testo), aumentare o ridurre
la spaziatura della nota, ecc.
Probabilmente il tasto pi utile durante lutilizzo di Sibelius il tasto Esc. Esc vi salver in qualsiasi
situazione vi troviate! Se cliccate su una nota (o qualsiasi altro oggetto nella partitura) e la
selezionate non intenzionalmente, sar sufficiente premere Esc per deselezionarla; premete Esc
anche nel caso in cui vogliate cancellare o interrompere unoperazione in Sibelius.
Panorama
Sibelius offre numerosi strumenti in grado di rendere pi semplice il vostro lavoro su una
partitura. Una forma pi comodadi visualizzare una partitura mentre state lavorando attraverso
limpiego di Panorama.
Progetto 1
42
Per attivare Panorama selezionare Vista> Panorama (comando rapido Shift-P), o
cliccare sul pulsante della toolbar indicato a destra. Il vostro spartito verr
immediatamente organizzato come un singolo sistema su una pagina infinitamentelarga:
Panorama vi permetter di inserire musica senza che Sibelius muova la pagina in alto e in basso,
che potrebbe risultare dispersivo; invece la partitura si muover solo da sinistra verso destra. Tutti
i metodi di navigazione gi visti funzionano in Panorama esattamente come nella normale
visualizzazione, eccetto il Navigatore, che non appare allinterno di Panorama (perch la partitura
non pi organizzata in pagine).
In altri programmi questo tipo di visualizzazione talvolta chiamata veduta a scorrimento o
galleria. Disattivate Panoramascegliendo ancora Vista> Panorama, o cliccando di nuovo sul
pulsante della toolbar. Forse avrete notato il margine magico blu, che mostra sempre chiave,
tonalit e nome dello strumento per ciascun rigo, sovrapposto sul margine sinistro di Panorama.
Per maggiori informazioni su Panorama, b 5.13 Panorama nel Manuale Operativo.
Zoom
Sebbene esistano vari modi per regolare il grado di ingrandimento della partitura, il pi efficace
attraverso luso dei comandi rapidi di zoom: premere Ctrl++ o X+ per zoom in, o Ctrl+ o X
per zoom out. Se avete una nota o altro oggetto selezionati Sibelius eseguir lo zoom centrandolo
sulla selezione. Provate a cliccare sulla prima nota del rigo vocale nello spartito Scarborough Fair e
quindi eseguire uno zoom in. Potrete notare come la percentuale di zoom visibile nellelenco a
tendina cambia di conseguenza. Potrete selezionare un grado di zoom specifico dalla lista o
digitare il valore direttamente.
Se disponete di un mouse con rotellina potrete eseguire zoom in e out continui mantenendo
premuto Ctrl o X e muovendo la rotellina verso lalto e il basso.
1.1 Aprire una partitura
43
P
r
o
g
e
t
t
o
1
Provate uno zoom out in modo da visualizzare su schermo lintera pagina di musica.
Successivamente tornate ad uno zoom del 100%, che offre dimensioni adeguate per la maggior
parte delle operazioni allinterno di Sibelius.
Nascondere e mostrare le finestre Tool
Se il vostro schermo comincia ad essere troppo disordinato sar possibile cliccare sui pulsanti della
toolbar per nascondere qualsiasi finestra tool di Sibelius, compreso il Navigatore, gi analizzato
precedentemente.
Il tastierino numerico in basso a destra dello schermo rappresenta uno strumento
indispensabile per inserire note, alterazioni, articolazioni e altri segni, e pu essere mostrato
o nascosto attivando/disattivando Finestra> Tastierino Numerico, o semplicemente
cliccando sul pulsante della toolbar (mostrato sulla destra).
Sar inoltre possibile nascondere tutte le finestre tool di Sibelius cliccando sul pulsante
Nascondi finestre tool della toolbar, mostrato sulla sinistra. Cliccate di nuovo il pulsante
per mostrare le finestre aperte precedentemente.
Versioni
Mentre state lavorando su un brano musicale pu essere utile salvare due differenti versioni della
stessa partitura specialmente se state sperimentando o se state lavorando su diversi
arrangiamenti dello stesso pezzo. Sibelius permette di memorizzare tutte queste differenti versioni
allinterno dello stesso file, in modo da potersi muovere indietro (o in avanti) attraverso
levoluzione della vostra partitura.
Tutti i file relativi ai progetti su cui lavorerete allinterno di questa Guida
contengono varieversioni differenti, corrispondenti ai titoli del capitolo, per
poter facilmente capire da dove cominciare a lavorare.
Per verificare rapidamente quale versione state vedendo e vedere le altre
versionicontenute nel file accedete alla lista a tendina sulla toolbar,
mostrata sulla destra.
Tutte le versioni, eccetto la Versione corrente, non sono modificabili, per cui, sebbene non
potrete applicare alcun cambio alla partitura, potrete riprodurle, stamparle, selezionare note e altri
oggetti, e copiarne la musica. Per visualizzare una versione differente cliccate sul nome della
versione desiderata dallelenco a tendina.
Visto che per completare il resto di questo progetto avrete bisogno di una stampa
dellarrangiamento finale di Scarborough Fair, proviamo a stamparlo adesso. Scegliete File>
Versioni> Modifica Versioni o cliccate sul pulsante Modifica Versioni della toolbar (alla sinistra
del menu a tendina delle versioni), in modo da aprire la finestra di dialogo Modifica Versioni.
Dallelenco di versioni selezionare 1 Aprire un file e cliccate su Rendi Corrente. Sibelius vi
chieder se desiderate rendere questa versione la versione corrente e creare una versione non
modificabile di quella esistente. Cliccate su S. Dovreste adesso essere in grado di vedere un
arrangiamento completo di ScarboroughFair senza i righi degli archi visibili.
Progetto 1
44
(Come ulteriore aiuto tutti gli spartiti corrispondenti ai progetti di questa Guida contengono
commenti sulla funzione di ciascuna versione potete vederli nella finestra di dialogo Modifica
Versioni.)
Vedere b 5.22 Versioni nel Manuale Operativo per maggiori dettagli.
Evidenzia righi selezionati
La partitura appena resa corrente usa la funzione Evidenzia Righi Selezionati di Sibelius per
rendere invisibili i righi su cui non stiamo lavorando. Dato che in questo progetto non dovremo
lavorare su nessuna delle parti di archi, risparmieremo un po di carta facendo s che non appaiano
nella stampa!
Cliccare sul pulsante della toolbar indicato a destra, o selezionare Vista> Evidenzia righi
selezionati (comando rapido Ctrl+Alt+F o zXF) per disattivare Evidenzia Righi
Selezionati.
Cos facendo le parti di archi invisibili vengono mostrate su schermo; visto che saranno necessarie
per il nostro lavoro riattiveremo di nuovo Evidenzia Righi Selezionati cliccando sul pulsante della
toolbar button, o scegliendo Vista> Evidenzia righi selezionati.
Per maggiori informazioni, b 5.8 Evidenza su righi nel Manuale Operativo.
Stampare una partitura
Scegliere File> Stampa (comando rapido Ctrl+P o XP) per aprire la finestra di dialogo standard
Stampa. Non preoccupatevi per tutte le opzioni disponibili: sotto Windows semplicemente cliccate
su OK o Stampa su Mac, cos da stampare la partitura.
Nel giro di pochi secondi una stampa di alta qualit dello spartito di Scarborough Fair dovrebbe
uscire dalla vostra stampante. Conservate questa stampa perch vi sar necessaria per leggere la
musica quando in breve analizzeremo le modalit di inserimento note.
Se incontrate un problema, b 5.16 Stampa nel Manuale Operativo per aiuto .
Per il prossimo capitolo di questo progetto avremo bisogno di modificare una differente versione.
Scegliere di nuovo File> Versioni> Modifica Versioni. Dallelenco di versioni selezionare 2
Modifica e inserimento note e cliccate su Rendi Corrente. Sibelius vi chieder se desiderate
rendere questa versione la versione corrente e creare una versione non modificabile di quella
esistente. Cliccate su S. Adesso dovreste essere in grado di vedere un arrangiamento incompletodi
Scarborough Fair.
1.2 Modifica e inserimento delle note
45
P
r
o
g
e
t
t
o
1
1.2 Modifica e inserimento delle note
Per completare questa sezione del progetto dovreste aver gi fatto s che la versione 2 Modifica e
inserimento note sia la Versione corrente (vedere sopra). Se non lo avete ancora fatto, scegliete
File> Versioni> Modifica versioni, selezionate questa versione dalla lista e cliccate Rendi
corrente.
La gran parte delle operazioni che compirete allinterno di Sibelius sono relazionate
allinserimento di note e alla modifica di ci che stato immesso. Sibelius vi permette di di inserire
musica in vari modi attraverso la scansione di un foglio musicale stampato, suonando una
tastiera o una chitarra MIDI, inserendo le note con il mouse, aprendo file provenienti da altri
programmi ma la forma pi rapida impiegando la tastiera del computer e modificando i
risultati durante il processo.
Il tasto Esc il vostro miglior amico
Prima di apprendere a immettere e modificare le note in una partitura, ricordate che abbiamo
scherzosamente considerato il tasto Esc come la carta jolly che pu salvarci in ogni situazione?
Effettivamente, sia che stiate inserendo o modificando la vostra musica in uno dei tanti modi
previsti da Sibelius, il tasto Esc si rivela della massima importanza. Pu essere usato in qualsiasi
delle seguenti situazioni:
* Durante limmissione di note con il mouse, premendo Esc interromperemo linserimento di
ulteriori note
* Durante limmissione di note usando la tastiera del computer, premendo Esc interromperemo
linserimento di ulteriori note lasciando selezionata lultima nota inserita
* Durante la modifica di una parte di testo, premendo Esc interromperemo linserimento o la
cancellazione del testo lasciando selezionato loggetto
* Nel caso sia presente una selezione, premendo Esc verr deselezionata
* Nel caso Sibelius stia riproducendo la vostra partitura, premendo Esc interromperemo la
riproduzione.
inoltre possibile cliccare il pulsante in alto a sinistra di qualsiasi layout del tastierino numerico
quello che mostra limmagine del puntatore del mouse per eseguire la stessa funzione (vedere Il
tastierino numerico, in seguito).
Muoversi tra le note
Sebbene Sibelius vi permetta di cliccare su una nota per selezionarla (cambia colore e diventa blu,
cos sar possibile modificarla), la forma pi rapida per muoversi tra le note allinterno di Sibelius
rimane la tastiera del computer. Potete muovervi avanti o indietro da una nota o pausa alla
successiva usando i tasti 0 e 1; per spostarsi alla prima nota o pausa della misura semplicemente
premete Ctrl+0 o Ctrl+1. Vi eravate accorti? Questo un altro tipico caso di fare una cosa, ma
alla grande.
possibile usare il tasto Tab (sopra Caps Lock sulla vostra tastiera del computer) per muoversi in
avanti attraverso ogni oggetto attaccato ad un rigo specifico. Tab seleziona il primo oggetto della
pagina, in modo da evitare completamente luso del mouse. Fate una prova con la partitura di
Progetto 1
46
Scarborough Fair: assicuratevi di non avere nessuna selezione attiva (premendo Esc) e
successivamente premete Tab. Dovreste notare come la prima nota del rigo vocale della partitura
diventa blu. Continuate a premere Tab per avanzare attraverso le note, le pause, i segni dinamici e
cos via. Per muoversi allindietro nello stesso modo, premete semplicemente Shift-Tab.
Il tastierino numerico
Il tastierino numerico in basso a destra dello schermo vi permette di scegliere
valori di nota,alterazioni, articolazioni, legature e altri segni utili alla creazione
e modifica delle note. (Le articolazioni sono simboli al di sopra o al di sotto di
una nota, come staccato, tenuto e accento. Il valore di una nota ne indica la
durata. Queste parole e altri esempi di terminologia musicale e tecnica sono
spiegati nel Glossario allinterno del Manuale Operativo.)
I tasti numerici situati alla destra della vostra tastiera del computer
corrispondono ai pulsanti del tastierino numerico su schermo.Premendo
questi tasti produrr lo stesso risultato che cliccare i pulsanti con il mouse, ma
in modo molto pi rapido. Se usate un computer portatile (laptop),vedere
Comandi rapidi per Notebook (portatile) in seguito.
Le sei piccole pagine situate sotto la barra denominata Keypad vengono usate per scegliere sei
differenti layout di simboli musicalisul tastierino numerico, che identificheremo come primo
layout, secondo layout, ecc. Per cambiare layout possibile sia cliccare sulle pagine con il mouse
che premere F7F12, o cliccare sul pulsante (comando rapido +) per scorrere tutti i layout; il
pulsante (comando rapido F7 sotto Windows, sul tastierino numerico per Mac) ci riporta al
primo layout.
Date unocchiata a cosa contengono gli altri layout cose abbastanza oscure. Il primo layout sar
quello che utilizzerete pi frequentemente.
La fila di numeri in basso al tastierino numerico usata per determinare la voce della nota che
state inserendoo modificando. In questo modo potrete avere ritmi multipli suonando
simultaneamente sullo stesso rigo. Approfondiremo questo aspetto in seguito.
Dato che il tastierino numerico viene usato da Sibelius per funzioni specifiche, mentre usate
Sibelius non sar possibile disattivare Num Lock per usare i tasti numerici come tasti cursore
alternativi, ecc., a differenza di altri programmi.
Il pulsante nellangolo superiore sinistro di ciascun layout (mostrato alla sinistra) pu
essere usato in sostituzione del tasto Esc particolarmente utile nel caso usiate Sibelius su
una lavagna interattiva in classe, per non doversi portare una tastiera sotto braccio tutto il
tempo!
1.2 Modifica e inserimento delle note
47
P
r
o
g
e
t
t
o
1
Comandi rapidi per Notebook (portatile)
Se usate un computer notebook (portatile) sprovvisto di tastierino numerico dedicato
probabilmente vi starete domandando come sia possibile inserire note. Per fortuna non sarete
costretti ad immettere laboriosamente ogni singola nota usando il mouse; e neppure avrete
bisogno di un amico che mantenga premuto il tasto Fn durante la digitazione!
Sibelius dispone infatti di alcuni comandi rapidi alternativi interni, che con la pressione di un solo
tasto offrono la stessa libert e velocit durante limmissione delle note. Per usarli scegliete File>
Preferenze (nel menu Sibelius su Mac, comando rapido Ctrl+, o X,), e successivamente
selezionate la pagina Menu e scorciatoie. Selezionate Comandi rapidi per Notebook
(portatile) dal menu in cima alla finestra di dialogo e cliccate su OK.
Invece di usare i numeri sul tastierino numerico, si possono utilizzare i numeri standard sulla
parte superiore della tastiera principale, corrispondenti agli stessi numeri del tastierino numerico.
Quando questa funzione in uso ricorrete a Shift-1 - Shift-9 per inserire gli intervalli al di sopra
della nota b 5.12 Menu e comandi rapidi nel Manuale Operativo.
Potreste anche voler acquistare un tastierino numerico separato da connettere al vostro computer
via USB, in modo da poter usare i comandi rapidi standard di Sibelius.
Salvate il vostro lavoro!
Prima di entrare nei dettagli su come modificare e immettere note, fermiamoci un momento per
salvare la partitura. Abituatevi a salvare il vostro lavoro regolarmente e a creare copie di backup,
possibilmente su dispositivi removibili come chiavi USB (conosciute anche come pen drive) o
su CD-R.
Per salvare una partitura per la prima volta scegliere File> Salva (comando rapido Ctrl+S o
XS) o cliccare sul pulsante della toolbar qui mostrato, scegliere unadeguata destinazione
(per esempio, la cartella Partiture), dare un nome alla partitura e infine cliccare su Salva.
In Windows la cartella Partiture si trova dentro la cartella My Documents; su un Mac, la cartella
Partiture si trova nella cartella Documenti dellutente.
In questo caso, visto che stiamo lavorando su una partitura pre-esistente che ha gi un proprio
nome, dovremmo usare File> Salva come (comando rapido Ctrl+Shift+S o xXS) per salvare
una copia della partitura con un nuovo nome. Potreste per esempio chiamarla Scarborough e
salvarla sul Desktop.
Sibelius inoltre salva automaticamente una copia della vostra partitura ad intervalli regolari di
alcuni minuti allinterno di una cartella speciale. Nel caso di problemi elettrici o se il vostro
computer si blocca, la volta successiva che aprirete Sibelius vi verr data lopzione di ripristinare il
lavoro perduto.
possibile salvare una versione della vostra partitura in qualsiasi momento, che potrete
usare per salvare e revisionare le bozze, per tener traccia degli arrangiamenti, per salvare
una copia intatta prima di apportare cambi importanti o per esportare un registro che
documenti lo sviluppo della vostra partitura. Scegliere File> Salva versione o cliccare sul pulsante
della toolbar qui mostrato.
Progetto 1
48
Inoltre, ogni volta che salvate la vostra partitura usando File> Salva, Sibelius crea una copia di
backup numerata allinterno della cartella Partiture di Backup, situata nella cartella Partiture. Se
per esempio la vostra partitura viene cancellata per errore, o se viene apportata una modifica
significativa che in seguito non vi soddisfa pi, allinterno della cartella Partiture di Backup
potrete cercare un backup recente.
Per ulteriori informazioni su queste utili funzioni, b 5.22 Versioni e b 9. File nel Manuale
Operativo.
Modifica delle note con il tastierino numerico
Ogni tasto del tastierino numerico modifica immediatamente la nota attualmente selezionata. Per
cambiare la durata o aggiungere una alterazione ad una nota baster semplicemente cliccare su di
essa e scegliere il corrispondente pulsante del tastierino numerico. Vi renderete conto che
apprendendo ad usare i tasti numerici e impiegando i tasti cursore per la navigazione sar
possibile lavorare molto pi rapidamente che cliccando sui pulsanti con il mouse.
Facciamo una prova:
* Nella partitura Scarborough Fair selezionate la seconda nota della parte vocale alla misura 11, un
B naturale da un quarto(semiminima)
* Premete 3 (sul tastierino numerico) per cambiarla in un ottavo (croma) notate come Sibelius
automaticamente riempie la misura con una pausa da un ottavo dopo la nota, per far s che la
battuta rimanga della durata corretta
* Cambiatela di nuovo in una nota da 1/4 e premete 9 (sul tastierino numerico) per cambiarla da
naturalea bemolle. Se premete di nuovo 9 Sibelius rimuover lalterazione ridondante ma la
nota suoner come un Bb (c un Bb in chiave). Per fare una prova premete Esc per deselezionare
la nota e successivamente cliccate su di essa per selezionarla di nuovo Sibelius dovrebbe
suonare un Bb. Premete ancora 7 per rendere di nuovo naturalela nota.
Se niente di tutto ci sembra produrre i risultati previsti, probabilmente non state usando il primo
layout del tastierino numerico, nel cui caso cliccate sulla pagine del primo layout (o premete F7) e
provate di nuovo.
possibile anche usare i tasti cursore della tastiera per cambiare laltezza delle note selezionate.
Con il B naturale selezionato premete 2 fino a che laltezza cambia in un D sotto il rigo. Premendo
Ctrl+3/2 o X3/2 potremo spostare laltezza selezionata di unottava in basso; provate a trasporre
la nota D allottava superiore premendo Ctrl+3 o X3.
Dovreste ottenere questo:
,
,
,
1.2 Modifica e inserimento delle note
49
P
r
o
g
e
t
t
o
1
Undo e Redo
Se commettete un errore, o se siete insoddisfatti con le modifiche apportate, potete
risparmiarvi la fatica di tornare indietro per correggere manualmente la vostra
partitura. Per esempio, selezionate la nota da 1/4 (semiminima) D e premete 5 sul
tastierino numerico per cambiarla in una nota da 1/2 (minima). Notate come la nota successiva
nella misura viene sostituita. Provate a cliccare sul pulsante freccia a sinistra presente nella toolbar
qui mostrato o a scegliere Modifica> Undo (comando rapido Ctrl+Z o XZ). In questo modo
viene annullata lultima operazione e dovreste poter vedere riapparire miracolosamente la nota
cancellata. Sibelius supporta undo a livelli multipli provate a premere Ctrl+Z o XZ
ripetutamente per vedere come la vostra partitura viene riportata allo stato originale in cui era
prima di iniziare a modificarla. Continuate con Undo fino a che la nota torna di nuovo ad essere un
B naturale.
Cliccate il pulsante freccia a destra della toolbar o scegliete Modifica> Redo (comando rapido
Ctrl+Y o XY) per ripristinare quello che avete appena annullato.
Sibelius include anche una storia di undo che elenca tutte le operazioni eseguite recentemente e
permette di tornare indietro nel tempo a una particolare operazione. Per maggiori dettagli b 5.21
Annulla e Ripeti nel Manuale Operativo.
Sfortunatamente tutto ci funziona solo per le operazioni eseguite allinterno di Sibelius, per cui
non potr esservi di grande aiuto nel caso versiate il caff sulla tastiera del computer.
Immissione con il mouse e la finestra Tastiera
Linserimento di note con il mouse allinterno di Sibelius semplice, ma pu anche essere lento e
laborioso, per cui vi consigliamo di provare a usare le scorciatoie appena analizzate per rendere il
processo pi rapido.
Prima di iniziare ad immettere note scegliete Finestra> Tastiera o cliccate sul pulsante Tastiera
della toolbar, in modo da aprire la finestra Tastiera. Si tratta di una tastiera virtuale di piano su
schermo in grado di visualizzareoltre sette ottave di tasti in tre dimensioni diverse (trascinate
langolo in basso a destra della finestra per ridimensionarla). Cliccate su un tasto con il mouse per
sentire riprodotta la nota:
Proveremo a inserire una sezione del contrappunto dallinizio del rigo di clarinetto, per
complementarela melodia vocale. Cominceremo scegliendo la nostra prima nota dal tastierino
numerico. Per iniziare assicuratevi che niente sia selezionato allinterno della partitura premendo
Esc (o cliccando il pulsante in alto a sinistra del tastierino numerico). Adesso premete 4 (sul
Progetto 1
50
tastierino numerico) per scegliere una nota da 1/4 (semiminima). Il puntatore del mouse diventa
blu scuro ad indicare che sta portando una nota. Premere . (sul tastierino numerico) per
cambiare la nota in una da 1/4 col punto. Muovendo il puntatore del mouse sullo spartito appare
una nota sfumata grigia che indica dove sar creata la nota quando si clicca. Notate come vengono
create automaticamente anche le linee aggiuntive sopra o sotto lo spartito, in modo da poter
accuratamente posizionare note alte e basse.
Adesso cliccate con il puntatore del mouse vicino allinizio del rigo di clarinetto, puntando allo
spazio A, secondo spazio dallalto:
Se avete cliccato nel punto sbagliato potete usare 3 e 2 per modificare laltezza della nota dopo
averla inserita.
Da notare come la nota appena inserita di colore blu scuro, a indicare che selezionata, ed una
linea verticale di color blu scuro il cursore si trova alla destra di essa.
Il cursore indica che Sibelius pronto per limmissione di ulteriori note. Provate a pensare al
cursore come alla familiare linea presente in qualsiasi software di scrittura. Il cursore si rivela
particolarmente utile per linserimento alfabetico, che analizzeremo tra poco, per cui importante
sapere come funziona esattamente.
Premete 3 per selezionare la nota da 1/8 (croma) sul tastierino numerico e cliccate con il mouse
per aggiungere un G sulla seconda linea dallalto, per poi premere 4 per selezionare di nuovo la
durata da 1/4 e cliccate per inserire una nota nello spazio F.
Il pulsante della nota da 1/4 presente sul tastierino numerico rimane selezionato, in modo da
permettere di continuare a creare ulteriori note cliccando con il mouse non dovrete cos scegliere
di nuovo il pulsante della nota da 1/4. Aggiungete altre tre note da 1/4 per riempire la misura
successiva, cliccando con il puntatore del mouse in modo da creare G, F e E:
La misura successiva inizia con una pausa da 1/4, per cui premete 0 sul tastierino numerico e
creerete una pausa (la nota da 1/4 dovrebbe ancora essere selezionata).
Continuiamo inserendo un contrappunto attraverso la finestra Tastiera, cliccando sui tasti ed
usando il tastierino numerico per cambiare i valori delle note. Iniziate premendo 3 per selezionare
note da 1/8 (crome) e inserite la melodia qui sotto, usando la finestra Tastiera; quando dovrete
inserire la nota da 1/4 premete semplicemente 4 sul tastierino numerico, prima di cliccare sul tasto
della finestra Tastiera (o cliccare sulla partitura) per aggiungere la nota. Dovreste ottenere questo:
_ _
,
,
,
_ _
,
,
,
,
,
,
,
_ _
,
,
,
,
,
,
,
,
,
,
,
,
,
1.2 Modifica e inserimento delle note
51
P
r
o
g
e
t
t
o
1
anche possibile usare la tastiera per suonare la finestra Tastiera vedere b 1.3 Finestra
Tastiera nel Manuale Operativo.
Inserire articolazioni e legature con il tastierino numerico
Per terminare il nostro contrappunto inseriremo alcune istruzioni di articolazione a beneficio dei
musicisti pi avanti vedrete come Sibelius rispetta queste articolazioni anche durante la
riproduzione della vostra partitura!
Nello stesso modo in cui abbiamo appreso a modificare la durata o le alterazioni della nota
selezionata, i pulsanti del tastierino numerico permettono di aggiungere o rimuovere
immediatamente articolazioni e legature. Cliccate semplicemente su una nota e poi scegliete un
pulsante del tastierino numerico per aggiungere o rimuovere uno di questi oggetti dalla nota.
Facciamo una prova:
* Selezionate una nota D da 1/4 (semiminima) nella terza misura del rigo di clarinetto
* Sul tastierino numerico premere il tasto corrispondente al . (punto di staccato), situato sulla fila
superiore di pulsanti del tastierino numerico. In questo modo aggiungeremo un segno di
staccato alla nota.
* Ripetete loperazione per la nota D da 1/4 nella misura successiva
Adesso spostatevi allinizio del secondo sistema per aggiungere una legatura:
* Selezionate la nota A da 1/2 (minima) nella nona misura del rigo di clarinetto
* Premere Invio (sul tastierino numerico) per creare una legatura dopo la nota:
* Adesso usate i tasti cursore ed il tastierino numerico per aggiungere articolazioni e legature al
resto del contrappunto di clarinetto.
_ _
,
,
,
,
,
,
,
,
,
,
,
,
,
Progetto 1
52
1.3 Selezionare e copiare musica
Se iniziate da questa sezione del progetto assicuratevi di aprire la partitura desempio Progetto 1 e
che la versione 3 Selezioni e copiare musica sia la Versione Corrente, scegliendo File>
Versioni> Modifica Versioni, selezionando questa versione nella lista e cliccando su Rendi
corrente.
Dopo aver visto come modificare note esistenti e usare i comandi rapidi da tastiera per maggiore
rapidit, siamo pronti ad analizzare come selezionare e manipolare interi passaggi di musica,
copiare o cancellare note e altri oggetti in massa.
Selezioni e passaggi
Quando sono selezionati in uno spartito, gli oggetti si colorano ad indicare che possibile fare
qualcosa usando il mouse e la tastiera del computer. Quasi ogni operazione per modificare il vostro
spartito eseguita allinterno di Sibeliusutilizza le selezioni.
Ci sono tre tipi principali di selezione:
* Selezione singola, in cui selezionato solo un oggetto.
* Selezione multipla, in cui sono selezionati pi oggetti distinti.
* Selezione di un passaggio, in cui viene selezionata una frase musicale continua, contornata da
un box di colore blu chiaro (passaggio sul rigo) o un box doppio color porpora (passaggio di
sistema).
Su tutti i tre tipi di selezione si fanno pi o meno le stesse cose. La differenza principale in come
si selezionano gli oggetti la prima volta.
Analizzeremo come eseguire e usare i differenti tipi di selezione allinterno della partitura di
Scarborough Fair. La selezione di singoli oggetti abbastanza semplice e abbiamo gi visto come
selezionare note cliccando su di esse con il mouse, o premendo il tasto Tab.
Per selezionare oggetti multipli dovrete selezionare un singolo, quindi premere Ctrl+clic o X-clic
(per esempio, tenete premuto Ctrl o X e cliccate il pulsante sinistro del mouse) su uno o pi
oggetti da aggiungere alla selezione. Provate a selezionare la prima nota del rigo di clarinetto nella
prima misura della partitura di Scarborough Fair. Adesso eseguite con precisione Ctrl+clic o X-
clic sulla nota successiva. Usando questo sistema potrete selezionare testo e altri tipi di oggetti, per
cui provate a eseguire Ctrl+clic o X-clic sul titolo. Se un oggetto viene selezionato per errore
potrete rimuoverlo semplicemente usando di nuovo Ctrl+clic o X-clic sulloggetto in questione.
Provate a rimuovere il titolo dalla selezione.
Le selezioni multiple ci permettono di apportare modifiche ad oggetti specifici: provate ad usare i
tasti 3 e 2 per muovere le note selezionate in alto e in basso. Si tratta di una tecnica utile
soprattutto per oggetti diversi da note, accordi e pause per selezionare gruppi di articolazioni o
frammenti di testo, ad esempio.
Prima di apprendere come realizzare la selezione di un passaggio dovrete deselezionare gli oggetti
correnti premendo Esc (o cliccando sul pulsante in alto a sinistra del tastierino numerico).
1.3 Selezionare e copiare musica
53
P
r
o
g
e
t
t
o
1
Un passaggio una frase musicale continua, in alcuni casi anche pi lunga di una pagina. Pu
comprendere uno o pi righi. Normalmente vorrete selezionare un passaggio per copiare la musica
da uno strumento allaltro, come quando due strumenti si doppiano lun laltro. I passaggi vi
permettono di modificare, copiare o cancellare pi note alla volta.
Per eseguire una selezione di un passaggio su rigo prima di tutto cliccate sulla prima nota nella
prima misura del rigo di clarinetto. Adesso eseguite con attenzione uno Shift-clic su una qualsiasi
parte vuota del rigo nella quarta misura del rigo di chitarra acustica. Dovreste poter vedere un box
singolo di color blu chiaro intorno a tutte le note intermedie:
Notate come ogni oggetto attaccato al rigo stato selezionato allinterno dellintervallo del
passaggio. Questo si rivela veramente utile per copiare musica, perch le articolazioni, i segni
dinamici, testo e tutti gli altri oggetti attaccati al rigo vengono copiati a loro volta! Non dimenticate
che potete usare i tasti 3 e 2 per muovere le note selezionate verso lalto o il basso. La selezione
sar anche visibile in miniatura allinterno del Navigatore.
Ci sono vari modi per selezionare rapidamente alcuni tipi di passaggi sul rigo:
* Cliccando nella zona vuota di una misura la si seleziona su quel rigo (per copiarla, ad esempio).
* Un doppio-clic del mouse nella zona vuota di una misura seleziona quel rigo per la durata del
sistema
* Un triplo-clic del mouse nella zona vuota di una misura seleziona quel rigo in tutto lo spartito
* Dopo un singolo, doppio o triplo clic, eseguendo Shift-clic del mouse su un altro rigo si
aggiungono tutti i righi in mezzo alla selezione, oppure si possono aggiungere o rimuovere
singoli righi con un Ctrl+clic o X-clic.
Per eseguire una selezione di un passaggio di sistema, Ctrl+clic o X-clic su una parte vuota della
prima misura del rigo vocale. Dovreste vedere apparire un box doppio color porpora intorno a
tutti i righi per quella misura:
* Potete mantenere premuto Ctrl o X mentre effettuate un singolo-, doppio- o triplo-clic per
selezionare rispettivamente i passaggi di sistema per una misura, la durata del sistema o lintera
partitura
* Si pu anche selezionare lintero spartito selezionando Modifica> Seleziona> Seleziona Tutto
(comando rapido Ctrl+A o XA). Ci molto utile per trasportare lintero spartito, alterare il
formato dellintero spartito o selezionare particolari tipi di oggetti lungo lo spartito.
Troverete ulteriori dettagli sulle selezioni in b 1.9 Selezioni e passaggi nel Manuale
Operativo.
Progetto 1
54
Cancellare note e altri oggetti
Provate a selezionare vari oggetti e poi a cancellarli con il tasto Cancella:
* Cancellate un pezzo di testo, ad esempio il testo Arranger (dalla cima della prima pagina)
* Cancellate una nota: si convertir in una pausa, per mantenere intatta la ritmica della misura.
Potete cancellare una pausa, che la nasconde, lasciando il resto del ritmo allineato come se la pausa
fosse ancora al suo posto. Quando viene cancellata una pausa, cambier colore a una sfumatura pi
chiara, a indicare che stata nascosta; quando viene deselezionata scomparir. Normalmente non
dovreste nascondere le pause, ma in alcuni casi di speciali notazioni pu rivelarsi utile. Anche altri
oggetti possono essere nascosti in casi particolari. Per vedere dove sono gli oggetti nascosti,
verranno visualizzati in grigio attivando Vista> Oggetti Nascosti (comando rapido Ctrl+Alt+H
o zXH).
Potete anche usare Backspace per cancellare oggetti, o scegliere Modifica> Cancella.
Modifica> Taglia (comando rapido Ctrl+X o XX) simile a Cancella ma taglia e sposta gli
oggetti negli appunti, in modo che possano essere incollati altrove con Modifica> Incolla
(comando rapido Ctrl+V o XV). Dato che non userete spesso questa funzione, non sar
necessario provarla adesso.
Ricordate che possibile usare Undo e Redo per recuperare qualsiasi cosa abbiate cancellato.
Cancellare misure
Si tratta di una funzione particolarmente importante da apprendere, visto che spesso necessiterete
dover rimuovere una o pi misure sia vuote che no dal vostro spartito. Esistono due modi per
cancellare misure allinterno di Sibelius.
Il modo pi semplice quello di selezionare un passaggio contenente le misure da rimuovere
(vedere Selezioni e passaggi sopra) e scegliere Modifica> Elimina battute (comando rapido
Ctrl+Backspace o XBackspace). Vi verr chiesto se siete sicuri di voler continuare: cliccate su S e
notate come potete attivare la casella Non visualizzare pi questo messaggio in modo che
Sibelius la smetta di essere troppo apprensivo (dopo tutto c sempre Undo!). Se dopo aver attivato
questopzione cambiate idea e decidete che preferite essere avvertiti ogni volta, potrete far riapparire
di nuovo questo e altri messaggi di avviso cliccando su Mostra tutti i messaggi nella pagina Altro
di File> Preferenze (nel menu Sibelius su Mac).
Un altro modo di cancellare misure fare una selezione di un passaggio di sistema e quindi
premere Cancella.
Provate a cancellare le ultime tre misure della partitura di Scarborough Fair e poi usare Undo per
ripristinarle.
1.3 Selezionare e copiare musica
55
P
r
o
g
e
t
t
o
1
Copia
Copiare musica attraverso misure, righi e persino file differenti si rivela molto semplice in Sibelius.
Facciamo una prova; cliccate sulla nota staccato da 1/4 (semiminima) nella quinta misura del rigo
di clarinetto e quindi eseguite Alt+clic o z-clic in uno spazio della sesta misura vuota del rigo di
chitarra acustica. La nota viene copiata esattamente, ma appare allaltezza corrispondente alla
linea o spazio del rigo dove avete cliccato con il puntatore del mouse. Notate che anche il punto
dello staccato stato copiato; in questo modo infatti qualsiasi articolazione della nota viene
anchessa copiata.
Questo sistema funziona particolarmente bene per copiare grandi frammenti musicali. Iniziate
selezionando la quinta misura del rigo di chitarra acustica:
Adesso eseguite Alt+clic o z-clic nello spazio allinizio della misura prima della nota appena
inserita nella sesta misura, e vedrete questo:
Sibelius sostituisce la nota precedentemente inserita con la musica appena copiata. Potete usare
Alt+clic o z-clic per copiare qualsiasi combinazione di oggetti in una partitura, eseguendo
selezioni singole, multiple o di passaggi.
In Windows, nel caso disponiate di un terzo pulsante del mouse (il pulsante centrale) o una rotella
cliccabile, potrete usarli per copiare e incollare in ununica operazione, invece di Alt+clic. Se solo
disponete di un mouse con due pulsanti potrete emulare comunque la funzione del terzo pulsante
con un clic simultaneo dei pulsanti sinistro e destro del mouse.
Grazie alla funzione Modifica> Ripeti (comando rapido R), Sibelius permette di duplicare note o
altri oggetti della partitura in modo che una copia esatta appaia subito dopo loriginale.
Selezionando le quattro battute della linea di basso appena inserita usando Alt+clic o z-clic e
premendo R vedrete come le misure vengono ripetute dopo le originali. Nello stesso modo potrete
usare questa funzione per ripetere rapidamente qualsiasi nota, accordo, testo, passaggio musicale o
altri oggetti.
Potete anche ricorrere al modo tradizionale di copiare musica negli appunti grazie a Modifica>
Copia (comando rapido Ctrl+C o XC), seguito da Modifica> Incolla (comando rapido Ctrl+V o
XV) per incollare altrove. Dato che questo metodo pi lento del precedente non particolarmente
raccomandato, a parte in quei casi in cui si voglia copiare musica tra partiture differenti (Alt+clic o
z-clic esegue la copia solo allinterno della stessa partitura).
Entrambe le funzioni Modifica> Copia e Modifica> Incolla sono presenti nel menu contestuale a
cui si accede con un clic destro (Windows) o Control-clic (Mac) quando uno o pi oggetti vengono
selezionati.
Completare le misure mancanti nella parte di chitarra copiando la misura precedente (o pi
misure) nella rimanenti misure vuote del rigo di chitarra acustica, usando i vari metodi di copia
appena analizzati.
Progetto 1
56
1.4 Inserimento Flexi-time
Se iniziate da questa sezione del progetto assicuratevi di aprire la partitura desempio Progetto 1 e
che la versione 4 Inserimento Flexi-time sia la Versione corrente, scegliendo File> Versioni>
Modifica Versioni, selezionando questa versione nella lista e cliccando su Rendi corrente.
Abbiamo gi analizzato limmissione delle note cliccando sul rigo con il mouse e usando la finestra
Tastiera. Esistono per modi molto pi rapidi di inserire note, che vi consigliamo di provare per
trovare quello pi adatto alle vostre esigenze o per usarne pi di uno alla volta; non infatti
necessario dire a Sibelius che state cambiando metodo di inserimento. Analizzeremo adesso il
peculiare sistema di Sibelius di inserimento note in tempo reale chiamato Flexi-time.
Inserimento in tempo reale significa semplicemente che possibile suonare allinterno di un
programma e che questi annoter tutte le altezze ed il ritmo della vostra esecuzione. In teoria,
perlomeno. In pratica infatti si rivela estremamente difficile per qualsiasi programma capire che
ritmo state eseguendo senza analizzare la musica al termine dellesecuzione o senza notevole aiuto
esterno. Normalmente ci significa che dovrete suonare accompagnati da un metronomo nel
modo pi preciso possibile, e successivamente quantizzare la musica cercando di ripulire ogni
possibile inaccuratezza ritmica dalla vostra esecuzione.
Sibelius offre per un approccio unico che vi permette di suonare di forma molto pi libera ed
ottenere comunque buoni risultati.
Se non avete una tastiera o chitarra MIDI, saltate a b 1.5 Inserimento alfabetico e step-
time su pagina 60.
Uso di un dispositivo MIDI
Per usare Flexi-time sar necessario avere una tastiera o chitarra MIDI collegata al vostro
computer vedere 1.1 Configurazione MIDI per Windows su pagina 29 o 1.1
Configurazione MIDI su Mac su pagina 32.
1.4 Inserimento Flexi-time
57
P
r
o
g
e
t
t
o
1
Una volta che il vostro dispositivo stato correttamente installato potrete impostare input e
playback allinterno di Sibelius. Per farlo scegliete File> Preferenze (nel menu Sibelius su Mac) e
aprite la pagina Dispositivi di Ingresso:
Dovreste poter vedere il nome del vostro dispositivo nella tabella in cima alla pagina (per esempio
M-Audio Oxygen 8) e assicurarvi che la casella Usa attiva. Se state usando una chitarra MIDI
dovrete cambiare il valore Tipo cliccando il menu a tendina e scegliendo Chitarra, invece che
Tastiera.
In questo capitolo useremo una tastiera MIDI. Per ulteriori informazioni su come impostare input
e playback con dispositivi MIDI, b 1.10 Dispositivi ingresso nel Manuale Operativo.
Opzioni Flexi-time
La cosa pi semplice da fare provare a suonare una linea melodica singola. Proviamo a farlo
dovreste aver di fronte la partitura Scarborough Fair su cui abbiamo lavorato finora.
Registreremo una strofa della parte di clarinetto, e per ottenere il miglior risultato possibile
sceglieremo Note> Opzioni Flexi-time (comando rapido Ctrl+Shift+O o xXO).
Dato che registreremo a tempo con altri strumenti e registreremo soltanto una linea di musica
dovreste scegliere Nessuna (non rubato) dalla lista Flessibilit dellindicazione
metronomica, e disattivare la casella Registra in voci multiple.
Cliccate OK per tornare alla partitura.
Progetto 1
58
Alla prova
Per la lettura della musica avrete bisogno della stampa della partitura che abbiamo creato allinizio
di questo progetto.
La finestra Playback vi permette di vedere e controllare la riproduzione di Sibelius. Se non potete
vedere la finestra Playback, attivatela scegliendo Finestra> Playback (comando rapido
Ctrl+Alt+Y o zXY):
Inizieremo a suonare le note usando Flexi-time dalla misura 43 fino alla fine della strofa alla
misura 61: selezionate la misura 43 nel rigo di clarinetto in modo che sia racchiusa in un box
singolo color blue chiaro (o selezionate direttamente il piccolo rettangolo di misura di pausa);
questo dir a Sibelius da dove iniziare la registrazione
A questo punto preparatevi perch appena sceglierete Note> Inserimento Flexi-time
(comando rapido Ctrl+Shift+F o xXF) o cliccherete sul pulsante rosso circolare della
finestra Playback, Sibeliusconter una misura e poi inizier a registrare quello che suonate.
Provate adesso:
* Di default Flexi-time offre un pre-conteggio di una misura in questo caso dovreste sentire tre
clic come pre-conteggio. (Se non sentite il clic del metronomo assicuratevi che il dispositivo di
playback sia attivo, quindi b 1.4 Flexi-time o b 4.1 Lavorare con la riproduzione nel
Manuale Operativo.)
* Alla fine del pre-conteggio provate a suonare alcune misure in modo regolare e omogeneo,
seguendo la velocit del metronomo
* Continuate a suonare quanto volete, e notate come Sibelius visualizza le note sullo schermo
(normalmente sar alcune note in ritardo rispetto alla vostra esecuzione). Probabilmente vi
risulter pi facile non guardare lo schermo durante la registrazione!
* Per terminare la registrazione fate clic sul pulsante quadrato di stop nella finestra Playback o
premete Spazio.
Date unocchiata a cosa ha trascritto Sibelius se i risultati non vi convincono selezionate
semplicemente le misure che avete appena inserito, premete Cancella e selezionate di nuovo la
misura 43. Fate tutti i tentativi di cui avete bisogno, fino ad essere soddisfatti dei risultati. Se volete
che Sibelius rallenti la partitura durante la registrazione, consultate Impostare il tempo di
registrazione, di seguito.
Lettura
Timecode
Rewind
Tempo Cor-
rente
Flexi-time
Slider Tempo
Sposta linea
Playback
allinizio
Play Avanti veloce
Stop
Sposta linea
Playback alla
fine
Live
Playback
Clic (on/off)
Slider Timeline
Indicatori MIDI
in & out
Registra
Live Tempo
Esegui Live
Tempo
1.4 Inserimento Flexi-time
59
P
r
o
g
e
t
t
o
1
Nel Progetto 3 di questa Guida apprenderemo come inserire simultaneamente musica su due
righi. Potete anche cambiare altre opzioni come rubato (la flessibilit del vostro tempo), il suono e
il pre-conteggio del metronomo, e il modo in cui le terzine e altri gruppi irregolari vengono
riconosciuti b 1.4 Flexi-time nel Manuale Operativo.
Impostare il tempo di registrazione
Non preoccupatevi troppo se avete qualche difficolt o se la vostra tecnica sulla tastiera si un po
arrugginita Sibelius non pretende che siate un virtuoso! Prima di analizzare come ripulire la
trascrizione apprenderemo come rendere pi facile la registrazione Flexi-time.
Lo slider tempo nella finestra Playback vi permette di accelerare o (come necessario in questo
caso) rallentare la riproduzione della vostra partitura. Ci vale anche per la registrazione Flexi-
time agite sullo slider sul lato sinistro ed il clic del metronomo rallenter, permettendovi di
suonare con maggiore precisione.
Vi consigliamo di usare lo slider tempo solo per cambiare la velocit di riproduzione dellintera
partitura; per cambi di tempo consigliabile usare testo tempo e segni di metronomo inseriti
direttamente nello spartito vedere b 1.7 Testo e dinamiche su pagina 68.
Riscrivi Esecuzione
Se vi ritrovate con pause indesiderate, note sovrapposte o durate di nota non corrette potrete usare
uno dei plugin di Sibelius (potenti funzioni extra) per rendere il tutto pi leggibile. Selezionate il
passaggio e scegliete Plug-in> Semplifica Notazione> Ritrascrivi esecuzione, che aprir una
semplice finestra di dialogo. Dato che la musica che abbiamo registrato non prevede alcuna nota
inferiore a 1/8 (croma), impostate il menu a tendina Valore di quantizzazione (durata minima)
come Pi lungo: nota da 1/8 (croma). Assicuratevi che la casella Sovrascrivere passaggio
selezionato sia attiva e cliccate OK. Sibelius analizzer di nuovo la trascrizione Flexi-time e
produrr una versione ritmicamente e visualmente pi semplice.
Se ci sono ancora errori potete usare le tecniche di modifica gi apprese per correggere i valori e le
altezze delle note. Potreste inoltre voler sperimentare con gli altri plug-in del menu Plug-in>
Semplifica Notazione.
Per maggiori informazioni sui plug-in, b 6.1 Lavorare con i plug-in nel Manuale Operativo.
Progetto 1
60
1.5 Inserimento alfabetico e step-time
Se iniziate da questa sezione del progetto assicuratevi di aprire la partitura desempio Progetto 1 e
che la versione 5 Inserimento alfabetico e step-time sia la Versione corrente, scegliendo File>
Versioni> Modifica Versioni, selezionando questa versione nella lista e cliccando su Rendi
corrente.
Adesso possiamo terminare di inserire le note nel rigo di clarinetto; apprenderemo due ulteriori
modi di creare note allinterno di Sibelius. Per la lettura della musica avrete bisogno della stampa
della partitura che abbiamo creato allinizio di questo progetto.
Inserimento alfabetico
Potete inserire note allinterno di Sibelius specificando direttamente le altezze attraverso i tasti A
G della tastiera del computer, e creare accordi usando i tasti numerici 19 della tastiera principale
(non quelli del tastierino numerico). Con un poco di pratica questo sistema si riveler molto pi
rapido rispetto alluso del mouse.
Provate ad aggiungere la musica alla parte di clarinetto dalla misura 66 alla 68:
* Cliccate sul piccolo rettangolo di misura di pausa alla misura 66 del rigo di clarinetto, in modo
che diventi blu scuro questo indicher a Sibelius da dove iniziare. Da questo momento in poi
cercate di non usare il mouse provate a resistere alla tentazione!
* Premete N (comando rapido per Note> Inserisci Note), in modo da far apparire il cursore
* Premete F7 per consultare il primo layout del tastierino numerico (nel caso non sia visibile), e
premete 3 sul tastierino per selezionare una nota da un ottavo (croma). Scegliere un valore di
nota necessario affinch Sibelius conosca la durata delle note che verranno immesse.
* Digitare F C A. Si osservi che Sibelius ha inserito la nota A unottava troppo bassa, cos
premendo Ctrl+3 o X3 muoveremo la nota allottava superiore. Da notare che il cursore avanza
dopo limmissione di ogni nota, mostrandoci cos dove verr inserita la nota successiva.
* Digitare F C e successivamente Ctrl+3 o X3 per trasporre la nota C di unottava
* Digitare A per aggiungere unaltra nota da un ottavo
* Premere 5 sul tastierino numerico per selezionare una nota da 1/2 (minima)
* Premere D 4 (sul tastierino numerico) C A. Cos facendo inseriremo una nota D da 1/2, e C e A
come note da 1/4
* Adesso, per inserire un B naturale, premete 7 (sul tastierino numerico) per selezionare il
naturale
* Digitare B G per immettere le note B naturale e G del valore di 1/4
* Una volta terminata limmissione baster premere due volte Esc per interrompere la creazione
delle note e deselezionare lultima nota.
Dovreste ottenere questo:
,
,
,
,
,
,
,
,
,
,
,
1.5 Inserimento alfabetico e step-time
61
P
r
o
g
e
t
t
o
1
Esattamente come con il mouse le note vengono create cliccando sulla partitura, nel caso di
inserimento alfabetico una nota viene creata soltanto quando vengono premuti i tasti AG. I tasti
del tastierino numerico serviranno semplicemente a preparare quello che accadr quando
verranno premuti i tasti AG o si cliccher con il mouse. Cos come con il mouse, prima di
premere il tasto corrispondente alla nota dovrete sempre specificare le alterazioni, le articolazioni
o qualsiasi altro segno sul tastierino numerico. (Nel caso vi dimentichiate, sar sempre possibile
tornare indietro e modificare la nota.) Lunica eccezione riguarda linserimento di legature
(premendo Invio) che avviene dopo aver creato la nota (pi naturale cos, visto che la legatura
appare dopo la nota).
Una volta abituatisi a cambiare la durata con una mano, usando il tastierino numerico, e a inserire
le altezze con laltra, ricorrendo ai tasti AG e R, troverete questo metodo di creazione delle note
estremamente rapido.
Da ricordare inoltre che sar possibile modificare le articolazioni, le alterazioni o qualsiasi altro
attributo di una nota semplicemente selezionandola e premendo il tasto desiderato sul tastierino
numerico. Anche la modifica dellaltezza di una nota si rivela altrettanto semplice: selezionate la nota
e inserite la nuova altezza usando i tasti AG. Abbiamo gi visto come cambiare la durata di una
nota semplicemente selezionandola e scegliendo un nuovo valore sul tastierino numerico.
Usate linserimento alfabetico per aggiungere alla vostra partitura il resto della musica mancante
dalla parte di clarinetto, partendo dalla misura 69.
Per maggiori dettagli b 1.1 Inserimento note nel Manuale Operativo.
Accordi via inserimento alfabetico
Esistono due semplici modi per costruire accordi usando linserimento alfabetico. Inserire
normalmente una delle note nellaccordo, e successivamente:
* su una tastiera normale, usare i tasti 19 della tastiera principale (non del tastierino numerico)
per aggiungere una nota ad un intervallo superiore, o Shift-19 per aggiungere una nota ad un
intervallo inferiore; per esempio, 1 inserisce una nota unisono, 3 aggiunge una nota una terza
sopra, Shift-6 aggiunge una nota una sesta sotto
* su una tastiera di un portatile (vedere Comandi rapidi per Notebook (portatile) a pagina
47), premere Shift-19 per aggiungere un intervallo superiore, per esempio Shift-4 crea una
nota una terza sopra
* su entrambi i tipi di tastiera, premere Shift-AG per aggiungere una nota dellaltezza specificata
sopra la nota corrente. (Non sono previsti comandi rapidi da tastiera per inserire intervalli
inferiori.)
possibile continuare ad aggiungere note ad un accordo nello stesso modo.
Particolarmente utile la funzione che permette di selezionare interi passaggi di note e aggiungere
simultaneamente nuove note sopra/sotto tutte le originali usando i tasti 19 o Shift-19.
Progetto 1
62
Inserimento step-time
Abbiamo gi visto come usare un dispositivo MIDI per inserire musica allinterno di Sibelius,
registrando unesecuzione in tempo reale. possibile usare la vostra tastiera MIDI (o chitarra
MIDI) per linserimento delle note, in modo molto simile allinserimento alfabetico.
Se non avete un dispositivo MIDI collegato al vostro computer, completate questa sezione usando
il sistema di inserimento alfabeticoappena illustrato o utilizzate la finestra Keyboard come una
tastiera MIDI virtuale!!(b 1.3 Finestra Tastiera nel Manuale Operativo.)
Linserimento step-time simile allinserimento alfabetico ma impiega un dispositivo di ingresso
MIDI, e si rivela ancora pi rapido. Tutto quello che dovrete fare sar:
* Selezionare una pausa da cui iniziare a creare le note, e premere N per far apparire il cursore
* Scegliere un valore di nota sul tastierino numerico (ricordatevi di questo passo, altrimenti
Sibelius dovr provare ad indovinare)
* Iniziare a suonare le note desiderate sulla tastiera MIDI. Come con linserimento alfabetico,
prima di creare una nota dovrete scegliere unarticolazione o qualsiasi altro segno usando il
tastierino numerico. I tasti del tastierino numerico selezionati rimarranno attivi fino ad una
nuova selezione.
* Per cambiare il valore della nota sceglierne uno nuovo dal tastierino numerico, prima di creare
la nota
* Per inserire una pausa, premere 0 sul tastierino, in modo da creare una pausa del valore
selezionato sul tastierino numerico.
Le uniche differenze con linserimento alfabetico sono:
* Non necessario inserire alterazioni, dato che Sibelius pu riconoscere se state suonando un
tasto nero. In base alla tonalit e al contesto musicale Sibelius in grado di determinare il nome
pi adeguato per le note sui tasti neri per esempio, F# invece di Gb. In ogni caso potrete
chiedere a Sibelius di rinominare una nota appena creata semplicemente premendo Invio
(sulla tastiera principale).
* Nello stesso modo Sibelius sapr sempre quale ottava vorrete
* possibile inserire accordi allistante semplicemente suonandoli (non sar necessario inserire
una nota alla volta, come nellinserimento alfabetico).
Queste differenze rendono linserimento step-time ulteriormente pi rapido rispetto
allinserimento alfabetico. Provate ad inserire il resto della musica mancante sul rigo di chitarra
acustica usando linserimento step-time, partendo dalla misura 69:
* Per iniziare, selezionate la pausa di misura della misura 69 sul rigo di chitarra acustica (diventa
blu scuro)
* Successivamente scegliete note da un ottavo (crome) sul tastierino numerico
* Adesso potete cominciare a suonare le note, cambiando la loro durata sul tastierino numerico
durante lesecuzione.
Nel caso di errore o che vogliate cambiare qualcosa, potrete sempre tornare indietro usando i tasti
cursore. Come con linserimento alfabetico, per correggere una nota o un accordo dovrete solo
selezionarli e suonarli di nuovo sulla vostra tastiera MIDI. E in ogni caso c sempre Undo!
1.5 Inserimento alfabetico e step-time
63
P
r
o
g
e
t
t
o
1
Usare la tastiera MIDI (o chitarra MIDI) rende molto pi rapida la creazione di accordi, rispetto a
cliccare le note con il mouse o digitarle con la tastiera del computer. Per maggiori dettagli, b 1.1
Inserimento note nel Manuale Operativo.
Da non dimenticare che possibile usare Alt-clic o z-clic per copiare la musica, e R per ripetere
note o misure.
Trasposizione delle partiture
Per default la vostra partitura verr visualizzata alla sua altezza reale (da concerto). Per
passare ad altezza trasposta e visualizzare il rigo di clarinetto allaltezza corretta per la
lettura del musicista, dovrete semplicemente scegliere Note> Partitura trasposta
(comando rapido Ctrl+Shift+T o xXT) o cliccare sul pulsante della toolbar (in alto a sinistra)
provatelo adesso. Da notare come tutta la musica e le tonalit sul rigo di clarinetto vengono subito
cambiate allaltezza trasposta di clarinetto. Sibelius gestisce automaticamente ogni altra
problematica legata agli strumenti trasposti.
Durante la riproduzione di una partitura Sibelius legger gli strumenti trasposti in modo da
produrre le altezze corrette. Quando si copia la musica tra strumenti trasposti, Sibelius traspone la
musica in modo che suoni sempre allo stesso modo. (Nel caso di visualizzazione di parti
strumentali ad altezza reale Sibelius trasporr automaticamente gli strumenti trasposti per voi
vedere in seguito.)
Il sistema di inserimento note di Sibelius permette di inserire note in una partitura con lopzione
Note> Partitura trasposta attivata. Se limmissione delle note avviene usando i tasti AG, le
altezze scritte corrispondenti appariranno sul rigo:
* Scegliere Note> Partitura trasposta o cliccare sul pulsante della toolbar per passare alla
partitura trasposta
* Selezionare le prime due misure del rigo di clarinetto e premere Canc per cancellare le note
* Premere N per far apparire il cursore e scegliere un valore di nota sul tastierino numerico
* Digitare A B C D, in modo da inserire le note A, B, C e D sul rigo
* Scegliere Note> Partitura trasposta o cliccare sul pulsante della toolbar per passare alle altezze
reali notare come le note vengono trasposte automaticamente e diventano G, A, Bb e C.
Tuttavia, quando vengono inserite la note in step-time usando un dispositivo di ingresso MIDI, le
note appariranno sul rigo ad altezza reale:
* Scegliere Note> Partitura trasposta o cliccare sul pulsante della toolbar per passare alla
partitura trasposta
* Selezionare le prime due misure del rigo di clarinetto e premere Canc per cancellare le note
* Premere N per far apparire il cursore e scegliere un valore di nota sul tastierino numerico
* Suonate le note A, B, C e D sul vostro dispositivo MIDI.
Notate come le note B, C#, D e E appaiano sul rigo. b 2.18 Strumenti nel Manuale Operativo
per ulteriori dettagli.
Scegliendo Modifica> Undo sar possibile annullare le modifiche apportate e tornare al
contrappunto di clarinetto.
Progetto 1
64
Lavorare con le parti
Oltre a trasporre automaticamente gli strumenti allinterno di una partitura, Sibelius crea un set di
parti strumentali una per ciascun strumento presente nella partitura. Le parti contengono solo la
notazione specifica per lo strumentoe Sibelius gestisce la loro formattazione, trasposizione e
configurazione.
Sibelius utilizza un approccio rivoluzionario, per cui ogni modifica eseguita nella partitura
applicata automaticamente alla parte, e viceversa. Queste creature magiche sono meglio
conosciute come parti dinamiche.
possibile modificare le parti dinamiche nello stesso modo in cui si modifica una partitura.
possibile spostare, inserire e cancellare note, aggiungere legature di portamento, segni
despressione, ecc., seguendo le procedure standard. Ma ogni volta che si cambia qualcosa nella
partitura le parti vengono aggiornate automaticamente, e viceversa. Non necessario estrarre le
parti dinamiche, visto che vengono conservate nello stesso file della partitura completa - quindi
anche pi facile organizzarle.
Non sar necessaria alcuna operazione specifica, dato che le parti vengono create
automaticamente quando viene creata una partitura. Diamo unocchiata alle parti per gli strumenti
presenti nella partitura Scarborough Fair:
* Cliccate sul menu a tendina Partitura Completa sulla toolbar; il menu relativo alle parti
* Scegliere Clarinetto in Bb dalla lista la visualizzazione cambier per mostrare uno strumento
singolo, distribuito su carta color crema in modo da differenziare la partitura dalla parte.
Questa parte pronta per essere passata al musicista; ha lo stesso titolo e le stesse note della
partitura (scritte secondo la trasposizione corretta) infatti contiene tutto quello di cui un
musicista ha bisogno per eseguire la propria parte, e niente di pi!
Provate a selezionare una misura e trasporla di unottava digitando Ctrl+3 o X3,
successivamente scegliete Finestra> Passa a Partitura Completa (comando rapido W) o
cliccate sul pulsante della toolbar sulla sinistra.
Sibelius ha trasposto di unottava lo stesso passaggio anche nella partitura completa. Premete
Ctrl+2 o X2, per riportare il passaggio alla sua ottava originale.
Negli altri progetti di questa Guida apprenderemo altri modi per lavorare con le parti dinamiche
per ulteriori dettagli, b 7.1 Lavorare con le parti nel Manuale Operativo.
1.6 Riproduzione
65
P
r
o
g
e
t
t
o
1
1.6 Riproduzione
Se iniziate da questa sezione del progetto assicuratevi di aprire la partitura desempio Progetto 1 e
che la versione 6 Playback sia la Versione Corrente, scegliendo File> Versioni> Modifica
Versioni, selezionando questa versione nella lista e cliccando su Rendi corrente.
Una delle pi potenti funzioni di Sibelius che ancora non abbiamo visto la sua abilit di
riprodurre il vostro spartito.
Controlli di riproduzione
Cliccate sul pulsante Play nella finestra Playback, o premete Spazio per far partire la musica, che
dovrebbe iniziare a suonare (in caso contrario vedere in seguito). Potete trovare questa funzione
anche allinterno del menu Play, ma chi ha bisogno dei menu?
Sibelius nasconde automaticamente il tastierino numerico (e la finestra Propriet, se aperta) e
sceglie un livello di zoom che mostri unintera pagina di musica. Vedrete una linea verticale color
verde (chiamata linea di riproduzione) scorrere attraverso la musica a indicare la posizione mentre
suona, e la partitura che si muove seguendo la musica.
Perch non ascoltare lintero arrangiamento di Scarborough Fair? Quando volete interrompere la
riproduzione cliccate sul pulsante Stop nella finestra Playback, o premete di nuovo Spazio.
Potete eseguire rewind e fast-forward sulla partitura usando i pulsanti dedicati presenti nella
finestra Playback o attraverso i comandi rapidi da tastiera [ (rewind) e ] (fast-forward).
Cliccando il pulsante Play o premendo Spazio diremo a Sibelius di riprodurre di nuovo dal punto
in cui abbiamo precedentemente interrotto, mentre per far suonare un brano dallinizio dovremo
tornare allinizio della partitura per un rewind o fast-forward rapidi allinizio o alla fine dello
spartito usate Ctrl+[/] o X[/].
Per riprodurre da un particolare punto potrete anche usare il mouse, cliccando su una nota per
selezionarla e premendo P. Un modo ancora pi rapido per riprodurre dallinizio della partitura
premere Esc, in modo da deselezionare tutto, e quindi premere P per iniziare la riproduzione.
Se incontrate problemi con la riproduzione, vedere Non posso sentire niente! in seguito.
La finestra Mixer
Durante la riproduzione di Scarborough Fair potreste aver notato come gli strumenti suonassero
da diverse posizioni nel campo stereo si tratta della funzione SoundStage di Sibelius al lavoro, in
grado di posizionare gli strumenti in uno spazio tridimensionale come se si trovassero su un palco
da concerto.
Potrete regolare la posizione e il volume (oltre ad applicare riverbero e altri effetti) di ogni
strumento attraverso la finestra Mixer di Sibelius. Per mostrare il Mixer cliccate sul pulsante
della toolbar (qui mostrato), scegliete Finestra> Mixer, o usate il comando rapido
Ctrl+Alt+M o M.
Il Mixer diviso in strisce contraddistinte da colori diversi. Nella figura qui sopra dovreste poter
vedere come ogni rigo della partitura disponga della propria striscia rigo di color blu chiaro.
Individuate la striscia rigo relativa alla chitarra acustica e cliccando muovete verso destra il fader
Progetto 1
66
volume, in modo che la chitarra abbia pi volume durante la riproduzione. Muovete il fader del
volume fino a 118.
Adesso cambieremo la posizione stereo della batteria. Individuate la striscia rigo della batteria e
fate clic sulla freccia alla sinistra del nome dello strumento, in modo da espandere la striscia rigo:
Vedrete ulteriori controlli, compreso un altro slider sopra le manopole Riverbero e Chorus.
Premete Spazio, e durante la riproduzione dello spartito cliccate e trascinate questo slider
allestrema sinistra. Notate come la batteria sembra essersi spostata alla vostra sinistra?
Diamo unocchiata a come usare il Mixer per aggiungere agli strumenti di una partitura effetti
come riverbero e chorus:
* Trovate la striscia rigo della chitarra acustica ed espandetela cliccando sulla freccia
* Cliccate sulla manopola Riverbero
* Ruotate la manopola trascinando con il mouse e regolate la quantit di effetto applicata alla
chitarra ascoltatecome cambia il suono. La partitura di Scarborough Fair impiega il potente
Sibelius Player interno e la libreria di suoni Sibelius Sounds Essentials per ricreare suoni
estremamente realistici. Mentre aggiungete pi riverbero al suono di chitarra non iniziate ad
avere limpressione che il chitarrista stia suonando in una grande sala da concerto?
Qualsiasi cambio di volume, effetti, posizione stereo (pan), ecc. effettuato sul Mixer viene salvato
al momento in cui salvate la partitura (o salvate una versione della partitura), in modo che la volta
successiva che la aprirete ritroverete tutto esattamente come lo avevate lasciato.
1.6 Riproduzione
67
P
r
o
g
e
t
t
o
1
Per maggiori informazioni sulla riproduzione e il Mixer di Sibelius, b 4. Riproduzione e video
nel Manuale Operativo.
Non posso sentire niente!
Se premete Play e non sentite alcun suono, provate con i seguenti suggerimenti prima di gettare il
vostro computer dalla finestra.
Prima di tutto, controllate che gli speaker del vostro computer, la tastiera MIDI o qualsiasi altro
dispositivo di riproduzione siano alimentati, accesi e non con volume a zero. Successivamente
controllate che il vostro sistema operativo sia configurato per riprodurre laudio generato da
Sibelius. Cercate il vostro sistema operativo dalla lista qui sotto e seguite le istruzioni.
Windows XP:
* Aprite il menu Start e scegliete Pannello di Controllo, quindi fate doppio clic su Suoni e
Dispositivi Audio
* Cliccate sulla pagina Audio in alto, quindi cliccate sul pulsante Volume
* Assicuratevi che Controllo Volume e MIDI Synth/SW Synth non siano a zero e che Mute non
sia selezionato.
Windows Vista:
* Aprite il menu Start e scegliete Pannello di Controllo, quindi Hardware e Suono
* Selezionate il collegamento Regola volume sistema subito sotto il titolo Suono
* Assicuratevi che il volume di Sibelius (sotto Applicazioni) e il volume principale Dispositivo
non siano in mute o con volume a zero
Mac OS X:
* Aprire il menu Apple e scegliere Preferenze di Sistema
* Selezionare Suono e cliccare sulla pagina Output
* Assicuratevi che il volume Output non sia a zero e che Mute non sia selezionato.
Se ancora non potete sentire niente durante la riproduzione assicuratevi che Sibelius sia
configurato correttamente:
* Scegliere Play> Dispositivi Playback
* Selezionare Sibelius Sounds dal menu a tendina Configurazione
* Selezionare Sibelius Player nella colonna a destra, quindi cliccare sul pulsante Test
* Se ancora non potete sentire alcun suono fate clic su Opzioni Motore Audio in basso alla
finestra di dialogo
* Controllate che la vostra interfaccia sia selezionata (in Windows, scegliere ASIO se disponibile;
altrimenti scegliere Primary Sound Driver) e fare clic su Chiudi
* Selezionare Sibelius Player nella colonna a destra, quindi fare di nuovo clic sul pulsante Test.
Se ancora non siete in grado di sentire Sibelius riprodurre la vostra partitura vi preghiamo di
contattare lassistenza tecnica.
Vedere b 4.12 Dispositivi di riproduzione nel Manuale Operativo per ulteriori informazioni.
Progetto 1
68
1.7 Testo e dinamiche
Se iniziate da questa sezione del progetto assicuratevi di aprire la partitura desempio Progetto 1 e
che la versione 7 Testo e dinamiche sia la Versione corrente, scegliendo File> Versioni>
Modifica Versioni, selezionando questa versione nella lista e cliccando su Rendi corrente.
Oltre alle note, molte delle istruzioni per i musicisti che eseguono la partitura appaiono sotto
forma di testo. Gran parte del testo in una partitura di Sibelius interamente automatico, cos che
non dovrete preoccuparvi di aggiungerlo voi stessi; per esempio i numeri di pagina, numeri di
misura e nomi degli strumenti. Vorrete per aggiungere personalmente altro tipo di testo, come
dinamiche e parole, segni di metronomo e indicazioni di tempo. Gran parte delle istruzioni di testo
vengono riprodotte, in modo che quando create segni dinamici o di tempo Sibelius li elabora e
riproduce correttamente.
Due parole sul testo
Ogni tipo di testo che potete creare in Sibelius dispone del proprio stile di testo, che ne specifica il
font, la dimensione, la posizione ed altre caratteristiche. Gli stili di testo usano nomi facilmente
riconoscibili, come Titolo, Parole e Tempo. Sebbene sia possibile cambiare il font o la dimensione
modificando porzioni di testo individualmente, consigliabile farlo agendo sullo stile di testo,
visto che ci modificher immediatamente tutto il testo simile lungolintera partitura b 3.9
Modifica Stili di Testo nel Manuale Operativo.
Esistono alcune cose da ricordare durante la modifica del testo:
* Se si desidera cambiare le caratteristiche di una piccola porzione di testo meglio usare le opzioni
nel pannello Testo della finestra Propriet. Di default, la finestra Propriet non appare sullo
schermo, perch non necessario regolare spesso l le impostazioni. Attivatelo scegliendo
Finestra> Propriet (comando rapido Ctrl+Alt+P o zXP). b 5.17 Propriet nel Manuale
Operativo.
* Per cambiare il font utilizzato per tutto il testo nella partitura (per esempio, cambiare il font di
titolo, nomi strumento, parole, istruzioni tecniche ecc. con una sola operazione) selezionare
House Style> Modifica tutti i caratteri, e scegliere un nuovo Carattere Testo Principale.
* Per cambiare tutto il testo della partitura in un particolare stile di testo, bisogna modificare
invece lo stile di testo stesso (b 3.9 Modifica Stili di Testo nel Manuale Operativo.), perch
questa operazione cambia automaticamente tutto il testo e anche il nuovo testo che si crea in
seguito con quello stile. Per cambiare il font delle parole, ad esempio, modificare lo stile di testo
piuttosto che cambiare manualmente tutte le parole.
Aggiungere parole
Il rigo vocale della partitura di Scarborough Fair non contiene parole, che ovviamente non di
grande aiuto per un cantante desideroso di eseguire il nostro arrangiamento!
Aggiungiamo le parole:
* Fate clic sulla misura 5 del rigo vocale per selezionarla
* Scegliete Crea> Testo> Parole> Parole linea 1 (comando rapido Ctrl+L o XL)
* Un cursore lampeggiante appare sotto la prima nota
1.7 Testo e dinamiche
69
P
r
o
g
e
t
t
o
1
* A questo punto inserite la prima linea di parole.
Per aggiungere uninterruzione tra sillabe premete (trattino) e Sibelius muover
automaticamente il cursore di testo alla nota successiva. Se la sillaba ha una durata maggiore di
una singola nota, premere il trattino ripetutamente (una volta per ogni nota) fino a quando il
cursore appare sotto la nota dove volete inserire la sillaba successiva. Per aggiungere
uninterruzione tra parole, premere Spazio. Se lultima sillaba della parola inserita ha una durata
maggiore di una singola, premere ripetutamente Spazio fino a quando il cursore appare sotto la
nota dove volete che inizi la parola successiva. Sibelius indicher che la parola continua
melismaticamente visualizzando una linea fino al punto in cui la sillaba termina.
A questo punto dovreste poter vedere:
Importare le parole da un file di testo
Inserire manualmente le parole pu rivelarsi un compito particolarmente laborioso
specialmente se dovete anche occuparvi della loro sillabazione. Sibelius permette di importare un
file di testo contenente le parole della vostra canzone e sillabarlo automaticamente per voi. Un file
di testo contenente le parole di Scarborough Fair incluso nella cartella File Progetto delle
partiture di esempio.
Proviamo ad importare le parole:
* Fate triplo clic sul rigo vocale per creare una selezione di passaggio intorno allintero rigo
* Scegliere Creare> Testo> Parole> Da File di testo
* Cliccare Sfoglia per accedere alla finestra di dialogo standard Apri. In Windows dovreste
trovarvi in una cartella chiamata Partiture, che conterr un collegamento alla cartella chiamata
Partiture Esempio. Su Mac dovreste trovare un alias chiamato Sibelius Partiture Esempio.
Fate doppio clic su di essa e spostatevi allinterno della cartella File Progetto, selezionate il file
di testo Parole Progetto 1 e cliccate su Apri.
* Cliccate su OK per importare le parole (sostituiranno automaticamente la prima linea di parole
che avete appena inserito).
Potete anche copiare le parole da altri programmi (programmi di testo, per esempio), creare pi
strofe di parole e controllare ogni aspetto del loro aspetto e formattazione b 3.3 Parole nel
Manuale Operativo.
Dinamiche
Il termine dinamiche usato in riferimento a istruzioni di testo come mp e forcine (linee cresc./
dim. a forma di cuneo), che Sibelius terr in considerazione durante la riproduzione della vostra
partitura esattamente come farebbe un musicista. Il testo delle dinamiche usa uno stile di testo
chiamato Expression.
Proviamo a creare un testo di dinamica allinizio del brano:
* Selezionate la prima nota del rigo di clarinetto
Are
mf
you go ing - to Scar bo - rough - Fair?
5
_
,
, ,
, , ,
,
,
,
,
Progetto 1
70
* Scegliete Crea> Testo> Expression (comando rapido Ctrl+E o XE)
* Un cursore lampeggiante appare sotto la prima nota
* Mantenere premuto Ctrl o X e premere F la pressione di Ctrl o X fa s che Sibelius scriva le
lettere usando i caratteri speciali in grassetto normalmente impiegati per le dinamiche
potreste invece ricorrere a un clic destro (Windows) o Control-clic (Mac) per vedere apparire un
menu di parole utili. Questo menu, molto appropriatamente, si chiama menu contestuale.
* Premer Esc per interrompere la creazione di testo.
A questo punto dovreste poter vedere:
Adesso aggiungete il resto del testo mancante delle dinamiche ai righi di voce, clarinetto e chitarra
acustica, facendo riferimento alla stampa di Scarborough Fair creata allinizio di questo progetto.
Potrete scrivere tutte le dinamiche di questo arrangiamento sia mantenendo premuto Ctrl o X
durante la digitazione, in modo da dire a Sibelius di usare i caratteri speciali in grassetto, o
ricorrendo al menu contestuale.
Testo Tempo
Il testo tempo viene usato allinizio di una partitura e nelle sezioni dove il tempo della musica
cambia considerevolmente. Sibelius segue il testo tempo durante la riproduzione, cambiando la
velocit di conseguenza. Durante la riproduzione effettuata nel capitolo precedente potreste aver
notato come la musica suonasse un po troppo lenta. Se non lo avete notato premete Spazio adesso
per ascoltare di nuovo la partitura!
Proviamo a cambiare il tempo inserendo il testo tempo:
* Premere Ctrl+Home o X4 per tornare indietro allinizio della partitura e selezionare la prima
misura (questo dice a Sibelius dove inserire il segno di tempo)
* Scegliere Crea> Testo> Tempo (comando rapido Ctrl+Alt+T o zXT)
* Un cursore lampeggiante appare sopra la misura Sibelius sa che questo tipo di testo deve
apparire sopra il rigo, per cui lo inserisce l automaticamente
* Adesso con un clic destro (Windows) o Control-clic (Mac) visualizzeremo il menu contestuale
per i segni di tempo
* Dal menu scegliete Allegro e cliccateci sopra. Il menu scompare e la parola Allegro appare
sulla partitura.
* Premere Esc per interrompere la creazione di testo.
A questo punto dovreste poter vedere:
f
_ _
,
,
,
,
Voce
Allegro
_ _
, -
1.7 Testo e dinamiche
71
P
r
o
g
e
t
t
o
1
Adesso tornate allinizio della partitura e premete Spazio per riprodurre lo spartito (assicuratevi
che lo slider tempo nella finestra Playback sia nella sua posizione centrale cos da ascoltare il tutto
alla velocit corretta).
Potreste provare a sperimentare con alcuni dei suggerimenti di tempo presenti nel menu scritte
cancellando il segno Allegro e scegliendo di nuovo Crea> Testo> Tempo provate a riprodurre
la partitura usando Prestissimo o Maestoso.
Testo Technique
Nei casi in cui si voglia comunicare al musicista di cambiare il suono dello strumento, o di
impiegare una particolare tecnica o dispositivo, si utilizza il testo Technique. Sibelius riconosce
anche le vostre istruzioni e le rispetter durante la riproduzione (in base al dispositivo di playback
usato), cos che potrete usare mute, pizzicato, tremolo, distorsione e altri effetti allinterno della
vostra partitura.
Il testo Technique come il testo Expression ma viene visualizzato sopra il rigo e di default non-
corsivo. Per creare un segno Technique scegliere Crea> Testo> Technique (comando rapido
Ctrl+T o XT).
Per ulteriori informazioni su testo Expression, Tempo, Technique e altri comuni stili di testo,
b 3.2 Stili di testo comuni nel Manuale Operativo.
Modifica di testi esistenti
Per modificare un testo gi presente nella partitura potete fare doppio clic su di esso o selezionarlo
e premere Invio (sulla tastiera principale). Proviamo a cambiare il nome di uno strumento in
questo modo:
* selezionare il nome strumento Drum Set allinizio del primo sistema
* fare doppio clic sul testo per modificarlo
* cancellare il testo esistente e digitare Drum Kit
* premere una prima volta Esc per interrompere la modifica del testo, una seconda volta per
deselezionarlo.
Potete eseguire questa operazione su qualsiasi porzione di testo nella vostra partitura, modificando
con facilit titoli, parole, dinamiche e altre istruzioni.
Layout magnetico
Mentre stavamo apportando modifiche potreste aver notato che il testo e altri oggetti nella vostra
partitura si muovono insieme alle note. O potreste aver notato come alcuni oggetti, quando
vengono selezionati, mostrano una specie di ombra sotto di essi.
Quello che avete osservato sono gli effetti del Layout Magnetico, la rivoluzionaria funzione di
Sibelius dedicata a evitare e individuare possibili collisioni. Nessun altro software di notazione
offre la funzione di organizzare automaticamente la vostra partitura, con magnifici risultati,
mentre create e modificate la musica! Il Layout Magnetico aggiusta costantemente la posizione
degli oggetti sui righi in modo che non si sovrappongano o coprano le note.
Analizzeremo in dettaglio come funziona nel Progetto 2, o b 8.2 Layout magnetico nel
Manuale Operativo.
Progetto 1
72
P
r
o
g
e
t
t
o
2
Progetto 2
Progetto 2
74
2.1 Creare una nuova partitura
75
P
r
o
g
e
t
t
o
2
2.1 Creare una nuova partitura
In questo progetto apprenderete a creare una nuova partitura da zero, a eseguire una scansione di
musica allinterno di Sibelius e a come far s che il vostro spartito si presenti nella forma pi chiara
e gradevole per il beneficio dei musicisti.
Il primo capitolo di questo progetto mostra come creare una partitura per un quartetto darchi
pronta per inserirvi le note; apprenderete come impostare rapidamente un foglio manoscritto
contenente tutto quello di cui avrete bisogno per iniziare a scrivere musica.
Stampa
Prima di iniziare a creare la partitura per quartetto darchi avrete bisogno di una stampa dello
spartito finale della musica su cui lavoreremo, come riferimento per completare il resto di questo
progetto. Scegliere File> Apri (comando rapido Ctrl+O o XO) e individuare la partitura desempio
Progetto 2 allinterno della cartella File Progetto situata dentro la cartella partiture desempio.
Aprite questa partitura e scegliete 1 Crea una nuova partitura dallelenco a tendina delle versioni
situato sulla toolbar.
Dovreste adesso vedere un arrangiamento completo per quartetto darchi di un estratto del
Quartetto dArchi in Mi Minore, Op.83, III di Edward Elgar. Finale: Allegro molto.
Scegliere File> Stampa (comando rapido Ctrl+P o XP) e cliccare OK in Windows o Print su Mac
per stampare il vostro spartito. Nel giro di pochi secondi una stampa dello spartito del Quartetto
dArchi in Mi Minore dovrebbe uscire dalla vostra stampante. Conservate questa stampa perch vi
sar necessaria per leggere la musica quando in breve modificheremo il nostro arrangiamento.
Iniziare un nuovo spartito
Per iniziare un un nuovo spartito cliccare sullicona sulla sinistra della toolbar, o scegliere
File> Nuovo (comando rapido Ctrl+N o XN). Apparir una finestra di dialogo Nuova
Partitura per guidarvi attraverso la creazione del vostro spartito in cinque semplici passi:
* Scegliete gli strumenti dalla lista di fogli manoscritti predefiniti o create la vostra propria
strumentazione, e scegliete le dimensioni della pagina e lorientamento
* Decidete laspetto della partitura, per esempio se usare un aspetto tradizionale o scritto a mano
* Impostate il tempo in chiave e il tempo iniziali
* Impostate la tonalit iniziale
* Per finire, date al vostro spartito un titolo, introducete il nome del compositore, ecc. e create una
pagina di titolo, se lo desiderate.
Potete fare clic su Fine dopo qualsiasi passo, in modo da non dover decidere tutti questi dettagli sin
dallinizio, se non lo desiderate.
La finestra di dialogo cos semplice da usare che probabilmente non avrete bisogno di alcun aiuto
per orientarvi, ma visto che vogliamo creare un tipo specifico di partitura la analizzeremo insieme.
Progetto 2
76
Foglio manoscritto
La prima pagina della finestra di dialogo elenca molti tipi di strumentazione in ordine alfabetico.
Esattamente come quando scegliete un foglio manoscritto reale in un negozio, anche qui potrete
scegliere forme e dimensioni differenti (in basso) o decidere per un foglio pre-stampato con un
gruppo standard di strumenti.
Se scrivete per un ensemble standard pu essere una buona idea usare uno dei foglimanoscritti
interni di Sibelius, invece che definire uno proprio, visto che contengono numerose e utili
impostazioni di default, come speciali formati di nome strumento, dimensioni di rigo adeguate,
ecc., gi preparate per voi. (Pi avanti apprenderete come creare i vostri propri fogli manoscritti).
Per iniziare una partitura per quartetto darchi (il nostro compito) il modo pi rapido usare il
foglio manoscritto Quartetto darchi, anche se per il momento sceglieremo Vuoto (come si
evince dal nome, un foglio manoscritto completamente vuoto) in modo da imparare a creare
strumenti.
Quando cliccate su Successivo Sibelius vi chieder se volete aggiungere strumenti alla vostra
partitura. Cliccate su S.
Creare gli strumenti
Sebbene sia possibile creare nuovi strumenti in qualsiasi momento non necessario decidere tutto
sin dallinizio dovreste perlomeno scegliere uno strumento iniziale in modo da poter cominciare a
scrivere musica!
2.1 Creare una nuova partitura
77
P
r
o
g
e
t
t
o
2
Dato che Sibelius contiene moltissimi strumenti (oltre 600), lelenco Scegli da in alto a sinistra
della finestra di dialogo mostra utili selezioni dallintero set. Per default Sibelius visualizza gli
Strumenti comuni, circa 90; nel caso non possiate resistere alla tentazione di scrivere per
strumenti meno comuni come Quint Bassoon, Ondes Martenot o Hurdy-Gurdy, cliccate su Tutti
gli strumenti per visualizzare il set completo. Se state scrivendo specificamente per banda, jazz o
ensembleorchestrali, scegliete lopzione appropriata dallelenco cos da ottenere gli strumenti
standard usati in questo tipo di formazioni. Non preoccupatevi se non riuscite a trovare un
particolare strumento poco comune Sibelius vi permetter anche di creare i vostri propri
strumenti (b 8.14 Modifica strumenti nel Manuale Operativo).
Gli strumenti vengono elencati nellordine standard secondo cui appaiono nella partitura, ma
anche questo dettaglio modificabile, se necessario.
Visto che lavoreremo su un estratto del Quartetto dArchi in Mi Minore di Elgar, dovremo inserire
due violini, una viola e un violoncello. Scegliete Archi nellelenco Famiglia, quindi Violino (solo)
nellelenco Strumenti e cliccate due volte su Aggiungi per inserire due righi di violino nella lista
Righi nella partitura allestrema destra. Aggiungere nello stesso modo Viola (solo) e
Violoncello (solo) e cliccare su OK. I nomi strumento per i violini non sono corretti, ma sar
comunque possibile correggerli pi avanti.
(Potrete accedere a questa finestra di dialogo in qualsiasi momento, scegliendo Crea> Strumenti,
o usando il comando rapido a tastosingolo I. Unopzione molto utile perch non solo ci permette di
inserire e rimuovere strumenti dalla partitura, ma anche di cambiare il loro ordine in qualsiasi
momento.)
House Style
Siete adesso tornati alla seconda pagina della finestra di dialogo Nuova partitura, che vi permette
di impostare lhouse style dello spartito che state per creare. Pensate allhouse style come al look o
laspetto della vostra partitura; ogni editore usa house style diversi, e Sibelius vi permette di
modificare laspetto della vostra partitura in qualsiasi modo immaginabile, dai font usati alla
dimensione di righi e note, fino ai dettagli pi specifici, come lo spessore delle doppie stanghette
finali!
Visto che non dobbiamo occuparci di questi dettagli adesso potremo lasciare selezionata lopzione
(Invariato) nellelenco. Se volete, potete dare unocchiata allaspetto degli house styles predefiniti
mostrati sullo schermo; cliccandoci sopra nellelenco aggiorner la visualizzazione di anteprima
del vostro spartito. I nomi indicano il font musicale (laspetto delle note e degli altri simboli) usati
nellhouse style, come Opus, e il font testo principale, come Times. (In futuro potreste voler
sperimentare con house styles differenti. Quelli che usano i font musicali Reprise e Inkpen2
sembrano scritti a mano particolarmente adatti per il jazz. E il font musicale Helsinki ha un
aspetto inciso tradizionale.)
Lasciate il font di testo principale allimpostazione di default (Invariato), e cliccate su Successivo.
Progetto 2
78
Tempi in chiave e tempo
La terza pagina della finestra di dialogo vi permette di scegliere il tempo in chiave ed il tempo della
vostra partitura.
Lasciate il tempo in chiave in 4/4, e visto che vorremo una misura dattacco (upbeat), attivate
Inizio con misura di durata. La nostra misura dattacco lunga 1/16 (semicroma), quindi quella
sar la nostra scelta dal menu. Possiamo, ovviamente, cambiare il tempo in chiave (come qualsiasi
altra cosa) in ogni momento del lavoro sulla partitura, quindi questo sar solo il tempo in chiave
iniziale.
Dobbiamo inserire un segno di tempo, quindi per ci che riguarda il testo Tempo digitate Allegro
molto e attivate il segno Metronomo per inserire un tempo specifico. Il nostro tempo 132 note
da 1/4 (semiminima) per minuto, quindi scegliete dal menu la nota da 1/4 e digitate 132. A questo
punto cliccare su Successivo.
Tonalit
La quarta pagina della finestra di dialogo vi permette di scegliere la tonalit. Scegliere Tonalit
minori, quindi selezionare E minore dallelenco sulla sinistra, e quindi cliccare su Successivo.
Finestra Score Info
La quinta e ultima pagina della finestra di dialogo vi permette di inserire del testo, come il titolo
della partitura, il nome del compositore/paroliere e le informazioni di copyright. Il testo viene
automaticamente inserito nella prima pagina di musica, e se viene attivata lopzione Crea pagina
titolo, Sibelius inserir anche il titolo e il nome del compositorein una ulteriore pagina titolo
creata per voi per il momento lasciate questopzione disattivata, visto che apprenderemo a creare
una pagina titolo pi avanti.
Per il momento usate Quartetto per Archi come Titolo, Edward Elgar, Op.83 come
Compositore e quindi cliccate su Fine. (Come precedentemente menzionato, allinizio di una
partitura possibile saltare alcuni di questi passi cliccando su Fine a qualsiasi punto del processo.)
2.1 Creare una nuova partitura
79
P
r
o
g
e
t
t
o
2
In meno di un attimo Sibelius ha creato la vostra partitura, gi pronta per linserimento delle note:
Un ultimo dettaglio: fate doppio clic sul nome strumento Violino sul primo rigo di violino e
modificatelo in Violino I, quindi fate lo stesso con il secondo rigo di violino, cambiandolo in
Violino II. Fatto!
Salvare la vostra partitura
A questo punto non dimenticate di salvare la vostra partitura! Nel prossimo capitolo avremo
bisogno di immettere musica digitalizzata, quindi scegliete File> Salva (comando rapido Ctrl+S o
XS), individuate unadeguata destinazione (per esempio, la vostra cartella Partiture o il Desktop),
date alla partitura un nome come Elgar e quindi cliccate su Salva. In Windows la cartella
Partiture si trova dentro la cartella My Documents; su Mac, la cartella Partiture si trova nella
cartella Documenti.
Progetto 2
80
2.2 Scansione
Se iniziate da questa sezione del progetto assicuratevi di aprire la partitura desempio Progetto 2 e
che la versione 2 Scansione sia la Versione corrente, scegliendo File> Versioni> Modifica
Versioni, selezionando questa versione nella lista e cliccando su Rendi corrente.
Sibelius include PhotoScore Lite, un programma gratuito di scansione in grado di digitalizzare e
leggere musica stampata. Se disponete di spartiti di musica stampata, o file PDF, potrete
digitalizzare e leggere la musica direttamente allinterno di Sibelius, per poi modificarla o
trasporla, riprodurla, creare parti e stamparla esattamente come se laveste immessa voi stessi.
Questo capitolo vi mostrer come trasformare la nuova partitura appena creata in uno spartito
completo per il direttore, partendo da un set di parti per quartetto darchi. (Se non avete uno
scanner collegato al vostro computer potrete comunque completare il capitolo, visto che
digitalizzeremo file PDF.)
Scansione con PhotoScore Lite
Prima di procedere, assicuratevi di aver installato PhotoScore Lite dal DVD-ROM di Sibelius .
Allinterno di Sibelius scegliere File> Scansione con PhotoScore o cliccare sul pulsante
della toolbar Scan (qui mostrato) per lanciare PhotoScore. Quando PhotoScore aperto
cliccare sul pulsante Apri PDF della toolbar.
Apparir una finestra di dialogo standard Apri. Individuate la cartella File Progetto allinterno
della cartella partiture di esempio, quindi selezionate il file Quartetto darchi - Violino I.pdf e
cliccate su Apri.
Prima di iniziare la scansione e lelaborazione del file PDF PhotoScore vi permetter di scegliere la
risoluzione (in dpi) della scansione. Risoluzioni maggiori garantiscono scansioni pi dettagliate,
ma richiedono pi tempo per essere elaborate. Impostate la risoluzione digitando 600 nel campo
di testo e quindi cliccate su OK.
A questo punto PhotoScore Lite elabora il file e legge automaticamente le pagine scansionate per
riconoscere le note e gli altri segni musicali.
2.2 Scansione
81
P
r
o
g
e
t
t
o
2
Modificare la musica scansionata
Una volta che la musica stata letta da PhotoScore Lite, la sua interpretazione della prima pagina
della parte di violino apparir nella finestra principale. Qui si possono correggere gli errori
eventualmente commessi da PhotoScore Lite.
La parte alta della finestra (con lo sfondo colorato opaco) mostra la pagina originale. La finestra
Full detail view nellangolo in alto a destra visualizza unarea ingrandita della pagina originale (in
base a dove si punta il mouse).
La zona grande in basso nella finestra (con lo sfondo grigio chiaro) mostra linterpretazione di
PhotoScore Litedella prima scansione cio, quello che PhotoScore Lite ritiene sia scritto sulla
prima pagina delloriginale. in questa zona della finestra quindi che ci possono essere gli errori
commessi da PhotoScore Lite.
Notate che PhotoScore Lite dispone di un tastierino numerico (Keypad) nellangolo in basso a
destra e di un menu Crea nella parte superiore della finestra. Entrambe le funzioni offrono un
funzionamento simile ai menu Tastierino numerico e Crea di Sibelius, sebbene siano state omesse
alcune funzioni non appropriate per PhotoScore Lite.
Correggiamo alcuni degli errori confrontando la parte bassa della finestra con la scansione
originale in alto.
La misura dattacco (upbeat) allinizio della parte mostra linee puntate di color rosso sopra e sotto
la partitura, seguite da una serie di note blue sopra la stanghetta, ad indicare il numero di
movimenti extra o mancanti. Questo perch PhotoScore Lite ha interpretato il tempo in chiave
come 4/4 e non capisce perch la misura ha una durata di solo 1/16 (semicroma).
Selezionate il tempo in chiave nella finestra Output (diventa di color blu chiaro) e scegliete Crea>
Indicazione metrica (comando rapido T) per scegliere un tempo in chiave differente. Cliccate su
Altro e scegliete 1/16 dagli elenchi a tendina. Assicuratevi di attivare Invisibile (per misure
dattacco e irregolari) in modo che PhotoScore non mostri lindicazione metrica.
Progetto 2
82
Notate come il resto delle misure del brano diventano di color rosso e mostrano note color blu
sopra le stanghette. Per correggereci, aggiungete una seconda indicazione metrica allinizio della
prima misura completa della parte:
* Premete di nuovo T per creare unindicazione metrica e scegliete 4/4, assicurandovi che
Invisibile (per misure dattacco e irregolari) sia disattivato, quindi cliccate su OK
* Il puntatore del mouse diventa blu scuro ad indicare che sta portando un oggetto
* Cliccate allinizio della prima misura completa per inserire l lindicazione metrica; le linee
puntate di color rosso scompariranno.
Sebbene errori come laltezza delle note possano essere corretti in Sibelius, molto pi semplice
correggere errori relativi a tonalit e tempi in chiavein PhotoScore Lite, quindi vi consigliamo di
farlo qui, prima di passare la partitura a Sibelius.
Per ulteriori dettagli su come modificare il risultato ottenuto da PhotoScore, b 1.5 Scansione
en el Manuale Operativo.
Invio a Sibelius
Una volta corrette, le pagine della partitura possono essere inviate a Sibelius. Selezionare File>
Invia a> Sibelius (comando rapido Ctrl+D o XD), oppure cliccare sulla piccola icona Sibelius
accanto al pulsante Salva partitura in cima alla finestra Output.
La finestra di dialogo Apri file PhotoScore o AudioScore apparir in Sibelius non
preoccupatevi per le opzioni qui presenti e semplicemente cliccate su OK in modo che Sibelius
possa aprire il file. La parte di violino appare adesso in una nuova partitura allinterno di Sibelius.
A questo punto la trasferiremo alla partitura che abbiamo preparato nel primo capitolo di questo
progetto:
* Fate un triplo-clic nella prima misura della parte di violino appena importata da PhotoScore Lite
in modo da selezionare tutta la musica sul rigo
* selezionare Modifica> Copia (comando rapido Ctrl+C o XC) per copiare la musica negli
appunti
* passare alla partitura preparata precedentemente, selezionandola dal menu Finestra, o
premendo Ctrl+Tab (Windows) o X~ (Mac)
* selezionare la pausa da 1/16 (semicroma) nella misura dattacco (upbeat) del rigo Violino I
* scegliere Modifica> Incolla (comando rapido Ctrl+V o XV) per incollare la musica della
partitura importata nello spartito precedentemente preparato.
La vostra partitura si riempir istantaneamente di musica magnificamente scritta, incluse tutte le
alterazioni appropriate, legature di portamento e di valore; notate come Sibelius aggiunga
automaticamente alla vostra partitura le misure necessarie per accomodare la musica copiata.
Potreste aver inoltre notato che PhotoScore ha accorciato alcune legature di portamento sopra le
note non ce ne preoccuperemo per il momento, visto che le correggeremo in seguito.
2.2 Scansione
83
P
r
o
g
e
t
t
o
2
Aggiungere la musica restante
Adesso dovrete usare PhotoScore Lite per scannerizzare, leggere e inviare a Sibelius le rimanenti parti
di archi: Quartetto darchi Violino II.pdf, Quartetto darchi - Viola.pdf e Quartetto darchi -
Violoncello.pdf. Troverete i file PDF per ciascuna parte allinterno della stessa cartella usata per la
parte appena scansionata.
Una volta inviate le parti a Sibelius, dovrete copiarle e incollarle sul rigo appropriato della partitura
che abbiamo creato, esattamente come appena visto per la musica sul rigo Violino I.
Salvare una versione
A questo punto dovreste scegliere File> Salva Versione o cliccare sul pulsante della toolbar.
Sibelius vi chieder di dare un nome alla vostra versione e offrir inoltre la possibilit di
aggiungere un commento per facilitarne la successiva identificazione. Date a questa versione un
nome facile da ricordare, per esempio Versione 1 - immissione scannerizzata, quindi cliccate
su OK.
Useremo in seguito questa versione per mostrarvi come effettuare rapidi confronti tra partiture o
versioni.
Progetto 2
84
2.3 Chiavi, tonalit e gruppi irregolari
Se iniziate da questa sezione del progetto assicuratevi di aprire la partitura desempio Progetto 2 e
che la versione 3 Chiavi, tonalit e gruppi irregolari sia la Versione Corrente, scegliendo File>
Versioni> Modifica Versioni, selezionando questa versione nella lista e cliccando su Rendi
corrente.
La partitura che abbiamo appena assemblato ora pronta a essere trasformata in un
arrangiamento. Abbiamo gi visto come usare la finestra di dialogo Nuova partitura per
impostare una partitura in Sibelius, ma possibile aggiungere lo stesso tipo di informazione dopo
aver inserito la musica nello partitura e cos cambiarla retroattivamente. Questo capitolo vi
mostrer come aggiungere cambi di chiave, tonalit e gruppi irregolari (terzine, in questo caso) a
una partitura esistente.
Cambi di chiave
Quando usiamo Sibelius per creare una partitura, le chiavi vengono automaticamente inserite
allinizio di ogni sistema, evitandovi il lavoro. In alcuni casi per potreste avere la necessit di
inserire un cambio di chiave su un rigo. Nel caso che la musica si estenda molto al di sopra o al di
sotto della normale chiave, questo sistema potr rendere la lettura molto pi semplice per
lesecutore. In alcuni casi i cambi di chiave riguardano solo un breve passaggio, di una misura o
meno; in altri potrebbe essere necessario un cambio di chiave che si applichi permanentemente da
un punto specifico in avanti.
Nella misura 15 la parte di violoncello contiene improvvisamente due note molto alte, due ottavi
(crome) di Ab e G nella seconda met della misura. Proviamo ad inserire un cambio di chiave
prima delle note in modo da rendere la lettura pi semplice per il violoncellista:
* Selezionare la nota da 1/8 (croma) Ab
* Shift-clic sulla nota da 1/8 (croma) G successiva per effettuare una selezione di passaggio
* Scegliere Crea> Chiave (comando rapido Q per quiave)
* Selezionare la chiave di tenore (quarta dallalto) nella lista sulla sinistra e quindi cliccare su OK
* Sibelius inserir una piccola chiave di tenore e ripristiner automaticamente la chiave al termine
del passaggioche avete selezionato. Da notare la maggiore spaziatura delle note per lasciare
spazio alle chiavi.
Adesso aggiungiamo un altro cambio di chiave di tenore per il violoncellista, alla misura 26; questa
volta usando il mouse:
* Premere Esc per assicurarsi di non aver niente selezionato
* Scegliere Crea> Chiave
* Selezionare la chiave di tenore nella lista sulla sinistra e quindi cliccare su OK
* Il puntatore del mouse diventa blu scuro ad indicare che sta portando un oggetto.
* Cliccare nello spazio vuoto allinizio della misura 26 nel rigo Violoncello
* Come visto in precedenza, Sibelius inserisce una piccola chiave di tenore questa volta per
stata inserita alla fine della misura 25 del sistema precedente. Notate come la chiave normale
allinizio di ogni sistema cambiata in una chiave di tenore.
2.3 Chiavi, tonalit e gruppi irregolari
85
P
r
o
g
e
t
t
o
2
Allo stesso modo provate a riportare il rigo alla chiave di basso dopo la prima nota da 1/4
(semiminima) nella misura 28. Adesso inserite i cambi di chiave rimanenti sui righi di Viola e
Violoncello nelle misure 4344, facendo riferimento alla stampa dellarrangiamento
precedentemente creata.
Per maggiori informazioni, b 2.11 Chiavi nel Manuale Operativo.
Tonalit
Forse avete gi notato che alla fine di questo estratto la musica cambia tonalit, modulando in A
maggiore; fate caso al maggior numero di diesis sulle note. Adesso inseriremo un cambio di
tonalit alla misura 53, per evidenziare il passaggio alla nuova tonalit.
* Premere Esc per assicurarsi di non aver niente selezionato.
* Scegliere Crea> Tonalit (comando rapido K)
* Selezionare A maggiore nella lista sulla sinistra e quindi cliccare su OK
* Il puntatore del mouse diventa blu scuro ad indicare che sta portando un oggetto.
* Cliccare allinizio della misura 53
* Sibelius crea una doppia stanghetta finale e una tonalit con tre diesis. Grazie alla nuova tonalit i
diesis presenti nelle misure successive non sono pi necessari e quindi vengono rimossi
automaticamente.
I cambi di chiave e tonalit possono essere selezionati, copiati, cancellati e spostati. Se trascinate
un cambio di chiave o tonalit vedrete come Sibelius riorganizza automaticamente la musica verso
lalto o il basso, rimuovendo o aggiungendo alterazioni di conseguenza, in modo che le note
continuino suonando uguale.
Per maggiori informazioni, b 2.20 Indicazioni di tonalit nel Manuale Operativo.
Terzine e altri gruppi irregolari
I tuplet, o gruppi irregolari, sono ritmi suonati ad una certa frazione della loro velocit normale -
i pi comuni sono le terzine. Creeremo alcune terzine nella misura 30 del rigo Violino II, che non
erano presenti nella parte scansionata:
* Selezionare la misura di pausa e premere 3 (sul tastierino numerico) per scegliere una nota da 1/
8 (croma)
* Premere 8 G Shift-6 (usare 6 sulla tastiera principale, non sul tastierino numerico). Cos
facendo inseriremo prima una G# da 1/8 e poi una nota una sesta sotto, creando cos un accordo
di due note. (Sarebbe stato anche possibile inserire un B sotto il rigo, premere 8 (sul tastierino
numerico) G per scegliere il diesis e aggiungere il G sopra il B.)
* Adesso premere Ctrl+3 o X3; appaiono la parentesi della terzina e un numero:
* Inserite due ulteriori note per completare la terzina (un E alto, nello spazio in cima al rigo, e un
altro G#).
3
,
,
, ,
Progetto 2
86
Notate come la parentesi scompaia automaticamente, secondo la notazione convenzionale in casi
come questo:
Come prevedibile, in Sibelius i gruppi irregolari sono intelligenti: le parentesi sono
automaticamente nascoste se le note del gruppo irregolare vengono unite da un tratto dunione, e
le parentesi del gruppo (quando sono visibili) sono magnetiche, rimanendo attaccate sulle note
anche quando cambiano altezza.
Terminate inserendo il resto delle note allinterno di questa misura. Potete premere Ctrl o X con
qualsiasi numero, per esempio, 5 per una quintina o 6 per una sestina; per ulteriori gruppi
irregolari complessi come 73:51 possibile usare la finestra di dialogo Crea> Gruppo irregolare.
Per maggiori informazioni, b 2.35 Terzine e altri gruppi irregolari nel Manuale Operativo.
3
,
,
,
,
2.4 Contrassegnare una partitura
87
P
r
o
g
e
t
t
o
2
2.4 Contrassegnare una partitura
Se iniziate da questa sezione del progetto assicuratevi di aprire la partitura desempio Progetto 2 e
che la versione 4 Contrassegnare una partitura sia la Versione Corrente, scegliendo File>
Versioni> Modifica Versioni, selezionando questa versione nella lista e cliccando su Rendi
corrente.
Fino a questo punto abbiamo lavorato su un estratto di Elgar, Quartetto dArchi in E minore,
Op.83, III. Finale: Allegromolto creando una partitura vuota, digitalizzando le singole parti dai
file PDF e copiandole nella partitura. Adesso invece aggiungeremo un po di colore e vita allo
spartito, contrassegnando la musica con dinamiche, testo Technique, segni di tempo, legature di
portamento e articolazioni.
In questo capitolo vi mostreremo come inserire i vari tipi di segni e analizzeremo come questi
interagiscono con il rivoluzionario sistema per evitare collisioni di Sibelius, chiamato Layout
Magnetico.
Testo Expression
Nel primo progetto di questa Guida abbiamo appreso ad aggiungere testo di dinamiche, technique
e segni di tempo. Adesso aggiungeremo i segni mancanti di testo di dinamiche usando come
riferimento la stampa dello spartito creata precedentemente. Come visto in precedenza, ricordate i
seguenti passi:
* Scegliete Crea> Testo> Expression (comando rapido Ctrl+E o XE) per inserire testo di
dinamiche
* Durante la digitazione mantenere premuto Ctrl o X in modo da creare testi di dinamiche in
grassetto, come f, p, sf o rfz mantenendo premuto Ctrl o X faremo s che Sibelius scriva le
lettere usando gli speciali caratteri in grassetto normalmente usati per le dinamiche
* Cliccare con il pulsante destro (Windows) o Control clic (Mac) per veder apparire un menu
scritte con utili termini di dinamica (qui troverete espress., dolce, poco, cresc. e dim.)
* Digitate direttamente in Sibelius qualsiasi termine che non appare nel menu scritte (per
esempio, risoluto, rubato, brillante e appassionato) per far s che appaia come normale testo
corsivo.
Vi accorgerete che copiando il testo delle dinamiche da un rigo a un altro rende il processo di
contrassegnare una partitura molto pi rapido potete usare qualsiasi metodo di copia analizzato
nel primo progetto di questa Guida. Il modo pi rapido selezionare il testo da copiare, quindi
Alt+clic o z-clic nel punto in cui volete appaia. Se desiderate copiare loggetto testo alla sua
posizione di default (dove appare quando viene creato con una nota selezionata) invece che nel
punto dove si trova il puntatore del mouse, usate Shift+Alt-clic o xz-clic.
Copia multipla di un oggetto
Nel caso tutti i righi del vostro spartito presentino gli stessi segni di dinamica (per esempio, ff alla
misura 43, o sf alla misura 53) potrete risparmiare tempo effettuando una copia multipla delle
dinamiche attraverso tutti i righi:
* Create il segno di dinamica sul rigo Violino I usando il testo Expression (come visto sopra)
Progetto 2
88
* Selezionare un singolo oggetto e scegliere Modifica> Copia (comando rapido Ctrl+C o XC) per
copiarlo negli appunti
* Premere Esc per annullare la selezione
* Eseguire una selezione di passaggio intorno alla stessa misura nei tre righi rimanenti.
* Scegliere Modifica> Incolla (comando rapido Ctrl+V o XV) per copiare lelemento allinizio del
passaggio, una copia su ogni rigo.
Potete usare la copia multipla anche con vari oggetti e incollarli verticalmente lungo qualsiasi
numero di righi cos facendo risparmierete molto tempo mentre contrassegnate le vostre
partiture.
Testo Technique
Adesso che abbiamo inserito tutti i testi di dinamiche mancanti, proviamo ad aggiungere le
istruzioni tecniche che appaiono sulla stampa:
* Scegliere Crea> Testo> Technique (comando rapido Ctrl+T o XT) per inserire istruzioni
tecniche
* Con un clic destro (Windows) o Control-clic (Mac) appare un menu contestuale con una serie di
utili termini tecnici (qui troverete senza sord.)
* Digitate direttamente in Sibelius qualsiasi termine che non appare nel menu contestuale (e.g.
colla parte e ten.) per far s che appaia come normale testo corsivo.
Testo Tempo
Dopo aver inserito tutti i termini di tecnica mancanti potremo passare ad aggiungere i segni di
tempo. Prima di farlo per importante soffermarsi sulla differenza esistente tra testo di rigo e
testo di sistema.
Gli stili di testo Expression e Technique sono entrambi esempi di testo di rigo. Ci significa che
vengono applicati solo ad un singolo rigo, e che devono essere duplicati su un altro rigo se si
desidera che lo stesso effetto venga applicato a qualsiasi altro strumento della partitura.
Il testo di sistema viene invece applicato a tutti i righi della partitura. I segni di tempo sono esempi
di questo tipo di testo: se aggiungiamo un testo Tempo al nostro spartito apparir una volta sopra
il sistema (in partiture contenenti molti strumenti pu anche apparire pi avanti nello spartito) ma
anche in ogni parte strumentale.
Inseriamo adesso i segni di tempo mancanti. Iniziamo con il segno A tempo alla misura 7:
* Selezionare la settima misura del rigo Violino I
* Scegliere Crea> Testo> Tempo (comando rapido Ctrl+Alt+T o zXT) per inserire segni di
tempo
* Con un clic destro (Windows) o Control-clic (Mac) appare un menu contestuale con una serie di
utili termini di tempo
* Cliccare su A tempo per aggiungerlo alla partitura
* Premere Esc due volte per interrompere loperazione e deselezionare il testo.
Inserite allo stesso modo i segni A tempo alle misure 20, 56 e 60.
2.4 Contrassegnare una partitura
89
P
r
o
g
e
t
t
o
2
Forcine e altri tipi di linee
Sulla stampa appaiono ulteriori segni di dinamica e istruzioni di tempo che non abbiamo ancora
aggiunto alla nostra partitura. Si tratta di differenti tipi di linee: forcine (segni di crescendo e
diminuendo), legature di portamento e ritardando.
Per aggiungere linee, selezionate semplicemente la nota o qualsiasi altro oggetto della vostra
partitura in modo che Sibelius sappia dove volete far iniziare la linea, quindi premete L (o scegliere
Crea> Linea) per aprire la finestra di dialogo con i vari tipi di linee disponibili.
Nellestratto su cui stiamo lavorando dovremo creare forcine e legature di portamento, che
dispongono dei propri comandi rapidi:H per una forcina di crescendo, Shift-H per una forcina di
diminuendo e S per una legatura di portamento.
Iniziamo inserendo la forcina di crescendo al rigo Violino II, nella seconda misura completa
dellestratto:
* Selezionate la seconda nota del rigo Violino I nella seconda misura dopo la misura dattacco
* Premere H per aggiungere una forcina di crescendo sotto la nota
* Premere Spazio quattro volte, per estendere la forcina di una nota alla volta, fino a raggiungere
la met della misura, la nota E da 1/16 (semicroma). Se andate troppo oltre usate Shift-Spazio
per tornare indietro.
* Adesso selezionate la nona nota allinterno della stessa misura un altro E da 1/16 (semicroma)
e fate Shift-clic sullultima nota della misura, per estendere la selezione fino alla fine della
misura
* Premere Shift-H per inserire un diminuendo: notate come viene automaticamente creato della
stessa lunghezza della selezione appena fatta. Un altro modo per risparmiare tempo.
Adesso potete terminare di inserire tutte le forcine mancanti alla partitura possibile eseguire
copie multiple delle forcine su pi righi, nello stesso modo gi visto per il testo delle dinamiche.
Inseriamo adesso le linee di tempo mancanti:
* Selezionate la misura 19 del rigo Violino I cliccando su una parte vuota della misura
* Premete L per aprire la finestra di dialogo Linea
* Scorrete lelenco Linee di sistema alla destra, fino a poco rit.
* Scegliere la seconda istanza di poco rit. (questa linea non presenta una linea tratteggiata di
durata dopo il testo)
* cliccare su OK per inserire la linea alla misura 19.
Nello stesso modo aggiungere unidentica linea poco rit. alla misura 59, ma questa volta
selezionate la nota da 1/8 (croma)alla met della misura e premete L.
p
, ,
p
, ,
Progetto 2
90
Per finire, aggiungete una linea rit. allultima misura dellestratto ancora una volta sceglieremo la
seconda istanza di rit. dallelenco Linee di sistema in modo che non venga visualizzata una linea
tratteggiata di durata dopo il testo.
Per maggiori informazioni sulle linee, b 2.21 Linee nel Manuale Operativo.
Legature di portamento
Legature di portamento e segni di frase rappresentano un tipo speciale di linea, e come le forcine
sono cos comunemente usati che dispongono di un proprio comando rapido, facile da ricordare:
S. Sibelius li tratta tutti allo stesso modo, chiamandoli tutti legature di portamento, visto che i
segni di frase sono anchessi delle grandi legature.
Quando abbiamo digitalizzato i file PDF delle parti del quartetto darchi, PhotoScore Lite non ha
riconosciuto le legature di portamento sulla parte (la versione completa PhotoScore Ultimate in
grado di farlo), per cui dovrete inserirle manualmente.
Per aggiungere una legatura di portamento, selezionate la nota da cui volete che inizi e premete S.
Se create una legatura di portamento nel punto sbagliato, semplicemente selezionatela e premete
Cancella, quindi selezionate la nota o pausa da cui volete che inizi la legatura di portamento e
premete S. Cos come per estendere le forcine, usate Spazio per estendere di una nota alla volta la
legatura di portamento e Shift-Spazio per tornare indietro, nel caso andiate troppo oltre.
Provate a selezionare una nota ad una delle estremit di una legatura di portamento e muovetela
verso lalto e il basso notate come la legatura magnetica, e rimane attaccata alle note nel modo
pi chiaro possibile su entrambi i lati. Notate come, quando selezionate una legatura di
portamento, un lieve profilo con sei box appare intorno ad essa. Questi box si chiamano maniglie, e
offrono un ampio grado di controllo sulla forma della legatura di portamento. Cliccando e
trascinando uno di questi punti potremo cambiare la forma in una particolare direzione.
Fate attenzione a differenziare nei vostri spartiti le legature di portamento e le legature tra note le
legature si aggiungono dal tastierino numerico (vedere in seguito) e sono molto diverse dalle
legature di portamento.
Per maggiori informazioni sulle legature di portamento, b 2.28 Legature di portamento nel
Manuale Operativo.
Articolazioni
Nel primo progetto di questa Guida abbiamo appreso ad aggiungere articolazioni alle note usando
il tastierino numerico,tra cui i segni di staccato e tenuto, accenti e legature. Premete F10 (o
cliccate sulla pagina Articolazionidel tastierino numerico) per accedere ad ulteriori segni di
articolazione nel quarto layout del tastierino numerico. Qui potrete inserire cunei, segni
darchetto, segni di marcato, staccatissimo e fermata di diversedurate.
Sar possibile aggiungere articolazioni alle note usando selezioni multiple o di passaggio, in modo
da rendere il processo considerevolmente pi rapido. Per esempio, ogni nota della terza misura dei
righi Violino I e Violino II suonata staccato:
* Cliccate su una parte vuota della terza misura del rigo Violino I e fate Shift-clic sulla terza misura
del rigo Violino II per creare una selezione di passaggio
* Assicuratevi che sia visualizzato il primo layout del tastierino numerico premendo F7
2.4 Contrassegnare una partitura
91
P
r
o
g
e
t
t
o
2
* Premere il tasto sul tastierino numerico che corrisponde a . (punto di staccato), situato sulla fila
superiore di pulsanti del tastierino numerico. In questo modo aggiungeremo un segno di
staccato ad ogni nota della misura su entrambi i righi.
Adesso completate il lavoro inserendo le articolazioni mancanti facendo riferimento alla stampa
precedentemente creata. Dovreste accorgervi che sebbene la gran parte delle articolazioni di cui
avrete bisogno saranno nel primo layout del tastierino numerico, dovrete ricorrere al quarto layout
per i seguenti segni:
* Segni di marcato nelle misure 8 e 38 del rigo Violino I;
* Segni di marcato nelle misure 20, 22, 29 e 40 del rigo Violino II;
* Segni di marcato nelle misure 9, 10, 21, 23, 40 e 4952 del rigo Viola;
* Segni di marcato nelle misure 4952 del rigo Violoncello;
* Segni di Staccatissimo nella misura 48 su tutti i righi;
* Un segno di Staccatissimo nella misura 49 del rigo Violino II.#
Per maggiori informazioni sulle articolazioni, b 2.3 Articolazioni nel Manuale Operativo.
Confronto delle versioni
Che siate un compositore, un arrangiatore o un trascrittore, una volta aggiunti tutti i dettagli allo
spartito, potreste aver bisogno di confrontare la versione appena contrassegnata con una
precedente, in modo da evidenziarne qualsiasi differenza. La finestra Confronta di Sibelius
permette di confrontare due partiture diverse o due versioni della stessa partitura e creare un
riassunto delle differenze riscontrate; se preferite, potrete anche creare un confronto molto
dettagliato di ogni differenza molto utile per verifiche o per documentare levoluzione di un
brano musicale.
Per accedere alla finestra Confronta scegliere Finestra> Confronta, o fate clic sul pulsante
della toolbar (mostrato alla destra).
In cima alla finestra Confronta appaiono due menu a tendina, dai quali sar possibile selezionare
qualsiasi partitura che avete aperta e le versioni che contiene. Proviamo a confrontare la partitura
nella sua forma corrente con la versione salvata precedentemente:
* selezionare il titolo della partitura, per esempio Elgar (o qualsiasi altro nome abbiate usato al
momento di salvarla), dal primo menu a tendina (questo confronta la versione corrente della
partitura)
* selezionare Versione 1 immissione scansione (o qualsiasi altro nome abbiate usato per
salvare la versione) dal secondo menu a tendina:
Progetto 2
92
(Se avete saltato i capitoli precedenti e avete aperto il file di progetto solo a questo punto dovreste
scegliere la versione 3 Chiavi, tonalit e gruppi irregolari nel secondo elenco.)
* Fare clic sul pulsante Confronta ( ) che trovate accanto ai menu a tendina
* Sibelius analizzer le versioni e mostrer una finestra di dialogo contenente un breve riassunto
delle differenze tra le due partiture
* Cliccate su Chiudi per vedere in dettaglio le differenze nella finestra Confronta.
Notate come Sibelius visualizza le due versioni in questione una di lato allaltra. Un doppio-
clicnella finestra Confronta sopra una delle differenze individuate sposter la vista sulla specifica
differenza in entrambe le finestre. Sibelius inoltre aggiunger un fondo colorato a indicare gli
oggetti che sono stati aggiunti (verde), rimossi (rosso) o modificati (arancio).
Provate a confrontare alcune delle altre versioni nelle partiture del progetto per rendervi conto
della completezza del confronto.
Grazie a questo potente strumento sar anche possibile creare un rapporto dettagliato di tutte le
differenze incontrate da Sibelius completo con schermate delle partiture per aprirlo allinterno
del vostro software di scrittura. Per ulteriori informazioni su versioni e sul confronto tra partiture,
b 5.22 Versioni nel Manuale Operativo.
2.5 Layout e formattazione
93
P
r
o
g
e
t
t
o
2
2.5 Layout e formattazione
Se iniziate da questa sezione del progetto assicuratevi di aprire la partitura desempio Progetto 2 e
che la versione 5 Layout e formattazione sia la Versione corrente, scegliendo File> Versioni>
Modifica Versioni, selezionando questa versione nella lista e cliccando su Rendi corrente.
Terminata limmissione delle note e dei segni nella partitura vorrete assicurarvi che la vostra
musica appaia nel miglior modo possibile. Dato che Sibelius aggiusta il layout della partitura
mentre aggiungete altra musica, strumenti, testo e altri oggetti, consigliabile aspettare fino a
quando la partitura pi o meno completa. Altrimenti le vostre modifiche potrebbero essere
annullate.
Abbiamo gi visto alcuni degli effetti del Layout Magnetico, la funzione di Sibelius pensata per
individuare e evitare possibili collisioni, che riorganizza la vostra partitura al tempo stesso in cui
create e modificate la musica. Sibelius dispone di una vasta scelta di strumenti e funzioni per
aiutarvi con la formattazione della vostra musica (formattazione il processo di organizzareil
tutto in pagine).
In questo capitolo apprenderemo a creare interruzioni, a manipolare lorientamento della pagina e
le dimensioni del rigo, a cambiare la spaziatura del rigo e a creare pagine di titolo, il tutto con il fine
di produrre un magnifico ed elegante spartito.
Layout magnetico
Prima di tutto daremo unocchiata al Layout Magnetico in azione e vedremo come Sibelius in
grado di ricalcolare le posizionidegli oggetti sul rigo in modo da prevenire accavallamenti o che le
note vengano coperte. Vediamo come funziona:
* Selezionate la nota F# da 1/16 (semicroma), la penultima nota alla fine della prima battuta intera
del rigo Violoncello
* Usate 2 per abbassare laltezza
* Mentre muovete laltezza verso il basso le dinamiche sotto il rigo si spostano a loro volta verso il
basso, in modo da evitare la nota.
Notate come Sibelius muove intelligentemente lintera linea di dinamiche in gruppo sotto il
sistema, preservando le loro relative posizioni orizzontali. Adesso, se provate a cliccare su uno dei
segni dinamici (la forcina, per esempio) per selezionarlo, vedrete una linea tratteggiata blu chiaro
a indicare che le dinamiche sono raggruppate, e che Sibelius le muover insieme nel caso che una
di esse debba essere spostata per evitare una collisione. Noterete anche un set di segni dinamici
ombreggiati in grigio che appaiono lungo il sistema, al posto di dove le dinamiche dovrebbero
normalmente essere.
Questo sistema funziona per tutti gli oggetti di testo, simboli, linee e altri oggetti (simboli di
accordo, per esempio).
Potrete trascinare gli oggetti sul rigo e Sibelius user lo spazio disponibile per assicurare che non si
sovrappongano o coprano a vicenda. Tutto questo viene eseguito intelligentemente, in modo che gli
oggetti meno importanti (come testo, linee e simboli) vengano spostati per lasciare spazio a oggetti
Progetto 2
94
pi importanti (come note, alterazioni, pause, articolazioni, ecc.) che devono invece rimanere su
posizioni fisse, generalmente pi vicino al rigo.
Potete anche attivare o disattivare il Layout Magnetico per oggetti singoli, cos da prevenirne
spostamenti e congelarne le posizioni nello spartito, una volta soddisfatti con il layout e per
evitare che gli oggetti si spostino magneticamente. Per apprendere come, b 8.2 Layout
magnetico nel Manuale Operativo.
Adesso daremo unocchiata ai vari controlli di formattazione disponibili in Sibelius.
Break - Interruzioni
Sia che stiate componendo, arrangiando o semplicemente copiando musica, vorrete sempre
tornare indietro e apportare modifiche, come aggiungere misure nel mezzo del brano che avete gi
scritto. In questi casi Sibelius deve reagire di conseguenza, riformattando la musica che segue e
lo fa istantaneamente.
Uno dei vantaggi di questa riformattazione istantanea che non richiede un comando specifico
per aggiungere un nuovo sistema o pagina avviene automaticamente se necessario.
In alcuni casi per necessiterete che un sistema o una pagina finiscano in un punto specifico per
esempio, nellestratto del Quartetto dArchi di Elgar, il segno A tempo nella misura 7 indica
linizio di un nuovo sistema, perch l stato inserito una interruzione di accollatura.
Per inserire una interruzione di accollatura selezionate una stanghetta e scegliete Layout>
Interruzione> Interruzione di accollatura, o usate il comando rapido Invio (sulla tastiera
principale). Vi consigliamo di usare questa funzione per ampliare lo spazio disponibile, nel caso la
musica su un solo sistema vi appaia troppo densa, o al contrario, nel caso in cui un sistema vi
sembri troppo spazioso rispetto al sistema superiore (in questo caso potete aggiungere
uninterruzione di accollatura al sistemaprecedente per spostare una delle sue misure nel sistema
successivo). Provate ad aggiungere interruzioni di accollatura alla partitura su cui stiamo
lavorando.
Sibelius vi permette inoltre di inserire interruzioni di pagina, normalmente usati solo alla fine di
sezioni, per esempio in un pezzo composto da vari movimenti, o quando la sezione successiva ha
un nuovo titolo al suo inizio. Per saperne di pi, e per apprendere a bloccare interi passaggi di
musica per evitare che vengano riformattati, b 8.1 Layout e formattazione nel Manuale
Operativo. Nelle parti Sibelius pu anche inserire automaticamente interruzioni in posizioni utili
b 8.4 Interruzioni automatiche nel Manuale Operativo.
Impostazioni documento
Un altro vantaggio della riformattazione istantanea di Sibelius che potrete apportare qualsiasi
tipo di modifica alla musica inserita come cambiare la forma della pagina e il layout dellintera
partitura verr istantaneamente aggiornato di conseguenza.
Per mostrarvi un esempio estremo di questo tipo di formattazione proviamo a cambiare
lorientamento del foglio su cui la partitura scritta, dal formato ritratto (pi alto che largo) al
formato paesaggio (pi largo che alto). Selezionare Layout> Impostazioni documento
(comando rapido Ctrl+D o XD):
2.5 Layout e formattazione
95
P
r
o
g
e
t
t
o
2
Cambiate lorientamento da Ritratto a Paesaggio e notate come lanteprima della partitura sulla
destra della finestra di dialogo cambia, quindi cliccate su OK. La partitura adesso appare cos:
Provate a ridurre il valore dellopzione Dimensione rigo a 4mm, e notate come le dimensioni della
musica si riducono per occupare un minor numero di pagine.
Da qui sar anche possibile regolare le dimensioni della pagina e i margini. Per tutti i dettagli su
questa finestra di dialogo, b 8.6 Impostazioni documento nel Manuale Operativo.
Progetto 2
96
Spaziatura rigo
Pi musica aggiungete alla partitura, pi rapidamente la pagina si riempir e di conseguenza
dovrete allontanare maggiormente i righi per lasciare alle note e agli altri oggetti lo spazio
necessario per spostarsi. Esistono vari modi per far ci; provate a usarli per sperimentare sulle
vostre partiture.
Le distanze di default tra i righi sono controllate dalle impostazioni presenti in House Style>
Regole di tipografia, una finestra di dialogo che vi permette di cambiare il look di molti aspetti
della vostra partitura in una sola operazione. Date una rapida occhiata ad ogni pagina per avere
unidea della completezza delle opzioni, molte delle quali probabilmente non arriverete mai a
usare. Tuttavia la pagina Righi contiene le opzioni relative alla spaziatura dei righi e di sistema, di
cui dovreste sempre provare a regolare i valori prima di effettuare modifiche dirette alla partitura.
In alcuni casi per si rivela utile poter aumentare la distanza tra i righi contenuti in un singolo
sistema cos da evitare collisioni tra note molto alte o molto basse. Potete chiedere a Sibelius di
utilizzare al meglio lo spazio che avete scelto tra righi e sistema ricorrendo a Layout>
Ottimizza spaziatura righi. Sibelius adesso calcoler la distanza minima per spostare i righi in
modo che gli oggetti su un rigo non collidano pi con quelli sullaltro rigo. Proviamolo con la
prima pagina della nostra partitura:
* Cliccate sulla misura dattacco del rigo Violino I per selezionarla
* Shift-clic sul rigo di Violoncello nellultima misura del sistema in basso alla prima pagina
* Scegliere Layout> Ottimizza spaziatura righi
* Sibelius cercher il modo migliore per evitare che la musica su un rigo collida con quella su altri
righi.
Come ultima opzione potreste dover ricorrere alla modifica manuale per evitare la collisione su un
singolo sistema, semplicemente trascinando i righi con il mouse. Provate questo: selezionate una
misura sul rigo Violino II cliccando su un punto vuoto del rigo e trascinandolo verso lalto e il
basso o usate i comandi rapidi Alt+3/2 o z3/2 (tenere premuto Ctrl o X per incrementi
maggiori). Notate come Sibelius riformatta la musica mentre muovete il rigo.
In questo modo potrete cambiare la spaziatura tra righi lungo lintera partitura, per un singolo
sistema,o per qualsiasi altro passaggio vogliate selezionare. Se fate un errore potrete usare le
opzioni Layout> Ripristina Spazio Sopra/Sotto Rigo per riportare il tutto ai valori di default.
Per ulteriori informazioni su questi e altri sofisticati strumenti per alterare la spaziatura dei righi,
b 8.10 Spaziatura rigo nel Manuale Operativo.
Creare pagine di titolo
Per creare una pagina di titolo quando si crea la partitura per la prima volta (come gi visto nel
primo capitolo di questo progetto) attivare lopzione Crea pagina titolo nellultima pagina della
finestra di dialogo File> Nuovo.
Potete comunque creare una pagina titolo in qualsiasi momento, come vedremo adesso. Scegliere
Crea> Pagina Titolo per accedere alla finestra di dialogo con le opzioni per decidere quante
pagine vuote inserire allinizio della vostra partitura e altri dettagli che potreste voler aggiungere.
2.5 Layout e formattazione
97
P
r
o
g
e
t
t
o
2
(Visto che abbiamo inserito titolo e compositore nella finestra di dialogo File> Nuovo, Sibelius li
user automaticamente anche qui, gi pronti per essere aggiunti alla pagina titolo.)
Attivate lopzione Includi nome parte per visualizzare Partitura Completa in cima alla pagina,
quindi cliccate su OK per creare ununica pagina di titolo con titolo e compositore inclusi.
Cancellare pagine di titolo
Quando viene creata una pagina titolo sia attraverso Crea> Pagina titolo o usando la
finestra di dialogo File> Nuovo un segno speciale di layout appare allinizio della
partitura (mostrato alla sinistra). Se non potete vederlo assicuratevi che Vista> Segni
Layout sia attivato.
Per cancellare la pagina titolo appena creata cliccate semplicemente su questo segno di layout in
modo da selezionarlo, e quindi premete Cancella. (Cos facendo rimuoverete tutte le pagine vuote
dallinizio della vostra partitura, quindi se desiderate rimuovere solo una tra le varie pagine vuote
dovreste far riferimento a b 8.5 Interruzioni nel Manuale Operativo.
Come con tutte le altre funzioni di modifica di Sibelius, sar possibile annullare qualsiasi cambio
apportato alle pagine titolo cliccate su Undo adesso per ripristinare la pagina titolo appena
cancellata.
Progetto 2
98
2.6 Parti Dinamiche
Se iniziate da questa sezione del progetto assicuratevi di aprire la partitura desempio Progetto 2 e
che la versione 6 Parti Dinamiche sia la Versione corrente, scegliendo File> Versioni> Modifica
Versioni, selezionando questa versione nella lista e cliccando su Rendi corrente.
Nel primo progetto abbiamo analizzato le parti dinamiche il set di parti strumentali che Sibelius
crea per ogni partitura, che mostrano la rispettiva notazione per ogni strumento e che vengono
automaticamente aggiornate in corrispondenza con lintera partitura. Da ricordare che se qualsiasi
oggetto viene modificato o spostato allinterno dellintero spartito, i cambi saranno riflessi anche
nella parte. Tuttavia, se muovete un oggetto che non sia una nota o un accordo allinterno di un
parte, non verr spostato nella partitura; e diventer color arancio, a indicare la differenza tra parte
e partitura. In questo modo sar possibile modificare la posizione dei segni allinterno delle parti
senza influenzare lorganizzazione della partitura.
Questo capitolo mostra come creare acciaccature, modificare lorganizzazione delle parti, creare
nuove parti strumentali e produrre una semplice riduzione per piano dellarrangiamento per
quartetto darchi.
Finestra Parti
La finestra Parti (scegliere Finestra> Parti, comando rapido Ctrl+Alt+R o zXR) permette di
apportare modifiche alle vostre parti individualmente, globalmente o a una selezione specifica di
parti. Potete stampare parti multiple, regolare lorganizzazione automatica delle parti, creare nuove
parti, rimuovere o aggiungere righi da parti esistenti, e cos via, il tutto dalla finestra Parti. Potete
anche vedere qualsiasi parte con un doppio clic del mouse su di essa nella finestra Parti.
Nella maggior parte dei casi non dovrete preoccuparvi molto dellesistenza della finestra Parti, per
cui potrete normalmente lasciarla disattivata. Tuttavia si rivela utile per modificare
lorganizzazione automatica delle parti o per quelle situazioni in cui una parte deve contenere pi
di uno strumento (per esempio, raddoppio strumentale o musica corale). Per tutti i dettagli, b 7.
Parti nel Manuale Operativo.
2.6 Parti Dinamiche
99
P
r
o
g
e
t
t
o
2
Acciaccature
Le note acciaccate sono rappresentate da piccole note guida che aiutano lesecutore a sapere dove si
trova, e non devono essere suonate. I passaggi acciaccati possono anche indicare musica facoltativa
(per esempio, un solo di armonica potrebbe diventare una parte di clarinetto con lindicazione:
suonare se non c larmonica).
Sibelius rende linserimento di acciaccature alle vostre parti molto semplice; proviamo ad
aggiungere unacciaccatura:
* Assicuratevi di star vedendo la partitura completa
* Selezionate la misura 8 del rigo Violino I cliccando su uno spazio vuoto del rigo
* Scegliere Modifica> Copia (comando rapido Ctrl+C o XC) per copiare la musica negli appunti
* Adesso selezionate la corrispondente misura vuota del rigo Violino II
* Scegliere Modifica> Incolla come guida (comando rapido Ctrl+Shift+Alt+V o xzXV) per
creare unacciaccatura.
Premete W con lacciaccatura selezionata per vedere la parte Violino II; premete Esc per
deselezionare lacciaccatura e notate come Sibelius ha creato una serie di piccole note e altri segni,
aggiungendo una misura di pausa in una voce separata (ma, come vedrete, ha nascosto
lacciaccatura nella partitura completa) e indicando lo strumento con lacciaccatura sopra il rigo.
Se necessario Sibelius aggiunge anche cambi automatici di chiave o trasporti dottava, cambi del
tipo di rigo (in una tablatura per chitarra, per esempio) e copia delle parole.
Premete di nuovo W per tornare alla partitura completa; la stessa misura sul rigo Violino II adesso
sembra vuota, ma lacciaccatura solo nascosta.
Organizzazione delle parti
In generale, il metodo di lavoro ideale consiste nellinserire prima la musica nella partitura
completa, invece che nelle parti; si modificher poi posizione e aspetto degli elementi nelle parti
nel corso delle modifiche finali.
Si noti, per, che nelle parti possibile eseguire piuttosto liberamente modifiche di layout, come
spostare righi, regolare break di sistema e pagina, cambiare la spaziatura nota ci non equivale a
spostare gli oggetti, perch non importa se partitura e parte hanno layout leggermente diversi.
Sibelius gestir intelligentemente lorganizzazione delle parti in modo che banali compiti come
creare adeguati cambi pagina per i musicisti, inserire break di sistema a cambi di tempo e sezione,
e la giustificazione generale (la distribuzione sia orizzontale che verticale della musica per
riempire la pagina fino ai margini) delle vostre parti siano tutti eseguiti automaticamente. Tutto
ci grazie alla funzione Layout> Break automatici di Sibelius. Avrete il pieno controllo di ogni
aspetto automatizzato che viene applicato allorganizzazione delle vostre parti, e se lo desiderate
potrete disattivarlo completamente.
Per maggiori informazioni, b 8.4 Interruzioni automatiche nel Manuale Operativo.
Progetto 2
100
Creare una nuova parte
In quelle situazioni in cui dovete riarrangiare un brano musicale per includere strumenti
differenti, la possibilit di creare una nuova parte da musica pre-esistente si rivela estremamente
utile. Creeremo una parte alternativa di bassoon partendo dal rigo di violoncello. Assicuratevi che
la finestra Parti sia aperta, quindi:
* Prima di tutto, cliccate sul pulsante Nuova Parte ( ) nella finestra Parti.
* Apparir una finestra di dialogo che vi permetter di scegliere quali righi dovranno essere
contenuti nella nuova parte
* Selezionate Violoncello dallelenco sulla sinistra e cliccate su Aggiungi alla Parte, quindi
cliccate su OK
* dovreste adesso vedere apparire nella finestra Parti una seconda parte chiamata Violoncello;
fate doppio clic su di essa per aprirla.
Per convertirla in una parte per bassoon dovremo inserire un cambio strumento; i cambi
strumento possono essere aggiunti a una parte di una partitura (per raddoppio strumentale) o
possono sostituire uno strumento con un altro, mantenendo la musica esistente:
* Scegliere Crea> Altro> Cambio Strumento (comando rapido Ctrl+Shift+Alt+I o xzXI)
* La lista Scegli da mostra una conveniente selezione dallintero set di strumenti (come nella
finestra di dialogo Crea> Strumenti); scegliere Strumenti Comuni, quindi dalla famiglia
Legniscegliere Bassoon e cliccare su OK
* Il puntatore del mouse diventa blu scuro ad indicare che sta portando un oggetto
* Cliccate alla sinistra della stanghetta iniziale, prima dellinizio del primo sistema di musica
allinterno della parte.
La parte viene cambiata automaticamente in una parte per bassoon notate come il nome
strumento che appare nellangolo in alto a sinistra della pagina viene aggiornato, cos come il
nome della parte nella finestra Parti.
Creare una riduzione per piano
Sibelius offre oltre 100 utili plug-ins funzioni extra scritte usando ManuScript, il linguaggio di
programmazione interno a Sibelius pensati per rendere pi rapidi certi lavori ripetitivi
eseguendo automaticamente determinate operazioni, altrimenti estremamente lunghe e laboriose.
Molti tipi di funzioni possono essere automatizzate, tra cui aggiungere simboli di accordo,
armonizzare un brano, impostare i cambi pedale arpa o verificare la vostra musica. E se vi sentite
in grado, potrete anche scrivere i vostri propri plug-in.
Utilizzeremo uno di questi plug-in per creare una semplice riduzione per piano dellestratto di
Elgar:
* Premere W per vedere la partitura completa.
* Scegliete Crea> Strumenti (comando rapido I) e aggiungete uno strumento Piano alla
partitura.
* Fate triplo clic sul rigo Violino I per eseguire una selezione di passaggio intorno allintero rigo,
quindi Shift-clic sul rigo Violino II per selezionare tutte le misure su entrambi i righi.
* Scegliere Plug-in> Strumenti di composizione> Riduci.
2.6 Parti Dinamiche
101
P
r
o
g
e
t
t
o
2
* Nella finestra di dialogo che apparir scegliete Usa rigo esistente come destinazione, e
scegliete Piano dallelenco a tendina.
* Cliccate su OK e il plug-in Riduci condenser la musica dei due righi per violino nel rigo di
piano per la mano destra.
* Fate triplo clic sul rigo Viola per eseguire una selezione di passaggio intorno allintero rigo,
quindi Shift-clic sul rigo Violoncello per selezionare tutte le misure su entrambi i righi.
* Scegliere di nuovo Plug-in> Strumenti di composizione> Riduci.
* Questa volta, nella finestra di dialogo, scegliete Piano~(2) dallelenco a tendina.
* Cliccate su OK e il plug-in Riduci condenser la musica dei righi Viola e Violoncello nel rigo di
piano per la mano sinistra.
Se desiderate, potrete ripulire la parte di piano impiegando le tecniche di modifica apprese fino a
ora, o usando Plug-in> Semplifica Notazione> Ritrascrivi esecuzione per semplificare i
passaggi pi disordinati.
Notate che Sibelius ha gi creato una nuova parte di Piano, comprendente la musica di entrambi i
righi di piano.
Progetto 2
102
2.7 Esportazione
Se iniziate da questa sezione del progetto assicuratevi di aprire la partitura desempio Progetto 2 e
che la versione 7 Esportazione sia la Versione corrente, scegliendo File> Versioni> Modifica
Versioni, selezionando questa versione nella lista e cliccando su Rendi corrente.
In Sibelius possibile esportare file, pagine o brevi sezioni del vostro spartito in altri programmi,
sia come file PDF che come file grafici in vari formati diversi. Potete anche copiare e incollare
elementi grafici direttamente da Sibelius. Inoltre Sibelius vi assiste nella pubblicazione di musica
su Internet, in modo che altri possano vederla, riprodurla, modificarne tonalit e strumenti, e
stamparla, usando Scorch, il plug-in gratuito di Sibelius.
Questo capitolo mostra come copiare un elemento grafico da Sibelius in un altro programma (per
esempio, Microsoft Word) e come pubblicare la vostra musica su SibeliusMusic.com.
Copiare elementi grafici in altri programmi
Adesso apprenderemo come esportare frammenti di musica come elementi grafici, semplicemente
usando funzioni di copia e incolla.
* Eseguite una selezione di passaggio intorno allintero primo sistema di musica.
* Scegliere Modifica> Seleziona> Seleziona grafica (comando rapido Alt+G o XG): intorno
alla musica appare un box tratteggiato provvisto di maniglie
* Se necessario, muovete le maniglie ai bordi del box per regolarne le dimensioni, semplicemente
cliccando e trascinando
* Scegliere Modifica> Copia (comando rapido Ctrl+C o XC) per copiare il contenuto del box
negli appunti
* Premere Esc per annullare la selezione
* Aprite lapplicazione in cui volete incollare lelemento grafico (per esempio Microsoft Word)
* Scegliere Modifica> Incolla (comando rapido Ctrl+V o XV).
E voil! Se riscontrate che la grafica risultante non abbastanza dettagliata, regolate Punti per
pollice nella pagina Altro di File> Preferenze (menu Sibelius su Mac) e ripetete i passi
precedenti.
Sibelius vi permetter inoltre di esportare elementi grafici come file nei formati EPS, PNG, TIFF,
BMP, EMF (solo Windows) e PICT (solo Mac). Per maggiori dettagli, b 9.8 Esportazione di
file grafici nel Manuale Operativo.
Pubblicazione di musica su SibeliusMusic.com
Una volta completata la vostra partitura assicuratevi di averla salvata. Adesso pubblichiamola
online:
* Scegliere File> Pubblica su SibeliusMusic.com
* Vi verr mostrata una pagina web nel vostro browser, allinterno della quale potrete inserire tutti
i dettagli relativi al vostro pezzo. Potrebbe esservi chiesto di inserire il vostro nome utente e
password, o richiesto di creare un account (vedere in seguito).
* Una volta fornite tutte le informazioni relative al vostro spartito, cliccate su Successivo
2.7 Esportazione
103
P
r
o
g
e
t
t
o
2
* La vostra partitura dovrebbe apparire pubblicamente sul sito SibeliusMusic.com nellarco di
24 ore!
Se non avete precedentemente creato un account su SibeliusMusic.com, fate clic su Join in alto a
sinistra della pagina web e inserite le vostre informazioni per creare un nuovo account.
Attraverso SibeliusMusic potrete inoltre vendere la vostra musica, aggiungere e ascoltare
registrazioni dal vivo, creare le vostre pagine utente, analizzare spartiti, consultare le classifiche dei
pi venduti e creare i vostri negozi online. Per maggiori dettagli, b 5.19 SibeliusMusic.com
nel Manuale Operativo.
Progetto 2
104
P
r
o
g
e
t
t
o
3
Progetto 3
Progetto 3
106
3.1 Comporre per tastiera
107
P
r
o
g
e
t
t
o
3
3.1 Comporre per tastiera
In questo progetto apprenderemo alcune importanti funzioni che ci aiuteranno a produrre jazz e
musica commerciale: come inserire musica complessa per tastiera e come comporre per chitarra;
come memorizzare e riutilizzare frammenti di musica attraverso la finestra Idee; come creare
simboli di accordo usando limmissione testo e via MIDI; a usare strutture di ripetizione e a
produrre arrangiamenti per fiati; e anche a rendere le vostre partiture pi realistiche per creare
registrazioni audio.
Il primo capitolo di questo progetto impiega i metodi di immissione delle note appresi nel primo
progetto di questa Guida, e vi mostra come immettere musica pi complessa per tastiera usando
una tastiera MIDI e attraverso limmissione Flexi-time di Sibelius.
Stampa
Prima di tutto, scegliere File> Apri (comando rapido Ctrl+O o XO) e individuare la partitura
desempio Progetto 3 allinterno della cartella File Progetto situata dentro la cartella partiture
desempio. Aprite la partitura. Dovreste adesso essere in grado di vedere un arrangiamento
completo del brano funk Urbane Filigree.
Visto che nel corso di questo progetto avremo bisogno di far riferimento alla stampa di questo
arrangiamento, scegliere File> Stampa (comando rapido Ctrl+P o XP) e cliccare OK in Windows
o Stampa su Mac per stampare lo spartito.
Nel giro di pochi secondi una stampa di Urbane Filigree dovrebbe uscire dalla vostra stampante.
Conservate questa stampa perch vi sar necessaria per leggere la musica quando in breve
modificheremo il nostro arrangiamento.
A questo punto, per continuare con il progetto, scegliere File> Versioni> Modifica versioni,
quindi selezionare la versione 1 Comporre per tastiera dallelenco e cliccare su Rendi corrente.
Fare clic su S per renderla la versione corrente e quindi cliccare su Chiudi. Dovreste poter vedere
un arrangiamento con parti mancanti di Piano Elettrico Palco e Chitarra Elettrica.
Utilizzo di una tastiera MIDI
Per usare Flexi-time dovrete avere un dispositivo MIDI collegato al vostro computer. Per impostare
linput ed il playback in Sibelius selezionate File> Preferenze (nel menu Sibelius su Mac) e aprite
la pagina Dispositivi di Ingresso.
In questo capitolo useremo una tastiera MIDI. Per ulteriori informazioni su come impostare input
e playback con dispositivi MIDI, b 1.10 Dispositivi ingresso nel Manuale Operativo.
Opzioni Flexi-time
Apprenderemo a suonare musica particolarmente complessa allinterno di Sibelius, usando una
tastiera MIDI e limmissione Flexi-time. Se preferite evitare di registrare la musica allinterno di
Sibelius in tempo reale, potrete comunque inserire la musica mancante usando il metodo di
immissione step-time analizzato nel primo progetto di questa Guida. Se non avete una tastiera
MIDI, saltate a 3.2 Comporre per chitarra su pagina 107.
Registreremo la parte mancante di Piano Elettrico Palco, e per ottenere il miglior risultato
possibile sceglieremo Note> Opzioni Flexi-time (comando rapido Ctrl+Shift+O o xXO).
Progetto 3
108
Scegliete Nessuna (non rubato) dallelenco a tendina Flessibilit dellindicazione
metronomica e disattivate la casella Registra in voci multiple. Cliccare su OK per tornare alla
partitura. Se volete rallentare il tempo per facilitare la registrazione, semplicemente muovete lo
slider tempo della finestra Playback verso il lato sinistro.
Inserimento Flexi-time a due mani
Sistemate la stampa in modo che possiate leggere chiaramente la musica dei righi di Piano
Elettrico Palco (o se preferite, improvvisate la parte seguendo i simboli accordo sopra i righi della
partitura). Quindi selezionate la prima misura dei due righi adiacenti di Piano Elettrico Palco nella
partitura: fate clic sul rigo superiore, quindi Shift-clic sul rigo inferiore in modo da selezionarli
entrambi; cos facendo diremo a Sibelius da dove iniziare e con quale strumento desideriamo
registrare. Ora:
* Cliccare sul pulsante rosso nella finestra Playback, oppure selezionare Note> Flexi-time
(comando rapido Ctrl+Shift+F o xXF).
* Di default Flexi-time offre un preconteggio di almeno unintera misura in questo caso dovreste
sentire un preconteggio di una misura e tre battiti alla misura dattacco.
* Alla fine del preconteggio tentate di suonare le misure successive in modo regolare e omogeneo,
seguendo la velocit del metronomo Mentre suonate, la musica appare scritta in notazione sullo
schermo.
* Una volta raggiunta la musica presente nel rigo superiore alla misura 9, smettete di suonare con
la mano destra.
* Alla misura 17 ricominciate a suonare la parte di Piano Elettrico Palco con la mano destra.
* Per interrompere la registrazione fate clic sul pulsante quadrato di stop nella finestra Playback o
premete Spazio o Esc.
Per maggiori informazioni sulla registrazione usando linserimento Flexi-time, b 1.4 Flexi-
time nel Manuale Operativo.
Plug-in Semplifica notazione
Se trovate che la notazione creata da Flexi-time risulta troppo complessa, esistono due plug-in che
desidererete provare:
* Plug-in> Semplifica notazione> Cambia punto divisione permette di cambiare il punto
secondo cui le note vengono divise tra i righi per mano destra e sinistra di uno strumento a
tastiera. Se nella parte appena registrate esistono passaggi in cui le note potrebbero essere
meglio posizionate su un rigo differente, selezionate semplicemente la musica su entrambi i
righi e lanciate il plug-in.
* Plug-in> Semplifica notazione> Ritrascrivi esecuzione permette di ripulire la partitura da
pause indesiderate, note sovrapposte o durate di nota non corrette. Come gi visto nel
Progetto 1, selezionando un passaggio su entrambi i righi e lanciando il plug-in, faremo s che
Sibelius ricalcoli di nuovo la trascrizione Flexi-timee produca una versione ritmicamente e
visualmente pi semplice.
Se ci sono ancora errori potete usare le tecniche di modifica gi apprese per correggerei valori e le
altezze delle note. Potreste inoltre voler sperimentare con gli altri plug-in del menu Plug-in>
Semplifica Notazione.
Per maggiori informazioni sui plug-in, b 6. Plug-in nel Manuale Operativo.
3.2 Comporre per chitarra
109
P
r
o
g
e
t
t
o
3
3.2 Comporre per chitarra
Se iniziate da questa sezione del progetto assicuratevi di aprire la partitura desempio Progetto 3 e
che la versione 2 Comporre per chitarra sia la Versione Corrente, scegliendo File> Versioni>
Modifica Versioni, selezionando questa versione nella lista e cliccando su Rendi corrente.
Sibelius offre svariati strumenti e funzioni pensati specificamente per rendere pi semplice la
composizione per chitarra.Tra questi la capacit di scrivere musica usando lintavolatura per
chitarra. Sibelius include informazioni relative a qualsiasi tipo di strumento a corda in grado di
usare il sistema dellintavolatura, in modo da visualizzare il numero correttodi corde e
laccordatura appropriata, sia che vogliate comporre per chitarra standard, basso a quattro, cinque
o sei corde, liuto, o la comunissima balalaica bassa! Potrete copiare la musica dai righi di notazione
alla tablatura per chitarra e vice versa; sar anche possibile cambiare dal rigo in notazione
standard ad una tablatura a met di un sistema.
In questo capitolo apprenderemo a registrare musica allinterno di Sibelius prima come notazione
standard e a successivamente trasformarla in tablatura, e come inserire direttamente una tablatura
per chitarra.
(Se disponete di una chitarra MIDI vi consigliamo di usarla durante tutto questo capitolo per
inserire note allinterno di Sibelius. Altrimenti potrete usare una tastiera MIDI o il metodo di
immissione alfabetica delle note gi visto nel Progetto 1.)
Uso di una chitarra MIDI
Se disponete di una chitarra MIDI (o una chitarra con pick-up esafonico e uninterfaccia MIDI per
chitarra) collegataal vostro computer e desiderate usarla durante questo capitolo, prima di tutto
dovrete impostarne linput ed il playback allinterno di Sibelius. Per far ci, selezionate File>
Preferenze (nel menu Sibelius su Mac) e aprite la pagina Dispositivi di Ingresso.
Dovreste poter vedere il nome del vostro dispositivo nella tabella in cima alla pagina e assicuratevi
che il riquadro Usa sia attivato. Sar necessario cambiare il valore Tipo cliccando sul menu a
tendina e scegliendo Chitarra, invece che Tastiera; quindi selezionate il numero di corde.
Per ulteriori informazioni su come impostare input e playback con una chitarra MIDI, b 1.10
Dispositivi ingresso nel Manuale Operativo.
Inserire la parte di chitarra
Fate riferimento alla stampa creata in precedenza per leggere la musica da inserire.
Se disponete di un dispositivo MIDI collegato al computer registrate la parte di chitarra fino alla
misura 20 usando linserimento Flexi-time, selezionando la prima misura del rigo e scegliendo
Note> Inserimento Flexi-time (comando rapido Ctrl+Shift+F o xXF) o cliccando sul pulsante
rosso nella finestra Playback.
Altrimenti potrete usare una combinazione dei metodi di inserimento che preferite per inserire la
musica fino alla misura 20: inserimento con il mouse, immissione alfabetica, inserimento step-
time input o attraverso le finestre Keyboard/Fretboard. Non consideratele modalit di
inserimento esclusive che dovrete attivare o disattivare a seconda delluso potrete semplicemente
passare da un metodo di inserimento allaltro in qualsiasi momento desideriate.
Progetto 3
110
Una volta inserita la parte di chitarra noterete che dovrete cambiare alcune delle note e accordi in
modo che usino una testa di nota a croce (muta). Per far ci selezionate la nota o accordo
(suggerimento: fate doppio clic su un accordo per selezionarne tutte le note) e premete il comando
rapido Shift+Alt+1 o xz1 per cambiare la testa di nota in una a croce. Analizzeremo in dettaglio
come cambiare le teste di nota pi avanti in questo progetto; inoltre b 2.25 Teste nota nel
Manuale Operativo.
Convertire a tablatura
Sibelius pu trasformare istantaneamente la notazione standard in una tablatura, usando un
cambio di strumento:
* Scegliere Crea> Altro> Cambio strumento (comando rapido Ctrl+Shift+Alt+I o xzXI)
* Selezionare Strumenti comuni dallelenco Scegli da
* Dalla famiglia Chitarre scegliere Chitarra elettrica, accordatura standard [tablatura] e
cliccare su OK
* Il puntatore del mouse diventa blu scuro, ad indicare che sta portando un oggetto
* Cliccate sul rigo Chitarra Elettrica allinizio del primo sistema di musica, alla sinistra della
relativa stanghettainiziale.
Il rigo di notazione viene cambiato automaticamente in una tablatura per sei corde notate come
tutta la musica viene anchessa convertita in tablatura. Potrete sempre copiare la musica da e su
questa tablatura usando Alt+clic o z-clic Sibelius trasformer la musica copiata nella notazione
appropriata per il tipo di rigo scelto.
Scrivere in una tablatura
Adesso che abbiamo visto come Sibelius in grado di passare da notazione standard a tablatura
proveremo ad inserire musica da zero:
* Selezionate la misura di pausa alla misura 21 del rigo di chitarra
* Premete N per iniziare limmissione delle note assicuratevi che sia visibile il primo layout del
tastierino numerico (premete F7 per essere sicuri)
* Premete 3 0 (sul tastierino numerico) per inserire una pausa da 1/8 (croma)
* Premete una volta 3 per spostarvi sulla quarta corda e digitate 4 (questa volta sulla tastiera
principale)
* Aggiungete unarticolazione staccato dal tastierino numerico
* Avanzate alla posizione successiva premendo 1 , quindi digitate 4 (sul tastierino numerico) per
cambiare ad una nota da 1/4 (semiminima)
* Premete due volte 3 per spostarvi sulla seconda corda e digitate 1 (sulla tastiera principale)
* Spostatevi sulla prima corda e premete di nuovo 1.
Dovreste poter vedere questo:
4
.
4
1
1
.
3.2 Comporre per chitarra
111
P
r
o
g
e
t
t
o
3
Adesso inserite il resto delle ultime quattro misure nella tablatura, come mostrato qui sotto:
Proviamo a trasformare di nuovo il rigo di chitarra in notazione standard usate un cambio
strumento per riportare il rigo a Chitarra elettrica [notazione].
4
.
4
1
1
3
0
0
4
1
1
X
X
X
.
_
X
X
X
_
4
1
1
3
0
0
4
1
1
_
X
X
4
5
5
7
0
.
4
6
6
3
5
5
4
6
6
X
X
X
.
_
X
X
X
_
4
6
6
3
5
5
4
6
6
_
5
6
7
7
4
5
6
6
s
Progetto 3
112
3.3 Idee e notazione di batteria
Se iniziate da questa sezione del progetto assicuratevi di aprire la partitura desempio Progetto 3 e
che la versione 3 Idee e notazione di batteria sia la Versione Corrente, scegliendo File>
Versioni> Modifica Versioni, selezionando questa versione nella lista e cliccando su Rendi
corrente.
In questo capitolo esploreremo uno dei pi potenti strumenti creativi offerti da Sibelius, la finestra
Idee, grazie alla quale potrete salvare frammenti musicali di qualsiasi durata, chiamati idee, per un
uso successivo. Sar possibile aggiungere tag (o parole chiave) ad ogni idea, facilitandone
successivamente lidentificazione.
Non solo Sibelius vi permette di catturare rapidamente i frutti della vostra creativit, ma include
anche oltre 1500 idee in unampia gamma di generi musicali e strumenti differenti, in modo che
quando avrete bisogno di un pizzico dispirazione o semplicemente di un buon inizio durante il
processo creativo, qui troverete uno spunto appropriato nel giro di pochi secondi.
Visto che abbiamo gi analizzato in precedenza i metodi di scrittura per tastiera e chitarra, in
questo capitolo apprenderemo a creare notazione di batteria. Come vedrete, luso della finestra
Idee per facilitare la scrittura per percussioni pu farvi risparmiare molto tempo.
Aggiungere un rigo di batteria alla partitura
Visto che la partitura su cui abbiamo lavorato finora non contiene rigo di batteria, ne
aggiungeremo uno adesso:
* Selezionare Crea> Strumenti, o usare il comando rapido I
* Dallelenco Scegli da selezionare Strumenti comuni
* Scegliere la famiglia Percussioni e batteria e quindi selezionare Drum Set (Rock)
* Cliccare su Aggiungi alla partitura, e Drum Set (Rock) apparir nella lista Righi nella
Partitura; cliccateci sopra per selezionarlo
* Usate il pulsante Gi per riordinare Drum Set (Rock) in modo che appaia tra Basso 5-corde e
Sintetizzatore (a)
* Cliccare su OK per tornare alla partitura.
A questo punto dovreste poter vedere che un rigo di percussioni stato aggiunto alla vostra
partitura, pronto per permettervi di scrivere una parte di batteria.
3.3 Idee e notazione di batteria
113
P
r
o
g
e
t
t
o
3
Ascolto delle idee di batteria
Visualizzate la finestra Idee, nel caso non sia gi visibile, scegliendo Finestra> Idee (comando
rapido Ctrl+Alt+I o zXI). La finestra Idee ha due vedute, compatta e dettagliata. Di default si apre
la veduta compatta, che appare cos:
Provate a passare da Libreria a Partitura e Tutto. Quando il pulsante Libreria attivo avrete
accesso ad oltre 2000 idee interne. Provate a scorrere la lista verso lalto o il basso.
Ogni idea elencata visualizza una piccola anteprima di musica o oggetti in essa contenuti; in
generale, si vedranno due o tre misure di un rigo (anche se unidea pu contenere qualsiasi
numero di misure o strumenti). Le tag importanti appaiono ai quattro angoli intorno alla
notazione in anteprima: in alto a sinistra, c il nome dellidea; in alto a destra appare la lettera L se
lidea si trova nella libreria invece che nella partitura corrente; in basso a sinistra appare il tempo in
chiave dellidea e in basso a destra il tempo dellidea.
Per provare come suona unidea baster cliccare su di essa mantenendo premuto il pulsante del
mouse: lidea suoner in loop fino a quando rilascerete il pulsante del mouse.
Potrete cercare idee che corrispondono a stili o generi specifici inserendo differenti tag nella parte
superiore della finestra. In questo modo sar possibile ridurre la lista soltanto alle idee pi
appropriate.
Provate ad inserire qualche tag per verificare limpressionante numero di idee differenti offerto da
Sibelius in vari stili e generi: motown, funk, happy, melody, slow. Adesso useremo alcune idee
appropriate per la partitura appena creata; cancellate le tag inserite dalla parte superiore della
finestra e cliccate sul pulsante Partitura. In prossimit dellinizio dellelenco vedrete Urbane
Funky Drum Loop 1.
Incollare unidea
Proviamo ad impiegare questidea nel nostro progetto. Prima di tutto selezionate Urbane Funky
Drum Loop 1 nella finestra Idee; notate come un bordo appare intorno allidea, ad indicare che
stata selezionata. Adesso copiatela negli appunti, premendo Ctrl+C o XC, o semplicemente
cliccando sul pulsante Copia nella parte inferiore della finestra. (Potete anche cliccare con il
pulsante destro del mouse (Windows) o fare Control-clic con il mouse (Mac) e selezionare Copia
dal menu contestuale.)
Incollare unidea in una partitura come qualsiasi altra operazione incolla: selezionare la posizione
nella partitura alla quale incollare lidea e scegliere Modifica> Incolla (comando rapido Ctrl+V o
Progetto 3
114
XV). Altrimenti, assicurarsi che non vi sia nulla di selezionato, scegliere Modifica> Incolla e
cliccare nella partitura dove si desidera inserire lidea. Si pu anche cliccare sul pulsante Incolla
nella parte inferiore della finestra Idee. Selezionate la prima misura completa del rigo Drum Set
nella partitura e quindi premete Ctrl+V o XV per incollarlo.
Dovreste poter notare come lidea appena incollata corrisponde con le prime quattro misure di
notazione di batteria successive alla misura dattacco (upbeat) come appare sulla stampa.
Potrete inserire la misura successiva di musica incollando lidea Urbane Funky Drums 2 nella
misura 5, ripetendo lo stesso procedimento.
Inserire notazione di batteria
Per linserimento nei righi di percussioni possibile usare uno qualsiasi dei metodi di immissione
note gi analizzati, ma per la notazione di batteria - che usa tipi di teste nota diversi - pi facile e
rapido usare linserimento step-time o Flexi-time.
Se disponete di una tastiera MIDI collegata al computer potrete semplicemente suonare laltezza
corrispondentealla linea o allo spazio del rigo (come se fosse un rigo di chiave di violino) e
Sibelius sceglier automaticamente la corretta testa nota. (Se non avete una tastiera MIDI
collegata, inserite le note usando linserimento alfabetico e consultate Cambiare le teste della
nota in seguito per come cambiarle manualmente.)
Proviamo ad inserire un pattern di batteria nella misura 6:
* Selezionate la misura di pausa nella misura 6 e premete N per iniziare linserimento delle note
* Premete 3 sul tastierino numerico per scegliere una nota da 1/8 (croma)
* Suonate il G sopra il rigo sulla vostra tastiera MIDI; questa nota corrisponde ad un charleston
chiuso
* Notate come Sibelius cambia la testa nota in una croce:
* Inserite altri tre charleston da 1/8
* Premete 2 sul tastierino numerico per scegliere una nota da 1/16 (semicroma)
* Suonate due volte il G sulla vostra tastiera MIDI per inserire due colpi di charleston da 1/16.
Seguendo lo stesso procedimento continuate ad inserire le note di charleston per il resto della
misura; per aggiungere il simbolo rotondo della nota di charleston aperto premete semplicemente
F10 in modo da scegliere il quarto layout del tastierino numerico, quindi premete . (sul tastierino
numerico), che corrisponde al pulsante Armonica/Aperta. Potete premere . di nuovo per
rimuovere il simbolo rotondo, se necessario; assicuratevi di premere F7 per tornare al primo
layout del tastierino numerico per continuare ad inserire note.
Sibelius pu scrivere su uno stesso rigo fino a quattro voci indipendenti, o linee di note e accordi.
Le voci vengono cos contrassegnate: voce 1 (quella che abbiamo usato finora) in blu scuro, voce 2
in verde, voce 3 in arancio e voce 4 in rosa. Raramente vi troverete ad usare pi di due voci alla
volta.
_
g .
3.3 Idee e notazione di batteria
115
P
r
o
g
e
t
t
o
3
Useremo la voce due per aggiungere il pattern di cassa e rullante, in modo che i loro gambi siano
rivolti verso il basso, a differenza delle note di charleston, i cui gambi puntano verso lalto:
* Prima di tutto premere Esc per assicurarsi di non aver niente selezionato
* Adesso premete Alt+2 o z2 per cambiare voce, o cliccate su 2 nella fila di pulsanti nella parte
inferiore del tastierino numerico
* Scegliete una nota da 1/16 premendo 2 sul tastierino numerico
* Il puntatore del mouse diventa verde, ad indicare che sta portando un oggetto che verr
inserito nella voce 2
* Adesso cliccate con il puntatore del mouse vicino allinizio della sesta misura, puntando allo
spazio F, quello pi in basso sul rigo:
Completate il tutto inserendo il pattern di cassa e rullante nella misura 6 usando la tastiera MIDI,
come gi visto precedentemente.
Per maggiori informazioni sulle voci, b 2.36 Voci nel Manuale Operativo.
Cambiare le teste della nota
Considerato che quando vengono inserite note in un rigo di percussioni usando linserimento
alfabetico Sibelius non cambier automaticamente le teste di nota per noi, apprenderemo come
effettuare loperazione manualmente inserendo lo stesso pattern nella misura 7, questa volta per
usando la tastiera del computer:
* Selezionate la misura di pausa nella misura 7 e premete N per iniziare linserimento delle note
* Premete 3 sul tastierino numerico per scegliere una nota da 1/8 (croma)
* Premete G sulla tastiera del vostro computer; assicuratevi venga collocato sopra il rigo
* Inserite altre tre note da 1/8 premendo R
* Premete 2 sul tastierino numerico per scegliere una nota da 1/16 (semicroma)
* Premete due volte G sulla tastiera del vostro computer per inserire due note da 1/16
Adesso che avete inserito le note di charleston continuate con il pattern di cassa e rullante nella
voce 2:
Sibelius permette di filtrare una selezione, che significa poter selezionare una serie di oggetti con
particolaricaratteristiche comuni. Proviamolo adesso:
* Selezionare la misura 7, in modo che si circondi di un box blu.
* Selezionare Modifica> Filtra> Voci> Voce 1 (comando rapido Ctrl+Shift+Alt+1 o xzX1)
* Sibelius effettua una selezione multipla delle sole note che usano la voce 1, ovvero le note di
charleston.
_
_ g
_ _
.
_ _ _ _ _
,
_ _ _
_ _
_
_ _
_
_
_
_ _ _ _ _
,
_
_
_ _ _
Progetto 3
116
In questo modo qualsiasi modifica apportata verr applicata solo alle note selezionate nella voce 1.
Proviamo a cambiare la testa di nota:
* Cambiate la testa di nota premendo Shift+Alt+1 o xz1
* Tutte le note adesso cambieranno in modo da visualizzare una testa di nota a croce:
Altrimenti, si pu scegliere la testa di nota dal menu nel pannello Note della finestra Propriet.
Se non potete vedere la finestra Propriet possibile attivarla scegliendo Finestra>
Propriet(comando rapido Ctrl+Alt+P o zXP).
Per maggiori informazioni sulle teste nota, b 2.25 Teste nota nel Manuale Operativo.
Catturare unidea
Proviamo adesso a creare una nuova idea. Il processo di inserimento di unidea allinterno della
finestra Idee viene chiamato catturare unidea:
* selezionare la misura 7, in modo che si circondi di un box blu.
* scegliere Modifica> Cattura Idea (comando rapido Shift-I), o fare clic sul pulsante Cattura
Idea ( ) nella parte inferiore della finestra Idee.
La musica selezionata apparir immediatamente in cima allelenco nella finestra Idee, in modo che
possiate usarla di nuovo in seguito.
Modificare unidea
Si pu modificare sia la musica sia le tag di unidea.
Per una prova di come modificare le tag, selezionate lidea appena catturata nella finestra Idee,
quindi cliccate sul pulsante Modifica info idea ( ) nella parte inferiore della finestra (o clic
destro (Windows) o Control-clic (Mac) su unidea nellelenco e scegliere Modifica info idea dal
menu contestuale). Appare una semplice finestra di dialogo:
* Date qui un nuovo Nome alla vostra idea; digitate Urbane Funky Drums 1
* Potrete anche inserire qualche tag nel riquadro Tag: non c nessun limite riguardo a quello che
possibile inserire, per cui usate tutte le parole necessarie a facilitare la ricerca della vostra idea in
seguito
* Fate clic su Colore per mostrare una tavolozza da cui scegliere un nuovo colore di fondo per la
vostra idea. Inoltre potrete usare il colore per organizzare le vostre idee e rendere pi semplice la
loro individuazione in seguito.
* Una volta soddisfatti cliccare su OK per chiudere la finestra di dialogo Modifica info idea.
Per modificare la musica in unidea, selezionarla nella finestra Idee e quindi cliccare sul pulsante
Modifica Idea ( ) nella parte inferiore della finestra (o scegliere Modifica Idea dal menu
contestuale). Apparir una nuova finestra documento, come se fosse stata aperta unaltra partitura.
Potrete modificarla come qualsiasi altra partitura, ad esempio aggiungendo o cancellando note e
misure, inserendo testo, linee e altri segni, e cos via. Una volta modificata lidea, salvarla mediante
_ _
_
_ _
_
_
_
_ _ _ _ _
,
_
_
_ _ _
3.3 Idee e notazione di batteria
117
P
r
o
g
e
t
t
o
3
File> Salva (comando rapido Ctrl+S o XS), e chiudere la finestra con File> Chiudi (comando
rapido Ctrl+W o XW) per ritornare alla partitura originale.
Nel caso vogliate cancellare qualsiasi cambio non salvato dalla vostra idea, scegliete
semplicemente File> Chiudi, quindi cliccate su No quando vi verr chiesto se desiderate salvare le
modifiche apportate.
Abbiamo appena fatto un accenno a quello che possibile fare con le idee. Non dimenticate quindi
b 5.11 Idee nel Manuale Operativo.
Misure di ripetizione
Spesso le parti di batteria e percussioni sono composte da pattern di una o due misure che si
ripetono lungo il brano. Invece che copiare la stessa misura numerose volte gli arrangiatori spesso
inseriscono un simbolo misura di ripetizione. Ci avverte il musicista di suonare esattamente lo
stesso pattern della misura precedente. Sibelius in grado di interpretare e riprodurre le misure di
ripetizione come farebbe un musicista reale.
Proviamo ad aggiungere una parte di tamburello alla partitura, in modo da apprendere come
funzionano le misure di ripetizione:
* Selezionare Crea> Strumenti, o usare il comando rapido I
* Dallelenco Scegli da selezionare Strumenti comuni
* Scegliere la famiglia Percussioni e batteria e quindi selezionare Tamburello
* Cliccare su Aggiungi alla partitura
* Selezionate Tamburello dallelenco Righi nella partitura ed usate il pulsante Gi per
riordinarlo, in modo che appaia tra Drum Set (Rock) e Sintetizzatore (a)
* Cliccare su OK per tornare alla partitura.
A questo punto dovreste poter vedere che un rigo di percussioni stato aggiunto alla vostra
partitura, pronto per permettervi di scrivere una parte di batteria. Successivamente cliccate sul
pulsante Partitura nella finestra Idee e individuate lidea Urbane Tambourine 1 nellelenco.
Copiate e incollate questa idea nella misura 9.
Per aggiungere un simbolo di misura di ripetizione selezionate la misura 10 del rigo di tamburello
e premete F11 per visualizzare il quinto layout del tastierino numerico. Adesso premete 1 (sul
tastierino numerico) per aggiungere una misura di ripetizione singola. Continuate a premere 1
fino ad arrivare alla misura 16.
Da notare che possibile anche inserire misure di ripetizione di 2 o 4 misure, sempre accedendo al
quinto layout del tastierino numerico. Sibelius riprodurr tutti questi differenti tipi di ripetizione.
Per maggiori informazioni sulle misure di ripetizione, b 2.27 Misure di ripetizione nel
Manuale Operativo.
Terminare le parti di percussione
Inserite il resto della musica nelle parti Drum Set e Tamburello, facendo riferimento alla stampa
creata precedentemente. Usate la finestra Idee, le misure di ripetizione e voci multiple per aiutarvi
a terminare linserimento delle parti di percussione.
Progetto 3
118
3.4 Simboli accordo
Se iniziate da questa sezione del progetto assicuratevi di aprire la partitura desempio Progetto 3 e
che la versione 6 Simboli accordo sia la Versione Corrente, scegliendo File> Versioni> Modifica
Versioni, selezionando questa versione nella lista e cliccando su Rendi corrente.
In Sibelius, un simbolo accordo costituito da due parti che descrivono larmonia a quel punto
specifico della musica: testo accordo e diagramma accordo. I diagrammi accordo mostrano al
musicista la posizione delle dita sui tasti sulle corde della chitarra; vengono anche chiamati
riquadri accordo, griglie tasto, quadri chitarra e cos via.
Potete inserire simboli accordo in due modi diversi: digitandoli direttamente nella partitura, o
suonandole note che li compongono usando un dispositivo MIDI. Potrete poi scegliere se
mostrare solo una o entrambe le parti del simbolo accordo.
In questo capitolo apprenderemo ad inserire e modificare i simboli accordo digitandoli, a suonare
e modificare linserimento dei simboli accordo via MIDI e a impiegare alcuni plug-in dedicati ai
simboli accordo. Per maggiori informazioni sui simboli accordo, b 2.10 Simboli accordo nel
Manuale Operativo.
Creazione di simboli accordo tramite digitazione
Sibelius vi permette di inserire facilmente simboli accordo nella vostra partitura tramite
digitazione.
* Cliccate sulla nota o accordo sopra cui desiderate inserire il simbolo accordo per esempio,
selezionate la prima misura completa del rigo Piano Elettrico Palco.
* Selezionare Crea> Simbolo accordo (comando rapido Ctrl+K o XK).
* Un cursore lampeggiante appare sopra la nota selezionata.
* Digitare la versione inglese normale dellaccordo desidera; Sibelius creer automaticamente
qualsiasi simbolo specialenecessario per una chiara visualizzazione dei simboli accordo. Provate
a digitare Ab13(#11).
* Premete Spazio per avanzare alla nota o movimento successivo, o Tab per spostarsi allinizio
della misura successiva.
Sibelius crea il simbolo accordo appropriato, usando speciali diesis e bemolle cos come altri
caratteri speciali; in questo caso dovreste poter vedere Ab13(#11).
Detto questo, il modo pi rapido per inserire simboli di accordo suonarli su un dispositivo MIDI
e lasciare che Sibelius li riconosca per noi.
Creazione di simboli accordo tramite esecuzione
Sibelius in grado di riconoscere oltre 600 tipi di accordo attraverso le note che li compongono,
per cui potrete usare la vostra tastiera MIDI (o chitarra) per inserire rapidamente simboli accordo
in una partitura.
(Dovrete avere un dispositivo MIDI collegato al vostro computer in modo da poter suonare gli
accordi allinterno di Sibelius. Se non avete un dispositivo MIDI collegato digitate semplicemente i
simboli accordo allinterno dello spartito, come visto precedentemente.)
3.4 Simboli accordo
119
P
r
o
g
e
t
t
o
3
Facciamo una prova:
* Selezionate la terza misura completa del rigo Piano Elettrico Palco
* Selezionare Crea> Simbolo accordo (comando rapido Ctrl+K o XK)
* Un cursore lampeggiante appare sopra la prima nota
* Suonate un accordo di C maggiore sulla vostra tastiera MIDI
* Sibelius inserisce un simbolo accordo C e avanza al movimento successivo.
Potrete suonare unampia gamma di accordi da semplici triadi a accordi estesi estremamente
complessi Sibelius li trascriver in modo intelligente usando i pi adeguati simboli accordo.
Provate a suonare varie combinazioni di note sulla vostra tastiera MIDI per vedere come vengono
trascritte.
Per impostazione predefinita, Sibelius usa le voci dellaccordo suonato per determinare non solo il
tipo di accordo, ma anche il modo specifico in cui avviene lannotazione dello stesso; ad es., se si
suona laccordo in una delle sue inversioni, Sibelius produrr un simbolo accordo con una nota di
basso alterata, ad es., D/F#. Per ulteriori dettagli su come personalizzare il riconoscimento accordi
di Sibelius, b 8.13 Modifica simboli accordo nel Manuale Operativo.
Mantenendo premuto Ctrl o X, selezionate i simboli accordo appena creati e cancellateli, o usate
Undo per rimuoverli dalla partitura. Adesso proveremo ad inserire i simboli accordo per gli
accordi impiegati in Urbane Filigree. Visto che si tratta di accordi particolarmente complessi,
queste sono le note che dovrete suonare per ottenere i simboli accordo corrispondenti:
Progetto 3
120
Terminate aggiungendo i simboli accordo alla partitura, facendo riferimento alla stampa creata
precedentemente. Potrete suonarli sulla vostra tastiera MIDI o digitare i nomi degli accordi, in
base alle vostre preferenze.
Testo accordo equivalente
Sebbene Sibelius scelga automaticamente il miglior simbolo accordo per un determinato gruppo
di altezze, pu accadere che vogliate usare un tipo di accordo diverso. Per vedere le altre opzioni
disponibili per la stessa combinazione di intervalli, dovrete selezionare il simbolo accordo (o pi
simboli accordo) da cambiare, quindi scegliere Modifica> Simbolo accordo> Testo accordo
equivalente (comando rapido Ctrl+Shift+K o xXK), o fare clic destro (Windows) o Control-clic
(Mac) e scegliere Testo accordo equivalente dal sotto menu Simbolo accordo.
Per esempio, per cambiare G#7 in Ab7, vedere Rinominare un simbolo accordo, in seguito.
A13(#11) D13(#11) G13(#11) A13(#11)
F7 B7 E13(#11) E9
A7 D7 G/A A13[]
F7 B7(#5) B13(b9) F13(#11)
E13(#11)
_ _ _ _
_ _ _ _
_ _ _ _
_ _ _ _
_ _ _ _
_ _ _ _
_ _ _ _
_ _ _ _
_
_
,
,
,
,
,
,
,
,
,
,
,
,
,
,
,
,
,
,
,
,
,
,
,
,
,
,
,
,
,
, ,
,
,
3.4 Simboli accordo
121
P
r
o
g
e
t
t
o
3
Facciamo una prova:
* Selezionare laccordo Ab13(#11) nella prima misura del rigo Piano Elettrico Palco
* Digitare Ctrl+Shift+K o xXK per passare al testo accordo equivalente successivo
* Il tipo di accordo diventa D7[ ]/G#
* Digitare Ctrl+Shift+K o xXK per passare al simbolo accordo successivo
* Il tipo di accordo diventa un Gbmaj13[sus2]/Ab
* Continuate a cambiare il testo accordo nello stesso modo fino a tornare nuovamente al Ab13(#11).
Cos facendo potrete cambiare rapidamente testo accordo di un simbolo accordo, nel caso che
Sibelius non abbia scelto il testo desiderato, o se le voci che avevate suonato suggerivano un tipo di
accordo differente.
Adesso controllate che tutti gli accordi inseriti siano stati trascritti correttamente; se ce ne fosse
bisogno cambiateli digitando Ctrl+Shift+K o xXK. Per modificare un simbolo accordo esistente
dovrete semplicemente fare doppio clic su di esso, o selezionare il simbolo da cambiare e premere
Invio (sulla tastiera principale) per modificarlo. A questo punto suonatelo di nuovo sul vostro
dispositivo MIDI e digitatene il testo corretto in normale inglese.
Rinominare un simbolo accordo
Sibelius effettua lo spelling di un accordo in base alla tonalit dominante, ma vi incontrerete in
situazioni in cui vorrete cambiare la tonica di un simbolo accordo per il suo equivalente
enarmonico senza cambiare il tipo di accordo. Vediamo come funziona:
* Selezionare il simbolo accordo da rinominare.
* Con un clic destro scegliere Simbolo accordo> Rinomina simbolo accordo dal menu
contestuale, o scegliere Modifica> Simbolo accordo> Rinomina simbolo accordo
* La tonica del simbolo accordo (e qualsiasi nota di basso alternativa, nel caso di accordo slash)
verr rinominata usando lequivalente enarmonico.
Copiare simboli accordo
Abbiamo visto come i simboli accordo appaiono sul rigo di tastiera, ma quando copiamo un
simbolo accordo ad altri strumenti Sibelius determiner se mostrare un diagramma accordo o
meno, e li aggiorner automaticamente per mostrare la corretta trasposizione sulla partitura
trasportata.
Proviamo a copiare i simboli accordo appena inseriti:
* Fare triplo clic sul rigo superiore del Piano Elettrico Palco in modo da selezionarlo per lintera
partitura
* Scegliere Modifica> Filtro> Simboli Accordo per selezionare soltanto i simboli accordo
* Copiare i simboli accordo al rigo di chitarra usando Alt+click o z-clic allinizio della prima
misura completa del rigo di Chitarra Elettrica
* Copiare i simboli accordo al rigo di basso usando Alt+click o z-clic allinizio della prima misura
completa del rigo di Basso Elettrico 4-corde
Progetto 3
122
Notate come per default anche il rigo di basso mostra i diagrammi accordo. Potete evitare che
appaiano su questi simboli accordo scegliendo Modifica> Simbolo accordo> Aggiungi/Rimuovi
diagramma accordo(disponibile anche nel menu contestuale) con i simboli appena copiati
ancora selezionati.
Da notare che possibile effettuare copia multipla dei simboli accordo su qualsiasi numero di
righi; semplicemente copiate negli appunti i simboli accordo da duplicare usando Ctrl+C o XC,
quindi selezionate i righi su cui li volete copiare e premete Ctrl+V o XV.
Riassegnazione delle voci dei diagrammi accordo
Sibelius assegna automaticamente un diagramma accordo a ogni simbolo accordo che appare sul
rigo di chitarra. Si tratta di diagrammi provenienti dalla selezione interna per chitarra a sei corde
in accordatura standard scelti in base alla facilit di esecuzione o calcolati automaticamente
secondo le note che compongono laccordo. Ci significa che anche se usate accordature speciali,
Sibelius vi offrir comunque unampia selezione di possibili diteggiature per quel particolare tipo
di accordo.
Potete inoltre cambiare il diagramma accordo che Sibelius sceglie di default esattamente come
possibile cambiare il simbolo accordo di default che Sibelius sceglie quando suonate un dispositivo
MIDI. Per far ci, selezionare il simbolo accordo (o pi simboli accordo) di cui si desidera
cambiare il diagramma accordo, quindi scegliere Modifica> Simbolo accordo> Riassegna voci
al diagramma accordo (comando rapido Ctrl+Shift+Alt+K o xzXK), o clic destro (Windows)
o Control-clic (Mac) e selezionare Riassegna voci al diagramma accordo dal sottomenu
Simboli accordo.
Facciamo una prova:
* selezionare laccordo Ab13(#11) nella prima misura del rigo Chitarra Elettrica
* premere Ctrl+Shift+Alt+K o xzXK per riassegnare le voci del diagramma accordo
visualizzato provatelo varie volte per vedere le combinazioni di voci che Sibelius in grado di
generare
Per maggiori dettagli su come determinare il tipo di accordo o diagramma accordo che Sibelius
dovrebbe mostrare di default e su come cambiare laspetto dei simboli accordo, b 2.10 Simboli
accordo e b 8.13 Modifica simboli accordo nel Manuale Operativo.
Plug-in simboli accordo
Sibelius dispone di alcuni plug-in molto utili per aiutarvi a lavorare con i simboli accordo.
Per aggiungere semplici accompagnamenti partendo dai simboli accordo esistenti, provate a
lanciare Plug-in> Simboli accordo> Svolgi Simboli Accordo. Questo plug-in usa i simboli
accordo della vostra partitura per creare un accompagnamento di piano o chitarra secondo diversi
stili di accompagnamento.
Se desiderate aggiungere simboli accordo a musica esistente senza suonare o digitare i simboli,
usate Plug-in> Simboli accordo> Aggiungi Simboli Accordo in modo che Sibelius scelga i
simboli accordo per voi, basandosi sullarmonia della musica.
3.5 Ripetizioni e coda
123
P
r
o
g
e
t
t
o
3
3.5 Ripetizioni e coda
Se iniziate da questa sezione del progetto assicuratevi di aprire la partitura desempio Progetto 3 e
che la versione 5 Strutture ripetute e coda sia la Versione Corrente, scegliendo File> Versioni>
Modifica Versioni, selezionando questa versione nella lista e cliccando su Rendi corrente.
Questo capitolo vi mostrer come cambiare la forma della vostra musica usando stanghette di
ripetizione, 1 e 2 finale e coda. Durante la riproduzione delle vostre partiture Sibelius sar in
grado di interpretare tutte queste comuni strutture di ripetizione esattamente come farebbe un
musicista.
Stanghette di ripetizione
Ripeteremo le prime quattro misure del pezzo, usando stanghette di ripetizione. Inizieremo
inserendo una stanghetta di ripetizione alla fine della sezione ripetuta:
* Fate clic sulla stanghetta alla fine della misura 4; diventer di color porpora ad indicare che
stata selezionata
* Scegliete Crea> Stanghetta> Fine ripetizione
* La stanghetta cambia immediatamente in una stanghetta di ripetizione, ad indicare la fine di
una sezione ripetuta.
In questo contesto la stanghetta di ripetizione indica al musicista di tornare allinizio della
partitura e ripetere da l, includendo anche la misura dattacco (upbeat). Per contrassegnare
linizio di una sezione ripetuta dovremo creare unaltra stanghetta di ripetizione:
* Scegliete Crea> Stanghetta> Inizio ripetizione
* Il puntatore del mouse diventa blu scuro, ad indicare che sta portando un oggetto
* Cliccate sulla stanghetta allinizio della prima misura completa per inserire l la stanghetta di
inizio ripetizione.
* Premete Esc per deselezionare tutto, quindi P per avviare la riproduzione dallinizio della
partitura.
Sibelius adesso riprodurr fino alla misura 4, quindi torner di nuovo alla misura 1 per poi
continuare lungo il resto della partitura.
Linee di 1 e 2 finale
Per sezioni ripetute pi complesse compositori e arrangiatori usano linee di 1 e 2 finale,
riprodotte soltanto al primo o secondo passaggio nella sezione ripetuta. In Sibelius le linee di 1 e
2 finale sono linee di sistema funzionano nello stesso modo delle linee di tempo che abbiamo
gi usato nel Progetto 2.
Proviamo a creare una ripetizione con linee di 1 e 2 finale; dovremo inserire una misura che
funzioner come finale per il primo passaggio attraverso la nostra sezione di ripetizione.
* Cominciamo selezionando la stanghetta di fine ripetizione aggiunta in precedenza e premendo
Cancella cos da rimuoverla
* Ctrl+clic o X-clic sulla misura 4 su qualsiasi rigo eseguir una selezione di sistema apparir
un doppio box color porpora intorno a tutti i righi
Progetto 3
124
* Selezionare Modifica> Copia (comando rapido Ctrl+C o XC)
* Selezionare la misura 8 del rigo Trombe in Bb, che useremo come finale per il secondo passaggio
della nostra struttura di ripetizione
* Selezionare Modifica> Incolla (comando rapido Ctrl+V o XV) per incollare nella partitura la
misura copiata. La nuova misura viene inserita tra le misure esistenti, diventando di
conseguenza la misura 8.
* Con questa misura ancora selezionata premere L per aprire la finestra di dialogo Crea> Linea
* Scegliere la prima linea dallelenco Linee di sistema alla destra. Questa sar la linea di 1 finale
* Fare clic su OK per inserire la linea alla misura 8:
La linea viene aggiunta in cima alla partitura, ma apparir sopra la misura 8 in ogni parte
individuale. Adesso aggiungiamo la linea di fine ripetizione e la linea di 2 finale per completare la
struttura di ripetizione:
* Fate clic sulla stanghetta alla fine della misura 8; diventer color porpora ad indicare che stata
selezionata
* Scegliete Crea> Stanghetta> Fine ripetizione
* La stanghetta cambia immediatamente in una stanghetta di ripetizione
* Selezionare la misura 9 del rigo Trombe in Bb
* Premere L per aprire la finestra di dialogo Crea> Linea
* Scegliere la terza linea dallelenco Linee di sistema alla destra. Questa sar la linea di 2 finale
* Fare clic su OK per inserire la linea alla misura 8.
Potreste voler accorciare le linee in modo che non si sovrappongano per far ci possibile
cliccare su uno dei punti di fine e trascinarli con il mouse, o usando i tasti 0 e 1 (non dimenticate
che anche possibile usare Ctrl o X per spostamenti pi ampi):
f
1.
f
.
_ ,
_
_
_ _
_
_
_
_
_
_
_
,
g
. g _
_
_
_
_
_
_ ,
f
1. 2.
f
.
_ ,
_
_
_ _
_
_
_
_
_
_
_
,
g
_
_
_
_
_
_
.
,
,
_
_
.
s
_
_
_ _
_
_
_
_
_
_
_
s
. g _
_
_
_
_
_
_ ,
g
_
_
_
_
_
_
.
,
,
_
_
.
s
_
_
_ _
_
_
_
_
_
_
s
3.5 Ripetizioni e coda
125
P
r
o
g
e
t
t
o
3
Ripetizioni coda e dal segno (D.S.)
Adesso creeremo una semplice ripetizione coda e dal segno (D.S.); cambieremo le misure 2225
in una sezione coda:
* Selezionare la stanghetta allinizio della misura 22
* Scegliere Crea> Stanghetta> Doppia per inserire una doppia stanghetta, ad indicare la fine di
una sezione
* Scegliere Layout> Interruzione> Dividi sistema per creare uno spazio vuoto dopo la doppia
stanghetta. Notate come Sibeliusripete automaticamente le chiavi, tonalit e le parentesi quadre.
* Selezionare la pausa allinizio della misura 22 del rigo Trombe in Bb
* Scegliere Crea> Testo> Tempo (comando rapido Ctrl+Alt+T o zXT)
* Con un clic destro (Windows) o Control-clic (Mac) visualizzeremo il menu contestuale
* Selezionare il primo dei due segni coda () dalla lista di parole e simboli suggeriti
* Immettere la parola Coda e premere Esc.
Adesso aggiungeremo la ripetizione dal segno. Faremo s che quando il musicista raggiunge la fine
della misura 21 dovr tornare indietro alla misura 14:
* Selezionare la doppia stanghetta alla fine della misura 21
* Selezionare Crea> Testo> Altro testo di sistema> Ripeti (D.C./D.S./A Coda)
* Con un clic destro (Windows) o Control-clic (Mac) visualizzeremo il menu contestuale
* Selezionare D.S. al Coda dalla lista di parole e simboli suggeriti
* Premere Esc per annullare la selezione
* Ctrl+clic o X-clic su qualsiasi rigo alla misura 14 eseguir una selezione di sistema apparir
un doppio box color porpora intorno a tutti i righi
* Premere Z per aprire la finestra di dialogo Crea> Simbolo
* Selezionare il primo dei due simboli segno ($), mostrato nella parte superiore della finestra di
dialogo, nella fila Ripetizioni
* Assicuratevi che lopzione Collega a sia impostata su Sistema
* Cliccare su OK per creare il simbolo nella partitura
* Trascinate il simbolo sopra il rigo ad una posizione appropriata alla fine della misura.
(La differenza tra i simboli e altri oggetti che i primi possono essere collocati ovunque si
desideri, permettendovi di ignorare le regole di posizionamento di Sibelius.)
Se adesso riprodurrete la partitura Sibelius rispetter le ripetizioni appena inserite. Per maggiori
informazioni sulle strutture di ripetizione, b 4.6 Ripetizioni nel Manuale Operativo.
Progetto 3
126
3.6 Arrangiamento e riproduzione
Se iniziate da questa sezione del progetto assicuratevi di aprire la partitura desempio Progetto 3 e
che la versione 6 Arrangiamento e riproduzione sia la Versione Corrente, scegliendo File>
Versioni> Modifica Versioni, selezionando questa versione nella lista e cliccando su Rendi
corrente.
In questo capitolo apprenderemo ad usare una delle funzioni pi utili offerte da Sibelius: la
funzione Arrange, che ci permette di riarrangiare automaticamente la musica per strumenti
diversi . Vedremo inoltre come cambiare i suoni che Sibelius usa per la riproduzione, come
aggiungere effetti e come creare un file audio della vostra partitura.
Aggiungere un accompagnamento darchi
Useremo la parte di Sintetizzatore della partitura Urbane Filigree per creare un semplice
accompagnamento darchi.
* Aggiungete le parti di archi alla partitura scegliendo Crea> Strumenti (comando rapido I).
* Assicuratevi di aver selezionato Strumenti comuni dallelenco Scegli da, quindi selezionate
Archi dallelenco Famiglia.
* Cliccate su Violino 1 per selezionarlo, quindi tenete premuto Ctrl o X per selezionare Violino
2, Viola e Violoncello.
* Cliccate su Aggiungi alla partitura per inserire tutti gli strumenti selezionati nella partitura.
* Cliccate OK per tornare alla partitura.
La funzione Arrange di Sibelius pensata come un aiuto extra durante il lavoro di arrangiamento e
orchestrazione, e pu farvi risparmiare molto tempo. Ne apprezzerete subito le potenzialit
durante la scrittura di qualsiasi tipo di musica:
* Cliccate su uno spazio vuoto nella misura 10 del rigo superiore di Sintetizzatore, in modo da
selezionarlo
* Adesso fate Shift-clic sullultima misura dellaltro rigo di Sintetizzatore, cos che entrambi i righi
di Sintetizzatore vengano racchiusi in un singolo box di color azzurro chiaro
* Scegliere Modifica> Copia (comando rapido Ctrl+C o XC) per copiare la musica negli appunti
* Selezionate la misura 10 del rigo Violino 1 cliccando su uno spazio vuoto del rigo
* Shift-clic sulla misura 10 del rigo Violoncello per selezionare contemporaneamente tutti i righi
di archi
* Selezionare Note> Arrange (comando rapido Ctrl+Shift+V o xXV)
* Dalla finestra di dialogo che appare selezionare Arrangiamento Standard e cliccare su OK.
Sibelius arrangia la musica sui righi di archi, dividendola intelligentemente tra gli strumenti
Arrange copia in modo intelligente la musica da un qualsiasi numero di righi a un qualsiasi altro
numero di righi. Si pu impiegare per riduzioni di piano e per distribuire gli accordi su pi righi.
Lazione pi importante di questa sofisticata funzione, tuttavia, aiutare lutente ad arrangiare e
orchestrare unampia gamma di stili ed ensemble musicali.
Per maggiori dettagli, b 5.1 Arrange nel Manuale Operativo.
3.6 Arrangiamento e riproduzione
127
P
r
o
g
e
t
t
o
3
Mixare la vostra partitura
Come gi visto nel Progetto 1, la finestra Mixer un potente strumento per controllare il modo
in cui Sibelius riproduce le vostre partiture. Qui potrete cambiare i suoni usati per riprodurre
ciascuno strumento della partitura, aggiungere effetti come riverbero e chorus, modificare
parametri specifici per regolare il suono di ciascuno strumento e bilanciare il mix generale.
Prima di tutto useremo il Mixer per silenziare i righi di Sintetizzatore, visto che non sono pi
necessari in virt del nuovo arrangiamento con sezione darchi.
* Premere M per aprire la finestra Mixer, nel caso che non sia gi visibile.
* Scorrete fino alle strisce rigo Sintetizzatore (a) e Sintetizzatore (b).
* Cliccate sul pulsante Mute ( ) sulla destra di ciascuna striscia dovrete cliccare due volte; un
click silenzia parzialmenteil rigo, il secondo lo silenzia completamente:
Provate adesso a riprodurre la partitura. Dovreste poter sentire che le parti di archi hanno
sostituito il suono di Sintetizzatore.
Regolate il volume delle strisce rigo per bilanciare le parti degli archi. Se desiderate cambiare il
volume dellintera sezione darchi attivate le strisce gruppo ( ) in cima alla finestra Mixer.
Verranno mostrate le strisce gruppo per ciascuna famiglia di strumenti presenti nel vostro
spartito. Attraverso di esse potrete cambiare il volume e pan relativi dellintera famiglia.
Modifica dei suoni degli strumenti
Potete scegliere quali tra i suoni disponibili sul vostro computer Sibelius dovr usare per
riprodurre ciascuno strumento. Proviamo a cambiare i suoni degli archi in modo da usarli come
strumenti solisti, invece che allinterno di un ensemble; daremo cos alla partitura un tocco pi
intimo e raccolto:
* Scorrete la finestra Mixer fino alla striscia rigo Violino 1
* Cliccate sulla freccia alla sinistra del nome strumento, in modo da espandere la striscia rigo
* Cliccate sulla freccia accanto al campo che al momento mostra (Violin Ensemble Lite (GPO))
* Appare un menu, con i dispositivi di riproduzione che Sibelius pu usare; useremo
SibeliusSounds Essentials
Progetto 3
128
* Scegliete Essentials> Strings> Violin> Violin Solo Lite (GPO) per cambiare ad un suono di
violino solo:
Adesso cambiate le righe Violino 2, Viola e Violoncello nello stesso modo, in modo che usino
rispettivamente i suoni Violin Solo 2 Lite (GPO), Viola Solo Lite (GPO) e Cello Solo Lite
(GPO). Per chiudere le strisce rigo nel Mixer baster cliccare di nuovo la freccia alla sinistra del
nome strumento.
Provate a riprodurre di nuovo la vostra partitura per sentire la differenza potreste voler
bilanciare di nuovo il mix con i nuovi suoni.
Parametri degli effetti
Ciascun suono di strumento dispone di un massimo di sei parametri effetto, controllati dai fader
situati sotto la striscia rigo espansa:
Espandete tutte le strisce rigo della finestra Mixer usando Shift-click su una delle frecce alla
sinistra dei nomi strumento.
Provate a regolare i fader cambiando i vari effetti, in modo da sentire la differenza durante la
riproduzione di Sibelius.Se desiderate riportare un fader al suo valore di default, baster fare
doppio-clic su di esso. (Da notare che questo non vale per le manopole Reverb e Chorus, ma solo
per i fader orizzontali.)
Per i dettagli completi su come usare il Mixer per cambiare la riproduzione di Sibelius, b 4.3
Mixer nel Manuale Operativo.
3.6 Arrangiamento e riproduzione
129
P
r
o
g
e
t
t
o
3
Esportare un file audio
Quando si usano strumenti virtuali VST/AU, come Sibelius Sounds Essentials, Sibelius
permette di esportare la partitura come file audio con un solo click di un pulsante. Potrete
usare i file audio per creare direttamente un CD, o convertirli in altri formati, come MP3,
in modo da poter passare le registrazioni a conduttori o musicisti per dar loro unidea di come la
musica suona, o anche solo per permettergli di far praticasuonando sulla musica.
Proviamo a esportare il file audio di Urbane Filigree:
* Scegliere Play> Sposta linea Playback allinizio (comando rapido Ctrl+[ o X[) o cliccare sul
pulsante corrispondente nella finestra Playback
* Scegliere File> Esporta> Audio o cliccare sul pulsante della, indicato sopra a destra
* Scegliete un Nome File per il vostro file audio e cliccate su OK
* Sibelius registrer la vostra partitura come file audio e lo salver nella stessa cartella della
partitura.
Per maggiori informazioni, b 9.10 Esportazione di file audio nel Manuale Operativo.
Progetto 3
130
P
r
o
g
e
t
t
o
4
Progetto 4
Progetto 4
132
4.1 Impostare un quaderno di lavoro
133
P
r
o
g
e
t
t
o
4
4.1 Impostare un quaderno di lavoro
Questo progetto vi mostrer come usare alcune tra le molte funzioni didattiche, utili nella
creazione di quaderni di lavoro e risorse per linsegnamento, nonch come gestire luso di Sibelius
in classe.
Il primo capitolo di questo progetto analizza limpostazione da zero di un quaderno di lavoro
allinterno di Sibelius e come salvare il template per poterlo riutilizzare. Apprenderete a cambiare il
font di testo per lintero spartito e a modificare le propriet di differenti tipi di testo.
Creatore Quaderno di Lavoro
La completa funzione Creatore Quaderno di Lavoro (b 5.25 Creatore quaderni di lavoro
nel Manuale Operativo) produce automaticamentemigliaia di differenti tipi di quaderni di lavoro,
esercizi, poster, schede e materiale di riferimento per studenti a tutti i livelli. Per questo, prima di
creare il vostro proprio quaderno di lavoro, verificate che Creatore Quaderno di Lavoro non ne
abbia gi uno pronto, o uno facilmente adattabile alle vostre esigenze.
In caso contrario, Creatore Quaderno di Lavoro include una gamma di template di quaderni di
lavoro in differenti formati contenenti misure vuote che potrete riempire voi stessi. Anche in
questo caso risparmierete infatti tempo prezioso, per cui, se ne trovate uno adatto alle vostre
esigenze, vi consigliamo di usare sempre un template tra quelli forniti, piuttosto che creare un
quaderno di lavoro completamente da zero.
(Per accedere a questi template scegliere File> Creatore Quaderno di Lavoro e nella finestra di
dialogo che apparir selezionare Template e fare clic su Successivo. Lelenco di template di
quaderni di lavoro disponibili appare sul lato sinistro; visto che creeremo il nostro proprio
quaderno di lavoro cliccate su Annulla.)
Creare un quaderno di lavoro da zero
Se invece di usare uno dei template desiderate creare un quaderno di lavoro da zero, avrete bisogno
di una certa familiarit con gli strumenti di layout offerti da Sibelius, soprattutto come regolare la
spaziatura tra i righi e come creare interruzioni di sistema o di pagina (ulteriori informazioni su
questi aspetti nel Progetto 2 di questa Guida).
Useremo queste funzioni e ne apprenderemo di nuove per creare un template di un quaderno
di lavoro di esempio che aggiungeremo ai template di Creatore Quaderno di Lavoro.
Cominciamo impostando una nuova partitura:
* Scegliere File> Nuovo o fare clic sul pulsante della toolbar
* La Nuova partitura appare su schermo
* Scegliere il foglio manoscritto Vuoto e fare clic su Cambia strumenti
* Nella finestra di dialogo che apparir assicuratevi che Strumenti comuni sia selezionato
nellelenco Scegli da
* Selezionare la famiglia Altri e scegliere Senza nome (rigo di violino) dallelenco di strumenti
disponibili
* Fare clic su Aggiungi alla partitura e quindi su OK
Progetto 4
134
* Fare click su Fine per chiudere la finestra di dialogo Nuova partitura e far s che venga creata la
partitura .
Dovreste poter vedere questo:
Adesso inseriremo ulteriori misure e creeremo il layout di pagina iniziale:
* Scegliere Crea> Misura> Altro (comando rapido Alt+B o zB)
* Nella finestra di dialogo che appare sullo schermo impostate Numero di misure su 43 e quindi
cliccate su OK
* Il puntatore del mouse diventa blu scuro, ad indicare che sta portando un oggetto
* Fate clic in un qualsiasi punto della partitura per aggiungere le nuove misure
* Premere Esc per deselezionare tutto.
* Scegliere Layout> Interruzioni automatiche
* Nella finestra di dialogo che appare sullo schermo attivare Usa break di sistema automatico e
scegliere Ogni 4 misure
* Fare click su OK ed il vostro spartito dovrebbe aggiornarsi istantaneamente con i cambi appena
apportati.
Prima di continuare con il nostro template, scegliete House Style> Regole di tipografia
(comando rapido Ctrl+Shift+E o xXE). Ci aprir la finestra di dialogo Regole di tipografia,
che potrete usare per effettuare varie modifiche alle impostazioni del vostro spartito. Qualsiasi
modifica a nota o altro tipo di oggetto che effettuerete qui verr applicata ad ogni nota o oggetto
dello stesso tipo nella partitura. Dobbiamo fare due modifiche:
* Nella pagina Numeri misura, impostate Frequenza su Senza numeri misura, che far s che i
numeri di misura non appaiano nel quaderno di lavoro.
* Nella pagina Righi impostate Giustifica righi se la pagina almeno n% piena su 100%.
Questo vi dar controllo completo sul posizionamento verticale dei righi nellimpostazione dei
vostri quaderni di lavoro, perch evita che Sibelius usi automaticamente una spaziatura
uniforme tra i righi man mano che la pagina si riempie.
4.1 Impostare un quaderno di lavoro
135
P
r
o
g
e
t
t
o
4
Dovreste disattivare la giustificazione verticale, come abbiamo appena fatto, solo quando avete
che fare con quaderni di lavoro, fogli per esami o altri tipi di esempi musicali speciali: in ogni altro
tipo di partitura invece la giustificazione verticale sempre desiderabile. Assicuratevi di leggere il
consiglio in b 8.10 Spaziatura rigo nel Manuale Operativo.
Cliccate su OK per chiudere la finestra di dialogo Regole di tipografia.
Possiamo anche regolare la dimensione dei righi, in modo che tutte le misure entrino in un singolo
foglio A4:
* Scegliere Layout> Imposta documento (comando rapido Ctrl+D o XD)
* Cambiate il valore Dimensione rigo a 6mm o 0,24 pollici, secondo il caso
* Cliccare su OK per tornare alla partitura.
Aggiungere un testo
Proviamo ad inserire un titolo ed uno spazio in cui lo studente dovr scrivere il proprio nome:
* Scegliere Crea> Testo> Titolo
* Il puntatore del mouse diventa blu, ad indicare che sta portando un oggetto
* Fare clic in cima alla prima pagina e digitare SCALE E ARPEGGI
* Premete Esc due volte per interrompere limmissione testo e deselezionare il tutto
* Scegliere Crea> Testo> Sottotitolo
* Il puntatore del mouse diventa blu, ad indicare che sta portando un oggetto
* Fare clic in cima alla prima pagina e digitare Quaderno di lavoro 1
* Premete Esc due volte per interrompere limmissione testo e deselezionare il tutto
* Scegliere Crea> Testo> Testo speciale> Intestazione quaderno di lavoro (prima pagina, r)
* Il puntatore del mouse diventa blu, ad indicare che sta portando un oggetto
* Fare clic in cima alla prima pagina e digitare Nome: __________ quindi premere Invio per
iniziare una nuova linea
* Digitare Classe: __________
* Premete Esc due volte per interrompere limmissione testo e deselezionare il tutto.
Dovreste poter vedere questo:
Nome: __________
Classe: __________
_
- - - -
Quaderno di lavoro 1
SCALE E ARPEGGI
Progetto 4
136
Modifica Tutti i Font
Adesso cambieremo il testo in questo quaderno di lavoro in modo da usare un font chiaro e
leggibile:
* scegliere House Style> Modifica Tutti i Font
* cambiare il Font testo principale a Verdana selezionandolo dallelenco a discesa.
Adesso il testo dovrebbe apparire cos:
Da ora in poi qualsiasi testo che inserirete nel quaderno di lavoro user di default il font Verdana.
Modificare uno stile di testo
Quando desiderate cambiare le propriet di un certo tipo di testo consigliabile modificare lo stile
di testo. Lo stile di testo determina il font, la dimensione, la posizione e altre caratteristiche di un
tipo di testo.
Nel quaderno di lavoro appena impostato modificheremo gli stili di testo per il Titolo e Sottotitolo,
in modo che il testo risulti allineato alla sinistra della pagina:
* Fate clic sul titolo per selezionarlo
* Scegliere House Style> Modifica stili testo (comando rapido Ctrl+Shift+Alt+T o xzXT)
* Nellelenco di stili di testo disponibili, Titolo dovrebbe essere selezionato; fare clic su Modifica
* Nella pagina Pos Orizzontale scegliere Sinistra sotto Allinea alla pagina e fare clic su OK
* Selezionare Sottotitolo dallelenco di stili di testo disponibili e fare clic su Modifica
* Nella pagina Generale attivare Corsivo
* Nella pagina Pos Orizzontale scegliere Sinistra sotto Allinea alla pagina e fare clic su OK
* Cliccare su Chiudi per tornare alla partitura:
Nome: __________
Classe: __________
_
- - - -
Quaderno di lavoro 1
SCALE E ARPEGGI
Nome: __________
Classe: __________
_
- - - -
Quaderno di lavoro 1
SCALE E ARPEGGI
4.1 Impostare un quaderno di lavoro
137
P
r
o
g
e
t
t
o
4
Aggiungere ai template dei quaderni di lavoro
A questo punto aggiungeremo questa partitura agli altri template disponibili in Creatore Quaderno
di Lavoro. In questo modo la renderemo disponibile per usarla di nuovo in futuro, risparmiandoci
il tempo necessario per preparare il template.
* Scegliere File> Aggiungi a Creatore Quaderno di Lavoro.
* Scegliere Template dalle opzioni Tipo e dare al quaderno di lavoro un nome, per esempio Scale
e arpeggi.
* Se desiderate aggiungere qualsiasi altra informazione per facilitare lindividuazione di questo
template in futuro, inseritela nel riquadro Descrizione (per linsegnante).
* Fare clic su OK per aggiungere il quaderno di lavoro allelenco dei template e ritornare allo
spartito.
La prossima volta che aprirete File> Creatore Quaderno di Lavoro per consultare la lista di
template, il template Scale e arpeggi appena creato apparir nellelenco.
Progetto 4
138
4.2 Scale e arpeggi
Se iniziate da questa sezione del progetto assicuratevi di aprire la partitura desempio Progetto 4 e
che la versione 2 Scale e arpeggi sia la Versione corrente, scegliendo File> Versioni> Modifica
Versioni, selezionando questa versione nella lista e cliccando su Rendi corrente.
In questo capitolo apprenderemo ad usare i plug-in per creare rapidamente set di scale dello stesso
tipo, pronte per essere usate in esercitazioni, revisioni e valutazioni. Analizzeremo come cambiare
lo spelling delle altezze nei loro equivalenti enarmonici, per esempio, cambiare G# in Ab, e come
re-inserire altezze per modificare i tipi di scala; grazie a tutti questi strumenti sar possibile creare
rapidamente e con minimo sforzo una vasta gamma di spartiti contenenti scale.
Inserire scale
Useremo uno dei pi potenti plug-in di Sibelius per creare con pochi clic un foglio contenente scale
in tutte le tonalit, da usare come base per per il foglio di esercizi che creeremo in questo progetto.
Aggiungiamo le scale maggiori in tutte le tonalit:
* Scegliere Plug-in> Altro> Scale e Arpeggi
* Nella finestra di dialogo che apparir assicuratevi di scegliere Aggiungi scale e arpeggi alla
partitura corrente, quindi cliccate su Successivo
* Scegliere Scale maggiori dallelenco a tendina e cliccare su Successivo
* Una finestra di dialogo con numerose opzioni relative alle scale da aggiungere alla partitura
apparir sullo schermo; potrete scegliere tra scale ascendenti o discendenti, lestensione in
ottave, la nota di partenza, la durata delle note, e molto altro ancora
* Assicuratevi che il Tipo di scala sia impostato su Maggiore e che lopzione Includi tonalit sia
attivata
* Scegliere Tutto tranne ottava dallelenco a tendina Numero di scale e arpeggi, e Cromatica
dallelenco Intervallo note iniziali. Questo inserir tutte le scale maggiori per ciascuna altezza
da C a B.
* Fare clic su Fine in modo che Sibelius inserisca le scale nel vostro spartito.
Dovreste poter vedere scale maggiori ascendenti e discendenti su due ottave, con un riquadro di
testo che identifica ogni scala. Sibelius inserisce automaticamente la tonalit prima di ogni scala e
inizia la scala successiva su un nuovo sistema.
Rinominare le alterazioni enarmoniche
Potete passare istantaneamente a qualsiasi alterazione enarmonica semplicemente selezionando
una o pi note e premendoInvio (sulla tastiera principale). Proviamo a trasformare la scala di D#
maggiore in una di Eb maggiore:
* Selezionare le quattro misure di D# maggiore
* Premere Invio per rinominare tutte le alterazioni
* Premere Esc per deselezionare le note.
La tonalit adesso non pi corretta quindi dovremo cambiarla:
* Premere K per aprire Crea> Tonalit
4.2 Scale e arpeggi
139
P
r
o
g
e
t
t
o
4
* Scegliere Eb maggiore dallelenco sulla destra e cliccare su OK
* Il puntatore del mouse diventa blu
* Cliccate allinizio della prima misura della nuova scala di Eb maggiore per inserire l la nuova
tonalit
* Fare doppio clic sulletichetta sopra il rigo (o selezionatela e premete Invio) per cambiare il testo
in Eb Maggiore:
Sibelius inserir un cambio di tonalit sul sistema precedente, ma visto che non sar necessario sul
nostro foglio di lavoro lo nasconderemo:
* Selezionare il cambio di tonalit nellultima misura del precedente sistema (dopo la doppia
stanghetta); diventer di color porpora a indicare che stato selezionato
* Premere Ctrl+Shift+H o xXH per nascondere il cambio di tonalit
* Per ripristinare la precedente spaziatura delle note e della doppia stanghetta selezionare lintera
misura e scegliere Layout> Ripristina spaziatura note (comando rapido Ctrl+Shift+N o
xXN).
Per ulteriori informazioni su come nascondere e mostrare le note e altri oggetti, b 5.9
Occultamento di oggetti nel Manuale Operativo.
Adesso provate a rinominare la scala di E# maggiore in F maggiore (in seguito vorrete riportare di
nuovo le altezze Fb a E) e la scala di A# maggiore in Bb maggiore, nascondendo i cambi di tonalit
nel modo appena visto. Non dimenticate di rinominare le etichette!
Cambiare una scala
Se volete cambiare un tipo di scala in un altro, esistono due facili modi per effettuare loperazione
allinterno di Sibelius. Potrete inserire di nuovo le altezze usando le stesse ritmiche, o usare un
altro plug-in.
Notate come, dopo aver rinominato la scala di E# maggiore, ci siamo ritrovati con due scale di F
maggiore. Proviamo a cambiare la seconda scala di F maggiore in una di F# maggiore inserendo di
nuovo le altezze:
* Prima di tutto, cambiate la tonalit a F# maggiore, nascondendo il cambio di tonalit come gi
visto
* Selezionate la prima nota della scala, il F naturale
* Selezionate Note> Re-inserimento altezze di nota (comando rapido Ctrl+Shift+I o xXI)
* Appare un cursore punteggiato (invece della normale linea continua), ad indicare che Sibelius
sostituirle note esistenti ma non i loro ritmi
* Suonate una scala ascendente e discendente di F# maggiore su due ottave sulla vostra tastiera
MIDI, o digitate F G A B C D E F G A B C ecc. (Sibelius inserir automaticamente i diesis in
base alla tonalit)
* Cambiate letichetta di testo del riquadro in F# Maggiore.
_
,
,
,
Eb Maggiore
,
,
,
,
,
,
,
,
,
,
,
,
,
,
,
,
,
,
,
,
,
,
,
,
,
,
,
,
,
Progetto 4
140
A questo punto dovreste poter vedere:
Se desiderate cambiare il carattere della scala, per esempio, da maggiore a minore armonica,
Sibelius dispone di un utile plug-in per eseguire loperazione istantaneamente:
* Selezionare le quattro misure della scala di D maggiore
* Scegliere Plug-in> Trasformazioni> Trasforma scala.
* Nella finestra di dialogo che appare, Scala corrente deve essere impostato su D Maggiore
(Ionica)
* Dallelenco a tendina Nuova scala scegliete F Minore armonica e cliccate su OK.
Le note vengono cambiate per formare un tipo di scala completamente diverso (dovrete comunque
cambiarne letichetta e la tonalit):
Potreste anche inserire i nomi delle note sotto il rigo per aiutare gli studenti ad apprendere la scala.
Baster semplicemente selezionare le misure a cui si vogliono aggiungere i nomi delle note e
scegliere Plug-in> Testo> Aggiungi nomi delle note in modo che Sibelius inserisca
automaticamente il nome di ciascuna altezza sopra o sotto il rigo.
Per maggiori informazioni sulla gamma di plug-in di Sibelius, b 6. Plug-in nel Manuale
Operativo.
_
F# Maggiore
,
,
,
,
,
,
,
,
,
,
,
,
,
,
,
,
,
,
,
,
,
,
,
,
,
,
,
,
,
_
F Minore armonica
,
,
, ,
, ,
,
, ,
,
,
,
, ,
, ,
,
, ,
,
,
,
, ,
,
, ,
, ,
,
,
,
, ,
,
, ,
, ,
,
,
4.3 Layout e formattazione
141
P
r
o
g
e
t
t
o
4
4.3 Layout e formattazione
Se iniziate da questa sezione del progetto assicuratevi di aprire la partitura desempio Progetto 4 e
che la versione 3 Layout e formattazione sia la Versione corrente, scegliendo File> Versioni>
Modifica Versioni, selezionando questa versione nella lista e cliccando su Rendi corrente.
Questo capitolo mostra come eseguire layout e formattazioni pi complesse, utili nel caso vogliate
creare fogli di lavoro incompleti da far completare ai vostri studenti. Apprenderemo a creare
esercizi per gli studenti in cui dovranno completare una scala, copiare una scala su un rigo con una
differente chiave e identificare il tipo di scala.
Aggiungere un altro rigo
Prima di tutto inseriremo un rigo di viola, con una chiave alto:
* Scegliere Crea> Strumenti
* Dalla famiglia Archi selezionare Viola e fare clic su Aggiungi alla partitura
* Selezionare Viola nellelenco a destra ed usare il pulsante Gi per spostarlo sotto Senza nome
(rigo di violino)
* Cliccare su OK per tornare alla partitura.
Dato che i righi appariranno abbastanza compressi nella pagina, selezionate la stanghetta doppia
alla fine del sistema a circa 2/3 della pagina e scegliete Layout> Interruzione> Interruzione di
pagina.
Adesso cancellate il nome dello strumento che appare allinizio di ogni sistema, selezionandolo e
premendo Cancella. Dovrete farlo una volta per il primo sistema, ed una seconda per i sistemi
seguenti.
Potreste inoltre voler nascondere le tonalit davvertimento create alla fine dei sistemisul rigo di
Viola. Per far ci, selezionate la tonalit alla fine del sistema in modo che diventi color porpora e
quindi premete Ctrl+Shift+H o xXH.
Scale incomplete
Adesso creeremo degli esercizi con scale incomplete, che gli studenti potranno completare. Prima
di tutto fate triplo clic sul rigo di violino per selezionare tutto, quindi Alt-clic o z-clic sul rigo di
viola per copiare tutte le scale, ed infine abbassate le altezze di unottava premendo Ctrl+2 o X2.
A questo punto possiamo rimuovere dalla partitura il materiale che vogliamo venga completato
dagli studenti:
* Selezionate le ultime tre misure della scala minore armonica di F sul rigo di Viola e cancellatele
premendo Cancella
* Mentre le misure sono ancora selezionate, nascondetene le pause premendo Ctrl+Shift+H o
xXH. (Se state creandoun foglio di lavoro da dare agli studenti in versione stampata, potreste
semplicemente nascondere le note invece che cancellarle, visto che non appariranno nella
stampa. In questo modo Sibelius lascer abbastanza spazio vuoto per gli studenti in modo da
permettergli di aggiungere le note corrette.)
* Premere Esc per deselezionare tutto.
Progetto 4
142
Sul rigo di violino dovreste poter vedere una scala minore armonica di F completa e soltanto le
prime otto altezze sul rigo di viola, seguite da tre misure vuote:
Adesso facciamo lo stesso per la scala di Eb maggiore, ma questa volta nasconderemo lintero rigo
di violino:
* Una volta sistemata la versione incompleta di viola della scala di Eb maggiore, seguendo lo stesso
metodo appena visto, selezionate le quattro misure della versione per rigo di violino della stessa
scala
* Premete Cancella per rimuovere tutte le note
* Selezionare Layout> Nascondi righi vuoti (comando rapido Ctrl+Shift+Alt+H o xzXH)
* Il rigo di violino scompare, lasciando visibile solo il rigo di viola:
In questo modo sar possibile offrire suggerimenti per aiutare gli studenti a completare le scale, o
semplicemente rimuovere le altezze e lasciare che gli studenti le inseriscano loro stessi.
Provate a trasformare altre scale in esercizi, usando i metodi di layout appena appresi.
* Cancellate le scale discendenti di E maggiore su entrambi i righi e nascondetene le pause.
* Cancellate le due misure centrali della scala di F maggiore sul rigo di viola, nascondetene le
pause, rimuovete la scala dal rigo di violino ed infine nascondete il rigo di violino
completamente.
* Inserire uninterruzione di pagina tra le scale di E maggiore e F maggiore (potete rimuovere
uninterruzione di pagina scegliendo di nuovo Layout> Interruzione> Interruzione di
pagina).
* Inserite unaltra interruzione di pagina tra le scale di G# maggiore e A maggiore.
* Cancellate le scale di F# maggiore, G maggiore e G# maggiore dal rigo di violino e nascondete le
pause.
* Cancellate le scale di A maggiore, Bb maggiore e B maggiore dal rigo di viola e nascondete le
pause.
Trascinare e ordinare i righi
Il nostro spartito non contiene ancora nessuna domanda, per cui adesso vi aggiungeremo alcuni
compiti da portare a termine.Prima per dovremo distanziare i sistemi o allinearli in modo da
creare lo spazio per inserire il testo tra di loro.
Useremo le scale di C maggiore e C# maggiore come esempi. Faremo rientrare i sistemi in modo da
aggiungere del testo alla loro sinistra:
_
F Minore Armonica
F Minore Armonica
,
,
, ,
, ,
,
, ,
,
,
,
, ,
, ,
,
, ,
,
,
,
, ,
,
, ,
, ,
,
,
,
, ,
,
, ,
, ,
,
,
,
,
, ,
, ,
,
, ,
,
,
,
,
,
Eb Maggiore
,
,
,
,
,
,
,
,
4.3 Layout e formattazione
143
P
r
o
g
e
t
t
o
4
* Scegliere Vista> Maniglie (questo mostrer dei piccoli rettangoli su oggetti come righi,
stanghette, gambi nota, ecc., ad indicare che possibile trascinarli per cambiare la loro
posizione)
* Fare clic sul rettangolo allinizio della prima misura del rigo di violino
* Trascinate il rigo fino a che la prima stanghetta appare alla stessa altezza della parola e del
titolo inserito precedentemente:
Allo stesso modo, trascinate linizio del sistema con le scale di C# maggiore fino allo stesso punto:
Prima di aggiungere il testo trascinate in basso il rigo di violino con la scala minore armonica di F
per creare pi spazio tra questo rigo e quello superiore. Per far ci cliccate semplicemente su uno
spazio vuoto nel rigo e trascinate.
Allo stesso modo, trascinate il rigo di viola con la scala di Eb maggiore ed il rigo di violino con la
scala di E maggiore per far spazio sopra di essi.
_
_
_
_
_
C Maggiore
Quaderno di lavoro 1
SCALE E ARPEGGI
C Maggiore
,
,
,
,
,
,
,
,
,
,
,
,
,
,
,
,
Nome: __________
Classe: __________
_
_
_
_
_
C Maggiore
Quaderno di lavoro 1
SCALE E ARPEGGI
C Maggiore
_
C# Maggiore
C# Maggiore
_
F Minore Armonica
F Minore Armonica
,
,
,
,
,
,
,
,
,
,
,
,
,
,
,
,
,
,
,
,
,
,
,
,
,
,
,
,
,
,
,
,
,
,
,
,
,
,
,
,
,
,
,
,
,
,
,
,
,
,
,
,
,
,
,
,
,
,
,
,
,
,
,
,
,
,
,
,
,
,
,
,
,
,
,
,
,
,
,
,
,
,
,
,
,
,
,
,
,
,
,
,
,
,
,
,
,
,
,
,
,
,
,
,
,
,
,
,
,
,
,
,
,
,
,
,
,
,
, ,
, ,
,
, ,
,
,
,
, ,
, ,
,
, ,
,
,
,
, ,
,
, ,
, ,
,
,
,
, ,
,
, ,
, ,
,
,
,
,
, ,
, ,
,
, ,
,
,
Progetto 4
144
Inserire testo in un foglio di lavoro
Dato che esistono molti tipi di testo che potremmo voler inserire in un foglio di lavoro (domande,
citazioni, esempi, spiegazioni, ecc.), la migliore opzione per aggiungere testo usare lo stile di testo
normale di Sibelius.
Qualsiasi normale testo che aggiungerete a questo foglio di lavoro apparir usando il font di testo
principale (che abbiamo cambiato a Verdana in precedenza), senza alcun carattere o simbolo
musicale speciale, in modo che potrete usarlo esattamente come in un programma di scrittura.
Facciamo una prova inserendo una spiegazione alla sinistra dei due esempi di scale che abbiamo
appena ordinato:
* Scegliete Crea> Testo> Altro testo rigo> Testo normale
* Il puntatore del mouse diventa blu
* Cliccate per posizionare il testo in modo che il cursore lampeggiante appaia allo stesso livello
della parte superiore del primo rigo ed in linea con il titolo
* Digitate semplicemente e premete Invio (sulla tastiera principale) per muovervi su una nuova
linea quando il testo comincia a sovrapporsi al rigo. Inserite il seguente testo:
La scala maggiore una delle scale pi importanti nella musica classica occidentale.
Completate tutte le scale incomplete presenti in questo foglio di lavoro. Aggiungete le altezze
mancanti per la chiave di violino e alto.
* premete Esc due volte per interrompere limmissione testo e deselezionare il tutto.
Adesso creeremo ulteriore testo per aggiungere spiegazioni sopra i differenti tipi di scale; usate lo stesso
metodo per inserire il seguente testo sopra la scala minore armonica di F:
Anche la scala minore armonica molto importante nella musica classica occidentale ed in molte
altre tradizioni musicali. Completate la scala minore armonica di F qui sotto copiando le note nella
chiave di alto:
Ed ancora, sopra la scale di Eb maggiore:
Completate la scala di Eb maggiore nella chiave di alto:
E per finire:
Completate queste scale di E maggiore nelle chiavi di violino e alto:
Il testo normale si rivela utile in numerose situazioni, visto che apparir posizionato esattamente
dove cliccate con il puntatore del mouse, cos da poterlo inserire in qualsiasi punto della pagina.
4.4 Controllo classe
145
P
r
o
g
e
t
t
o
4
4.4 Controllo classe
Se iniziate da questa sezione del progetto assicuratevi di aprire la partitura desempio Progetto 4 e
che la versione 4 Controllo classe sia la Versione corrente, scegliendo File> Versioni> Modifica
Versioni, selezionando questa versione nella lista e cliccando su Rendi corrente.
Nel caso abbiate una versione di Sibelius con licenza di rete attiva sul Server delle licenze di
Sibelius, esistono varie funzionalit disponibili per gli insegnanti, pensate espressamente per
ottimizzare lutilizzo di Sibelius in classe. Questo capitolo vi mostrer come distribuire
rapidamente il lavoro tra gli studenti o raccogliere la partitura su cui stanno lavorando.
Apprenderemo inoltre ad effettuare un rapido confronto tra il lavoro di uno studente e la versione
con le risposte completate.
Distribuzione del lavoro usando il Server delle licenze di Sibelius
Per accedere alle funzioni di controllo classe di Sibelius selezionare File> Controllo classe ed
immettere la password dellinsegnante usata nel Pannello di controllo del Server delle licenze.
La finestra di dialogo che appare mostrer una lista di computer collegati al Server delle licenze e
la partitura su cui stanno lavorando.
Proviamo ad inviare a tutti gli studenti della classe lo spartito che abbiamo creato:
* Fare clic su Seleziona tutto per selezionare tutti gli studenti elencati
* Fare clic su Invia partitura corrente.
Sibelius distribuir la partitura a tutti i computer collegati attraverso la rete.
In questo modo potrete inviare qualsiasi partitura allintera classe (cliccare su Invia altra
partitura se non ne avete una aperta), o se desiderate inviare del lavoro ad un solo studente
baster selezionarne il nome dallelenco e fare clic su Invia partitura corrente/altra partitura.
Raccogliere le partiture usando il Server delle licenze di Sibelius
Nello stesso modo in cui abbiamo distribuito il lavoro attraverso una rete, potremo raccogliere le
partiture degli studenti con un solo clic. Proviamo a recuperare i fogli di lavoro completati da tutti
gli studenti:
* Fare clic su Seleziona tutto per selezionare tutti gli studenti elencati
* Assicuratevi che il pulsante di opzione Salva e apri le partiture recuperate sul lato destro
della finestra di dialogo sia stato scelto
* Fare clic su Ottieni partitura.
Sibelius raccoglie le partiture attraverso la rete da ciascun computer collegato e le salva sul vostro
computer, quindi le apre tutte.
Per trovare le partiture aprire la cartella Partiture: allinterno della cartella Partiture studenti
troverete cartelle individuali per ciascuno studente, contenenti il loro spartito.
Potrete recuperare una singola partitura da qualsiasi studente nello stesso modo, selezionandone il
nome dallelenco e facendo clic su Ottieni partitura.
Per maggiori dettagli, b 5.3 Controllo classe nel Manuale Operativo.
Progetto 4
146
Passare da una partitura allaltra
Al momento di aprire le partiture di tutti i vostri studenti, passare da una partitura allaltra
potrebbe risultare poco comodo e farvi confondere.Sibelius aggiunge il nome utente dello
studente alla fine del nome file della partitura, in modo che possiate facilmente identificare gli
spartiti aperti cliccando sul menu Finestra e facendo riferimento ai file aperti elencati in basso.
Per passare rapidamente da una partitura aperta allaltra possibile usare un utile comando rapido
da tastiera. Digitate Ctrl+Tab o X~ per passare alla partitura aperta successiva. Ctrl+Shift+Tab o
xX~ passa alla partitura precedente.
Confronto tra fogli di lavoro completati
Potrete usare la finestra Confronta di Sibelius per vedere rapidamente le differenze tra la versione
del foglio di lavoro completata da uno studente e quella corretta!
Se la finestra Confronta non appare, attivatela scegliendo Finestra> Confronta (comando rapido
Ctrl+Alt+C o zXC):
Proviamo a confrontare la partitura di uno studente con quella contenente le risposte corrette. (Se
non avete recuperato lo spartito dello studente potete semplicemente completare il foglio voi stessi
assicuratevi di inserire qualche errore in modo da venire corretti!)
* Aprite la partitura desempio Progetto 4.
* Dalla finestra Confronta scegliete la versione completata dallo studente nellelenco a tendina
Confronta.
* Scegliere la versione Foglio di lavoro completato nel file Progetto 4 dallelenco a tendina
Con.
* Fare clic sul pulsante Confronta ( ).
* Sibelius visualizzer entrambe le partiture una di fianco allaltra e mostrer un resoconto delle
differenze. Da queste differenze dovreste essere in grado di capire se lo studente ha completato
correttamente o meno il foglio di lavoro.
4.4 Controllo classe
147
P
r
o
g
e
t
t
o
4
* Cliccare su Chiudi per tornare alle partiture. La finestra Confronta mostra adesso un elenco
delle differenze tra i due fogli di lavoro:
Fare doppio clic su una qualsiasi differenza nellelenco per visualizzare le corrispondenti misure in
entrambe le partiture. Sibelius inoltre user un fondo colorato per indicare gli oggetti che sono
stati aggiunti (verde), rimossi (rosso) o modificati (arancio).
Grazie a questo potente strumento sar possibile individuare rapidamente quali studenti non
hanno potuto completare un esercizio,e inoltre generare un resoconto dettagliato delle differenze
riscontrate da Sibelius completo con schermate delle partiture che potrete aprire allinterno del
vostro software di scrittura. Per ulteriori informazioni su versioni e sul confronto tra partiture,
b 5.22 Versioni nel Manuale Operativo.
Progetto 4
148
P
r
o
g
e
t
t
o
5
Progetto 5
Progetto 5
150
5.1 Usare video
151
P
r
o
g
e
t
t
o
5
5.1 Usare video
In Sibelius possibile aggiungere alla vostra partitura un video sincronizzato alla riproduzione, in
modo da permettervi di comporre musica per immagini senza dovervi preoccupare di SMPTE,
LTC, striping o nessun altro grattacapo tecnologico di sincronizzazione tutto quello di cui avrete
bisogno sar il vostro computer, che lo rende ideale per limpiego nelle scuole come a casa o in
situazioni professionali.
Questo progetto introduce alcuni modi di usare video allinterno di Sibelius, tra cui la creazione
dihit point, la visualizzazione di timecode sullo spartito e ladattamento della musica alle
immagini impiegando i plug-in. Apprenderete inoltre ad esportare audio da Sibelius per usarlo
come colonna sonora per un video allinterno del vostro software di edizione, come Pinnacle
Studio, per esempio.
Il primo capitolo di questo progetto esamina come aggiungere un video ad una partitura esistente.
Per riprodurre video in Windows, Sibelius pu usare sia Windows Media Player che QuickTime (se
installato), e QuickTime su Mac. In altre parole, qualsiasi video riproducibile dal vostro sistema
operativo dovrebbe funzionare senza problemi allinterno di Sibelius. Per un elenco completo dei
formati normalmente supportati dal vostro sistema operativo, b 4.10 Video nel Manuale
Operativo.
Prima di tutto, scegliere File> Apri (comando rapido Ctrl+O o XO) e individuare la partitura
desempio Progetto 5, allinterno della cartella File Progetto presente nella cartella delle partiture
desempio. Aprite questa partitura.
Si tratta della partitura originale scritta da Howard Goodall per un estratto della serie animata TV
con protagonista il noto personaggio Mr. Bean.
Prima di aggiungere il file video alla partitura assicuratevi che la versione 1 Uso della funzione
video sia la Versione Corrente, scegliendo File> Versioni> Modifica Versioni, selezionando
questa versione nella lista e cliccando su Rendi corrente.
Aggiungere un video ad una partitura
Per aggiungere un video alla partitura:
* Selezionare Play> Video e Tempo> Aggiungi Video
* Il file video Mr. Bean si trova nella stessa cartella della partitura Progetto 5; selezionatelo e
cliccate su Apri.
Il video apparir allinterno della finestra Video di Sibelius, mostrando il frame corrispondente
alla posizione corrente indicata dalla linea verde di playback.
Con il video adesso associato, premete Spazio per iniziare la riproduzione e guardate come
Sibelius riproduce la partitura; dovreste anche osservare il video di Mr. Bean con attenzione, visto
che pi avanti nel progetto proveremo ad adattare la musica alle azioni dei personaggi su schermo.
Notate come il video viene sempre riprodotto sincronizzato alla partitura, anche quando muovete
lo slider tempo per regolare la velocit di riproduzione. Il video rimarr sincronizzato anche se
muovete lo slider timeline nella finestra Playback provate e vedrete!
Progetto 5
152
La finestra Video
Per mostrare o nascondere la finestra Video scegliere Finestra> Video, o usare il
comando rapido Ctrl+Alt+V o zXV. Potete anche cliccare sul pulsante della toolbar
mostrato alla destra.
Il video contiene gi dei dialoghi, ma sar possibile regolarne il livello in modo che non
interferiscano con il volume della partitura su cui state lavorando. Regolate semplicemente a
vostra scelta la posizione dello slider volume nella finestra Video. Con il cursore allestrema sinistra
la colonna sonora del video sar completamente muta.
Potrete regolare la dimensione della finestra video usando i quattro pulsanti alla sinistra del
controllo volume nella finestra Video stessa. Vi permetteranno di ridimensionare il video
rispettivamente al 50%, 100%, 200% delle sue dimensioni originali, o a schermo pieno. Altrimenti
potrete anche usare le voci nel sotto menu Play> Video e Tempo.
Trovare video
Se desiderate comporre musica per immagini, Internet in assoluto la migliore fonte di video.
Esistono molti siti web con pubblicit o anteprime di film che potreste scaricare e usare come
materiale per progetti di composizione per gli studenti.
Potreste anche scrivere musica per i vostri propri video pi avanti in questo progetto
apprenderemo come usare una partitura di Sibelius come colonna sonora allinterno di un
software di edizione video.
5.2 Comporre musica per immagini
153
P
r
o
g
e
t
t
o
5
5.2 Comporre musica per immagini
Se iniziate da questa sezione del progetto assicuratevi di aprire la partitura desempio Progetto 5 e
che la versione 2 Comporre musica per immagini sia la Versione corrente, scegliendo File>
Versioni> Modifica Versioni, selezionando questa versione nella lista e cliccando su Rendi cor-
rente.
Per aggiungere video a questa versione scegliere Play> Video e tempo> Aggiungi video e sele-
zionare il file video Mr. Bean dalla stessa cartella contenente la partitura Progetto 5.
Il video apparir allinterno della finestra Video di Sibelius, mostrando il frame corrispondente
alla posizione corrente indicata dalla linea verde di playback.
Questo capitolo vi insegner come usare timecode, hit point e i plug-in per adattare la musica alle
immagini.
Inserire timecode e durata
Timecode la posizione temporale di un punto in una partitura o video. In genere misurato
dallinizio della partitura, oppure in film/TV dallinizio della bobina o da qualche altro punto par-
ticolare. Quando si riproduce una partitura il valore timecode visualizzato nella finestra Play-
back, insieme a una lettura del tempo corrente in beat al minuto (b 4.1 Lavorare con la
riproduzione nel Manuale Operativo).
Hit point sono riferimenti di tempo nella partitura che evidenziano scene importanti in un film o
video, per semplificare la composizione in corrispondenza di questi punti.
Sibelius pu visualizzare automaticamente il timecode come testo nella vostra partitura. Calcola la
posizione temporale delle stanghette basata su numero di misure, durate misura e segni di metro-
nomo fino a quel punto. Il timecode molto utile per lavorare sullesatta temporizzazione di parti-
colari passaggi musicali o per sincronizzare eventi musicali con gli hit point (o le scene in un film).
Proviamo ad aggiungere il timecode in modo che appaia nello spartito sopra ogni sistema, insieme
ad un marker con la durata calcolata:
* Selezionare Play> Video e Tempo> Timecode e Durata:
Progetto 5
154
* Scegliere il pulsante di opzione Allinizio di ogni sistema per dire a Sibelius di visualizzare il
timecode su ogni sistema
* Attivare Durata alla fine della partitura
* Cambiare limpostazione Unit a Frames (01:23:04:15) in modo da calcolare il timecode
basandosi sul numero di frame per secondo. (Si tratta del formato standard per comporre per
film/TV.)
* Assicuratevi che il numero di frame per secondo sia impostato su 24 e cliccate su OK per tor-
nare alla partitura.
Dovreste adesso poter vedere una lettura del timecode sopra ad ogni sistema della partitura. Sibelius
ricalcoler il timecode nel caso venga cambiato il tempo, vengano aggiunte o rimosse misure, ven-
gano cambiate le durate della misura, e cos via.
Aggiungere gli hit point
Quando un hit point viene aggiunto alla partitura, viene inserito alla posizione corrente della linea
di riproduzione. Potete aggiungere un hit point cliccando sul pulsante Aggiungi Hit Point ( )
nella finestra Video, o scegliendo Crea> Altro> Hit Point. Un hit point viene inserito sopra quel
punto nello spartito; Sibelius ricalcoler la posizione di ogni hit point nel caso venga cambiato il
tempo, vengano aggiunte o rimosse misure, vengano cambiate le durate della misura esatta-
mente come con il timecode.
Adesso proveremo ad identificare punti specifici nel clip di Mr. Bean in cui la musica dovrebbe
coincidere con lazione, per esempio, ogni volta che gli operai posano il piano:
* Assicuratevi che la linea di riproduzione sia allinizio della partitura e premete Spazio per dar
inizio alla riproduzione
* Ogni volta che vedrete gli operai posare il piano nel clip di Mr. Bean fate clic sul pulsante
Aggiungi Hit Point.
Alla fine della partitura dovreste aver creato cinque hit point. Dovrebbero essere approssimativa-
mente a questi punti:
* Hit 01 00:00:27:00
* Hit 02 00:00:40:01
* Hit 03 00:00:50:12
* Hit 04 00:01:00:19
* Hit 05 00:01:07:23
Non preoccupatevi se gli hit point inseriti non coincidono esattamente con i valori riportati, visto
che adesso apprenderemo a modificare e rimuovere gli hit point.
Modificare gli hit point
Proviamo a modificare gli hit point appena inseriti scegliendo Play> Video e tempo> Hit Point
(comando rapido Shift+Alt+P o xzP):
* Nella finestra di dialogo che appare dovreste poter vedere un elenco degli hit point appena
aggiunti
5.2 Comporre musica per immagini
155
P
r
o
g
e
t
t
o
5
* Per cambiare il timecode di un hit point cliccate una volta sul valore Timecode per selezionarlo,
quindi cliccate di nuovo per immettere i valori esatti riportati qui sopra
* Premere Invio (sulla tastiera principale) per apportare la modifica.
Potete modificare il Nome di un hit point nello stesso modo, per cui, come esempio, provate a cam-
biare tutti gli hit point da Hit 01 a Piano Drop 01, ecc.
Potete anche cancellare qualsiasi hit point selezionandolo e cliccando su Cancella, o creare un
nuovo hit point cliccando su Nuovo. Al termine delle modifiche cliccare su OK per tornare alla
partitura.
Per maggiori informazioni, b 4.11 Timecode e punti hit nel Manuale Operativo.
Adattare la musica esistente alle immagini
Sebbene sia possibile cambiare il tempo della vostra partitura in modo che gli eventi musicali coin-
cidano con le scene del clip video, Sibelius dispone di un utile plug-in per rendere automatico il
processo:
* Effettuate una selezione di passaggio nel rigo Bassoon dallinizio della misura 8 alla prima nota
della misura 12
* Scegliere Plug-in> Strumenti di composizione> Adatta selezione a tempo
* Cambiare lopzione Imposta fine selezione a su Tempo dellhit point selezionato
* Scegliere Piano Drop 01 dallelenco a tendina e cliccare su OK
* Sibelius calcoler il cambio di tempo necessario per far s che lhit point coincida esattamente
con lo spazio nella musica, e visualizzer un resoconto dei cambi introdotti. Cliccare su Chiudi
per tornare alla partitura.
* Se riprodurrete la partitura adesso noterete che il video ed il suono sono perfettamente sincro-
nizzati,con gli operati che posano il piano sul secondo beat della misura 12!
* Allo stesso modo, effettuate una selezione di passaggio dal secondo beat della misura 12 al terzo
beat della misura 16, quindi cambiate lopzione Imposta fine selezione a in modo che coincida
con lhit point Piano Drop 02.
Continuate ripetendo loperazione con gli ultimi tre hit point, in modo coincidano con questi
punti:
* Piano Drop 03 sul secondo beat della misura 20
* Piano Drop 04 sulla pausa da 1/8 (croma) prima dellultimo beat della misura 23
* Piano Drop 05 sulla pausa da 1/8 prima del secondo beat della misura 26.
Per finire, assicuratevi che il finale coincida con il momento in cui Mr. Bean sorride:
* Eseguite una selezione di passaggio dalla pausa di 1/8 della misura 26 fino al primo beat della
misura 29
* Scegliere Plug-in> Strumenti di composizione> Adatta selezione a tempo
* Cambiare lopzione Imposta fine selezione a su Nuovo tempo fine
* Immettere 0 Ore 1 Minuti 17 Secondi e cliccare su OK.
A questo punto potete riprodurre lintera partitura per vedere i risultati.
Progetto 5
156
5.3 Aggiungere una colonna sonora ad un video
Se iniziate da questa sezione del progetto assicuratevi di aprire la partitura desempio Progetto 3 e
che la versione 3 Aggiungere la colonna sonora ad un video sia la Versione Corrente,
scegliendo File> Versioni> Modifica Versioni, selezionando questa versione nella lista e cliccando
su Rendi corrente.
Per aggiungere video a questa versione scegliere Play> Video e tempo> Aggiungi video e
selezionare il file video Mr. Bean dalla stessa cartella contenente la partitura Progetto 5.
Questo capitolo vi mostrer come esportare come file audio una partitura creata in Sibelius, in
modo da abbinarla come colonna sonora ad un video, usando il programma di edizione di vostra
scelta.
Esportare un file audio
Quando si usano strumenti virtuali, come Sibelius Sounds Essentials, Sibelius permette di
esportare la partitura come file audio con un solo click. Potrete usare i file audio per creare
direttamente un CD, o convertirli in altri formati, come MP3, in modo da poter passare le
registrazioni a conduttorio musicisti per dar loro unidea di come suona la musica, o anche solo
per permettergli di far pratica.
Proviamo ad esportare un file audio della colonna sonora di Mr. Bean:
* Scegliere Play> Sposta linea Playback allinizioX (comando rapido Ctrl+[ o [) o cliccare sul
pulsante nella finestra Playback
* Scegliere File> Esporta> Audio o cliccare sul pulsante della toolbar, indicato sopra a destra
* Scegliete un Nome File per il vostro file audio e cliccate su OK
* Sibelius registrer la vostra partitura come file audio e lo salver nella stessa cartella della
partitura.
Per maggiori informazioni, b 9.10 Esportazione di file audio nel Manuale Operativo.
Aprire un video nel vostro software di edizione video
A questo punto dovreste lanciare il software di edizione video di vostra scelta. In questo caso
vedremo come usare PinnacleStudio (solo per Windows ) per editare un video, ma potreste usare
anche iMovie, Windows Movie Maker o qualsiasi altro programma.
Aprite il video a cui volete aggiungere la colonna sonora.
Aggiungere una colonna sonora in Pinnacle Studio
Fare clic sulla pagina 2 Modifica.
Per aggiungere la musica, fare clic sullicona della chiave di violino (sesta pagina) sul lato sinistro
dellalbum video. Individuare il file audio esportato da Sibelius e trascinarlo sulla traccia
corrispondente sulla timeline anchessa contrassegnata da una chiave di violino.
Completare il vostro video in Pinnacle Studio
Fare clic sulla pagina 3 Crea video.
5.3 Aggiungere una colonna sonora ad un video
157
P
r
o
g
e
t
t
o
5
Per salvare il vostro video sullhard-disk per poi usarlo su siti web, inviarlo via email o per
presentazioni, selezionare AVI, MPEG, Stream, o Condividi come Tipo file. Quindi fare clic su
Crea file e scegliere una destinazione dove salvare il video.
Per creare un DVD, inserire un DVD registrabile e fare clic sulla pagina Disco. Fare clic su Crea
disco per masterizzare il vostro video.
Progetto 5
158
159
Indice analitico
Questo indice fa solo riferimento alla Guida; il
Manuale Operativocontiene un maggior
numero di informazioni e dettagli sulle funzioni
di Sibelius. Se non trovate qualcosa in questo
indice provate a consultare ilManuale Opera-
tivo.
A
accelerando . . . . . . . . . . . . . . . . . . . . . . . . . . . . . . . . . . . . 89
acciaccature . . . . . . . . . . . . . . . . . . . . . . . . . . . . . . . . . . . 99
altezza
reale . . . . . . . . . . . . . . . . . . . . . . . . . . . . . . . . . . . . . . . . 63
reale (da concerto) . . . . . . . . . . . . . . . . . . . . . . . . . . . 63
scritta . . . . . . . . . . . . . . . . . . . . . . . . . . . . . . . . . . . . . . 63
scritto (trasposto) . . . . . . . . . . . . . . . . . . . . . . . . . . . . 63
trasposta . . . . . . . . . . . . . . . . . . . . . . . . . . . . . . . . . . . . 63
anacrusis . . . . . . . . . . . . . . . . . . . . . . . . . . . . . . . . . . . . . . 78
arpeggi
crea . . . . . . . . . . . . . . . . . . . . . . . . . . . . . . . . . . . . . . . 138
Arrange . . . . . . . . . . . . . . . . . . . . . . . . . . . . . . . . . . . . . . 126
articolazioni . . . . . . . . . . . . . . . . . . . . . . . . . . . . . . . . 51, 90
ASIO . . . . . . . . . . . . . . . . . . . . . . . . . . . . . . . . . . . . . . . . . 67
avanzamento rapido . . . . . . . . . . . . . . . . . . . . . . . . . . . . 65
avvertimento
tonalit . . . . . . . . . . . . . . . . . . . . . . . . . . . . . . . . . . . . 139
B
backup . . . . . . . . . . . . . . . . . . . . . . . . . . . . . . . . . . . . . . . . 48
balance . . . . . . . . . . . . . . . . . . . . . . . . . . . . . . . . . . . . . . . 66
bilanciamento . . . . . . . . . . . . . . . . . . . . . . . . . . . . . . . . . 66
break . . . . . . . . . . . . . . . . . . . . . . . . . . . . . . . . . . . . . . . . . 94
automatici . . . . . . . . . . . . . . . . . . . . . . . . . . . . . . . . . . 99
sistema . . . . . . . . . . . . . . . . . . . . . . . . . . . . . . . . . . . . . 94
break di pagina . . . . . . . . . . . . . . . . . . . . . . . . . . . . . . . . 141
automatici . . . . . . . . . . . . . . . . . . . . . . . . . . . . . . 99, 134
C
cambia altezza . . . . . . . . . . . . . . . . . . . . . . . . . . . . . . . . 139
cancella . . . . . . . . . . . . . . . . . . . . . . . . . . . . . . . . . . . . . . . 54
cancellare
misure . . . . . . . . . . . . . . . . . . . . . . . . . . . . . . . . . . . . . . 54
pagine di titolo . . . . . . . . . . . . . . . . . . . . . . . . . . . . . . . 97
catturare un'idea . . . . . . . . . . . . . . . . . . . . . . . . . . . . . . 116
chiavi . . . . . . . . . . . . . . . . . . . . . . . . . . . . . . . . . . . . . . . . . 84
chitarra . . . . . . . . . . . . . . . . . . . . . . . . . . . . . . . . . . . . . . 109
MIDI . . . . . . . . . . . . . . . . . . . . . . . . . . . . . . . . . . . . . . 109
clic . . . . . . . . . . . . . . . . . . . . . . . . . . . . . . . . . . . . . . . . . . . 58
metronomo . . . . . . . . . . . . . . . . . . . . . . . . . . . . . . . . . 58
coda . . . . . . . . . . . . . . . . . . . . . . . . . . . . . . . . . . . . . . . . . 123
colonna sonora . . . . . . . . . . . . . . . . . . . . . . . . . . . . . . . . 156
comandi rapidi . . . . . . . . . . . . . . . . . . . . . . . . . . . . . . . 9, 47
configurazione MIDI . . . . . . . . . . . . . . . . . . . . . . . . . 29, 32
confrontare partiture . . . . . . . . . . . . . . . . . . . . . . . . . . . 91
Controllo classe . . . . . . . . . . . . . . . . . . . . . . . . . . . . . . . 145
copia . . . . . . . . . . . . . . . . . . . . . . . . . . . . . . . . . . . . . . . . . 55
con il mouse . . . . . . . . . . . . . . . . . . . . . . . . . . . . . . . . . 55
elementi grafici in Word . . . . . . . . . . . . . . . . . . . . . 102
multipla . . . . . . . . . . . . . . . . . . . . . . . . . . . . . . . . . . . . 87
parole . . . . . . . . . . . . . . . . . . . . . . . . . . . . . . . . . . . . . . 69
pi oggetti allo stesso tempo . . . . . . . . . . . . . . . . . . . 87
testo . . . . . . . . . . . . . . . . . . . . . . . . . . . . . . . . . . . . . . . . 87
copiare
simboli accordo . . . . . . . . . . . . . . . . . . . . . . . . . . . . . 121
creare
parti . . . . . . . . . . . . . . . . . . . . . . . . . . . . . . . . . . . . . . . 100
strumenti . . . . . . . . . . . . . . . . . . . . . . . . . . . . . . . 76, 141
creazione
misure . . . . . . . . . . . . . . . . . . . . . . . . . . . . . . . . . . . . . 134
crescendo . . . . . . . . . . . . . . . . . . . . . . . . . . . . . . . . . . 69, 89
cursore . . . . . . . . . . . . . . . . . . . . . . . . . . . . . . . . . . . . . . . 50
D
D.S. . . . . . . . . . . . . . . . . . . . . . . . . . . . . . . . . . . . . . . . . . 125
Dal Segno . . . . . . . . . . . . . . . . . . . . . . . . . . . . . . . . . . . . 125
dialogo
definite . . . . . . . . . . . . . . . . . . . . . . . . . . . . . . . . . . . . . . 9
dimensione
dei righi . . . . . . . . . . . . . . . . . . . . . . . . . . . . . . . . . . . . 94
delle pagine . . . . . . . . . . . . . . . . . . . . . . . . . . . . . . . . . 94
pagina . . . . . . . . . . . . . . . . . . . . . . . . . . . . . . . . . . . . . . 94
rigo . . . . . . . . . . . . . . . . . . . . . . . . . . . . . . . . . . . . 94, 135
diminuendo . . . . . . . . . . . . . . . . . . . . . . . . . . . . . . . . 69, 89
dinamiche . . . . . . . . . . . . . . . . . . . . . . . . . . . . . . . . . . 69, 87
forcine . . . . . . . . . . . . . . . . . . . . . . . . . . . . . . . . . . . . . . 69
DirectSound . . . . . . . . . . . . . . . . . . . . . . . . . . . . . . . . . . . 67
disinstallare Sibelius
Mac . . . . . . . . . . . . . . . . . . . . . . . . . . . . . . . . . . . . . . . . 21
Windows . . . . . . . . . . . . . . . . . . . . . . . . . . . . . . . . . . . 16
Dividi sistema . . . . . . . . . . . . . . . . . . . . . . . . . . . . . . . . 125
drum set . . . . . . . . . . . . . . . . . . . . . . . . . . . . . . . . . . . . . 112
durata alla fine della partitura . . . . . . . . . . . . . . . . . . . 153
Indice analitico
160
E
effetti . . . . . . . . . . . . . . . . . . . . . . . . . . . . . . . . . . . . . . . 128
elementi grafici
esportare . . . . . . . . . . . . . . . . . . . . . . . . . . . . . . . . . . 102
ensemble . . . . . . . . . . . . . . . . . . . . . . . . . . . . . . . . . . . . . 76
esportare . . . . . . . . . . . . . . . . . . . . . . . . . . . . . . . . . . . . 102
elementi grafici . . . . . . . . . . . . . . . . . . . . . . . . . . . . . 102
tracce audio . . . . . . . . . . . . . . . . . . . . . . . . . . . . 129, 156
Evidenzia righi selezionati . . . . . . . . . . . . . . . . . . . . . . . 44
evita collisioni . . . . . . . . . . . . . . . . . . . . . . . . . . . . . . . . . 71
F
file PDF
Scansione con PhotoScore . . . . . . . . . . . . . . . . . . . . 80
Filtra . . . . . . . . . . . . . . . . . . . . . . . . . . . . . . . . . . . . . . . . 115
filtri
simboli accordo . . . . . . . . . . . . . . . . . . . . . . . . . . . . 121
finestra
Confronta . . . . . . . . . . . . . . . . . . . . . . . . . . . . . . 91, 146
Idee . . . . . . . . . . . . . . . . . . . . . . . . . . . . . . . . . . . . . . . 113
Keypad . . . . . . . . . . . . . . . . . . . . . . . . . . . . . . . . . . . . . 46
Mixer . . . . . . . . . . . . . . . . . . . . . . . . . . . . . . . . . . 65, 127
cambio dei suoni strumento. . . . . . . . . . . . . . . . 127
Parti . . . . . . . . . . . . . . . . . . . . . . . . . . . . . . . . . . . . . . . 98
passare da a . . . . . . . . . . . . . . . . . . . . . . . . . . . . . . . . 146
Playback . . . . . . . . . . . . . . . . . . . . . . . . . . . . . . . . 58, 65
Propiet
pannello Note . . . . . . . . . . . . . . . . . . . . . . . . . . . . 116
Propriet
Pannello Testo . . . . . . . . . . . . . . . . . . . . . . . . . . . . 68
Tastiera . . . . . . . . . . . . . . . . . . . . . . . . . . . . . . . . . . . . 49
Tool . . . . . . . . . . . . . . . . . . . . . . . . . . . . . . . . . . . . . . . 43
nascondi . . . . . . . . . . . . . . . . . . . . . . . . . . . . . . . . . 43
Flexi-time . . . . . . . . . . . . . . . . . . . . . . . . . . . . . . . . . . . . . 56
in due righi . . . . . . . . . . . . . . . . . . . . . . . . . . . . . . . . 108
foglio manoscritto . . . . . . . . . . . . . . . . . . . . . . . . . . . . . 76
font
cambio . . . . . . . . . . . . . . . . . . . . . . . . . . . . . . . . . . . . . 68
Inkpen2 . . . . . . . . . . . . . . . . . . . . . . . . . . . . . . . . . . . . 77
musicali . . . . . . . . . . . . . . . . . . . . . . . . . . . . . . . . . . . . 77
Opus . . . . . . . . . . . . . . . . . . . . . . . . . . . . . . . . . . . . . . . 77
Reprise . . . . . . . . . . . . . . . . . . . . . . . . . . . . . . . . . . . . . 77
forcine . . . . . . . . . . . . . . . . . . . . . . . . . . . . . . . . . . . . 69, 89
formati . . . . . . . . . . . . . . . . . . . . . . . . . . . . . . . . . . . 93, 141
G
grafici
formati . . . . . . . . . . . . . . . . . . . . . . . . . . . . . . . . . . . . 102
gruppi irregolari . . . . . . . . . . . . . . . . . . . . . . . . . . . . . . . 85
H
hit points . . . . . . . . . . . . . . . . . . . . . . . . . . . . . . . . 153, 154
modificare . . . . . . . . . . . . . . . . . . . . . . . . . . . . . . . . . 154
house style . . . . . . . . . . . . . . . . . . . . . . . . . . . . . . . . . . . . 77
I
immissione MIDI . . . . . . . . . . . . . . . . . . . . . . . . . . . 56, 62
Impostazioni documento . . . . . . . . . . . . . . . . . . . . . . 135
Incolla come guida . . . . . . . . . . . . . . . . . . . . . . . . . . . . . 99
incollare un'idea . . . . . . . . . . . . . . . . . . . . . . . . . . . . . . 113
inputting
drum set notation . . . . . . . . . . . . . . . . . . . . . . . . . . 114
inserimento
accordi . . . . . . . . . . . . . . . . . . . . . . . . . . . . . . . . . . . . . 61
alfabetico . . . . . . . . . . . . . . . . . . . . . . . . . . . . . . . . . . . 60
in due righi . . . . . . . . . . . . . . . . . . . . . . . . . . . . . . . . 108
in tempo reale via MIDI . . . . . . . . . . . . . . . . . . . . . . 56
simboli accordo . . . . . . . . . . . . . . . . . . . . . . . . . . . . 118
solo altezze . . . . . . . . . . . . . . . . . . . . . . . . . . . . . . . . 139
step-time . . . . . . . . . . . . . . . . . . . . . . . . . . . . . . . . . . . 62
tablatura chitarra . . . . . . . . . . . . . . . . . . . . . . . . . . . 110
installare
Sibelius
Mac . . . . . . . . . . . . . . . . . . . . . . . . . . . . . . . . . . . . . 18
Windows . . . . . . . . . . . . . . . . . . . . . . . . . . . . . . . . . 12
interfaccia MIDI . . . . . . . . . . . . . . . . . . . . . . . . . . . . 30, 33
L
layout . . . . . . . . . . . . . . . . . . . . . . . . . . . . . . . . . . . . 93, 141
delle parti . . . . . . . . . . . . . . . . . . . . . . . . . . . . . . . . . . 99
magnetico . . . . . . . . . . . . . . . . . . . . . . . . . . . . . . . 71, 93
spaziatura note . . . . . . . . . . . . . . . . . . . . . . . . . . . . . 139
spaziatura rigo . . . . . . . . . . . . . . . . . . . . . . . . . . 96, 135
legature . . . . . . . . . . . . . . . . . . . . . . . . . . . . . . . . . . . 89, 90
Licenza Server . . . . . . . . . . . . . . . . . . . . . . . . . . . . . . . . 145
Sibelius . . . . . . . . . . . . . . . . . . . . . . . . . . . . . . . . . . . 145
licenze sito . . . . . . . . . . . . . . . . . . . . . . . . . . . . . . . . . . . . 11
linee
1 e 2 finale . . . . . . . . . . . . . . . . . . . . . . . . . . . . . . . 123
dopo parole . . . . . . . . . . . . . . . . . . . . . . . . . . . . . . . . . 69
forcine . . . . . . . . . . . . . . . . . . . . . . . . . . . . . . . . . . . . . 89
importare da un file di testo . . . . . . . . . . . . . . . . . . . 69
riproduzione . . . . . . . . . . . . . . . . . . . . . . . . . . . . . . . . 65
rit./accel. . . . . . . . . . . . . . . . . . . . . . . . . . . . . . . . . . . . 89
sistema . . . . . . . . . . . . . . . . . . . . . . . . . . . . . . . . . . . . . 89
verde . . . . . . . . . . . . . . . . . . . . . . . . . . . . . . . . . . . . . . 65
M
maniglie . . . . . . . . . . . . . . . . . . . . . . . . . . . . . . . . . . . . . 143
Manuale Operativo . . . . . . . . . . . . . . . . . . . . . . . . . . . . . . 8
di Sibelius . . . . . . . . . . . . . . . . . . . . . . . . . . . . . . . . . . . 8
Indice
161
Marchi Layout . . . . . . . . . . . . . . . . . . . . . . . . . . . . . . . . . 97
menu Aiuto
Manuale operativo di Sibelius . . . . . . . . . . . . . . . . . . . 8
menu contestuale . . . . . . . . . . . . . . . . . . . . . . . . . . . 87, 125
menu Crea
Chiavi . . . . . . . . . . . . . . . . . . . . . . . . . . . . . . . . . . . . . . 84
gruppi irregolari . . . . . . . . . . . . . . . . . . . . . . . . . . . . . 86
Linee . . . . . . . . . . . . . . . . . . . . . . . . . . . . . . . . . . . 89, 124
Pagina Titolo . . . . . . . . . . . . . . . . . . . . . . . . . . . . . . . . 96
Simbolo . . . . . . . . . . . . . . . . . . . . . . . . . . . . . . . . . . . . 125
Simbolo accordo . . . . . . . . . . . . . . . . . . . . . . . . . . . . 118
Strumenti . . . . . . . . . . . . . . . . . . . . . . . . . . . . . . . 77, 141
submenu Altro
Cambio strumento . . . . . . . . . . . . . . . . . . . .100, 110
Hit Point . . . . . . . . . . . . . . . . . . . . . . . . . . . . . . . . 154
submenu Misura
Altro . . . . . . . . . . . . . . . . . . . . . . . . . . . . . . . . . . . . 134
submenu Stanghetta
Fine ripetizione . . . . . . . . . . . . . . . . . . . . . . . . . . . 123
Inizio ripetizione . . . . . . . . . . . . . . . . . . . . . . . . . 123
submenu Testo
Expression . . . . . . . . . . . . . . . . . . . . . . . . . . . . . 70, 87
Ripetizione (D.C./D.S./A Coda) . . . . . . . . . . . . . 125
Sottotitolo . . . . . . . . . . . . . . . . . . . . . . . . . . . . . . . 135
submenu Altro testo rigo
Testo normale 144
submenu Parole . . . . . . . . . . . . . . . . . . . . . . . . . . . 68
Technique . . . . . . . . . . . . . . . . . . . . . . . . . . . . . . . . 71
Tempo . . . . . . . . . . . . . . . . . . . . . . . . . . . . . . . 70, 125
Titolo . . . . . . . . . . . . . . . . . . . . . . . . . . . . . . . . . . . 135
Tonalit . . . . . . . . . . . . . . . . . . . . . . . . . . . . . . . . . . . . 85
menu File
Aggiungi a Creatore Quaderno di Lavoro. . . . . . . . 137
Apertura . . . . . . . . . . . . . . . . . . . . . . . . . . . . . . . . . . 8, 39
Avvio rapido . . . . . . . . . . . . . . . . . . . . . . . . . . . . . . . . 39
Controllo classe . . . . . . . . . . . . . . . . . . . . . . . . . . . . . 145
Creatore Quaderno di Lavoro . . . . . . . . . . . . . . . . . 133
Nuovo . . . . . . . . . . . . . . . . . . . . . . . . . . . . . . . . . . . . . . 75
Preferenze . . . . . . . . . . . . . . . . . . . . . . . 47, 54, 57, 102
Pubblica su SibeliusMusic.com . . . . . . . . . . . . . . . . 102
Salva . . . . . . . . . . . . . . . . . . . . . . . . . . . . . . . . . . . . . . . 47
Salva con nome . . . . . . . . . . . . . . . . . . . . . . . . . . . . . . 47
Salva Versione . . . . . . . . . . . . . . . . . . . . . . . . . . . . . . . 47
Stampa . . . . . . . . . . . . . . . . . . . . . . . . . . . . . . . . . . . . . 44
submenu Esporta
Audio . . . . . . . . . . . . . . . . . . . . . . . . . . . . . . .129, 156
submenu Versioni
Modifica Versioni . . . . . . . . . . . . . . . . . . . . . . . . . . 43
menu Finestra
Confronta . . . . . . . . . . . . . . . . . . . . . . . . . . . . . . . 91, 146
Idee . . . . . . . . . . . . . . . . . . . . . . . . . . . . . . . . . . . . . . . 113
Keypad . . . . . . . . . . . . . . . . . . . . . . . . . . . . . . . . . . 43, 46
Mixer . . . . . . . . . . . . . . . . . . . . . . . . . . . . . . . . . . . . . . . 65
Nascondi Finestre Tool . . . . . . . . . . . . . . . . . . . . . . . 43
Navigatore . . . . . . . . . . . . . . . . . . . . . . . . . . . . . . . . . . 40
Parti . . . . . . . . . . . . . . . . . . . . . . . . . . . . . . . . . . . . . . . . 98
Passa a Partitura completa . . . . . . . . . . . . . . . . . . . . . 64
Propriet . . . . . . . . . . . . . . . . . . . . . . . . . . . . . . . . . . . . 68
Riproduzione . . . . . . . . . . . . . . . . . . . . . . . . . . . . . 58, 65
Tastiera . . . . . . . . . . . . . . . . . . . . . . . . . . . . . . . . . . . . . 49
Video . . . . . . . . . . . . . . . . . . . . . . . . . . . . . . . . . . . . . . 152
menu House Style
Engraving Rules . . . . . . . . . . . . . . . . . . . . . . . . . 96, 134
Modifica stili di testo . . . . . . . . . . . . . . . . . . . . . . . . 136
Modifica Tutti i Font . . . . . . . . . . . . . . . . . . . . . 68, 136
menu Layout
Imposta documento . . . . . . . . . . . . . . . . . . . . . . 94, 135
Interruzioni automatiche . . . . . . . . . . . . . . . . . . 99, 134
menu Break
Break di pagina . . . . . . . . . . . . . . . . . . . . . . . . . . . 141
Break di sistema . . . . . . . . . . . . . . . . . . . . . . . . . . . 94
Dividi sistema . . . . . . . . . . . . . . . . . . . . . . . . . . . . 125
Nascondi Righi Vuoti . . . . . . . . . . . . . . . . . . . . . . . . 142
Ottimizza spaziatura righi . . . . . . . . . . . . . . . . . . . . . 96
Resetta Spaziatura Note . . . . . . . . . . . . . . . . . . . . . . 139
Resetta spazio sopra il rigo . . . . . . . . . . . . . . . . . . . . 96
Resetta spazio sotto il rigo . . . . . . . . . . . . . . . . . . . . . 96
menu Modifica
Cancella . . . . . . . . . . . . . . . . . . . . . . . . . . . . . . . . . . . . 54
Cancella Misure . . . . . . . . . . . . . . . . . . . . . . . . . . . . . . 54
Cattura Ideal . . . . . . . . . . . . . . . . . . . . . . . . . . . . . . . 116
Copia . . . . . . . . . . . . . . . . . . . . . . . . . . . . . . . . . . . . . . . 55
Incolla . . . . . . . . . . . . . . . . . . . . . . . . . . . . . . . . . . . 54, 55
Incolla come guida . . . . . . . . . . . . . . . . . . . . . . . . . . . 99
Redo . . . . . . . . . . . . . . . . . . . . . . . . . . . . . . . . . . . . . . . 49
Ripeti . . . . . . . . . . . . . . . . . . . . . . . . . . . . . . . . . . . . . . . 55
submenu Filtro
Simboli accordo . . . . . . . . . . . . . . . . . . . . . . . . . . 121
submenu Seleziona
Seleziona grafici . . . . . . . . . . . . . . . . . . . . . . . . . . 102
Seleziona Tutto . . . . . . . . . . . . . . . . . . . . . . . . . . . . 53
submenu Simbolo Accordo
Aggiungi/rimuovi Diagramma Accordo . . . . . . 122
Riassegnazione delle voci dei diagrammi
accordo . . . . . . . . . . . . . . . . . . . . . . . . 122
Testo accordo equivalente . . . . . . . . . . . . . . . . . . 120
Taglia . . . . . . . . . . . . . . . . . . . . . . . . . . . . . . . . . . . . . . 54
Undo . . . . . . . . . . . . . . . . . . . . . . . . . . . . . . . . . . . . . . . 49
Indice analitico
162
menu Note
Arrange . . . . . . . . . . . . . . . . . . . . . . . . . . . . . . . . . . . 126
Inserimento Flexi-time . . . . . . . . . . . . . . . . . . . . . . . 58
Inserisci Note . . . . . . . . . . . . . . . . . . . . . . . . . . . . . . . 60
Opzioni Flexi-time . . . . . . . . . . . . . . . . . . . . . . . 57, 107
Partitura di trasporto . . . . . . . . . . . . . . . . . . . . . . . . . 63
Re-inserimento altezze . . . . . . . . . . . . . . . . . . . . . . 139
menu Play
Dispositivi di riproduzione . . . . . . . . . . . . . . . . . . . . 67
submenu Video e Tempo
Aggiungi video . . . . . . . . . . . . . . . . . . . . . . . . . . . 151
Hit Points . . . . . . . . . . . . . . . . . . . . . . . . . . . . . . . 154
Timecode e Durata . . . . . . . . . . . . . . . . . . . . . . . 153
menu Playback
Sposta linea Playback all'inizio . . . . . . . . . . . . . . . . 129
menu Plug-in
Simbolo Accordo
Aggiungi Simboli Accordo . . . . . . . . . . . . . . . . . 122
submenu Altro
Scale e Arpeggi . . . . . . . . . . . . . . . . . . . . . . . . . . . 138
submenu Semplifica notazione . . . . . . . . . . . . . . . 108
Cambia punto di divisione . . . . . . . . . . . . . . . . . 108
Riscrivi Esecuzione . . . . . . . . . . . . . . . . . . . . 59, 108
submenu Simbolo Accordo
Svolgi Simboli Accordo . . . . . . . . . . . . . . . . . . . . 122
submenu Strumenti di composizione
Adatta selezione a tempo . . . . . . . . . . . . . . . . . . 155
submenu Testo
Inserisci Nomi Nota . . . . . . . . . . . . . . . . . . . . . . 140
submenu Trasformazioni
Trasforma scala . . . . . . . . . . . . . . . . . . . . . . . . . . 140
menu Vista
Evidenzia righi selezionati . . . . . . . . . . . . . . . . . . . . 44
Maniglie . . . . . . . . . . . . . . . . . . . . . . . . . . . . . . . . . . . 143
Marchi Layout . . . . . . . . . . . . . . . . . . . . . . . . . . . . . . 97
Oggetti nascosti . . . . . . . . . . . . . . . . . . . . . . . . . . . . . 54
Panorama . . . . . . . . . . . . . . . . . . . . . . . . . . . . . . . . . . 41
submenu Zoom . . . . . . . . . . . . . . . . . . . . . . . . . . . . . 42
miglioramenti . . . . . . . . . . . . . . . . . . . . . . . . . . . . . . . . . 10
misure
cancellare . . . . . . . . . . . . . . . . . . . . . . . . . . . . . . . . . . . 54
copia . . . . . . . . . . . . . . . . . . . . . . . . . . . . . . . . . . . . . . . 55
creazione . . . . . . . . . . . . . . . . . . . . . . . . . . . . . . . . . . 134
dattacco (upbeat) . . . . . . . . . . . . . . . . . . . . . . . . . . . 78
ripetizione . . . . . . . . . . . . . . . . . . . . . . . . . . . . . . . . . 123
misure d'attacco . . . . . . . . . . . . . . . . . . . . . . . . . . . . . . . 78
Modifica
Stili di Testo . . . . . . . . . . . . . . . . . . . . . . . . . . . . . . . 136
Tutti i Font . . . . . . . . . . . . . . . . . . . . . . . . . . . . . . . . 136
modificare
testo . . . . . . . . . . . . . . . . . . . . . . . . . . . . . . . . . . . . . . . 71
muto . . . . . . . . . . . . . . . . . . . . . . . . . . . . . . . . . . . . . . . . 127
N
nascondi
note e pause . . . . . . . . . . . . . . . . . . . . . . . . . . . . . . . 141
righi . . . . . . . . . . . . . . . . . . . . . . . . . . . . . . . . . . . . . . 142
righi con musica . . . . . . . . . . . . . . . . . . . . . . . . . . . . . 44
Righi Vuoti . . . . . . . . . . . . . . . . . . . . . . . . . . . . . . . . 142
tonalit . . . . . . . . . . . . . . . . . . . . . . . . . . . . . . . . . . . . 139
Navigatore . . . . . . . . . . . . . . . . . . . . . . . . . . . . . . . . . . . . 40
nomi strumento . . . . . . . . . . . . . . . . . . . . . . . . . . . . . . . 71
Non chiederlo pi . . . . . . . . . . . . . . . . . . . . . . . . . . . . . . 54
norme sulla privacy . . . . . . . . . . . . . . . . . . . . . . . . . . . . 27
note
articolazioni . . . . . . . . . . . . . . . . . . . . . . . . . . . . . . . . 90
cambiar le teste . . . . . . . . . . . . . . . . . . . . . . . . . . . . . 115
cancella . . . . . . . . . . . . . . . . . . . . . . . . . . . . . . . . . . . . 54
converti in tablatura . . . . . . . . . . . . . . . . . . . . . . . . 110
copia . . . . . . . . . . . . . . . . . . . . . . . . . . . . . . . . . . . . . . . 55
gruppi irregolari . . . . . . . . . . . . . . . . . . . . . . . . . . . . . 85
ingrandisci . . . . . . . . . . . . . . . . . . . . . . . . . . . . . . . . . 94
inserimento . . . . . . . . . . . . . . . . . . . . . . . . . . . . . . . . . 60
inserisci nomi nota . . . . . . . . . . . . . . . . . . . . . . . . . 140
modifica . . . . . . . . . . . . . . . . . . . . . . . . . . . . . . . . . . . . 48
nascondi . . . . . . . . . . . . . . . . . . . . . . . . . . . . . . . . . . 141
resetta spaziatura . . . . . . . . . . . . . . . . . . . . . . . . . . . 139
riduci . . . . . . . . . . . . . . . . . . . . . . . . . . . . . . . . . . . . . . 95
rinomina . . . . . . . . . . . . . . . . . . . . . . . . . . . . . . . . . . 138
trasporto . . . . . . . . . . . . . . . . . . . . . . . . . . . . . . . . 48, 60
notebook . . . . . . . . . . . . . . . . . . . . . . . . . . . . . . . . . . . . . 47
numeri misura . . . . . . . . . . . . . . . . . . . . . . . . . . . . . . . 134
O
oggetti
cancella . . . . . . . . . . . . . . . . . . . . . . . . . . . . . . . . . . . . 54
Opzioni
Flexi-time . . . . . . . . . . . . . . . . . . . . . . . . . . . . . . . . . . 57
Motore Audio . . . . . . . . . . . . . . . . . . . . . . . . . . . . . . . 67
ordinare i righi . . . . . . . . . . . . . . . . . . . . . . . . . . . . . . . 142
Ottimizza Spaziatura Rigo . . . . . . . . . . . . . . . . . . . . . . . 96
P
paesaggio . . . . . . . . . . . . . . . . . . . . . . . . . . . . . . . . . . . . . 94
pagina titolo . . . . . . . . . . . . . . . . . . . . . . . . . . . . . . . 78, 96
pagine
titolo
cancellare . . . . . . . . . . . . . . . . . . . . . . . . . . . . . . . . 97
vedere . . . . . . . . . . . . . . . . . . . . . . . . . . . . . . . . . . . . . . 40
vuote . . . . . . . . . . . . . . . . . . . . . . . . . . . . . . . . . . . . . . 96
Panorama . . . . . . . . . . . . . . . . . . . . . . . . . . . . . . . . . . . . . 41
parole . . . . . . . . . . . . . . . . . . . . . . . . . . . . . . . . . . . . . . . . 68
estensori . . . . . . . . . . . . . . . . . . . . . . . . . . . . . . . . . . . 69
linee . . . . . . . . . . . . . . . . . . . . . . . . . . . . . . . . . . . . . . . 69
trattini . . . . . . . . . . . . . . . . . . . . . . . . . . . . . . . . . . . . . 69
Indice
163
parti . . . . . . . . . . . . . . . . . . . . . . . . . . . . . . . . . . . . . . . 64, 98
creare . . . . . . . . . . . . . . . . . . . . . . . . . . . . . . . . . . . . . 100
dinamiche . . . . . . . . . . . . . . . . . . . . . . . . . . . . . . . . 64, 98
layout . . . . . . . . . . . . . . . . . . . . . . . . . . . . . . . . . . . . . . 99
strumentali . . . . . . . . . . . . . . . . . . . . . . . . . . . . . . . 64, 98
partiture
apertura . . . . . . . . . . . . . . . . . . . . . . . . . . . . . . . . . . . . 39
backup . . . . . . . . . . . . . . . . . . . . . . . . . . . . . . . . . . . . . 48
confrontare . . . . . . . . . . . . . . . . . . . . . . . . . . . . . 91, 146
crea . . . . . . . . . . . . . . . . . . . . . . . . . . . . . . . . . . . . . . . . 75
passare da a . . . . . . . . . . . . . . . . . . . . . . . . . . . . . . . . 146
spostamento . . . . . . . . . . . . . . . . . . . . . . . . . . . . . . . . . 40
versioni multiple di . . . . . . . . . . . . . . . . . . . . . . . . . . . 43
pause
cancella . . . . . . . . . . . . . . . . . . . . . . . . . . . . . . . . . . . . . 54
nascondi . . . . . . . . . . . . . . . . . . . . . . . . . . . . . . . . . . . 141
percussioni . . . . . . . . . . . . . . . . . . . . . . . . . . . . . . . . . . . 112
PhotoScore Lite . . . . . . . . . . . . . . . . . . . . . . . . . . . . . . . . 80
piano
riduzione . . . . . . . . . . . . . . . . . . . . . . . . . . . . . . . . . . 100
tastiera . . . . . . . . . . . . . . . . . . . . . . . . . . . . . . . . . . . . . 49
Pinnacle Studio . . . . . . . . . . . . . . . . . . . . . . . . . . . . . . . 156
plug-in Riduci . . . . . . . . . . . . . . . . . . . . . . . . . . . . . . . . 100
portatile . . . . . . . . . . . . . . . . . . . . . . . . . . . . . . . . . . . . . . . 47
posizione stereo . . . . . . . . . . . . . . . . . . . . . . . . . . . . . . . . 66
preferenze . . . . . . . . . . . . . . . . . . . . . . . . . . . . . . . . . . . . . 47
Primary Sound Driver . . . . . . . . . . . . . . . . . . . . . . . . . . . 67
pubblicazione in Internet . . . . . . . . . . . . . . . . . . . . . . . 102
punto di divisione
cambia . . . . . . . . . . . . . . . . . . . . . . . . . . . . . . . . . . . . 108
Q
questionari . . . . . . . . . . . . . . . . . . . . . . . . . . . . . . . . . . . 133
R
rallentando . . . . . . . . . . . . . . . . . . . . . . . . . . . . . . . . . . . . 89
redo . . . . . . . . . . . . . . . . . . . . . . . . . . . . . . . . . . . . . . . . . . 49
registrazione . . . . . . . . . . . . . . . . . . . . . . . . . . . . . . . . . . . 23
Regole di tipografia . . . . . . . . . . . . . . . . . . . . . . . . . 96, 134
Re-inserimento altezze . . . . . . . . . . . . . . . . . . . . . . . . . 139
reinstallare Sibelius . . . . . . . . . . . . . . . . . . . . . . . . . . . . . 26
Mac . . . . . . . . . . . . . . . . . . . . . . . . . . . . . . . . . . . . . . . . 21
Windows . . . . . . . . . . . . . . . . . . . . . . . . . . . . . . . . . . . 16
Resetta Spaziatura Note . . . . . . . . . . . . . . . . . . . . . . . . 139
riavvolgimento rapido . . . . . . . . . . . . . . . . . . . . . . . . . . 65
riduzione . . . . . . . . . . . . . . . . . . . . . . . . . . . . . . . . . . . . . 100
per tastiera . . . . . . . . . . . . . . . . . . . . . . . . . . . . . . . . . 100
righi
aggiungi . . . . . . . . . . . . . . . . . . . . . . . . . . . . . . . . . . . 141
cambia distanza tra . . . . . . . . . . . . . . . . . . . . . . . 96, 135
cambio dei suoni di riproduzione . . . . . . . . . . . . . . 127
creare . . . . . . . . . . . . . . . . . . . . . . . . . . . . . . . . . . . . . . 76
nascondi . . . . . . . . . . . . . . . . . . . . . . . . . . . . . . . . 44, 142
ordina . . . . . . . . . . . . . . . . . . . . . . . . . . . . . . . . . . . . . 142
pi grandi . . . . . . . . . . . . . . . . . . . . . . . . . . . . . . . . . . . 94
resetta spaziatura . . . . . . . . . . . . . . . . . . . . . . . . . . . . 96
riduci . . . . . . . . . . . . . . . . . . . . . . . . . . . . . . . . . . . . . . . 95
silenzia . . . . . . . . . . . . . . . . . . . . . . . . . . . . . . . . . . . . 127
rinomina enarmoniche . . . . . . . . . . . . . . . . . . . . . . . . . 138
Ripeti testo (D.C./D.S./A Coda) . . . . . . . . . . . . . . . . . . 125
ripetizioni . . . . . . . . . . . . . . . . . . . . . . . . . . . . . . . . . . . . 123
linee di finale . . . . . . . . . . . . . . . . . . . . . . . . . . . . . . . 123
riproduzione . . . . . . . . . . . . . . . . . . . . . . . . . . . . . . . . . . . 65
avanzamento rapido . . . . . . . . . . . . . . . . . . . . . . . . . . 65
cambio dei suoni strumenti . . . . . . . . . . . . . . . . . . . 127
configurazioni . . . . . . . . . . . . . . . . . . . . . . . . . . . . . . . 67
iniziare . . . . . . . . . . . . . . . . . . . . . . . . . . . . . . . . . . . . . 65
interrompi . . . . . . . . . . . . . . . . . . . . . . . . . . . . . . . . . . 65
linea . . . . . . . . . . . . . . . . . . . . . . . . . . . . . . . . . . . . . . . . 65
riavvolgimento rapido . . . . . . . . . . . . . . . . . . . . . . . . 65
risoluzione dei problemi . . . . . . . . . . . . . . . . . . . . . . 67
volume . . . . . . . . . . . . . . . . . . . . . . . . . . . . . . . . . . . . . 66
riscrivi . . . . . . . . . . . . . . . . . . . . . . . . . . . . . . . . . . . . 59, 101
risoluzione dei problemi
riproduzione . . . . . . . . . . . . . . . . . . . . . . . . . . . . . . . . 67
stampa . . . . . . . . . . . . . . . . . . . . . . . . . . . . . . . . . . . . . 44
ritardando . . . . . . . . . . . . . . . . . . . . . . . . . . . . . . . . . . . . . 89
ritmi irrazionali . . . . . . . . . . . . . . . . . . . . . . . . . . . . . . . . 85
ritratto . . . . . . . . . . . . . . . . . . . . . . . . . . . . . . . . . . . . . . . . 94
riverbero . . . . . . . . . . . . . . . . . . . . . . . . . . . . . . . . . . . . . . 66
ruota del mouse . . . . . . . . . . . . . . . . . . . . . . . . . . . . . . . . 40
S
scale
crea . . . . . . . . . . . . . . . . . . . . . . . . . . . . . . . . . . . . . . . 138
scanning . . . . . . . . . . . . . . . . . . . . . . . . . . . . . . . . . . . . . . 80
Scorch . . . . . . . . . . . . . . . . . . . . . . . . . . . . . . . . . . . . . . . 102
Score Info . . . . . . . . . . . . . . . . . . . . . . . . . . . . . . . . . . . . . 78
selezioni
grafici . . . . . . . . . . . . . . . . . . . . . . . . . . . . . . . . . . . . . 102
multiple . . . . . . . . . . . . . . . . . . . . . . . . . . . . . . . . . . . . 52
passaggio . . . . . . . . . . . . . . . . . . . . . . . . . . . . . . . . . . . 53
passaggio di sistema . . . . . . . . . . . . . . . . . . . . . . . . . . 53
Sibelius Player . . . . . . . . . . . . . . . . . . . . . . . . . . . . . . . . . 66
Sibelius Sounds Essentials . . . . . . . . . . . . . . . . . . . . . . . 66
SibeliusMusic.com . . . . . . . . . . . . . . . . . . . . . . . . . . . . . 102
sillabe . . . . . . . . . . . . . . . . . . . . . . . . . . . . . . . . . . . . . . . . 69
simboli . . . . . . . . . . . . . . . . . . . . . . . . . . . . . . . . . . . . . . 125
Indice analitico
164
simboli accordo . . . . . . . . . . . . . . . . . . . . . . . . . . . . . . . 118
aggiungi/rimuovi diagramma accordo . . . . . . . . . 122
copiare . . . . . . . . . . . . . . . . . . . . . . . . . . . . . . . . . . . . 121
riassegnazione delle voci dei diagrammi accordo 122
rinomina . . . . . . . . . . . . . . . . . . . . . . . . . . . . . . . . . . 121
testo accordo equivalente . . . . . . . . . . . . . . . . . . . . 120
tramite digitazione . . . . . . . . . . . . . . . . . . . . . . . . . . 118
tramite esecuzione . . . . . . . . . . . . . . . . . . . . . . . . . . 118
sistema
break . . . . . . . . . . . . . . . . . . . . . . . . . . . . . . . . . . . . . . 94
divisione . . . . . . . . . . . . . . . . . . . . . . . . . . . . . . . . . . 125
selezioni di passaggio . . . . . . . . . . . . . . . . . . . . . . . . 53
spaziatura
dei righi . . . . . . . . . . . . . . . . . . . . . . . . . . . . . . . . . . . . 96
spostare Sibelius su un altro computer . . . . . . . . . . . . 27
stampa . . . . . . . . . . . . . . . . . . . . . . . . . . . . . . . . . . . . . . . 44
Stanghette di ripetizione . . . . . . . . . . . . . . . . . . . . . . . 117
stile MIDI
dei simboli accordo . . . . . . . . . . . . . . . . . . . . . . . . . 118
strumentazione . . . . . . . . . . . . . . . . . . . . . . . . . . . . . . . . 76
strumenti
aggiungi . . . . . . . . . . . . . . . . . . . . . . . . . . . . . . . . . . . 141
cambio . . . . . . . . . . . . . . . . . . . . . . . . . . . . . . . . 100, 110
chiavi . . . . . . . . . . . . . . . . . . . . . . . . . . . . . . . . . . . . . . 84
creare . . . . . . . . . . . . . . . . . . . . . . . . . . . . . . . . . . . . . . 76
transporto . . . . . . . . . . . . . . . . . . . . . . . . . . . . . . . . . . 63
suggerimenti . . . . . . . . . . . . . . . . . . . . . . . . . . . . . . . . . . 10
T
tablatura . . . . . . . . . . . . . . . . . . . . . . . . . . . . . . . . . . . . . 109
tastiera (MIDI)
USB . . . . . . . . . . . . . . . . . . . . . . . . . . . . . . . . . . . . . . . 29
tecniche d'esecuzione . . . . . . . . . . . . . . . . . . . . . . . . . . . 71
tempi in chiave . . . . . . . . . . . . . . . . . . . . . . . . . . . . . . . . 78
tempo . . . . . . . . . . . . . . . . . . . . . . . . . . . . . . . . . . . . . 78, 88
impostazione con testo . . . . . . . . . . . . . . . . . . . . . . . 70
regolazione per Flexi-time . . . . . . . . . . . . . . . . . . . . 59
terminologia . . . . . . . . . . . . . . . . . . . . . . . . . . . . . . . . . . . 9
terzine . . . . . . . . . . . . . . . . . . . . . . . . . . . . . . . . . . . . . . . 85
teste della nota . . . . . . . . . . . . . . . . . . . . . . . . . . . . . . . 115
testo . . . . . . . . . . . . . . . . . . . . . . . . . . . . . . . . . . . . . . . . . 68
allineamento . . . . . . . . . . . . . . . . . . . . . . . . . . . . . . . . 93
cancella . . . . . . . . . . . . . . . . . . . . . . . . . . . . . . . . . . . . 54
copia . . . . . . . . . . . . . . . . . . . . . . . . . . . . . . . . . . . . . . . 87
dinamiche . . . . . . . . . . . . . . . . . . . . . . . . . . . . . . . 70, 87
Expression . . . . . . . . . . . . . . . . . . . . . . . . . . . . . . . 70, 87
font . . . . . . . . . . . . . . . . . . . . . . . . . . . . . . . . . . . . . . . . 68
modifica stili testo . . . . . . . . . . . . . . . . . . . . . . . . . . 136
modificare . . . . . . . . . . . . . . . . . . . . . . . . . . . . . . . . . . 71
nomi nota . . . . . . . . . . . . . . . . . . . . . . . . . . . . . . . . . 140
nomi strumento . . . . . . . . . . . . . . . . . . . . . . . . . . . . . 71
normale . . . . . . . . . . . . . . . . . . . . . . . . . . . . . . . . . . . 144
Sottotitolo . . . . . . . . . . . . . . . . . . . . . . . . . . . . . . . . . 135
Technique . . . . . . . . . . . . . . . . . . . . . . . . . . . . . . . 71, 88
Tempo . . . . . . . . . . . . . . . . . . . . . . . . . . . . . . 70, 88, 125
Titolo . . . . . . . . . . . . . . . . . . . . . . . . . . . . . . . . . . . . . 135
timecode . . . . . . . . . . . . . . . . . . . . . . . . . . . . . . . . . . . . 153
tonalit . . . . . . . . . . . . . . . . . . . . . . . . . . . . . . . . . . . . 78, 85
nascondi . . . . . . . . . . . . . . . . . . . . . . . . . . . . . . . . . . 139
tracce audio . . . . . . . . . . . . . . . . . . . . . . . . . . . . . . 129, 156
transporto
di un'ottava . . . . . . . . . . . . . . . . . . . . . . . . . . . . . . . . . 60
strumenti . . . . . . . . . . . . . . . . . . . . . . . . . . . . . . . . . . . 63
trasposizione
partiture . . . . . . . . . . . . . . . . . . . . . . . . . . . . . . . . . . . . 63
U
undo . . . . . . . . . . . . . . . . . . . . . . . . . . . . . . . . . . . . . . . . . 49
V
vedere
parti . . . . . . . . . . . . . . . . . . . . . . . . . . . . . . . . . . . . . . . 64
versioni . . . . . . . . . . . . . . . . . . . . . . . . . . . . . . . . . . . . . . 43
confronta . . . . . . . . . . . . . . . . . . . . . . . . . . . . . . . . . . . 91
video . . . . . . . . . . . . . . . . . . . . . . . . . . . . . . . . . . . . . . . . 151
colonna sonora . . . . . . . . . . . . . . . . . . . . . . . . . . . . . 156
finestra . . . . . . . . . . . . . . . . . . . . . . . . . . . . . . . . . . . . 152
voce . . . . . . . . . . . . . . . . . . . . . . . . . . . . . . . . . . . . . . . . . 115
volume . . . . . . . . . . . . . . . . . . . . . . . . . . . . . . . . . . . . . . . 66
silenzia . . . . . . . . . . . . . . . . . . . . . . . . . . . . . . . . . . . . 127
Z
zoom . . . . . . . . . . . . . . . . . . . . . . . . . . . . . . . . . . . . . . . . . 42
Você também pode gostar
- Orcad CaptureDocumento14 páginasOrcad Captureclayton54Ainda não há avaliações
- Manual Solidworks 2008Documento207 páginasManual Solidworks 2008lelisAinda não há avaliações
- Flowgorithm Manuale ITA - 3Documento63 páginasFlowgorithm Manuale ITA - 3Santiago MoralesAinda não há avaliações
- Stalker User ManualDocumento19 páginasStalker User ManualSergio FilippiAinda não há avaliações
- PhotoshopDocumento105 páginasPhotoshopGiovaAinda não há avaliações
- SOLIDWORKS TUTORIAL ITALIANO Pagine Da Cap2 049 092Documento14 páginasSOLIDWORKS TUTORIAL ITALIANO Pagine Da Cap2 049 092Enrico FurlanAinda não há avaliações
- Devoto OliDocumento26 páginasDevoto OlikonzertarienAinda não há avaliações
- GEOGEBRA Miniguida - Mario PersicoDocumento20 páginasGEOGEBRA Miniguida - Mario PersicoMario PersicoAinda não há avaliações
- FinaleDocumento3 páginasFinalefrancesca971Ainda não há avaliações
- KdenliveDocumento19 páginasKdenliveMassimo FioravantiAinda não há avaliações
- Autocad 2007 Guida Rapida PDFDocumento104 páginasAutocad 2007 Guida Rapida PDFJury ZanniAinda não há avaliações
- Manuale Italiano Nero Burning Rom 2016Documento136 páginasManuale Italiano Nero Burning Rom 2016diego1288Ainda não há avaliações
- Per Imparare VISIDocumento418 páginasPer Imparare VISIpasquetta10100% (1)
- Manuale Tecnico Onda Xonda 1206 v07Documento66 páginasManuale Tecnico Onda Xonda 1206 v07sudalfaAinda não há avaliações
- 11 Alberi Scanalati, Scanalati e Spline Secondo Niemann PDFDocumento24 páginas11 Alberi Scanalati, Scanalati e Spline Secondo Niemann PDFmgualdiAinda não há avaliações
- Introduzione Ad AllplanDocumento8 páginasIntroduzione Ad Allplanben_65Ainda não há avaliações
- ECDL Modulo 4 Excel 2010Documento36 páginasECDL Modulo 4 Excel 2010Carmelo Te LombardoAinda não há avaliações
- Dispensa Di Autocad 2007 - 3d AvanzatoDocumento152 páginasDispensa Di Autocad 2007 - 3d AvanzatoStella Del BoscoAinda não há avaliações
- LEZIONE 2 AutocadDocumento44 páginasLEZIONE 2 AutocadAnonymous 70VPNdAinda não há avaliações
- Abby Finereader Sprint-HelpDocumento42 páginasAbby Finereader Sprint-HelpCarlo MarsiliAinda não há avaliações
- Evolis Tattoo 2 - Guida UtenteDocumento45 páginasEvolis Tattoo 2 - Guida UtenteMCO di Osio IgorAinda não há avaliações
- Skynet DVR 8004 ManualeDocumento50 páginasSkynet DVR 8004 ManualemyfarlockAinda não há avaliações
- Manual Ita PDFDocumento15 páginasManual Ita PDFGiorgio MassiAinda não há avaliações
- Manuale TERMOLOGDocumento606 páginasManuale TERMOLOGdarioAinda não há avaliações
- CM N°139Documento107 páginasCM N°139Arya81Ainda não há avaliações
- Logic Analyzer - ItawordDocumento7 páginasLogic Analyzer - ItawordFilippoAinda não há avaliações
- Manuale Uso Realguide 5.0Documento55 páginasManuale Uso Realguide 5.0Consuelo Romero CastroAinda não há avaliações
- Hyster PC Service Tool Guida All'installazione e All'usoDocumento88 páginasHyster PC Service Tool Guida All'installazione e All'usoPra Zuar Silk Screen ConfecçãoAinda não há avaliações
- Manuale Utente Lettore Mp3Documento24 páginasManuale Utente Lettore Mp3abramjs100% (1)