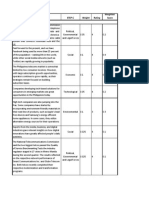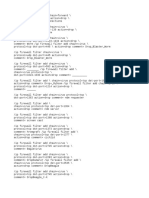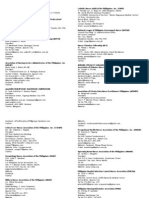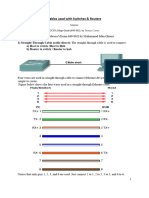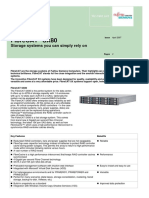Escolar Documentos
Profissional Documentos
Cultura Documentos
1 Customizations
Enviado por
Ruben MannstaedtDescrição original:
Título original
Direitos autorais
Formatos disponíveis
Compartilhar este documento
Compartilhar ou incorporar documento
Você considera este documento útil?
Este conteúdo é inapropriado?
Denunciar este documentoDireitos autorais:
Formatos disponíveis
1 Customizations
Enviado por
Ruben MannstaedtDireitos autorais:
Formatos disponíveis
====================================================================== CORE 1. Download the Ubuntu installation from: http://www.ubuntu.
com/ Setup the file system using manual control, select JFS (or whatever other fil e system you want). 2. Setup networking. 4. Run the update manager and do all recommended updates. 5. Restart. If prompted for a keyring password at startup (due to nmapplet or other proce ss requiring access to the GNOME keyring), consider doing the following to avoid the promp t. Open: Applications -> Accessories -> Passwords and Encryption Keys. Go to the Passwords tab. Right-click on the "Passwords: default" line and select "Change Password". Enter the old password leave new password blank. Save and close (you will be warned that all users with access to your files will have access). ====================================================================== PACKAGE MANAGEMENT 1. Setup "Software Sources" and choose all relevant repositories. Update/refresh cache when prompted. 2. For GNOME: Get the standard Gnome package manager. Newer (10.10+) Ubuntus have replaced this with the "Ubuntu Software Center". The problem: that application does not show the ter minal/log for the installation, which means that helpful messages - like e.g. printed by Vi rtualBox or NX NoMachine - are lost. After installation you can right-click on a .deb pac kage and use the option to install it with "GDebi Package Installer". sudo apt-get install gdebi For KDE: use the default ("muon"); the KDE version of GDebi does not work. 3. Install package: localepurge sudo apt-get install localepurge During install: setup locales to keep. Suggested: be, da, de, en, ru Remember: select the appropriate sub-locales also! After install: sudo localepurge 4. Get the Medibuntu repository. Check Medibuntu for details: http://medibuntu.org/repository.php Note: the Medibuntu repository is disabled when updating to a new Ubuntu rele ase! So check the Medibuntu repository after each release upgrade. 5. For KDE: Enable kubuntu updates from repository:
sudo apt-add-repository ppa:kubuntu-ppa/ppa sudo apt-get update sudo apt-get upgrade 5. For KDE: Usually KDE will allow local package install simply by opening the .deb file. However, for some yet-to-be-debugged reason QApt may stop working. IF that happens, then g et gdebi, so packages can be installed from local files (apt allows only remote packages). sudo apt-get install gdebi-core Note: the "gdebi-kde" package does _not_ work, for some obscure reason: it in sists there is an error in the package file... even if the package file is completely empty. Si gh. However, gdebi-core installs a virtual 'gdebi' command which runs fine from the keyboa rd, like this: sudo gdebi <path-to-package-file-to-install> ====================================================================== USER ACCESS 1. Setup user rights to mount user-space filesystems: sudo users-admin Select the user, open "Manage Groups" and add user to the following groups: fuse plugdev users ====================================================================== NETWORKING 1. Install firewall: Firestarter. sudo apt-get install firestarter Yes, Firestarter does install Gnome libs. However, it still plays nice with KD E4 as well. NOTE: it is NOT necessary to set Firestarter to autostart - the underlying Lin ux firewall, iptables, is always running. But IF you want Firestarter to autostart, do the following: Set the firewall to start automatically. Do: export EDITOR=gedit && sudo visudo And add the following lines to the file: # Firestarter: no password %raven ALL=NOPASSWD: /usr/sbin/firestarter Then add the Firestarter firewall to "Startup Applications" in the System - Pr eferences menu with the command: sudo /usr/sbin/firestarter --start-hidden which starts up firestarter minimized to the task tray. If Firestarter reports a "Failed to open the system log", then this is solved by sudo kate /etc/rsyslog.d/99-fixlog.conf and then pasting the following lines into the (empty) file and then rebooting the machine: *.=info;*.=notice;*.=warn;\ auth,authpriv.none;\
cron,daemon.none;\ mail,news.none -/var/log/messages After restart this creates log file(s) in the /var/log/messages directory whic h Firestarter then polls. ====================================================================== MOUSE & KEYBOARD 1. Get double-click to work: use the mouse customization guide "mouse.txt". Alternatively: download HIDPoint from: www.hidpoint.com 2. For KDE: Set numlock on/off at startup: in the "System Settings" control panel, open " Input Devices" and set as wanted. ====================================================================== FILE SYSTEM 1. Install smbfs support: sudo apt-get install smbfs and setup a SMB user (with a password). For SMB user 'raven', thus: sudo smbpasswd -a raven 2. Install JFS support: sudo apt-get install jfsutils 3. Install NTFS support: sudo apt-get install ntfsprogs 4. Install partition editor: For GNOME: sudo apt-get install gparted For KDE: sudo apt-get install partitionmanager 5. Setup /etc/fstab Various modifications possible. For instance the "noatime" and "nodiratime" f lags may be set as options for some (most) file systems. Also, if you want your USB disks to be mounted always (like, when you have a remote backup server), you may achive this by a dding them to fstab thus (exact names depends on number of disks and usb drives available). Note: you need to create the mount points before this will work. # USB disks /dev/sdb1 /media/usb1 2 /dev/sdc1 /media/usb2 2 /dev/sdd1 /media/usb3 2 jfs jfs jfs noatime noatime noatime
0 0 0
6. MAYBE Set swappiness: The swappiness parameter controls the tendency of the kernel to move processe s out of physical memory and on to the swap disk. swappiness values: 0 .. 100 swappiness=0 : avoid swapping processes out of physical memory for as long as
possible. swappiness=100 : aggressively swap processes out of physical memory. Ubuntu uses a default setting of swappiness=60 How to check the swappiness value cat /proc/sys/vm/swappiness How to change the swappiness: sudo gedit /etc/sysctl.conf Search for vm.swappiness and change its value as desired. If vm.swappiness does not exist, add it to the end of the file like so: vm.swappiness = 10 Save the file and reboot. 7. Set file access to your /home dir: remove ability of 'group' and 'other' to a ccess your files: cd /home chmod -R o= raven/ chmod -R g= raven/ Next, setup default permissions for files created through terminal and other non-Gnome apps: kwrite ~/.bashrc and add the following lines at the end: # set default file permission: newly created files = -rw-r-----, newly c reated directories = drwxr-x--umask 0027 Finally setup default permissions for files created by Gnome apps: kwrite ~/.profile and add the following lines at the end: # set default file permission: newly created files = -rw-r-----, newly c reated directories = drwxr-x--umask 0027 If you have linked subdirs in your home, like ~/Photos or ~/VirtualBox, you m ust do the same for them specifically; chmod does not traverse links. ====================================================================== GUI & SYSTEM 1. For GNOME only: If you haven't already done so, get and setup Compiz: sudo apt-get install compizconfig-settings-manager simple-ccsm compiz-fu sion-plugins-extra 2. For GNOME only: Get "Ubuntu-Tweak" from: http://ubuntu-tweak.com/ sudo add-apt-repository ppa:tualatrix/ppa sudo apt-get update sudo apt-get install ubuntu-tweak 3. For GNOME only: Enable Suspend mode on your netbook (or rather, enable your netbook to RESUME from suspend): Start "Ubuntu-Tweak", then go to the "System" section "Power Manager Settings ": - set "LCD brightness when using battery" to 100% (or at least something more than 1%!). Your netbook will now stop showing you a non-responding black screen upon res ume from suspend. 4. For GNOME only: Transparent windows (disabling):
a. Start Terminal, then "Edit - Profile Preference", tab "Background": - disable "Use background settings from system theme". b. Start "Ubuntu-Tweak": - deselect "Enable transparent menus" in "Desktop - Compiz Settings". - deselect all "Enable ... transparancy" in "Desktop - Window Manager Settings". Note: transparancy is a "visual effect" performed by Compiz. It isn't there if Compiz isn't used or if "visual effects" are disabled for the desktop. c. In the Ubuntu menu "System - Preferences" start the "CompizConfig Settings Manager", then in section "Window Management - Window Rules", for "No ARGB visuals" enter th e string: class= and select "Enable Window Rules". This finally disables transparency for a ll windows. 5. Use the "Keyboard Shortcuts" applet to set the following key bindings: Alt + F3 : start terminal ====================================================================== FONTS For KDE: In the "System Settings" control panel, use the "Fonts" applet: 1. Reset fonts to "Defaults". 2. Set anti-aliasing. This section is only necessary if you want Microsoft fonts rather than the stand ard Ubuntu fonts. 1. Get the QuickStart application from: http://www.quickstart.freeforums.org/quickstart-download-pics-t2.html 2. Use QuickStart to install the MS TrueType fonts. (optional: install package "ttf-mscorefonts-installer" from Synaptic) 3. Modify the standard fonts (right-click desktop) to Arial & Courier New. And remove subpixel rendering (select "monochrome"). Ubuntu GNOME defaults: Sans, Sans, Sans, Sans Bold, Monospace (all size 10) Windows default setup font: Tahoma 8 Windows alternate setup font: Microsoft Sans Serif 8 To install Tahoma and other default microsoft fonts: sudo apt-get install ttf-mscorefonts-installer ====================================================================== MULTIMEDIA Install packages for DVD play: sudo apt-get install libdvdcss2 ubuntu-restricted-extras ====================================================================== TIME Enable automatic time synchronization using NTP: 1. Click "System - Administration - Time and Date". 2. Do "Click to make changes", then select option: "Keep synchronized wi th Internet servers" 3. Install NTP support (if you get a dialog informing you that you have to do this).
After this, setup ntp to use several servers: sudo kwrite /etc/ntp.conf and add the following entry to the server list there: server europe.pool.ntp.org Fixup - what to do when your computer clock runs amok (like, 2-4 secs every minu te!): 1. Replace the motherboard battery. 2. If that doesn't work, try this: 3. Enable automatic time synchronization (ref. guide for this, above). 4. After NTP support has been installed, switch the "Time and Date" sync hronization option background to "Manual". 5. Edit the crontab for root, using: sudo crontab -e 6. Add/edit the following line to the crontab: */1 * * * * /usr/sbin/ntpdate dk.pool.ntp.org This calls ntpdate every minute. Don't worry about system load - ther e is none. Note: full path is necessary in order to make this work. Root seems u nable to find ntpdate otherwise. 7. If this doesn't completely fix the problem (it should, but...), you m ay also add the line */1 * * * * /sbin/hwclock --systohc to force the hardware clock to the same setting as the system clock. However, this forces one of my CPUs to 40-50% load for about a second every minute. ====================================================================== GRUB & BOOT For KDE: IF you are using GRUB2, then you may want to install the the kde-config-grub2 system control applet: sudo apt-get install kde-config-grub2 In the "System Settings" control panel, use the "Startup and Shutdown" applet to setup GRUB. Note: GRUB supports "1280x1024" resolution without problems. In the "Login Screen" applet, setup to preselect previous user and focus on pa ssword field. ====================================================================== GUI SETUP The preferred GUI for Ubuntu is KDE. KDE: To get my own wallpapers, link ~/Pictures/Bitmaps/Backgrounds into ~/.kde/share/wallpapers The KDE Applications Menu may exhibit a bug where manually added applications do n't show up in the menu. The cause appears to be the line OnlyShowIn= present in any .desktop file created by KDE Menu Editor. Editing or creating a m enu entry causes KDE Menu Editor to create a new .desktop file in
~/.local/share/applications It's these .desktop files that may contain the problematic line. Editing the lin e to read OnlyShowIn=KDE or simply removing it altogether, fixes the problem. That is, the menu item appe ars as/where it should, with all changes applied. XFCE: Do NOT run XFCE4 as the desktop GUI on an NX Server (see "Remote Desktop"). The NX Server application does not work well at all with that desktop environment: screen upda tes (on the client) will be slow and artifact prone. (To connect at all you have to specify the "Custom" desktop setting and set the command to run after connect to: "/usr/bin/xfce4-session"). GNOME (pre-Oneiric): Ubuntu 11.04 "Natty" does not come with Compiz management pre-installed. Get thi s: sudo apt-get install compizconfig-settings-manager The new scrollbars are a true annoyance. To restore the standard bars: sudo -i echo "export LIBOVERLAY_SCROLLBAR=0" > /etc/X11/Xsession.d/80overlayscrollbars Zeitgeist/Dash will also keep track of your file history. You may want to manage this, however; private files appear in the list as well as the public ones. So: sudo add-apt-repository ppa:zeitgeist/ppa sudo apt-get update sudo apt-get upgrade zeitgeist-daemon --replace sudo apt-get install activity-log-manager Now, to run Activity Log Manager, open your home folder and you should see a new "history-manager" directory - open it and double click the "activity-log-manager" file and select "Run". Important: if you blacklist an application, certain file types or a folder, the files you've already accessed will still show up in Zeitgeist (and all the applications that use it). To clear the Zeitgeist history you must go to the History tab and select a timerange, the n click the "Delete" button. You can also disable all Zeitgeist logging if you want by clicking the button on the bottom right corner but this is not recommended since Dash depends pretty much on Zeitgeist. You may also want to install Screenlets, the Gnome version of widgets for the de sktop: sudo apt-get install screenlets ====================================================================== CLEAN-UP Suggestions for fluff to get rid of ... 1. Disable and uninstall/remove bluetooth from Ubuntu. sudo apt-get --purge remove bluez-utils bluez-gnome And disable the "Bluetooth Device Management" service.
2. Open Synaptic and search for "ttf" to remove any unnecessary fonts. 3. Open Synaptic and search for "braille" and "assistive" to remove unneeded assistive technologies. 4. Install Computer Janitor: sudo apt-get install computer-janitor-gtk 5. For KDE: Remove (on the desktop) support for touchpad: sudo apt-get purge kde-config-touchpad ======================================================================
Você também pode gostar
- Hidden Figures: The American Dream and the Untold Story of the Black Women Mathematicians Who Helped Win the Space RaceNo EverandHidden Figures: The American Dream and the Untold Story of the Black Women Mathematicians Who Helped Win the Space RaceNota: 4 de 5 estrelas4/5 (895)
- Reactivating Tally - Erp 9Documento2 páginasReactivating Tally - Erp 9Vijay SrivastavAinda não há avaliações
- Never Split the Difference: Negotiating As If Your Life Depended On ItNo EverandNever Split the Difference: Negotiating As If Your Life Depended On ItNota: 4.5 de 5 estrelas4.5/5 (838)
- CPM Efe PDFDocumento3 páginasCPM Efe PDFAzenith Margarette CayetanoAinda não há avaliações
- The Yellow House: A Memoir (2019 National Book Award Winner)No EverandThe Yellow House: A Memoir (2019 National Book Award Winner)Nota: 4 de 5 estrelas4/5 (98)
- SG 247933Documento1.000 páginasSG 247933Ray Chen100% (1)
- The Subtle Art of Not Giving a F*ck: A Counterintuitive Approach to Living a Good LifeNo EverandThe Subtle Art of Not Giving a F*ck: A Counterintuitive Approach to Living a Good LifeNota: 4 de 5 estrelas4/5 (5794)
- Red Hat OpenStack Platform-13-Networking Guide-en-USDocumento146 páginasRed Hat OpenStack Platform-13-Networking Guide-en-USCourtney RoseAinda não há avaliações
- Set Test ForDocumento7 páginasSet Test ForSanjeev KumarAinda não há avaliações
- Devil in the Grove: Thurgood Marshall, the Groveland Boys, and the Dawn of a New AmericaNo EverandDevil in the Grove: Thurgood Marshall, the Groveland Boys, and the Dawn of a New AmericaNota: 4.5 de 5 estrelas4.5/5 (266)
- Causes & CountersDocumento186 páginasCauses & CountersMuhammad Bilal JunaidAinda não há avaliações
- The Little Book of Hygge: Danish Secrets to Happy LivingNo EverandThe Little Book of Hygge: Danish Secrets to Happy LivingNota: 3.5 de 5 estrelas3.5/5 (400)
- User'S Guide: MFC-490CWDocumento207 páginasUser'S Guide: MFC-490CWhmmwv32Ainda não há avaliações
- Elon Musk: Tesla, SpaceX, and the Quest for a Fantastic FutureNo EverandElon Musk: Tesla, SpaceX, and the Quest for a Fantastic FutureNota: 4.5 de 5 estrelas4.5/5 (474)
- Modicon Premium CataDocumento459 páginasModicon Premium Cataajrojas1359Ainda não há avaliações
- Virus Port MikrotikDocumento2 páginasVirus Port MikrotikKhodor AkoumAinda não há avaliações
- A Heartbreaking Work Of Staggering Genius: A Memoir Based on a True StoryNo EverandA Heartbreaking Work Of Staggering Genius: A Memoir Based on a True StoryNota: 3.5 de 5 estrelas3.5/5 (231)
- Setting Up A Standalone BIG-IP System Using The Configuration UtilityDocumento32 páginasSetting Up A Standalone BIG-IP System Using The Configuration UtilityYacin ZiyadiAinda não há avaliações
- Circuit Switching and Packet SwitchingDocumento4 páginasCircuit Switching and Packet SwitchingAwais ShoukatAinda não há avaliações
- The Emperor of All Maladies: A Biography of CancerNo EverandThe Emperor of All Maladies: A Biography of CancerNota: 4.5 de 5 estrelas4.5/5 (271)
- Resume PrashanthDocumento3 páginasResume PrashanthScribdAinda não há avaliações
- The Unwinding: An Inner History of the New AmericaNo EverandThe Unwinding: An Inner History of the New AmericaNota: 4 de 5 estrelas4/5 (45)
- Az 304Documento403 páginasAz 304Ravi Chandra100% (1)
- TVL - CSS12 - Q2 - M4Documento10 páginasTVL - CSS12 - Q2 - M4Nuval Jim PatrickAinda não há avaliações
- The Hard Thing About Hard Things: Building a Business When There Are No Easy AnswersNo EverandThe Hard Thing About Hard Things: Building a Business When There Are No Easy AnswersNota: 4.5 de 5 estrelas4.5/5 (345)
- List of Nursing Organization SpecializationDocumento3 páginasList of Nursing Organization SpecializationAnthonyBernardoAbustanAinda não há avaliações
- Team of Rivals: The Political Genius of Abraham LincolnNo EverandTeam of Rivals: The Political Genius of Abraham LincolnNota: 4.5 de 5 estrelas4.5/5 (234)
- Etwork: Penetration TestingDocumento19 páginasEtwork: Penetration Testingesmail ahmedAinda não há avaliações
- TP1-Cables Used With Routers, Hubs & SwitchesDocumento3 páginasTP1-Cables Used With Routers, Hubs & SwitchesLas SaadAinda não há avaliações
- ArchiMate 3.0 OverviewDocumento1 páginaArchiMate 3.0 Overviewlguerrero840% (1)
- The Gifts of Imperfection: Let Go of Who You Think You're Supposed to Be and Embrace Who You AreNo EverandThe Gifts of Imperfection: Let Go of Who You Think You're Supposed to Be and Embrace Who You AreNota: 4 de 5 estrelas4/5 (1090)
- Funds of Distributed Control Systems PDFDocumento55 páginasFunds of Distributed Control Systems PDFhussamengAinda não há avaliações
- Controls IQ Range-E861Documento44 páginasControls IQ Range-E861Juan ValecillosAinda não há avaliações
- FibreCAT S80 ConfigDocumento2 páginasFibreCAT S80 ConfigFlorinAinda não há avaliações
- The World Is Flat 3.0: A Brief History of the Twenty-first CenturyNo EverandThe World Is Flat 3.0: A Brief History of the Twenty-first CenturyNota: 3.5 de 5 estrelas3.5/5 (2259)
- Ts201 Technical Standard For Telecommunications SystemsDocumento55 páginasTs201 Technical Standard For Telecommunications SystemsHimdad TahirAinda não há avaliações
- LinuxDocumento491 páginasLinuxAlexperabrxAinda não há avaliações
- DCS MCQs Unit 1to4 SirDocumento20 páginasDCS MCQs Unit 1to4 Sirakshata bhuteAinda não há avaliações
- Manipulating The Network With PacketFuDocumento5 páginasManipulating The Network With PacketFuKeith LeeAinda não há avaliações
- HSN - 2mks With AnsDocumento16 páginasHSN - 2mks With AnsarchumeenabaluAinda não há avaliações
- The Sympathizer: A Novel (Pulitzer Prize for Fiction)No EverandThe Sympathizer: A Novel (Pulitzer Prize for Fiction)Nota: 4.5 de 5 estrelas4.5/5 (121)
- 02 Reconnaissance TechniquesDocumento34 páginas02 Reconnaissance TechniquesJohnpatrick DejesusAinda não há avaliações
- AK-N90 User Manual TraducidoDocumento8 páginasAK-N90 User Manual Traducidolui sitoAinda não há avaliações
- VMware Cloud Foundation Planning and Preparation GuideDocumento50 páginasVMware Cloud Foundation Planning and Preparation GuideRafael_coferreiraAinda não há avaliações
- Hardware and Network ServicingDocumento58 páginasHardware and Network Servicingredu mamo100% (1)