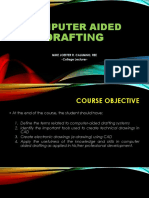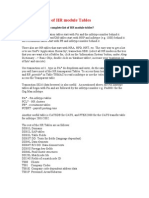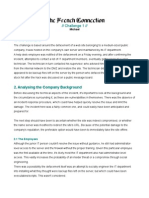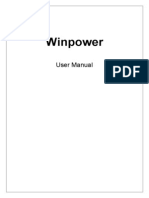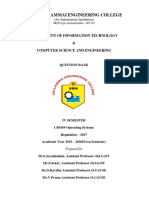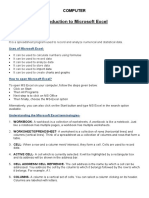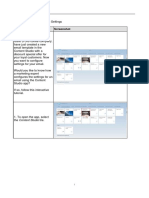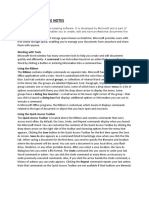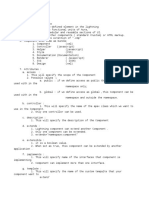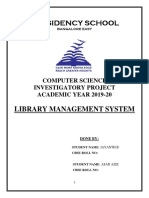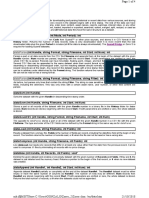Escolar Documentos
Profissional Documentos
Cultura Documentos
Readme
Enviado por
wzhybridDescrição original:
Direitos autorais
Formatos disponíveis
Compartilhar este documento
Compartilhar ou incorporar documento
Você considera este documento útil?
Este conteúdo é inapropriado?
Denunciar este documentoDireitos autorais:
Formatos disponíveis
Readme
Enviado por
wzhybridDireitos autorais:
Formatos disponíveis
Maple 12, Windows Version Read Me This Windows version readme file describes the following topics.
Maple Worksheet Interfaces Maplesoft(TM) Graphing Calculator Changing User Mode or Directory Command Line Maple File Associations Hardware Acceleration Mint Using MATLAB and Maple Update Source File Converter Excel Uninstalling Maple
For installation instructions, licensing information, and system requirements, refer to the Install.html file at the top level of the Maple 12 CD. Maple Worksheet Interfaces ========================== Maple 12 provides users with two worksheet interfaces. Both have access to the full mathematical engine of Maple 12 and take advantage of the new functionality in Maple 12. Standard Worksheet Interface ---------------------------By default, worksheets open in the enhanced Standard Worksheet. The Classic Worksheet has the traditional Maple worksheet look and uses less memory. You can change the Maple worksheet file association using the Worksheet File Association Selector application from the Tools folder of the Maple 12 Start menu. If your system has less than the recommended amount of physical memory, it is suggested that you use the Classic Worksheet version of Maple 12. Classic Worksheet Interface --------------------------- Starting Classic Worksheet Maple 12 - File Associations - Compatibility - Other Information Starting Classic Worksheet Maple 12 -----------------------------------Select Start > Programs > Maple 12, and then Classic Worksheet Maple 12. File Associations ----------------When using a Windows file browser, you can double-click a file with an .mw or mws file extension. By default, Maple automatically launches
the Standard Worksheet interface and loads the file. If you prefer to use the Classic Worksheet Maple 12 interface, use the Worksheet File Association Selector tool to change the file associations. Select Start > Programs > Maple 12 > Tools, and then Worksheet File Association Selector. A dialog opens that allows you to specify file associations. Compatibility ------------If you create a worksheet using the Standard Worksheet interface and then open the file in the Classic Worksheet Maple 12 interface, you should be aware of potential changes to your file. For details, enter ?compatibility at the Maple prompt. Maplesoft Graphing Calculator ============================= The Maplesoft(TM) Graphing Calculator is available as part of your installation (Windows(R) only). It is a convenient calculator interface using Ma ple technology. To access the calculator: From the Start menu, select Programs, Maple 12, Maple Calculator. Changing User Mode or Directory =============================== The binary directory (bin.win) in the Maple 12 directory contains an ASCII text file called Maplesys.ini. System administrators can use this file after installation to change user profile information. To change Maple from Single to Multiple User Mode, change the MultiUserProfile option from 0 to 1. To change the location of the user directory, specify the new directory in the UserDirectory option. Command-line Maple ================== Command-line Maple provides you with full access to the Maple library and kernel, but it uses a character-based interface. Command-line Maple uses less memory than standard Maple. On any Windows platform, Command-line Maple can be accessed from the Start menu. Starting: From the Start menu, select Programs > Maple 12, and then Command-line Maple. Alternatively, in a Dos Window, change directory to the bin.win subfolder of your Maple 12 installation. By default this is "C:\Program Files\Maple 12\bin.win". Enter "cmaple" at the prompt. Quitting: Enter the command "quit" at a new Maple prompt. If Maple does not exit, you are probably in the middle of entering a command. Enter a semicolon (;) at the Maple prompt, press the ENTER key, then issue the "quit" command again.
Command-line versions of Maple accept many options. For a complete list of available options, refer to the Maple help system. Enter ?maple at the prompt. Standard read and save commands can be used in the Command-line version. For information about these two commands, refer to the help pages ?read and ?save. Note: If the Command-line version of Maple (cmaple) does not appear to start, start the user interface (worksheet) version to check for messages regarding startup problems. File Associations ================= When using a Windows file browser, you can double-click a file with an .mw or mws file extension. By default, Maple automatically launches the Standard worksheet interface and loads the file. If you prefer to use the Classic Worksheet Maple 12 interface, use the Worksheet File Association Selector tool to change the file associations. Select Start > Programs > Maple 12 > Tools and then Worksheet File Association Selector. A dialog opens that allows you to specify file associations. Hardware Acceleration ===================== You can increase the rate at which plots can be rotated by using Hardware Acceleration. In the Standard Worksheet, select Tools>Options. In the Options dialog, click the Display tab. Select the Use hardware acceleration for plots option. Note that this option may not be available on all Windows versions. Mint ==== The Mint application provides a syntax-checking facility for Maple code files. Starting: Select Start > Programs > Maple 12 > Tools and then Mint . A file browser opens allowing you to select a .mpl file. Once selected, the file is sent to mint for analysis. Alternatively, you can enter "mint filename" in a DOS window. Quitting: Press 'Ctrl + Z', then 'Enter'. Close any window by clicking the close window button (X) at the top of the window. Note: To store the output of Mint in a file, you must use Mint from a DOS session. For example: To run Mint on a file called mint_in.txt and store the output in a file called mint_out.txt, issue the following command from a DOS session: mint mint_in.txt > mint_out.txt For more information on the workings of Mint, refer to the help pages for Mint. Enter the Maple command ?mint at the prompt. Using MATLAB and Maple ====================== MATLAB is an interactive system and programming language for general
scientific and technical computation. For information on using the Maple-MATLAB link, refer to the ?Matlab,setup help page in Maple 12. The Update Source File Converter ================================ There are no incompatibilities between the syntax of Maple 6, Maple 7, Maple 8, Maple 9, Maple 9.5, Maple 10, Maple 11, and Maple 12. Therefore an update source utility is not required for this release. For help porting code files created prior to Maple 6, visit www.maplesoft.com, and go to the downloads page in the Support section. Excel ===== Maple is available as an add-in for Microsoft(R) Excel 2000, Excel 2003, Excel X P for Windows(R), and Excel 2007. It provides access to Maple commands within Excel, the ability to copy and paste between Maple and Excel, and more. For details, see the ?Excel help page in the Maple Help system. Uninstalling Maple ================== From the Windows Start menu, select Programs > Maple 12 > Tools > Uninstall Mapl e 12. Follow the onscreen instructions.
Você também pode gostar
- A Heartbreaking Work Of Staggering Genius: A Memoir Based on a True StoryNo EverandA Heartbreaking Work Of Staggering Genius: A Memoir Based on a True StoryNota: 3.5 de 5 estrelas3.5/5 (231)
- The Sympathizer: A Novel (Pulitzer Prize for Fiction)No EverandThe Sympathizer: A Novel (Pulitzer Prize for Fiction)Nota: 4.5 de 5 estrelas4.5/5 (121)
- Devil in the Grove: Thurgood Marshall, the Groveland Boys, and the Dawn of a New AmericaNo EverandDevil in the Grove: Thurgood Marshall, the Groveland Boys, and the Dawn of a New AmericaNota: 4.5 de 5 estrelas4.5/5 (266)
- The Little Book of Hygge: Danish Secrets to Happy LivingNo EverandThe Little Book of Hygge: Danish Secrets to Happy LivingNota: 3.5 de 5 estrelas3.5/5 (399)
- Never Split the Difference: Negotiating As If Your Life Depended On ItNo EverandNever Split the Difference: Negotiating As If Your Life Depended On ItNota: 4.5 de 5 estrelas4.5/5 (838)
- The Emperor of All Maladies: A Biography of CancerNo EverandThe Emperor of All Maladies: A Biography of CancerNota: 4.5 de 5 estrelas4.5/5 (271)
- The Subtle Art of Not Giving a F*ck: A Counterintuitive Approach to Living a Good LifeNo EverandThe Subtle Art of Not Giving a F*ck: A Counterintuitive Approach to Living a Good LifeNota: 4 de 5 estrelas4/5 (5794)
- The World Is Flat 3.0: A Brief History of the Twenty-first CenturyNo EverandThe World Is Flat 3.0: A Brief History of the Twenty-first CenturyNota: 3.5 de 5 estrelas3.5/5 (2259)
- The Hard Thing About Hard Things: Building a Business When There Are No Easy AnswersNo EverandThe Hard Thing About Hard Things: Building a Business When There Are No Easy AnswersNota: 4.5 de 5 estrelas4.5/5 (344)
- Team of Rivals: The Political Genius of Abraham LincolnNo EverandTeam of Rivals: The Political Genius of Abraham LincolnNota: 4.5 de 5 estrelas4.5/5 (234)
- The Gifts of Imperfection: Let Go of Who You Think You're Supposed to Be and Embrace Who You AreNo EverandThe Gifts of Imperfection: Let Go of Who You Think You're Supposed to Be and Embrace Who You AreNota: 4 de 5 estrelas4/5 (1090)
- Hidden Figures: The American Dream and the Untold Story of the Black Women Mathematicians Who Helped Win the Space RaceNo EverandHidden Figures: The American Dream and the Untold Story of the Black Women Mathematicians Who Helped Win the Space RaceNota: 4 de 5 estrelas4/5 (895)
- Computer Aided DraftingDocumento77 páginasComputer Aided DraftingBlessious Joseph LandoyAinda não há avaliações
- Elon Musk: Tesla, SpaceX, and the Quest for a Fantastic FutureNo EverandElon Musk: Tesla, SpaceX, and the Quest for a Fantastic FutureNota: 4.5 de 5 estrelas4.5/5 (474)
- The Unwinding: An Inner History of the New AmericaNo EverandThe Unwinding: An Inner History of the New AmericaNota: 4 de 5 estrelas4/5 (45)
- The Yellow House: A Memoir (2019 National Book Award Winner)No EverandThe Yellow House: A Memoir (2019 National Book Award Winner)Nota: 4 de 5 estrelas4/5 (98)
- B6019G B6019 Course GuideDocumento476 páginasB6019G B6019 Course GuideTwinkle100% (3)
- SAP HR TablesDocumento5 páginasSAP HR TablesjpsvsreeramAinda não há avaliações
- Installation AutodataDocumento2 páginasInstallation Autodataadrins22100% (2)
- Hacking Task: The French ConnectionDocumento5 páginasHacking Task: The French ConnectionMichaelAinda não há avaliações
- Dina Monitoring ServerDocumento2 páginasDina Monitoring ServerAlireza TavakoliAinda não há avaliações
- WinPower ManualDocumento94 páginasWinPower ManualDemetrius DanielAinda não há avaliações
- CS8493-Operating Systems PDFDocumento13 páginasCS8493-Operating Systems PDFBuvana MurugaAinda não há avaliações
- Introduction To Microsoft Excel: ComputerDocumento6 páginasIntroduction To Microsoft Excel: ComputerVGAinda não há avaliações
- Configuring Content Studio SettingsDocumento14 páginasConfiguring Content Studio SettingsNitin pujariAinda não há avaliações
- MS Word Lecture NotesDocumento11 páginasMS Word Lecture NotesMoguriAinda não há avaliações
- Adobe Premiere Pro CC 2015 TutorialDocumento16 páginasAdobe Premiere Pro CC 2015 TutorialBagusPrambudiAinda não há avaliações
- Transfer Data Via USB From A WinCC Flexible PDFDocumento29 páginasTransfer Data Via USB From A WinCC Flexible PDFNguyễn Văn ViệtAinda não há avaliações
- A2 HadiDocumento5 páginasA2 HadiHadi AssaadAinda não há avaliações
- Unix NohupDocumento3 páginasUnix NohupsanyahvAinda não há avaliações
- Aura ComponentDocumento2 páginasAura ComponentChandra MohanAinda não há avaliações
- Huong Dan Ve May Say Toc Bang PowerShape PDFDocumento48 páginasHuong Dan Ve May Say Toc Bang PowerShape PDFHa Nguyen ManhAinda não há avaliações
- Test Methodology PDFDocumento29 páginasTest Methodology PDFkumard205Ainda não há avaliações
- Student Wireless Connectivity GuideDocumento31 páginasStudent Wireless Connectivity GuideMmeli NtwanaYebhoza DubeAinda não há avaliações
- Emu LogDocumento4 páginasEmu LogDrupadi DrupadiAinda não há avaliações
- PeopleSoft Blog On HRMS Key Concepts - Parallel Processing Using Temporary Record With Application Engine in PeopleSoft PDFDocumento8 páginasPeopleSoft Blog On HRMS Key Concepts - Parallel Processing Using Temporary Record With Application Engine in PeopleSoft PDFvasu100% (1)
- Creative Muvo TX FM 1gb ManualDocumento73 páginasCreative Muvo TX FM 1gb ManualDaniel RoizenAinda não há avaliações
- DSA Project ReportDocumento19 páginasDSA Project ReportAkash NegiAinda não há avaliações
- StorNext 4 Install GuideDocumento171 páginasStorNext 4 Install GuideRay CoetzeeAinda não há avaliações
- Boleto MalwareDocumento49 páginasBoleto MalwaresigitAinda não há avaliações
- Amadeus Itinerary and MoreDocumento16 páginasAmadeus Itinerary and Morejonny301Ainda não há avaliações
- A Hybrid Cloud Approach For Secure Authorized ReduplicationsDocumento4 páginasA Hybrid Cloud Approach For Secure Authorized ReduplicationsLOGIC SYSTEMSAinda não há avaliações
- Final Project BestDocumento64 páginasFinal Project BestJayanth BharaniAinda não há avaliações
- Garcia Marquez, Gabriel - Memorias de Mis Putas TristesDocumento4 páginasGarcia Marquez, Gabriel - Memorias de Mis Putas Tristesadolfo adolfoAinda não há avaliações
- IT Tools and Networks Basics A1-R5Documento8 páginasIT Tools and Networks Basics A1-R5Yês TiwariAinda não há avaliações