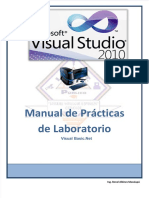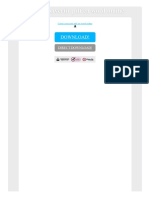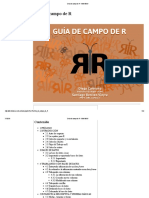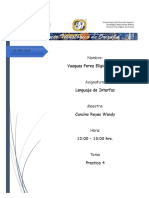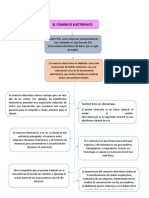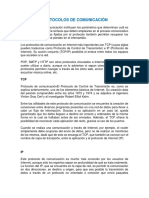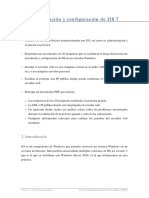Escolar Documentos
Profissional Documentos
Cultura Documentos
Configuración General DIVX
Enviado por
rbudanTítulo original
Direitos autorais
Formatos disponíveis
Compartilhar este documento
Compartilhar ou incorporar documento
Você considera este documento útil?
Este conteúdo é inapropriado?
Denunciar este documentoDireitos autorais:
Formatos disponíveis
Configuración General DIVX
Enviado por
rbudanDireitos autorais:
Formatos disponíveis
Qu vamos a ver? El manual est dividido en 2 partes diferenciadas.
La primera es una configuracin general, aplicable siempre que deseemos hacer una compresin, y en ella se describen los perfiles y filtros que tiene el codec. La segunda parte muestra la configuracin particular para hacer compresiones a 1 2 pasadas. Empecemos.
Configuracin general
Al abrir la configuracin del codec desde el programa usado para hacer la compresin, nos encontramos con una ventana que tiene 3 pestaas: Main, Codec y Video. Para hacer una configuracin rpida realmente nos bastara con conocer el uso de la primera de ellas, pero vamos a comentar las 3 para tener una visin ms completa. Es recomendable hacer clic sobre el botn Restore defaults antes de empezar una configuracin nueva, ya que as se borrarn las configuraciones anteriores que pudiera tener el codec y quedar como recin instalado. Pestaa Main En el apartado Certification Profile encontramos los perfiles predefinidos que incluye la certificacin DivX. El de uso ms comn es el Home Theater Profile y ser el que seleccionemos para comprimir pelculas que vayan a ser reproducidas en un reproductor DVD de saln con soporte DivX. Debajo, podemos activar la opcin Use presets to configure the encoder, que har que el codec se configure automticamente segn la relacin entre calidad final y velocidad de compresin (a mayor calidad, menor velocidad y por tanto ms tiempo tardaremos en tener nuestro archivo). El uso de esta opcin desactiva las opciones de la pestaa Codec, ya que el codec se configura automticamente. Por ltimo, en el cuadro Rate control configuraremos las pasadas y el bitrate de vdeo, pero eso lo veremos ms adelante.
Pestaa Codec Las opciones de esta pestaa slo estarn activas en caso de que la opcin Use presets to configure the encoder de la pestaa Main est desactivada, ya que el uso de los perfiles predefinidos limita el uso de estas opciones. En Codec Performance podemos elegir de nuevo la relacin entre calidad y velocidad de compresin, y la opcin Enhanced multithreading permite acelerar la compresin si se dispone de un procesador adecuado para ello (procesadores multincleo o con Hyper-Threading), por lo que se recomienda activarla en estos casos. Dentro de Frame interesantes. Control encontramos algunas opciones de compresin
Bidirectional coding: permite o no el uso de frames bidireccionales (tipo B) junto a los frames predictivos (tipo P) y keyframes (tipo I), dentro de las secuencias GOP del vdeo. Se recomienda utilizar la opcin Adaptive Single Consecutive, que introduce un frame B entre 2 frames P. Max Keyframe interval: los keyframes permiten buscar escenas de la pelcula rpidamente, pues cuando buscamos una escena siempre la
secuencia de vdeo empieza a reproducirse a partir de un keyframe. Estos keyframes se insertan automticamente cuando se detecta un cambio de escena, pero puede ocurrir que los cambios de escena estn muy separados, por lo que sera interesante poner un keyframe en mitad de una escena. Para ello est esta opcin, que establece la mxima distancia en frames que puede separar 2 keyframes. Se recomienda usar el valor 250, lo cual quiere decir que para un vdeo a 25 fps habr como mnimo un keyframe cada 10 segundos. Keyframe threshold: permite ajustar la sensibilidad del codec para detectar automticamente los cambios de escena y as saber dnde insertar los keyframes. Se recomienda dejarlo al 50%.
Por ltimo, dentro de Motion Estimation encontramos 2 opciones ms. Estas opciones slo estn disponibles si seleccionamos el perfil Unconstrained en la pestaa Main, ya que no forman parte de la certificacin DivX. Como en este manual recomendamos usar el perfil Home Theater, no las tendremos activadas. Quarter-pixel search: permite activar el Q-Pel, lo cual mejora la calidad y fluidez de los objetos en movimiento en la distancia. Esta opcin no es compatible con una buena parte de reproductores DVD de saln, as que se recomienda no activarla. Global motion compensation: activa el GMC, til para mejorar la calidad de las escenas con mucho movimiento. Tambin es una opcin que puede dar problemas de compatibilidad, as que recomendamos no activarla.
Pestaa Video Dentro de la pestaa Video podemos encontrar opciones para cambiar la resolucin y otras que nos pueden ayudar a mejorar la calidad de imagen. En primer lugar, dentro del apartado Video Resolution podemos cambiar la resolucin del vdeo que queremos crear (opciones resize) o hacer cortes a los bordes de la imagen (en Cropping). En principio, la resolucin siempre la dejaremos en No resize or format conversion y los cortes a cero, ya que para hacer esto generalmente se puede configurar el programa de conversin utilizado (Gordian Knot o VirtualDubMod por ejemplo) con algn filtro, lo cual suele ser ms cmodo. En Format in y Format out se puede modificar la relacin de aspecto de los pxeles tanto de origen como de destino, aunque normalmente dejaremos los pxeles cuadrados (Square Pixels), salvo que modifiquemos la relacin de aspecto del vdeo. Por ltimo, las opciones del apartado Image Processing nos permiten procesar y mejorar la calidad de la imagen:
Noise Reduction: permite hacer una reduccin de ruido a la imagen original, por ejemplo para algunas pelculas DVD que tienen mucho grano flmico. Existen diversos niveles de reduccin de ruido, a mayor nivel la imagen final estar ms difuminada. Quantization: da a elegir la matriz de cuantificacin que se utilizar en la compresin. Se recomienda utilizar H.263 Optimized para conseguir mayor compresibilidad en menos espacio (una imagen ms suavizada, mayor compresibilidad con menor detalle, para pelculas en un nico CD), o MPEG2 para conseguir una mayor compresibilidad en ms espacio (mayor detalle de imagen, para pelculas en ms de un CD). Para el Home Theater Profile no est disponible la opcin MPEG-2. Interlace: permite comprimir el vdeo como progresivo o entrelazado. La opcin Progressive source se utilizar cuando el vdeo a comprimir ya est desentrelazado (bien porque provenga de una fuente progresiva, bien porque ya hayamos aadido anteriormente un filtro de desentrelazado en el programa de conversin), y ser la que utilicemos habitualmente. Preserve Interlace mantendr el entrelazado del vdeo original, y De-interlace source nos permitir convertir una fuente entrelazada a progresiva (esta opcin la usaremos si nuestro vdeo original est entrelazado y no hemos aadido an un filtro de desentrelazado). Psychovisual Enhancement: mediante esta opcin se tiene en cuenta el sistema de visin del ojo humano, el cual no es capaz de distinguir determinados detalles del vdeo comprimido. Activando esta opcin se eliminan esos detalles y el resultado es una reduccin del tamao, que puede aprovecharse para aumentar el bitrate y mejorar la calidad. Como no todos tenemos los mismos ojos, esta opcin deber ser probada y evaluada independientemente. Enhance I-blocks: sirve para mejorar la calidad de las texturas (superficies) de los objetos que aparecen por el vdeo. Recomendado activarla.
Bien, con esto ya tenemos casi todo, nos falta ver cmo configurar las pasadas que queremos hacer al vdeo.
Configuracin de las pasadas
Una vez vista la configuracin general del codec, vamos a ver cmo configurarlo para hacer una compresin a 1 2 pasadas. La ventaja que tiene hacer 2 pasadas es que durante la primera se analiza el vdeo y se determina dnde hace falta un bitrate ms alto (escenas de gran detalle o mucho movimiento), y en la segunda se comprime, mejorando as la calidad con respecto a la compresin directa con una nica pasada. Pero esto no es gratuito: el tiempo total empleado se duplica. Configuracin a una pasada Nos fijaremos la opcin Rate control mode de la pestaa Main. Para hacer una sola pasada, debemos seleccionar 1-pass. El bitrate con que queremos comprimir el vdeo lo ponemos en la opcin Bitrate. Este bitrate lo debemos ya tener calculado o apuntado antes de meternos en la configuracin del codec; no obstante,
es posible usar la calculadora de bitrate que incorpora el codec y cuyo manual est aqu. Bien, una vez comprobadas estas opciones, ya tenemos configurado el codec para una sola pasada. Podemos volver al programa de conversin que estemos usando.
Configuracin a 2 pasadas: primera pasada Nuevamente hay que ir a la opcin Rate control mode de la pestaa Main, y en este caso seleccionar la opcin Multipass, 1st pass. Al igual que antes, el bitrate con que queremos comprimir el vdeo lo ponemos en la opcin Bitrate, y que podemos tener ya calculado o calcularlo con la calculadora que incorpora segn este manual. Con esto ya tenemos configurada la primera pasada y podemos volver al programa de conversin que estemos usando haciendo clic en Aceptar. No olvidemos que en este modo hace falta configurar y realizar despus la segunda pasada.
Configuracin a 2 pasadas: segunda pasada En la opcin Rate control mode de la pestaa Main, tendremos que seleccionar la opcin Multipass, Nth pass. Ponemos el bitrate con que queremos comprimir el vdeo, y ya est terminada la configuracin de la segunda pasada. Ahora podemos hacer clic en Aceptar y volver a nuestro programa de conversin. Como dato adicional, mencionar que en el caso de la compresin a 2 pasadas, la configuracin general del codec debe ser la misma para ambas pasadas.
Y con esto terminamos este manual. Recuerda que, adems de la configuracin general, siempre es necesario hacer la configuracin particular correcta segn el nmero de pasadas que vayamos a hacer al vdeo. Si hacemos la primera pasada de un vdeo (Multipass, 1st pass) y se nos olvida hacer la segunda, probablemente el vdeo no funcionar.
Você também pode gostar
- SG-SST-F-05 Reporte y Majeo de AbejasDocumento2 páginasSG-SST-F-05 Reporte y Majeo de AbejasMiguel PereiraAinda não há avaliações
- Manual de Practicas de Visual Basic 2010Documento13 páginasManual de Practicas de Visual Basic 2010Gjm UlloaAinda não há avaliações
- Clase 1 - Conociendo El Aula VirtualDocumento11 páginasClase 1 - Conociendo El Aula VirtualNevenka DraskovicAinda não há avaliações
- Ejemplos de Politicas Publicas e InformaticasDocumento3 páginasEjemplos de Politicas Publicas e Informaticasdavid CaceresAinda não há avaliações
- Libro Ejercicios Writer v02Documento78 páginasLibro Ejercicios Writer v02Clara Jiménez MoralesAinda não há avaliações
- 014 Programacion en C++Documento55 páginas014 Programacion en C++ferbuifoAinda não há avaliações
- Como Convertir PDF en Word Online PDFDocumento2 páginasComo Convertir PDF en Word Online PDFLisaAinda não há avaliações
- Modelos de AprendizajeDocumento3 páginasModelos de Aprendizaje2021 Ped MORENO LUCIO ISAMARAinda não há avaliações
- Guía de Campo de R - Wiki IMBIVDocumento62 páginasGuía de Campo de R - Wiki IMBIVstalin13Ainda não há avaliações
- Practica 4 PDFDocumento6 páginasPractica 4 PDFeligio vazquez100% (1)
- Modelo de Cv-Final - IDATDocumento2 páginasModelo de Cv-Final - IDATOlinda Rosa Mallqui OrtizAinda não há avaliações
- Analisis de Datos Con R. Aplicacion Inve PDFDocumento44 páginasAnalisis de Datos Con R. Aplicacion Inve PDFOmar PaucarAinda não há avaliações
- Patrón BulkheadDocumento18 páginasPatrón BulkheadSACAViX SAAinda não há avaliações
- Cómo Recuperar Archivos de Un CD - DVD Dañado - Tutoriales - Softonic PDFDocumento19 páginasCómo Recuperar Archivos de Un CD - DVD Dañado - Tutoriales - Softonic PDFAndres Garcia GarciaAinda não há avaliações
- Diseño de RedesDocumento4 páginasDiseño de RedesEder LeguaAinda não há avaliações
- Observaciones Arq. Alina Espinoza PerezDocumento3 páginasObservaciones Arq. Alina Espinoza Perezdiego menaAinda não há avaliações
- Clase 1 PDFDocumento23 páginasClase 1 PDFClaudio Jose CastilloAinda não há avaliações
- CLASE 5-Aplicación de Logica Secuencial en PLCDocumento17 páginasCLASE 5-Aplicación de Logica Secuencial en PLCRichard GarciaAinda não há avaliações
- Articulo Rashid TrujilloDocumento5 páginasArticulo Rashid TrujilloRashid TrujilloAinda não há avaliações
- Programa Curso C# Nivel 1 (OnDemand) (Maxiprograma - Com)Documento4 páginasPrograma Curso C# Nivel 1 (OnDemand) (Maxiprograma - Com)Nico BustosAinda não há avaliações
- Digital - MEMS - Inclinometer - System - 2021 - EsDocumento5 páginasDigital - MEMS - Inclinometer - System - 2021 - Esarturo tuñoque effioAinda não há avaliações
- El Comercio ElectronicoDocumento1 páginaEl Comercio ElectronicoLuisma RedondoAinda não há avaliações
- Riesgos Bajo Los Cuales Se Encuentran Inmersos Los Sistemas de Informacion PDFDocumento4 páginasRiesgos Bajo Los Cuales Se Encuentran Inmersos Los Sistemas de Informacion PDFJuanJoseMendozaCastro100% (2)
- Conexion Oracle y PHPDocumento9 páginasConexion Oracle y PHPEmilio F. TocAinda não há avaliações
- Syllabus Del Curso Análisis de SistemasDocumento13 páginasSyllabus Del Curso Análisis de SistemasAccesorios MipcAinda não há avaliações
- Proceso Analítico en Red APN WordDocumento1 páginaProceso Analítico en Red APN WordJhian Marco MaqueAinda não há avaliações
- Neerü, Nueva App de Pagos de Suiche 7BDocumento4 páginasNeerü, Nueva App de Pagos de Suiche 7BJosé Luis García PérezAinda não há avaliações
- Protocolos de Comunicación y Seguridad en Redes InformaticaDocumento7 páginasProtocolos de Comunicación y Seguridad en Redes Informaticayesid ferreiraAinda não há avaliações
- Practica Guiada IIS 7Documento25 páginasPractica Guiada IIS 7Jennifer HonoresAinda não há avaliações
- 12 Microsoft Excel Taller Funcion Si InterpretarDocumento3 páginas12 Microsoft Excel Taller Funcion Si InterpretarErika Julieth Rincon Gutierrez100% (1)