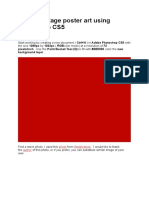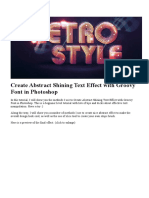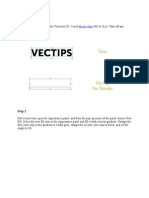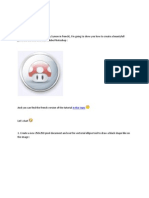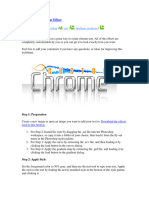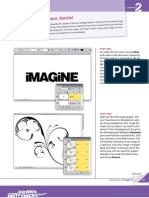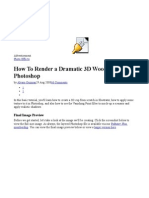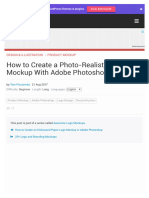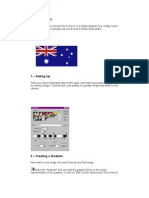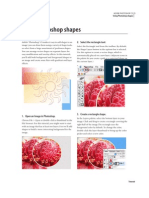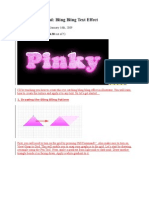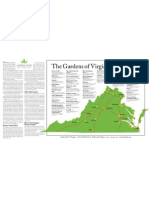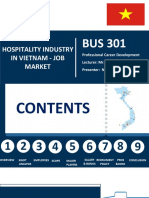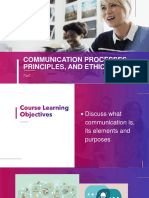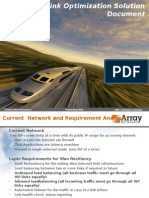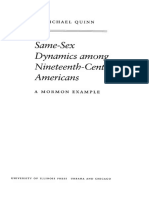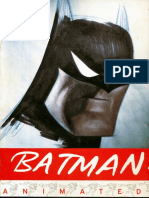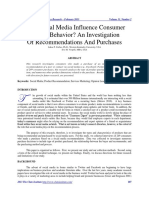Escolar Documentos
Profissional Documentos
Cultura Documentos
Final Image Preview
Enviado por
Rachmad SyawalniDescrição original:
Direitos autorais
Formatos disponíveis
Compartilhar este documento
Compartilhar ou incorporar documento
Você considera este documento útil?
Este conteúdo é inapropriado?
Denunciar este documentoDireitos autorais:
Formatos disponíveis
Final Image Preview
Enviado por
Rachmad SyawalniDireitos autorais:
Formatos disponíveis
Final Image Preview
Start working by creating a new document (Ctrl+N) in Adobe Photoshop CS5 with the size 1900px by 1200px (RGB color mode) at a resolution of 72 pixels/inch. Use the Paint Bucket Tool (G) to fill with #05162A color the new background layer.
Create a new layer and select the Soft Round brush and set Opacity to 60% in Options bar.
Use this brush to paint the canvas with #52D4FF color as shown.
Create a new layer which will be painted with the same Soft Round brush of white color this time (Opacity 60%).
Paint on the canvas as shown:
Set the Blending mode for this layer to Overlay.
Create the next new layer and select the Soft Round brush of white color (Opacity 30%) to continue painting the canvas.
Weve got the next result:
Select now the Ellipse Tool (U), set the drawing mode on Shape Layers in Options bar to draw a small ellipse as shown.
Weve got the next result:
Set Fill to 0% for this layer and click on Add a layer style icon from bottom part of the Layers panel to select Stroke.
Weve got the next result:
Take the same tool to represent three highlights of white color.
Weve got the next result:
Combine in a group all the layers composing the bubble (press CTRL button to select the necessary layers and hold on the left mouses button while dragging the selected layers on Create a new group icon from bottom part of the Layers panel). Lets rasterize the new group that weve got. In this select the group and press finally CTRL+E to Merge Down all layers into one single layer. Next we have to select the bubble layer and go to Layer > Duplicate Layer, choose New from the Document pop-up menu, and click OK.
Weve got a copy of our bubble layer in a new document.
Use Crop Tool (C) to crop the lbubble layer as shown.
Press CTRL+I to Inverse the color.
Go to Edit > Define Brush Preset, type the Name for brush, and click OK.
Choose now the bubble brush from Brush Tool (B). We need to customize our brush in Brushes panel (F5), select the Brush Tip Shape. Click and drag any of the sliders to change the size, the angle and brush Spacing as show. The Preview window displays the changed brushstroke.
Go to Shape Dynamics:
Create the next new layer and use bubble brush to represent many small bubbles.
Make a copy of the last made layer and apply on the copys layer the next filter: Filter > Blur > Gaussian blur.
Weve got the next result:
Create the new layer to insert with a brush of big diameter several bubbles as shown.
Apply on the layer the next filter: Filter > Blur > Gaussian blur.
Weve got the next result:
Click Create new fill or adjustment layer from bottom part of the Layers panel and click to Curves to adjust the curve shape as shown to make a little color corrections.
Weve got the next result:
Você também pode gostar
- Final Image PreviewDocumento22 páginasFinal Image Previewfhauzy30Ainda não há avaliações
- Vẽ trong photoshopDocumento126 páginasVẽ trong photoshopLan NguyenAinda não há avaliações
- Colorful Abstract BackgroundDocumento30 páginasColorful Abstract BackgroundBardies75Ainda não há avaliações
- Create Vintage Poster Art Using Photoshop CS5Documento43 páginasCreate Vintage Poster Art Using Photoshop CS5rizki musliminAinda não há avaliações
- Cool Unusual Text EffectDocumento15 páginasCool Unusual Text EffectsaprinAinda não há avaliações
- Abstract Shining TextDocumento26 páginasAbstract Shining TextKri SusAinda não há avaliações
- ဒီဇိုင်း ပြုလုပ်နည်းDocumento34 páginasဒီဇိုင်း ပြုလုပ်နည်းoutstation valueAinda não há avaliações
- JemjemDocumento32 páginasJemjemJessaMarieBabaranAinda não há avaliações
- Arbol PhotoshopDocumento12 páginasArbol PhotoshopArely Martínez RamírezAinda não há avaliações
- Photoshop: Create Web 2.0 ButtonDocumento36 páginasPhotoshop: Create Web 2.0 ButtonManigandan RaamanathanAinda não há avaliações
- Step 1: Museo SansDocumento24 páginasStep 1: Museo SansLorayne PulidoAinda não há avaliações
- Step 1.: in Adobe Photoshop, Open Our PortraitDocumento41 páginasStep 1.: in Adobe Photoshop, Open Our Portraitjeril86100% (1)
- Floral 3D Text Effect Photoshop TutorialDocumento8 páginasFloral 3D Text Effect Photoshop Tutorialputraakbar88Ainda não há avaliações
- How To Create Colorful Neon Text With Adobe Illustrator PDFDocumento19 páginasHow To Create Colorful Neon Text With Adobe Illustrator PDFkimberlyAinda não há avaliações
- Crystal Effect by PhotoshopDocumento24 páginasCrystal Effect by PhotoshopKunalAinda não há avaliações
- Tutorial Harley DavidsonDocumento43 páginasTutorial Harley DavidsonwanderleyAinda não há avaliações
- Jobsheet 1Documento43 páginasJobsheet 1Clara SakeraAinda não há avaliações
- Step 1: Create A New Document That Is 1024 X 645 PXDocumento58 páginasStep 1: Create A New Document That Is 1024 X 645 PXPattrick LintagAinda não há avaliações
- In This TopicDocumento13 páginasIn This TopicZain Ul AbidinAinda não há avaliações
- Step 1Documento25 páginasStep 1Dinesh ScorpAinda não há avaliações
- Text EffectDocumento132 páginasText EffectjoAinda não há avaliações
- Ah, Those Darn Swirls!: Step OneDocumento7 páginasAh, Those Darn Swirls!: Step OneFabrice de BoerAinda não há avaliações
- Ps TutorialsDocumento155 páginasPs TutorialsSara ŠirolaAinda não há avaliações
- Create A New Document About 500X500 PixelsDocumento29 páginasCreate A New Document About 500X500 Pixelspkh kectrenggalekAinda não há avaliações
- Wooden Cup 3DDocumento39 páginasWooden Cup 3DVirgilAinda não há avaliações
- Sitched Text Tutorial Re-WriteDocumento23 páginasSitched Text Tutorial Re-Writeapi-550799362Ainda não há avaliações
- Fresh Glossy Text EffectDocumento16 páginasFresh Glossy Text EffectJefferson GaboteroAinda não há avaliações
- Light and Glow Effect in PhotoshopDocumento10 páginasLight and Glow Effect in PhotoshopElvin HarisAinda não há avaliações
- Downloadables: PSD File Fullsize JpegDocumento18 páginasDownloadables: PSD File Fullsize JpegKrish ChaituthekingAinda não há avaliações
- How To Create An Ice Text Effect With PhotoshopDocumento18 páginasHow To Create An Ice Text Effect With PhotoshopLuis AngelAinda não há avaliações
- Step 1: Create A New Document (600X700px) - Fill Your Canvas With BlackDocumento56 páginasStep 1: Create A New Document (600X700px) - Fill Your Canvas With Blackmilla yanuarAinda não há avaliações
- How To Create A Photo-Realistic Wax Seal Mockup With Adobe PhotoshopDocumento53 páginasHow To Create A Photo-Realistic Wax Seal Mockup With Adobe PhotoshopLucky AprizalAinda não há avaliações
- Adobe Photoshop Tutorial 3Documento63 páginasAdobe Photoshop Tutorial 3Vedran MaksumicAinda não há avaliações
- A Better Way To Add Multiple Strokes To Text in PhotoshopDocumento20 páginasA Better Way To Add Multiple Strokes To Text in PhotoshopVAS ICT Solutions and ServicesAinda não há avaliações
- 1 SDFDocumento9 páginas1 SDFapi-3725294Ainda não há avaliações
- Broken Glass Text EffectDocumento11 páginasBroken Glass Text Effectsubbulakshmi VAinda não há avaliações
- Phs 8 ShapesDocumento3 páginasPhs 8 ShapesHarish ChandranAinda não há avaliações
- PSD Tutorial Linked 24Documento29 páginasPSD Tutorial Linked 24Miroslav TrpkovicAinda não há avaliações
- Seriously Cool Photoshop Explosion EffectDocumento21 páginasSeriously Cool Photoshop Explosion EffecthabnamAinda não há avaliações
- Illustrator TutorialDocumento120 páginasIllustrator Tutorialpoppy76bgAinda não há avaliações
- Collage Effect Using PhotoshopDocumento48 páginasCollage Effect Using PhotoshopVirgilAinda não há avaliações
- Fantastic Color To 3D Text PDFDocumento57 páginasFantastic Color To 3D Text PDFkimberlyAinda não há avaliações
- Blue and Chrome TextDocumento42 páginasBlue and Chrome TextnzarmfzaAinda não há avaliações
- Create A Layered Glowing Text EffectDocumento15 páginasCreate A Layered Glowing Text EffectNguyễn Sĩ Phước HoàngAinda não há avaliações
- 3D Text Image: Absolute Cross Texture SectionDocumento44 páginas3D Text Image: Absolute Cross Texture SectionDBPrasAinda não há avaliações
- Ejemplo SDocumento139 páginasEjemplo SYtel AldertiAinda não há avaliações
- Create Cosmic Typo Wallpaper in Photoshop and Illustrator PDFDocumento77 páginasCreate Cosmic Typo Wallpaper in Photoshop and Illustrator PDFkimberlyAinda não há avaliações
- How To Create A SemiDocumento88 páginasHow To Create A Semimusica3dAinda não há avaliações
- 3d Box BookDocumento14 páginas3d Box BookBernardino VirgilioAinda não há avaliações
- Painted Papers IllustrationDocumento0 páginaPainted Papers Illustrationhanderklander99Ainda não há avaliações
- Tutorial PhotoshopDocumento29 páginasTutorial PhotoshopPaulo LamyAinda não há avaliações
- Design An Effective Pricing Table in PhotoshopDocumento32 páginasDesign An Effective Pricing Table in PhotoshopRosliza Mat KasaAinda não há avaliações
- Creating A BazingaDocumento52 páginasCreating A BazingaMiguel 1Ainda não há avaliações
- Internet, This Is The One I Used:: Step 1: Open A New Document, I Used 800x600 Pixels and Look For A Model Photo On TheDocumento15 páginasInternet, This Is The One I Used:: Step 1: Open A New Document, I Used 800x600 Pixels and Look For A Model Photo On TheAwan PurnawanAinda não há avaliações
- Photoshop 2024 for Beginners: Create, Edit, and TransformNo EverandPhotoshop 2024 for Beginners: Create, Edit, and TransformAinda não há avaliações
- Three Categories of AutismDocumento14 páginasThree Categories of Autismapi-327260204Ainda não há avaliações
- Garden Club of Virginia RestorationsDocumento1 páginaGarden Club of Virginia RestorationsGarden Club of VirginiaAinda não há avaliações
- Chapter 14ADocumento52 páginasChapter 14Arajan35Ainda não há avaliações
- Novi Hervianti Putri - A1E015047Documento2 páginasNovi Hervianti Putri - A1E015047Novi Hervianti PutriAinda não há avaliações
- Agitha Diva Winampi - Childhood MemoriesDocumento2 páginasAgitha Diva Winampi - Childhood MemoriesAgitha Diva WinampiAinda não há avaliações
- BUS 301 - Hospitality Industry Vietnam - Nguyễn Thị Thanh Thuý - 1632300205Documento55 páginasBUS 301 - Hospitality Industry Vietnam - Nguyễn Thị Thanh Thuý - 1632300205Nguyễn Thị Thanh ThúyAinda não há avaliações
- Air Microbiology 2018 - IswDocumento26 páginasAir Microbiology 2018 - IswOktalia Suci AnggraeniAinda não há avaliações
- LECTURE 1.COMMUNICATION PROCESSES, PRINCIPLES, AND ETHICS - Ver 2Documento24 páginasLECTURE 1.COMMUNICATION PROCESSES, PRINCIPLES, AND ETHICS - Ver 2Trixia Nicole De LeonAinda não há avaliações
- Explained - How To Read Q1 GDP Data - Explained News, The Indian ExpressDocumento11 páginasExplained - How To Read Q1 GDP Data - Explained News, The Indian ExpresshabeebAinda não há avaliações
- 5 Point Scale PowerpointDocumento40 páginas5 Point Scale PowerpointMíchílín Ní Threasaigh100% (1)
- Solution Document For Link LoadBalancerDocumento10 páginasSolution Document For Link LoadBalanceraralAinda não há avaliações
- The Problem Between Teacher and Students: Name: Dinda Chintya Sinaga (2152121008) Astry Iswara Kelana Citra (2152121005)Documento3 páginasThe Problem Between Teacher and Students: Name: Dinda Chintya Sinaga (2152121008) Astry Iswara Kelana Citra (2152121005)Astry Iswara Kelana CitraAinda não há avaliações
- Sportex 2017Documento108 páginasSportex 2017AleksaE77100% (1)
- A Novel Visual Clue For The Diagnosis of Hypertrophic Lichen PlanusDocumento1 páginaA Novel Visual Clue For The Diagnosis of Hypertrophic Lichen Planus600WPMPOAinda não há avaliações
- Install GuideDocumento64 páginasInstall GuideJorge Luis Yaya Cruzado67% (3)
- Indiabix PDFDocumento273 páginasIndiabix PDFMehedi Hasan ShuvoAinda não há avaliações
- DB - Empirically Based TheoriesDocumento3 páginasDB - Empirically Based TheoriesKayliah BaskervilleAinda não há avaliações
- Evolution Epidemiology and Etiology of Temporomandibular Joint DisordersDocumento6 páginasEvolution Epidemiology and Etiology of Temporomandibular Joint DisordersCM Panda CedeesAinda não há avaliações
- EFL Listeners' Strategy Development and Listening Problems: A Process-Based StudyDocumento22 páginasEFL Listeners' Strategy Development and Listening Problems: A Process-Based StudyCom DigfulAinda não há avaliações
- Emergency Rescue DrillDocumento13 páginasEmergency Rescue DrillbalasubramaniamAinda não há avaliações
- E F Eng l1 l2 Si 011Documento2 páginasE F Eng l1 l2 Si 011Simona ButeAinda não há avaliações
- WIKADocumento10 páginasWIKAPatnubay B TiamsonAinda não há avaliações
- Determination of Physicochemical Pollutants in Wastewater and Some Food Crops Grown Along Kakuri Brewery Wastewater Channels, Kaduna State, NigeriaDocumento5 páginasDetermination of Physicochemical Pollutants in Wastewater and Some Food Crops Grown Along Kakuri Brewery Wastewater Channels, Kaduna State, NigeriamiguelAinda não há avaliações
- D. Michael Quinn-Same-Sex Dynamics Among Nineteenth-Century Americans - A MORMON EXAMPLE-University of Illinois Press (2001)Documento500 páginasD. Michael Quinn-Same-Sex Dynamics Among Nineteenth-Century Americans - A MORMON EXAMPLE-University of Illinois Press (2001)xavirreta100% (3)
- Batman Animated (1998) (Scan) (Stacalkas)Documento169 páginasBatman Animated (1998) (Scan) (Stacalkas)João Gabriel Zó100% (11)
- Economic Survey 2023 2Documento510 páginasEconomic Survey 2023 2esr47Ainda não há avaliações
- Soul Winners' SecretsDocumento98 páginasSoul Winners' Secretsmichael olajideAinda não há avaliações
- Horgolás Minta - PulcsiDocumento5 páginasHorgolás Minta - PulcsiCagey Ice-RoyAinda não há avaliações
- Does Social Media Influence Consumer Buying Behavior An Investigation of Recommendations and PurchasesDocumento7 páginasDoes Social Media Influence Consumer Buying Behavior An Investigation of Recommendations and Purchasesyash_28Ainda não há avaliações
- Reflective Learning Journal (Teacher Guide) PDFDocumento21 páginasReflective Learning Journal (Teacher Guide) PDFGary ZhaiAinda não há avaliações