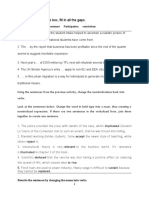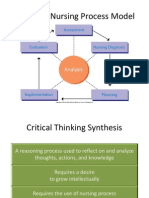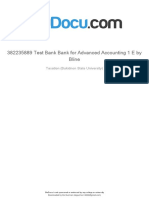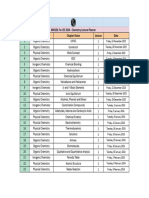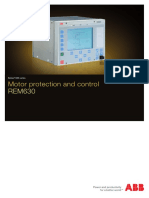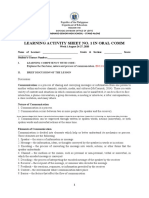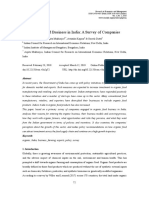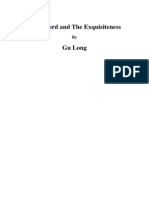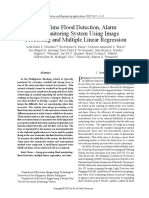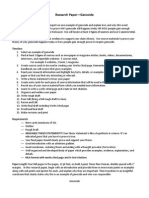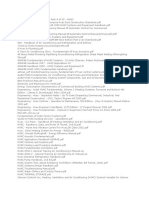Escolar Documentos
Profissional Documentos
Cultura Documentos
2005 Prius Navigation - Advanced Functions
Enviado por
trebbobTítulo original
Direitos autorais
Formatos disponíveis
Compartilhar este documento
Compartilhar ou incorporar documento
Você considera este documento útil?
Este conteúdo é inapropriado?
Denunciar este documentoDireitos autorais:
Formatos disponíveis
2005 Prius Navigation - Advanced Functions
Enviado por
trebbobDireitos autorais:
Formatos disponíveis
ADVANCED FUNCTIONS
SECTION
ADVANCED FUNCTIONS
Descriptions of functions for more effective use
III
62 63 63 66 73 76 77 79 79 81 81 82 83 84 85 86 87 88 89 90 91 92 93
Suspending and resuming guidance . . . . . . . . . . . . . . . . . . . . . . . . . . . . . . . . . . . Volume . . . . . . . . . . . . . . . . . . . . . . . . . . . . . . . . . . . . . . . . . . . . . . . . . . . . . . . . . . . . User selection . . . . . . . . . . . . . . . . . . . . . . . . . . . . . . . . . . . . . . . . . . . . . . . . . . . . . . My places . . . . . . . . . . . . . . . . . . . . . . . . . . . . . . . . . . . . . . . . . . . . . . . . . . . . . . . . . . Area to avoid . . . . . . . . . . . . . . . . . . . . . . . . . . . . . . . . . . . . . . . . . . . . . . . . . . . . . . . Setup . . . . . . . . . . . . . . . . . . . . . . . . . . . . . . . . . . . . . . . . . . . . . . . . . . . . . . . . . . . . . . Current position calibration . . . . . . . . . . . . . . . . . . . . . . . . . . . . . . . . . . . . . . . . . . . . Distance unit . . . . . . . . . . . . . . . . . . . . . . . . . . . . . . . . . . . . . . . . . . . . . . . . . . . . . . . Estimated travel time . . . . . . . . . . . . . . . . . . . . . . . . . . . . . . . . . . . . . . . . . . . . . . . . . Auto reroute . . . . . . . . . . . . . . . . . . . . . . . . . . . . . . . . . . . . . . . . . . . . . . . . . . . . . . . . Adjusting time zone . . . . . . . . . . . . . . . . . . . . . . . . . . . . . . . . . . . . . . . . . . . . . . . . . . Auto voice guidance . . . . . . . . . . . . . . . . . . . . . . . . . . . . . . . . . . . . . . . . . . . . . . . . . Voice guidance in all modes . . . . . . . . . . . . . . . . . . . . . . . . . . . . . . . . . . . . . . . . . . Notifying traffic restriction . . . . . . . . . . . . . . . . . . . . . . . . . . . . . . . . . . . . . . . . . . . . . Intersection guidance . . . . . . . . . . . . . . . . . . . . . . . . . . . . . . . . . . . . . . . . . . . . . . . . Guidance screen on freeway . . . . . . . . . . . . . . . . . . . . . . . . . . . . . . . . . . . . . . . . . . Street name on scroll map . . . . . . . . . . . . . . . . . . . . . . . . . . . . . . . . . . . . . . . . . . . . Display of building shape . . . . . . . . . . . . . . . . . . . . . . . . . . . . . . . . . . . . . . . . . . . . . Function) . . . . . . . . . . . . . . . . . . . . . . . . . . . . . . . . . Screen layout function ( POI category change (Show POI Icons) . . . . . . . . . . . . . . . . . . . . . . . . . . . . . . . . Delete previous point . . . . . . . . . . . . . . . . . . . . . . . . . . . . . . . . . . . . . . . . . . . . . . . . Map color . . . . . . . . . . . . . . . . . . . . . . . . . . . . . . . . . . . . . . . . . . . . . . . . . . . . . . . . . . Screen animation . . . . . . . . . . . . . . . . . . . . . . . . . . . . . . . . . . . . . . . . . . . . . . . . . . . .
61
ADVANCED FUNCTIONS
Suspending and resuming guidance
D To suspend guidance You can suspend route guidance.
D To resume guidance You can resume the suspended route guidance.
The screen will return to the current position map without route guidance. Push the MENU button to display the Menu screen and touch the Resume Guidance switch.
Push the MENU button to display the Menu screen and touch the Suspend Guidance switch.
INFORMATION
When you do not have route guidance, the Suspend Guidance switch cannot be used.
The screen will change to the current position map with route guidance.
62
ADVANCED FUNCTIONS
Volume
You can use voice guidance when approaching a destination. You can adjust the volume of the voice or turn off voice guidance.
User selection
The system can memorize the following settings for up to three users. D Map direction D Map scale D Guidance mode D Setup D Volume D Language
To adjust the volume, select the desired level by touching the appropriate number. If you do not need voice guidance, touch the Off switch. The selected item is highlighted in green. Push the MENU button to display the Menu screen, and touch the Volume switch.
INFORMATION
During route guidance, the voice guidance continues even if the navigation screen is changed to other screens.
Adaptive Volume Control: If you turn the Adaptive Volume Control on, the volume is turned up automatically when the vehicle speed exceeds 50 mph (80 km/h). To turn the Adaptive Volume Control system on, touch the switch. The indicator will be highlighted. Push the MENU button to display the Menu screen. Then touch the Select User switch.
63
ADVANCED FUNCTIONS
D To register
Touch the Memorize switch of your desired User number.
The confirmation screen will appear. To register, touch the Yes switch. To return to the previous screen, touch the No or Back switch.
When you touch the switch already registered, this screen appears. To replace, touch the Yes switch. To cancel the replacement, touch the No or Back switch.
64
ADVANCED FUNCTIONS
D To change user
D To delete user
Push the MENU button to display the Menu screen. Then touch the Select User switch.
Touch the User wish to change.
number switch you
Touch the Delete switch of User number you wish to delete.
The above message appears, then the map screen will be displayed.
65
ADVANCED FUNCTIONS
My places
You can register and keep your own memory points (like restaurants, sports facilities, etc.) and use the memory points to input a destination.
(a) Registering memory points
The confirmation screen appears. To delete, touch the Yes switch. To return to the previous screen, touch the No or Back switch.
1. Push the MENU button to display the Menu screen and touch the My Places switch.
66
ADVANCED FUNCTIONS
2. Touch the Register switch of the Memory Points.
A screen similar to the destination input screen appears. Input the desired point in the same way as inputting a destination. (See page 20.) When you finish memory point registration, the memory point data screen will appear.
You can set the icon, attribute, name, location and phone number. Touch your desired switch you want to set. (For details, see (b) Editing memory points.)
INFORMATION
Up to 106 memory points can be registered.
67
ADVANCED FUNCTIONS
(b) Editing memory points
The icon, attribute, name, location and/or telephone number of a registered memory point can be edited. 1. Push the MENU button to display the Menu screen and touch the My Places switch.
2. Touch the Edit switch of the Memory Points.
The screen lists the memory points. Date: Touch this switch to list the memory points in order of the registered date. Icon: Touch this switch to list the memory points in order of the icon type. Name: Touch this switch to list the memory points in alphabetical order. Attribute: Touch this switch to list the memory points in order of the home and quick access number. Touch the desired memory point switch to display the memory point data screen.
3. Touch the switch which you wish to edit.
68
ADVANCED FUNCTIONS
D To change Icon
Touch the desired icon. You can turn the page by touching Page 1, Page 2 or With Sound switch. With Sound: To display sound icons. When your vehicle approaches the memory point, the sound which you chose will sound.
Touch the desired sound icon. The next screen appears when you touch the Bell (with direction) switch.
Touch the direction switches and adjust the direction. Touch the Enter switch. The bell sounds only when your vehicle approaches this point in the direction that you set.
69
ADVANCED FUNCTIONS
D To change Attribute For easy destination input, set the attribute of the memory points as Home or Quick access 1 to 5.
To replace the attribute, touch the Yes switch. To return to the previous screen, touch the No or Back switch. Touch the desired attribute. It is possible to replace a registered attribute.
To delete the attribute, touch the switch.
Del.
70
ADVANCED FUNCTIONS
D To change Name
D To change Location
To delete an attribute, touch the Yes switch. To return to the previous screen, touch the No or Back switch.
Touch the alphabet and/or numeral keys. When the entry has been completed, touch the OK switch on the screen. The previous screen will be displayed. D Show Name You can set the name of a memory point to be displayed or not on the map. To show the name, touch the On switch. Not to show it, touch the Off switch.
Touch the eight direction switch to move the cursor to the desired point on the map. Touch the Enter switch and the previous screen will be displayed.
71
ADVANCED FUNCTIONS
D To change Phone # (telephone number)
(c) Deleting memory points 1. Push the MENU button to display the Menu screen and touch the My Places switch.
Touch numeral keys. When the entry has been completed, touch the OK switch on the screen. The previous screen will be displayed.
2. Touch the Delete switch of the Memory Points.
3. Touch the corresponding switch. To delete all memory points, touch the Delete All switch. For efficient memory point search, memory points can be sorted by the Date, Icon, Name or Attribute switch. To delete, touch the Yes switch. To cancel the deletion, touch the No switch.
72
ADVANCED FUNCTIONS
Area to Avoid
Areas you wish to avoid because of traffic jams, construction work or other reasons can be registered as areas to avoid. Push the MENU button to display the Menu screen and then touch the My Places switch to display the following screen.
(a) Registering area to avoid 1. Touch the Register switch of the
Areas to avoid.
3. Set the cursor in the center of the area to avoid, and touch the Enter switch. 2. Enter the location in the same way as inputting a destination, or display the map of the area you wish to avoid. (See page 20.)
INFORMATION INFORMATION
If a destination is inputted in the area to avoid or the route calculation cannot be made without running through the area to avoid, a route passing through the area to avoid may be shown. Up to 10 locations can be registered as point/area to avoid. If there are 10 locations already registered, the message Unable to register additional points. Perform operation again after deleting unnecessary points. appears on the screen.
73
ADVANCED FUNCTIONS
(b) Editing area to avoid 1. Touch the Edit switch of the Areas
to Avoid to display the Edit Area to Avoid screen.
4. Touch either or switch to change the size of the area to avoid.
Name, Location or Area Size switch on this screen.
3. Touch the
2. To edit an area to avoid, touch the corresponding switch.
74
ADVANCED FUNCTIONS
D To change Name
D To change Location
D To change Area size
Touch alphabet or numeral keys. When the entry has been completed, touch the OK switch on the screen. The previous screen will be displayed. D Show Name The avoid area name can be set to be displayed or not on the map. To show the name, touch the On switch. Not to show it, touch the Off switch.
Set the cursor to the desired location, then touch the Enter switch. The previous screen will be displayed.
Touch either or switch to change the size of area you want to avoid, and touch the OK switch. The previous screen will be displayed.
75
ADVANCED FUNCTIONS
(c) Deleting area to avoid 1. Touch the Delete switch of the
Areas to Avoid to display the Delete Area to Avoid screen.
Setup
You can set the items shown on the Setup screen. 1. Push the MENU button.
2. Touch the area you wish to delete from the list. Delete all: To delete all registered areas to avoid in the system. 3. To delete, touch the Yes switch. To cancel the deletion, touch the No switch.
2. To display the Setup menu screen, touch the Setup switch. Touch the items you wish to set.
3. Touch the OK switch on the screen and then the previous screen will be displayed. Default: This switch initializes all of the settings. Calibration: You can adjust the current vehicle position mark manually. Distance: You can select km or miles as the distance unit. Estimated Travel Time: You can set the system to display the travel time to the destination on the route guidance screen. Auto Reroute: You can set the system to automatically search for a new route to the destination. Adjust Time Zone: You can select your desired time zone. Auto Voice Guidance: You can set the automatic voice guidance.
76
ADVANCED FUNCTIONS
Voice Guidance in All Modes: You can set the voice guidance in all modes. Notify Traffic Restriction: You can select notification of seasonal restrictions. Intersection Guidance: You can select ON or OFF to display of intersection guidance. Guidance Screen on Freeway: You can select ON or OFF to display the guidance screen on the freeway. Street Name on Scroll Map: You can select ON or OFF to display the street name on the scroll map. Display Building Shape: You can select ON or OFF to display the building shape on the map screen. Function: You can set to display or not to display each switches and current street name on the map screen. Show POI Icons: You can choose 6 icons displayed on Show POI Icons top screen. Previous Point: You can delete the previous destination. Map Color (Day): You can select the desired map color. Map Color (Night): You can select the desired map color. Screen Animation: You can set some screen displays to be animated.
Current position calibration
When driving, the current vehicle position mark will be automatically corrected by GPS signals. If GPS reception is poor due to location, you can manually adjust the current vehicle position mark.
2. Touch the ibration.
Adjust switch of Cal-
1. Push the MENU button to display the Menu screen, and then touch the Setup switch.
3. Touch the switch.
Position/Direction
INFORMATION
For additional information on the accuracy of a current vehicle position, see Limitations of the navigation system on page 9.
77
ADVANCED FUNCTIONS
D Position/Direction calibration
1. Touch the scroll arrows to move the cursor to your desired location. Touch the Enter switch.
2. Touch either the or switch to adjust the direction of the current vehicle position mark. Touch the Enter switch and the map screen will be displayed.
D Tire change calibration The tire change calibration function will be used when replacing the tires. This function will adjust the mis-calculation caused by the circumference difference between the old tires and new ones. If this procedure is not performed when tires are replaced, the current vehicle position mark may be incorrectly displayed. To perform a distance calibration procedure, touch the Tire Change switch on the Calibration screen. The message appears and the quick distance calibration is automatically started. A few seconds later, a map screen will be displayed.
78
ADVANCED FUNCTIONS
Distance unit
1. Push the MENU button.
Estimated travel time
You can set the speed that is used for the calculation of the estimated travel time.
2. Touch the Setup switch.
3. Touch the km or miles switch of Distance to choose the distance unit. The selected switch is highlighted in green. 4. Touch the OK switch.
1. Push the MENU button.
79
ADVANCED FUNCTIONS
INFORMATION
D The displayed time to the destination is the approximate driving time that is calculated based on the speeds you selected and your actual position along the guidance route. D The time shown on the screen may vary greatly depending on your progress along the route, which may be affected by road conditions such as traffic jams, construction work. D It is possible to display up to 99 hours 59 minutes.
2. Touch the Setup switch.
4. Touch or to set the average vehicle speeds for driving on a Freeway, Main street, and Residential. To set the default speeds, touch the Default switch. 5. When you finish setting the desired speeds, touch the OK switch.
3. Touch the Set Speed switch of the Estimated Travel Time.
80
ADVANCED FUNCTIONS
Auto reroute
When the Auto Reroute feature is turned on, the system will automatically search for a new route to the destination if you strays from the guidance route. This feature does not operate while you are driving on roads where guidance is not available. To turn the Auto Reroute mode on: 1. Push the MENU button. 3. Touch the On switch of Auto Reroute. The selected switch is highlighted in green.
Adjusting time zone
1. Push the MENU button.
2. Touch the Setup switch.
INFORMATION
If your vehicle strays from the guidance route, the system searches for a new route to the destination. The new route may or may not take you back to the previous route depending on how far you are off the original guidance route.
2. Touch the Setup switch.
81
ADVANCED FUNCTIONS
Auto voice guidance
When the Auto Voice Guidance feature is turned on, the voice guidance can be heard automatically. When the Auto Voice Guidance feature is turned off, the voice guidance can be heard only if you push the MAP/ VOICE button. To turn the Auto Voice Guidance mode on: 1. Push the MENU button.
3. Touch the Change switch. The Adjust Time Zone screen appears on the display.
4. Touch the desired time zone. The selected switch is highlighted in green. 5. Touch the OK switch on the screen and the Setup screen will be displayed.
2. Touch the
Setup switch.
Then
touch switch to display page 2 of the Setup screen.
82
ADVANCED FUNCTIONS
Voice guidance in all modes
When the Voice Guidance in All Modes feature is turned on, you can hear the voice guidance in all modes. When the Voice Guidance in All Modes feature is turned off, voice guidance cannot be heard when you using the audio system. To turn the Voice Guidance in All Modes on: 1. Push the MENU button.
3. Touch the On switch of Auto Voice Guidance. The selected switch is highlighted in green.
2. Touch the
Setup switch.
Then
touch switch to display page 2 of the Setup screen.
83
ADVANCED FUNCTIONS
Notifying traffic restriction
When the Notify Traffic Restriction feature is turned on, the system notifies you of traffic or seasonal restriction.
3. Touch the On switch of Voice Guidance in All Modes and touch the OK switch. To turn the Notify Traffic Restriction mode on: 1. Push the MENU button.
2. Touch the
Setup switch.
Then
touch switch to display page 2 of the Setup screen.
84
ADVANCED FUNCTIONS
Intersection guidance
When the Intersection Guidance feature is turned on, the system will display the intersection guidance screen if you drive with route guidance.
3. Touch the On switch of Notify Traffic Restriction and touch the OK switch.
2. Touch the
Setup switch.
Then
touch switch to display page 2 of the Setup screen.
To turn the Intersection Guidance mode on: 1. Push the MENU button.
85
ADVANCED FUNCTIONS
Guidance screen on freeway
When the Guidance Screen on Freeway feature is turned on, the system will display the lane guidance screen if you drive on a freeway with route guidance.
3. Touch the On switch of Intersection Guidance and touch the OK switch.
2. Touch the
Setup switch.
Then
touch switch to display page 2 of the Setup screen.
To turn the Guidance Screen on Freeway mode on: 1. Push the MENU button.
86
ADVANCED FUNCTIONS
Street name on scroll map
When the Street Name on Scroll Map feature is turned on, the system will display the name of a street where the cursor is positioned on the scroll map.
3. Touch the On switch of Guidance Screen on Freeway and touch the OK switch.
2. Touch the
Setup switch.
Then
touch switch twice to display page 3 of the Setup screen.
To turn the Street Name on Scroll Map mode on: 1. Push the MENU button.
87
ADVANCED FUNCTIONS
Display of building shape
When the Display Building Shape feature is turned on, the system will display the building shape on the map screen using a scale of 150 feet (50 m) to 300 feet (100 m).
3. Touch the On switch of Street Name on Scroll Map and touch the OK switch.
2. Touch the
Setup switch.
Then
touch switch twice to display page 3 of the Setup screen.
To turn the Display Building Shape mode on: 1. Push the MENU button.
88
ADVANCED FUNCTIONS
Screen layout function ( Function)
You can set display or hide each switch and current street name on the map screen. 1. Push the MENU button.
3. Touch the On switch of Display Building Shape and touch the OK switch.
3. Touch the Change switch of the Function.
2. Touch the
Setup switch.
Then
touch switch twice to display page 3 of the Setup screen. 4. Touch the switch corresponding to the desired setting. Then touch the OK switch.
89
ADVANCED FUNCTIONS
POI category change (Show POI Icons)
You can choose 6 icons displayed on the Show POI Icons top screen, so that you can easily set which icons to display on the map screen.
2. Touch the
Setup switch.
Then
touch switch twice to display page 3 of the Setup screen.
3. Touch the Change switch of Show POI Icons.
1. Push the MENU button.
4. Touch the category switch you wish to change.
90
ADVANCED FUNCTIONS
Delete previous point
You can delete your previous destination. 1. Push the MENU button.
5. Touch the switch corresponding to the desired category. Then touch the OK switch. 2. Touch the Setup switch. Then touch switch twice to display page 3 of the Setup screen.
3. Touch the vious Point.
Delete switch of Pre-
91
ADVANCED FUNCTIONS
Map color
1. Push the MENU button.
4. Touch the switch you want to delete. For efficient previous point search, previous points can be sorted by the Date or Name switch.
5. To delete the point, touch the Yes switch. To cancel the deletion, touch the No switch.
2. Touch the
Setup switch.
Then
touch switch three times to display page 4 of the Setup screen.
92
ADVANCED FUNCTIONS
3. Touch the desired color for day and/or night map color and then touch the OK switch to return the map screen. Touch the Normal switch to return to the default map color.
Screen animation
When the Screen Animation feature is turned on, some switches and screens become animated. (e.g.: change map guidance on the map screen) To turn the Screen Animation mode on: 1. Push the MENU button.
3. Touch the On switch of Screen Animation and touch the OK switch.
2. Touch the Setup switch. Then touch switch three times to display page 4 of the Setup screen.
93
ADVANCED FUNCTIONS
94
Você também pode gostar
- The Subtle Art of Not Giving a F*ck: A Counterintuitive Approach to Living a Good LifeNo EverandThe Subtle Art of Not Giving a F*ck: A Counterintuitive Approach to Living a Good LifeNota: 4 de 5 estrelas4/5 (5794)
- Hidden Figures: The American Dream and the Untold Story of the Black Women Mathematicians Who Helped Win the Space RaceNo EverandHidden Figures: The American Dream and the Untold Story of the Black Women Mathematicians Who Helped Win the Space RaceNota: 4 de 5 estrelas4/5 (895)
- The Yellow House: A Memoir (2019 National Book Award Winner)No EverandThe Yellow House: A Memoir (2019 National Book Award Winner)Nota: 4 de 5 estrelas4/5 (98)
- The Little Book of Hygge: Danish Secrets to Happy LivingNo EverandThe Little Book of Hygge: Danish Secrets to Happy LivingNota: 3.5 de 5 estrelas3.5/5 (400)
- The Emperor of All Maladies: A Biography of CancerNo EverandThe Emperor of All Maladies: A Biography of CancerNota: 4.5 de 5 estrelas4.5/5 (271)
- Never Split the Difference: Negotiating As If Your Life Depended On ItNo EverandNever Split the Difference: Negotiating As If Your Life Depended On ItNota: 4.5 de 5 estrelas4.5/5 (838)
- The World Is Flat 3.0: A Brief History of the Twenty-first CenturyNo EverandThe World Is Flat 3.0: A Brief History of the Twenty-first CenturyNota: 3.5 de 5 estrelas3.5/5 (2259)
- Elon Musk: Tesla, SpaceX, and the Quest for a Fantastic FutureNo EverandElon Musk: Tesla, SpaceX, and the Quest for a Fantastic FutureNota: 4.5 de 5 estrelas4.5/5 (474)
- A Heartbreaking Work Of Staggering Genius: A Memoir Based on a True StoryNo EverandA Heartbreaking Work Of Staggering Genius: A Memoir Based on a True StoryNota: 3.5 de 5 estrelas3.5/5 (231)
- Team of Rivals: The Political Genius of Abraham LincolnNo EverandTeam of Rivals: The Political Genius of Abraham LincolnNota: 4.5 de 5 estrelas4.5/5 (234)
- Devil in the Grove: Thurgood Marshall, the Groveland Boys, and the Dawn of a New AmericaNo EverandDevil in the Grove: Thurgood Marshall, the Groveland Boys, and the Dawn of a New AmericaNota: 4.5 de 5 estrelas4.5/5 (266)
- The Hard Thing About Hard Things: Building a Business When There Are No Easy AnswersNo EverandThe Hard Thing About Hard Things: Building a Business When There Are No Easy AnswersNota: 4.5 de 5 estrelas4.5/5 (345)
- The Unwinding: An Inner History of the New AmericaNo EverandThe Unwinding: An Inner History of the New AmericaNota: 4 de 5 estrelas4/5 (45)
- The Gifts of Imperfection: Let Go of Who You Think You're Supposed to Be and Embrace Who You AreNo EverandThe Gifts of Imperfection: Let Go of Who You Think You're Supposed to Be and Embrace Who You AreNota: 4 de 5 estrelas4/5 (1090)
- The Sympathizer: A Novel (Pulitzer Prize for Fiction)No EverandThe Sympathizer: A Novel (Pulitzer Prize for Fiction)Nota: 4.5 de 5 estrelas4.5/5 (121)
- Using The Words in The Box, Fill in All The GapsDocumento23 páginasUsing The Words in The Box, Fill in All The GapsMo NoAinda não há avaliações
- High School Physics Rutherford Atom Lesson 27Documento4 páginasHigh School Physics Rutherford Atom Lesson 27John JohnsonAinda não há avaliações
- Firststep To AlaskaDocumento28 páginasFirststep To AlaskaBarbara NelsonAinda não há avaliações
- Lay Planning TypesDocumento1 páginaLay Planning TypesGaurav Shakya100% (1)
- NUR 104 Nursing Process MY NOTESDocumento77 páginasNUR 104 Nursing Process MY NOTESmeanne073100% (1)
- TuberkulosisDocumento285 páginasTuberkulosisTeuku M. FebriansyahAinda não há avaliações
- Test Bank Bank For Advanced Accounting 1 E by Bline 382235889 Test Bank Bank For Advanced Accounting 1 E by BlineDocumento31 páginasTest Bank Bank For Advanced Accounting 1 E by Bline 382235889 Test Bank Bank For Advanced Accounting 1 E by BlineDe GuzmanAinda não há avaliações
- My LH Cover LetterDocumento3 páginasMy LH Cover LetterAkinde FisayoAinda não há avaliações
- Lecture Planner - Chemistry - MANZIL For JEE 2024Documento1 páginaLecture Planner - Chemistry - MANZIL For JEE 2024Rishi NairAinda não há avaliações
- REM630 Broch 756825 LRENdDocumento6 páginasREM630 Broch 756825 LRENdsihamuAinda não há avaliações
- RS577 - Civil Engineering Curriculum 2073Documento90 páginasRS577 - Civil Engineering Curriculum 2073mahesh bhattaraiAinda não há avaliações
- Tutorial Letter 101/0/2022: Foundations in Applied English Language Studies ENG1502 Year ModuleDocumento17 páginasTutorial Letter 101/0/2022: Foundations in Applied English Language Studies ENG1502 Year ModuleFan ele100% (1)
- Resume LittletonDocumento1 páginaResume Littletonapi-309466005Ainda não há avaliações
- 1939 - Hammer - Terrain Corrections For Gravimeter StationsDocumento11 páginas1939 - Hammer - Terrain Corrections For Gravimeter Stationslinapgeo09100% (1)
- TRUMPF Marking Laser BrochureDocumento48 páginasTRUMPF Marking Laser BrochureKKM SBAinda não há avaliações
- Periodicity Review SL KeyDocumento4 páginasPeriodicity Review SL KeyYeyoung ParkAinda não há avaliações
- LEARNING ACTIVITY SHEET in Oral CommDocumento4 páginasLEARNING ACTIVITY SHEET in Oral CommTinTin100% (1)
- Organic Food Business in India A Survey of CompaniDocumento19 páginasOrganic Food Business in India A Survey of CompaniShravan KemturAinda não há avaliações
- (Official) AVTC5 - Unit 1 - Before ClassDocumento11 páginas(Official) AVTC5 - Unit 1 - Before ClassNhân NguyễnAinda não há avaliações
- Math Cad 15Documento3 páginasMath Cad 15Kim ChanthanAinda não há avaliações
- CrumpleZonesSE (Edit)Documento12 páginasCrumpleZonesSE (Edit)Dah Unknown MarksmenAinda não há avaliações
- The Sword and The Exquisiteness PDFDocumento1.437 páginasThe Sword and The Exquisiteness PDFTaruna UnitaraliAinda não há avaliações
- Marshall Mix Design (Nptel - ceTEI - L26 (1) )Documento7 páginasMarshall Mix Design (Nptel - ceTEI - L26 (1) )andrewcwng0% (1)
- South San Francisco Talks Plans For Sports Park ImprovementsDocumento32 páginasSouth San Francisco Talks Plans For Sports Park ImprovementsSan Mateo Daily JournalAinda não há avaliações
- How To Connect To iSCSI Targets On QNAP NAS Using MPIO On Windows 2008Documento30 páginasHow To Connect To iSCSI Targets On QNAP NAS Using MPIO On Windows 2008Jazz OberoiAinda não há avaliações
- 2 TolentinoDocumento12 páginas2 TolentinoMA. ANGELINE GRANADAAinda não há avaliações
- Research Paper OutlineDocumento2 páginasResearch Paper Outlineapi-270769683Ainda não há avaliações
- Arabian Choice General Trading Co. LLCDocumento1 páginaArabian Choice General Trading Co. LLCjaanAinda não há avaliações
- Chemistry Previos Papaer 313Documento19 páginasChemistry Previos Papaer 313Ashu GuptaAinda não há avaliações
- Contents of HvacDocumento2 páginasContents of Hvaclijo johnAinda não há avaliações