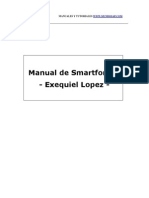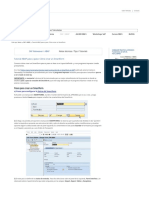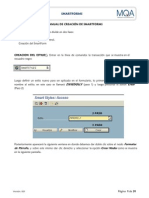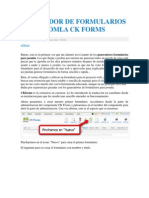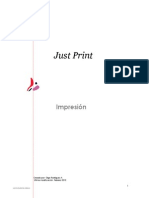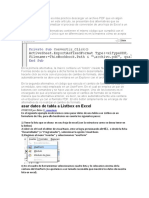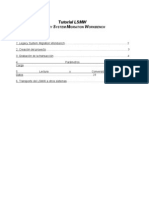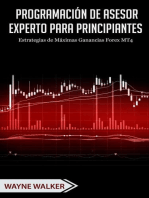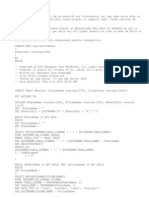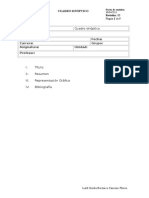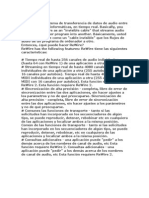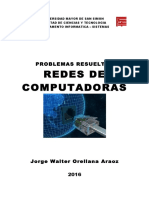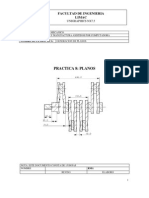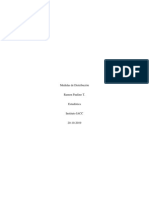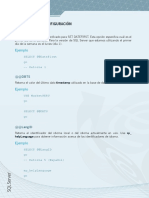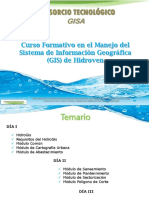Escolar Documentos
Profissional Documentos
Cultura Documentos
Breve Tutorial de Smart Forms
Enviado por
juan_saavedra_18Direitos autorais
Formatos disponíveis
Compartilhar este documento
Compartilhar ou incorporar documento
Você considera este documento útil?
Este conteúdo é inapropriado?
Denunciar este documentoDireitos autorais:
Formatos disponíveis
Breve Tutorial de Smart Forms
Enviado por
juan_saavedra_18Direitos autorais:
Formatos disponíveis
Breve Tutorial de Smartforms por Exequiel Lpez
Junio 2, 2004
Junio 2, 2004,
Montevideo - Uruguay
Breve Tutorial de SAP Smartforms
Por Exequiel Lpez ( elopez@invenzis.com )
Introduccin Los nuevos formularios SmartForms son una de las ultimas tcnicas de SAP para la impresin y envo va mail y fax de reportes e informacin tabulada y formateada. A diferencia de la transaccin SE71 que se utiliza habitualmente para la creacin y edicin de los forms estndar en SAP, en los nuevos formularios creados con Smartforms se debe trabajar con dos transacciones nuevas: Una transaccin para definir el estilo del formulario llamada SMARTSTYLES en la cual se definen tipo de pargrafos, tipo de caracteres, los fonts que se van a usar, el tamao que tendrn, los tabuladores, etc, etc. Otra transaccin para crear el formulario en si mismo llamada SMARTFORMS en la cual se definen las ventanas y su contenido y que utiliza al estilo creado con SMARTSTYLES .
Tambin cambiara la forma en que se escribe la lgica del programa que controlara el formulario, antes lo hacamos directamente desde SE38, ahora el sistema escribir automticamente las rutinas del control del formulario y nosotros podremos invocar al formulario a travs de un par de funciones estndar de sistema dejando de lado la vieja manera del WRITE_FORM etc, etc. Para esta gua de demostracin yo estoy logeado al sistema en ingles por lo que los nombres de campos y dems estn en ingles. Si se quiere ver un ejemplo complejo completo de Smartforms SAP estndar se puede revisar a LB_BIL_INVOICE.
Pagina 1
Breve Tutorial de Smartforms por Exequiel Lpez
Junio 2, 2004
Parametrizacion del programa de control y del formulario Al igual que sucede con los forms convencionales de SAP R3, todava siguen existiendo las parametrizaciones que establecen cual es el programa de control y cual es el SmartForm seleccionado para hacer la impresin. He aqu un ejemplo especifico con el cual he trabajado anteriormente: si se quiere imprimir facturas en SAP CRM versin 6.40 se debe invocar a la transaccin /BEA/CRMB11 Tratar documentos de facturacin y para que se pueda imprimir la factura se debe establecer el programa de control de impresin y el formulario de la siguiente manera: SPRO IMG Customer Relationships Management Funciones Basicas Acciones Acciones en la facturacin Definir perfiles de accin y acciones Perfil de accin es CRMB_BILLING Perfil de accin Definicin de accin Clase de Tratamiento Formulario es Impres.Smart Form Click en botn largo "Parametrizacion de Proceso" Formulario: BEA_CRMB_BILLING_SF En este caso BEA_CRMB_BILLING_SF impresin de facturas en SAP CRM. es el SmartForms estndar para la
Entonces de esta manera hemos elegido al formulario SmartForms BEA_CRMB_BILLING_SF para hacer las impresiones de facturas, y si as lo deseamos podemos copiarlo como ZBEA_CRMB_BILLING_SF y modificarlo a nuestro gusto. Por supuesto, cada tarea de impresin como remitos, cheques, etc, etc tiene su programa de control estndar correspondiente y su formulario de impresin estndar correspondiente los cuales pueden ser sustituidos o modificados segn se desee a travs de las parametrizaciones adecuadas.
Pagina 2
Breve Tutorial de Smartforms por Exequiel Lpez
Junio 2, 2004
Definicin de los estilos de los SmartForms Todo SmartForm utiliza estilos, existen algunos predefinidos en el sistema o podemos crearlos nosotros mismos. Comenzaremos creando un estilo para nuestro uso desde el comienzo: transaccin SMARTSTYLES Darle el nombre del estilo, por ejemplo ZESTILO1 Click en Crear Doble click en Paragraph Formats botn derecho, Create Node Darle un nombre, por ejemplo P0, este ser el pargrafo por defecto mas adelante. En la parte derecha de la pantalla aparecern las solapas con todos los posibles atributos para este tipo de pargrafo, como va a ser el estndar es mejor usar tipo de letra y tamao estndares como por ejemplo HELVE y tamao 10. En Description darle una descripcin: "Este es el pargrafo por defecto" En la solapa Indent and Spacing dejarlo Left-aligned y no tocarle nada mas. En la solapa Font en el campo Font Family elegir HELVE. en el campo Font Size elegir 10 pt. en el campo Font Style dejarlo en blanco.
En la solapa Tabs se pueden establecer los tabuladores. Por ejemplo 1, 5, 10, 15, unidad es CM, alineacin LEFT.
Lo mismo se repite para cada tipo de pargrafo que queramos definir. Ahora doble click en Header Data. Darle P0 como Standar Paragraph. Ahora podemos definir el resto de todos los pargrafos que queramos usar en el formulario, habitualmente yo los numero sistemticamente, P1, P2, etc, etc. No olvidar dar click sobre Save y Activate.
Pagina 3
Breve Tutorial de Smartforms por Exequiel Lpez
Junio 2, 2004
Definicin del Formulario en si mismo Comenzaremos creando un SmartForm de ejemplo completamente desde cero: Invocar a la transaccin SMARTFORMS Click en la opcin Form y darle el nombre del formulario, por ejemplo ZSMART1. Click en el campo Style y darle el nombre del estilo que va a usarse. El estilo por defecto es SYSTEM, cmbielo por ejemplo a ZESTILO1, ( si aun no se tiene creado el estilo puede editar el estilo invocando a la transaccin SMARTSTYLES primero o puede hacer doble clic sobre este campo y el sistema lo llevara directamente hasta la transaccin de creacin de estilos ). Click en Create. Con el botn Form Painter se puede hacer aparecer o desaparecer el panel de diseo grafico.
Si se hace doble click en el rbol a la izquierda: En el nodo Form Attributes se puede controlar los atributos bsicos del formulario: En el campo Description una descripcin del formulario, por ejemplo "Formulario de prueba". En la solapa General Attributes se puede controlar bsicamente traduccin a otros lenguajes. En la solapa Output Options se puede controlar principalmente:
Page Format es decir el tipo de hoja que se va a usar, habitualmente DINA4. Style, el estilo que vamos a usar, en este caso ZESTILO1. En el nodo Form Interfase se puede controlar . . . . . En el nodo Global Definitions se puede controlar . . . . .
Para empezar a definir el formulario vamos a crear una primera pagina que tendr: Titulo principal del formulario Parte Main para desplegar datos en Loop. Un Contador de paginas al final de la hoja.
Pagina 4
Breve Tutorial de Smartforms por Exequiel Lpez
Junio 2, 2004
Ventana Main: Por defecto el sistema nos crea una pagina llamada %PAGE1 en el rbol a la izquierda de la pantalla debajo de Pages and Windows. Hacer doble click sobre %PAGE1 . Renmbrala como PAGINA1 y darle como descripcin "Primera pagina del formulario." Por ahora le dejaremos el Nextpage en PAGINA1. Hacer click sobre el smbolo + para expandirla. Aparecer la ventana MAIN que el sistema pone por defecto. Hacer doble click sobre MAIN. En la solapa General Attributes le dejamos Windows Type como Main Window. En la solapa Output Options le daremos el tamao y otras opciones. En Left Margin le damos 1 CM. - Contola el margen izquierdo En Upper Margin le damos 4 CM. - Controla el margen desde arriba En Width le damos 18 CM. - Controla el ancho de la ventana. En Height le damos 20 CM. - Controla el alto de la ventana. Click sobre Lines With. - Controla parmetros de la lnea Click sobre Always Draw Box and Shadings. - Dibuja el recuadro. Esto define el tamao de la pagina Main y nos permite dibujar un recuadro.
Si se hace Click sobre el botn Form Painter formulario.
se vera como va quedando el
Pagina 5
Breve Tutorial de Smartforms por Exequiel Lpez
Junio 2, 2004
Probar los que se tiene hasta ahora:
Para ver el aspecto que va teniendo el formulario podemos lanzar una impresin de prueba: Click en el icono Test (F8) Aparece el nombre del programa que ha sido creado automticamente, por el momento lo usaremos tal cual esta. Click de nuevo en Single Test (F8) Click en Execute (F8) Elegir la impresora. Darle click en imprimir o en previsualizacion. Darle BACK cuatro veces hasta volver al editor de SmartForms.
Salvar a disco local el Smartform / Utilities / Donwload form Todo el SmartForm es salvado en modo XML. No es muy fiable al volverlo a cargar.
Ventana del titulo: Doble click sobre PAGINA1. botn derecho, Create, elegir Windows. Nos crea una ventana nueva llamada %WINDOW1, renombrarla como Titulo. "Titulo del formulario." En la solapa General Attributes le dejamos Windows Type como Secondary Window En la solapa Output Options le daremos el tamao y otras opciones. En Left Margin le damos 1 CM. - Contola el margen izquierdo En Upper Margin le damos 1 CM. - Controla el margen desde arriba En Width le damos 18 CM. - Controla el ancho de la ventana. En Height le damos 2 CM. - Controla el alto de la ventana. Click sobre Lines With. - Controla parmetros del de lnea Click sobre Always Draw Box and Shadings. - Dibuja el recuadro. Doble click sobre la ventana Titulo otra vez. botn derecho, Create, Text.
Pagina 6
Breve Tutorial de Smartforms por Exequiel Lpez
Junio 2, 2004
Nos crea un texto llamado %TEXT1, renombrarlo a TEXTOTITULO, darle un comentario descriptivo como "El texto del titulo." En la solapa General Attributes aparecer abajo del todo un cuadro en blanco donde pondremos el titulo en si mismo del formulario, por ejemplo "Formulario de Prueba" Lo pintamos con el cursor y le aplicamos el formato de pargrafo ( opciones Paragraph Formats ) P1 - Titulo del formulario que anteriormente creamos en el estilo. Si se hace click sobre el botoncito Txt Editor que esta a la izquierda del combo de texto aparece el viejo editor de comandos de Forms ( Lo menciono solo como dato informativo ).
Ventana del contador de paginas Doble click sobre PAGINA1. botn derecho, Create, elegir Windows. Nos crea una ventana nueva llamada %WINDOW2, renombrarla como CONTADOR "Contador de paginas" En la solapa General Attributes le dejamos Windows Type como Secondary Window En la solapa Output Options le daremos el tamao y otras opciones. En Left Margin le damos 1 CM. - Contola el margen izquierdo En Upper Margin le damos 27 CM. - Controla el margen desde arriba En Width le damos 18 CM. - Controla el ancho de la ventana. En Height le damos 2 CM. - Controla el alto de la ventana. Click sobre Lines With. - Controla parmetros del de lnea Click sobre Always Draw Box and Shadings. - Dibuja el recuadro.
Pagina 7
Breve Tutorial de Smartforms por Exequiel Lpez
Junio 2, 2004
Campos y otros datos: Hasta el momento solo hemos definido el "esqueleto" del formulario de prueba, ahora vamos a colocar campos y otros datos.
El contador de paginas: Doble click sobre la ventana CONTADOR. botn derecho, Create, elegir Text. Renmbralo como TEXTOCONTADOR. Click en el botn Txt Editor. Agregar el siguiente texto: ,,,,,,La pagina actual es &SFSY-PAGE& de &SFSY-FORMPAGES(Z4.0)& El resultado al probar el formulario ser "La pagina actual es 1 de 1"
Campos que vienen de las tablas declaradas como parmetros del SmartForm Hay que utilizar el botn + (insertar campos) y poner el nombre del campo entre && Por ejemplo &BDH-DOC_CURRENCY&
Desplegar datos en la ventana Main
Tpicamente tendremos un programa ABAP que ser el que invoque a el formulario SmartForm y ser en ese programa donde recabaremos los datos que el formulario deber contener. Para este ejemplo usaremos la tabla MKPF como demostracin. Para este ejemplo en una parte del cdigo del programa ( programa que se estudiara completo en detalle mas adelante ) se cargaran los datos en una tabla auxiliar llamada int_mkpf la cual ser pasada como parmetro a la funcin fm_name que es la funcin encargada de llamar al formulario, la tabla es recibida por el formulario con el nombre gs_mkpf tal cual aparece en este fragmento de cdigo: . . . CALL FUNCTION fm_name TABLES
Pagina 8
Breve Tutorial de Smartforms por Exequiel Lpez
Junio 2, 2004
gs_mkpf EXCEPTIONS formatting_error internal_error send_error user_canceled OTHERS . . .
= int_mkpf = = = = 1 2 3 4
Por lo tanto el SmartForm debe ser informado de los datos que va a recibir y de cmo posicionarlos en el formulario.
Declarar la tabla de entrada de datos al formulario: Doble click en Global Settings Form Interface En la solapa TABLES GS_MKPF LIKE
MKPF
Declarar el registro auxiliar para hacer el LOOP . . . INTO . . . Doble click en Global Definintions Global Data AUX_GS_MKPF
LIKE
MKPF
Posicionar el registro en la ventana main Doble click en la ventana Main botn derecho, Create / Table / GS_MKPF En la solapa Data Operand = GS_MKPF into
AUX_GS_MKPF,
Esto tiene el efecto de generar el cdigo : LOOP AT GS_MKPF INTO AUX_GS_MKPF. ENDLOOP. En la solapa TABLE, click en botn Details Line Type = %LINE1 rebautizar a LINEA En la solapa Output Options Style = ZESTILO1
Doble click en Main Area de GS_MKPF botn derecho, Create / Table Line Cambiarle el nombre a LINEA_DATOS Asignarle Line Type = LINEA
Pagina 9
Breve Tutorial de Smartforms por Exequiel Lpez
Junio 2, 2004
Doble click en CELL1, renombrar a COLUMNA1 botn derecho, Create / Text Solapa General Attributes Click en el botn Txt Editor y en el texto agregar: ,,Este es un texto ,,&AUX_GS_MKPF-MBLNR& ,,y ,,&AUX_GS_MKPFCPUTM& Los tabuladores funcionan tal cual fueron definidos en el estilo seleccionado. Esto despliega el valor del campo MBLNR y de CPUTM. Para que los cabezales de las columnas se impriman en todas las paginas deben ser declarados en la seccin HEADER de la tabla GS_MKPF como un texto al que se le pueden dar atributos en estilo tales como negrita y subrayado.
El programa de control del formulario: bsicamente el programa de control de ejemplo hace dos cosas: Rene algunos datos de prueba de la tabla MKPF. Invoca al formulario ZSMART1 creado mas arriba de este documento.
Las sentencias OPEN_FORM, WRITE_FORM, etc, etc ya no son utilizadas. En su lugar se invoca a la funcin que el editor de SmartForms crea automticamente al generar el formulario. En este programa se utilizan dos funciones: SSF_FUNCTION_MODULE_NAME Obtiene el nombre del modulo de funcin asociado a este formulario, es decir el programa autogenerado al crear el SamrtForm y lo deposita en la variable nombre_modulo_funcion. CALL FUNCTION nombre_modulo_funcion - Llama al modulo autogenerado.
REPORT * * * * * * *
zsmart1.
---------------------------------------------------------------------Sistema : SAP R/3 Nombre : Modelo del programa de invocacion de un SmartForm. Script : ZSMART1 Autor : Exequiel Lopez Ramon. Fecha : 17/11/2004 ---------------------------------------------------------------------TABLES: mkpf.
* ---------------------------------------------------------------------* * Nombre del modulo de funciones del formulario. DATA: nombre_modulo_funcion TYPE rs38l_fnam. Tabla auxiliar para los datos. DATA: BEGIN OF aux_mkpf OCCURS 0.
Pagina 10
Breve Tutorial de Smartforms por Exequiel Lpez
Junio 2, 2004
INCLUDE STRUCTURE mkpf. DATA: END OF aux_mkpf. * ---------------------------------------------------------------------* Programa principal PERFORM cargar_datos_demo. PERFORM invocar_smartform. EXIT. * ---------------------------------------------------------------------FORM cargar_datos_demo. * Limpiar las tablas auxiliares antes de usarlas. CLEAR aux_mkpf. REFRESH aux_mkpf. Cargar los 10 primeros registros para probar. SELECT * UP TO 10 ROWS FROM mkpf. MOVE-CORRESPONDING mkpf TO aux_mkpf. APPEND aux_mkpf. ENDSELECT. ENDFORM. * ---------------------------------------------------------------------FORM invocar_smartform. * Inicializar el formulario. CALL FUNCTION 'SSF_FUNCTION_MODULE_NAME' EXPORTING formname = 'ZSMART1' IMPORTING fm_name = nombre_modulo_funcion EXCEPTIONS no_form = 1 no_function_module = 2 OTHERS = 3. Si hubo errores, desplegar mensaje y terminar, si se continua se produce un error de run time. IF sy-subrc <> 0. MESSAGE TYPE NUMBER WITH ENDIF. * ID sy-msgid sy-msgty sy-msgno sy-msgv1 sy-msgv2 sy-msgv3 sy-msgv4.
* *
Enviar datos al formulario e imprimirlo. CALL FUNCTION nombre_modulo_funcion TABLES gs_mkpf = aux_mkpf EXCEPTIONS formatting_error = 1 internal_error = 2 send_error = 3 user_canceled = 4 OTHERS = 5.
Pagina 11
Breve Tutorial de Smartforms por Exequiel Lpez
Junio 2, 2004
Si se produce un error, reportarlo. IF sy-subrc <> 0. MESSAGE TYPE NUMBER WITH ENDIF. ID sy-msgid sy-msgty sy-msgno sy-msgv1 sy-msgv2 sy-msgv3 sy-msgv4.
ENDFORM. * ---------------------------------------------------------------------*
Agregar cdigo ejecutable en un SmartForm Para agregar cdigo ejecutable que pueda por ejemplo acceder a las tablas de SAP existen algunas secciones donde puede ser incluido. Inicializacion: Tareas que se realizan en cuanto se carga el formulario: Doble click en Global Definitions. Click en la solapa Global Data Declarar esta variable: AUX_LS_LFA1 Click en la solapa Initialization. Declarar en Output Parameter: AUX_LS_LFA1 En el combo de texto que aparece abajo pueden agregarse comandos ABAP como por ejemplo: DATA: AUX_LFA1 LIKE LFA1. SELECT SINGLE * FROM LFA1 INTO AUX_LFA1. MOVE-CORRESPONDING AUX_LFA1 TO AUX_LS_LFA1. LIKE LFA1
Ahora la variable global AUX_LS_LFA1 contiene lo cargado por la sentencia SELECT y se puede utilizar en todo el formulario. Por ejemplo se la puede usar como &AUX_LS_LFA1-NAME1& en cualquier lugar del formulario.
Pagina 12
Breve Tutorial de Smartforms por Exequiel Lpez
Junio 2, 2004
Agregar una imagen de fondo a una pagina: Doble click sobre PAGINA1. Click en solapa Fondo. En el campo Name colocar el nombre de una imagen ya cargada en el sistema, por ejemplo Z_LOGO. En el campo Objeto colocar GRAPHICS. En el campo ID colocar BMAP. Seleccionar el tipo de imagen, monocroma o color. En resolucin indicar 75 DPI. En modo de salida indicar Visualizacin de impresin e impresin. Darle la posicin deseada en la hoja. Activar.
Convertir a PDF Para convertir un SmartForm a PDF se puede usar el programa RSTXPDFT4 ya que convierte la salida de una orden SPOOL en formato PDF a un archivo local. Utiliza la funcin CONVERT_ABAPSPOOLJOB_2_PDF. La nica condicin es que la orden halla tenido una salida correcta a impresora sino convierte el resultado del reporte resumen en PDF.
Pagina 13
Breve Tutorial de Smartforms por Exequiel Lpez
Junio 2, 2004
Imprimir cdigos de barra en SmartForms sin usar paquetes externos En las versiones de SAP 6.20 en adelante se puede imprimir cdigos de barras sin necesidad de adquirir paquetes externos a SAP. Paso 1 - Crear el cdigo de barras. En la transaccin SE73: Click en cdigo de barras sistema. Click en el botn modificar. Click en el botn crear (F5). Click en Nuevo. Darle un nombre como ZCODBARR Darle una descripcin. Click en OK. Seleccionar la opcin "Interleaved 2of5" Click en OK Seleccionar Normal Click en OK Narrow Module with = 06 Linear Height = 00150 Mopd-10 Check digit = x Bar Ratio = 30 Darle que si cuando pregunte si desea salvar el nuevo cdigo de barras recin creado. Paso 2 - Usarlo en un estilo. En la transaccin SMARTSTYLES crear un formato de carcter llamado C1 por ejemplo. Click en la solapa "Parametrizacion estndar". En la seccin cdigo de barras seleccionar a ZCODBARR Click en Save Click en Acrtivar.
Paso 3 - Usarlo en un Smartform. En una superficie de texto del smartform en la solapa "propiedades generales" escribir: * * Probando el cdigo de barras * <C1>1234567890</> * * Ordenar imprimir el SmartForm
Pagina 14
Breve Tutorial de Smartforms por Exequiel Lpez
Junio 2, 2004
Un par de codigos de barras ejemplo serian:
ZBARRAS ZEAN128 Codigo ejemplo Ean 128 Interleaved 2of5 Code 128 ModW06 H00150Chk Y Ratio 30 ModW06 H00150Mode A Chk N Normal Normal
El ZEAN128 tiene la capacidad de imprimir codigos de barras que incluyen letras.
Pagina 15
Você também pode gostar
- Manual SmartformsDocumento11 páginasManual Smartformserick_flAinda não há avaliações
- Manual de Smart FormsDocumento15 páginasManual de Smart Formsmonica_solergAinda não há avaliações
- Manual Inicial SmartformsDocumento5 páginasManual Inicial SmartformsMonica Paez MAinda não há avaliações
- Manual de SmartformsDocumento13 páginasManual de SmartformscarruidoAinda não há avaliações
- Smartforms - SAP ABAP en CastellanoDocumento14 páginasSmartforms - SAP ABAP en Castellanoisraelpadilla100% (1)
- Crear Un Smartform Paso A Paso PDFDocumento18 páginasCrear Un Smartform Paso A Paso PDFLaura MillaAinda não há avaliações
- Smart FormsDocumento6 páginasSmart FormsJuanAinda não há avaliações
- Unidad 1 Formularios SMARTFORM-OfficeDocumento50 páginasUnidad 1 Formularios SMARTFORM-OfficeRosy_CataAinda não há avaliações
- Manual Crear SmartformsDocumento11 páginasManual Crear SmartformsCesar GomezAinda não há avaliações
- Pasos Crear SmartformDocumento24 páginasPasos Crear SmartformLuis RamosAinda não há avaliações
- Asistente para Informes en Access 2013 y El Diseño de InformeDocumento12 páginasAsistente para Informes en Access 2013 y El Diseño de InformeJhoon RemacheAinda não há avaliações
- Tutorial ABAP Paso A Paso - Cómo Crear Un SmartformDocumento11 páginasTutorial ABAP Paso A Paso - Cómo Crear Un SmartformJack ClarkAinda não há avaliações
- SmartFormsDocumento31 páginasSmartFormsCarlos OrdenAinda não há avaliações
- Generador de DocumentosDocumento3 páginasGenerador de Documentosديانا ستيبانياAinda não há avaliações
- Manual Del Sistema PlanillaDocumento38 páginasManual Del Sistema PlanillaRaúl Alvaro Torres BenegasAinda não há avaliações
- 6-Formularios SmartformDocumento9 páginas6-Formularios Smartformconsultor_EHAinda não há avaliações
- Facile FormsDocumento14 páginasFacile Formsreyxv16Ainda não há avaliações
- Manual SAPDocumento17 páginasManual SAPLuis SalazarAinda não há avaliações
- Unidad 4 - Personalizar Libros PDFDocumento19 páginasUnidad 4 - Personalizar Libros PDFEsteban Emilio Pineda MorenoAinda não há avaliações
- Inv-Fact - Formato DocumentosDocumento6 páginasInv-Fact - Formato DocumentosJaime OrtizAinda não há avaliações
- Manual Pplan WindowsDocumento46 páginasManual Pplan WindowsmgaraypozoAinda não há avaliações
- FORMULARIOSDocumento9 páginasFORMULARIOSMarcela BrondoAinda não há avaliações
- Access 6Documento12 páginasAccess 6rodger puac jorgeAinda não há avaliações
- VB 2010 0Documento49 páginasVB 2010 0edgarAinda não há avaliações
- Tutorial ABAP Paso A Paso SmartformsDocumento18 páginasTutorial ABAP Paso A Paso SmartformsJulioAinda não há avaliações
- Top-Menu: SAP NetweaverDocumento14 páginasTop-Menu: SAP NetweaverStefania MarquezAinda não há avaliações
- Educación Tecnológica: Alumno/A: CursoDocumento61 páginasEducación Tecnológica: Alumno/A: CursoValdez ZimermannAinda não há avaliações
- Conozca Cómo Crear Un Smartform Paso A Paso en Base A Un Layout DefinidoDocumento23 páginasConozca Cómo Crear Un Smartform Paso A Paso en Base A Un Layout DefinidoArielCollaoHernandezAinda não há avaliações
- Manual de Smart FormsDocumento39 páginasManual de Smart FormsMauro RodríguezAinda não há avaliações
- SAP Manual Taller Flota y Mantenimiento PDFDocumento38 páginasSAP Manual Taller Flota y Mantenimiento PDFRamiroRodriguezLazoAinda não há avaliações
- Access. Formularios (2 Parte) - Panel InicialDocumento9 páginasAccess. Formularios (2 Parte) - Panel InicialJorge Nacher GarciaAinda não há avaliações
- Como Crear Formularios en Access 2010 Parte 3Documento9 páginasComo Crear Formularios en Access 2010 Parte 3jesus251Ainda não há avaliações
- Generador de Formularios para Joomla CK FormsDocumento6 páginasGenerador de Formularios para Joomla CK FormsJohn ChavesAinda não há avaliações
- Just Print 2010Documento32 páginasJust Print 2010coyyotlAinda não há avaliações
- Qué Es Un Informe en AccessDocumento8 páginasQué Es Un Informe en AccessAlexis Jose Marin JaapAinda não há avaliações
- Descripción de La Pantalla de Excel 2013Documento9 páginasDescripción de La Pantalla de Excel 2013Luis Gonzalo Quispe LoayzaAinda não há avaliações
- Qué Es Un Formulario de Apertura o Mensaje de BienvenidaDocumento18 páginasQué Es Un Formulario de Apertura o Mensaje de BienvenidaTimoteo Cañola MontanoAinda não há avaliações
- Los Formularios e InformesDocumento32 páginasLos Formularios e Informesnormac535@gmail.comAinda não há avaliações
- Tomo 1 Curso Consultor Sap UdemyDocumento44 páginasTomo 1 Curso Consultor Sap UdemyJuan HernandezAinda não há avaliações
- Formulario Aplicado Al Registro de Ventas de ElectrodomésticosDocumento12 páginasFormulario Aplicado Al Registro de Ventas de ElectrodomésticosLeonardo Vasquez GasteluAinda não há avaliações
- Empaquetar en Visual Basic Pag 12Documento18 páginasEmpaquetar en Visual Basic Pag 12Betii Makenzii JijiAinda não há avaliações
- Sol Manual 9000002142587Documento26 páginasSol Manual 9000002142587Jose Miguel García GarcíaAinda não há avaliações
- Construccion Modelos VensimDocumento12 páginasConstruccion Modelos VensimjoseDavidQAinda não há avaliações
- Visual Fox FormulariosDocumento8 páginasVisual Fox FormulariosFélix Andrés Alcalá MolinaAinda não há avaliações
- 11 - Diez Datos y Tips Esenciales para Primavera P6Documento12 páginas11 - Diez Datos y Tips Esenciales para Primavera P6Cristian PeichAinda não há avaliações
- Tutorial LSMW - Legacy System Migration WorkbenchDocumento25 páginasTutorial LSMW - Legacy System Migration WorkbenchJhonny LiAinda não há avaliações
- Cuadro de DiálogoDocumento47 páginasCuadro de DiálogoMiguel Angel Paz SanchezAinda não há avaliações
- Tema 2 Líneas y Saltos de PaginaDocumento14 páginasTema 2 Líneas y Saltos de PaginaSamael ValdiviaAinda não há avaliações
- GestionAlmacen PDFDocumento14 páginasGestionAlmacen PDFJuanCarlos Leon DelgadoAinda não há avaliações
- Tratamiento básico de datos y hojas de cálculo. ADGG0508No EverandTratamiento básico de datos y hojas de cálculo. ADGG0508Ainda não há avaliações
- Procesadores de textos y presentaciones de información básicos. ADGG0508No EverandProcesadores de textos y presentaciones de información básicos. ADGG0508Ainda não há avaliações
- Excel para principiantes: Aprenda a utilizar Excel 2016, incluyendo una introducción a fórmulas, funciones, gráficos, cuadros, macros, modelado, informes, estadísticas, Excel Power Query y másNo EverandExcel para principiantes: Aprenda a utilizar Excel 2016, incluyendo una introducción a fórmulas, funciones, gráficos, cuadros, macros, modelado, informes, estadísticas, Excel Power Query y másNota: 2.5 de 5 estrelas2.5/5 (3)
- Personas Morales Con Fines No LucrativosDocumento79 páginasPersonas Morales Con Fines No LucrativosaratijuanaAinda não há avaliações
- Notas de La Versión de InDesign CS5 7 - 0Documento7 páginasNotas de La Versión de InDesign CS5 7 - 0juan_saavedra_18Ainda não há avaliações
- SQL Busqueda de TextoDocumento2 páginasSQL Busqueda de Textojuan_saavedra_18Ainda não há avaliações
- R 12393Documento4 páginasR 12393juan_saavedra_18Ainda não há avaliações
- Alv PruebaDocumento4 páginasAlv Pruebajuan_saavedra_18Ainda não há avaliações
- Mapa Conceptual - Seguridad de La InformaciónDocumento1 páginaMapa Conceptual - Seguridad de La InformaciónShehereyeyza SilvaAinda não há avaliações
- Un Binomio Es Una Expresión Algebraica Que Consta Únicamente de Dos Términos Relacionados Entre Sí Como Una Suma o Resta Entre EllosDocumento49 páginasUn Binomio Es Una Expresión Algebraica Que Consta Únicamente de Dos Términos Relacionados Entre Sí Como Una Suma o Resta Entre EllosCecilia Mascorro RuizAinda não há avaliações
- Métodos de Posicionamiento PlanímetroDocumento3 páginasMétodos de Posicionamiento PlanímetroMichaelAragonLuque0% (1)
- Cuadro SinopticoDocumento5 páginasCuadro SinopticoFrancisco Ricardo Alvarez Constantino100% (1)
- Foda SacrpDocumento2 páginasFoda SacrpDaniel Morán YepesAinda não há avaliações
- Actividad 3Documento4 páginasActividad 3Jennifer MonteroAinda não há avaliações
- IE AP02 AA3 EV02 Espec Requerimientos SI Casos UsoDocumento4 páginasIE AP02 AA3 EV02 Espec Requerimientos SI Casos UsoANDREA SANABRIAAinda não há avaliações
- Trip Saver LLDocumento7 páginasTrip Saver LLLuis Enrique PerezAinda não há avaliações
- Guia7 AlgDocumento7 páginasGuia7 Algandres HS100% (2)
- Qué Es ReWireDocumento9 páginasQué Es ReWireRad EonAinda não há avaliações
- Rúbrica Del Informe de IndagaciónDocumento1 páginaRúbrica Del Informe de IndagaciónHebert MejíaheAinda não há avaliações
- Problemas ResueltosDocumento17 páginasProblemas ResueltosJuan Marcos Huanca MiguelAinda não há avaliações
- Guía de Laboratorio Del Brazo Robot Scorbot ER 4u.psDocumento8 páginasGuía de Laboratorio Del Brazo Robot Scorbot ER 4u.psChRiss CarvajalAinda não há avaliações
- Medida CanadienseDocumento3 páginasMedida CanadienseKiara Vásquez100% (1)
- PlanosDocumento15 páginasPlanosAndrea Tapia MaderaAinda não há avaliações
- Articulo IEEE ISO 27001Documento5 páginasArticulo IEEE ISO 27001Omar Gabriel OviedoAinda não há avaliações
- Semana 4 EstadisticaDocumento7 páginasSemana 4 EstadisticaAlberto Pauline100% (1)
- Ejercicio 1 - Funciones de ConfiguraciónDocumento5 páginasEjercicio 1 - Funciones de ConfiguraciónJorge Arturo Romero ChuquimantariAinda não há avaliações
- Resumen Ipv6Documento3 páginasResumen Ipv6Rafa SánchezAinda não há avaliações
- Manual de Libros ElectrónicosDocumento78 páginasManual de Libros ElectrónicosAnonymous II6Stbg100% (1)
- Practica 3 Electronica IIDocumento2 páginasPractica 3 Electronica IIcarlosAinda não há avaliações
- Compulsa y AuditoríaDocumento1 páginaCompulsa y AuditoríaBRANDON GUATEMALAAinda não há avaliações
- Declaracion Jurada 5taDocumento2 páginasDeclaracion Jurada 5taAlain Padilla EstradaAinda não há avaliações
- Interfaz Grafica para Flujo de PotenciaDocumento8 páginasInterfaz Grafica para Flujo de PotenciaOrlando Arias GomringerAinda não há avaliações
- Induccion GISHidro 020919Documento44 páginasInduccion GISHidro 020919Pedro AguilarAinda não há avaliações
- Boletín TurísticoDocumento3 páginasBoletín Turísticojlelias_16Ainda não há avaliações
- Mapa Conceptual CreatividadDocumento3 páginasMapa Conceptual CreatividadMaigreth ContrerasAinda não há avaliações
- Test de InformáticaDocumento3 páginasTest de InformáticaKAREN YULIED CANTILLO ALVEARAinda não há avaliações
- Practica - 02 - Álgebra de Boole y Teoremas de MorganDocumento9 páginasPractica - 02 - Álgebra de Boole y Teoremas de MorganKevinHonoresSalvatierraAinda não há avaliações