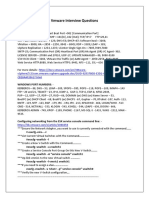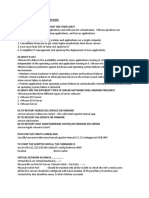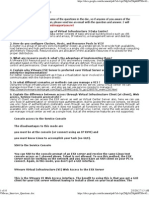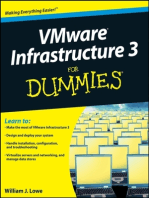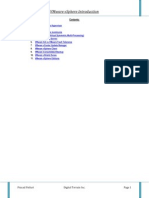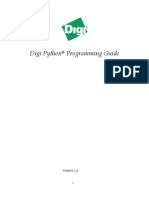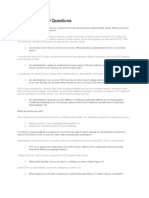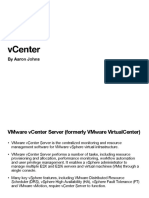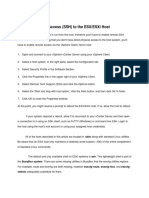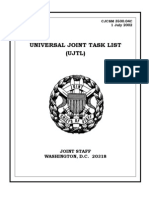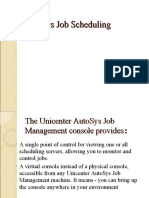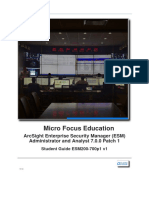Escolar Documentos
Profissional Documentos
Cultura Documentos
Vmware ESXi Survival Guide
Enviado por
aj203355Descrição original:
Direitos autorais
Formatos disponíveis
Compartilhar este documento
Compartilhar ou incorporar documento
Você considera este documento útil?
Este conteúdo é inapropriado?
Denunciar este documentoDireitos autorais:
Formatos disponíveis
Vmware ESXi Survival Guide
Enviado por
aj203355Direitos autorais:
Formatos disponíveis
VMware ESXi Survival Guide By Robert Chase rchase@systemv.
org VMware ESXi is a free product provided by VMware that has a number of features that have been streamlined. ESXi presents a number of administrative challenges due to many of the features that have been removed. One of the things that one will notice initially when dealing with ESXi is that VMware makes the claim that there is no direct command line interface. This is not exactly true. There is a very stripped down command line interface that is quite useful and one only has to enable SSH on the system to take advantage of many of the features this CLI offers. There is also the remote cli but quite honestly it tends to be intentionally clunky and poorly documented. Enabling SSH in VMware is a simple process. Press ALT F1 at the physical console of the system and type unsupported and then the root password of the machine. From there uncomment ssh in /etc/inetd.conf and restart services with a /sbin/services.sh restart. SSH is now enabled. There are a number of security implications from enabling ssh on ESXi. You will need to evaluate the security implications of this in your environment before hand. Additionally if you have any support from VMware ssh logins are logged to the system and VMware seems to be paranoid about ssh logins. Once you have SSH enabled on the system you can do a number of functions such as moving and renaming VMDK and VMX les via the command line and cloning and moving VMs as well as generation of new UUIDs. You can also directly edit the VMX les beyond what the ESXi GUI allows. A word of caution on editing VMX les. Do this at your own risk and if you know what you are doing. You also may want to install the VMware remote CLI on a Linux workstation on your network. Even though it has limited functionality it does come in handy from time to time if you are not able to use the GUI to control the server. Since the remote CLI runs its commands on remote systems you will have to get used to using the -H ag and providing authentication for your hosts. Moving VM's in VMware ESXi The rst step is to connect to the hypervisor that your VMDK les are on via ssh. From there you can navigate to the vmx and vmdk les you wish to migrate under the /vmfs directory. Your VM's should be under /vmfs/volumes/datastore#. Once you are in the directory you wish to migrate you can use SCP to copy the physical disk les to the other machine. With a command similar to scp * root@hostname:/vmfs/volumes/ datastore#/vm-dir. You will need to have the destination directory created ahead of time. Once the les have copied you will need the specic command VMware-cmd for the registration of the VM with the hypervisor and to power on the VM. A command similar to VMware-cmd -H hostname_of_hypervisor -s register /vmfs/volumes/datastorename/
vm-dir/vm.vmx datacenter-name resource-pool. The easiest way to register VM's is through the VMware Console. VM's can be registered with the hypervisor by navigating to the datastore on the summary tab under the main hypervisor in the GUI. Double click on the datastore to browse the les. Right click on the VMX le you wish to register and select add to inventory. Now that our VM has been moved and registered we are ready to boot it. You can do this from the remote command line with VMware-cmd -H hostname_of_hypervisor / vmfs/volumes/datastorename/vm-dir/vm.vmx start or through the GUI. Duplicate Mac Addresses after moving VM's When cloning virtual machines the VMX le stores information about the virtual MAC address of the virtual NIC installed within VM. When moving VM's a new UUID should always be generated as the UUID is used to generate the mac address. In the event that a new UUID is not generated a machine can have a duplicate mac address which might cause problems with the machine's networking. "The UUID is a 128-bit integer. The 16 bytes of this value are separated by spaces, except for a dash between the eighth and ninth hexadecimal pairs. So a sample UUID looks like this: 00 11 22 33 44 55 66 77-88 99 aa bb cc dd ee ff The UUID is based on the physical computer's identier and the path to the virtual machine's conguration le." From VMware support documentation. To generate a new UUID do the following within VMware ESXi. Remove the VM from your inventory. SSH into the hypervisor and go to /vmfs/volumes/datastore# Rename the directory that your VM lives in with mv vmdir newvmdir. Go into your VM directory and edit the VMX les and remove these the lines that start with this. uuid.location= uuid.bios= ethernet0.GeneratedAddress= uuid.Action= Add the VM to inventory and do your initial power up. The new UUID will generate a new and unique MAC address will be generated. Cloning of VM's in VMware The easiest way to clone VM's in VMware is through the CLI. Before you begin you want to shut down the VM that you are trying to clone as when the VM's are booted the disk les are locked. Log into the CLI and navigate to /vmfs/volumes/datastore# and use cp -r path_of_vm_to_clone path_of_new_vm to copy the physical VMDK and VMX les
in the vmfs. Even though we are on disk this will take a moment to complete. Once the le copy nishes bring the new VM into inventory with the GUI. When you initially power the VM VMware will prompt you to generate a new UUID for the VM. If you don't do this the new VM will have the exact same MAC address as the old VM and may cause you issues. Additionally you may want to take into consideration IP address conicts bringing up a "clone" of a system in the VM environment. If the VM is a windows VM you will want to rename the VM and remove and re-add it to your active directory. ESXI Loosing Network settings Due to the appliance like nature of VMware ESXi there are very few things that can be accomplished troubleshooting wise if there is a problem. Rebooting is often the only choice when things go wrong. Caution must be taken when rebooting a VMware host as sometimes the system will loose its IP settings. When the system is rebooted it will no longer be pingable on the network and the remote console will not function requiring manual intervention on the console. It is important to weigh the uptime of all of the VMs on the system versus the need for the reboot as in most cases even if there is a serious issue the VMs remain running. I have seen VMware loose its network settings during reboots several times and recovery is sometimes painful especially if there is limited remote access to the system console. When you go to the console of the system you will notice that the ip address is set to 0.0.0.0 and that you will not be able to edit the network settings within the console. The system will not be able to reach the network at all. I have observed that one sees "odd" behavior on some of the administrative functionality of the console. If your not able to add users or make changes to the systems settings or see odd behavior you may want to schedule a downtime and have someone ready in the datacenter to assist. At this point the only choice for recovery is to choose the "reset to factory defaults" setting on the console which resets ALL of your settings including resource pools, networking information, users, and machine inventory. You will need the IP address information for the host and will need to set the root password on the system again so its good to have these ready ahead of time. After the initial IP conguration and password change the host is back up on the network and you can start reconguring and bringing the VM's back into inventory (they are still on the disk). Since vicfgcfgbackup is missing out of ESXi all of the conguration has to be done by hand. Additional Resources If your not a unix user and need to SCP from a windows host you can download WinSCP to do your transfers. While its not as efcient as VMware host to VMware host transfers it gives you an easy to use interface thats a little more usable than the unix command line. Its Free and open source as well. http://winscp.net/ VMware remote CLI users guide www.VMware.com/pdf/vi3_35/esx_3/r35u2/ vi3_35_25_u2_rcli.pdf
Você também pode gostar
- A+ Cram SheetDocumento8 páginasA+ Cram SheetClaud RabsonAinda não há avaliações
- VMware Vsphere BasicsDocumento28 páginasVMware Vsphere BasicsBellcini PrintAinda não há avaliações
- Home Lab For VMware VSphere 6.0Documento47 páginasHome Lab For VMware VSphere 6.0amlesh80100% (4)
- IBM WebSphere Application Server Interview Questions You'll Most Likely Be AskedNo EverandIBM WebSphere Application Server Interview Questions You'll Most Likely Be AskedAinda não há avaliações
- VMWARE INTERVIEW Questions 1Documento37 páginasVMWARE INTERVIEW Questions 1Ramesh PriyaAinda não há avaliações
- VMware Interview Questions: Everything You Need to KnowDocumento18 páginasVMware Interview Questions: Everything You Need to KnowRamesh PriyaAinda não há avaliações
- Vmware Vsphere Troubleshooting ScenariosDocumento19 páginasVmware Vsphere Troubleshooting Scenariosramesh alapati100% (2)
- VMware Networking GuideDocumento9 páginasVMware Networking GuideKhoa Nguyen Hong NguyenAinda não há avaliações
- Prerequisites: o o o o o o o oDocumento23 páginasPrerequisites: o o o o o o o oven777Ainda não há avaliações
- How To Setup VMware VSphere Lab in VMware WorkstationDocumento56 páginasHow To Setup VMware VSphere Lab in VMware WorkstationRevanth Kammaripalle100% (1)
- VMware Scenario BasedDocumento18 páginasVMware Scenario BasedKaram Shaik100% (1)
- Vsphere Esxi Vcenter Server 50 Basics GuideDocumento38 páginasVsphere Esxi Vcenter Server 50 Basics Guideastro123321Ainda não há avaliações
- VMware Interview QuestionsDocumento10 páginasVMware Interview Questionssmile2meguysAinda não há avaliações
- VMWare Interview Questions & Tips for BeginnersDocumento17 páginasVMWare Interview Questions & Tips for BeginnersvijayAinda não há avaliações
- Vmware Lab White PaperDocumento20 páginasVmware Lab White PaperPascoal Sebastião SebastiaoAinda não há avaliações
- Xdoc - Tips Vmware Realtime Issues Question Amp AnswersDocumento20 páginasXdoc - Tips Vmware Realtime Issues Question Amp AnswersAnanth RengasamyAinda não há avaliações
- PowerCLI Scripting For VMware VSphereDocumento24 páginasPowerCLI Scripting For VMware VSphereVishal MulikAinda não há avaliações
- Top 40 Scenario Based VMware Interview QuestionsDocumento7 páginasTop 40 Scenario Based VMware Interview QuestionsMilton Sarkar100% (2)
- VMware Interview Questions PDFDocumento77 páginasVMware Interview Questions PDFJadda GiriAinda não há avaliações
- InterviewDocumento19 páginasInterviewkrish2512Ainda não há avaliações
- VMWARE InterviewDocumento4 páginasVMWARE InterviewBaiju ManiAinda não há avaliações
- Jenkins - Setting Up Master Slave Environment-Creating Master Slave EnvironmentDocumento10 páginasJenkins - Setting Up Master Slave Environment-Creating Master Slave EnvironmentDinesh Kumar PAinda não há avaliações
- InteDocumento12 páginasIntemmmmaran4u100% (1)
- Guardian Edge Client Administrator GuideDocumento49 páginasGuardian Edge Client Administrator Guideaj203355Ainda não há avaliações
- VM Meterial1234Documento14 páginasVM Meterial1234Krishna ManoharAinda não há avaliações
- WITH ANS - Interview Qestions (ADP - CSC, Micro Land, TCS, IGate, Mi Infotech, MehendraSatyam)Documento12 páginasWITH ANS - Interview Qestions (ADP - CSC, Micro Land, TCS, IGate, Mi Infotech, MehendraSatyam)nagesh raoAinda não há avaliações
- 30 Important Virtualization-VMware Interview Questions With AnswersDocumento5 páginas30 Important Virtualization-VMware Interview Questions With AnswersUmair AnsariAinda não há avaliações
- Partner Demovm Lab - Setup Instructions: Demo VM V13.0Documento12 páginasPartner Demovm Lab - Setup Instructions: Demo VM V13.0Jorge CruzAinda não há avaliações
- HCL Interview VMDocumento50 páginasHCL Interview VMAshokan J100% (1)
- Configuring ESXiDocumento19 páginasConfiguring ESXiDJ ATBAinda não há avaliações
- N2OS-UserManual-19 0 4 PDFDocumento216 páginasN2OS-UserManual-19 0 4 PDFsulaman nazir100% (2)
- VMware Vsphere Introduction-0Documento12 páginasVMware Vsphere Introduction-0Sharan NunnaAinda não há avaliações
- Ultimate Portable HomelabDocumento53 páginasUltimate Portable HomelabRami SaeedAinda não há avaliações
- Virtual Machine Backup and Recovery Options in VMwareDocumento249 páginasVirtual Machine Backup and Recovery Options in VMwarekingunge100% (1)
- Digi Python Programming GuideDocumento45 páginasDigi Python Programming GuidedaoduyhuyAinda não há avaliações
- VM QuestionDocumento12 páginasVM QuestionAnonymous NeRBrZyAUbAinda não há avaliações
- Lets Start With 40 QuestionsDocumento5 páginasLets Start With 40 QuestionssivakumarAinda não há avaliações
- Virtualization Interview Questions and Answers for Experienced AdministratorsDocumento7 páginasVirtualization Interview Questions and Answers for Experienced AdministratorsMuralidaran KubendranAinda não há avaliações
- Vmware L1&L2&L3Documento8 páginasVmware L1&L2&L3Muralidaran KubendranAinda não há avaliações
- VMware Interview QuestionsDocumento29 páginasVMware Interview QuestionsmunnyskAinda não há avaliações
- Vmware QuestionsDocumento89 páginasVmware QuestionsJagannath DevendranAinda não há avaliações
- User GuideDocumento5 páginasUser GuideClaudio TinelliAinda não há avaliações
- VMWARE InterviewDocumento12 páginasVMWARE InterviewRizwan KhanAinda não há avaliações
- Renaming A Virtual Machine and Its Files in VMware ESXi (1029513)Documento5 páginasRenaming A Virtual Machine and Its Files in VMware ESXi (1029513)elcaso34Ainda não há avaliações
- Vmware Vsphere Essentials: Expert Reference Series of White PapersDocumento7 páginasVmware Vsphere Essentials: Expert Reference Series of White PapersSarin NathAinda não há avaliações
- Read More About Hypervisor and Its Types HereDocumento5 páginasRead More About Hypervisor and Its Types HereSumang GjmAinda não há avaliações
- Unit 1 Part 5Documento40 páginasUnit 1 Part 5Elroy RebelloAinda não há avaliações
- Worksheet VLANDocumento28 páginasWorksheet VLANRimpesh KatiyarAinda não há avaliações
- Enabling Remote Access (SSH) To The Esx/Esxi Host: Vmknic Adequately Substitute For ThemDocumento10 páginasEnabling Remote Access (SSH) To The Esx/Esxi Host: Vmknic Adequately Substitute For ThemsrishailamAinda não há avaliações
- VMware Vcenter Server2Documento44 páginasVMware Vcenter Server2Anonymous L24X6BAinda não há avaliações
- 100 Real Time Vmware Interview Questions and Answers 2017Documento38 páginas100 Real Time Vmware Interview Questions and Answers 2017rasik wankhedeAinda não há avaliações
- Add ESXi Host To VCenter Server InventoryDocumento15 páginasAdd ESXi Host To VCenter Server InventoryJuan MorenoAinda não há avaliações
- CE_3_vmwareDocumento4 páginasCE_3_vmwarefiza8983khanAinda não há avaliações
- Installing Virl On Vmware Esxi 5Documento12 páginasInstalling Virl On Vmware Esxi 5baraboljaAinda não há avaliações
- MMR sf-EN US000022843-1Documento5 páginasMMR sf-EN US000022843-1NarongNacity NaAinda não há avaliações
- Ultimate Portable HomelabDocumento56 páginasUltimate Portable HomelabTimote LimaAinda não há avaliações
- VMware Interview QuestionsDocumento5 páginasVMware Interview QuestionsmohinuddinAinda não há avaliações
- An Overview and Apply of VirtualizationDocumento26 páginasAn Overview and Apply of VirtualizationClement TangAinda não há avaliações
- Vsphere Esxi Vcenter Server 50 Host Management GuideDocumento148 páginasVsphere Esxi Vcenter Server 50 Host Management Guidealok_mishra4533Ainda não há avaliações
- Troubleshoot ESXi, VM, vCenter, and storage performance issuesDocumento10 páginasTroubleshoot ESXi, VM, vCenter, and storage performance issuesvk purimitlaAinda não há avaliações
- Principles of Virtualization: Lab FileDocumento37 páginasPrinciples of Virtualization: Lab FileSiddhu SiddharthAinda não há avaliações
- Difference Between Vsphere, ESXi and Vcenter PDFDocumento3 páginasDifference Between Vsphere, ESXi and Vcenter PDFSuresh Babu BonthuAinda não há avaliações
- Vmware vcpdcv7 1 6 1 Using The Host Client To Configure An Esxi HostDocumento1 páginaVmware vcpdcv7 1 6 1 Using The Host Client To Configure An Esxi Hostrajatraining001Ainda não há avaliações
- Cisco ASA Configuration GuideDocumento2 páginasCisco ASA Configuration Guideaj203355Ainda não há avaliações
- Acrobat 8 BasicsDocumento17 páginasAcrobat 8 Basicsaj203355Ainda não há avaliações
- VGW Install Guide 45SP3Documento45 páginasVGW Install Guide 45SP3aj203355Ainda não há avaliações
- AR System 7 6 03 Compatibility MatrixDocumento17 páginasAR System 7 6 03 Compatibility Matrixaj203355Ainda não há avaliações
- System Engineering: - by Anish NirmalDocumento18 páginasSystem Engineering: - by Anish Nirmalaj203355Ainda não há avaliações
- Axell AEM Management & Control Solutions Rev CDocumento8 páginasAxell AEM Management & Control Solutions Rev Caj203355Ainda não há avaliações
- Enginerring Document Universal Joint Task List UJTLDocumento784 páginasEnginerring Document Universal Joint Task List UJTLaj203355Ainda não há avaliações
- Guide To VI ImplementationDocumento2 páginasGuide To VI Implementationaj203355Ainda não há avaliações
- Probe For Huawei N2000Documento32 páginasProbe For Huawei N2000Melina NancyAinda não há avaliações
- PBNet FeaturesDocumento290 páginasPBNet FeaturesSyed Mudussir HusainAinda não há avaliações
- AutosysDocumento34 páginasAutosysRknaidu Kondate100% (1)
- Password Recovery Procedure For The PIX: Document ID: 8529Documento5 páginasPassword Recovery Procedure For The PIX: Document ID: 8529Wunna OoAinda não há avaliações
- Creation of Replication InstanceDocumento16 páginasCreation of Replication Instancesoma3nathAinda não há avaliações
- Renesas Flash Programmer V3.05: Flash Memory Programming Software User's ManualDocumento72 páginasRenesas Flash Programmer V3.05: Flash Memory Programming Software User's ManualИльнур ТагировAinda não há avaliações
- ADAPT Licensing Installation and User Guide 01272017Documento30 páginasADAPT Licensing Installation and User Guide 01272017tedpaf33Ainda não há avaliações
- Add Cisco ASA in GNS3 Step-by-StepDocumento7 páginasAdd Cisco ASA in GNS3 Step-by-StepCante Anderson SimãoAinda não há avaliações
- Tensor Flow Installation Guide PDFDocumento41 páginasTensor Flow Installation Guide PDFMm ImraanAinda não há avaliações
- Implementasi Backdoor Scanner Tool Menggunakan Metode Carving File Pada Server CodepolitanDocumento8 páginasImplementasi Backdoor Scanner Tool Menggunakan Metode Carving File Pada Server CodepolitanDevil izalAinda não há avaliações
- Strobe MessagesDocumento274 páginasStrobe MessagesSriram MathruboothamAinda não há avaliações
- Fityk ManualDocumento42 páginasFityk ManualmodloiAinda não há avaliações
- HP 3PAR Solaris Implementation Guide Dec2011 c02663731Documento90 páginasHP 3PAR Solaris Implementation Guide Dec2011 c02663731Nasron NasirAinda não há avaliações
- Cse1004 - Networks and Communication Lab Assessment 6 Proverif Tool Mritunjay R. Pathak Rishabh Singhvi Sahil GamiDocumento10 páginasCse1004 - Networks and Communication Lab Assessment 6 Proverif Tool Mritunjay R. Pathak Rishabh Singhvi Sahil GamiSahil GamiAinda não há avaliações
- Android Development Course OutlineDocumento5 páginasAndroid Development Course OutlineNurul HudaAinda não há avaliações
- CODESYS Control For Raspberry Pi SLDocumento19 páginasCODESYS Control For Raspberry Pi SLfpertreusAinda não há avaliações
- 690 SecurViewDX Build PDFDocumento29 páginas690 SecurViewDX Build PDFtecnicos tiAinda não há avaliações
- ACE Command ReferenceDocumento1.432 páginasACE Command Referencekds20850Ainda não há avaliações
- Create Modify and Remove File and Folder Permissions in Windows PDFDocumento17 páginasCreate Modify and Remove File and Folder Permissions in Windows PDFJordi100% (3)
- PP MathDocumento162 páginasPP MathEnrico FermiAinda não há avaliações
- Installation and Use Instructions (Android) : PrerequisitesDocumento6 páginasInstallation and Use Instructions (Android) : PrerequisitesjoshuaMcClureAinda não há avaliações
- Lunar RF Quick Installation ManualDocumento24 páginasLunar RF Quick Installation Manualanand shekhawat100% (1)
- NetScaler 10.5 Front End Optimization (10.5 +)Documento14 páginasNetScaler 10.5 Front End Optimization (10.5 +)sudharaghavanAinda não há avaliações
- SmarTrunkOverview3 2004Documento57 páginasSmarTrunkOverview3 2004Kủ Chuối Vô TìnhAinda não há avaliações
- ESM200-700 StudentGuideDocumento228 páginasESM200-700 StudentGuideBrice TOSSAVI0% (1)
- DACDocumento414 páginasDACmanojinfa9Ainda não há avaliações