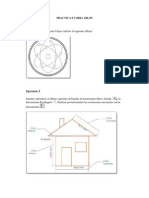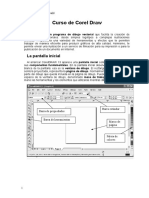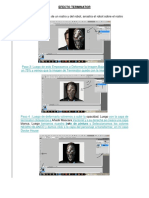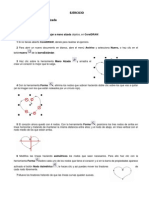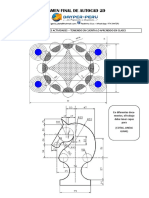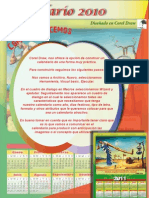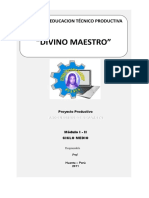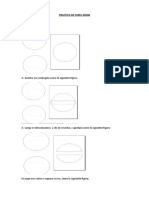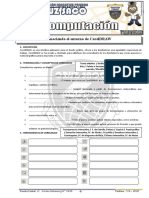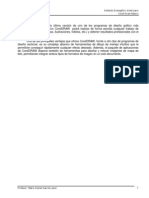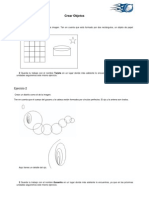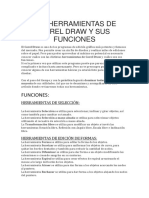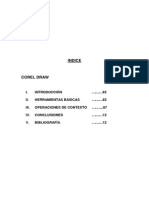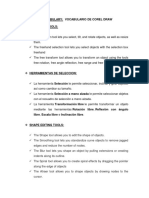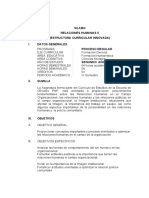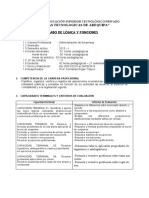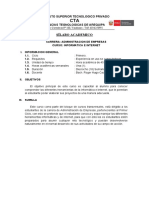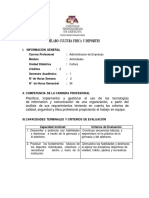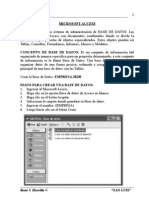Escolar Documentos
Profissional Documentos
Cultura Documentos
Separata de Coreldraw
Enviado por
Berthing AndradeDireitos autorais
Formatos disponíveis
Compartilhar este documento
Compartilhar ou incorporar documento
Você considera este documento útil?
Este conteúdo é inapropriado?
Denunciar este documentoDireitos autorais:
Formatos disponíveis
Separata de Coreldraw
Enviado por
Berthing AndradeDireitos autorais:
Formatos disponíveis
COREL DRAW 1
CORELDRAW
CONCEPTO: Desde su aparición en enero de 1989. CorelDRAW
se ha convertido en el programa gráfico más popular para PCs
compatibles. Es fácil de entender. Ningún otro programa de
diseño ofrece unas características tan potentes de dibujo,
manejo de texto, vectorización, separación de colores y efectos
especiales. Es una de las herramientas de dibujo más
innovadoras y avanzadas para PC. Coreldraw realza la
creatividad al permitir crear y editar cualquier línea, forma o
carácter con facilidad y precisión; ajustar el texto según una
curva; la vectorización automática de gráficos; crear
separaciones de color personalizadas y presentaciones
animadas; producir documentos para publicaciones en
autoedición y realizar muchas otras tareas. Es posible
combinar las características de Coreldraw para conseguir
muchos efectos especiales diferentes, como situar una línea de
texto o un objeto en perspectiva; doblar, contornear, girar o
extrusionar una línea de texto o un objeto.
René Jorge Hercilla Valdivia. C.E.O. “SAN LUIS”
COREL DRAW 2
DESCRIPCIÓN DE LA CAJA DE HERRAMIENTAS:
SELECCIÓN : En realidad son dos herramientas en una,
según el modo de trabajo. En el modo selección, puede
seleccionarse un objetos para desplazarlos, reordenarlos,
agruparlos o combinarlos. En el modo transformación
puede usarse la herramienta selección para girar,
inclinar, estirar, reflejar, desplazar o redimensionar el
objeto seleccionado.
FORMA: Permite modificar la forma de un objeto. Con
esta herramienta es posible suavizar o distorsionar
cualquier figura, redondear los vértices de un línea,
modificar una curva o ajustar el espaciado entre
caracteres individuales de una cadena de texto.
CUCHILLO: La herramienta Cuchillo recorta los objetos.
BORRADOR: La herramienta Borrador le permite
eliminar áreas de un dibujo.
TRANSFORMACIÓN LIBRE: Las herramientas
Transformación libre le permiten modificar los objetos
mediante las herramientas Rotación libre, Reflexión con
ángulo libre, Escala libre e Inclinación libre.
ZOOM: La herramienta Zoom se parece a una pequeña
lupa y es en realidad una herramienta de ajuste de
visualización porque permite aumentar o disminuir el
área de visión de varias maneras. Dado que la
herramienta Zoom proporciona un control completo sobre
el contenido del área de visualización, permite mejorar
René Jorge Hercilla Valdivia. C.E.O. “SAN LUIS”
COREL DRAW 3
todos los objetos dibujados y aumentar la utilidad de
todas las herramientas de Coreldraw.
PANORAMICA: La herramienta Panorámica le permite
mover la visualización de la ventana de dibujo.
LAPIZ O MANO ALZADA: Mano alzada, en el que las
curvas reflejan los movimientos de la mano con el ratón.
Esta sola herramienta permite crear líneas, curvas y
objetos curvos. Es la herramienta de dibujo más básica
que contiene la caja de herramientas del Coreldraw.
BÉIZER: La herramienta Bézier le permite dibujar curvas
utilizando un estilo de dibujo por conexión de puntos.
MEDIOS ARTÍSTICOS: La herramienta Medios artísticos
proporciona acceso a las herramientas Pincel,
Diseminador, Pluma y Pluma de Medios artísticos de
presión.
COTA: La herramienta Cota le permite dibujar líneas de
cota verticales, horizontales, modificadas y angulares.
LÍNEA DE CONEXIÓN: La herramienta Línea de
conexión le permite conectar dos objetos con una línea.
LÍNEA DE FLUJO: La herramienta Línea de flujo le
permite unir dos objetos mediante una línea de
organigrama.
RECTÁNGULO: Esta herramienta permite dibujar
rectángulos y cuadrados.
ELIPSE: Permite crear elipses y círculos perfectos.
René Jorge Hercilla Valdivia. C.E.O. “SAN LUIS”
COREL DRAW 4
POLÍGONO: La herramienta Polígono le permite dibujar
polígonos y estrellas.
ESPIRAL: La herramienta Espiral le permite dibujar
formas en espiral simétrica y logarítmica.
PAPEL GRÁFICO: La herramienta Papel gráfico le
permite dibujar una cuadrícula de líneas similar a la de
un papel para gráficos.
TEXTO: Permite crear texto artístico, es una simple
cadena de caracteres.
RELLENO INTERACTIVO: La herramienta Relleno
interactivo le permite aplicar diversos rellenos mediante
el ratón.
MALLA INTERACTIVA: La herramienta Malla interactiva
le permite aplicar una cuadrícula de malla a un objeto
mediante el ratón.
TRANSPARENCIA INTERACTIVA: La herramienta
Transparencia interactiva le permite aplicar
transparencias a los objetos mediante el ratón.
MEZCLA INTERACTIVA: La herramienta Mezcla
interactiva le permite mezclar dos objetos.
SILUETA INTERACTIVA: La herramienta Silueta
interactiva le permite aplicar una silueta a un objeto.
DISTORSIÓN INTERACTIVA: La herramienta Distorsión
interactiva le permite aplicar una distorsión Empujar,
Tirar, Cremallera o Torbellino a los objetos.
René Jorge Hercilla Valdivia. C.E.O. “SAN LUIS”
COREL DRAW 5
ENVOLTURA INTERACTIVA: La herramienta Envoltura
interactiva le permite distorsionar un objeto tirando de
los nodos de la envoltura situada sobre el objeto.
EXTRUSIÓN INTERACTIVA: La herramienta Extrusión
interactiva le permite aplicar una tercera dimensión a los
objetos.
SOMBRA INTERACTIVA: La herramienta Sombra
interactiva le permite aplicar una sombra a un objeto.
CUENTAGOTAS: La herramienta Cuentagotas le permite
seleccionar con el ratón el relleno de un objeto de la
ventana de dibujo.
BOTE DE PINTURA: La herramienta Bote de pintura le
permite rellenar un objeto de la ventana de dibujo
después de seleccionar un relleno con la herramienta
Cuentagotas.
CONTORNO: La herramienta contorno y su menú lateral
asociado o persiana se utiliza para elegir un color de
contorno estándar o personalizado, o bien para crear una
pluma de filete personalizada para el objeto
seleccionado. La herramienta Contorno abre un menú
lateral que le permite establecer las propiedades del
contorno.
RELLENO: Esta herramienta y su menú lateral asociado
o persiana se utilizan para seleccionar un color de relleno
estándar o personalizado para textos u objetos
seleccionados.
DIBUJO DE LÍNEAS:
Dibujo de una línea recta:
1.Seleccione la herramienta mano alzada.
2.Sitúe el puntero en cruz donde desee iniciar la línea. Puede
ser cualquier punto del área imprimible de la página.
René Jorge Hercilla Valdivia. C.E.O. “SAN LUIS”
COREL DRAW 6
3.Haga un clic y después desplace la cruz del puntero hasta el
punto donde desee que termine la línea. Aparece una línea
recta que se extiende a medida que se desplaza la cruz del
puntero. La línea se puede desplazar en cualquier dirección o
hacerse más o menos larga.
4.Cuando haya establecido la longitud y dirección deseada,
haga un clic para completar la línea. Aparecerá un nodo (un
punto negro circular) en cada extremo de la línea que indica
que se ha completado y puede seleccionarse para seguir
trabajando con ella.
Dibujo de una línea recta con varios nodos:
1.Seleccione la herramienta mano alzada.
2.Sitúe el puntero en cruz donde desee iniciar la línea.
3.Haga un clic y después desplace la cruz del puntero hasta el
punto donde desee establecer el segundo nodo. Aparece una
línea recta que se extiende a medida que se desplaza la cruz
del puntero.
4.Cuando haya establecido la longitud y dirección deseada,
haga doble clic para completar la línea, desplace
nuevamente el ratón hasta el punto donde desee establecer
otro nodo y así sucesivamente hasta que termine la línea.
Aparecerán los nodos en cada extremo de cada línea que se
haya completado.
Dibujo de una línea curva:
1.Dibujar una línea recta con dos nodos.
René Jorge Hercilla Valdivia. C.E.O. “SAN LUIS”
COREL DRAW 7
2.Luego seleccione la herramienta forma lo que hará que los
nodos cambien de forma de punto negro circular a
cuadrados.
3.Ubicar el puntero del ratón en el segundo nodo de la línea,
haga clic.
4.Hacer clic en el botón Convertir Línea a Curva en la barra de
herramientas Editar curva, polígona y envoltura, esto hará
que se muestre dos marcar en medio de la línea
5.Con la herramienta forma ubicarse en medio de la línea y
presionar el botón izquierdo del ratón y sin soltar mover el
ratón hasta formar una curva.
6.En las líneas guías que se muestran comenzar a mover para
determinar la curva deseada.
TRABAJANDO CON LA BARRA DE HERRAMIENTAS EDITAR
CURVA, POLÍGONO Y ENVULTURA:
1.Para borrar un nodo de un objeto, hacer clic en el nodo que
se desea borrar y luego hacer clic en el botón Borrar
nodo(s) (menos).
2.Para agregar un nodo en un objeto, hacer clic en la línea
donde se desea agregar un nodo y luego hacer clic en botón
Añadir nodo(s) (más).
3.Cuando se añade un nodo y se comienza a darle forma al
objeto y se comienza a mover en forma uniforme las marcas
del nodo y se desea mover en forma individual hacer clic en
botón Nodo asimétrico.
René Jorge Hercilla Valdivia. C.E.O. “SAN LUIS”
COREL DRAW 8
4.Para convertir una línea en curva, ubicarse en el nodo que
forma una línea y luego hacer clic en el botón Convertir
línea en curva.
5.Para convertir una curva a línea, ubicarse en el nodo que
forma una curva y luego hacer clic en el botón Convertir
curva en línea.
6.Para unir nodos que están abiertos y formar un objeto,
seleccionar los nodos que se desean unir y luego hacer clic
en el botón Unir dos nodos.
7.Para romper nodos de un objeto, seleccionar el nodo que se
desea romper y luego haga clic en el botón Dividir curva.
TRABAJANDO CON LÍNEAS GUIAS: Para que los objetos se
dibujen con más precisión se pueden utilizar líneas guías
horizontales y verticales:
1.Para jalar líneas guías horizontales y verticales, con la
herramienta selección ubicarse en la regla horizontal o
vertical presionar el botón izquierdo del mouse y sin soltar
arrastrar hasta donde se desea establecer una línea guía y
así sucesivamente.
René Jorge Hercilla Valdivia. C.E.O. “SAN LUIS”
COREL DRAW 9
2.Para que los nodos encajen en las líneas guías hacer clic en el
botón Encajar en líneas guías otra manera es
seleccionando el menú Ver y hacer clic en la opción Encajar
en líneas guías.
3.Para borrar las líneas guías seleccionar el menú Ver luego
seleccionar la opción Configuración de líneas guías, en la
ventana que se muestra seleccionar líneas guías y
seleccionar la opción Horizontal y luego clic en el botón
Borrar y luego hacer lo mismo con Vertical.
APLICAR EXTRUSIÓN A UN OBJETO: Los efectos de
extrusión se controlan mediante la barra de herramientas
Barra Propiedades: Extrusión Interactiva, que se activa
haciendo clic en el botón Herramienta Extrusión Interactiva.
Realizar los siguientes pasos para aplicar extrusión a un objeto:
1.Dibujar un rectángulo o cuadrado.
2.Luego hacer clic en la Herramienta Extrusión Interactiva.
3.Ubicar el cursor en el centro del objeto lo que hará que se
muestre unas marcas presionar el botón izquierdo del mouse
y arrastra hasta formar una figura en tres dimensiones.
4.Luego realizar todos los cambios que desea aplicar al objeto
como: profundidad, rotación, color, iluminación, etc.
5.Profundidad: permite determinar la profundidad de la
extrusión la localización del punto de fuga (una “x” cuando
se hace la extrusión), si el punto de fuga esta delante o
detrás del objeto y si la extrusión es según una vista en
perspectiva u ortogonal (paralela).
6.Rotación: permite girar el objeto extruido en cualquiera de
las tres direcciones.
7.Iluminación: permite determinar la posición e intensidad de
la fuente de luz para crear efectos de sombreado.
8.Color: permite determinar si el objeto extruido utilizará los
mismos colores que el objeto original, o si por el contrario, la
parte extruida y su sombreado son diferentes.
René Jorge Hercilla Valdivia. C.E.O. “SAN LUIS”
COREL DRAW 10
ADAPTAR TEXTO A TRAYECTO:
1.Dibujar una línea recta, luego convertirla a curva, determinar
la forma como desea que salga el texto.
2.Escribir el texto al cual se le va a adaptar al trayecto.
3.Seleccionar la línea y el texto.
4.Seleccionar el menú texto, luego elegir la opción Adaptar
texto a trayecto. Lo que hará que se muestre la barra de
herramientas Barra Propiedades: Texto en trayecto / objeto.
5.Determinar la orientación del texto, posición vertical,
posición del texto en relación a la línea.
6.El texto va a tomar la forma de la línea.
René Jorge Hercilla Valdivia. C.E.O. “SAN LUIS”
COREL DRAW 11
DARLE FORMA A UNA LETRA:
1.Escribir la letra a la cual se le va a dar forma, seleccionar la
letra.
2.Luego seleccionar el menú Organizar, elegir la opción
Convertir a curva.
3.Convierte el objeto seleccionado en un objeto de curvas; la
conversión a curvas puede proporciona una edición más
flexible
4.Esto hará que se muestre todos los nodos de la letra.
5.Mover los nodos para determinar la forma que tomara la
letra.
Texto normal. Texto convertido a curva.
René Jorge Hercilla Valdivia. C.E.O. “SAN LUIS”
COREL DRAW 12
TRANSFORMAR UN TEXTO:
1.Escribir el texto al cual se desea transformar.
2.Seleccionar el texto.
3.Hacer clic en la herramienta Envoltura interactiva, esto hará
que se muestre las marcas para trasformar el texto.
4.Elegir en la barra de herramientas Barra Propiedades:
Herramienta envoltura interactiva el modo que se aplicara al
texto que es: Modo envoltura de línea recta, Modo envoltura
de arco único, Modo envoltura de arco doble o Modo
envoltura sin restricciones.
5.Mover los nodos a donde desee, darle la curva respectiva si
tuviera.
6.Luego haga clic en el botón aplicar para determinar su
transformación.
Texto Normal:
Texto a ser transformado:
René Jorge Hercilla Valdivia. C.E.O. “SAN LUIS”
COREL DRAW 13
René Jorge Hercilla Valdivia. C.E.O. “SAN LUIS”
Você também pode gostar
- 1° Grado - Proyecto de Aprendizaje 04 - PreziDocumento3 páginas1° Grado - Proyecto de Aprendizaje 04 - PreziJuan Vasquez Paisig0% (1)
- Herramientas Interactivas de CoreldrawDocumento10 páginasHerramientas Interactivas de CoreldrawErw DgdfAinda não há avaliações
- Practica 1 Corel DrawDocumento3 páginasPractica 1 Corel Drawjoseluislt30Ainda não há avaliações
- Guia de Corel DrawDocumento41 páginasGuia de Corel DrawDamian Cactusero100% (3)
- Corel Draw Ejercicios PrácticosDocumento6 páginasCorel Draw Ejercicios Prácticosrzk_myryamAinda não há avaliações
- Práctica Corel #07Documento5 páginasPráctica Corel #07JenrryAinda não há avaliações
- Curso de Diseño Gráfico - Primer Clase: Corel DrawDocumento60 páginasCurso de Diseño Gráfico - Primer Clase: Corel DrawAndrea AchilliAinda não há avaliações
- Corel Draw X8: Novedades y polígonos enDocumento70 páginasCorel Draw X8: Novedades y polígonos enJhoan Manuel Mosquera FuentesAinda não há avaliações
- Ejercicio Paso A Paso CorelDocumento14 páginasEjercicio Paso A Paso CorelAlexander GarriazoAinda não há avaliações
- Adaptar Texto Al TrayectoDocumento2 páginasAdaptar Texto Al TrayectoEdgar Alfredo Soncco LandioAinda não há avaliações
- Efecto TerminatorDocumento6 páginasEfecto TerminatorDomingo PerezAinda não há avaliações
- Separata Power Point 2007 - 2016-1bDocumento25 páginasSeparata Power Point 2007 - 2016-1bedidson fuentes100% (1)
- 01 Clase Diapositiva Corel Draw 1Documento11 páginas01 Clase Diapositiva Corel Draw 1MARV02Ainda não há avaliações
- Manual de Corel DrawDocumento59 páginasManual de Corel DrawRoy Marcel VasquezAinda não há avaliações
- Modulo de Corel 1Documento9 páginasModulo de Corel 1Jorge Arturo Aliaga OrdayaAinda não há avaliações
- Curso de CorelDRAW X5-Aula ClicDocumento190 páginasCurso de CorelDRAW X5-Aula ClicFederico MejiaAinda não há avaliações
- Creacion de Calendario en Corel DrawDocumento8 páginasCreacion de Calendario en Corel DrawNilton Luis Porras GabrielAinda não há avaliações
- Objetos A Mano AlzadaDocumento15 páginasObjetos A Mano AlzadaCristobal Abdias JoveAinda não há avaliações
- Examen 2Documento2 páginasExamen 2Pedrinho CruzAinda não há avaliações
- Diseño Gráfico Con CorelDraw - Sesión 03Documento14 páginasDiseño Gráfico Con CorelDraw - Sesión 03Lidia Valdivia BolívarAinda não há avaliações
- CorelDraw - Laboratorio 1Documento6 páginasCorelDraw - Laboratorio 1Danitza Del Rosario Perca MachacaAinda não há avaliações
- Triptico Cetpros 2015Documento2 páginasTriptico Cetpros 2015Anonymous vmuFYr31Ainda não há avaliações
- Calendario Explicado Corel DrawDocumento1 páginaCalendario Explicado Corel DrawtonyriverablogAinda não há avaliações
- 1 Semana Vi Unidad Corel Draw PDFDocumento1 página1 Semana Vi Unidad Corel Draw PDFLizeth Ysabel FranciaAinda não há avaliações
- Manual - de - Practicas Corel Draw 12Documento75 páginasManual - de - Practicas Corel Draw 12Juan Vicente Tuestas CabreraAinda não há avaliações
- Practicas Corel Draw 7-Basico SET-2015Documento10 páginasPracticas Corel Draw 7-Basico SET-2015Juan B Huanca JachoAinda não há avaliações
- Modulo Presentaciones Graficas 2019Documento17 páginasModulo Presentaciones Graficas 2019alejandropanizo4475Ainda não há avaliações
- Actividad 2 Corel DrawDocumento8 páginasActividad 2 Corel DrawFaver Andrés AnguloAinda não há avaliações
- Unidad 1 Introduccion A Corel Draw X7Documento11 páginasUnidad 1 Introduccion A Corel Draw X7Delgam Yessica0% (1)
- Ejercicios Corel Draw - Nivel BasicoDocumento46 páginasEjercicios Corel Draw - Nivel BasicoMariana PendeivisAinda não há avaliações
- PROY PRODUCTIVO ComputacionDocumento9 páginasPROY PRODUCTIVO ComputacionHugo Luis RuminAinda não há avaliações
- Contenidos de Coreldraw 12 Practicas 1-2-3-4-5-6-7-8Documento8 páginasContenidos de Coreldraw 12 Practicas 1-2-3-4-5-6-7-8milanexpressAinda não há avaliações
- Corel Practica PEPSIDocumento9 páginasCorel Practica PEPSIexaltor6Ainda não há avaliações
- Practica Pantera Rosa - Corel DrawDocumento6 páginasPractica Pantera Rosa - Corel DrawbernardoAinda não há avaliações
- 05 Clase Manual Corel Draw 5Documento21 páginas05 Clase Manual Corel Draw 5MARV02Ainda não há avaliações
- Texto Corel Draw3Documento94 páginasTexto Corel Draw3vicenteAinda não há avaliações
- Realizamos Una Mariquita en Corel DrawDocumento10 páginasRealizamos Una Mariquita en Corel DrawMIGUEL ANGEL CAMÁN FARJEAinda não há avaliações
- Trabajando con Plantillas en CorelDRAWDocumento26 páginasTrabajando con Plantillas en CorelDRAWanward muhammed arcila ridiaAinda não há avaliações
- Manual de Microsoft Word 2016 - Encabezado - Pie - Pagina PDFDocumento12 páginasManual de Microsoft Word 2016 - Encabezado - Pie - Pagina PDFJESUS JHOJANSON BERMEJO LLANOS100% (2)
- Sesion 1 Corel DrawDocumento9 páginasSesion 1 Corel DrawMarcot TomayllahAinda não há avaliações
- Práctica Coreldraw X7 - 2° SecundariaDocumento16 páginasPráctica Coreldraw X7 - 2° SecundariaChavez Sergio100% (1)
- TynkerDocumento7 páginasTynkerPedro Javier Navarro LorenzoAinda não há avaliações
- Manual de Corel Draw x3Documento40 páginasManual de Corel Draw x3cristhianleonelAinda não há avaliações
- Corel DrawDocumento14 páginasCorel DrawLuz AguilarAinda não há avaliações
- Herramienta Bezier PDFDocumento12 páginasHerramienta Bezier PDFYesibel Hernandez AldanaAinda não há avaliações
- Manual Basico de CoreldrawDocumento40 páginasManual Basico de CoreldrawLiliana Elizabet Jaime FrancoAinda não há avaliações
- Ficha de Actividad de Aprendizaje #3Documento1 páginaFicha de Actividad de Aprendizaje #3GabrielAinda não há avaliações
- 3ero Sesion de Aprendizaje ComputoDocumento33 páginas3ero Sesion de Aprendizaje ComputoRosslady PizarroAinda não há avaliações
- Unidad 5. Ejercicio Aplicar Relleno UniformeDocumento21 páginasUnidad 5. Ejercicio Aplicar Relleno UniformeCarlos Javier Janampa CruzAinda não há avaliações
- IEP Excelencia documento sobre botones de opciones y cuadros de grupoDocumento8 páginasIEP Excelencia documento sobre botones de opciones y cuadros de grupoXavi SFAinda não há avaliações
- Ejercicios Corel DrawDocumento11 páginasEjercicios Corel DrawadresconsumiblesAinda não há avaliações
- Manual Corel Draw x5 - V0610Documento59 páginasManual Corel Draw x5 - V0610Roni Purwanto0% (1)
- Separata Corel Draw. Practicas EN PDFDocumento20 páginasSeparata Corel Draw. Practicas EN PDFedidson fuentesAinda não há avaliações
- Herramientas Basicas de CoreldrawDocumento27 páginasHerramientas Basicas de CoreldrawHéctorivan Urbano100% (1)
- San JuanDocumento10 páginasSan JuanLuis RojasAinda não há avaliações
- Las Herramientas de Corel Draw y Sus FuncionesDocumento5 páginasLas Herramientas de Corel Draw y Sus FuncionesjhonfaAinda não há avaliações
- Corel Draw guíaDocumento14 páginasCorel Draw guíamamutalexAinda não há avaliações
- Herramientas Corel DrawDocumento18 páginasHerramientas Corel Drawdiego reyesAinda não há avaliações
- Separata Corel DrawDocumento20 páginasSeparata Corel DrawKelly SPAinda não há avaliações
- Corel Draw VocabularyDocumento11 páginasCorel Draw VocabularyJVARAinda não há avaliações
- SEPARATAS MINERIADocumento17 páginasSEPARATAS MINERIABerthing AndradeAinda não há avaliações
- Lo que necesitas saber sobre computadorasDocumento14 páginasLo que necesitas saber sobre computadorasBerthing AndradeAinda não há avaliações
- Silabo OFIMATICADocumento5 páginasSilabo OFIMATICABerthing AndradeAinda não há avaliações
- PRODUCCIONDocumento4 páginasPRODUCCIONBerthing AndradeAinda não há avaliações
- Relaciones Humanas IiDocumento6 páginasRelaciones Humanas IiBerthing AndradeAinda não há avaliações
- Logica y FuncionesDocumento5 páginasLogica y FuncionesBerthing AndradeAinda não há avaliações
- Instalación y configuración de sistemas de puesta a tierraDocumento25 páginasInstalación y configuración de sistemas de puesta a tierraBerthing AndradeAinda não há avaliações
- Deef5bc03dd9eeec 1 Introducción A La GEDocumento6 páginasDeef5bc03dd9eeec 1 Introducción A La GEBerthing AndradeAinda não há avaliações
- Relaciones HumanasDocumento34 páginasRelaciones HumanasBerthing AndradeAinda não há avaliações
- Administracion LogisticaDocumento6 páginasAdministracion LogisticaBerthing AndradeAinda não há avaliações
- Tecnicas de ComunicacionDocumento4 páginasTecnicas de ComunicacionBerthing AndradeAinda não há avaliações
- Administracion PublicaDocumento4 páginasAdministracion PublicaBerthing AndradeAinda não há avaliações
- Informatica e InternetDocumento3 páginasInformatica e InternetBerthing AndradeAinda não há avaliações
- Planificacion y OrganizacionDocumento6 páginasPlanificacion y OrganizacionBerthing AndradeAinda não há avaliações
- Administracion LogisticaDocumento6 páginasAdministracion LogisticaBerthing AndradeAinda não há avaliações
- Cultura Fisica y DeportesDocumento3 páginasCultura Fisica y DeportesBerthing AndradeAinda não há avaliações
- Separata de Contabilidad Gubernamental IDocumento8 páginasSeparata de Contabilidad Gubernamental IAnthony BryanAinda não há avaliações
- Gestion de Recursos HumanosDocumento5 páginasGestion de Recursos HumanosBerthing AndradeAinda não há avaliações
- Adminis Traci OnDocumento67 páginasAdminis Traci OnCecilia Medina SocolaAinda não há avaliações
- Cultura Fisica y DeportesDocumento3 páginasCultura Fisica y DeportesBerthing AndradeAinda não há avaliações
- Como Reconocer Un Infarto CerebralDocumento5 páginasComo Reconocer Un Infarto CerebralLuis Castaño100% (4)
- AUDITORIADocumento4 páginasAUDITORIABerthing AndradeAinda não há avaliações
- Separata de Visual C++Documento36 páginasSeparata de Visual C++Berthing Andrade100% (3)
- Siempre CristoDocumento11 páginasSiempre CristoedilazoAinda não há avaliações
- Separata de WindowsDocumento12 páginasSeparata de WindowsBerthing AndradeAinda não há avaliações
- Separata de Visual BasicDocumento34 páginasSeparata de Visual BasicBerthing Andrade100% (2)
- Diario de Un PerroDocumento13 páginasDiario de Un Perromelenas1414100% (2)
- Separata de WordDocumento30 páginasSeparata de WordBerthing Andrade100% (1)
- Separata de AccessDocumento18 páginasSeparata de AccessBerthing Andrade100% (1)
- Separata de Visual BasicDocumento34 páginasSeparata de Visual BasicBerthing Andrade100% (2)