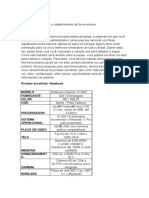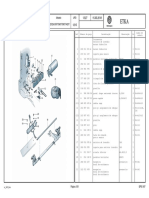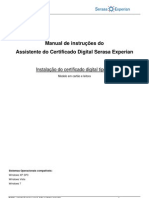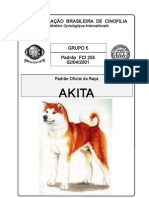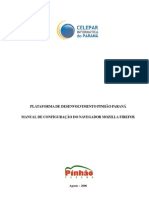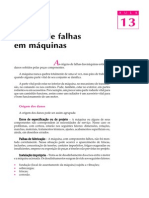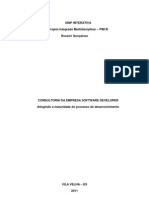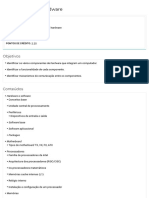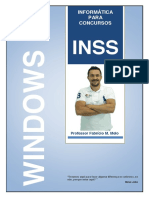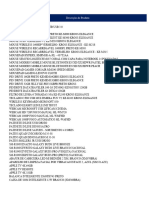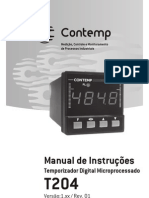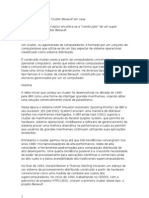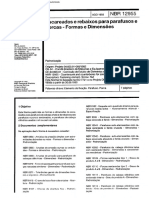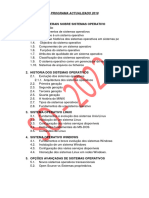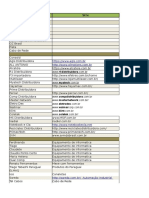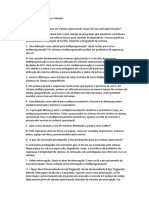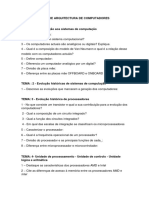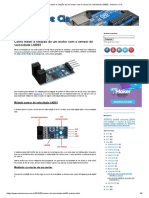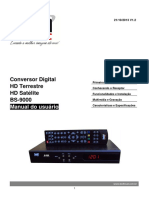Escolar Documentos
Profissional Documentos
Cultura Documentos
Tutorial Instal An Do Ubuntu
Enviado por
Anonimo0001Título original
Direitos autorais
Formatos disponíveis
Compartilhar este documento
Compartilhar ou incorporar documento
Você considera este documento útil?
Este conteúdo é inapropriado?
Denunciar este documentoDireitos autorais:
Formatos disponíveis
Tutorial Instal An Do Ubuntu
Enviado por
Anonimo0001Direitos autorais:
Formatos disponíveis
Tutorial - Instalando a Nova Verso do Ubuntu 10.
10
(Sistema suporta 32 e 64bits)
sse tutorial foi criado com o intuito de auxiliar os usuarios na hora de instalar ou atuali:ar a nova verso do Ubuntu 10.10.
om, muita gente gostaria de usar o Ubuntu, ou fa usa outras verses mais antigas. O presente tutorial tem a finalidade de afudar a fa:er uma instalao limpa e dinamica, com um
articionamento inteligente.
mesmo esta sufeito a alteraes.
amos ao que interessa...
O ndice do tutorial
1. Baixando e Instalando Ubuntu 10.10 |part 1|
Baixando a imagem
$alvando a Imagem
Instalando o Ubuntu
!articionando o disco
2. Baixando e Instalando Ubuntu 10.10 |part 2|
3. Baixando e Instalando Ubuntu 10.10 |part 3|
Espero que esse pequeno material possa Iacilitar a vida dos usuarios e visitantes na hora de Instalar a Nova Verso do Ubuntu.
$ugestes, criticas, elogios, reclamaes, por favor, v neste tpico.
(irei ler e responder na medida do possivel, mas ja adianto que no tenho como atender a todas as sugestes).
Baixando e Instalando Ubuntu 10.10 part 1]
por mascotmobile Ter Jan 18, 2011 8:23 pm
Baixando a imagem
site: http://www.ubuntu.com/desktop
Aqui e possivel escolher a imagem que melhor lhe sirva. $e voc tem um processador que rode a 64bits, pegue a verso de 64, se voc tem um computador que rode a 32, pegue o de 32.
$O lembrando que Um computador de 64 bits pode rodar a imagem de 32, ja um de 32 no rodara a de 64 apresentando uma mensagem de erro.
A imagem (ISO) pode ser instalada de um pendrive ou de uma midia virgem (CD para imagens de 700 Megas ou um DVD para imagens de 4.1 GB). A imagem do DVD e a do CD contem os
mesmos aplicativos, o que muda entre elas e que no DVD ele ja vem com pacotesde de diversas linguagens adicionais (coreano, russo, malaio, etc). !ara o portugusbr a maior parte ja esta
inclusa, o que Ialta ele baixa depois. Na minha opinio, na relao de tempo / beneIicio, vale mais baixar a imagem CD-Desktop.
Salvando a Imagem
!ara gravar a imagem se voc esta dentro do Linux basta usar o Brasero ou outro aplicativo de sua preIerncia na opo abrir / salvar imagem. No Windows basta usar o Nero ou outro
programa de sua preIerncia para abrir / salvar imagem.
Instalando
E necessario colocar a midia para pronto uso no leitor. $upondo que voc gravou em CD e colocou o mesmo no leitor, d o boot por ele. Essas conIiguraes podem ser alteradas na BIO$ do
seu micro.
Ao iniciar ele mostrara a tela padro de carregamento
Agora role a barra (1) e escolha o idioma, depois clique no instalar o Ubuntu (2). A opo "experimentar o ubuntu" apenas vai carregar o sistema na RAM (as vezes Iica bem demorado), e ao
desligar o sistema tera ido embora. A unica vantagem e para veriIicar se todos os drivers carregam direitinho, como uma placa wireless, som, mouse, impressora, etc. $endo que o
procedimento para instalao sera bem parecido, pois depois de carregar ele cria um icone no Desktop (area de trabalho) com a opo instalar Ubuntu, sendo os demais passos idnticos.
O sistema ira veriIicar se os requisitos minimos esto presentes (1), como "opcionais" e possivel na hora da instalao Iazer as atualizaes (2) e colocar codecs para mp3 entre outros (3).
Recomendo escolher as duas opes. Avanar.
!articionando o disco
Esse passo e um dos mais importantes. !articionar e dividir o disco em partes. $e a diviso Ior mal Ieita, provavelmente surgiro problemas Iuturamente. !ortanto se possivel a melhor coisa
seria comear um disco do ZERO. $e no Ior possivel e interessante manter o padro de Iormatao que apresentaremos a seguir. Qualquer que seja o caso escolha "especiIicar
particionamento manual"
$e o disco estiver VAZIO escolha a opo adicionar nova tabela de partio, ele vai pegar e deixar o disco presente montado (sera mostrado e estara pronto para uso).
Vai surgir uma advertncia para ver se voc deseja continuar com o procedimento e usar o disco inteiro, continue.
$era mostrado ento o disco ja com o espao disponivel e o nome que ele recebera para o sistema. Esse nome no
Windows e tradicional como "C:" "D:", etc. No Linux ele nomeia como o tipo de disco (um disco rigido IDE "hd"
hard-disk recebe o nome de hd) um disco rigido $ATA recebe o nome $D (sata disk). Este nome e seguido pelo
indicativo da partio (a,b,c, - quantos Iorem os discos), para um unico disco sata ele mostrara "sda". !Ara se reIerir a
uma partio criada ele indicar o numero da partio, ex.: sda1 (signiIica o disco $ATA A na partio 1), sdb3
(signiIica um disco $ATA B na partio 3).
Logo abaixo do disco, ele mostra o espao livre, clique nele, e clique no adicionar. Ele vai te permitir pegar o espao
livre e moldar como voc quiser para a instalao.
Agora vamos montar TRS parties diIerentes.
A primeira sera para o $WA! ou area de troca de memOria, ela Iunciona carregando inIormaes para ajudar a
memOria RAM. No vamos nos aproIundar nesse momento de quanto seria o necessario. Muitos dizem que o dobro do
que temos de RAM e suIiciente e mais do que 2GB no seria util, portanto para Iicar "bom" eu aconselho deixar como
2GB.
Deixe como partio primaria, no inicio do disco, mude o tamanho para 2000 (2GB), escolha como $WA!, e clique ok.
Ele mostrara como o disco (sda) esta atualmente, ou seja, o espao livre existente, e as parties existentes. No nosso
exemplo temos um partio $WA! criada apenas (sda1 - swap).
A segunda partio e aonde vamos instalar o sistema operacional. Nesta partio e que Iicaro armazenados os
programas, games, etc. Desse modo e importante um tamanho razoavel segundo a sua necessidade. Acho que para um
usuario comum que no pretende instalar muita coisa nem muitos jogos, deixar com 10GB e um Otimo tamanho. Clique
em espao livre para pegarmos uma parte dele, clique em adicionar.
Ele vai criar a partio como lOgica, clique no tamanho e coloque o que voc achar melhor, eu sugiro 10000 (10GB).
Deixar no inicio, ou seja ele vai colocar no inicio do espao vazio, bem ao lado de onde terminou a partio anterior,
Iicando tudo junto e na sequncia. Vamos escolher no "use as" o sistema de arquivos "ext4" que e o mais moderno e
seguro. O "mount point" e aonde ele vai montar essa partio e seus arquivos, aqui vamos colocar o "/" ou seja, e o root
(raiz), e o diretOrio a partir do qual todos os outros sero montados. OK.
Agora ele vai voltar e mostrar que ao lado da sda1 (swap) temos a sda2 (partio raiz). Em seguida vamos clica em
cima do espao livre e clicar no adicionar.
A terceira partio e o !ULO DO GATO. Os usuarios de Windows, possuem uma pasta chamada Meus Documentos
(Documents $ettings), o linux possui um diretOrio (pasta) chamada HOME (lar / casa). Tanto no Windows quanto no
Linux, se esta "pasta" estiver na mesma partio que o sistema operacional, eventualmente quando voc tiver que
Iormatar o sistema para correo ou para atualizao, tera que eIetuar backup as pressas para no perder seus dados.
Aqui nOs vamos criar essa pasta HOME em outra partio, assim todos os seus dados e conIiguraes estaro salvos se
voc precisar Iormatar o micro.
Aqui vamos deixar no inicio, ou seja ele vai colocar no inicio do espao vazio, bem ao lado de onde terminou a partio
anterior, Iicando tudo junto e na sequncia. Vamos escolher no "use as" o sistema de arquivos "ext4" que e o mais
moderno e seguro. O "mount point" e aonde ele vai montar essa partio e seus arquivos, aqui vamos colocar o "/home"
ou seja, e o lar / casa dos usuarios.
Ao terminar esta Iase ele Iicara com essa aparncia:
A s clicar no instalar agora.
Agora que o disco esta pronto o Ubuntu vai comear a criar a estrutura de arquivos e copiar os arquivos para ela. Voc
deve escolher uma timezone (fuso horrio) clicando em cima do !ais / Estado. Clicando no avanar depois.
Agora devemos escolher o teclado. A maioria dos teclados de micros de mesa (desktops) utilizam o padro ABNT2 que
no linux e visto como Brazil - Brazil, para testar se esta Iuncionando digite os caracteres especiais "" "e" "O" para ver
se aparecem direitinho. !ara teclados de notebooks, geralmente e usado o padro EUA - International, EXCETO se o
seu notebbok Ior nacional e vier com a tecla "" direto nele, dai vc usa o padro Brazil nativo Ior U$A keyboards.
Depois de escolher clica no avanar.
Agora sero preenchidos: o nome do usuario, o nome do computador, o nome do seu usuario. !Ara a senha tem uma
dica importante: se voc Ior usar em um ambiente com outras pessoas e precisa de privacidade Iaa uma senha Iorte
usando ao menos uma letra maiuscula e uma minuscula, numeros e caracteres com shiIt. Agora saiba que: toda vez que
o Ubuntu Ior instalar um programa ou altarar uma permisso ele vai te pedir essa senha, portanto senha muito grandes
ou complicadas podem atrapalhar a sua vida. $e o micro Ior usado com outras pessoas e interessante deixar a opo de
"solicitar minha senha para entrar", caso sO voc use, escolha a opo "iniciar sesso automaticamente". Ok, e se hoje
sO vc usa, mas amanh precisar criar outro usuario? e bem simples, e em outro tutorial mostraremos como Iazer.
Nesse meio tempo os arquivos Ioram copiados. A demora varia conIorme capacidade da sua maquina e ONEXO
com a internet, isso mesmo! Lembra que pedimos para Iazer as atualizaes e instalar pacotes adicionais que no
estavam no disco? Bom de qualquer modo, a hora que acabar ele vai mostrar a seguinte mensagem.
Agora que ele terminou no vai ter uma tela bonita igual a do windows, vai ter uma tela "contando" o que esta Iazendo
em texto e vai aparecer um discreto pressionete ENTER. Voc aperta, ele ejeta o disco, voc guarda o cd para
emprestar para um amigo e pronto... ele vai reiniciar.
Ao voltar, se voc escolheu a opo de solicitar a senha sera necessario clicar no seu usuario e digitar a senha
Neste primeiro login alguns problemas sero "caguetados", como por exemplo: aqui ele avisou que no tem uma placa
de video com suporte a 3D, portanto no sera possivel utilizar eIeitos 3d de soItwares como o compiz. Note que isso
no diminui a utilidade do micro para qualquer coisa exceto jogos que usam 3D, eIeitos para deixar o micro bonitinho
ou aplicativos graIicos que usam 3D. !Ara o resto Iuncionara perIeito e rapido como textos, jogos 2D, desenhos
vetoriais, musicas, Iilmes, etc.
O segundo exemplo aqui e a Ialta de espao em disco. Aqui eu usei um disco virtual com miseros 10GB para Iazer uma
SWA!, um ROOT e um HOME. Mas supondo que voc sO tivesse isso, ainda assim seria possivel limpar diversos
arquivos para ganhar espao, desinstalar alguns soItwares que voc no usa e outras artimanhas que dariam um ganho
no disco.
Você também pode gostar
- Atividade 1Documento3 páginasAtividade 1Dayane De Paula100% (1)
- Curso Técnico Programação ArduinoDocumento24 páginasCurso Técnico Programação Arduinoprof.afreis50% (2)
- Philips Dicas de Ajustes Passo A Passo Do Modo de Serviço - 2Documento1 páginaPhilips Dicas de Ajustes Passo A Passo Do Modo de Serviço - 2macchia9773Ainda não há avaliações
- C192526330390420 PDFDocumento380 páginasC192526330390420 PDFLuiz Victor100% (2)
- Manual Do Instalador A3Documento10 páginasManual Do Instalador A3Anonimo0001Ainda não há avaliações
- E Strut Ura Icp BrasilDocumento1 páginaE Strut Ura Icp BrasilAnonimo0001Ainda não há avaliações
- 2-CLP - Parte 2Documento39 páginas2-CLP - Parte 2Anonimo0001Ainda não há avaliações
- AkitaDocumento7 páginasAkitaAnonimo0001Ainda não há avaliações
- Manual Do Instalador A3Documento10 páginasManual Do Instalador A3Anonimo0001Ainda não há avaliações
- Manual Postagem PIMDocumento5 páginasManual Postagem PIMAnonimo0001Ainda não há avaliações
- Manual Postagem PIMDocumento5 páginasManual Postagem PIMAnonimo0001Ainda não há avaliações
- Manual Postagem PIMDocumento5 páginasManual Postagem PIMAnonimo0001Ainda não há avaliações
- GIC ManualConfiguracaoMozillaFirefoxDocumento21 páginasGIC ManualConfiguracaoMozillaFirefoxAnonimo0001Ainda não há avaliações
- Informações Específicas Sobre o PimDocumento1 páginaInformações Específicas Sobre o PimAnonimo0001Ainda não há avaliações
- Manutencao 13manuDocumento7 páginasManutencao 13manuProfissional SENAI100% (2)
- Consultoria Da Empresa Software DeveloperDocumento42 páginasConsultoria Da Empresa Software DeveloperAnonimo0001Ainda não há avaliações
- Manual Geral de PIM 2011Documento17 páginasManual Geral de PIM 2011medeirofilhoAinda não há avaliações
- 00-Arquitetura de Hardware 5098Documento3 páginas00-Arquitetura de Hardware 5098Carlos MarquesAinda não há avaliações
- Apostila Curso de LinuxDocumento68 páginasApostila Curso de LinuxyermanduAinda não há avaliações
- Apostila Windows 10 PDFDocumento41 páginasApostila Windows 10 PDFKaneda ShotaroAinda não há avaliações
- Bazar Black Friday - Lista ExclusivaDocumento14 páginasBazar Black Friday - Lista Exclusivachesman12Ainda não há avaliações
- Catalogo de Temporizador T204Documento16 páginasCatalogo de Temporizador T204Miguel Alfredo AllendeAinda não há avaliações
- Construa Seu Proprio Cluster Beowulf em CasaDocumento8 páginasConstrua Seu Proprio Cluster Beowulf em CasaUriel100% (4)
- Garantias Cieq 2023Documento10 páginasGarantias Cieq 2023Sara Eunice Da Luz NunesAinda não há avaliações
- Desbloqueio PS3 CFW 4.46Documento2 páginasDesbloqueio PS3 CFW 4.46luciopcmg0% (1)
- Escareados e rebaixos para parafusos e porcasDocumento7 páginasEscareados e rebaixos para parafusos e porcasRobson Binho100% (1)
- Chima 1200 - 100MBDocumento9 páginasChima 1200 - 100MBAnthoni IpirangaAinda não há avaliações
- Fasciculo SO 2023-24Documento54 páginasFasciculo SO 2023-24Joao HilarioAinda não há avaliações
- For Nece DoresDocumento11 páginasFor Nece DoresRicardo ChersoniAinda não há avaliações
- Sistemas Operativos e Comandos BásicosDocumento60 páginasSistemas Operativos e Comandos Básicosgreen_ghostAinda não há avaliações
- 17 QuestõesDocumento3 páginas17 QuestõesGustavo QueirozAinda não há avaliações
- 1º Questionário de Arquitectura de ComputadoresDocumento2 páginas1º Questionário de Arquitectura de ComputadoresElias DanielAinda não há avaliações
- Manual TM guia usoDocumento28 páginasManual TM guia usoadrianobritto100% (1)
- SoftBásicoAdministraçãoDocumento17 páginasSoftBásicoAdministraçãoAdemar Alves TrindadeAinda não há avaliações
- Como Medir A Rotação de Um Motor Com o Sensor de Velocidade LM393 - Arduino e CIADocumento9 páginasComo Medir A Rotação de Um Motor Com o Sensor de Velocidade LM393 - Arduino e CIABruno CoutoAinda não há avaliações
- Game Senior 10Documento48 páginasGame Senior 10Scant TalesAinda não há avaliações
- Manual do usuário do conversor digital terrestre e satéliteDocumento18 páginasManual do usuário do conversor digital terrestre e satéliteEduardo Soares GuiaAinda não há avaliações
- 0100104-Catalogo de Peças CLX Rev03Documento238 páginas0100104-Catalogo de Peças CLX Rev03Angela Williams100% (6)
- Prova PM Ceará comentadaDocumento6 páginasProva PM Ceará comentadaFlavio TpmAinda não há avaliações