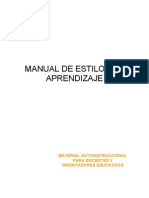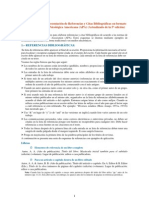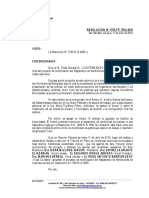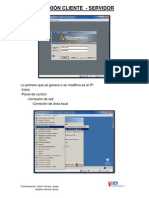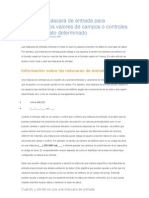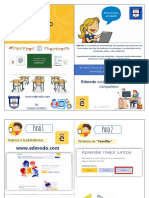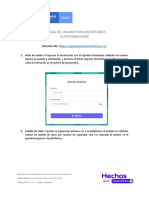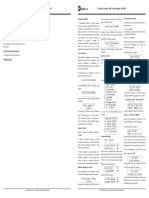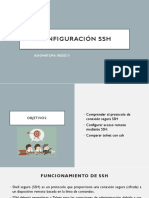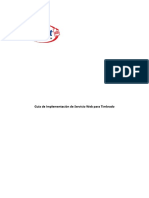Escolar Documentos
Profissional Documentos
Cultura Documentos
Manual Moodle
Enviado por
García AndrésDireitos autorais
Formatos disponíveis
Compartilhar este documento
Compartilhar ou incorporar documento
Você considera este documento útil?
Este conteúdo é inapropriado?
Denunciar este documentoDireitos autorais:
Formatos disponíveis
Manual Moodle
Enviado por
García AndrésDireitos autorais:
Formatos disponíveis
Febrero de 2009
Asistente CVUEx
2009-1
Esta obra est licenciada bajo Creative Commons ReconocimientoNoCommercial-SinObraDerivada 2.5 http://creativecommons.org/licenses/by-ncnd/2.5/es/. Para ver una copia de esta licencia visite http://creativecommons.org/licenses/by-nc-d/2.5/es/legalcode.es
Usted es libre de: copiar, distribuir y comunicar pblicamente la obra
Bajo las condiciones siguientes: Reconocimiento: Debe reconocer los crditos de la obra de la manera especificada por el autor o licenciador.
No comercial: No puede utilizar esta obra para fines comerciales.
Sin obras derivadas: No se puede alterar, transformar o generar una obra derivada a partir de esta obra.
Asistente CVUEX
ndice
Asistente CVUEX............................................................................6 Creacin de espacios virtuales.......................................................6 Bsqueda de espacios virtuales.................................................7 Creacin de espacios virtuales...................................................8 Consulta/ Modificacin/ Eliminacin de Espacios Virtuales..........15 Edicin de espacios virtuales....................................................17 Gestin de Profesores..............................................................21 Gestin de Alumnos..................................................................27 Eliminacin del Espacio Virtual.................................................32 Glosario.........................................................................................36
Asistente CVUEX
Asistente CVUEX
El Asistente CVUEX permite a todo el personal PAS y PDI de la Universidad crear y gestionar sus espacios virtuales. Si usted pertenece a alguno de estos grupos podr encontrarlo en la zona izquierda de su pantalla una vez registrado en el Portal.
Para crear un nuevo espacio deber pulsar sobre la opcin Creacin de espacios virtuales. Para gestionar o eliminar un espacio existente deber pulsar sobre la opcin Consulta/Modificacin/Eliminacin.
A continuacin se explica de forma ms detallada cada una de las opciones y las posibilidades que permiten. Si tiene alguna duda sobre los trminos utilizados puede consultar el glosario situado al final del documento.
Creacin de espacios virtuales
Al pulsar sobre la opcin Creacin de espacios virtuales del Asistente CVUEX podr ver las pestaas de Bsqueda de espacios virtuales y Creacin de espacios virtuales.
Asistente CVUEX
Bsqueda de espacios virtuales
Esta opcin le permite acceder al buscador de espacios de la plataforma.
Si desea encontrar algn espacio virtual deber introducir el nombre del mismo, o parte de l, y pulsar en Enviar. Como resultado, le aparecer un listado con todas las coincidencias.
Los espacios virtuales que no estn disponibles para los estudiantes se consideran espacios ocultos y no se mostrarn en el resultado de la bsqueda.
Asistente CVUEX
Creacin de espacios virtuales
La pestaa Creacin de espacios virtuales le permite crear diferentes tipos de espacios. Podr elegir entre las siguientes opciones:
Asignatura oficial de primero o segundo ciclo. Departamentos. Espacios de Coordinacin. Espacios Virtuales de Trabajo. Despachos Virtuales. Grupos de Investigacin. Programas de Doctorado. Proyectos de Fin de Carrera. Prcticum. Titulaciones de Mster Universitario. Titulaciones de Especialista Universitario. Cursos de Valor Aadido. Cursos de Verano. Cursos de Perfeccionamiento. Formacin a Profesionales y Empresas. Ttulos Propios de Grado.
Las opciones Orientacin y Formacin Docente, Formacin, Grupo G9 de Universidades y Titulaciones Virtuales slo estn disponibles para los usuarios autorizados.
Asistente CVUEX
Asignaturas Oficiales.
La opcin Asignatura oficial de primero o segundo ciclo, permite a los usuarios PDI crear espacios virtuales que den apoyo a sus asignaturas presenciales. Pueden crearse espacios para las asignaturas de primer y segundo ciclo y de msters oficiales. Si selecciona este tipo de espacio, le aparecer el listado de las asignaturas que imparte en el curso acadmico actual. Le aparecer una pantalla similar a la siguiente:
Le recordamos que la informacin con la que trabaja el asistente se obtiene directamente de las bases de datos oficiales de la Universidad. Si aprecia algn error en el listado debe solicitar en su departamento la actualizacin de su POD para el ao acadmico actual.
Asistente CVUEX
10
El asistente le permite crear un espacio virtual para cada asignatura oficial, o bien, un espacio virtual que agrupe varias asignaturas oficiales:
- Creacin de un nico espacio virtual para una asignatura oficial: Por ejemplo, asignatura 101340 Didctica general. 1. Seleccione en el listado de "Asignaturas disponibles" la asignatura y pulse sobre el botn "Siguiente".
2. Le aparecern los datos del espacio a crear. Confrmelos y pulse sobre el botn "Siguiente".
3. Si el espacio virtual se ha creado correctamente se le notificar con el siguiente mensaje:
Asistente CVUEX
11
- Creacin de un nico espacio virtual para varias asignaturas oficiales: Por ejemplo, 101340 y 115621, ambas Didctica General. 1. Seleccione en el listado de "Asignaturas disponibles" todas las asignaturas que quiere agrupar (mantenga pulsada la tecla "Control" mientras selecciona las asignaturas correspondientes). Una vez seleccionadas pulse sobre el botn "Siguiente".
2. Le aparecern los datos del espacio a crear. Modifique el nombre propuesto si es necesario y pulse sobre el botn "Siguiente".
3. Si el espacio virtual se ha creado correctamente se le notificar con el mensaje correspondiente.
Asistente CVUEX
12
Algunos datos de inters.
Una vez creado el espacio virtual en el asistente, ste aparecer en la plataforma y en el listado de cursos existentes aproximadamente unos 30 minutos despus. Todos los profesores que impartan esa asignatura, segn POD, aparecern automticamente matriculados como profesores del espacio virtual. Todos los alumnos que estn matriculados en esa asignatura, segn matriculas oficiales, aparecern automticamente matriculados como alumnos del espacio virtual. Las asignaturas se crean inicialmente no disponibles para los estudiantes. De este modo slo los profesores del curso tienen acceso al espacio virtual. Para permitir el acceso al alumnado debe modificar el parmetro Disponibilidad que podr encontrar en la Configuracin del curso.
Pueden crearse varios espacios virtuales para una misma asignatura o conjunto de asignaturas. Si ya existe un espacio virtual como el que se est intentando crear el asistente se lo notificar con el siguiente mensaje:
Asistente CVUEX
13
Asignaturas No Oficiales. Otros Espacios Virtuales
Si selecciona en la pestaa Creacin de espacios virtuales una categora distinta a Asignatura oficial de primero o segundo ciclo, estar creando un espacio virtual al que denominamos curso o Asignatura no oficial.
Para crear este tipo de espacios debe introducir una serie de datos como el nombre del curso y su descripcin y, si lo desea, la contrasea de acceso al espacio.
Asistente CVUEX
14
Recomendamos que introduzca una contrasea de acceso para poder controlar y limitar la matriculacin del resto de usuarios.
Tras introducir la informacin, el espacio virtual se crear automticamente en la plataforma y aparecer en el listado de Espacios virtuales existentes.
Algunos datos de inters
El nmero de espacios que pueden crearse por categora es limitado. Si intenta exceder de este nmero le aparecer el siguiente mensaje:
Los espacios virtuales que no pertenecen a asignaturas oficiales se crean Disponibles para los estudiantes.
Asistente CVUEX
15
Consulta/ Modificacin/ Eliminacin de Espacios Virtuales
Una vez creado el espacio virtual, el Asistente CVUEX le permite realizar diversas modificaciones sobre l. Puede editarlo, matricular a alumnos, invitar a otros profesores o eliminarlo de la plataforma. Para realizar cualquiera de estas acciones debe acceder a la seccin Consulta/Modificacin/Eliminacin del panel Asistente CVUEX. Tras pulsar sobre el enlace, podr ver el listado de todos los espacios del Campus Virtual que puede gestionar. Deben aparecerle todos los espacios en los que figure como profesor, excepto aquellas asignaturas oficiales en las que haya sido invitado. Podr ver una pantalla similar a la siguiente:
Para realizar cualquier modificacin sobre el espacio virtual o para acceder a una informacin ms detallada sobre el mismo, debe pulsar sobre el enlace Editar.
Asistente CVUEX
16
La informacin que el asistente proporciona sobre el espacio virtual, as como las operaciones que pueden realizarse sobre l, varan en funcin del tipo de espacio. Se distingue entre espacios pertenecientes a asignaturas oficiales y el resto de espacios.
Asignaturas Oficiales
Si el espacio corresponde a una Asignatura Oficial, tras pulsar sobre el enlace Editar, podr ver los datos que se muestran a continuacin:
La seccin Espacio virtual compuesto por le indica las asignaturas oficiales que se han agrupado para formar el espacio virtual.
Recordamos que los espacios virtuales correspondientes a asignaturas oficiales se crean para un cdigo, una titulacin y un plan determinado.
Asistente CVUEX
17
Asignaturas No Oficiales. Otros Espacios Virtuales
Si el espacio virtual no corresponde a una asignatura oficial, la informacin que facilita el asistente es la siguiente:
Edicin del espacio virtual
Asignaturas Oficiales
Los espacios virtuales correspondientes a Asignaturas Oficiales obtienen su cdigo y nombre de las bases de datos oficiales de la Universidad. Debido a esto, las modificaciones que pueden realizarse sobre este tipo de espacios se reducen a la modificacin del nmero de asignaturas que lo componen. Si pulsa sobre Editar espacio virtual acceder a una pantalla similar a la que puede ver en la siguiente pgina:
Asistente CVUEX
18
Como puede observar, la seccin Quitar cursos del Espacio Virtual le informa de las asignaturas oficiales que componen el espacio. La seccin inferior, Aadir cursos al Espacio Virtual, le muestra un listado con las asignaturas que imparte y que no forman parte del espacio. Para aadir una nueva asignatura al espacio virtual slo debe pulsar sobre el enlace Aadir curso. Recuerde que si completa el proceso, todos los alumnos y profesores de la nueva asignatura aparecern matriculados.
Asistente CVUEX
19
El proceso para aadir una asignatura a un espacio existente le mostrar pantallas similares a las siguientes: 1. Confirmacin de la accin:
2. Modificacin del nombre del espacio.
3. Resultado final del proceso:
Asistente CVUEX
20
Para desagrupar asignaturas del espacio virtual slo debe pulsar sobre la operacin Quitar curso. Recuerde que, en este caso, todos los profesores y alumnos de la asignatura que desagrupe se desmatricularn del curso; excepto los usuarios que sigan guardando relacin con las asignaturas que sigan formando parte del espacio.
Asignaturas No Oficiales. Otros Espacios Virtuales
Si pulsa sobre la operacin Editar espacio virtual acceder a un formulario similar al siguiente:
En l puede modificar el nombre del espacio, su descripcin y la contrasea de acceso.
Asistente CVUEX
21
Gestin de Profesores
En todos los espacios del Campus Virtual se permite la invitacin de otros usuarios con los privilegios de profesor. Puede invitar a usuarios con cuentas de correo Uex y con cuentas de correo externas.
Recordamos que se consideran cuentas Uex las cuentas @unex.es y @alumnos.unex.es El resto de cuentas se consideran cuentas de correo externas. Se consideran externas: @jara.unex.es, @alcazaba.unex.es, etc
Invitar profesor
Si desea invitar a su espacio virtual a un nuevo profesor, debe pulsar sobre la operacin Gestionar profesores de la ficha del espacio. Este enlace le mostrar la siguiente pantalla:
Pulse de nuevo sobre Invitar profesor para acceder al formulario de invitacin.
Asistente CVUEX
22
Dentro de un espacio virtual existen dos tipos de profesores:
Profesores con permiso de edicin: usuarios con privilegios para crear, modificar y borrar contenidos en el espacio. Profesores sin permiso de edicin: usuarios con acceso a todo el material del curso pero sin privilegios para crear, modificar o borrar.
Para invitar a un usuario a su curso, seleccione los privilegios que desea concederle e introduzca el email correspondiente.
En asignaturas oficiales slo puede invitar como profesor a cuentas @unex.es y a cuentas externas. En el resto de espacios virtuales puede invitar adems, a usuarios con cuentas @alumnos.unex.es
Asistente CVUEX
23
Una vez introducidos los datos, el proceso vara dependiendo de si la persona a la que desea invitar cuenta ya con un usuario en el Campus Virtual o no.
Usuarios No UEx existentes y usuarios UEx
En estos casos, el asistente puede obtener los datos personales del usuario al que desea invitar por lo que le mostrar una pantalla similar a la siguiente:
Si los datos son correctos, pulse sobre confirmar para completar la invitacin.
Asistente CVUEX
24
Si la cuenta introducida corresponde a un usuario Uex y no es correcta, el asistente le mostrar el siguiente mensaje.
Usuarios No Uex no existentes.
En este caso, el asistente no puede obtener los datos personales del usuario al que desea invitar por lo que deber completar el siguiente formulario:
Una vez introducidos los datos y, tras pulsar sobre el botn Invitar, le aparecer un listado con los usuarios que pueden pertenecer al futuro profesor.
Asistente CVUEX
25
Seleccione el ms adecuado y complete el proceso.
El nuevo profesor le aparecer en el listado de profesores invitados y en el curso pasados unos minutos.
Asistente CVUEX
26
Datos de acceso: Si el profesor invitado es un usuario UEx sus datos de acceso correspondern a los de su correo electrnico. Si el profesor invitado es un usuario No UEx sus datos de acceso correspondern a lo siguiente:
Usuario existente: mantendr los mismos datos de acceso. Usuario nuevo: el identificador corresponder al identificador del correo (lo que aparece delante de la @) seguido de -nuex; como contrasea inicial deber introducir changeme. Ejemplo: abc@hotmail.com dara como resultado: abc-nuex
Desmatricular profesor
Si desea desmatricular a un profesor de su curso y, restringirle de esta forma el acceso, slo debe pulsar sobre el enlace Desmatricular. Confirme la desmatriculacin pulsando de nuevo sobre Eliminar.
El asistente le mostrar el siguiente mensaje de confirmacin:
Asistente CVUEX
27
Gestin de Alumnos
En todos los espacios del Campus Virtual se permite tambin la invitacin o matriculacin de otros usuarios con el perfil de alumno. Puede invitar a usuarios con cuentas de correo Uex y con cuentas de correo externas. Recordamos que se consideran cuentas Uex las cuentas @unex.es y @alumnos.unex.es El resto de cuentas se consideran cuentas de correo externas. Se consideran externas: @jara.unex.es, @alcazaba.unex.es, etc
Invitar alumno
Si desea invitar a su espacio a un nuevo alumno, pulse sobre la operacin Gestionar alumnos de la ficha del espacio.
Asignaturas Oficiales.
En los espacios virtuales pertenecientes a asignaturas oficiales podr ver el listado de los alumnos matriculados:
Como puede comprobar, no puede realizarse ninguna operacin sobre los alumnos oficiales de la asignatura.
Asistente CVUEX
28
Recordamos que los espacios virtuales correspondientes a asignaturas oficiales se crean para un cdigo, una titulacin y un plan determinado. Por tanto, slo se matricularn en el espacio aquellos alumnos cuyas matriculas correspondan a estos datos.
Para invitar a un nuevo alumno pulse sobre la pestaa Invitar alumno e introduzca el email @alumnos.unex.es de la persona a la que desea invitar.
Pasados varios minutos, el alumno aparecer matriculado en el espacio virtual como un alumno ms.
Asistente CVUEX
29
Asignaturas No Oficiales. Otros Espacios Virtuales.
En los espacios virtuales que no correspondan a asignaturas oficiales, el listado de alumnos matriculados estar incialmente vaco:
Para que sus alumnos se matriculen en el espacio existen tres posibles opciones: 1.- Indicarle a sus alumnos cmo pueden matricularse ellos mismos en el espacio: Opcin ms cmoda pero menos segura. 2.- Invitar a los alumnos uno a uno mediante la operacin Invitar alumno. Opcin recomendada si el nmero de alumnos es reducido. 3.- Invitar a varios alumnos a la vez mediante la operacin Invitar alumnos de forma masiva. Opcin recomendada si el nmero de alumnos es elevado.
Para la primera opcin no interviene el asistente pero al ser un mtodo de matriculacin es necesario mencionarlo. Opcin 1: Para que sus alumnos se automatriculen en su espacio virtual slo necesita configurar el espacio como Disponible para los estudiantes y facilitarles la contrasea y el nombre del espacio. En el primer intento de acceso al espacio, la plataforma les solicitar la contasea y tras introducirla quedarn automticamente matriculados.
Asistente CVUEX
30
Opcin 2: El proceso para invitar a un alumno a un espacio virtual es similar al proceso Invitar profesor (pgina 22); diferencindose nicamente en el perfil con el que se invita al usuario.
Opcin 3: Esta ltima opcin es la recomendada si el nmero de usuarios que quiere invitar es elevado. Para poder invitar alumnos de forma masiva necesita crear antes un fichero CSV, un fichero '.txt' con una estructura especial:
Cada alumno debe aparecer en una lnea. Los datos deben seguir el formato: nombre#apellidos#ciudad#pas#email. Los campos 'nombre', 'apellidos' y 'email' son obligatorios. Los campos 'pas', 'ciudad' pueden dejarse vacos si se mantiene el carcter separador. Se pueden introducir cuentas UEx o cuentas externas.
Ejemplo de fichero: Manuel#Rodrguez Prez#Badajoz#Espaa#manuel@hotmail.com Mara Luisa#Gutierrez Snchez#Cceres##luisa@alumnos.unex.es John#Smith###jsmith@gmail.com
Una vez creado el fichero, pulse sobre la pestaa Invitar alumnos de forma masiva, suba el fichero mediante el botn Examinar..., introduzca la contrasea que quiere asignarles inicialmente a los nuevos usuarios que no sean de la UEx y, finalmente, pulse sobre el botn Importar.
Asistente CVUEX
31
Como resultado del proceso, se crearn los correspondientes y se matricularn en su espacio virtual:
usuarios
Asistente CVUEX
32
Desmatricular alumno
Si desea desmatricular a un alumno de su curso slo debe pulsar sobre la opcin Desmatricular. Confirme la desmatriculacin pulsando de nuevo sobre Eliminar.
El asistente le mostrar el siguiente mensaje de confirmacin:
Eliminacin del Espacio Virtual
Si ya no desea mantener un espacio en el Campus Virtual puede eliminarlo a travs del asistente.
Recuerde que debe solicitar, a travs de la oficina de ayuda, la eliminacin de los espacios virtuales correspondientes a asignaturas oficiales del pasado curso acadmico.
Si elimina un espacio virtual todos los usuarios del curso sern desmatriculados y los contenidos borrados.
Asistente CVUEX
33
Para eliminar un espacio virtual pulse sobre la opcin Eliminar espacio virtual. Le aparecer una pantalla de confirmacin similar a la siguiente:
Tras confirmar la eliminacin, el espacio se modificar a No disponible para los estudiantes y el asistente le indicar la fecha en la que el espacio ser eliminado de la plataforma:
Para averiguar si su espacio virtual est pendiente de eliminacin puede:
Consultar el listado de espacios Consulta/Modificacin/Eliminacin.
virtuales
en
Comprobar si el cdigo del curso contiene delete_
Consultar el listado de cursos de Mi aula virtual pulsando sobre ms.
Asistente CVUEX
34
Para cancelar la eliminacin de su espacio virtual acceda de nuevo a Consulta/Modificacin/Eliminacin. En la seccin Espacios Virtuales Pendientes de Eliminacin podr ver un listado con todos los espacios que estn en ese estado.
Cualquier profesor de un espacio virtual puede eliminarlo. Cualquier profesor de un espacio virtual puede cancelar su eliminacin.
Para cancelar, pulse sobre Editar en el espacio en el que quiere cancelar la eliminacin y posteriormente pulse sobre Cancelar eliminacin.
Asistente CVUEX
35
Le aparecer la siguiente pantalla para confirmar la accin:
Una vez cancelada la eliminacin, el cuso volver al estado Disponible para los estudiantes y desaparecer de su cdigo el prefijo delete_
Asistente CVUEX
36
Glosario
Asignaturas Oficiales: Asignaturas de las que podemos obtener informacin de las bases de datos oficiales de la Universidad. Estn en esta categora las asignaturas de primer y segundo ciclo y los msters oficiales.
Asignaturas No Oficiales: Asignaturas o cursos de los que no podemos obtener ningn tipo de informacin de las bases de datos oficiales de la Universidad. Estn en esta categora las asignaturas de msters no oficiales, doctorados, cursos de perfeccionamiento...
Espacio virtual no disponible para los estudiantes: Espacio virtual al que slo tienen acceso sus profesores. Para el resto de usuarios de la plataforma el espacio es inexistente.
Contrasea del espacio: Contrasea que permite el acceso de un usuario a un espacio virtual. Slo se solicitar si el usuario intenta acceder al curso sin estar previamente matriculado en l. En asignaturas oficiales esta contrasea no es necesaria . Slo tienen acceso al espacio los usuarios oficiales o los invitados a travs del asistente. En el resto de espacios virtuales es recomendable asignarla. De esta forma el profesor puede limitar y controlar el acceso al espacio.
Contrasea del usuario: Contrasea que, junto al identificador de usuario, permite el acceso a la plataforma.
PAS: Personal de Administracin y Servicios.
PDI: Personal Docente e Investigador.
Vicerrectorado de Tecnologas de la Informacin y Comunicaciones Pza. de Caldereros, 1 10071 - Cceres Tfno.: 927-257006 Fax: 927-257028 Email: vicetic@unex.es http://campusvirtual.unex.es
Você também pode gostar
- Sand, George - Historia de Mi Vida PDFDocumento441 páginasSand, George - Historia de Mi Vida PDFGarcía AndrésAinda não há avaliações
- Orientacion Educativa en Las Comunidades AutonomasDocumento51 páginasOrientacion Educativa en Las Comunidades Autonomasmodeloorientacion100% (1)
- Manual de Estilos de AprendizajeDocumento113 páginasManual de Estilos de Aprendizajeniacsate100% (13)
- La Expresion de Las Emociones en DarwinDocumento11 páginasLa Expresion de Las Emociones en Darwinapi-370027860% (5)
- Guia Apa 5 Edicion Bueno ReglasDocumento9 páginasGuia Apa 5 Edicion Bueno ReglasGarcía AndrésAinda não há avaliações
- Conceptos Basicos de Autoevaluacion de Programas PDFDocumento15 páginasConceptos Basicos de Autoevaluacion de Programas PDFGarcía AndrésAinda não há avaliações
- Guia para La Validacion de TestDocumento24 páginasGuia para La Validacion de TestGarcía AndrésAinda não há avaliações
- 1 - Gerardo Herrera - Introduccion Al AutismoDocumento14 páginas1 - Gerardo Herrera - Introduccion Al AutismoGarcía AndrésAinda não há avaliações
- Esttatuto PdiDocumento50 páginasEsttatuto PdiGarcía AndrésAinda não há avaliações
- Tema-6 PLAN ACCION TUTORIAL REVDocumento28 páginasTema-6 PLAN ACCION TUTORIAL REVGarcía AndrésAinda não há avaliações
- Manual de Usuario DVR Avtech PDFDocumento81 páginasManual de Usuario DVR Avtech PDFcarlos_s2100% (1)
- Guia de Ciberseguridad para EmpresasDocumento39 páginasGuia de Ciberseguridad para EmpresasMarcelo De SimoneAinda não há avaliações
- Bucher Ivalve Parameter 300 I 9010543 EsDocumento67 páginasBucher Ivalve Parameter 300 I 9010543 EsSaul CastilloAinda não há avaliações
- Instrucciones Acceso A EvaluatestDocumento2 páginasInstrucciones Acceso A EvaluatestJongleur Frater Bnn67% (3)
- 1753-TP - RG - 2013 Trib - Cuentas JujuyDocumento20 páginas1753-TP - RG - 2013 Trib - Cuentas Jujuy051159Ainda não há avaliações
- ManualDocumento24 páginasManualangel omar peraltaAinda não há avaliações
- Azure EntraDocumento517 páginasAzure Entraacademia.online.opo.2022Ainda não há avaliações
- Manual Completo Enhora ProDocumento56 páginasManual Completo Enhora ProsecretobcnAinda não há avaliações
- SICA Informacion VADEMDocumento15 páginasSICA Informacion VADEMkaren guevaraAinda não há avaliações
- QA Ficha Técnica DMND0001388 BackOffice - Cambios en Reglas de Seguridad en Contraseñas y Sesiones de Usuario 2022 12Documento8 páginasQA Ficha Técnica DMND0001388 BackOffice - Cambios en Reglas de Seguridad en Contraseñas y Sesiones de Usuario 2022 12Antony SkarentAinda não há avaliações
- Instructivo para Docentes de EBR y EBA - Registro de Evaluación de Medio Término 2023Documento9 páginasInstructivo para Docentes de EBR y EBA - Registro de Evaluación de Medio Término 2023Victor Raul Zapata CollantesAinda não há avaliações
- Seguridad Lógica InformáticaDocumento6 páginasSeguridad Lógica InformáticaElisa NekoAinda não há avaliações
- OpenFire OdtDocumento4 páginasOpenFire OdtdamarisbarriosAinda não há avaliações
- Hyperledger - FabricDocumento11 páginasHyperledger - Fabricאתה הרועה שליAinda não há avaliações
- Manual de Conexion Cliente ServidorDocumento38 páginasManual de Conexion Cliente ServidorJames StivenAinda não há avaliações
- Mascaras de EntradaDocumento8 páginasMascaras de Entradamiguel.inglan7266100% (2)
- Instructivo Edmodo Colesper Padres de FamiliaDocumento7 páginasInstructivo Edmodo Colesper Padres de FamiliaGustavo DiazAinda não há avaliações
- Triptico Comprobante de Pago ElectrónicoDocumento2 páginasTriptico Comprobante de Pago Electrónicoalexandra83Ainda não há avaliações
- AUDITORIADocumento15 páginasAUDITORIAJefferson BarretoAinda não há avaliações
- Comrex Manual EspañolDocumento37 páginasComrex Manual EspañolErick100% (1)
- Guía rápida inscripción plataforma S100KDocumento6 páginasGuía rápida inscripción plataforma S100Kluis angel ortiz guzmanAinda não há avaliações
- Examen Diagnostico Seguridad InformaticaDocumento4 páginasExamen Diagnostico Seguridad InformaticamafeAinda não há avaliações
- Clase 8 Requerimientos de Usuario ECU RDS 2015Documento86 páginasClase 8 Requerimientos de Usuario ECU RDS 2015Yasel PonceAinda não há avaliações
- Pasos para Inscripcion Al SipeDocumento11 páginasPasos para Inscripcion Al SipeAndres FerisAinda não há avaliações
- SRM-Proveedores: Gestión de pedidosDocumento44 páginasSRM-Proveedores: Gestión de pedidosLuisJose Vereau AguileraAinda não há avaliações
- Programador PDFDocumento2 páginasProgramador PDFJoseMuñozAinda não há avaliações
- EVIDENCIA Estudio de Caso La Comunicación de Ideas de Manera ApropiadaDocumento5 páginasEVIDENCIA Estudio de Caso La Comunicación de Ideas de Manera ApropiadaCarolina ArrietaAinda não há avaliações
- Instructivo Manejo de La Nube Institucional CBA 2022Documento13 páginasInstructivo Manejo de La Nube Institucional CBA 2022Pablo Silva JaramilloAinda não há avaliações
- S - 4.2 Configuración SSHDocumento13 páginasS - 4.2 Configuración SSHCesar Eduardo Pavon GomezAinda não há avaliações
- Guía Timbrado CFDI Servicio WebDocumento8 páginasGuía Timbrado CFDI Servicio WebJosé Luis Arredondo RamírezAinda não há avaliações