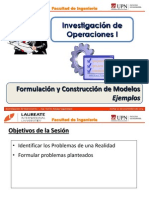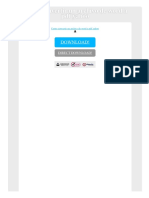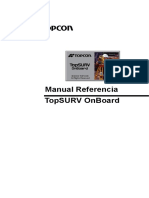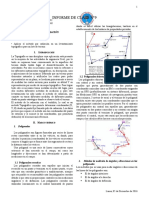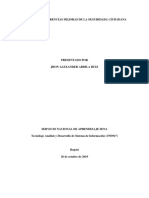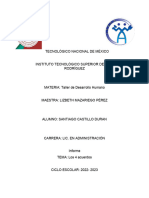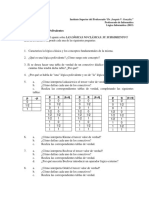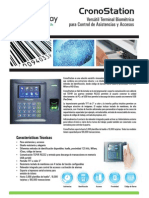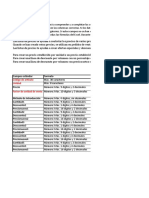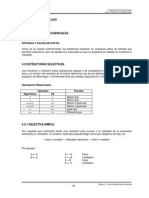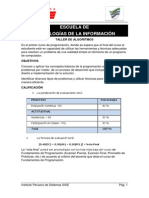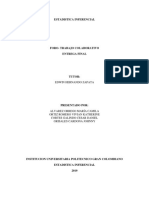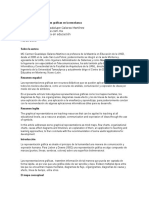Escolar Documentos
Profissional Documentos
Cultura Documentos
Manual Secure Print IR3030UFRII
Enviado por
Jorge QuintanaDireitos autorais
Formatos disponíveis
Compartilhar este documento
Compartilhar ou incorporar documento
Você considera este documento útil?
Este conteúdo é inapropriado?
Denunciar este documentoDireitos autorais:
Formatos disponíveis
Manual Secure Print IR3030UFRII
Enviado por
Jorge QuintanaDireitos autorais:
Formatos disponíveis
Impresin segura en Canon IR3030 UFR II usando Canon Secured Print
El multifuncional Canon IR3030 UFR II cuenta con un mdulo de seguridad de impresin Canon Secured Print el cual permite al usuario administrar y controlar de manera eficiente sus impresiones previniendo que estas caigan en otras manos. Canon Secured Print le permite imprimir un archivo en el Multifuncional Canon IR3030 UFR II, sin embargo, no comenzar a imprimir hasta que usted se encuentre en el multifuncional e introduzca nombre de usuario y una contrasea antes definidos. Lo anterior no importando que pertenezca a un grupo de trabajo y un departamento ya definido en el multifuncional. Instrucciones para realizar impresiones mediante Canon Secured Print 1) Daremos click en el botn inicio y seleccionaremos Impresora y faxes donde daremos click lo cual desplegara la ventana Impresoras y faxes.
2) Ya situados en la ventana Impresoras y faxes seleccionaremos la impresora IR Canon UFR II donde daremos click derecho con el mouses y un segundo click en Propiedades al desplegarse el men.
3) Lo anterior abrir la ventana Propiedades de la impresora IR Canon UFR II donde daremos click en Preferencias de impresin de la pestaa General.
4) Despus se desplegara la ventana Preferencias de impresin y seleccionaremos el mtodo Secured Print en la pestaa Page Setup.
5) Al seleccionar Secured Print nos desplegara el siguiente mensaje al cual deberemos click en Aceptar.
6) Finalmente damos click en aplicar y aceptar para cerrar la ventana de Preferencias de impresin y cerramos la ventana Propiedades de la impresora IR Canon UFR II, as como la ventana de Impresoras y faxes. Ahora ya tendremos activado el Canon Secured Print y procederemos a enviar una impresin de prueba.
Instrucciones para llevar a cabo una prueba de impresin. Tomaremos como ejemplo un documento de Word Offices 2010. 1) Abrimos el programa Word y procedemos a abrir un documento cualquiera. 2) Ya cargado el documento nos dirigiremos al men de impresin donde seleccionaremos la impresora IR 3030 UFR II y procederemos a enviar la impresin, al dar click en imprimir se desplegara una ventana donde solicitara el nombre de documento, el nombre de usuario y contrasea como muestra la siguiente imagen:
3) Solo pondremos una contrasea cualquiera y damos click en Ok, seguido de esto se solicitara su ID de departamento y su correspondiente contrasea.
Nota: Si no cuenta con ID de departamento y contrasea deber solicitarlo al administrador de impresin (Soporte Tcnico ext. 29646). Al introducir el ID de Departamento el programa nos indicara que se ha enviado una impresin al multifuncional IR 3030 UFR II. 4) Nos dirigimos a la impresora, introducimos nuestro ID de departamento y contrasea que nos dar acceso al sistema de la impresora. 5) En seguida nos dirigiremos a la opcin trabajos de impresin y presionamos en Secured Print donde nos solicitara la contrasea que escribimos en el paso 2 y listo obtendremos
la impresin que enviamos. Para salir de la funcin Secured Print solo oprimimos el botn ID en el panel de control de la impresora.
Você também pode gostar
- T1.3.1 IO I - UPN - Programación Lineal - Formulación - EjemplosDocumento11 páginasT1.3.1 IO I - UPN - Programación Lineal - Formulación - Ejemplosjoel_va1Ainda não há avaliações
- Como Convertir Un Archivo de Word A PDF Yahoo PDFDocumento2 páginasComo Convertir Un Archivo de Word A PDF Yahoo PDFLarryAinda não há avaliações
- Montar Servodor Web Cherokee PHP y Mysql en Ubuntu 10.04Documento8 páginasMontar Servodor Web Cherokee PHP y Mysql en Ubuntu 10.04Manuel Mtz BAinda não há avaliações
- AutorespondedoresDocumento5 páginasAutorespondedoresMaria H. GómezAinda não há avaliações
- Planeación de La Producción en BumlesDocumento4 páginasPlaneación de La Producción en Bumlesgustavo quispeAinda não há avaliações
- Topsurv Onboard Gpt-7500Documento224 páginasTopsurv Onboard Gpt-7500Jose Carlos Mamani ValerianoAinda não há avaliações
- CV Victorandresmendozacandiotti 1Documento1 páginaCV Victorandresmendozacandiotti 1VictorMendozaAinda não há avaliações
- Introduccion A IODocumento13 páginasIntroduccion A IOToño RivasAinda não há avaliações
- PL SQLDocumento82 páginasPL SQLJoel RojasAinda não há avaliações
- PracticasDocumento132 páginasPracticasmuistipunkAinda não há avaliações
- RadiacionDocumento3 páginasRadiacionErick SanchezAinda não há avaliações
- AP04 AA5 EV04 Elaboracion Terminos ReferenciasDocumento11 páginasAP04 AA5 EV04 Elaboracion Terminos Referenciasliliana carrillo alarcon100% (2)
- Clase TrilateraciónDocumento3 páginasClase TrilateraciónAndrés Llanos SánchezAinda não há avaliações
- 2do Informe de Los 4 AcuerdosDocumento3 páginas2do Informe de Los 4 AcuerdosSantiago Castillo DuranAinda não há avaliações
- Ruido de CuantizaciónDocumento4 páginasRuido de CuantizaciónDaniel Reyes VillarAinda não há avaliações
- JVG - Ejercicos de NoClasicaDocumento2 páginasJVG - Ejercicos de NoClasicaRodrigo OtakuAinda não há avaliações
- Cro No StationDocumento2 páginasCro No StationEmmanuel Gonzalez CardenasAinda não há avaliações
- Solucionario Del Examen Parcial Metodos Numericos Grupo 4Documento14 páginasSolucionario Del Examen Parcial Metodos Numericos Grupo 4Juan Salas100% (1)
- Lista de PreciosDocumento9 páginasLista de PreciosRos AnnaAinda não há avaliações
- Fundamentos de ProgramaciónDocumento36 páginasFundamentos de ProgramaciónLiz IribeAinda não há avaliações
- Semana 4 EstadisticaDocumento7 páginasSemana 4 EstadisticaAlberto Pauline100% (1)
- Reporte Final ResidenciasDocumento103 páginasReporte Final ResidenciasAlvaro Mez AlAinda não há avaliações
- 03 Taller Algoritmos Modulo B - IterativasDocumento14 páginas03 Taller Algoritmos Modulo B - IterativasCarlos SanchezAinda não há avaliações
- Manual Clientes CobranzasDocumento292 páginasManual Clientes CobranzasGregory Nick Toledo VelizAinda não há avaliações
- Trabajo Final Estadistica Inferencial PoliDocumento10 páginasTrabajo Final Estadistica Inferencial PoliKatherinOrtizAinda não há avaliações
- Articulo La Importancia Del Uso de Diagramas en La EnsenanzaDocumento6 páginasArticulo La Importancia Del Uso de Diagramas en La EnsenanzaCarmen GalarzaAinda não há avaliações
- 7metodología de Respuesta A Incidentes (IRMs) IRM9-MalwareEnSmartphones-OEA PDFDocumento2 páginas7metodología de Respuesta A Incidentes (IRMs) IRM9-MalwareEnSmartphones-OEA PDFgabymena06Ainda não há avaliações
- Semana7 - Filtros AvanzadosDocumento10 páginasSemana7 - Filtros AvanzadosAleex RDAinda não há avaliações
- Gestion de LogsDocumento14 páginasGestion de LogsMisael Capistrán MorenoAinda não há avaliações
- Dpso U2 A1 MaccDocumento9 páginasDpso U2 A1 MaccMario CabreraAinda não há avaliações