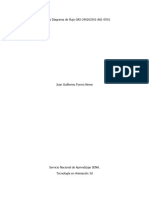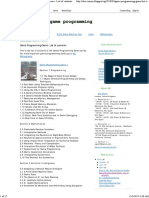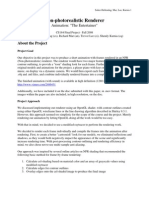Escolar Documentos
Profissional Documentos
Cultura Documentos
DS3UG-02 Creating Your First Scene
Enviado por
catfish56Descrição original:
Direitos autorais
Formatos disponíveis
Compartilhar este documento
Compartilhar ou incorporar documento
Você considera este documento útil?
Este conteúdo é inapropriado?
Denunciar este documentoDireitos autorais:
Formatos disponíveis
DS3UG-02 Creating Your First Scene
Enviado por
catfish56Direitos autorais:
Formatos disponíveis
www.WINTERBROSE.
com
12-March-2011 ------------------------------------------------------------------------------------------------------
End User License Agreement
(EULA)
PERSONAL USE LICENSE (PUL): This document is provided FREE under the provisions of the Personal Use License. The Personal Use License is intended for use by a single-user (individual person) for self-improvement and individual development subject to restrictions listed below. This Personal Use License does not cover self-improvement/individual development that is required by others whether directly or as a condition for some benefit(s) monetary or otherwise. COMMERCIAL USE LICENSE (CUL): Commercial Use License is required for all other uses, including but not limited to, Commercial, Educational, Government, Tutoring, Study Groups, Classroom Training, Career Advancement Courses, Employee Progression, and Group Training, subject to restrictions listed below. A Commercial Use License must be purchased from the author or authorized reseller of Winterbrose products for each individual single-user of this document. The Burden of proof for this license falls upon each user who must therefore retain proof of purchase in the form of receipt or purchase confirmation. GENERAL RESTRICTIONS: This tutorial is provided as-is with no warranties either expressed or implied. You MAY NOT, (a) modify or change, (b) copy, (c) post, (d) share, (e) give away, (f) sell, (g) include in collections, (h) distribute or transfer, or (i) claim authorship to, this document or any portion of this document. COPYRIGHTS: The author retains all rights and copyright ownership to the complete text and graphics of this work. Reproduction in whole, or in part, requires written permission from the Author or Winterbrose Arts and Graphics.
Copyright 2011, RoLoW. All Rights Reserved.
-----------------------------------------------------------------------------------------------------DONATIONS: The only means available to contribute to the works of this Artist are to purchase a Commercial Use License for this product which benefits Artist. ------------------------------------------------------------------------------------------------------
Visit Winterbrose Arts and Graphics for many other exciting products: www.WINTERBROSE.com
Cover Page Artwork created with Daz Studio 3, Victoria 4.2 Model, Neariah Morph for V4, and Blood Bound fantasy clothing.
2 of 52
www.WINTERBROSE.com
Table of Contents
Object Categories.............................................. 4 Content, Content, content ................................. 5 Adjusting Tab Area........................................... 6 Finding Your Characters................................... 8 Finding Your Props......................................... 10 Loading Your Models ..................................... 11 Different Ways Of Looking At Things ........... 13 TRANSLATE - Moving Objects .................... 17 ROTATE - Spinning Objects.......................... 26 SCALE - Resizing Objects ............................. 30 Ground Plane and Background ....................... 39 Minor Posing Adjustments ............................. 44 Rendering Your Scene .................................... 47 Saving Your Render........................................ 49 APPENDIX..................................................... 50
Copyright 2011, RoLoW. All Rights Reserved.
3 of 52
www.WINTERBROSE.com
Object Categories
Lets begin with an over view of what the different categories of content are called. FIGURES (Characters): These are the models of living creatures whether real or fictional. This category includes people, animals, fish, demons and more. These models are typically the focus of your scene or animations. These models can be designed with invisible bone structures and other mechanics used to create realistic movements for animations. POSES: This category is self-explanatory, but for those who may still be wondering poses are positioning the arms, legs, body, etc of a model in different positions to simulate actions like waving, bending or sitting. Poses can apply to more than just Figures. For instance, a sword can have a pose that places it into the hand of your character. FACES / HAIR / HANDS: This category includes, as you guessed it, faces, hair and hands. For the most part, all Figure characters will already have a face and hands but they usually do not include hair. You can attach different styles and colors of hair. Why a faces and hands category? If you guessed to create different looks for characters, you are correct. Many times you will find these included in Morph files to change the look of your character. PROPS: In my experience, this is the most often used category. It includes almost every object that is added to your scene or animation to enhance and fit your desires. It includes plants, tools, furniture, clothing and more. You may even occasionally find objects like hair or characters in this category. LIGHTS / CAMERAS: You guessed it! These are the things that add lighting and different ways of viewing to your creation. Just like in lights, camera, action (without the action of course). These categories are more advanced, but you will find that lighting is an important part of your projects.
4 of 52
www.WINTERBROSE.com
Content, Content, content
Did anyone notice that most of these categories showed up under the content folder? Remember that Content can be an activity, tab or folder. Each one is pointed out below and will be referred to as Content Activity, Content Tab and Content Folder.
I will try to clearly distinguish which Content I am referring to, but if I slip and say something like go to your content to find an item then I will almost certainly be referring to the content folder under the Content tab. As we progress throughout this series, dont worry if the folders under your Content Tab are different than those in my figures. We will only be using objects from content folders you should have already installed from the previous guides in this series.
5 of 52
www.WINTERBROSE.com
Adjusting Tab Area
Lets get started! I know you are as excited as I am to begin using all this stuff. For now, lets go to the Pose Activity and minimize the Tools tab. I hope you remembered the 2- or 3- dots that are used for minimize or restore a panel. Just in case it slipped your mind, the figure shows you exactly where they should be.
If you have a widescreen monitor set at a high enough resolution, you can widen the area of DS3 showing your content to alleviate using the horizontal scroll bar as much. Just move your mouse over the framed border between the tabs and the 3D Viewport. But for most of us, the horizontal scroll bar is just going to have to do.
6 of 52
www.WINTERBROSE.com
You will want at least 2 columns showing so go ahead and make any necessary adjustments so your scene/content tab area looks like below. Any folders and categories that have more sub-content will show a little right-arrow to the right side. If the category you are searching has the right-arrow after it then use the horizontal scroll bar to move to the right and view it contents.
If you did not download and install the following items, please do so now. These will be the items used for the rest of this guide for building your first scene.
Victoria 4.2
Michael 4
Dystopian Console Station
7 of 52
www.WINTERBROSE.com
Finding Your Characters
We will now need to find our Michael 4 (called M4) and Victoria 4.2 (called V4). For now, we will be working in the Pose Activity. So if yours isnt selected, click on the Pose tab now.
You should remember that most human characters will be found in the Figures sub-folder. Click the content folder which shows the Figures sub-folder on the next column. I just happen to have two content folders (which just adds to the confusion so dont worry about the technical reasons for now). We are just interested in finding the Figures sub-folder where our M4 and V4 characters should be stored.
This would be a good time to let you know that since the Figures sub-folder has a right-arrow after it (meaning yet even more sub-folders) that when you click it will slide to the left to show more content.
8 of 52
www.WINTERBROSE.com
The human character M4 & V4 are appropriately stored in DAZ People sub-folder.
The left figure below shows the content tab in default size with 2 columns of folders. The right figure shows it in 3 columns of folders. Its easy to see how a widescreen display could be beneficial.
Did you notice the QuickStart version of the V4 model? This one comes preinstalled and can be used for quickly setting up and adjusting other items in DS3. Lets find our Dystopian Console Station before we load anything into our scene.
9 of 52
www.WINTERBROSE.com
Finding Your Props
Now lets find the Dystopian Console Station. We will still be working in the Pose Activity. It should still be selected, but if not please click on the Pose tab now.
This time we will be looking for the Props sub-folder under the content folder. Click the content folder which shows the Props sub-folder in the next column. Again, I have two content folders but we are just interested in finding the Props sub-folder where the Dystopian Console Station should be stored.
Did you notice that one of the Props sub-folders had a right-arrow after it to show that there were more sub-folders? Since no thumbnails were showing below my folders, this was a good indicator at to which I needed to follow.
As you can see, we now have two thumbnails beneath our content folders showing the Dystopian Console Station. There are two versions, the one on the left is NEW and the one on the right is USED. Time to load one of these sets in the next section.
10 of 52
www.WINTERBROSE.com
Loading Your Models
From this point forward, when we discuss loading a model, prop or other item, I will show the complete path to where it should be found. If you did not install it in the default locations, you will have to navigate to that location. FOLDER ---> FOLDER ---> FOLDER ---> FOLDER ICON Lets start with the Dystopian Console Station shown below. Navigate to the correct content folders then double-click on the icon that matches the one shown to load the model into your scene:
The Dystopian Console Station should appear in the 3D Viewport. Dont worry about the position of the Console for now. We will rearrange everything later.
11 of 52
www.WINTERBROSE.com
OK, now that you know how to find and load your models, lets discuss some basics about loading items into your scenes. Did you notice that your first model loaded centered in your scene (3D Viewport)? Most (if not all) models/props will load in the center of the scene. Exceptions to this include things like clothing that will load onto your selected figures, which we will discuss in more detail in an upcoming guide. Because of this, you will have to make adjustments to each model after they are all loaded. Normally, you would move each model out of the way for the next model to be loaded. Go ahead and load both Michael 4 (M4) and Victoria 4.2 (V4) into your scene.
Dont worry about any overlapping of M4, V4 and the Console. We are going to fix all that soon, but for now we want to save our scene. You can save it anywhere you like using any filename, but itll be easier to find again if you use DS3 default location. A filename like M4_V4_Dystopian_Console will be easy to recall.
12 of 52
www.WINTERBROSE.com
Different Ways Of Looking At Things
Im not sure if your screen looks like mine below, but it should be almost the same.
M4 and V4 together look a little bit creepy to me. We are in the Perspective View right now. Lets go ahead and use the drop box to switch to some different views.
13 of 52
www.WINTERBROSE.com
Lets focus on the Top view as shown here. If you are not using the Top view, go ahead and change it now. You can see the M4 and V4 occupy the same space in the 3D scene. If you look closely, you will also notice that the console keyboard intersects with their buttocks.
Even though you can see portions of the console in the gray areas around the 3D Viewing panel, only what shows up in the white area will be in any renders or animations you create.
14 of 52
www.WINTERBROSE.com
Here are the Corner Bar controls again to refresh you memories:
Did anyone notice the grayed out controls on the Corner bar? Thats because you cannot use these in the Top or other views. Anytime a button or control is grayed out then you cannot use it in the current configuration.
These are Viewing Controls and only move the angles from which we view our scene. They do not move any items like characters/props found in our scenes. Go to Perspective View so we can play around with each of the Control Bar buttons.
15 of 52
www.WINTERBROSE.com
Dont worry about how your scene ends up after using each button because that will be easily undone with the Reset Camera button. Use the Reset Camera button to restore your scene right after each button you test on this page. Left-Click and Hold on the Rotate Camera button to spin your scene around in the 3D Viewport. Release your left button when done.
Left-Click and Hold on the Pan Camera button to move your scene left-to-right, right-to-left, top-to-bottom and bottom-to-top. Release your left button when done.
Left-Click and Hold on the Zoom Camera button to zoom-out of your scene by moving your mouse to the right or upward, and zoom-in by moving your mouse to the left or downward. Release your left button when done.
Left-Click and Hold on the Bank Camera button to bank or tilt your scene to the left or right by moving your mouse to the left or right. Release your left button when done.
This is one very special button control on the Corner bar. This control will center the Viewport on the selected item in your scene and zoom-in or zoom-out as required displaying the complete item as close as possible auto-fitting into the scene. On the Scene tab, click M4 then click Frame Camera button. Now repeat for V4 and the Console. When you are done, reset the camera view.
16 of 52
www.WINTERBROSE.com
TRANSLATE - Moving Objects
Your scene is like a very, very large stage where you can place characters and props. You can think of the place where objects load by default as center stage. Lets get our Viewport set up to move things around and fix them.
Your scene should look like this:
Now we have some decisions to make, do we move M4, V4 or the Console? Lucky for you we will be moving all three! How else are you going to get any experience? The more you work with DS3, the more comfortable you will be.
17 of 52
www.WINTERBROSE.com
The 3D space in your virtual world consists of an axis for each of the three dimensions (3d). They are called the X, Y and Z axis and are used to define the coordinate system by which you place, rotate and measure (shrink/stretch) items in your scene/animations. It all may sound confusing now, but after a while the light will turn on and you will catch yourself saying Aah! Whenever an item or items are selected in your scene, you will see a set of arrows appear on them. What arrow set you see will depend on which viewing mode you are in. When we start moving, rotating and scaling items, you will begin to realize the importance of using an X, Y and Z coordinate system for our scenes
You should still be looking down on all the items we have loaded into our scene. Before you can move, rotate or scale an item, you must select that item. There are several ways in which to do this. The obvious is that you can click directly on the item in the scene. The other method, which is also the way you ensure you have selected the correct item, is to click on the item listed in the Scene tab. Selected items will be highlighted in the Scene tab but as you see below, none are selected.
18 of 52
www.WINTERBROSE.com
Lets begin by moving Michael 4 (M4). However, in this case it may be difficult to distinguish M4 from V4. So the first method of clicking on the item, M4 in this case, would prove too difficult. So go ahead and click on the entry for M4 in the Scene tab to highlight it and you will notice XYZ direction arrows appear on M4.
Like selecting an item in a scene, there are two ways of moving items around in your scene. You can click-and-drag the XYZ arrows on the selected item or you can change settings in the Parameters tab (on the right-side of the screen) for xTranslate, yTranslate and zTranslate of the selected item.
Using your mouse, click-hold on the BLUE arrow and drag it to move M4 forward (downward on the screen) to expose V4 completely. Release the mouse button when done. Did you notice that the value (previously 0.00) for the zTranslate value in the Parameters tab changed? It now shows the numerical equivalent of where M4 is located in the 3D space on the Z-axis. Cant see your Parameters tab? Just keep reading and well revisit how to show it.
19 of 52
www.WINTERBROSE.com
Both figures below show what you might see if there is no Parameters tab on the right-side of the DS3 application screen. Follow the directions that apply to yours.
Personally, I do not like my PowerPose and Parameters tabs above-below each other so I will show you how to quickly place them side-by-side. You do not have to do this and the choice is yours, but future guides will show the preferred config.
Lets get back to Michael 4! Here is how my screen looked after moving M4.
20 of 52
www.WINTERBROSE.com
If you had wanted to move M4 in both arrow directions (Red X and Blue Z), you simply would have clicked and hold on the little Gray corner of the box formed by a Red and Blue line to move along both axis at the same time. This Gray corner works for any combination of axis moves which depend on the View mode we are using (ie Front, Top, Left etc).
We are now going to demonstrate how to use the Translate bars and number fields in the Parameters tab. Click-hold on the round bulls eye button in the center of the zTranslate bar and move it to different positions to the right and to the left. Watch M4 while you are doing this and youll see he moves with your changes to the bar. Dont worry about where he ends up, we are going to fix that in a minute.
Now click directly on the number in the upper-right of the zTranslate bar and type 0 (zero) and hit the Enter/Return key on your keyboard. We have reset M4 back to center stage which is 0,0,0 for the XYZ axis values.
21 of 52
www.WINTERBROSE.com
WOW, after all that work M4 is back where he started! Calm down, theres a method to my madness. Lets move Victoria 4 (V4) now. Do you remember the two methods to select her? We are going to click on V4 to select her. My gosh, that M4 figure is too big and I cant see through him to click on V4.
Did anyone see the eyes to the right of each item that was loaded into the scene?
These eyes are actually clickable and are used to hide and show items in the scene. An open eye means you can see the object and a closed eye means you cannot see the object. Makes sense to me. Go ahead and click on the eye to the right of M4 to hide him from the scene.
Since M4 is in such close proximity to V4, you will have to unselect M4 before trying to select V4. Simply clicking anywhere in the 3D Viewport whitespace that is unoccupied will deselect everything. You should be able to see V4 clearly enough now to mouse over her head and click on her head to select her. When you pause your mouse over selectable body parts, the name pops up like shown below.
22 of 52
www.WINTERBROSE.com
WOW Again! What is all that stuff? Now Im even more confused. Dont worry about all those hands, thighs and other body parts. These will all be covered in the guide for posing models.
Now would be a good time to discuss how to expand and collapse the model structure list in the Scene tab. Its as simple as click on the + (plus sign) to the left of the item to expand it and click on the - (minus sign) to collapse it.
Collapse the V4 model structure list and so we can get back to work. Since her head is actually still selected, click on Victoria 4.2 in the Scene tab. Change her X and Z location coordinates as shown below. Now, unhide and select M4 in the Scene tab and change his X and Z location coordinates as shown below.
23 of 52
www.WINTERBROSE.com
OUCH! What did I do wrong? Just in case you may have messed up the view of your scene like mine below, lets reset it so we are all looking at the same thing. Select the Dystopian Console in the Scene tab, make sure we are using Top View, and click on the Camera Frame reset button. Walla!
24 of 52
www.WINTERBROSE.com
Occasionally I will remind you to Save your work. The figure below contains all you need to get this done. If you forgot how to save your scene, refer back to the section entitled Loading Your Models. You can append a number to the end of the filename if you want to save the different stages of development (ie 1,2,3,etc).
Quick reference guides for Translate, Rotate and Scale are located in the Appendix.
25 of 52
www.WINTERBROSE.com
ROTATE - Spinning Objects
Rotating your objects along each of the X, Y and Z axis results in twisting, turning and flipping your object. On the right side in the Parameters tab under General/Transforms/Rotation, you will see three rotation bars. Do you remember which axis (X, Y, Z) goes which way for translation or moving an object? Well, those are actually the directions which each axis itself travels. Take a look at the controls below. You will notice that when a rotation value is set back to the default of zero, the number is grayed out.
Depending on how the object data file is written, you may find variants in how the Rotate and Translate controls are named. Compare the Translation controls for M4 and V4 (xTranslate, yTranslate and zTranslate) to those for the Console (xtran, ytran, ztran). The Console uses short names for its Translation, Rotation and Scale controls. They may appear in a variety of ways but all are similar enough to recognize. Now compare the Rotation and Scale controls for each object.
26 of 52
www.WINTERBROSE.com
Lets take a look at how M4 is rotated around each axis. Changing values of xRotate (xrot) is like making M4 do a forward flip or back flip. Remember that the X-axis goes from left to right like a horizontal bar.
Changing values of yRotate (yrot) is like making M4 spin around. Remember that the Y-axis goes up and down like a vertical bar.
Changing values of zRotate (zrot) is like making M4 do cartwheels to the left or right.
27 of 52
www.WINTERBROSE.com
Now we would like to rotate M4 around so that he is facing the keyboard that is currently behind him. Click on Michael 4 (M4) in the Scene tab; then click the Camera Frame button. This will center the view on M4.
Your scene should look similar to the one below. Dont worry about the Console and Victoria 4 not being completely in the viewport. We will fix all of this before rendering our scene.
Even though we are looking down (top view) on M4, we just want to Spin him around. Which axis do you think we will be using? (See appendix). Go ahead and adjust yRotate to -145 degrees or just click/type it into the Y-Rotation value field.
28 of 52
www.WINTERBROSE.com
Now lets turn V4 around so that she is facing her keyboard too. Click on Victoria 4 (V4) in the Scene tab; then click the Camera Frame button. This will center the view on V4.
Your scene should look similar to the below. Go ahead and adjust the yRotate to 148 degrees or just click and type it into the Y-Rotation value field.
You know the routine..
29 of 52
www.WINTERBROSE.com
SCALE - Resizing Objects
Lets go ahead and change our view back to the front. We want our scene to be centered on the Dystopian Console. Do you remember how to do that?
In our virtual, the women are of Amazonian descent. As such, V4 will be larger in size than M4. Were just having some fun here to demonstrate scaling, so hopefully no one takes offense. The reason I wanted to center our viewport on the Console was so that we could see M4 and V4 side-by-side for scaling their size.
Go ahead and select V4 in the Scene tab.
30 of 52
www.WINTERBROSE.com
Before we make any changes, lets go over the effects of scaling. Just like how translating and rotating were focused on a particular axis like X, Y or Z, scaling works the same way. Adjusting the X-axis will affect the width; adjusting the Yaxis will affect the height; and adjusting the Z-axis will affect the thickness of an object (see Appendix). To keep an object proportional, so that it doesnt look deformed when resizing, you would have to adjust each axis by the same amount. However, this has been simplified by the Scale (xyz) Control.
Did you notice that the default Scaling is 100% for each control? This may not always be the case when you load objects, but you will learn more about this as you develop your 3D skills. I will show you the effects of scaling for each axis, but feel free to play around with the Scaling Controls for V4 because you can always reset them back to 100% before continuing on.
31 of 52
www.WINTERBROSE.com
The xScale only affects the Width of an object. The X-axis runs from left to right on an object that is center stage, so changes in the scaling on the X-axis are used to narrow or widen an object.
The yScale only affects the Height of an object. The Y-axis runs from top to bottom on an object that is center stage, so changes in the scaling on the Y-axis are used to shorten or stretch an object.
32 of 52
www.WINTERBROSE.com
The zScale only affects the Thickness of an object. The Z-axis runs from front to back on an object that is center stage, so changes in the scaling on the Z-axis are used to thin or thicken an object.
You can see in the previous examples how adjusting the scaling on just one axis can create some distorted objects. By knowing this, you can use these to your advantage for things like the crazy mirrors in a Fun House at an amusement park or carnival. Other ideas include flattening a character in a cartoon that has been run over by a bus. The only limit is your own imagination and the project storyline. For the most part, scaling is used proportionally to adjust objects that we created with modeling software but are either too small or too large (as is often the case) to look realistic with a character figure. In the case of clothing or other worn objects, scaling is required to fit properly on a character or model. Now that you know all about scaling, do you have any guess as to how we are going to make V4 more Amazonian in size? Hopefully you guessed what we are about to show you.
33 of 52
www.WINTERBROSE.com
Victoria 4 (V4) should still be selected in the Scene tab. If you have not reset the Scaling controls on V4 back to the defaults (100%), please do so now.
Now lets go ahead and proportionally scale V4 to 125% on the yScale control.
34 of 52
www.WINTERBROSE.com
You may not immediately notice, but the feet for our gigantic V4 are now below the horizon. So what? Well, once we put in a ground/floor covering, her feet will be buried. Cant see what I am talking about? Try this.
You can clearly see how V4s feet are below the ground. This is because when you change the Scale on any/all of the 3D axis, the Center of Origin does not change and all scaling either expands away from or toward this point. The Center of Origin is where the artist who created the object has defined as the center of the object. This is where the X, Y and Z axis for the object intersect for the object.
The Center of Origin for an object may be a point in the 3D space that exists outside the body of the object. Did that make any sense? Lets quickly demonstrate this before moving on. Image a dress that is designed to be fitted to V4. Obviously there is not any material that will be inside of V4 herself, but the Center of Origin will almost certainly be the same as the Center of Origin for V4. Otherwise the dress may not fit on and move with V4 properly. Dont worry if this still seems confusing. As you continue to develop your skills and knowledge of the 3D environment, the light upstairs is going to turn on many times ending with that well known sound of recognition that trainees make, Aah.
35 of 52
www.WINTERBROSE.com
In order to make it easier on us to move V4 so that she is standing on the ground/floor instead of sinking into it, we will get the viewport to focus her feet. In order to focus on her feet, we need to see that portion of the V4 object. Select Victoria 4 and then go ahead and expand the component list for her.
We will be moving all of V4 and not just her feet, but we want to be able to easily zoom in on her feet so we can see how much to raise her to get above the floor. Go ahead and select her right-foot (ik-rFoot) and change the viewport focus to that.
We can now see her feet, and if you look closely enough at the left picture, you can see a gray colored horizontal line that is the ground plane. It is difficult to see where her feet are located in the 3D space. Select V4 again but do not change the focus. You can now see a gray line representing the ground plane.
36 of 52
www.WINTERBROSE.com
Since we want to raise our Amazonian V4 upwards, do you remember which axis will be translated?
If you guessed the Y-axis, then you are catching on. If not, dont worry because there has been much information to absorb. As you work with 3D more and more, things like this become second nature and you wont even give them a thought. Go ahead and reset the viewport focus to the Console.
Now everything seems to be resting on the ground plane. I know it looks a little awkward with the arms of M4 and V4 sticking straight out from their bodies. However, this will be addressed in a later tutorial on poses and posing objects.
37 of 52
www.WINTERBROSE.com
Here we go again..
38 of 52
www.WINTERBROSE.com
Ground Plane and Background
If your scene does not require any specific ground and background colors, you can quickly and simply set the complete Background to you desired color. Just click on the Viewport Options button and select Background Color from the dropdown.
You can choose your desired color in one of 3 ways.
This is good for a quick fix or to find suitable colors, but it all looks like it is just hanging in space. Change the Background Color back to White before proceeding.
39 of 52
www.WINTERBROSE.com
To make our scene look more realistic, we will need a floor underneath and wall behind our objects. To do this we are going to add two Plane Primitives using the built-in primitive shapes provided by DS3. A Plane is nothing more than a big flat square surface that you can resize, color or texture. You will see in just a moment. Choose Create from the File Menu and click on New Primitive. If the Type field is not already Plane, click on the small down arrow and select Plane from the dropdown list. In the Options section, change the Size field to 100. Now click on the Accept button and repeat this process one more time for the second plane we need.
We have now created the two Plane objects we will use for the floor and back wall. If you add duplicates of objects into your project, DS3 will automatically add a numeric suffix to additional copies so that each has a unique name.
Did anyone wonder how that would affect object names that already contain a number? For instance, if you added another Michael 4 (M4), would the new object be called Michael 4 2? Dont worry; this has been taken care of for you. New copies of objects that have names ending with numbers will have the copy number within a set of parenthesis.
40 of 52
www.WINTERBROSE.com
Once we have created the two planes to be used for our floor and wall, we will want to rename these objects to make it easier to distinguish them. This technique is a little tricky so just be patient when performing it. You will click on the objects name then wait about second and then click on the object name again. This should open the objects name so you can rename the object as desired. Here we go. Click-pause-click on the item called Plane in the object list on the Scene tab. When the field has been changed to edit with a white background, delete the text Plane and type Floor then hit the Enter/Return key. Repeat this process to change Plane 2 to Wall.
Since both planes for Floor and Wall loaded center stage, they occupy the exact same location in 3D space. By default, all planes will be created on the ground plane in DS3. We all know that walls are structures that are vertical in nature. We are going to take our Wall plane and stand it up vertically. Any guess on how?
Hopefully your guess was the we will be Rotating the Wall object on the X-axis. To use the Wall on the left/right side, we would have chosen to rotate about Z-axis. Let set the Viewport so we can better see the changes.
41 of 52
www.WINTERBROSE.com
Now select the Wall in the Scene tab and change the xRotate value to 90.
The choppy look is attributed to the fact that the wall is now going right through our other objects. Because the wall is still white, you cant easily see it. We will change the color later. How should we fix this problem?
Moving the wall back is the quickest way to address this problem. Change its zTranslate to -175. We will see things more clearly in the next section.
42 of 52
www.WINTERBROSE.com
Switch to Perspective View and change the Focus to the Console. You should be able to see that the corner shown horizontally where the Floor and Wall meet.
Almost there, lets save what we have done again..
43 of 52
www.WINTERBROSE.com
Minor Posing Adjustments
Michael 4 (M4) and Victoria 4 (V4) just look awkward with their arms sticking straight out from their sides. So we are going to take a moment to make some minor Pose adjustments to M4 and V4. Lets start with V4, go ahead and set the Focus on her.
Now click on the PowerPose tab on the right-side of the DS3. Since our V4 is facing away from us, just remember that the left-shoulder on the posing template is the left-should on V4. The same goes for the right-shoulders.
WARNING: Use Extreme Caution when clicking on the Reset Pose button; all posing and location information for object will reset back to its origins at center stage.
44 of 52
www.WINTERBROSE.com
Move your mouse cursor over the left-shoulder on the posing template. Left-clickhold and position the left-shoulder for V4 to be down and at her side. Moving the mouse left-and-right will move the arm front-to-back from the shoulder. Moving the mouse up-and-down will move the arm up-and-down from the shoulder. Repeat this process for her right-shoulder.
Select Michael 4 (M4) and change the Focus to him then go ahead and lower both of his arms too.
45 of 52
www.WINTERBROSE.com
Now this looks much better!
However we still cant distinguish the back wall. We are going to rotate our view of the scene before we render our project. Change to Perspective View then set the Focus on the Console.
Now Left-Click-Hold the Rotate Camera button on the Corner Bar controls and move it downward and to the right until your scene matches ours.
46 of 52
www.WINTERBROSE.com
Rendering Your Scene
When it comes to the final render of your project, the settings will depend on your personal tastes, the design and performance of your computer system, and the purpose of the artwork or animation you render. Most option names make sense, but you can play around to get what you like best.
47 of 52
www.WINTERBROSE.com
Your final render should have come up in a new window, and you could watch it as it was being painted or drawn in the new window. If your render output is smaller than your display size, you can see all or more of it by maximizing the Render output window. Or you can use the horizontal/vertical scroll bars to view it. If you dont like it, close the window and make any necessary adjustments then render your scene again.
Once you like the final Render window, you are ready to save your artwork.
48 of 52
www.WINTERBROSE.com
Saving Your Render
Close the Render output window. Now use File / Save Last Render to save the final rendered output of your project.
Here is my final render. Yours should have looked the same or similar.
I hope this guide was easy to follow and understandable to read. I performed every step in this guide from beginning to end trying not to overlook any techniques I used. I hope you enjoyed and learned from this tutorial. RoLoW
49 of 52
www.WINTERBROSE.com
APPENDIX
50 of 52
www.WINTERBROSE.com
51 of 52
www.WINTERBROSE.com
52 of 52
Você também pode gostar
- The Subtle Art of Not Giving a F*ck: A Counterintuitive Approach to Living a Good LifeNo EverandThe Subtle Art of Not Giving a F*ck: A Counterintuitive Approach to Living a Good LifeNota: 4 de 5 estrelas4/5 (5794)
- The Yellow House: A Memoir (2019 National Book Award Winner)No EverandThe Yellow House: A Memoir (2019 National Book Award Winner)Nota: 4 de 5 estrelas4/5 (98)
- Hidden Figures: The American Dream and the Untold Story of the Black Women Mathematicians Who Helped Win the Space RaceNo EverandHidden Figures: The American Dream and the Untold Story of the Black Women Mathematicians Who Helped Win the Space RaceNota: 4 de 5 estrelas4/5 (895)
- The Hard Thing About Hard Things: Building a Business When There Are No Easy AnswersNo EverandThe Hard Thing About Hard Things: Building a Business When There Are No Easy AnswersNota: 4.5 de 5 estrelas4.5/5 (344)
- The Little Book of Hygge: Danish Secrets to Happy LivingNo EverandThe Little Book of Hygge: Danish Secrets to Happy LivingNota: 3.5 de 5 estrelas3.5/5 (399)
- The Emperor of All Maladies: A Biography of CancerNo EverandThe Emperor of All Maladies: A Biography of CancerNota: 4.5 de 5 estrelas4.5/5 (271)
- Devil in the Grove: Thurgood Marshall, the Groveland Boys, and the Dawn of a New AmericaNo EverandDevil in the Grove: Thurgood Marshall, the Groveland Boys, and the Dawn of a New AmericaNota: 4.5 de 5 estrelas4.5/5 (266)
- Never Split the Difference: Negotiating As If Your Life Depended On ItNo EverandNever Split the Difference: Negotiating As If Your Life Depended On ItNota: 4.5 de 5 estrelas4.5/5 (838)
- A Heartbreaking Work Of Staggering Genius: A Memoir Based on a True StoryNo EverandA Heartbreaking Work Of Staggering Genius: A Memoir Based on a True StoryNota: 3.5 de 5 estrelas3.5/5 (231)
- Elon Musk: Tesla, SpaceX, and the Quest for a Fantastic FutureNo EverandElon Musk: Tesla, SpaceX, and the Quest for a Fantastic FutureNota: 4.5 de 5 estrelas4.5/5 (474)
- Team of Rivals: The Political Genius of Abraham LincolnNo EverandTeam of Rivals: The Political Genius of Abraham LincolnNota: 4.5 de 5 estrelas4.5/5 (234)
- The World Is Flat 3.0: A Brief History of the Twenty-first CenturyNo EverandThe World Is Flat 3.0: A Brief History of the Twenty-first CenturyNota: 3.5 de 5 estrelas3.5/5 (2259)
- The Unwinding: An Inner History of the New AmericaNo EverandThe Unwinding: An Inner History of the New AmericaNota: 4 de 5 estrelas4/5 (45)
- The Gifts of Imperfection: Let Go of Who You Think You're Supposed to Be and Embrace Who You AreNo EverandThe Gifts of Imperfection: Let Go of Who You Think You're Supposed to Be and Embrace Who You AreNota: 4 de 5 estrelas4/5 (1090)
- The Sympathizer: A Novel (Pulitzer Prize for Fiction)No EverandThe Sympathizer: A Novel (Pulitzer Prize for Fiction)Nota: 4.5 de 5 estrelas4.5/5 (120)
- 3d Graphics PipelineDocumento4 páginas3d Graphics PipelineJagannath SabatAinda não há avaliações
- Hash Functions For GPU Rendering: (A) LCG (Nested) (B) Trig (C) Iqint3 (D) Xxhash32Documento19 páginasHash Functions For GPU Rendering: (A) LCG (Nested) (B) Trig (C) Iqint3 (D) Xxhash32admiralkirkAinda não há avaliações
- A Panda3D Hello World Tutorial 1Documento33 páginasA Panda3D Hello World Tutorial 1Eduardo PerdomoAinda não há avaliações
- SPACE GASS 11.10 Help FileDocumento991 páginasSPACE GASS 11.10 Help FileozbuildAinda não há avaliações
- Real-Time Ray Tracing - Unreal Engine DocumentationDocumento9 páginasReal-Time Ray Tracing - Unreal Engine DocumentationFrancisco Javier Andrade CorreaAinda não há avaliações
- Indigo ManualDocumento90 páginasIndigo ManualFish JoyAinda não há avaliações
- Autodesk Fusion 360 Tips and TechniquesDocumento20 páginasAutodesk Fusion 360 Tips and Techniquespamiryigityalcin06Ainda não há avaliações
- Real-Time Rendering An Introduction PDFDocumento12 páginasReal-Time Rendering An Introduction PDFEdgar Barreto MaturinAinda não há avaliações
- Evidencia Diagrama de Flujo GA5-240202501-AA1-EV01Documento7 páginasEvidencia Diagrama de Flujo GA5-240202501-AA1-EV01Juan Guillermo Forero NemeAinda não há avaliações
- Make A DTM and Drape An Image MicroStation Pre-V8i - AskInga Community Wiki - AskInga - Bentley CommunitiesDocumento16 páginasMake A DTM and Drape An Image MicroStation Pre-V8i - AskInga Community Wiki - AskInga - Bentley CommunitiesVic ValdezAinda não há avaliações
- 2014 HOME DESIGN Booklet - Small VersionDocumento96 páginas2014 HOME DESIGN Booklet - Small VersionmichaelAinda não há avaliações
- Microstation Powerdraft For Students: Bentley Institute Course GuideDocumento174 páginasMicrostation Powerdraft For Students: Bentley Institute Course Guide322399mk7086Ainda não há avaliações
- Evermotion Archinteriors 10 PDFDocumento2 páginasEvermotion Archinteriors 10 PDFShakiaAinda não há avaliações
- Video Game Programming - Game Programming Gems - List of ContentsDocumento12 páginasVideo Game Programming - Game Programming Gems - List of ContentsnnoopAinda não há avaliações
- Cheat Codes Doom 3Documento34 páginasCheat Codes Doom 3RizkiAinda não há avaliações
- Blender Edge DetectionDocumento14 páginasBlender Edge DetectionPrometheisAinda não há avaliações
- AutoCAD Keyboard Commands & Shortcuts Guide - AutodeskDocumento18 páginasAutoCAD Keyboard Commands & Shortcuts Guide - AutodeskMirsadAinda não há avaliações
- 3D Animation - ModellingDocumento4 páginas3D Animation - Modellingsam rehmanAinda não há avaliações
- Maya Render LogDocumento24 páginasMaya Render LogAndrei BelovAinda não há avaliações
- VR in MedicineDocumento10 páginasVR in MedicineRanganath SriAinda não há avaliações
- Virtual HandDocumento39 páginasVirtual HandAdiVeneteAinda não há avaliações
- Blender 3D by Example - Sample ChapterDocumento21 páginasBlender 3D by Example - Sample ChapterPackt Publishing33% (3)
- Navis Works Training in HyderabadDocumento3 páginasNavis Works Training in HyderabadFuturegen AmeerpetAinda não há avaliações
- Groups and Problem Statements - IBM Summer InternshipDocumento33 páginasGroups and Problem Statements - IBM Summer InternshipParas BhardwajAinda não há avaliações
- Radiance MaterialsDocumento6 páginasRadiance MaterialsdimkolisAinda não há avaliações
- Technical Sheet Think Design Suite 2009 L enDocumento18 páginasTechnical Sheet Think Design Suite 2009 L enMani BatraAinda não há avaliações
- Poser Pro 2012 Reference ManualDocumento810 páginasPoser Pro 2012 Reference ManualDwayne WayneAinda não há avaliações
- Subject: Computer Graphics & AnimationDocumento10 páginasSubject: Computer Graphics & AnimationharshithaAinda não há avaliações
- Autocad Shortcuts & Hotkey Guide: Toggles and Screen ManagementDocumento13 páginasAutocad Shortcuts & Hotkey Guide: Toggles and Screen ManagementFarch FarchAinda não há avaliações
- Smokeview User GuideDocumento205 páginasSmokeview User GuidewokeoooAinda não há avaliações