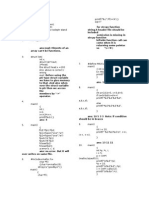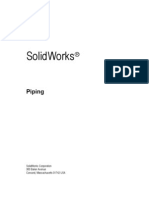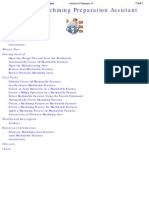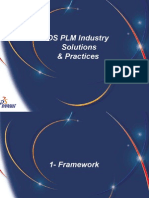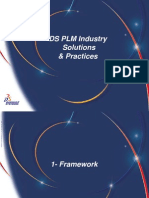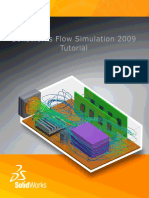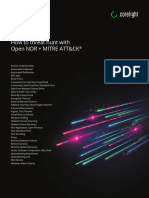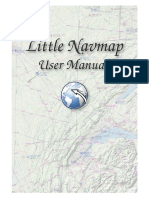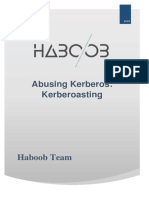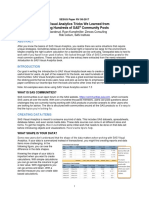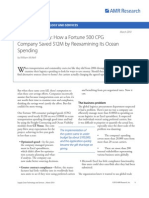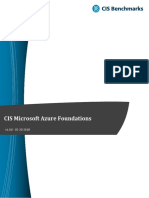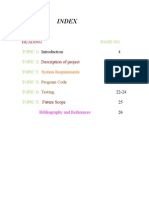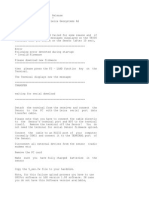Escolar Documentos
Profissional Documentos
Cultura Documentos
DMU Fitting Por Diego
Enviado por
iagomouDescrição original:
Direitos autorais
Formatos disponíveis
Compartilhar este documento
Compartilhar ou incorporar documento
Você considera este documento útil?
Este conteúdo é inapropriado?
Denunciar este documentoDireitos autorais:
Formatos disponíveis
DMU Fitting Por Diego
Enviado por
iagomouDireitos autorais:
Formatos disponíveis
DMU Fitting Simulator
Version 5 Release 9
Page 1
DMU Fitting Simulator
Preface Using This Guide More Information What's New? Getting Started Using Tracks Starting a Session Recording a Track Using Automatic Path Finder Using the Smooth Command Updating a Track Replaying a Track Defining a Swept Volume Using Shuttles Starting a Session Exploding a Product Defining a Shuttle Recording a Simulation Simulating a Replay
Basic Tasks Setting Up Your Session Entering The Workbench Defining a Shuttle Shuttle
DMU Fitting Simulator
Version 5 Release 9
Page 2
About Shuttles More About Manipulation Toolbar Editing a Shuttle Snapping Objects in Approach Phase Mono-Shuttle Fitting Simulation Recording a Simulation Recording a Simulation automatically Using the Smooth command Animating a Viewpoint Generating a Replay Simulating a Replay Target Capability About Target Capability Using Smart Target Moving the Shuttle Tracks About Track Capabilities Track Editor & Recorder DMU Player About Track Operators Analyzing in Track Context Exporting/Importing Tracks in Neutral Format Editing Time Line in Tracks Copying & Pasting Tracks Sequences About Sequence Capabilities Sequence Editor Displaying Gantt Chart Defining a Sequence Generating Animations Generating a Video Using Standard Tools
DMU Fitting Simulator
Version 5 Release 9
Page 3
Exploding Exploding a Product Exploding a Shuttle
Advanced Tasks Defining Several Shuttles Defining a Shuttle made of Shuttles Recording a Multi-Shuttle Simulation Defining a Shuttle Motion using another Shuttle as Reference Defining a Shuttle Motion using a Product as Reference Adding a Shuttle in a Simulation Using Track and Sequence Capabilities Dismounting the Chainsaw Handle Illustrating the dismounting Finalizing the Dismounting Operation Generating a Film Converting a Simulation into a Sequence Path Finder Using Path Finder in Interactive Mode Writing a Path Finder Macro Publishing Path Finder Results More About Path Finder Validating a Motion Validating Positions Automatically Measuring Distances Detecting Clashes Performing an Experiment and Generating a Report Swept Volume Defining a Swept Volume Filtering Swept Volume Positions Defining a Swept Volume from a Moving Reference
DMU Fitting Simulator
Version 5 Release 9
Page 4
More About Swept Volume Interoperability With Catia V4 Writing Axis Systems From a V5 track to a V4 Model Reading a V4 Route in V5
Workbench Description Menu Bar Simulation Toolbar Manipulation Toolbar Check Toolbar Automatic Clash Detection Toolbar DMU Recorder DMU Player Specification Tree Customizing DMU Fitting DMU Fitting Settings DMU Manipulators Glossary Index
DMU Fitting Simulator
Version 5 Release 9
Page 5
Preface
DMU Fitting Simulator is a software dedicated to simulating part motions for assembly and maintainability issues. It addresses the Design Review Environment of Digital Mock-Ups (DMU) and can handle a wide range of products from consumer goods to very large automotive or aerospace projects as well as plants, ships and heavy machinery. DMU Fitting Simulator is a dedicated DMU Navigator Version 5 workbench and is available on both UNIX and Windows NT environments. DMU Navigator Version 5 comprises the following main applications: Kinematics Simulator Fitting Simulator Space Analysis DMU Optimizer The above applications are delivered as totally interoperable workbenches. From a user interface standpoint, switching from one to another is completely transparent and done in a context-sensitive fashion. In addition, to these workbenches, DMU Navigator is an open solution which offers: Support of native CATIA Version 4 and Version 5 data Interface with the VRML industry standard for data exchange Native OLE (Object Linking and Embedding) compliance. This facilitates the system integration within the office environment and across the digital enterprise. DMU Kinematics Simulator Offers motion simulation capabilities. Kinematics Simulator can be cooperatively used with other current or future companion products of the DMU Navigator next generation such as DMU Fitting Simulator and DMU Space Analysis. DMU Fitting Simulator Allows the user to define and simulate assembly and disassembly procedures thereby validating product assembly and maintenance at the design stage. Fitting Simulator can be cooperatively used with other current or future companion products of the DMU Navigator next generation such as Kinematics Simulator and Space Analysis. DMU Space Analysis Offers advanced interference analysis, sectioning and measurement capabilities. Space Analysis can be cooperatively used with other current or future companion products of the DMU Navigator next generation such as DMU Kinematics Simulator and Fitting Simulator.
DMU Fitting Simulator
Version 5 Release 9
Page 6
DMU Optimizer Improves user's productivity by computing an optimized representation of data for mockup verification in the context of the immersive and collaborative design review environment of the full digital mockup. DMU Optimizer is a dedicated DMU Navigator workbench and is available on both UNIX and Windows NT environments. Using This Guide More Information
DMU Fitting Simulator
Version 5 Release 9
Page 7
Using This Guide
This guide is intended for the user who needs to quickly become familiar with DMU Fitting Simulator. The user should be familiar with DMU Navigator Version 5 concepts such as document windows, standard and view toolbars. To get the most out of DMU Fitting Simulator, use the following user guide wizard. It will help you better locate information relevant to you as well as to the way you work. User Guide Wizard Go to: The Getting Started tutorial. Once you have finished, you should I am a first time user move on to the user task section of this guide. This steps you through basic procedures. Your DMU Fitting Simulator Version 5 session and start reviewing your own documents. If you need some help in understanding tools I have used DMU Fitting and commands, use the on-line help. You can also take a look at Simulator before the Basic Task Section and Advanced Task Section of this guide to locate information with which you are not already familiar. You will use the samples contained in C:\Program Files\Dassault Systemes\B09doc\online\fitug\samples folder or C:\Program Files\Dassault
Systemes\B09doc\online\cfyug\samples
Inserting Sample Documents
Sample documents (installed along with the online help library) are provided in many (but not all) cases, to support the topic scenario explaining how a specific command works. The sample documents are installed in user guide-specific sample folders. In the online documentation filetree, there is one samples folder for each users guide. For more information on where sample documents are installed by default, see Accessing Sample Documents in the Infrastructure User's Guide.
DMU Fitting Simulator
Version 5 Release 9
Page 8
Where to Find More Information
Prior to reading this book, we recommend that you read the DMU Infrastructure User's Guide. You may also like to read the following complementary product guides, for which the appropriate license is required. DMU Navigator User's Guide DMU Kinematics Simulator User's Guide DMU Space Analysis User's Guide DMU Optimizer User's Guide Conventions
DMU Fitting Simulator
Version 5 Release 9
Page 9
What's New?
BASIC TASKS Target Capability: Enhanced: Moving the Shuttle Enhanced: About Target capability New: Using the Smart Target Tracks: Enhanced: Using Cameras within tracks Sequences: You can now simulate Kinematics data with laws within a sequence (with a DMU Kinematics License) Enhanced: About Sequence capability Enhanced: you can now simulate FEA within a sequence (with an DMU ANR license) ADVANCED TASKS Validating a Motion: Enhanced: Faster calculation on multi-CPU computers in clash detection Swept Volume: Enhanced: Defining a Swept Volume (wrapping and simplification commands are directly accessible from the swept volume dialog box with DMU Optimizer License) Interoperability with CATIA V4 New: Reading a V4 route (track + shuttle) in V5 New: Saving Sequences, Tracks and shuttles in VPM
DMU Fitting Simulator
Version 5 Release 9
Page 10
Getting Started
Before getting into the detailed instructions for using DMU Fitting Simulator, the following tutorial aims at giving you a feel of what you can do with the product. It provides a step-by-step scenario showing you how to use key functions. The main tasks described in this section are: Using Tracks Using Shuttles
These tasks should take about 15 minutes to complete.
DMU Fitting Simulator
Version 5 Release 9
Page 11
Using Tracks
Before getting into the detailed instructions for using DMU Fitting Simulator, the following tutorial aims at giving you a feel of what you can do with the product. It provides a step-by-step scenario showing you how to use key functions. The main tasks described in this section are: Starting a Session Recording a Track Using Automatic Path Finder Using the Smooth Command Updating a Track Replaying a Track Defining a Swept Volume
These tasks should take about 15 minutes to complete.
DMU Fitting Simulator
Version 5 Release 9
Page 12
Starting a Fitting Simulator Session
Before starting this scenario, you should be familiar with the basic commands common to all workbenches. These are described in the DMU Navigator User's Guide. This first task will show you how to enter the Fitting Simulator workbench and select your products. 1. Select Digital Mockup -> DMU Fitting from the Start menu. The Fitting Simulator workbench is displayed. 2. Select File->Open. The File Selection dialog box displays:
3. Select the CHAINSAW.CATProduct from the samples folder. The samples are contained in C:\Program Files\Dassault Systemes\B08doc\online\fitug\samples folder. 4. Click Open to open the selected files. The specification tree is displayed showing all the selected products. In our example, the CHAINSAW.CATProduct has been divided in four main groups of objects. Note that you can also select model files using insert-> existing component. In this case, select the desired model files by clicking the first one then shift-clicking the last one you want.
DMU Fitting Simulator
Version 5 Release 9
Page 13
Use the Fit All In icon
to position the model geometry on the screen.
Clicking off View -> Specifications visible in the menu bar removes the specification tree and lets you use the entire screen for the product. You can also use the F3 key to toggle more quickly.
DMU Fitting Simulator
Version 5 Release 9
Page 14
Recording a Track
Before starting this scenario, you should be familiar with the basic commands common to all workbenches. These are described in the DMU Navigator User's Guide. This task will show you how to record a track using products The CHAINSAW.CATProduct document is already open 1. Click the Track icon from the DMU Simulation toolbar The Track dialog box along with the DMU recorder and player are displayed:
2.
You are ready to record your track: select the product to move In our example, select DEMO_CGE_CHAINSAW_BODY_FILTERCOVER.1 either in the specification or in the geometry. The player becomes active and the Manipulation toolbar appears
3. Select the required interpolator. In our example keep the default one (Linear) Note: you can change the interpolator type at any time during your track recording
DMU Fitting Simulator
Version 5 Release 9
Page 15
4. Move the 3D compass and click Record at each time position of your choice. If you double-click Record, the automatic insert mode is activated. Note: You can also use the Insert Key instead of clicking Record. you can modify or delete a position (referred to a shot) at any time, for this select the required shot in the geometry (use the Previous shot or Next shot icons to )
jump to a shot), then perform the deletion (use the Delete key or the Delete icon or modification. The track is automatically updated. Please refer to Track Editor and Recorder This is an example of what you can get:
The track is created and identified in the specification tree (under Tracks item and within the product too)
DMU Fitting Simulator
Version 5 Release 9
Page 16
4. Click OK to exit Track command. The modified position is kept
5. Click Reset to go back to the initial position.
Note: you can at any time delete the track if you are not satisfied. 6. Right-click Track.1 and select track.1 item to access the track contextual menu and various operators. For detailed information, please read About Operators
DMU Fitting Simulator
Version 5 Release 9
Page 17
For more detailed information about this menu items (referred to as track operators), see About Track Capabilities , About Managing Operators 7. Double-click Track.3 if you need to: replay your track simulation (use the dedicated DMU player) edit the track (modify a position, delete a position...) For instance play your track using the Play forward button: The time is specified in seconds in the DMU player (corresponds to the current time)
DMU Fitting Simulator
Version 5 Release 9
Page 18
8. Check the speed and duration of your track simulation and modify it if necessary. All you need to do is right-clicking Track.1 in the specification tree and selecting Properties item from the contextual menu displayed. Then, enter a new speed value, the duration is recalculated. You can also modify the track name as desired. Click Ok when done. Note: the default speed is 0.001m_s (see: Customizing DMU Fitting) When you modify the speed and/or duration, the default value is automatically overwritten with the new speed value. About modifying the speed: For instance, you might need to reduce the track speed because your object is too heavy (keep in mind a track comprises of the track itself + the object) , the duration is automatically recalculated (longer duration) and the speed is updated in Tools->Options-> DMU Fitting->Default speed.
DMU Fitting Simulator
Version 5 Release 9
Page 19
About customizing speed: If you modify the speed in the DMU Fitting tab, note that this modification will be taken into account for the new tracks to be created. For already created track use the Track Properties. For more detailed information, please refer to Customizing DMU Fitting At any time, you can: modify the loop mode, stop at a specific step or go back to the previous step (use step backwards and step forward and stop buttons) skip to the starting position or skip to the end (to the very last recorded position) Please also see: DMU Player
DMU Fitting Simulator
Version 5 Release 9
Page 20
Using Automatic Path Finder
Before starting this scenario, you should be familiar with the path finder command, please refer to Path finder chapter. This task will show you how to use the path finder capability on a track simulation. The CHAINSAW.CATProduct document is already open 1. Select the track created in the previous task (Track.1) either in the geometry area or in the specification tree. Note: you can also click the Path finder icon first and the object afterwards, in this case, the select dialog box lets you choose the objects 2. Click the Path finder icon from the DMU Check Toolbar. The Path Finder dialog box is displayed...
... and lets you select options for: (The Basic mode is set by default)
DMU Fitting Simulator
Version 5 Release 9
Page 21
Visualization On (shows the object move and its various positions during calculation. You can stop the process at any time) Off (You are not allowed to stop the process and you do not see the progression Strombo (shows positions based on a specific parameter (every 20 steps) Steps Small Medium Large 3. Keep the default settings: Visualization: on Steps: Medium 4. Check the Ignore collisions checkbox to get rid of the irrelevant interferences. 5. Click Apply to confirm your operation. The progress bar is displayed letting you monitor and, if necessary, interrupt (Stop option) the calculation.
DMU Fitting Simulator
Version 5 Release 9
Page 22
5. Click Ok. This is what you obtain:
The path finder is a track operator. It is identified in the specification tree under a new track (Track.2), Track.1 is The option "ignore collisions" is identified under Parameters (knowledge parameters) Please see: Managing Operators' Options As Knowledge Parameters
DMU Fitting Simulator
Version 5 Release 9
Page 23
By default, the OK button does not perform the smooth, please select Tools->Options->Digital Mockup->DMU fitting. Check the Automatic Smooth option.
You are now ready to get rid of the unnecessary positions detected during path finder operation.
DMU Fitting Simulator
Version 5 Release 9
Page 24
Using The Smooth Command
This task will show you how to smooth the automatic path finder defined in the previous task. 1. Click the Smooth icon 2. from the DMU Check toolbar
Select the required track in the Select dialog box displayed. i.e: Track.4
The Smooth dialog box appears
3.
Click Ok This is what you obtain:
DMU Fitting Simulator
Version 5 Release 9
Page 25
The smooth result ( track operator) is identified in the specification tree under Track.2 The parameters changed are identified too.
Note: you can edit the parameters double-clicking them to display the Edit parameter dialog box. For example, if you double-click Translation step in the specification tree:
Note: You can also display the track properties using the contextual menu.
DMU Fitting Simulator
Version 5 Release 9
Page 26
Updating a Track
1. This task will show you how to update a track. We applied consecutively the following track operators: path finder and smooth, we need now to update the resulting track. Right-click the track to be updated in the specification tree, i.e Track.4
2.
Select the Track.4 object->Update track items from the contextual menu displayed
The path finder and the smooth computations are automatically launched The track is updated accordingly
DMU Fitting Simulator
Version 5 Release 9
Page 27
Replaying a Track
This task will show you how to replay a track using the dedicated DMU player 1. Double-click the track created (i.e. Track.1) in the specification tree or click the Track icon 2. in the DMU Simulation toolbar
The player is displayed:
3. Click the Parameters icon 4. The Play Parameters dialog box appears:
5. Modify the time step and the temporization values if necessary. 6. Use the VCR buttons or the slider to simulate your track. skip to beginning step backwards play backwards stop play forwards step forwards skip to end For more information, please refer to DMU Player
DMU Fitting Simulator
Version 5 Release 9
Page 28
Defining a Swept Volume
Before starting this scenario, you should be familiar with the basic commands common to all workbenches. These are described in the DMU Navigator User's Guide. This first task will show you how to enter the Fitting Simulator workbench and select your products. 1. Select Track.1 in the specification tree and click the Swept volume icon The Swept volume dialog box appears: .
2.
Click Preview. The computation is in progress The preview window appears:
DMU Fitting Simulator
Version 5 Release 9
Page 29
3.
Click Save in the Swept volume dialog box.
The Save As dialog box is displayed
4.
Select cgr file from the drop-down list
5. 6.
Enter a meaningful name and click Save. Insert the SWEPTVOLUME_track.cgr into Product1, for this right-click Product1 and select Components->Existing Component from the contextual menu displayed. The Swept volume is identified in the specification tree and in the geometry area.
DMU Fitting Simulator
Version 5 Release 9
Page 30
DMU Fitting Simulator
Version 5 Release 9
Page 31
Using Shuttles
Before getting into the detailed instructions for using DMU Fitting Simulator, the following tutorial aims at giving you a feel of what you can do with the product. It provides a step-by-step scenario showing you how to use key functions. The main tasks described in this section are: Starting a Session Exploding a Product Defining a Shuttle Recording a Simulation Simulating a Replay
These tasks should take about 15 minutes to complete.
DMU Fitting Simulator
Version 5 Release 9
Page 32
Starting a Fitting Simulator Session
Before starting this scenario, you should be familiar with the basic commands common to all workbenches. These are described in the DMU Navigator User's Guide. This first task will show you how to enter the Fitting Simulator workbench and select your products. 1. Select Digital Mockup -> DMU Fitting from the Start menu. The Fitting Simulator workbench is displayed. 2. Select File->Open. The File Selection dialog box displays:
3. Select the CHAINSAW.CATProduct from the samples folder. 4. Click Open to open the selected files. The specification tree is displayed showing all the selected products. In our example, the CHAINSAW.CATProduct has been divided in four main groups of objects. Note that you can also select model files using insert-> existing component. In this case, select the desired model files by clicking the first one then shift-clicking the last one you want.
DMU Fitting Simulator
Version 5 Release 9
Page 33
Use the Fit All In icon
to position the model geometry on the screen.
Clicking off View -> Specifications visible in the menu bar removes the specification tree and lets you use the entire screen for the product. You can also use the F3 key to toggle more quickly.
DMU Fitting Simulator
Version 5 Release 9
Page 34
Exploding a Product
This task illustrates the use of the Explode capability. Exploding the view of an assembly means separating the components of this assembly to see their relationships. At any time though, you can check the product structure via the specification tree. The explode capability allows you to fully understand the product structure in a 3D context. CHAINSAW.CATProduct document is opened 1. Select Product1 in the specification tree.
2. . Click the Explode icon The Explode dialog box is displayed.
Product 1 is the assembly to be exploded. The Depth parameter lets you choose between a total (All levels) or partial (First level) exploded view. 3. 4. 5. Set All levels if not already set. Set 3D as explode type. Click Apply to perform the operation.
DMU Fitting Simulator
Version 5 Release 9
Page 35
The Scroll Explode field gradually displays the progression of the operation. The application assigns directions and distances. Once complete, the assembly looks like this:
The interest of this operation lies in the ability of viewing all components separately. You can easily move products within the exploded view using the 3D compass.
6.
Click Apply to confirm the operation or click Cancel to restore the initial view.
DMU Fitting Simulator
Version 5 Release 9
Page 36
Defining the Shuttle
Before starting this scenario, you should have loaded your CHAINSAW.CATProduct as described in the previous step. A shuttle is a set of products defined explicitly by selecting products individually. Shuttles are persistent and can be stored in the document. This task explains to you how to define the list of products you want to move together. 1. Select a product in the geometry area or in the specification tree. 2. Ctrl-click other products to add them to the initial selection
3. Select Insert->Shuttle... from the menu bar or click the Shuttle to create a shuttle: The Edit Shuttle dialog box and the Preview window appear. The 3D compass automatically positions according to the to-be-created shuttle axis. See below:
DMU Fitting Simulator
Version 5 Release 9
Page 37
You can define a maximum angle of rotation for the shuttle around the absolute axis you select. It means the shuttle motion is defined and validated with respect to the angle value defined. The Preview window shows selected products. 4. (Optional) Enter a meaningful name for the shuttle you want to create.
DMU Fitting Simulator
Version 5 Release 9
Page 38
5. Click OK to create the shuttle. The shuttle is identified in the specification tree.
Shuttles created in this manner are persistent and can be stored in the document. They are listed as separate entity in the specification tree and can be selected at any time and modified.
DMU Fitting Simulator
Version 5 Release 9
Page 39
Recording a Simulation
Before starting this scenario, you should have created a "Shuttle" as described in the previous steps. This task explains how to quickly define the motion of a "Shuttle" and to record it in a simulation object. 1. Select Shuttle.1 in the specification tree.
2. Select Insert->Simulation ... The 3D compass automatically positions according to the shuttle axis.
DMU Fitting Simulator
Version 5 Release 9
Page 40
The Edit Simulation dialog box and the Preview window appear. You are ready to record a simulation.
You can now record a simulation with an animated viewpoint. For this, activate the Animate viewpoint option. For more details, please refer to Animating a Viewpoint . The first shot: shuttle in the origin position is already recorded in the simulation.
3. Select the manipulator to move the shuttle as desired. 4. Drag the cursor to the desired shuttle location.
DMU Fitting Simulator
Version 5 Release 9
Page 41
5. Click Insert to save and insert in the "Simulation" the shuttle in the new position. 6. Insert another location in the same manner:
You can select and drag all the components of the manipulator (axis, plane, arc, point) to move in different ways. 7. You can do several manipulations before inserting a new position in the "Simulation". 8. Click OK to end the Simulation creation. The simulation is identified in the specification tree.
DMU Fitting Simulator
Version 5 Release 9
Page 42
DMU Fitting Simulator
Version 5 Release 9
Page 43
Simulating a Replay
Before starting this scenario, you should have created a "Simulation" with a shuttle at different locations as shown in the previous step. The CHAINSAW.CATProduct document is already opened. This task explains how to run a shuttle motion recorded in a "Simulation" using the Simulation command. 1. Double-click your "Simulation" in the specification tree (Simulation.1)
The Edit Simulation dialog box and the Preview window appear.
DMU Fitting Simulator
Version 5 Release 9
Page 44
If you checked the Animate viewpoint option in the simulation recording, you can now animate viewpoints while recording a simulation. They are taken into account. For more details, please refer to Animating a Viewpoint. You also can select a "Simulation" graphically by clicking on the tracks. 2. Modify the interpolation value as desired. For example: 0.04
3.
Click the Play Forward button. The recorded motion is replayed.
At any time, you can go back to the starting shot. Use the VCR buttons as desired: Play Forward (step by step) Go to Maximum Time position Pause Go to Zero Time position Backward (step by step) Play Back.
DMU Fitting Simulator
Version 5 Release 9
Page 45
Basic Tasks
The table below lists the information you will find in the Basic User Tasks section. Setting Up Your Session Shuttle Mono-Shuttle Fitting Simulation Target Capability Tracks Sequences Generating Animations Exploding
DMU Fitting Simulator
Version 5 Release 9
Page 46
Setting Up Your Fitting Simulator Session
Enter the Workbench: select Digital Mockup -> DMU Fitting from the Start menu. An empty document opens. Define a Shuttle: 3 methods are available to create shuttles: Clicking the Shuttle icon first and select the objects afterwards. Selecting the objects first and activating the shuttle command after. Right-clicking Shuttle in the specification tree. The contextual menu is displayed.
DMU Fitting Simulator
Entering the Fitting Simulator Workbench
Version 5 Release 9
Page 47
This task shows you how to enter the DMU Fitting workbench and open a new document. 1. Select Digital Mockup -> DMU Fitting from the Start menu. The Fitting Simulator workbench is loaded and an empty document opens:
The Fitting Simulator workbench comprises: A Specification tree and a geometry area Specific Toolbars A number of contextual commands available both in the specification tree and the geometry area. 2. You are now ready to open models and products either using the Insert -> Existing Component... command or the Open->File... command. Clicking off View -> Specifications Visible in the menu bar removes the specification tree and lets you use the entire screen for the geometry. You can also use the F3 key. Note that more toolbars may appear next to the Standard toolbar when you create a document.
DMU Fitting Simulator
Version 5 Release 9
Page 48
Defining a Shuttle
A shuttle is a set of products defined explicitly by selecting products individually. Shuttles are persistent and can be stored in the document Open the TANK_WITHOUT_SHUTTLE.CATProduct document. This task explains how to define a shuttle. You will move this group of objects afterwards using a manipulator. For more details, please refer to Moving the Shuttle. 1. Select the required product in the geometry area as shown below:
2.
Click the Shuttle icon
The Edit Shuttle dialog box and the Preview window appear:
DMU Fitting Simulator
Version 5 Release 9
Page 49
The manipulation toolbar is also displayed:
The shuttle graphic representation is displayed. It corresponds to the to-be-created shuttle axis.
You can specify a maximum rotation angle around the absolute axis for the shuttle. It can be very useful to avoid liquids to spill out from specific assemblies such as a gas tank for instance. It means the shuttle motion is defined and validated with respect to the angle value defined.
3. Check the Angle value option The value fields are no longer grayed out
DMU Fitting Simulator
Version 5 Release 9
Page 50
4. Enter 45deg as angle value and select Y vector Note: Z vector is the horizontal axis therefore in our example we need to select Y vector which is the vertical axis to avoid spilling liquids The Preview window shows selected products.
5. (optional) Select products in the specification tree or in the geometry area to remove them from the shuttle. 6. (Optional) Enter a meaningful name for the shuttle you want to create.
DMU Fitting Simulator
Version 5 Release 9
Page 51
7. Click OK to end the shuttle creation. The shuttle is identified in the specification tree and in the geometry area.
Shuttles created in this manner are persistent and can be stored in the document. They are listed as a separate entity in the specification tree and can be selected at any time and modified. See Editing a Shuttle. If you need to deactivate the automatic display setting of the Preview window, uncheck the Manipulating objects option in the DMU Navigator tab via the Tools->Options command... For more details, please refer to Customizing DMU Navigator Settings in the DMU Navigator User's Guide.
DMU Fitting Simulator
Version 5 Release 9
Page 52
Shuttle
About Shuttles: gives background information about shuttles Edit the Shuttle: in the specification tree, double-click the shuttle you defined to modify it or, right-click the shuttle and select Shuttle.1 object->Definition from the contextual menu. Edit the fields required in the Edit shuttle dialog box and click Ok. More About Manipulation Toolbar: gives background information about manipulation tools
Snap objects: Create a shuttle to be snapped onto an object and click the Snap icon. Customize Snapping settings if necessary (Tools->Options->DMU Fitting->DMU Manipulation. Record your simulation with automatic Insert option.
DMU Fitting Simulator
Version 5 Release 9
Page 53
About Shuttles
A shuttle is a set of products defined explicitly by selecting products individually. Shuttles are persistent and can be stored in your document.
in the Shuttles are identified by name in the specification tree and by a symbol geometry area. Shuttle creation: 4 methods are now available to create shuttles: Selecting Insert->Shuttle... Clicking the Shuttle icon first and select the objects afterwards. Selecting the objects first and activating the command after. Right-clicking Shuttle in the specification tree. The contextual menu displays the New Shuttle creation option. This is valid only if there is at least one shuttle defined Shuttles created in this manner are persistent and can be stored in the document. They are listed as separate entities in the specification tree and can be selected at any time and modified. About defining angular validation for shuttles: You can specify a maximum rotation angle around the absolute axis for the shuttle. It can be very useful to avoid liquids to spill from specific assemblies such as a gas tank for instance. It means the shuttle motion is defined and validated with respect to the angle value defined.
DMU Fitting Simulator
Version 5 Release 9
Page 54
You can define angular validation on products see definition above For this: Right-click the product in the specification tree Select Properties item from the contextual menu displayed Click Select the Validation tab Check the Angle option. Now, enter the appropriate value and select the vector of your choice Click Ok to confirm your operation
DMU Fitting Simulator
Version 5 Release 9
Page 55
What are you moving? By default, the Shuttle option is set, which means that when you move a shuttle the axis and geometry move together. If you choose to set the Axis option instead, only the shuttle axis moves. Please refer to Moving the Shuttle Shuttle axis behavior: You created a shuttle clicking the icon first ( action->object) the shuttle is empty, the shuttle axis is at the absolute origin (document). you add an object to this shuttle, by default the shuttle axis moves to the bounding box center of this object. You created a shuttle selecting objects first (either in the geometry area or in the specification tree) (object->action) the shuttle comprises one or more objects, the shuttle axis is positioned at the bounding box center of the objects selected. you add an object to this shuttle, the shuttle axis does not move. Snapping Shuttle on Geometry: Use the Ctrl key and the 3D compass manipulation handle to drag the shuttle onto the required object. Then, release the mouse button to drop both the shuttle and compass onto the object. You can use at any time the Manipulation toolbar. For more details, please refer to Manipulation Toolbar. and More about Manipulation toolbar.
DMU Fitting Simulator
Version 5 Release 9
Page 56
More About Manipulation Toolbar
DMU Fitting Simulator lets you validate the dismounting of assemblies by moving objects and generating simulations. Therefore, this capacity to manipulate 3D objects with a 2D mouse comes to the fore. Thus, DMU Fitting Simulator provides powerful tools available from the manipulation toolbar displayed every time you are working in edit shuttle mode. Let's detail it more carefully Preview: click this icon to view the selected and manipulated objects in a dedicated window Reframe: Fits manipulated objects into the space available in the preview window Target: In some cases, you need to reposition the shuttle on the geometry (namely on the symmetry axis, on rotation centers...) . When you do not work in design mode, you do not have the original geometry. various options are available use Target in one shot use Target in two shots use CRTL key + 3D Compass Please refer to Moving the Shuttle, Using Target Capability and About Shuttles Editor: lets you edit 3D Compass position (displays the Compass manipulation dialog box) See Moving the Shuttle Invert: inverts the 3D compass orientation and the shuttle attached Reset: swaps to the initial shuttle position Snap: lets you define the snapping axis, to snap the shuttle onto an object in approach phase (in simulation) Please refer to Snapping objects and Customizing DMU Manipulators
Attach/Detach: lets you move the 3D compass independently from the shuttle.
DMU Fitting Simulator
Version 5 Release 9
Page 57
Editing a Shuttle
A shuttle is a set of products defined explicitly by selecting products individually. Shuttles are persistent and can be stored in the document. This task shows how to edit a shuttle. This procedure can be performed either before the shuttle creation or after. Open the CHAINSAW.CATProduct document, then select Digital Mockup -> DMU Fitting from the Start menu. You defined at least one shuttle. For more details please refer to Defining a Shuttle. 1. In the specification tree, double-click the shuttle you defined to modify it or, right-click the shuttle and select Shuttle.1 object->Definition from the contextual menu.
The Edit Shuttle dialog box appears and displays the contents of the shuttle you selected. Objects included in the shuttle are highlighted in the specification tree and in the geometry area.
2. Modify shuttle contents as desired. For this: 3. (optional) Select objects in the specification tree or in the geometry area to remove them or select new ones to be added. 4. (optional) Rename the shuttle. For instance, enter Shuttle.1a in the Name field.
DMU Fitting Simulator
Version 5 Release 9
Page 58
Your operation is automatically taken into account. The selection field from the Edit dialog box is automatically updated as well as the Preview window. The new selection is highlighted in the specification tree and in the geometry area. 5. Click OK to confirm your operation. By default, the Shuttle option is set, which means that when you move a shuttle the axis and geometry move together. If you choose to set the Axis option instead, only the shuttle axis moves. Please refer to Moving the Shuttle You can use at any time the Manipulation toolbar. For more details, please refer to Manipulation Toolbar.
DMU Fitting Simulator
Version 5 Release 9
Page 59
Snapping Objects in Approach Phase
This scenario aims at showing you how a snapping position can be useful in a mounting operation. We are going to focus here on the nuts. The nut initial position is interesting and useful this is why we are going to create a shuttle on this object This task shows how to reposition with precision objects on the geometry using the snap capability. Open the SNAPPING.CATProduct document. 1. Use the View->Zoom In command and drag (left mouse button) to zoom in progressively until you are satisfied. 2. Select Nut 1 either in the geometry area or in the specification tree.
3. Click the Shuttle icon from the DMU Simulation toolbar. 4. Make sure you work with the privileged plane VW. Point to the compass and right-click to display the contextual menu. Select the command Make VW the Privileged Plane.
DMU Fitting Simulator
Version 5 Release 9
Page 60
5. Click the Snap icon from the Manipulation toolbar. A red axis system appears on the shuttle. The current shuttle axis position is recorded.
6. Click Ok to end the shuttle creation. Now you might need to customize the snapping settings 7. Use Tools->Options->DMU Fitting->DMU Manipulation to customize snapping settings Set values for the: Position: 10mm (keep the default value) Orientation: 200mm (20mm is the default value)
DMU Fitting Simulator
Version 5 Release 9
Page 61
8. Click Ok to take your modifications into account 9. Drag and drop the Simulation icon on shuttle.1 in the specification tree, please refer to Dragging and Dropping Icons Onto Objects in the Infrastructure User's Guide 10. Move the shuttle as shown below:
11. Set the Automatic insert option in the Edit Simulation dialog box.
12. Start recording your simulation moving the shuttle towards the disk.
DMU Fitting Simulator
Version 5 Release 9
Page 62
The nut is snapped as shown below Use the smooth command to get rid of the unnecessary positions.
DMU Fitting Simulator
Version 5 Release 9
Page 63
Mono-Shuttle Fitting Simulation
Record a Simulation: click the Simulation icon or select Insert->Simulation... from the menu bar. Move the shuttle as often as necessary, clicking Insert to record shots then press OK to confirm your operation. Record a Simulation Automatically: click the Simulation icon or select Insert->Simulation... from the menu bar then set the auto insert option in the Edit Simulation dialog box. Click the Auto Insert icon from the Manipulation toolbar and choose the required settings. When done click OK and start recording your simulation. Using the Smooth Command: select the simulation in the specification tree and click the smooth icon. Click Ok. Animate a Viewpoint: replay your simulation now with the Animate viewpoint option set. The simulation is replayed with the viewpoint changes recorded in the simulation. Generate a Replay: select Tools->Simulation->Generate Replay Select the track or the simulation you want to generate a replay from. Click OK to create a replay object. Generate an Animation File: provides information on how to generate an AVI file with the standard tools Replay a Simulation: Select Tools->Simulation->Replay or double-click the Replay in the specification tree. Replay the recorded simulation using the VCR buttons.
DMU Fitting Simulator
Version 5 Release 9
Page 64
Recording a Simulation
This task shows how to record a Simulation, in other words a scenario on mono-shuttle fitting simulation. Open the RECORD_SIMULATION.CATProduct document. 1. Select Insert->Simulation... from the menu bar. The Select dialog box is displayed and lets you select the shuttle you want to use in your Simulation. The Edit Simulation dialog box and Preview window appear.
Note that you can also choose to select the shuttle first, and the simulation icon afterwards. In this case, the select dialog box is not displayed. 2. Click the Insert switch and record the starting shot. Note that you can change the automatic display setting of the Preview window via the Tools->Options command... Insert means that you record and insert shots inside the scenario. The initial location of the shuttle is automatically recorded as a starting shot. If you need to reposition the shuttle, please delete the first position or modify it.
DMU Fitting Simulator
Version 5 Release 9
Page 65
For more detailed information about the sensors, please refer to DMU Kinematics Simulator User's Guide, Using Sensors 3. Move the shuttle to the desired location via the manipulator. 4. Click the Insert switch and record the desired shot. 5. Move the shuttle as often as necessary, clicking Insert to record shots. You can activate the automatic insert at any time. For more detailed information, please refer to Recording a Simulation Automatically
DMU Fitting Simulator
Version 5 Release 9
Page 66
6. Select the appropriate interpolation, for instance 0.04. You can modify or choose the automatic insert at any time. 7. Click OK to confirm your operation. The Simulation is identified in the specification tree.
At any time, you can press the Edit Analysis button from the Edit Simulation dialog box: It is empty because you have not defined interferences.
The Edit Simulation objects button lets you add simulation objects such as cameras... You recorded a simulation based on shuttles. Here, you selected the shuttle.2. Keep in mind that editing shuttles impacts the simulation.
DMU Fitting Simulator
Version 5 Release 9
Page 67
Recording a Simulation Automatically
This task shows you how to record a Simulation automatically using the automatic insert functionality, the automatic clash detection in Mouse moving mode ( possibility to record distance and angle steps)
You can manipulate the shuttle with the mouse or the space ball/space mouse Open the TANK_SHUTTLE.CATProduct document. Make sure the settings are correct: For more information, please see Customizing DMU Manipulators 1. Select Tools->Options ... from the menu bar The Options dialog box appears. Click the DMU Fitting item Click the DMU Manipulation tab 2. In the Automatic Insert Configuration field, check the "While mouse moving" option 3. In the Manipulation Mode for Shuttle simulation, check the "Stop on collision" mode as well as the "Automatic insert" option
DMU Fitting Simulator
Version 5 Release 9
Page 68
4. Click Ok to confirm your operation. Your new settings are taken into account. 5. Double-click the Shuttle.1 (defined on the tank) in the specification tree: the angle option is set to 45 deg close the edit shuttle dialog box The shuttle motion is defined with respect to the rotation angle defined
DMU Fitting Simulator
Version 5 Release 9
Page 69
6. Select Shuttle.1 in the specification tree. 7. Select Insert->Simulation The Automatic insert option is checked in the simulation dialog box and the Stop on collision mode is activated ( )
8. Start recording your simulation using the mouse left-button.
9. Move the shuttle as often as necessary, the shots are recorded automatically 10. The simulation stops when the shuttle is in collision, the product is highlighted. This position is not recorded, the stop on collision lets you validate the simulation.
This is what you obtain:
DMU Fitting Simulator
Version 5 Release 9
Page 70
This is what you obtain:
11. Click Ok in the Edit Simulation dialog box.
The recording precision depends on the manipulation speed. It means the precision is approximate as the recording limit is based on the upper distance selected.
DMU Fitting Simulator
Version 5 Release 9
Page 71
Using the Smooth Command
This task shows how to smooth positions in a simulation. You recorded a simulation using the space ball and automatic insert capability. You used the automatic clash detection. The smooth command lets you obtain a path without collisions as it removes the useless positions. Open the SMOOTH.CATProduct document. 1. In the specification tree, select Simulation.1.
2. Click the Smooth icon . The Smooth dialog box is displayed Enter 10 mm in the Translation step field.
DMU Fitting Simulator
Version 5 Release 9
Page 72
3. Click OK. This is what you obtain:
DMU Fitting Simulator
Version 5 Release 9
Page 73
Animating a Viewpoint in a Simulation
This task shows how to animate viewpoints in a simulation. Open the RECORD_SIMULATION.CATProduct document. 1. Select the shuttle.2 either in the geometry area or in the specification tree. 2. . Click the Simulation icon The Edit Simulation dialog box and Preview window appear. 3. Click the Insert switch and record the shots. Remember the initial position is automatically recorded. If you need to reposition the shuttle, please delete the first position or modify it. Insert means that you record and insert positions with the current viewpoints inside the scenario.
DMU Fitting Simulator
Version 5 Release 9
Page 74
4. 5.
Move the shuttle to the desired location via the manipulator. Click the Insert switch and record the desired position.
6. Move the shuttle as often as necessary, clicking Insert switch to record shots. Change the viewpoint as shown below:
DMU Fitting Simulator
Version 5 Release 9
Page 75
7. Select the appropriate interpolation. You can modify or choose the automatic insert at any time. The Simulation is identified in the specification tree Automatic Insert: You can activate the automatic insert at any time. For more detailed information, please refer to Recording a Simulation Automatically
8. Replay your simulation now with the Animate viewpoint option set. The simulation is replayed with the viewpoint changes.
Note that you can activate the Animate viewpoint option at anytime either before recording the simulation or after. 9. Click OK to save your simulation. You are now ready to create a replay or an animation. This is done by compiling your simulation. You recorded a simulation based on shuttles. Here, you selected the shuttle.2. Keep in mind that editing shuttles impacts the simulation.
DMU Fitting Simulator
Version 5 Release 9
Page 76
Generating a Replay
This task shows how to generate a replay object a recorded Simulation to generate a replay or an animation You recorded a Simulation. Please refer to Recording a Simulation Open the COMPILE_SIMULATION.CATProduct document. 1. Select Simulation.1 in the specification tree. 2. . Select Tools->Simulation->Generate Replay The Replay Generation dialog box is displayed. (Optional) Enter a meaningful name for the replay you want to create.
3. Click Ok to confirm your operation The Replay object is identified in the specification tree
DMU Fitting Simulator
Version 5 Release 9
Page 77
Replaying
This task shows how to rerun the Replay object resulting from the Compile Simulation. Open the REPLAY_SIMULATION.CATProduct document.
1. Select Tools->Simulation->Replay or double-click the Replay.2 in the specification tree. The Replay dialog box is displayed: Specify the desired speed: x 1 for instance.
2.
Check the Animate viewpoint option if you want to take into account the viewpoints recorded during the simulation. Of course assigning a high number of interpolations amounts to replaying the scenario at a very low speed. Go back to the starting shot. For instance, use the VCR buttons.
3.
DMU Fitting Simulator
Version 5 Release 9
Page 78
4.
Step forward.
5. 6.
Modify the speed at any time. Step forward again
7.
Replay the scenario back to the starting shot and at a 1 interpolation number between recorded shots. You can choose one of the loop modes to re-run the animation in a continuous way (either in one direction only or in one direction then the other).
DMU Fitting Simulator
Version 5 Release 9
Page 79
Target Capability
About the Target Capability: use the Ctrl key and 3D compass to drag the shuttle onto the required object.
Using Smart Target: Double-click the target icon, select the first object to be moved, select the geometry and release the mouse button, repeat the operation with a second object a constraint is created. Select as many objects as necessary
Move the Shuttle: double-click the shuttle in the specification tree. The 3D compass lets you move the shuttle as desired.
DMU Fitting Simulator
Version 5 Release 9
Page 80
About Target Capability
About Snapping objects (shuttle, products in track) on Geometry using the Smart target While creating or editing a track, a simulation or a shuttle, it is welcome to be able to catch an entity very precisely. The smart target command lets you do this.
Beside, it can be useful to cumulate several targets. Indeed, using a historical target can help to put some elements in a specific position. In some cases, you need to reposition objects on the geometry (namely on the symmetry axis..) For example you need to reposition the screw in the hole. If you do not work in design mode, which means you do not have the original geometry, three options are available to reposition the object (shuttle or product in track) from the manipulation toolbar in one shot. 1. Use the Target icon Double-click the shuttle or the track in the specification tree or in the geometry area. The manipulation toolbar is displayed. Click the target icon. The object to be moved (shuttle, product, camera included in a shuttle or a track ) is selected Point the cursor on the geometry (belonging to the to- be- moved object) Click the mouse button Select a second geometric element (belonging to the receiving object) Click the mouse button to validate your selection A coincidence constraint is created, the object is snapped to the desired location. from the manipulation toolbar in several shots 2. Use the Target icon Double-click the shuttle or the track in the specification tree or in the geometry area. The manipulation toolbar is displayed. Click the target icon to activate the smart target The first object to be moved is selected (object attached to the shuttle, product or camera included in a shuttle or a track ) Select a first geometric element (on the to-be-moved element) Click the mouse button Select a second geometric element (on the receiving element)
DMU Fitting Simulator
Version 5 Release 9
Page 81
Click the mouse button Select a third geometric element (on the to-be-moved element) Click the mouse button Select a fourth geometric element (on the receiving element) Two coincidence constraints are created. 3. Use CTRL key and the 3D Compass Now when you work in design mode (the original geometry is available) The Target capability recognizes the geometric features (edges and faces) The easiest way to snap the shuttle on geometry is to use CTRL key and the 3D Compass
For more information about Target , please refer to Using Smart Target . This task shows how to reposition with precision the shuttle on the geometry using CTRL key and the 3D Compass in design mode. You defined a shuttle. Please refer to Defining a Shuttle Open the plane.CATProduct document. 1. Select Edit->Representations->Design Mode... to snap the shuttle on geometry (axis, points, intersection points) 2. Double-click the shuttle in the specification tree (shuttle.1). The Edit Shuttle dialog box, the Preview window and the Manipulation Toolbar appear. 3. Move the shuttle (shuttle.1) as shown below
DMU Fitting Simulator
Version 5 Release 9
Page 82
Now you need to snap the shuttle on geometry (in this case to the wheel axis) you are going to reposition the shuttle in its initial position. 4. Use the Ctrl key and 3D compass manipulation handle to drag the shuttle onto the required object. 5. Release the mouse button to drop both the shuttle and compass onto the object. The shuttle is snapped on geometry.
6. Reposition the shuttle if needed.
DMU Fitting Simulator
Version 5 Release 9
Page 83
Using Smart Target
About Smart Target: The Smart target command consists in creating a series of constraints on-the-fly, thereby reducing the degrees of freedom of the components While creating or editing a track, a simulation or a shuttle, it is welcome to be able to catch an entity very precisely. It can be useful to cumulate several targets. Using a historical target (keeping track of cumulative constraints) can help to put some elements in a specific position. For instance, the scenario below aims at showing you the interest of this new capability: you want to move P2 in P1, using the smart target, we can create a first coincidence constraint between the two planes referred to as PL2 and PL1 then, we add a second coincidence constraint between the two axis AX2.1 and AX1.1 finally we add a third coincidence constraint between the two axis AX2.2 and AX1.2 What is the advantage? Using the previous target functionality would have resulted in: only P2 translation by the third coincidence constraint the coincidence constraint 2 being lost
DMU Fitting Simulator
This task show you to use the Smart Target in a track recording scenario. Open the SMART_TARGET.CATProduct document.
Version 5 Release 9
Page 84
1. 2.
Select DisK.1 either in the specification tree or in the geometry area Click the Track icon from the DMU Simulation toolbar. You are ready to record your track: select the product to move In our example, select Disk.1 either in the specification or in the geometry.
The player becomes active and the Manipulation toolbar appears
3. Click the Target icon from the Manipulation toolbar to activate the smart target The Disk is selected and thus highlighted in the geometry area 4. Select a geometric element (a point, line, plane or axis system) on the same to-be-moved component, e.g. a circle of which the center is the center of the entire Disk cylinder in the sample product.
DMU Fitting Simulator
Version 5 Release 9
Page 85
5. Double-click Insert
in the Recorder to activate the automatic insert mode.
Please refer to Track Editor and Recorder and Recording a Track 6. Select the Rim cylinder axis as shown below
The first coincidence constraint is created. The Disk cylinder is displaced in accordance with the first constraint. You can continue directly to the creation of the second constraint.
DMU Fitting Simulator
Version 5 Release 9
Page 86
7. Now click the Invert button to position the Disk: The disk is automatically inverted
8. Select a geometric element on the to-be-moved component, e.g. the axe passing through one of the nuts of the Disk cylinder. (left picture) 9. Select a geometric element on the receiving component, e.g. the axe passing through one of the nut holes of the Rim cylinder. (right picture)
DMU Fitting Simulator
Version 5 Release 9
Page 87
The second constraint is created. The Disk cylinder is displaced in accordance with the second constraint. You can continue directly to the creation of the third constraint. 10. Select the plane of the Disk cylinder containing the nuts. 11. Select the plane of the Rim cylinder containing the nut holes. The third constraint is created. The two components have been placed together as a function of the three constraints.
DMU Fitting Simulator
Version 5 Release 9
Page 88
This is what you obtain The third constraint is created. The two components have been placed together as a function of the three constraints.
The track is created, you can replay it
Click the Target icon
to exit the command
DMU Fitting Simulator
Version 5 Release 9
Page 89
What about the geometric features recognized when using the Smart Target capability?
Geometric Features cylinder axis surfaces Y Y Y Y Design mode Visualization mode Y Y
edge :
extremities Any point (CTRL key) camera (eye) V4 axis system
Y Y Y
Y Y Y
construction lines construction axis
The table below describes the smart target behavior and its advantages with respect to the previous one Selectable elements Point Line V4 Axis System Plane Selection order Previous Target Yes Yes Yes Yes Smart Target Yes Yes Yes Yes
DMU Fitting Simulator
Version 5 Release 9
Page 90
The table below describes the smart target behavior and its advantages with respect to the previous one
Selectable elements Point Line V4 Axis System Plane Selection order 1. Object to be moved is already selected
Previous Target Yes Yes Yes Yes
Smart Target Yes Yes Yes Yes shuttle or product in track must belong to the object to be moved (the active element) on a different object
shuttle or product in track
could belong to the active element, 2. first geometrical element or to the global environment in order to snap the compass base plane on the same or on a different component except for V4 axis systems, construction axis and construction lines No
3. second geometrical element
Design/visualization modes Repetitive Mode
Yes
Yes Yes
Two constraints can be opposite and thus become a limitation for the use of smart target.
DMU Fitting Simulator
Moving the Shuttle
Version 5 Release 9
Page 91
This task shows how to move the shuttle you just defined to the desired location. For this, you will use the graphic manipulator referred to as the 3D compass. Note that, by default, the graphic manipulator is attached to the shuttle. See the Manipulation toolbar the is activated. Attach icon You defined a shuttle. Open the MOVE_SHUTTLE.CATProduct document. 1. Double-click the shuttle in the specification tree (shuttle.1) The Edit Shuttle dialog box, the Preview window and the Manipulation Toolbar appear.
2.
The 3D compass snaps to the shuttle axis.
DMU Fitting Simulator
Version 5 Release 9
Page 92
The Move shuttle option is activated by default which means that both the shuttle axis and geometry move together. 3. Click the z axis from the manipulator. 4. Drag the cursor to the shuttle desired location.
5. Click the x plane from the 3D compass. 6. Drag the cursor to the left. 7. Use the Reset command when needed.
DMU Fitting Simulator
8. Select the z axis and drag the 3D compass. 9. Drag the cursor to the shuttle desired location.
Version 5 Release 9
Page 93
10. Now rotate the shuttle. For this: drag an arc of the compass, for example dragging the arc x z to the left rotates the shuttle in the plane subtended by the arc x z like this:
DMU Fitting Simulator
Version 5 Release 9
Page 94
11. Click the Reset icon . Now, you are going to use the target icon 12. Move the shuttle.1 as shown below
Now you want to reposition the shuttle (startinghouse) as it was/
DMU Fitting Simulator
Version 5 Release 9
Page 95
13. Click the Target icon . The shuttle is selected and highlighted in the geometry area Point the cursor on the first geometric element (a cylinder axis) Click the mouse button. Select geometric element on the receiving component
The first coincidence constraint is created. The shuttle is displaced in accordance with the first constraint. You can continue directly to the creation of the second constraint.
DMU Fitting Simulator
Version 5 Release 9
Page 96
14. Select a geometric element on the shuttle (point the cursor) e.g. the left hole axis as shown below Click the mouse button. Select geometric element on the receiving component, a hole axis (right picture)
The second coincidence constraint is created. The shuttle is displaced in accordance with the second constraint. You can continue directly to the creation of the third constraint.
DMU Fitting Simulator
Version 5 Release 9
Page 97
15.
Select a geometric element on the shuttle e.g. a line on the shuttle as shown below Click the mouse button. Select geometric element on the receiving component, a line (right picture)
The third coincidence constraint is created. The shuttle is displaced in accordance with the third constraint.
DMU Fitting Simulator
Version 5 Release 9
Page 98
16. Click the Target icon to exit the Smart target command. You may also enter more precise coordinates using the Compass Manipulation dialog box. For this you can either: right-click the 3D compass and select edit from the displayed contextual menu or click the Editor icon from the Manipulation toolbar.
14. Click OK in the Edit Shuttle dialog box.
DMU Fitting Simulator
Version 5 Release 9
Page 99
Tracks
About track capabilities: provides detailed information about track capabilities (track entity is considered in its overall) Track editor and recorder: provides information about the DMU Fitting dedicated tools. DMU player: provides detailed information about the player. Copy and paste tracks: right-click the track to be copied. Select Copy from the contextual menu, then right-click tracks item in the specification tree and select Paste from the contextual menu. Double-click the pasted track to change the object selection. About track operators: provides detailed information on how to use operators Analyze in track context: select a track, click add clash on track button in the Track dialog box, then select analyses in the Analysis list and click Bound Export and import tracks in neutral format: select the track and then Tools->Simulation->Track File Export or Tools->Simulation->Track File Import. Enter a meaningful name and select .xml format from the Save as Type drop-down list: Edit Time Line in Tracks: select the track to be edited, click more and either drag and drop the segment or enter a precise value in the shot time field. Use the Smart Target
DMU Fitting Simulator
Version 5 Release 9
Page 100
About Track Capabilities
A track is a route of a moving object Objects can be: products shuttles section planes lights
cameras: It is now possible to have an active camera automatically updated from the current view, exactly as if you'd selected Update from View each time you change the view using any combination of translates, rotations and zooms. (A camera is considered "active" when it is selected or edited in a track.) Please refer to Using Camera Capabilities and Recording a Camera Track inverse Kinematics (IK) points from Human Builder manikin Note: This capability is available if you have a Human Builder license. Tracks are persistent and can be stored in your document. Tracks comprise defined positions associated with time parameter. The current time is materialized with a green bullet. About track properties (speed/duration) You can insert, modify, delete a position with a dedicated tool (see: Track Editor and Recorder and Recording a Track) This is a time-based trajectory. This trajectory can be interpolated with different interpolation types: linear ( default type for product, shuttles, section planes and lights) spline (default for cameras and lights) composite spline (enables to minimize the impact of position modifications on the entire trajectory)
DMU Fitting Simulator
Version 5 Release 9
Page 101
The lets you access and edit the duration for each segment (between two positions) you can : edit segment duration within the Track dialog box using the More button modify quickly the segment duration using drag and drop capability enter a precise value to modify this duration. Useful keyboard shortcut: Select + CTRL key: lets you drag each and every segment of the time line representation without changing the global duration. Please read: Editing Time Line in Tracks
The button lets you access the edit object dialog box (if the object is a shuttle, a section plane, a light or a camera (when the moving object is a camera, a light or a section plane: clicking the Edit button display the Properties dialog box) Note: the Edit button is grayed out if the moving object is a product.
DMU Fitting Simulator
Version 5 Release 9
Page 102
Positions in the track are defined with respect to the moving object coordinates. (i.e. let's say a track is defined for a light bulb, if the light bulb position is modified in the product definition, the track is updated accordingly and therefore remains consistent) A track can be modified through a various number of operations referred to as track operators Reverse time Join tracks Split track Mirror track Transform Path finder Smooth Swept volume The following can be accessed through the track contextual menu: Reverse time Join tracks Split track Mirror track
DMU Fitting Simulator
Version 5 Release 9
Page 103
Others can be accessed using standard commands: Transform (rotation/translation using 3D compass) Path finder (DMU Check toolbar) Smooth (DMU Check toolbar) Swept volume (DMU Simulation toolbar)
The various track operators are logged using a history displayed in the specification tree. The initial track is considered as a specification, track operators are applied to this initial track. The new track defined is the final result (this is displayed in the specification tree and in the geometry area). The original tracks are hidden, in other words visible in no show space but displayed in the specification tree. This "history" can be deleted at any time but note that keeping this history gives you the possibility to update the resulting track as you wish when the original specifications change.
Simulation You can simulate your track using the dedicated player (see DMU Player) You can therefore generate an animation file ( AVI format) with DMU standard tools. (select Tools->Image->Video...) You can compile your track to generate a replay object (using Tools->Simulation->Generate Replay...) You can validate your track using the default clash available from the Automatic Clash detection toolbar as well as check interferences and calculate distances specifications. (See: Validating a Motion and Analyzing in Track Context
DMU Fitting Simulator
Version 5 Release 9
Page 104
Leaving product in modified position When you exit the track command, the product remains in its modified position. it can be useful to: use it as starting position for a new simulation (i.e. you need to open the front hood before dismounting the spark plugs) save this position as a new product configuration If you need to go back to the initial product position, either play the simulation from the starting position (but it is not very handy when you created several tracks) or use the Reset command from the DMU Simulation toolbar.
Changing the moving object You can change the moving object at any time using the track editor (simply click the object selection field) The track can be relocated on this new object or not. Please refer to Track Editor and Recorder
Example .1 (keep current track position option) A track is defined to dismount various objects through a bottleneck. The track needs to remain at the same location with respect to the bottleneck whatever the object is, in this case, you should keep current track position.
Example .2 (relocate track on new object option) A track is defined to unscrew a spark plug. You want to make sure this track can be applied to another spark plug. In this case, changing the moving object along the track is valid only if you can unscrew the second spark plug from its current location, use the automatic relocate track (Do not keep positioning option).
DMU Fitting Simulator
Version 5 Release 9
Page 105
Copy/Paste capability You can copy and paste tracks to create instances of reference tracks. If you modify the "shot positions" of a track, the reference track is therefore modified and all the instances will be modified (either instance or reference tracks). Then, you can apply track operators (see About Track operators) on instances, for instance to relocate them keeping the links existing between the references and instances) i.e. You defined a track to remove a spark plug. You create instances for the other spark plugs, you can modify the moving object along the track to move the other spark plugs with respect to the current position of the spark plug instance. All the spark plug instances will be moved with the same motion. See: Copying and Pasting Tracks
Break link This capability lets you break the link existing between the reference track and its instances. i.e. in the above example, one of the spark plug cannot be dismounted in the same manner, you can use break link to modify this particular instance track without impacting the others.
Clash reporting You can through the publish capability, obtain a concise clash .html report on a single track simulation (automatic clash detection + regular clash analysis) Scenario 1. Interferences specifications are defined and linked to tracks in your document. 2. Activate the publish functionality (select Tools->Publish->Start publish...) please read Publishing in the DMU Navigator User's Guide, and also read Publishing 3. Click the Player icon . 4. Activate the automatic clash detection 5. Click Play forwards button in the Player toolbar
DMU Fitting Simulator
Version 5 Release 9
Page 106
The clash detection is launched 6. Click Stop publish icon or select Tools -> Publish -> Stop Publish. 7. Read your published clash report For more detailed information, please refer to Analyzing in Track Context
About Journaling/automation Tracks are journalized. You can generate a macro using Tools->Macro->Record... (see the Infrastructure user's Guide)
Track creation: 2 methods are now available to create tracks: Clicking the Track icon first and select the objects afterwards. Selecting the objects first and activating the command after.
Tracks created in this manner are persistent and can be stored in the document. They are listed as separate entities in the specification tree and can be selected at any time and modified.
DMU Fitting Simulator
Version 5 Release 9
Page 107
Track Editor and Recorder
Using Track capability display the Player toolbar, the DMU recorder and the Track Editor.
About DMU Player
Use the VCR buttons or the slider to simulate your track. skip to beginning step backwards play backwards stop play forwards step forwards skip to end
About DMU Recorder:
DMU Fitting Simulator
Version 5 Release 9
Page 108
: One click: records shots one after another. Double-click: activates the auto insert mode (see Automatic Insert configuration using Tools->Options->Digital Mockup->DMU fitting->DMU Manipulation). One click deactivates the auto insert mode. : One click: records modification (s) on one shot at a time. Double-click: records modification (s) in continuous mode. You need to be positioned on the required shot. To deactivate this mode: all you need to do is clicking once. and/or "next shot" Note: use the "previous shot" manipulator on the required shot. icons to position the
: Deletes one shot after another. You need to be positioned on the shot to be deleted. Note: If you need to delete various shots at a time, exit the track functionality, then multi-select them and use the Delete Key or the Delete item from the contextual menu. : Jumps to a previous shot (to be modified it for instance). : Jumps to the next shot.
About selection in editing mode Remember, in edition mode you can select objects to be applied a track or a single shot at a time only
Keyboard Shortcuts
Use this keyboard key (or combination)... To... Insert Record Shift + m key Modify Delete Key Delete Page Up To go to the previous step Page Down To go to the next step Another useful shortcut Clicking an icon lets you run the command associated with that icon only once. However, double-clicking an icon lets you use the associated command as many times as you want without having to click on the icon several times.
DMU Fitting Simulator
Version 5 Release 9
Page 109
About the Track Editor
A track is a time-based trajectory which can be interpolated with different interpolation types: linear (default type for product, shuttles and section planes) spline (default for cameras and lights) composite spline (enables to minimize the impact of positions modifications on the entire trajectory) Camera track : Spline
Product track: Linear
Product track: Composite spline
DMU Fitting Simulator
Version 5 Release 9
Page 110
You can easily edit the track object clicking the Edit button
If the object is a Shuttle, the Edit Shuttle dialog box is displayed
If the object is a camera, the Properties dialog box is displayed
DMU Fitting Simulator
Version 5 Release 9
Page 111
If the object is a light, the Properties dialog box is displayed
Note: make sure you have the Real Time Rendering license to create lights
DMU Fitting Simulator
Version 5 Release 9
Page 112
If the object is a section plane, the Properties dialog box is displayed:
DMU Fitting Simulator
Version 5 Release 9
Page 113
Note: the Edit button is grayed out if the moving object is a product. The lets you access and edit the duration for each segment (between two positions) you can : edit segment duration within the Track dialog box using the More button modify quickly the segment duration using drag and drop capability enter a precise value to modify this duration. Useful keyboard shortcut: Select + CTRL key: lets you drag each and every segment of the time line representation without changing the global duration. Please read Editing Time Line in Tracks
DMU Fitting Simulator
Version 5 Release 9
Page 114
You can change the object selection during the track creation or while editing it: click the object field, the track positioning dialog box appears:
select a new object either in the geometry or in the specification tree
"Keep positioning" option: lets you keep the current track position "Do not keep positioning" option: lets you locate the track on the new object The "Do not keep positioning" option is set by default
DMU Fitting Simulator
Version 5 Release 9
Page 115
DMU Player
The DMU Player is available every time you create a track, a sequence or when you simulate your track. You can undock the DMU Player toolbar at any time You can access it at any time (to generate a replay or publish a clash report for instance), clicking the Play a Simulation icon Tools->Simulation->Player... from the DMU Simulation toolbar or selecting
Let's look at it more carefully Three loop modes are available: : single loop mode : one way loop mode : return simulation mode The Time field lets you enter a precise time value (the time you are interested in) 1. Use the DMU Player buttons or the slider to simulate your track directly. skip to beginning step backwards play backwards stop play forwards step forwards skip to end Note: to access a recorded shot for modification purposes, use the Previous shot and Next shot icons from the Recorder toolbar.
DMU Fitting Simulator
Version 5 Release 9
Page 116
2. Click the Parameters icon The Player Parameters dialog box is displayed:
The track is replayed at a constant speed. About Time Step The time step corresponds to the sampling step value in seconds (the total duration is divided into intervals calculated in seconds) By default, four "sampling" time steps are available, but feel free to edit these values whenever you need to. About Auto controlled option If set, lets you replay your track simulation with respect to another object specification (i.e. a path finder) The "Time Step" field is grayed out and the value taken into account is the path finder one. The track defines automatically the sampling time step value. If there isn't any path finder defined, the value taken into account will be the default sampling step. The track defines the sampling time step value About Inserting Short Pauses Lets you introduce a short pause between sampling steps.
DMU Fitting Simulator
About Track Operators
Version 5 Release 9
Page 117
A track can be modified through a various number of operations. Reverse time Join tracks Split track Mirror track Transform Path finder Smooth Swept volume The following can be accessed through the track contextual menu: Reverse time Join tracks Split track Mirror track
Note: for detailed information about "Break link" functionality, please refer to Copying and Pasting Tracks. Others can be accessed using standard commands: Transform (rotation/translation using 3D compass) Path finder (DMU Check toolbar) Smooth (DMU Check toolbar) Swept volume (DMU Simulation toolbar) These operations are referred to as track operators These operations modify the original trajectory in different ways. The initial track is considered as an input specification and the operation output is a new track considered as a result. If the original specification is modified (because of design or packaging changes), you can automatically update the resulting accessible from the track contextual menu) track (using the" Update track" capability The various track operators are logged using a history displayed in the specification tree. The original track is considered as a specification, track operators are applied to this initial track. The new track defined is the final result (this is displayed in the specification tree and in the geometry area). The original tracks are hidden, in other words visible in no show space but displayed in the specification tree. This "history" can be deleted at any time but note that keeping this history gives you the possibility to update the resulting track as you wish when the original specifications change. This is an example of a track operator history:
DMU Fitting Simulator
Version 5 Release 9
Page 118
About reversing time: Lets you modify the trajectory direction (by default, the direction is defined with respect to the creation order of the track positions) Use this functionality to simulate your track the other way round (i.e. a dismounting track becomes a mounting track) What you need to do: Right-click the track, select the track object item and select the Reverse time item from the contextual menu displayed. About joining tracks: Lets you merge several tracks. You can select more than two tracks at a time. What you need to do: Multi-select tracks, select the Join tracks item from the contextual menu: a new track is created. The initial tracks are swapped in no show space Be careful because the result depends on the tracks selection order. See: example below Two tracks to be merged Result 1 Result 2
DMU Fitting Simulator About splitting a track:
Version 5 Release 9
Page 119
Lets you split a track into two new tracks. Two selections are available: if you select a point on the original track, the result will be two continuous tracks. if you select segments, the result will be two discontinuous tracks. What you need to do: Right-click the track, select the track object item and select the Split track item from the contextual menu. Now, select a point or a segment: two new tracks are created. The initial track is swapped in no show space. Example1: if selecting a point
Example2: if selecting a segment
About mirroring a track: Lets you apply a symmetry on a track using a plane of your choice. Define the required plane using the 3D compass. See example below. Position the 3D compass wherever you want, this position defines the symmetry plane with respect to the uOv plane of the 3D compass. What you need to do: Right-click the track, select the track object item and select the Mirror track item from the contextual menu: a new symmetrical track is created and the initial track remains displayed in the geometry area
About transforming a track: Lets you reposition the entire tracks (translate and/or rotate) as any other object, using the 3D compass. Drag and drop the 3D compass handle onto a track, then move the compass as you wish. Note: you can select a track or multi-select tracks and their related objects
DMU Fitting Simulator
Version 5 Release 9
Page 120
About launching a path finder on a track: Lets the system find automatically a dismounting path without any collisions. This capability uses an input specification (that is the initial track) and results in a new track. The path finder uses the original positions on the track to optimize the path. What you need to do: Select a track, click the Path finder icon in the DMU Check toolbar and click Apply: a new track is created, the initial track is swapped in no show space. Note: The Update track capability is very useful when performing a path finder. Any modification of the initial track launches a new path finder computation, the resulting track is updated accordingly. For more information about path finder, please read Path Finder section About smoothing: Lets the system automatically get rid of the unnecessary positions without introducing any collisions. This capability uses an input specification (that is the initial track) and results in a new track. What you need to do: Select a track, click the Smooth icon in the DMU Check toolbar and click Apply: a new track is created, the initial track is swapped in no show space. Note: The "Update track" capability is very useful when smoothing. Any modification of the initial track launches a new smooth computation, the resulting track is updated accordingly. For more information about smooth, please read Using the Smooth Command About launching a swept volume operation: Lets the system compute automatically the swept volume of a moving part along a track. This capability uses an input specification (that is the initial track) and results in a new swept volume which can be saved in different format types. Select a track, click the Swept volume icon in the DMU Simulation toolbar and click Apply: a new swept volume is created, the initial track is remains displayed. Note: The "Update track" capability is very useful when performing a swept volume. Any modification of the initial track launches a new swept volume computation, the resulting swept volume is updated accordingly. For more information about swept volume, please read Swept Volume section
DMU Fitting Simulator
Version 5 Release 9
Page 121
Analyzing in Track Context
This task depicts how analyses are bound to tracks and how are the analyses used. Open the ANALYZE_TRACKS.CATProduct document. A track is already defined on the DEMO_CGE_CHAINSAW_BODY_TANK_RSIDE.1 object and interferences specifications are also defined in your document. 1. In the specification tree or in the geometry area, double-click Track.1
2. In the Track dialog box, click the "clash on track" button list. to display the analysis
This button is grayed out if there aren't any analyses (interferences and distances) defined in your document
DMU Fitting Simulator
Version 5 Release 9
Page 122
But you can still perform automatic clash detection (without defining a clash specification): select your track and click the arrow within the Clash Detection icon from the DMU Check toolbar. Undock the toolbar if necessary. Activate Clash detection (on or stop modes), then simulate your track.
Please refer to Validating Positions Automatically The Analysis dialog is displayed:
3. Click the Bound item to link Distance.1 and Interference.1 to Track.1. (Click the Bound item again to cancel the operation) Note: you can also select the analyses one after the other or multi-select them to bound them
DMU Fitting Simulator
Version 5 Release 9
Page 123
4. Click the State item if you want to change the detection mode (stop, on, off). The default mode is "Stop". Read More about clash detection in track context to better understand the combination of the analyses states and the clash detection modes
5. When satisfied (i.e. keep the default state Stop) click OK in the Analysis dialog box. A Dynamic clash detection information message is displayed letting you activate automatic clash detection
6. Click Yes to activate the Clash Detection
DMU Fitting Simulator
Version 5 Release 9
Page 124
The Stop mode is automatically activated the products are highlighted 7. Click the Play forwards button The results are shown below:
: the simulation stops at the first clash,
in the Player
The product in clash is highlighted and the distance is calculated at each position.
More about clash detection in track context:
DMU Fitting Simulator
Version 5 Release 9
Page 125
More about clash detection in track context:
specifies the states in the Analysis dialog box (stop is the default mode) specifies the clash detection modes ( clash detection toolbar) Note: if the detection mode is set to off (by default) and analyses are bound and set to on, there is no calculation. Example: you have a track containing analyses (see bound tab-Step .3) (let's say two interferences) Interference 1 is set to stop Interference 2 is set to on Clash detection mode selected: (Stop mode) You simulate your track, the track is stopped when interference 1 is detected, interference 2 is calculated and displayed but does not stop the track simulation.
DMU Fitting Simulator
Version 5 Release 9
Page 126
Exporting and Importing Tracks in Neutral Format
About XML: XML (Extensible Markup Language) is a standard format that can be used as a simple way to exchange data. The advantage of using this format to import and export tracks is two-fold: Results and how the results are presented are two separate entities, so you can customize your own style sheet to present the results the way you want without impacting the results themselves. XML makes documents smarter and more portable. You can for example export and publish the same results to a web browser as well as to your company database. Note: XML processors letting you generate HTML pages corresponding to the XML file and style sheet are available on the market. This task show you to import and/or export track definitions in neutral format to tracks and how to use them. Open the EXPORT_V5_TRACK.CATProduct document.
1. Select Track.2 either in the specification tree or in the geometry area
DMU Fitting Simulator
Version 5 Release 9
Page 127
2. Select Tools->Simulation->Track File Export
The Track File Export Track dialog appears: 3. Enter a meaningful name and select .xml format from the Save as Type drop-down list:
Version 5 Release DMU Fitting Simulator 4. Open the EXPORT_V5_TRACK.xml document in an9internet
Page 128 browser you have just created
This is what you obtain:
DMU Fitting Simulator
Version 5 Release 9
Page 129
1. Now open the IMPORT_V5_TRACK.CATProduct document. Select Tools->Simulation->Track File Import
2. Select EXPORT_V5_TRACK.xml document in the samples folder
DMU Fitting Simulator
Version 5 Release 9
Page 130
This is what you obtain:
DMU Fitting Simulator
Version 5 Release 9
Page 131
Editing Time Line in Tracks
When creating a track, the duration of each segment is, by default, calculated to keep a uniform speed over the whole track. It is now possible to change the duration of each segment, you can edit segment duration within the Track dialog box using the More button modify quickly the segment duration using drag and drop capability enter a precise value to modify this duration. This task show you to edit time line in track command for demo purposes. It can be useful to differentiate simulation segments editing each and every segment duration (i.e. speeding up or slowing down depending on the part you are being dismounting
Open the CHAINSAWAT.CATProduct document. 1.
Double-click Safety_Handle_Track (Track.1) either in the geometry area or in the specification tree. Click the Parameters icon in the Player
2. The Player Parameters dialog box is displayed: 3. 4. Play your track simulation using the play forward button 5. Click the more button from the player Enter 5 s in the Time Step field
You are going to reduce the last segment duration 3. Select the last segment
DMU Fitting Simulator
Version 5 Release 9
Page 132
4. Drag the last shot which duration is 150.276 s to approximately 220
5. Drag the first shot from 24.34. to approximately 140 or if you want a finer accuracy: enter the value in the shot time field and press ENTER key.
DMU Fitting Simulator
Version 5 Release 9
Page 133
6.
Play your track simulation again using the play forward button If you are not satisfied with the result, modify the duration again.
from the player.
The track simulation is slow at the beginning and speeds up in the end
Keyboard Shortcut Select + CRTL key: lets you drag each and every segment of the time line representation without changing the global duration
DMU Fitting Simulator
Version 5 Release 9
Page 134
Copying and Pasting Tracks
This task illustrates the use of the copy/paste capability. It can be very useful to apply the same track to another object which has the same dismounting path. Open the COPY_PASTE_TRACKS.CATProduct document. A track is already defined on the DEMO_CGE_CHAINSAW_BODY_TANK_RSIDE.1 object 1. In the specification tree or in the geometry area, select the track you wish to copy. In our example, select Track.1
2.
Put the data you have selected in the clipboard. To do this, either click the Copy icon, select the Edit->Copy command or select the Copy command in the contextual menu.
3. Select Tracks item under Applications in the specification tree.
4. Now either click the Paste icon, select the Edit->Paste command or select the Paste command in the contextual menu. This operation recovers the data previously put in the clipboard.
DMU Fitting Simulator
Version 5 Release 9
Page 135
The track is pasted:
5. Double-click the pasted track, in our example:Track.1(Track.2) to modify the object selection The Track dialog box along with the DMU recorder and player are displayed: 6. In the Track dialog box, click the Object selection field
The Track positioning dialog box appears: In our example, we will keep the default option set
For more detailed information, please refer to Track Editor and Recorder
DMU Fitting Simulator
Version 5 Release 9
Page 136
7. Select DEMO_CGE_CHAINSAW_BODY_TANK_LSIDE.1 object either in the specification tree or in the geometry area
This is what you obtain:
The two tracks are linked together. For example if you insert a new shot in the first track:
DMU Fitting Simulator
Version 5 Release 9
Page 137
8. Double-click Track.1(Track.1) in the specification tree. 9. in the Player and insert a shot (moving the 3D
Click the Skip to end button compass). When done click .
The shot is automatically added in the second track. The two tracks are synchronized.
10. Click Ok to confirm your operation The modified position is kept when exiting the track command (dismounted). If you need to restore the initial position click the Reset icon simulation toolbar. from the DMU
Remember you can break the link between the two tracks using the Break link functionality . You can access it via the track contextual menu
Be careful because the result depends on the tracks selection order.
DMU Fitting Simulator
Version 5 Release 9
Page 138
Sequences
About sequence capabilities: provides background information about sequence capabilities. Sequence editor: provides information about the sequence editor Display Gantt chart: provides background information about the Sequence Gantt Chart. Define a sequence: Click the Edit Sequence icon, add actions, sequence them, modify the actions duration if necessary. Click the Edit Analysis tab and add interferences and distances. When satisfied click OK.
DMU Fitting Simulator
About Sequence Capabilities
Version 5 Release 9
Page 139
A sequence is a way to put together and schedule actions to perform simulations. Sequences are persistent and can be stored in your document. What is an action? Actions are entities of different nature organized within the sequence. They can be objects from the following list: tracks (camera tracks, product tracks, shuttle tracks, section plane tracks, light tracks) please refer to About Tracks Capabilities color and transparency actions ( visibility actions i.e. Show/Hide ( simulations (R6 simulations) sequences ( ) )
FEA Analysis Please read "DMU Engineering Analysis Review"- Animating Images mechanisms which can be simulated with laws Please read "Running Mechanisms within a Sequence" in the DMU Kinematics Simulator User's Guide About actions duration: Actions are characterized by a duration: i.e. Track duration is linked to the trajectory length Note: visibility and color actions are instantaneous (duration=0) This duration is recovered in the sequence but you can also apply a specific duration in sequence context. Example: Duration in the player of a sequence comprising two tracks: The two actions are scheduled to start one after the other (see: sequencing modes) Beginning End
DMU Fitting Simulator
Version 5 Release 9
Page 140
About sequencing Sequencing aims at defining a time frame within which the actions are scheduled. Two sequencing modes are available: actions start together (simultaneous mode) actions start right one after the other (consecutive mode)
Simultaneous mode Beginning Middle End
Consecutive mode Beginning Middle End
DMU Fitting Simulator
Version 5 Release 9
Page 141
You can combine the two modes and modify the scheduling at any time. Sequences lets you put together existing actions, anyway, you can easily create a new action on the fly and add it in the current sequence. This capability lets you edit actions in context and synchronize meeting points in different actions. The example below illustrates the two modes combination: Simultaneous mode
Consecutive mode
About Journaling/automation Sequences are journalized. You can generate a macro using Tools->Macro->Record... (see the Infrastructure user's Guide)
Sequence creation: 3 methods are available to create sequences: 1. There are existing actions in your document (actions in session list), Click the Sequence icon , and add them using the arrow into the Action in sequence list and schedule them, using the sequencing tools (Refer to: Sequence editor) 2. Open an empty sequence and create actions on the fly (the sequence editor remains opened) 3. Combine the two methods (1. and 2.) Sequences created in this manner are persistent and can be stored in the document. They are listed as separate entities in the specification tree and can be selected at any time and modified.
DMU Fitting Simulator
Version 5 Release 9
Page 142
Sequence Editor
The sequence editor lets you manage and simulate actions from the following: moving objects (part, camera, ...) graphic attributes ( show/hide, colors, transparency) you can also manage time with Gantt chart Let's look at it more carefully: The Edit Sequence dialog box comprises of two tabs: Edit Action tab Edit Analysis tab
DMU Fitting Simulator
Version 5 Release 9
Page 143
The Edit Action tab lets you perform the following operations: Add/remove actions using the green arrows
1. Select an action in the "Action in session" list and click the sequence list. See example below:
. The action is added in
2. Select an action and click list
. The action is removed from the "Action in Sequence"
DMU Fitting Simulator
Version 5 Release 9
Page 144
Note: If you multi-select actions in the session list and click the Add button, the actions are added in simultaneous mode. Customize the add mode settings: (1) Create last step and add option: creates a last step and add the selected action into it .(default mode) (in consecutive mode) (2) Add in last step option: lets you add an action in last step (in simultaneous mode) (1)
DMU Fitting Simulator
Version 5 Release 9
Page 145
(2)
Sequence actions using: if working in consecutive mode Move up: moves up a selected action Move down: moves down a selected action if working in simultaneous mode Merge up: merges the selected action up Merge down: merges the selected action down
Note: remember you can combine the two modes within the same sequence. Please read About Sequence Capabilities Customize the action duration default option: corresponds to the default duration of an action user defined option: lets you enter a specific duration for an action (this capability enables to simulate the same action with a different time scaling
Note: you can enter a specific duration (user defined option) for all action types except visibility and color actions which are instantaneous (duration=0). In this case the action duration field is grayed out:
Also read : About actions duration Now click the Edit Analysis tab:
DMU Fitting Simulator
Version 5 Release 9
Page 146
The Edit Analysis tab lets you perform the following operations: Add/remove interferences or distances using the green arrows 1. Select an analysis in the "Analyses in session" list and click add. The action is added in the sequence list. 2. Select an analysis in the "Analyses in Sequence" list and click remove Note: you can add existing interferences or distances or create them on the fly ( in this case they are automatically displayed in the "Analyses in session "list Set the clash detection mode Set all inactive option: (default mode) as you simulate your sequence, the detection is set to off, the interferences and/or distances defined in your sequence are not taken into account Set all active option: as you simulate your sequence the detection is set to on, the interferences and/or distances defined in your sequence are taken into account Set all stop option: as you simulate your sequence, the detection is set to stop (on collision), the simulation stops when an interference defined in your sequence is detected. The distances defined remain active.
DMU Fitting Simulator
Version 5 Release 9
Page 147
About Editing an action and analysis Double-click actions, interferences, distances to display the dedicated editor. Perform the required modifications, the modifications are automatically taken into account in the Edit Sequence dialog box.
DMU Fitting Simulator
Version 5 Release 9
Page 148
Displaying Gantt Chart
This task shows you how to display the Gantt Chart viewer. A Gantt chart allows users to do a basic, overall cycle-time analysis for a set of actions. The Gantt chart visualization is based on the cycle time parameter defined in each action. About Gantt Chart: The Gantt chart is another way to visualize your sequence. Note that you cannot modify the action duration using the Gantt window. A Gantt chart is bar graph of a sequence. It shows start and stop times as well as dependencies. The Gantt chart is a 2D view of the sequence process. Open the CHAINSAWAT.CATProduct document A sequence is defined 1. Select a sequence in the specification tree: for instance Sequence.4
Gantt Chart for multiple sequences in a single Gantt Chart are not supported 2. Select Window->New Gantt Chart Window
DMU Fitting Simulator
Version 5 Release 9
Page 149
The Gantt chart window is displayed:
Let's describe it more carefully: The left frame of the Gantt chart lists each of the individual actions and /or analyses that exist in your document, displaying the duration, start time and end time for each. The right frame provides a graphical representation of each action or analysis (along the line of time) which also indicates the start, duration and end of each. A dashed vertical line in the right window (called the Time Line), provides a visual indication of the current time during the execution.
DMU Fitting Simulator
Version 5 Release 9
Page 150
You can easily modify the action duration within the Gantt Chart, stretching the action graphical representation, the Gantt Chart as well as the Edit sequence dialog box are automatically updated. For instance, double-click a sequence in the specification tree. You are in the sequence command. Then select Window->New Gantt Chart Window:
DMU Fitting Simulator
Version 5 Release 9
Page 151
It does work, the other way round: modifying the action duration within the Edit Sequence updates the Gantt Chart window automatically
DMU Fitting Simulator
Version 5 Release 9
Page 152
Defining a Sequence
This task shows you how to define a sequence Open the DEFINE_SEQUENCE.CATProduct document. Tracks are already defined 1. Click the Edit Sequence icon 2. Select Track.1 (Track.1) in the action in session list and click 3. Select and Track.1 (Track.2) in the action in session list and click . . in the DMU Simulation toolbar The Edit Sequence dialog box is displayed
The Sequence.1 is identified in the specification tree
DMU Fitting Simulator
Version 5 Release 9
Page 153
4.
you want them to start together Click Merge Up button
The two actions will start together Note: you could have selected both (simultaneous mode) in the action in session list.
DMU Fitting Simulator
Version 5 Release 9
Page 154
5.
Check the "Add in last step" option in the Edit Sequence dialog box (Create last step and add option is set by default)
6.
Add a color action (you are going to create it on the fly), for this Click the Color action icon in the DMU Simulation toolbar In the Edit Color Action dialog box displayed, select a color using the arrow and set the transparency using the slider
7.
8.
Select Handle.1 either in the specification tree or in the geometry area
9.
Click Ok in the Edit Color Action dialog box when done. The color action is automatically added in the action in the sequence as well as in the specification tree
DMU Fitting Simulator
Version 5 Release 9
Page 155
10. Modify the action duration if necessary (except for color actions which are instantaneous) For more detailed information, please read: About action duration Now add analyses in your sequence for validation purposes 11. Click the Edit Analysis tab
DMU Fitting Simulator
Version 5 Release 9
Page 156
12. Multi-select the existing analyses (i.e. Distance.1 and Interference.1) and click . Note: you can create and add analysis specifications on the fly. You can also edit existing analysis specifications, double-clicking them in the "Analyses in sequence" list 13. Click Set all active button
. 18. Open the DEFINE_SEQUENCE_RESULT.CATProduct to check your result 14. Click Ok in the Edit Sequence dialog box when satisfied. 15. Select your sequence in the specification tree and click the player icon 16. Simulate your sequence using the DMU Player buttons. 17. If you need to restore the initial positions, click the Reset icon .
DMU Fitting Simulator
Version 5 Release 9
Page 157
Generating Animations
Generate a video using DMU dedicated tool (using Tools->Simulation->Generate Video), Generate a video using standard tools (using Tools->Image->Video), Please also read Generate an Animation
DMU Fitting Simulator
Generating a Video Using DMU Dedicated Tool
About video generation: In the context of collaborative work, users often generate videos from simulations (Tracks, Sequences,...) They can use CATIA standard video capture tools but this implies more than 10 interactions. Now, a dedicated tool is available in DMU Fitting workbench in the menu Tools->Simulation->Generate Video... The DMU player is automatically displayed and you are thus ready to record a video. The player is here to check the consistency of the simulation (speed, ) before generating the video. The way the video has to be generated (format, file location, codec,) is defined in the standard Video Capture Tool. This tool will make the customization independent of the generation. Open CHAINSAWAT.CATProduct document. 1. Select Sequence.4 in the specification tree
Version 5 Release 9
Page 158
2. Open a camera window, select Window->Camera window->Camera.1... 3. Select Window->Tile Horizontally...
DMU Fitting Simulator
Version 5 Release 9
Page 159
4. Multi-select the tracks in the specification tree and click the Hide/Show View->Hide/Show->Swap Hide/Show command. icon, or select the
The track objects are no longer displayed: they have been transferred into the No Show space
5. Select Tools->Simulation->Generate Video...
DMU Fitting Simulator
Version 5 Release 9
Page 160
6.
Select Sequence .4 in the main window. The Video Generation dialog box and the Player are displayed
7. Click File name button, the File Selection dialog box is displayed 8. Enter a name and choose the location of the video file to be recorded. When done, click save
DMU Fitting Simulator
Version 5 Release 9
Page 161
9. In the Player, click the Parameters icon The Player Parameters dialog box is displayed: 10. Enter 0.2 s in the Time Step field
11. Click OK in the Video Generation dialog box to launch the recording
12. Open the recorded file.
DMU Fitting Simulator
Version 5 Release 9
Page 162
Generating a Video Using Standard Tools
This task shows you how to generate a video file selecting Tools->Image->Video... Open CHAINSAWAT.CATProduct document. 1. Select Sequence.4 in the specification tree 2. Open a camera window, select Window->Camera window->Camera.1... 3. Select Window->Tile Horizontally...
DMU Fitting Simulator
Version 5 Release 9
Page 163
3.Multi-select the tracks in the specification tree and click the Hide/Show View->Hide/Show->Swap Hide/Show command.
icon, or select the
The track objects are no longer displayed: they have been transferred into the No Show space
You are now ready to generate a film in AVI format 4.
Select Tools->Image->Video to display the Video Recorder dialog box Set Up the Capture Session Click the Recording button to access the Video Properties dialog box which lets you set up the video capture parameters prior to recording the video Choose the Video File Format and Location in our example select Microsoft AVI (Windows) Specify which part of the screen to record Setting Movie Replay Parameters Click OK in the Video Properties dialog box to start the recording. Please read Recording Interactions in Video Format in the Infrastructure User's Guide
5. Run your sequence simulation with the DMU Player 6. click Stop
DMU Fitting Simulator
Version 5 Release 9
Page 164
Explode
You can use the explode functionality either to understand better the structure of your assembly and analyze the dismount capability or to obtain a printed document of your exploded product for further analysis.
Explode a product: Select a product, then click the explode icon. Select the required explode type and depth setting. Click Apply. Explode a Constrained Assembly: Select a product, then click the explode icon. Set the explode type to constrained, when done click Apply. Explode a Shuttle: Select a shuttle, then click the explode icon. Select the required explode type and depth setting. Click Apply. The interest of this operation lies in the ability of viewing all components separately within the same plane. Now, you can print the exploded view.
DMU Fitting Simulator
Version 5 Release 9
Page 165
Exploding a Product
This task illustrates the use of the Explode capability. Exploding the view of an assembly means separating the components of this assembly to see their relationships. At any time though, you can check the product structure via the specification tree. The explode capability allows you to fully understand the product structure in a 3D context. Open the CHAINSAW.CATProduct document. 1. Select Product1 in the specification tree.
2. Click the Explode icon . The Explode dialog box is displayed.
3. 4. 5.
Product 1 is the assembly to be exploded. The Depth parameter lets you choose between a total (All levels) or partial (First level) exploded view. Set All levels if not already set. Set 3D as explode type. Click Apply to perform the operation.
DMU Fitting Simulator
Version 5 Release 9
Page 166
The Scroll Explode field gradually displays the progression of the operation. The application assigns directions and distances. Once complete, the assembly looks like this:
The interest of this operation lies in the ability of viewing all components separately. 6. If you click , you go back to the product structure level which corresponds in this case to the sub-entities: engine, handle, sword as shown below:
DMU Fitting Simulator
Version 5 Release 9
Page 167
You can easily move products within the exploded view using the 3D compass.
7.
Click OK to confirm the operation or click Cancel to restore the initial view. Note: If you click Ok, the following warning message is displayed as the exploded view is kept when exiting the command. In this case, if you need to restore the initial view click the Reset icon .
DMU Fitting Simulator
Version 5 Release 9
Page 168
Exploding a Constrained Assembly
This task shows how to explode an assembly taking into account the assembly constraints. This Explode type is applicable only to specific cases: when the assembly is assigned coincidence constraints: 1. axis/axis 2. plane/plane Open the EXPLODE_CONSTRAINED_ASSEMBLY.CATProduct document. 1. Click the Explode icon . The Explode dialog box is displayed. 2. Wheel Assembly is selected by default, keep the selection as it is. You can also use the drag and drop capability (drag the explode icon and drop it onto the required product in the specification tree. The Depth parameter lets you choose between a total (All levels) or partial (First level) exploded view. 3. Keep All levels set by default. 4. Set the explode type. 3D is the default type. Keep it. 5. Click Apply to perform the operation.
Note that you can move products within the exploded view using the 3D compass.
DMU Fitting Simulator
Version 5 Release 9
Page 169
The manipulation toolbar is also available once you move an object with the 3D Compass. The Scroll Explode field gradually displays the progression of the operation. The application assigns directions and distance. Once complete, the resulting exploded view looks like this:
You are not satisfied with this result as the nuts are not correctly positioned. The constraints are not respected. Replay the scenario selecting the constrained type. 6. Still in the Explode dialog box, set the constrained type.
7. Define a fixed product: in our example select the Rim1 either in the specification tree or in the geometry area
DMU Fitting Simulator
8. Click Apply to perform the operation.
Version 5 Release 9
Page 170
Once complete, the resulting exploded view looks like this:
The nuts are correctly positioned, the exploded view corresponds more to the reality and to a technical documentation. 9. Click OK to validate the operation or click Cancel to restore the original view. Note: If you click Ok, the following warning message is displayed as the exploded view is kept when exiting the command. In this case, if you need to restore the initial view click the Reset icon .
The explode functionality aims at understanding better how the assembly is structured. You can use it for further purposes: creating scenes, print, keep the exploded view as archive document or generate a drawing (please refer to Create Scenes in the DMU Navigator User's Guide)
DMU Fitting Simulator
Version 5 Release 9
Page 171
Exploding a Shuttle
This task shows how to explode a shuttle. This time, you need to print the exploded view to define a bill of material for instance Open the EXPLODE_SHUTTLE.CATProduct document. 1. Click the Explode icon .
2. Select the shuttle you need to explode in the specification tree or in the geometry area.
You can also use the drag and drop capability (drag the explode icon and drop it onto the shuttle.1 in the specification tree. The Explode dialog box is displayed : The Depth parameter lets you choose between a total (All levels) or partial (First level) exploded view.
3. Set first level if not already set. 4. Set 2D to define the explode type. The exploded view is set to the screen plane. 5. Click Apply to perform the operation.
DMU Fitting Simulator
Version 5 Release 9
Page 172
The Scroll Explode field gradually displays the progression of the operation. The application assigns directions and distance. Once complete, the resulting exploded view looks like this:
The interest of this operation lies in the ability of viewing all components separately within the same plane.
DMU Fitting Simulator
Version 5 Release 9
Page 173
6. Click OK to validate the operation or click Cancel to restore the original view. Note: If you click Ok, the following warning message is displayed as the exploded view is kept when exiting the command. In this case, if you need to restore the initial view click the Reset icon .
7.
Now you can print the exploded view. Select File->Print command to display the Print dialog box Once you select the desired settings, press the preview button and click OK
DMU Fitting Simulator
Version 5 Release 9
Page 174
Advanced Tasks
DMU Fitting Simulator provides easy methods to define a multi-shuttle that will then be recorded and replayed. Simultaneously to the replay or after, users can analyze the interferences and distance assigned to the assembly.
Defining Several Shuttles Defining a Shuttle made of Shuttles Recording a Multi-Shuttle Simulation Defining a Shuttle Motion using another Shuttle as Reference Defining a Shuttle Motion using a Product as Reference Adding a Shuttle in a Simulation Using Track and Sequence Capabilities Converting a Simulation into a Sequence Path Finder Validating a Motion Swept Volume Interoperability With Catia V4
DMU Fitting Simulator
Version 5 Release 9
Page 175
Defining Several Shuttles
This task shows how to define/edit two shuttles. The final purpose being to dismount the engine. First, perform an explode of product 1 to understand better how to dismount the engine. Open the SEVERAL_SHUTTLES.CATProduct document. Let's create a first shuttle. 1. Click two objects (for instance STARTINGHOUSE.1 and STARTHANDLE.1) in the specification tree as shown below.
2. Click the Shuttle icon . The Edit Shuttle dialog box and the Preview window appear. 3. Press OK to confirm your operation.
The Shuttle is created and identified in the specification tree.
DMU Fitting Simulator
Version 5 Release 9
Page 176
Let's create a second shuttle based on an existing group 4. .and drop it onto the existing group in the specification You Drag the Shuttle icon tree (Group1)or click the shuttle icon first and select Group1 afterwards. The Edit Shuttle dialog window appears (Shuttle. 2). 5. Press OK.
DMU Fitting Simulator
Version 5 Release 9
Page 177
6. The second shuttle is created and identified in the specification tree. 7. You can edit the shuttles independently. For more information, please refer to Editing a Shuttle.
One manipulator appears on each shuttle. These manipulators will allow you locating and moving the shuttles to the desired location.
DMU Fitting Simulator
Version 5 Release 9
Page 178
Defining a Shuttle made of Shuttles
You can now through the drag and drop capability create shuttles in existing shuttles. It can be very useful to prepare your dismounting operation more carefully. You can reorganize your assembly into a "shuttle" specification tree which corresponds to a logical dismount operation. The "shuttle" specification tree reflects your product specification tree and the logical dismount procedure. This task shows how to prepare a dismounting operation defining a shuttle made of shuttles. You decide to dismount the whole clutch system included in the engine group. Three shuttles shuttles are defined in our sample: Drum-Shuttle Hub-Shuttle Shoe-Shuttle In our example, you no longer need to define a fourth shuttle containing the required objects but integrate the Hub-shuttle and Shoe-Shuttle into the Drum-Shuttle. As you replay the simulation, the three shuttles are single entities but if you need to move the whole clutch system, you will only move the Drum-Shuttle.
Open the ENGINE_WITH_SHUTTLES.CATProduct document. Please refer to Defining a Shuttle and Editing a Shuttle . The shuttles are created and identified in the specification tree
DMU Fitting Simulator
Version 5 Release 9
Page 179
1. Multi-select the Hub-Shuttle and the Shoe-Shuttle
2. Drag your selection onto the Drum-Shuttle object
You created a shuttle made of Shoe-Shuttle and Hub-Shuttle which reflects the logical assembly. 3. Double-click the Drum-Shuttle in the specification tree The Edit Shuttle dialog box and Preview window are displayed 4. Move the Drum-Shuttle The Hub-Shuttle and the Shoe-Shuttle move alongside
DMU Fitting Simulator
5. Click Ok Edit Shuttle dialog box to exit. 6. Double-click the Hub-Shuttle.
Version 5 Release 9
Page 180
7. Move the Hub-Shuttle as required 8. Proceed in the same manner for the Shoe-Shuttle. This is what you obtain:
You are now ready to record a simulation. Please refer to the next task Recording a Multi-shuttle Simulation
DMU Fitting Simulator
Version 5 Release 9
Page 181
Recording a Multi-Shuttle Simulation
This task shows how to simulate a more than one shuttle fitting simulation. You are going to record a simulation with three shuttles. Open the SHUTTLES_MADE_OF_SHUTTLES.CATProduct document. 1. Multi-select in the specification tree: Drum-Shuttle Hub-Shuttle Shoe-Shuttle
2.
Click the Simulation icon . The Edit Simulation dialog box is displayed
3.
The 3D compass lets you move the shuttle Move the Drum-Shuttle to the desired location via the manipulator.
DMU Fitting Simulator
Version 5 Release 9
Page 182
4. Click the Insert switch to record the shot. Insert means that you record and insert shots inside the scenario. The initial location of the shuttle is automatically recorded as a starting shot. If you need to reposition the shuttle, please delete the first position or modify it Now select the Hub-Shuttle. Three possibilities are available: Select the Hub-Shuttle in the specification tree Select the Hub-Shuttle axis in the geometry area Select the product in the geometry area
5.
The 3D compass snaps onto your selection 6. Move the Hub-Shuttle to the desired location using the 3D compass.
DMU Fitting Simulator
Version 5 Release 9
Page 183
7. 8. 9.
Click the Insert switch and record the desired shot. Select the Shoe-Shuttle axis. Drag the Shoe-Shuttle to the required location.
10. Record this motion clicking the Insert switch. 11. Press OK in the Edit Simulation dialog box You recorded the motion of the three shuttles The simulation object is created and identified in the specification tree
DMU Fitting Simulator
Version 5 Release 9
Page 184
12.
You can now create a replay. For more information, please refer to Compiling a Simulation. To analyze an object and its related objects under the form of a specification tree or in the 3D, select the current selection icon from the Simulation toolbar or select Analyze ->Current Selection Panel from the menu bar. The Current Selection Panel dialog box appears as follows:
DMU Fitting Simulator
Version 5 Release 9
Page 185
Defining a Shuttle Motion using Another Shuttle as Reference
You can now define the shuttle motion relatively with another shuttle This task shows how to define a shuttle motion using another shuttle as reference.
Open the SHUTTLE_REFERENCE.CATProduct document. You decide to dismount the starthandle. You created two shuttles: Starthandle-Shuttle Startinghouse-Shuttle For more details, please refer to Defining a Shuttle. You are going to record the motion relatively to another shuttle. 1. Double-click the Startinghandle-Shuttle in the specification tree. 2. Click the Reference field from the Edit Shuttle dialog box, select Startinghouse-Shuttle in the specification tree. 3. Click Ok to confirm your operation 4. Multi select Starthandle-Shuttle and Startinghouse-Shuttle either in the specification tree or in the geometry area.
5. ... 6. Select Starthandle-Shuttle in the specification tree and click Insert. 7. Select Startinghouse-Shuttle and click Ok to end your simulation recording. Select Insert->Simulation
DMU Fitting Simulator
Version 5 Release 9
Page 186
The Starthandle-Shuttle and Startinghouse-Shuttle motions are synchronized. The Startinghouse-Shuttle moves relatively to the Starthandle-Shuttle. Note that when you define a reference shuttle in this manner the specification tree is updated as if you had defined a shuttle made of shuttles
DMU Fitting Simulator
Version 5 Release 9
Page 187
Defining a Shuttle Motion using a Product as Reference
You can now define the shuttle motion relatively with a product. This task shows how to define a shuttle motion using a product as reference. In our example, we study the dismounting of the starthandle. The Chainsaw design is still subject to changes and you know the startinghouse is going to be repositioned because the engine position is not defined yet. You need the starthandle (shuttle) to be associative with the startinghouse (reference product) within the simulation to keep the consistency of the motion. The capacity to select a product as reference will keep your simulation consistent after design changes (here on the startinghouse) You already defined the dismounting path of the starthandle Open the CHAINSAW1.CATProduct document. You defined a simulation reflecting the dismounting path of the starthandle. You defined a shuttle on the starthandle Shuttle.1 For more details, please refer to Defining a Shuttle. 1. Double-click Simulation.1 in the specification tree.
The Edit Simulation dialog box and Preview window appear
DMU Fitting Simulator
Version 5 Release 9
Page 188
2. Modify the interpolation value as desired. For example: 0.04
3.
Click the Play Forward button. The recorded motion is replayed.
Now the startinghouse has been repositioned 4. Open CHAINSAW2.CATProduct. The design has changed and the shuttle motion is no longer valid.
DMU Fitting Simulator
Version 5 Release 9
Page 189
5. Double-click Shuttle.1 in the specification tree 6. In the Reference field from the Edit Shuttle dialog box, the CHAINSAW_BODY_STARTINGHOUSE.1 is selected.
7. Click Ok 8. Double-click the Simulation.1in the specification tree 9. Replay your simulation. The shuttle motion is updated. The design change is taken into account.
DMU Fitting Simulator
Version 5 Release 9
Page 190
DMU Fitting Simulator
Version 5 Release 9
Page 191
Adding A Shuttle in a Simulation
This task shows how to add a shuttle in a simulation. In our example you need to move first the starthandle to dismount the startinghouse. Open the ADDING_SHUTTLE.CATProduct document. You created a shuttle with the startinghouse. (referred as shuttle.1) 1. 1. In the specification tree, click Shuttle.1.
2. Click the Simulation icon . The Edit Simulation dialog box and Preview window appear. The starting shot (shuttle initial position) is automatically recorded. 3. Move the shuttle to the desired location with the manipulator. 4. Click the insert switch and record the desired shots
You need to move the starthandle, for this: create a shuttle without exiting the simulation command 5. Click the Shuttle icon .
DMU Fitting Simulator
Version 5 Release 9
Page 192
6. Select DEMO_CGE_CHAINSAW_BODY_STARTHANDLE.1 either in the geometry area or in the specification tree (expand the Body item) 7. Click OK to confirm the shuttle creation. 8. Click Edit simulation objects in the Edit Simulation dialog box as shown below:
The Edit Simulation Objects dialog box is displayed.
9. Click Add and select shuttle.2 in the Select dialog box and click OK 10. Click OK in the Select dialog box. 11. Click OK in the Edit Simulation Objects dialog box to confirm your operation.
DMU Fitting Simulator
Version 5 Release 9
Page 193
The shuttle.2 is identified in the specification tree
12. Move the shuttle.2 to the desired location with the manipulator 13. Click the insert switch and record the desired shots.
You can dismount the startinghouse.
DMU Fitting Simulator
Version 5 Release 9
Page 194
Using Track and Sequence Capabilities
This chapter aims at illustrating the useful combination of tracks and sequences throughout a step-by-step dismounting scenario: Road Map Phase 1: Dismount the Chainsaw Handle Creating a Chainsaw_Handle Shuttle Performing clash detection (standard clash tool) within the shuttle command. Hiding the gray handle object (CHAINSAW_BODY_HANDLE.1) Resetting products position Creating a Chainsaw handle shuttle track Illustrate the dismounting operation Displaying the hidden gray handle (CHAINSAW_BODY_HANDLE.1) Creating a visibility action on the gray handle object Defining a sequence containing the handle shuttle track and the created visibility action Running the defined sequence Finalize the dismounting operation: Editing the sequence Creating a track on CHAINSAW_BODY_CLUTCHCOVER.1 (Clutchcover_Track) within the sequence command Running the sequence Modifying action duration and scheduling within the sequence Running the sequence again Modifying the DMU player parameters Creating a track on CHAINSAW_BODY_SAFETYHANDLE.1 Generate a film Creating a camera (using the View ->Named Views...) with 3 different viewpoints focusing on CHAINSAW_BODY_SAFETYHANDLE.1, on CHAINSAW_BODY_CLUTCHCOVER.1 and on the Chainsaw_Handle Shuttle Playing the created camera Defining a camera track Defining a new sequence Customizing the player parameters Editing the camera track Defining a sequence and replay it (in a camera window Window ) Multi-selecting and Hiding the current tracks Generating a Film (in AVI format) using Tools->Image->Video..
Phase 2:
Phase 3:
Phase 4:
DMU Fitting Simulator
Dismounting the Chainsaw Handle
Version 5 Release 9
Page 195
This scenario is aimed at dismounting the chainsaw handle: each of the following products belongs to the body set.
For this you will need to perform various operations such as: Creating a Handle_Shuttle Performing clash detection Hiding handle Resetting products Creating a Handle_Shuttle track
Open the CHAINSAW.CATProduct document. 1. Expand the Body node, and select in the specification tree or in the geometry area: (CHAINSAW_BODY_TANK_RSIDE.1) (CHAINSAW_BODY_TANK_LSIDE.1) (CHAINSAW_BODY_SAFETYTRIGGER.1) (CHAINSAW_BODY_PETROLCAP.1) (CHAINSAW_BODY_GASTRIGGER.1)
DMU Fitting Simulator
Version 5 Release 9
Page 196
2. Click the Shuttle icon from the DMU simulation toolbar. The preview window gives the shuttle content
DMU Fitting Simulator
Version 5 Release 9
Page 197
3. Give the shuttle a meaningful name (Handle_Shuttle for instance)
Now still in the shuttle command you are going to move the shuttle and perform a rough clash detection to prepare your dismounting path. 4. Click the arrow within the Clash Detection icon Undock the toolbar if necessary. from the DMU Check toolbar.
5. Set the Clash detection to on 6. Move the shuttle. using the 3D compass. There is a collision between the Handle_Shuttle and the Clutch cover and the object BODY_HANDLE makes the dismounting operation impossible
DMU Fitting Simulator
Version 5 Release 9
Page 198
There is a collision between the Handle_Shuttle and the Clutchcover , besides, the object (CHAINSAW_BODY_HANDLE) makes the dismounting operation impossible. You are going to hide it but now validate the shuttle creation
7. Click Ok
DMU Fitting Simulator
Version 5 Release 9
Page 199
8. The position is kept when exiting the command. In this case, you need to restore the initial view click . the Reset icon 9. Select the (CHAINSAW_BODY_HANDLE.1) either in the specification tree or in the geometry area Click the Hide/Show icon, or select the View->Hide/Show->Swap Hide/Show command.
The object is no longer displayed: it has been transferred into the No Show space. In our example, the CHAINSAW_BODY_HANDLE.1 is no longer displayed.
Now, you are ready to define a track for the created Handle_Shuttle object. For this, 10. Select Handle_Shuttle in the specification tree and click the Track icon toolbar. from the DMU Simulation
The Track dialog box along with the DMU recorder and player are displayed:
DMU Fitting Simulator
Version 5 Release 9
Page 200
9. Record your track shuttle, Move the 3D compass and click Record at each time position of your choice. If you double-click Record, the automatic insert mode is activated. Note: You can also use the Insert Key instead of clicking Record. Please refer to Recording a Track When satisfied, click Ok.
10. Rename your track with a meaningful name: in our example, choose Handle_Shuttle_Track. for this: Right-click Track.1 object in the specification tree and select the properties item from the contextual menu displayed Click the track tab.
DMU Fitting Simulator
Version 5 Release 9
Page 201
11. Replay your Handle_Shuttle_Track using the VCR buttons from the dedicated player
You created a shuttle and a track using this shuttle:
Now, you are going to illustrate this dismounting operation.
DMU Fitting Simulator
Version 5 Release 9
Page 202
Illustrating the Dismounting Operation
This scenario is aimed at illustrating the chainsaw handle dismounting operation For this you will need to perform various operations such as: Displaying the CHAINSAW_BODY_HANDLE.1 object Creating a visibility action on CHAINSAW_BODY_HANDLE.1 object Defining a Sequence containing the Handle_Shuttle_Track and the visibility action Running the sequence simulation using the DMU player The CHAINSAW.CATProduct document is already open While, performing the chainsaw handle dismounting operation, you realized other objects needed to be dismounted such as the: CHAINSAW_BODY_HANDLE.1 object which makes the dismounting impossible (you already hide it) CHAINSAW_BODY_CLUTCHCOVER.1 CHAINSAW_BODY_SAFETYHANDLE.1 1. The CHAINSAW_BODY_HANDLE.1 has been transferred to the no-show area.
2. Click the No Show icon to display the contents of the no show area.Select CHAINSAW_BODY_HANDLE.1 object and transfer it back to the Show space using icon. the Hide/Show 3. Select CHAINSAW_BODY_HANDLE.1 object either in the specification tree or in the geometry area
DMU Fitting Simulator
Version 5 Release 9
Page 203
4. Click the arrow within the color action icon to display the entire toolbar. Undock it if necessary, and click . visibility icon 5. In the Edit Visibility Action dialog box displayed, keep the Hide selection option set as default and click Ok
Now you are going to create a sequence 6. Click the Edit Sequence icon The Edit Sequence dialog box is displayed
DMU Fitting Simulator
Version 5 Release 9
Page 204
5. Select Handle_Shuttle in the "Action in session" list and click added in the sequence list. 6. Select Visibility Action.1 in the "Action in session" list and click added in the sequence list. . The action is . The action is
DMU Fitting Simulator
Version 5 Release 9
Page 205
7. Use the DMU Player to run your sequence.
The dismounting operation is valid but you are still not satisfied with the result We need to dismount the CHAINSAW_BODY_CLUTCHCOVER.1 and therefore to create a Clutchcover track.
DMU Fitting Simulator
Finalizing the Dismounting Operation
Version 5 Release 9
Page 206
This scenario is aimed at illustrating the chainsaw handle dismounting operation For this you will need to perform various operations such as: Editing the sequence Creating a track on CHAINSAW_BODY_CLUTCHCOVER.1 (Clutchcover_Track) within the sequence command Running the sequence Modifying action duration and scheduling within the sequence Running the sequence again Modifying the DMU player parameters Creating a track on CHAINSAW_BODY_SAFETYHANDLE.1 Defining a color action on CHAINSAW_BODY_CLUTCHCOVER.1 Adding and scheduling this color action in the current sequence
The CHAINSAW.CATProduct document is already open While, performing the chainsaw handle dismounting operation, you realized other objects needed to be dismounted such as the: CHAINSAW_BODY_HANDLE.1 object which makes the dismounting impossible (you already hide it) CHAINSAW_BODY_CLUTCHCOVER.1 CHAINSAW_BODY_SAFETYHANDLE.1 Still in the sequence command:
DMU Fitting Simulator
Version 5 Release 9
Page 207
Create a track on CHAINSAW_BODY_CLUTCHCOVER.1 in context 1. from the DMU Simulation toolbar and select Click the track icon CHAINSAW_BODY_CLUTCHCOVER.1 in the specification tree. The track dialog box is automatically updated and the new track is automatically created and added in the current sequence last step:
2. Move the 3D compass and double-click Record, the automatic insert mode is activated. 3. Click Ok in the track dialog box to confirm the track creation 4. Play your sequence using the play forward button from the DMU player
DMU Fitting Simulator
Version 5 Release 9
Page 208
Result: You are not satisfied with the sequence actions duration (it is too quick) nor with the scheduling 5. In the Edit Sequence dialog box still opened, select Action.4//Handle_Shuttle_Track in the action duration field, enter 15 with user defined option set.
6. Select Action.6//Track.1 in the action duration field, enter 15 and set user defined option click Move up This what you should have
DMU Fitting Simulator
Version 5 Release 9
Page 209
7.
Play your sequence again using the play forward button
from the DMU player
Result: you are still not satisfied with the actions duration, you want your sequence simulation to run slower. You need to customize 8. Click the Parameters icon The Player Parameters dialog box is displayed: 9. Enter 0.2 s in the Time Step field 10.
Play your sequence again using the play forward button .
from the DMU player
The sequence is valid but you are still not satisfied with the result We need to dismount the CHAINSAW_BODY_SAFETYHANDLE.1 and therefore to create a Safety_Handle_Track. 11. from the DMU Simulation toolbar and select Click the track icon CHAINSAW_BODY_SAFETYHANDLE.1 in the specification tree . 12. Swap to Detach mode clicking the Attach/Detach icon from the Manipulation toolbar . The 3D compass color changes: you are now in the Detach mode The icon changes in the Manipulation toolbar 13. Click the Target icon from the Manipulation toolbar or drag and drop the icon onto the cylinder.
Click when you are satisfied and swap to Attach mode Zoom out if necessary 15. Perform a rotation with the 3D compass and click Record , 16. Click Ok in the Track dialog box to end the the SAFETYHANDLE.1 track creation 17. In the Edit Sequence dialog box, select Action.7//Track.2 in the action duration field, enter 15 and set user defined option click Move up until the action 7 (SAFETYHANDLE.1 track) is in step 1
DMU Fitting Simulator
Version 5 Release 9
Page 210
You want the CHAINSAW_BODY_CLUTCHCOVER.1 to become transparent during sequence simulation and before dismounting 18. in the DMU Simulation toolbar Click the Color action icon 19. In the Edit Color Action dialog box displayed, select a color using the arrow and set the transparency using the slider color: orange transparency: 99
20. Select CHAINSAW_BODY_CLUTCHCOVER.1either in the specification tree or in the geometry area 21. Click Ok in the Edit color action dialog box 22. In the Edit Sequence dialog box, click Move up twice and Merge up to schedule this color action in step 2 You make sure, the transparency action will be triggered at the beginning of the CHAINSAW_BODY_CLUTCHCOVER.1 dismounting ( Action 7//Track.2).
DMU Fitting Simulator
Version 5 Release 9
Page 211
23. Replay your sequence using the DMU Player. Actions are scheduled in a logical way:
CHAINSAW_BODY_SAFETYHANDLE.1 track (step 1) CHAINSAW_BODY_CLUTCHCOVER.1 track (step 2) Transparency action (step2) Visibility action (hiding the CHAINSAW_BODY_HANDLE.1) (Step 3) Handle_Shuttle_Track (Step 4) 24. Click Ok in the Edit Sequence dialog box. Right-click the tracks and select Properties from the contextual menu to rename them with a meaningful name/ This is what you can obtain for instance:
DMU Fitting Simulator
Version 5 Release 9
Page 212
Now you are ready to generate an AVI document
DMU Fitting Simulator
Version 5 Release 9
Page 213
Generating a Film
You defined a sequence containing three tracks and other actions (visibility and color actions), CHAINSAW_BODY_SAFETYHANDLE.1 track (step 1) CHAINSAW_BODY_CLUTCHCOVER.1 track (step 2) Transparency action (step2) Visibility action (hiding the CHAINSAW_BODY_HANDLE.1) (Step 3) Handle_Shuttle_Track (Step 4) Now you want to generate a film of your dismounting operation: For this you will need to perform various operations such as: Creating a camera (using the View ->Named Views) with 3 different viewpoints focusing on CHAINSAW_BODY_SAFETYHANDLE.1, on CHAINSAW_BODY_CLUTCHCOVER.1 and on the Chainsaw_Handle Shuttle Playing the created camera Defining a camera track Defining a new sequence Customizing the player parameters Editing the camera track Defining a sequence and replay it (in a camera window Window ) Multi-selecting and Hiding the current tracks Generating a Film (in AVI format) using Tools->Image->Video
The CHAINSAW.CATProduct document is already open 1. Create a Camera for this: Select View ->Named Views...
DMU Fitting Simulator
Version 5 Release 9
Page 214
2. Click Ok. The camera is created and identified in the specification tree
Create a Camera track 3. Click the track icon tree . from the DMU Simulation toolbar and select camera.1 in the specification
DMU Fitting Simulator
Version 5 Release 9
Page 215
Record 3 different viewpoints focusing on CHAINSAW_BODY_SAFETYHANDLE.1 object , on CHAINSAW_BODY_CLUTCHCOVER.1object and on the Chainsaw_Handle Shuttle 4. Open a camera window (Window->Camera Window->Camera 1) and tile your window horizontally Window->Tile Horizontally)
DMU Fitting Simulator
Version 5 Release 9
Page 216
5. Click Ok in the track dialog box 6. Rename the created track in Camera_Track using the track contextual menu
You need this Camera_track to be played in simultaneous mode with the first sequence defined Define a new sequence 7. Click the Edit Sequence icon The Edit Sequence dialog box is displayed 8. Select Sequence.1 in the "Action in session" list and click sequence list. . The action is added in the
9. Select Action.2//Camera_Track in the action duration field, enter 15 with user defined option set. 10. Click Merge Up as you want the actions to be played in simultaneous mode
DMU Fitting Simulator
Version 5 Release 9
Page 217
11. Play your sequence using the DMU player
You need to customize the player parameters 12. Click the Parameters icon The Player Parameters dialog box is displayed: 13. Enter 0.2 s in the Time Step field
14.
Play your sequence again using the play forward button
from the DMU player
15. Click Ok to create your sequence: The new sequence is created and identified in the specification tree
DMU Fitting Simulator
Version 5 Release 9
Page 218
Hide the tracks 16. Multi-select the tracks in the specification tree and click the Hide/Show View->Hide/Show->Swap Hide/Show command. icon, or select the
The track objects are no longer displayed: they have been transferred into the No Show space You are now ready to generate a film in AVI format 17. Select Tools->Image->Video to display the Video Recorder dialog box Set Up the Capture Session Click the Recording button to access the Video Properties dialog box which lets you set up the video capture parameters prior to recording the video Choose the Video File Format and Location in our example select Microsoft AVI (Windows) Specify which part of the screen to record Setting Movie Replay Parameters Click OK in the Video Properties dialog box to start the recording.
DMU Fitting Simulator
Version 5 Release 9
Page 219
Please read Recording Interactions in Video Format in the Infrastructure User's Guide 18. Select Sequence.2 in the specification tree 19. Run your sequence simulation with the DMU Player 20. click Stop
DMU Fitting Simulator
Version 5 Release 9
Page 220
Converting a Simulation into a Sequence
This task shows how to convert an existing simulation into a sequence of tracks. In our example, there is one existing simulation to be converted. The result expected is a sequence one track. Open the CONVERT_SIMULATION.CATProduct document. 1. Select Simulation.1 either in the specification tree or in the geometry area
2. Select Tools->Simulation->Convert Simulation...
DMU Fitting Simulator
Version 5 Release 9
Page 221
The Convert Simulation progression bar appears The simulation is automatically converted into a sequence, a shuttle track object is created.
DMU Fitting Simulator
Version 5 Release 9
Page 222
Path Finder
Use Path Finder in Interactive Mode: select a simulation object, then click the Path Finder icon. Select the required settings in the dialog box displayed. Click Apply. When done, click Ok to obtain a final result. Write a Path Finder Macro: select the Tools->Macro->Start Recording command then click Start to begin recording the automatic path finding macro. When this is complete, click Stop in the Stop Recording dialog box, or select the Tools->Macro->Stop Recording command. Your macro is now ready for replay. Publish Path Finder Reports: select Tools -> Publish -> Start Publish from the menu bar. Identify the path where you want to save the report as well as the report name then click Save in the Select Publish File dialog box. use the Path Finder command ass required, when done select Tools -> Publish -> Stop Publish. More About Path Finder: provides examples and explanations about path finder
DMU Fitting Simulator
Version 5 Release 9
Page 223
Using Path Finder in Interactive Mode
Two pathfinder modes are available: Beginner's mode Advanced mode for experienced users. Before using the automatic path finder, you should have recorded a simulation. For more detailed information, please refer to
Beginner's Path Finder Mode
This task shows how to use Automatic Path Finder in beginner's mode Note: Beginner's automatic path finder mode is the default mode. Automatic path finder is a new functionality that lets you easily find the best path to dismount assemblies. You need a simulation to use the Automatic Path Finder. Open the LABYRINTH.CATProduct document.
1. Select Simulation.1 in the specification tree
Reposition shuttle axis according to a potential extraction direction eases the path finding process.
DMU Fitting Simulator
Version 5 Release 9
Page 224
2. Click the Path finder icon from the DMU Check Toolbar The Path Finder dialog box is displayed: You can also select the Path Finder command first and then select the required simulation afterwards
You can choose to ignore existing collisions
This is very helpful when the various assembly components are already in collision and when you do not want to take them into account when performing path finder operation. The path finder dialog box appears and lets you select options for: (The Basic mode is set by default) Visualization On (shows the object move and its various positions during calculation. You can stop the process at any time) Off (You are not allowed to stop the process and you do not see the progression Strombo (shows positions based on a specific parameter (every 20 steps) Steps Small Medium Large 3. Keep the default settings: Visualization : on Steps :Medium 4. Click Apply to confirm your operation.
DMU Fitting Simulator
Version 5 Release 9
Page 225
5. Click Ok. If you need the OK to perform the smooth, please select Tools->Options->Digital Mockup->DMU fitting. Check the Automatic Smooth option
In this case the following step is useless. 6. Click the Smooth icon to smooth the path result.
DMU Fitting Simulator
Version 5 Release 9
Page 226
Advanced Path Finder Mode
Now, repeat the scenario above but select the Advanced tab in the Path finder dialog box. 1. Select the required values in the Path finder dialog box:
DMU Fitting Simulator
Version 5 Release 9
Page 227
The path finder dialog box lets you enter precise values for: ENVIRONMENT Smallest Detail (accuracy used to calculate the environment description) If you enter a small value as smallest detail, the environment description will be very accurate but very costly in terms of memory size. If you enter a big value, the description will be coarser (ex. if the diameter of a hole is smaller than the value entered, the hole no longer exists as it is filled with matter). In this case, you gain in memory size. Repulse effect (low, medium, high). When high, eases the rotation motion and smoothes the path MOTION Translation step (unit used to define the step value in translation mode) Rotation Gain (linked to the translation step parameter). If rotation gain value = 2, the rotation amplitude = 2 x translation step value If rotation gain value = 0.5, the rotation amplitude = 0.5 x translation step value Resize bounding box: (check the Resize bounding box option if needed)
2. Click Apply. When done, click Ok. 3. Now, you are ready to replay your simulation. Be careful not to choose values which are not compatible with your model. For instance, here if you enter 30mm as Translation step value, the moving object will jump over the glass material because the path is already considered out of collision, which is not true. The following information message is displayed:
DMU Fitting Simulator
Version 5 Release 9
Page 228
Writing a Path Finder Macro
A macro is a series of functions, written in a scripting language, that you group in a single command to perform the requested task automatically. You can for example use a macro to automate the generation of an automatic path finding. This task shows how to use the automatic path finding functionality in batch mode, which means you are going to record an interaction sequence in a macro. Open the mastervac.CATProduct document. 1. Select the Tools->Macro->Start Recording command to display the Macro Recording dialog box. 2. In the Macro Record dialog box, specify the current macro library or document. This means deciding where the macro is going to be stored: in a macro library: the macro will be stored in a directory (or a VBA project if it exists) in a document: the macro will be stored in the current document.
3. Give a name to the macro: MacroPF.CATScript for example
4. Click Start to begin recording the macro. 5. In the specification tree, select Simulation.1. 6. from the Simulation toolbar. Click the Path Finder icon 7. Set the options in the Path finder dialog box displayed:
DMU Fitting Simulator
Version 5 Release 9
Page 229
8. Click Apply to launch the operation. 9. When done, click OK to smooth the path result. 10. When this is complete, click Stop in the Stop Recording dialog box, or select the Tools->Macro->Stop Recording command. Your macro is now ready for replay. The macro looks like this: MACRO
Language="VBSCRIPT" Sub CATMain() Dim FittingWorkbench0 As Workbench Set FittingWorkbench0 = CATIA.ActiveDocument.GetWorkbench ( "FittingWorkbench" ) Dim PathFinder1 As PathFinder Set PathFinder1 = FittingWorkbench0.PathFinders.Add ( "PathFinder" )
EXPLANATIONS
PathFinder1.set_SimulationByName "Simulation.1" PathFinder1.set_DoubleParameter "Accuracy", 16.758000
Name of the simulation selected. Corresponds to the accuracy value chosen in the Path Finder dialog box.
PathFinder1.set_DoubleParameter "TranslationStep", 16.758000
Corresponds to the translation step value chosen in the Path Finder dialog box.
DMU Fitting Simulator
Version 5 Release 9
Page 230
PathFinder1.set_DoubleParameter "RotationGain", 2.000000
Corresponds to the rotation gain valuechosen in the Path Finder dialog box.
PathFinder1.set_IntegerParameter "Repulse", 5790
PathFinder1.set_BoxParameter "Box", -205.110550, -1115.599648, -341.661041, 918.198769, 460.187050, 694.402138 PathFinder1.Compute
You resized the bounding box : the new values are displayed.
PathFinder1.FillSimulation FittingWorkbench0.PathFinders.RemovePathFinder PathFinder1
insert the above result into the simulation
End Sub
Open the MacroPF.CATScript document from the fitug/samples folder. You can edit your macro if necessary. For more detailed information, please refer to Recording, Running, and Editing Macros in the Infrastructure User's Guide.
WHAT ABOUT THE PARAMETERS YOU CAN EDIT ? PARAMETER DEFAULT NAME VALUE METHOD MACRO ? EXAMPLE
can be added MaxTime 60 min to the macro PathFinder1.set_DoubleParameter can be _ Accuracy "Accuracy",value edited PathFinder1.set_DoubleParameter can be _ TranslationStep "TranslationStep",value edited can be RotationGain 1.0 edited Repulse High
PathFinder1.set_DoubleParameter "Accuracy", 16.758000 PathFinder1.set_DoubleParameter "TranslationStep", 16.758000
PathFinder1.set_DoubleParameter "RotationGain", 2.000000 PathFinder1.set_IntegerParameter PathFinder1.set_IntegerParametercan be "Repulse", 5790 "Repulse",value edited PathFinder1.set_BoxParameter can be "Box", -205.110550, -1115.599648, -341.661041, edited 918.198769, 460.187050, 694.402138
Box VisuMode Steps
PathFinder1.set_BoxParameter "Box",values
do not appear in the macro.
DMU Fitting Simulator
Version 5 Release 9
Page 231
Publishing Path Finder Results
A number of tools let you prepare html reports that you can publish on the enterprise intranet or the Internet for collaborative communication. You can for example publish a path finder report during your review, add appropriate comments or annotations and even select parts to insert as a VRML link. This task explains how to publish a path finder report. Open the LABYRINTH.CATProduct document. 1. Select Tools -> Publish -> Start Publish from the menu bar. The Select Publish File dialog box appears. Identify the path where you want to save the report as well as the report name then click Save. Note: Reports are published in html format. The date created and the person who created the report are indicated.
2.
The Publishing Tools toolbar appears. You can now publish a simulation object using the P icon from the Publishing Tools toolbar. For more detailed information, please refer to DMU Navigator User's Guide- Publishing from the Simulation Toolbar Click the Path finder icon The Path Finder dialog box is displayed. 3. Select the Advanced tab in the Path finder dialog box. 4. Select the required values in the Path finder dialog box as shown below:
DMU Fitting Simulator
Version 5 Release 9
Page 232
5. Click Apply. When done, click Ok. 6. Select Tools -> Publish -> Stop Publish. 9. Read the published report.
DMU Fitting Simulator
Version 5 Release 9
Page 233
Clicking the images in the html page enlarges them.
DMU Fitting Simulator
Version 5 Release 9
Page 234
More About Path Finder...
This Task: explains both the behavior and parameters existing in Path Finder gives some methodologies and ideas to use Path Finder presents remarks about Path Finder
How to use Path Finder ? Path Finder can mostly be used to find a first path, to refine a roughly defined path (manually) or when time to display the assembly is too long for manual path definition or to automatically perform checks in batch mode.
The path finder dialog box appears and lets you select options for: (The Basic mode is set by default)
DMU Fitting Simulator
Version 5 Release 9
Page 235
Visualization: On: Each displacement of the part to be moved is displayed Off: No displacement of the part to be moved is displayed Strombo: Only one displacement is displayed for twenty computed displacements. NOTE : Performances are better with the Off option set than with Strombo option set and better with Strombo than with On option set. Anyway, Strombo mode can be more user friendly than Off mode as some displacements are displayed
Be careful, if you work with the Off option set, you will not be able to to STOP the computation using the stop button Steps: High, Medium and Low represent the parameters combination ; these parameters are those existing in the Advanced dialog box. Angle: If a maximal rotation angle has been defined while creating the shuttle, the maximal angle will be considered and taken into account in the path finder computation.
DMU Fitting Simulator
Version 5 Release 9
Page 236
Environment and motion The path finder dialog box comprises two frames. One for environment, one for motion. They are linked to the algorithm process used for the computation. First, V5 browses the environment considering parts in session. This builds an internal 3D map describing the obstructions and possible paths. Settings for this first process are set in frame called Environment. Then, this internal 3D map is used by the path finder algorithm as a global indication to find a way out. Several motions or displacements are successively tried along the path and clashes are computed for each trial. Settings for this second process are set in frame called Motion.
DMU Fitting Simulator
Version 5 Release 9
Page 237
Environment: Smallest detail is the size which will be considered to create a 3D map. For example, if the smallest detail value equals 7mm: if a hole has a size of 6.9 mm, it will not be seen as a hole in the internal 3D map if a boss has a size of 1 mm, it will be seen as a boss of 7 mm in the internal 3D map Smallest detail value is not the accuracy considered for clash computation. For clash computation, this is the sag value which is taken into account. The clash computation accuracy is twice lower than the sag value. NOTE: As the accuracy of the map is not linked to the clash accuracy, it could be more convenient for the algorithm to comprise a rough map within which it could navigate through, than one containing too many details and possibilities. For a first usage of path finder, using a big value for smallest detail can be useful to blind useless holes. With a High repulse effect, displacement tried to move the part will be performed far away from walls made of other parts. With a Low repulse effect, displacement tried to move the part will be performed close to walls made of other parts. Therefore, rotating the part results to be more difficult as more clashes will occur Resize bounding box allows to limit the area which will be considered in the internal 3D map Using the resize bounding box option can significantly reduce computation time necessary to create the 3D map. But resizing too much may create holes in the internal 3D map which will lead to unsuccessful tried displacements afterwards. Motion: Translation step is the distance the part will be moved, therefore, the distance between successively analyzed locations will be equal to the translation step. Clash analysis is performed for each location but not between these locations. Indeed, it is a discrete analysis but not a continuous one Only location where no clash occurs are kept in the simulation provided by path finder Rotation gain allows to define how much part will be rotated between two analyzed locations If rotation gain equals 1, displacement at the extremity of the part will be equal to the step value If rotation gain equals 2, displacement at the extremity of the part will be equal to twice the step value
DMU Fitting Simulator
Version 5 Release 9
Page 238
If rotation gain equals 0.1, displacement at the extremity of the part will be ten times smaller than the step value Input for path finder To speed up the path finder computation, it is better to use a simulation which already contains intermediate steps. But no clash must occurs for each intermediate step included in simulation used as input Using such more complete input will make algorithm converge quicker. Input for a new usage of path finder can be a resulting of a previous usage of path finder, even if this previous usage did not provide a complete simulation without clashes. It is possible to loop on several path finders, starting with a rough translation step value and refining this value in the next usage.
DMU Fitting Simulator
Version 5 Release 9
Page 239
Validating a Motion
Validate Positions Automatically (without defining a clash specification): select a simulation and click the arrow within the Clash Detection icon from the DMU Check toolbar. Undock the toolbar if necessary. Activate Clash detection (on or stop modes), then replay your simulation. Licensing The following functionalities are available only with a DMU Space Analysis license. Detect Clashes: select two items then click the clash icon. Add the clash specification into an existing simulation. Replay the simulation. Measure Distances: select two items then click the Distance icon. Add the distance specification into an existing simulation. Now as you replay the simulation, distance is measured between the components selected. Perform an Experiment and Generate a Report: Define measures, interferences and distances specifications. Select a sequence (a simulation object), click the Perform Experiment icon from the DMU Simulation.
DMU Fitting Simulator
Version 5 Release 9
Page 240
Validating Positions Automatically
This task shows how to detect clashes automatically within a simulation. Open the AUTO_CLASH_DETECTION.CATProduct document. 1. Double-click Simulation.1 in the specification tree.
The Edit Simulation dialog box and the Manipulation toolbar appear. 2. Click the arrow within the Clash Detection icon Undock the toolbar if necessary. from the DMU Check toolbar.
3 modes are available: : (Off) default mode, the automatic clash detection is deactivated : (On) when activated, the products in collision are highlighted in the geometry area while recording a simulation : (Stop mode) the simulation stops at the first clash, the products are highlighted
DMU Fitting Simulator
Version 5 Release 9
Page 241
Default Clash Detection When activating the default clash detection, the clash computation can take several minutes before the simulation dialog boxes are displayed. Sometimes it is more convenient not to compute this clash detection for the first step. This step can already be validated by a static clash analysis. Activated only while moving: if checked, no calculation will be performed when the default clash detection is activated (ON, STOP). When running tracks, sequences... simulations, clashes are still calculated with respect to the default clash detection state (OFF, ON, STOP) By default this option is not checked
3. Set the Clash detection to on About Default Clash Detection On large assemblies, it can take several minutes before the simulation dialog boxes are displayed, you can now deactivate the clash detection on the first step checking the option Activated only while moving available in Tools->Options->DMU Fitting... 4. Replay your simulation. Select 0.04 via the combo (interpolation steps).
The product in clash with the shuttle is highlighted in the geometry area
DMU Fitting Simulator
Version 5 Release 9
Page 242
5. Set the Clash Feedback option. For this, select Tools->Options->Digital Mockup->DMU Fitting->DMU Manipulation and check the Clash Beep option Click Ok to confirm your operation. A beep is emitted when the product is in collision. 6. Set the Clash detection on stop mode . 7. Run your simulation. This time, the simulation stops at the first clash detected. .
If you need to perform clash analysis, please refer to Detecting Clashes. Please refer to the DMU Space Analysis User's Guide for more information about detecting and analyzing clashes between products or between groups.
DMU Fitting Simulator
Version 5 Release 9
Page 243
Measuring Distances
This task shows how to measure distances as or after you record a simulation. Open the MEASURING_DISTANCES.CATProduct document. 1. In the specification tree, click shuttle.1. Click the Distance and Band Analysis icon . The Edit Distance dialog box is displayed. Make sure the distance type is set to Minimum and Between two selections. 3. You need to define the second selection, for this: click in the Selection 2 field and select the handle either in the specification tree or in the geometry area. 2.
4. Click Apply The distance is calculated and the Results appear in the Edit Distance and Band Analysis dialog box.
DMU Fitting Simulator
Version 5 Release 9
Page 244
You can also view the results in a separate viewer. To do so, click the Results icon which is now in the Edit Distance and Band Analysis dialog box. window Object viewing commands and commands in the Window menu are available in this window. For example, using the Windows menu, you can tile the results window and the original document window vertically or horizontally. 5. Click Ok The specification tree is updated and the calculated distance appears in the geometry
6. Double-click on Simulation.1 in the specification tree. The Edit Simulation dialog box is displayed. 7. Click Edit Analysis. The Edit Analysis in Simulation dialog box is displayed.
DMU Fitting Simulator
Version 5 Release 9
Page 245
8. Click Add then select Distance1 from the displayed dialog box..
The Edit Analysis Simulation dialog box is updated. 9. Click Ok.
10. Set the Distance combo to On in the Edit Simulation dialog box, then click OK.
DMU Fitting Simulator
Version 5 Release 9
Page 246
11. Click the required switches for replaying shots. The minimum distance (represented by a line , two crosses and a value) appears in the geometry area as shown below:
DMU Fitting Simulator
Version 5 Release 9
Page 247
12. You can display detailed information about the minimum distance at a given step by clicking on the Distance Results object in the specification tree. You can also use the Browse switch from the Analysis tab.
13. The specification tree is updated.
Please refer to the DMU Space Analysis User's Guide for more information about detecting and analyzing distances between products or between groups.
DMU Fitting Simulator
Version 5 Release 9
Page 248
Detecting Clashes
This task shows how to detect clashes while recording a simulation Open the DETECTING_CLASHES.CATProduct document. Group: please refer to Defining Several Shuttles and for more detailed information refer to DMU Navigator User's Guide. 1. In the specification tree, click Group 1. The product is highlighted in the specification tree. 2. Click the Clash icon . The Check Clash dialog box appears. An entry for the interference appears in the specification tree. 3. Activate the first Type drop-down list box and select Contact + Clash. 4. Click the second Type drop-down list box and select Selection Against All.
5. Click Apply to check for interferences The clash calculation is launched Advantage is taken of multi-CPU computers to distribute the clash calculation among processors, thus reducing computation time. 6. Click OK. 7. Double-click on Simulation.1 in the specification tree. The Edit Simulation dialog box is displayed. 8. Click Edit Analysis. The Edit Analysis in Simulation dialog box appears.
DMU Fitting Simulator
Version 5 Release 9
Page 249
9. Click Add then select Interference1 from the displayed dialog box.
Click Ok The Edit Analysis Simulation dialog box is updated 10. Click OK to confirm your operation. 11. Set the interference combo to On in the Edit Simulation dialog box, then click OK.
DMU Fitting Simulator
Version 5 Release 9
Page 250
12. Note that you can customize the Clash Beep via Tools->Options... Set the Clash Feedback option. For this, select Tools->Options ->Digital . Mockup->DMU Fitting->DMU Manipulation and check the Clash Beep option Click Ok to confirm your operation. A beep is emitted when the product is in collision. 13. Replay the fitting simulation. The product in collision is highlighted and a beep is emitted.
The specification tree is updated. 14. Now set the interference combo to Stop and click OK. The simulation stops at the position where a collision is detected between Group 1 (Shuttle 1) and the other products. The product in collision is highlighted. The value of the Current time option provides precise time of the clash. The interference combo is still set to Stop. If you manipulate the shuttle1 directly, the simulation stops just before the collision is detected. Thus, you can record the exact position
DMU Fitting Simulator
Version 5 Release 9
Page 251
15. To locate the interference positions more precisely, select the Edit Analysis button and select Interference1 in the the Edit Analysis in Simulation dialog box. Then, press the Browse switch described in the previous distance step.
Please refer to the DMU Space Analysis User's Guide for more information about detecting and analyzing clashes between products or between groups.
Performing an Experiment and Generating a Report
About Experiments and Simulation Reports:
DMU Fitting Simulator
Version 5 Release 9
Page 252
A new object called Experiment is created and displayed in the specification tree when clicking the Perform Experiment icon from the DMU Simulation toolbar. How does it work? One scenario is associated at creation; scenarios are all objects that can be simulated using the DMU Player (Sequence, Track, Simulation) None or several sensors are associated as outputs from the experiment; each of them is then set as observed in case their values versus time must be traced in the report of simulation Experiment Report Generation: Report generation is a one shot operation, where observed sensors are traced versus time, while the simulation is proceeding. Report is an object aggregated to the Experiment as a design table (knowledgeware component) This task shows how to perform an experiment and generate a report. Open the PERFORM_EXPERIMENT.CATProduct document. The document already contains analyses (measures, interferences and distances specifications) The sequence 4 comprises analyses (distances and measures) When creating measures make sure you perform your selection in the specification so that they remain persistent. 1. In the specification tree, select Sequence.4
2. Click the Perform Experiment icon from the DMU simulation toolbar
An Experiment object is identified in the specification tree and The Edit Experiment dialog box appears
DMU Fitting Simulator
Version 5 Release 9
Page 253
3. Select the sensors to be observed, in our example click Select All button. 4. Click the Sensor Observation tab and play your sequence using the Player VCR buttons: The sensors are logged as the sequence is being simulated
DMU Fitting Simulator
Version 5 Release 9
Page 254
. 5. Move slider to the starting point .
6. Click Apply The Save As dialog box is displayed 7. Enter a meaningful name, for instance simulation report and select a path. You are going to generate a simulation report which is going to be a design table 8. Select the format either txt or xls from the Save As type drop-down list. In our example select ..xls type
9. Click Save in the Save As dialog box
DMU Fitting Simulator
Version 5 Release 9
Page 255
The progress bar is displayed letting you monitor and, if necessary, interrupt (Cancel option) the calculation
The sequence is simulated The Browse Experiment dialog box is displayed
10. Select the sensors to be observed: Click Select All button
DMU Fitting Simulator
Version 5 Release 9
Page 256
11. The Sensor time display dialog box part lets you refine your analysis 12. Use the slider or enter a precise value in the Time field if you want to check one particular shot or The values are updated accordingly
DMU Fitting Simulator
Version 5 Release 9
Page 257
13.
Click Plot Sensors to display a graphical representation of the simulation report generated for experiment.1
DMU Fitting Simulator
Version 5 Release 9
Page 258
14. Open your simulation report This is what you obtain:
If you delete the design table created (our simulationreport.xls) in our example, the next time you open your document, the experiment will be empty
DMU Fitting Simulator
Version 5 Release 9
Page 259
Swept Volume
Define a Swept Volume: you generated a replay object. click the Swept Volume icon, then select the required settings in the dialog box displayed. Click Preview, then Save and save as a format type of your choice (cgr, wrl, .model) Filter Swept Volume Positions: click the Swept Volume icon, then select the required settings in the dialog box displayed, check the Filter Positions option and enter a Filtering precision. Click Preview and Save as a .cgr file. Define a Swept Volume from any Moving Reference: click the Swept Volume icon, then select the required settings in the dialog box displayed, fill in the Reference field. Click Preview and Save as a .cgr file. More About Swept Volume: provides examples and explanations about swept volume functionality.
DMU Fitting Simulator
Version 5 Release 9
Page 260
Defining a Swept Volume
Defining a swept volume can be very useful after design changes. For example, you might need to check the assembly dismounting path and thus replay the corresponding simulation. If you define a swept volume you won't need to replay the simulation, you will just have to check the swept volume is not in clash with the environment. Open the FIT_SWEPT_VOL.CATProduct document. You recorded a Simulation and compiled it. You obtained a Replay object. Please refer to Generating a Replay 1. Click the Swept Volume icon . The Swept Volume dialog box is displayed.
Wrapping and Simplification options are available within the swept volume dialog box if you have DMU Optimizer license:
DMU Fitting Simulator
Version 5 Release 9
Page 261
For more information please read Swept Volume section in DMU Optimizer User's Guide 2. Click in the spin box, the selection list dialog box lets you select or deselect the products you want to sweep. 3. Select DEMO_CGE_CHAINSAW_ENGINE_CLUTCHHUB.1 4. Click Ok.
5. Click Preview to generate the swept volume The progress bar is displayed letting you monitor and, if necessary, interrupt (Cancel option) the calculation.
This is what you obtain:
DMU Fitting Simulator 6. Click Save.
Version 5 Release 9
Page 262
The Save As dialog box appears: Note: you can save your result as a CATIA model file. About Save button in swept volume dialog box: Clicking save keeps the command active and lets you therefore launch the calculation again if needed. When satisfied click Save in the Save As dialog box 7. Select cgr file from the drop-down list
8. Click Save. 9. Click Close 10. Insert the SWEPTVOLUME_absoluteresult.cgr into Product1, for this right-click Product1 and select Components->Existing Component from the contextual menu displayed. The Swept volume is identified in the specification tree and in the geometry area.
DMU Fitting Simulator
Version 5 Release 9
Page 263
DMU Fitting Simulator
Version 5 Release 9
Page 264
Filtering Swept Volume Positions
This task shows how to filter swept volume positions which provides a performance gain. Open the Product1duo2.CATProduct document. You recorded a multi-shuttle simulation and compiled it. You obtained a Replay object. You need to perform clash analysis between two items. You generated a simple swept volume but you are not satisfied with the swept volume result. You need a coarser result.
1.
Select ReplayForFilter in the specification tree.
2. Click the Swept Volume icon . The Swept Volume dialog box is displayed.
DMU Fitting Simulator
Version 5 Release 9
Page 265
3.
Click in the product(s) to sweep spin box, the Product Multi-selection dialog box lets you select or deselect the products you want to sweep.
4. 5. 6. 7.
Multi-select shuttle 2 and GARDENA_NOZZLE_1_2.1 Click Ok to confirm your operation Keep the Filter Positions option set. Enter 20mm as filtering precision value.
DMU Fitting Simulator
Version 5 Release 9
Page 266
Click Preview The preview window shows the result:
DMU Fitting Simulator
Version 5 Release 9
Page 267
8. 9.
Click Save in the Swept Volume dialog box. The Save As dialog box automatically appears. Select cgr file from the Save as type drop-down list. When done, click Save Note you can now save your swept volume result as a STL model file
10. 11. 12.
Click Close when satisfied. Now, import the swept volume result into your product Right-click Product.1 in the specification tree. Select Components-> Existing component from the contextual menu displayed. Select SWEPTVOLUME_filterresult.cgr from the samples folder. This is what you obtain:
DMU Fitting Simulator
Version 5 Release 9
Page 268
The Swept volume result is identified in the specification tree.
DMU Fitting Simulator
Version 5 Release 9
Page 269
Defining a Swept Volume from any Moving Reference
This task shows how to define a swept volume from a moving reference. In other words: the swept volume of a moving part in the axis system of anther moving part. It can be very useful if you need to perform clash detection or if you need to calculate the minimum distance between two products moving within the same replay object. Open the FIT_SWEPT_VOL.CATProduct document. You recorded a multi-shuttle simulation and compiled it. You obtained a Replay object. Please refer to Generating a Replay. You need to perform clash analysis between two items. You generated a simple swept volume. Please refer to Defining a Swept Volume. You are not satisfied with the swept volume result as the clash detection is not clear enough. You need to generate another swept volume using the DEMO_CGE_CHAINSAW_ENGINE_CLUTCHDRUM.1 as reference product. 1. Click the Swept Volume icon . The Swept Volume dialog box is displayed.
2. Select DEMO_CGE_CHAINSAW_ENGINE_CLUTCHHUB.1 as product to sweep. 3. In the Reference product field, click to display the Reference Product Selection dialog box:
4. Select DEMO_CGE_CHAINSAW_ENGINE_CLUTCHDRUM.1 as reference product. 5. Click Ok to confirm your operation. The Swept Volume dialog box is automatically updated.
DMU Fitting Simulator
Version 5 Release 9
Page 270
6.
Click Apply to generate the swept volume. The progress bar is displayed letting you monitor and, if necessary, interrupt (Cancel option) the calculation. The preview window shows the result:
DMU Fitting Simulator
Version 5 Release 9
Page 271
7. Click OK. The Save As dialog box appears:
8. Select cgr file from the Save as type drop-down list. When done, click Save. Note you can now save your swept volume result as a STL model file Now, import the swept volume result into your product . 9. Right-click DEMO_CGE_CHAINSAW_ENGINE_CLUTCHDRUM.1 in the specification tree 10. Select Components->Existing Component from the contextual menu and select SWEPTVOLUME_relativeresult.cgr from the samples folder. This is what you obtain: The Swept volume result is identified in the specification tree
DMU Fitting Simulator
More About Swept Volume
Version 5 Release 9
Page 272
About Filter positions option: This option can be used to simplify the swept volume computation when the replay object contains many positions or when you know what precision level you need to obtain. The "filter precision" defines the maximum distance allowed between the simplified trajectory and the initial one (= discretization precision)
1- Filtering swept volume positions
The following example aims at illustrating the impact of the filter positions option on the final result
Case 1: the Filter positions option is not checked:
Case 2: the Filter positions option is checked Filtering precision = 5mm
DMU Fitting Simulator
Version 5 Release 9
Page 273
Case 3: the Filter positions option is checked Filtering precision = 10mm
2- Relative swept volume
About Relative swept volume: You can compute the swept volume of a moving part in the system axis of another moving part. You can use this option when you need to analyze the swept volume of a product versus another product (moving or not) Example: two moving parts: circle and square With the basic computation of the swept volumes, the clash analysis is not relevant: the swept volumes clash but two objects may not be in the same clash area at the same time.
DMU Fitting Simulator
Version 5 Release 9
Page 274
If you use the relative swept volume option and select the circle as the reference product, you can compute the square swept volume in the circle system axis. The result can now be relevant for clash analysis.
DMU Fitting Simulator
Version 5 Release 9
Page 275
DMU Fitting Simulator
Version 5 Release 9
Page 276
Interoperability With CATIA V4
Write Axis Systems From a V5 track to a V4 Model
Licensing The following capabilities are available only with a V4I license. Read a V4 route (track + shuttle) in a V5 Session
DMU Fitting Simulator
Version 5 Release 9
Page 277
Writing Axis Systems from A V5 Track to a V4 Model
This task shows how to export a V5 track definition in V4. Each V5 recorded position is exported as an Axis in one V4 model document. It is then possible to rebuild a V4 track from these positions. This functionality is very useful when you are designing products in CATIA V4 and reviewing your DMU in Fitting V5. You can easily retrieve information from your V5 review to perform modifications in CATIA V4.
Note: The user needs to rebuild a route in V4 from the exported axis systems.
Open the EXPORT_V5_TRACK.CATProduct document.
1. Double-click Track.2 in the specification tree. 2. Click the arrow within the Clash Detection icon Undock the toolbar if necessary. from the DMU Check toolbar.
3. Set the Clash detection to on 4. Play your track simulation using the Player
DMU Fitting Simulator
Version 5 Release 9
Page 278
5. There is a collision detected at recorded position 3. You need to modify your design. 6. Select the track.2 either in the geometry area or in the specification tree .
7. Select Tools->Simulation->Track File Export
DMU Fitting Simulator
Version 5 Release 9
Page 279
The Track File Export dialog box automatically appears: 8. Enter a meaningful name and select .model format from the Save as Type drop-down list:
9. Open the EXPORT_V5_TRACK.model document you have just created This is what you obtain: Note: Double-click Master node to display the specification tree
DMU Fitting Simulator
Version 5 Release 9
Page 280
10. In this V4 model document we selected axis system 3 (highlighted) which corresponds in the dismounting review to the position 3 where a collision was detected. You are now ready to modify your design using this information.
Remember though: There isn't any V4 Fitting entities created. V4 tracks do not exactly share the same behaviors with V5 tracks (such as interpolation, etc.)
DMU Fitting Simulator
Version 5 Release 9
Page 281
Reading a V4 Route in a V5 Session
This task shows how to read a V4 route (track +shuttle) in DMU Fitting V5. When inserting a V4 model in V5 product, if the model contains V4 routes and shuttles, the routes and shuttles will be read. They will be selectable in the navigation tree under the *MASTER container. A copy/paste operation from the V4 Master container to the V5 Tracks container will convert the V4 Routes in V5 tracks. A V4 Route is the association of: 1 Shuttle, 1 Home position and n Trajectories. A V5 Track is the association of: 1 Shuttle or 1 Product, and 1 Trajectory. The conversion will concatenate the positions in the V4 Home and Trajectories to generate a single V5 path. Insert the following .model files in the samples folder: FITTING_DATA.model FUEL_TUBE.model NAVIGATION_BOX.model OVERALL_STRUCTURE.model SUPPORT_BEAM.model 1. In the specification tree where the Version 4 model is displayed, select the item you wish to copy into the Fitting Simulator Version 5. In our example, expand FITTING_DATA and *MASTER items and multi-select 3-TUBE REMOVAL 2-BOX REMOVAL 1-BEAM REMOVAL
DMU Fitting Simulator
Version 5 Release 9
Page 282
2. Put the data you have selected in the clipboard. To do this, either click the Copy icon, select the Edit->Copy command or select the Copy command in the contextual menu.
DMU Fitting Simulator
Version 5 Release 9
Page 283
3. Select Application in the specification tree. 4. Now either click the Paste icon, select the Edit->Paste command or select the Paste command in the contextual menu.
This operation recovers the data previously put in the clipboard The result appears as shown below:
DMU Fitting Simulator
Version 5 Release 9
Page 284
5. Open the READ_V4_ROUTE.CATProduct to check your result 6. For instance, select 1- BEAM REMOVAL in the specification tree and click the Player icon .
Simulate the track using the DMU player buttons:
Note: the V4 model referenced by the V4 shuttle must not be renamed to enable the V4/V5 conversion (to avoid broken links)
DMU Fitting Simulator
Version 5 Release 9
Page 285
Saving DMU Application Data in ENOVIA VPM
This task shows explains how to store and retrieve DMU application data in VPM About storing and retrieving DMU application data in VPM: DMU application data: stored in an application container document, this container is attached to the PSN root corresponding to the root in DMU session context -dependent: a name is given to the container to allow (several concurrent application data can be stored for the same PSN root). This context (name) is set in DMU Navigator Tools Options dialog box : DMU entities supported in this process
No sample document is provided 1. 2. In DMU Navigator session Select Tools -> Options from the menu bar: The Options dialog box appears 3. Click the Digital Mockup category. The DMU Navigator tab is active Enter a name for the container in the Name of DMU data saved in VPM field (for instance DMU) Have an ENOVIA VPM and DMU Navigator sessions running
DMU Fitting Simulator
Version 5 Release 9
Page 286
2. Select in VPM product structure graph a product
3. Send it to DMU Navigator
DMU Fitting Simulator
Version 5 Release 9
Page 287
4. Create Applicative data: in our example: a 3D annotation, a section
5.
Click the Save icon
or select File->Save menu in your DMU V5 session
DMU Fitting Simulator
Version 5 Release 9
Page 288
This is what you obtain:
A new document (green) appears in PSN. 6. Close you DMU session 7. Reopen your product in DMU Navigator for this: In VPM session, select the product 8. Send it to DMU Navigator 9. In VPM, Select your DMU document (green leaf) in PSN and open it in DMU. Click Add in the dialog box displayed
In DMU Navigator, saved application data are displayed, all pointed documents are loaded in DMU
DMU Fitting Simulator
Version 5 Release 9
Page 289
10. Create new application data and delete the section.1 11. Perform the saving operation in VPM (repeat step 5) 12. In PSN, the previous document (green leaf) is deleted and replaced by a new one with the same name (that is DMU in our example). An update operation was performed 13. Close your DMU session
DMU Fitting Simulator
Version 5 Release 9
Page 290
The table below describes the DMU entities supported in VPM
DMU Entity Camera Annotated view Hyperlink 3D annotation Group Clash Section Distance Measure between Measure item Inertia Shooting Shuttle Track Action Sequence Light Turntable Environment
Save (DMU V5->VPM) Yes Yes Yes Yes Yes Yes Yes Yes Yes Yes Yes Yes Yes Yes Yes Yes Yes Yes Yes
Open (VPM->V5) Yes Yes Yes Yes Yes Yes Yes Yes Yes Yes Yes Yes Yes Yes Yes Yes Yes Yes Yes
Use Yes Yes Yes Yes Yes Yes Yes Yes Yes Yes Yes Yes Yes Yes Yes Yes Yes Yes Yes
DMU Fitting Simulator
Version 5 Release 9
Page 291
Workbench Description
This section contains the description of the icons and menus which are specific to the DMU Fitting Simulator workbench. The DMU Fitting Simulator window looks like this: Click the sensitive areas (toolbars) to see the related documentation.
Menu Bar Simulation Toolbar
DMU Fitting Simulator
Version 5 Release 9
Page 292
Manipulation Toolbar Check Toolbar Automatic Clash Detection Toolbar DMU Recorder DMU Player Specification Tree
DMU Fitting Simulator
Version 5 Release 9
Page 293
DMU Fitting Simulator Menu Bar
Here we will present the various menus and menu commands that are specific to DMU Fitting Simulator version 5. Start File Edit View Insert Tools Analyze Window Help
Insert
For... See...
Sequences & actions
Measuring Distances
track
Detecting Interferences
color Action Visibility Action Edit Sequence
Defining/Editing Several Shuttles Moving and Recording a Multi-Shuttle Simulation Entering in the DMU Navigator and Selecting Models
Shuttle
Simulation Clash Distance and band Analysis Group
Tools
For... See...
convert Simulation Generate Video Generate Replay
Measuring Distances Using DMU Video Generation Tool Detecting Interferences
DMU Fitting Simulator
Version 5 Release 9
Page 294
Replay
Defining/Editing Several Shuttles
Player
DMU Player
Track file export
Exporting and Importing Tracks in Neutral Format Writing Axis Systems From a V5 track to a V4 Model
Track file import
Exporting and Importing Tracks in Neutral Format
Window
For... See...
new Gantt Chart Window Displaying Gantt Chart
Camera Window
See Using Camera Capabilities in DMU Navigator User's Guide
Tasks corresponding to the general menu commands are described in the Infrastructure User's Guide.
DMU Fitting Simulator
Version 5 Release 9
Page 295
DMU Simulation Toolbar
The DMU Simulation toolbar contains a number of tools that are useful for DMU Fitting Simulator.
Other Actions toolbar: is displayed when you click the arrow within the Color action icon and undock it
See: Tracks See: Defining Sequences See: About Sequence Capabilities See: Sequences See About Sequence Capabilities See: Sequence Editor See: Defining a Sequence See: Performing Experiments and Generating Simulation Reports See DMU player See Defining a Swept Volume See Defining a Swept volume from a Moving Reference See Shuttle See Exploding See: Exploding a Constrained Assembly See: Copying and Pasting Tracks
DMU Fitting Simulator
Version 5 Release 9
Page 296
Manipulation Toolbar
The Manipulation toolbar contains a number of tools that are useful for DMU Fitting Simulator. It displays when using the Shuttle, Explode, Track and Simulation commands (if based on one or various shuttle(s). Track-based manipulation toolbar
Shuttle-based manipulation toolbar
For more detailed information about these commands, please refer to: More About Manipulation Toolbar See Target Capability See Moving the Shuttle See Moving the Shuttle See Snapping Objects in Approach Phase See Editing a Shuttle See Moving the Shuttle See Moving the Shuttle
DMU Fitting Simulator
Version 5 Release 9
Page 297
DMU Check Toolbar
Licensing and "Distance and Band Analysis" The following functionalities: "Clash" only with a DMU Space Analysis license. are available
See Path finder See Using the Smooth Command See Detecting Interferences See Measuring Distances See Detecting Clashes Automatically
DMU Fitting Simulator
Version 5 Release 9
Page 298
Automatic Clash Detection Toolbar
See Validating Positions Automatically
DMU Fitting Simulator
Version 5 Release 9
Page 299
DMU Recorder Toolbar
See: Track Editor and Recorder See: Recording a Track
DMU Fitting Simulator
Version 5 Release 9
Page 300
DMU Player
See DMU Player
DMU Fitting Simulator
Version 5 Release 9
Page 301
Specification Tree
Within the DMU Fitting Simulator workbench, you can generate a number of features that are identified in the specification tree by the following icons:
Icons displayed in the specification tree and specific to the DMU Fitting Simulator workbench identify:
DMU Fitting Simulator
Version 5 Release 9
Page 302
Color actions Tracks Sequences Visibility actions Experiments Shuttles Simulations Replays Groups Clash entries Distance and band analysis entries Measures made using the Measure Item command Measures made using the Measure Between command For standard specification tree symbols, see the Infrastructure User's Guide.
DMU Fitting Simulator
Version 5 Release 9
Page 303
Customizing for DMU Fitting Simulator
DMU Fitting Settings DMU Manipulators
DMU Fitting Simulator
Version 5 Release 9
Page 304
Customizing DMU Fitting Settings
This task explains how to customize DMU Fitting settings. 1. Select Tools -> Options from the menu bar: The Options dialog box appears. 2. Click Digital Mockup in the left-hand box. 3. Click the DMU Fitting item The DMU Fitting tab is active.
Shuttle Angular Validation lets you set the angular shuttle validation option in the Edit Shuttle dialog box. This option lets you specify a maximum rotation angle for the shuttle. Please see "Defining a Shuttle" in the DMU Fitting Users Guide. Path Finder Automatic Smooth: if checked, the smooth is performed within the Pathfinder command clicking OK.
DMU Fitting Simulator
Version 5 Release 9
Page 305
Track Automatic track update: if checked, the track is automatically updated after modification. The manual update is set by default (see track contextual menu) Default speed: is 0.001m_s, you can modify this value at any time for the to be created tracks. Note: Use the Properties dialog box to modify speed on existing tracks Default Clash Detection When activating the default clash detection, the clash computation can take several minutes before the simulation dialog boxes are displayed. Sometimes it is more convenient not to compute this clash detection for the first step. This step can already be validated by a static clash analysis. Activated only while moving: if checked, no calculation will be performed when the default clash detection is activated (ON, STOP). When running tracks, sequences... simulations, clashes are still calculated with respect to the default clash detection state (OFF, ON, STOP) By default this option is not checked 3. Click OK in the dialog box when done.
DMU Fitting Simulator
Version 5 Release 9
Page 306
Customizing DMU Manipulators
This task explains how to customize DMU Fitting settings. 1. Select Tools -> Options from the menu bar: The Options dialog box appears. 2. Click Digital Mockup in the left-hand box.
DMU Fitting Simulator
Version 5 Release 9
Page 307
The DMU Manipulation tab lets you customize Fitting Simulator commands settings: Clash Beep Click Clash beep checkbox to activate the Beep during interference analyses, simulation recordings, etc. By default, the clash Beep option is unchecked. Automatic Insert Configurations On mouse release: lets you record positions on mouse release (this is the default mode) While mouse moving: Distance: specifies the minimum distance step during simulation recording Angle: specifies the maximum rotation angle step during simulation recording Check the "while mouse release" record mode The "Distance" and "Angle" fields are no longer grayed out, enter the appropriate values to record the the motion.
Manipulation Modes for Shuttle Simulation Lets you validate the shuttle simulation detecting clashes. This setting is linked to the Automatic Clash Detection toolbar the icon changes automatically with respect to the option checked. No clash detection context : default detection mode in simulation
Clash detection on : activates the clash detection mode (the product in clash is highlighted in the geometry area while recording the simulation ) Stop on collision : activates the stop mode, it means the simulation is stopped at the first clash, the products are highlighted in the geometry area
DMU Fitting Simulator
Version 5 Release 9
Page 308
Snap Sensitivity lets you customize the snap functionality parameters: The snap works within a sphere and a cylinder Position value: specifies the sphere radius (first area) where the shuttle is snapped onto the object. Orientation value: specifies the cylinder height (second area) where the shuttle is snapped onto the object. Fast Clash Detection
use voxelisation for collision detection: sets the quick voxelisation mode (known as VPS technology- Vox Map Point Shell) for automatic clash detection. The sag corresponds to voxel units It is very useful when handling a large number of data as the automatic clash detection takes advantage this quick mode (performance gain) but the accuracy is diminished The accuracy is linked to the loading capacity of your machine (memory size)
DMU Fitting Simulator
Version 5 Release 9
Page 309
3.
view collisions feedback: sets the visualization feedback (voxel centers, in other words, points). It can be useful to deactivate this option to gain in visualization performances (in this case, use another feedback: the stop on collision option mode for automatic detection) Click OK in the dialog box when done.
DMU Fitting Simulator
Version 5 Release 9
Page 310
Glossary C
clash clearance collision A logical process checking whether the shuttle and the environment are in intersection or in contact. A logical process checking whether the minimum distance existing between the shuttle and its environment is greater than a specified threshold distance or not. A logical process checking whether the shuttle and the environment are in intersection or in contact.
D
distance A logical process measuring the minimal distance between the shuttle and its environment (considered as geometrical entities).
G
group A entity to group models together. This entity is recognized during shuttle, distance and clash definition.
I
interference A logical process checking whether the intersection of the shuttle and its environment (considered as geometrical entities) is null or not.
L
location A position in the space used to define the trajectory of the shuttle during its motion.
M
manipulator An graphic editor for positioning the shuttle. It is composed with symbols and a dialog box. The symbols are used to drive the positions of the shuttle in a specific direction.
P
position The temporary location of a shuttle during manipulation.
S
shuttle A shuttle is an element representing the object to be fitted or unfitted from an assembly. It is composed of an axis and list of models. The shuttle can be moved about to simulate the fitting or unfitting of the object within the assembly.
DMU Fitting Simulator
Version 5 Release 9
Page 311
shuttle axis The position of a particular axis attached to the shuttle, by convention. This axis is called shuttle axis. This axis is choose by the system at the center of the shuttle bounding sphere. A record and replay of a scenario in which a shuttle is dismounted from an simulation assembly according to some constraints like interferences. During the definition and replay interference detection and distance measurement can be performed.
T
track A sequence of locations forming a single path for a shuttle to follow. A track can be defined by creating locations. A track can then be simulated. During this simulation, interference detection can be performed.
DMU Fitting Simulator
Version 5 Release 9
Page 312
Index
A
About Sequence Capabilities Shuttles Track Capabilities Track Operators Adding Shuttle in a Simulation Advanced Tasks Analyzing in Track Context Animating Viewpoints Automatic Clash Detection Toolbar Automatic Path Finder Using
B
Basic Tasks
DMU Fitting Simulator
Version 5 Release 9
Page 313
C
Clashes Detecting commands automatic clash detection clash DMU Player explode Gantt Chart measure replay reset sequence simulation smooth swept volume track Constrained Assembly Exploding Converting Simulation into Sequence Copying Pasting Tracks Customizing Settings
DMU Fitting Simulator
Version 5 Release 9
Page 314
D
Dedicated tools DMU Player DMU Recorder Track Editor Recorder Defining Sequence Several Shuttles Shuttle Shuttle made of Shuttles Shuttle Motion Shuttle Motion using another Shuttle as Reference Shuttle Motion using Product as Reference Swept Volume Swept Volume from any Moving Reference Detecting Clashes Dismounting Product Dismounting Operation Finalizing Illustrating Displaying Sequence Gantt Chart Distances Measuring DMU Check Toolbar DMU Player
DMU Fitting Simulator
Version 5 Release 9
Page 315
Dedicated tools DMU Player DMU Recorder Dedicated tools
E
Editing Shuttle Entering Workbench Exploding Exploding Constrained Assembly Product Shuttle
F
Film Generating Filtering Swept Volume Positions Finalizing Dismounting Operation
G
Generate a Replay Generating
DMU Fitting Simulator
Version 5 Release 9
Page 316
Film Video Getting Started Glossary
I
Illustrating Dismounting Operation in Track Context Analyzing
M
Manipulation More About Toolbar Measuring Distances Menu Bar Mono-Shuttle Fitting Simulation More About Manipulation Swept Volume More About Path Finder Motion Validating Moving
DMU Fitting Simulator
Version 5 Release 9
Page 317
Shuttle Multi-Shuttle Simulation Recording
O
Objects Snapping
P
Path Finder interactive mode more about publishing writing macros path finder Path Finder in Interactive Mode Using Path Finder in Macro Writing Path Finder Results Publishing Positions Automatically Validating Preface Product Dismounting Exploding
DMU Fitting Simulator
Version 5 Release 9
Page 318
Publishing Path Finder Results
R
Recording Multi-Shuttle Simulation Simulation Simulation automatically Track Replaying Replaying Simulation Track
S
Sequence Defining Sequence Capabilities About Sequence Editor Sequence Gantt Chart Displaying Sequences Setting Up Your DMU Fitting Simulator Session Settings Customizing Several Shuttles
DMU Fitting Simulator
Version 5 Release 9
Page 319
Defining Shuttle Defining Editing Exploding Moving Shuttle Shuttle in a Simulation Adding Shuttle made of Shuttles Defining Shuttle Motion Defining Shuttle Motion using another Shuttle as Reference Defining Shuttle Motion using Product as Reference Defining Shuttles About Using Simulation Mono-Shuttle Fitting Recording Replaying Toolbar Simulation automatically Recording Simulation into Sequence Converting Smooth
DMU Fitting Simulator
Version 5 Release 9
Page 320
Using Snapping Objects Specification Tree Starting Session Swept Volume defining filtering positions from any moving reference more about Swept volume Defining More About Swept Volume from any Moving Reference Defining Swept Volume Positions Filtering
T
Target Capability Using Toolbar Automatic Clash Detection DMU Check Manipulation Simulation Track Recording
DMU Fitting Simulator
Version 5 Release 9
Page 321
Replaying Updating Track and Sequence Capabilities Using Track Capabilities About Track Editor Recorder Dedicated tools Track Operators About Tracks Tracks Copying Pasting Using
U
Updating Track Using Automatic Path Finder Path Finder in Interactive Mode Shuttles Smooth Target Capability Track and Sequence Capabilities Tracks
DMU Fitting Simulator
Version 5 Release 9
Page 322
V
Validating Motion Positions Automatically Viewpoints Animating
W
Workbench Description Writing Path Finder in Macro
Você também pode gostar
- The Subtle Art of Not Giving a F*ck: A Counterintuitive Approach to Living a Good LifeNo EverandThe Subtle Art of Not Giving a F*ck: A Counterintuitive Approach to Living a Good LifeNota: 4 de 5 estrelas4/5 (5794)
- The Gifts of Imperfection: Let Go of Who You Think You're Supposed to Be and Embrace Who You AreNo EverandThe Gifts of Imperfection: Let Go of Who You Think You're Supposed to Be and Embrace Who You AreNota: 4 de 5 estrelas4/5 (1090)
- Never Split the Difference: Negotiating As If Your Life Depended On ItNo EverandNever Split the Difference: Negotiating As If Your Life Depended On ItNota: 4.5 de 5 estrelas4.5/5 (838)
- Hidden Figures: The American Dream and the Untold Story of the Black Women Mathematicians Who Helped Win the Space RaceNo EverandHidden Figures: The American Dream and the Untold Story of the Black Women Mathematicians Who Helped Win the Space RaceNota: 4 de 5 estrelas4/5 (895)
- The Hard Thing About Hard Things: Building a Business When There Are No Easy AnswersNo EverandThe Hard Thing About Hard Things: Building a Business When There Are No Easy AnswersNota: 4.5 de 5 estrelas4.5/5 (345)
- Elon Musk: Tesla, SpaceX, and the Quest for a Fantastic FutureNo EverandElon Musk: Tesla, SpaceX, and the Quest for a Fantastic FutureNota: 4.5 de 5 estrelas4.5/5 (474)
- The Emperor of All Maladies: A Biography of CancerNo EverandThe Emperor of All Maladies: A Biography of CancerNota: 4.5 de 5 estrelas4.5/5 (271)
- The Sympathizer: A Novel (Pulitzer Prize for Fiction)No EverandThe Sympathizer: A Novel (Pulitzer Prize for Fiction)Nota: 4.5 de 5 estrelas4.5/5 (121)
- The Little Book of Hygge: Danish Secrets to Happy LivingNo EverandThe Little Book of Hygge: Danish Secrets to Happy LivingNota: 3.5 de 5 estrelas3.5/5 (400)
- The World Is Flat 3.0: A Brief History of the Twenty-first CenturyNo EverandThe World Is Flat 3.0: A Brief History of the Twenty-first CenturyNota: 3.5 de 5 estrelas3.5/5 (2259)
- The Yellow House: A Memoir (2019 National Book Award Winner)No EverandThe Yellow House: A Memoir (2019 National Book Award Winner)Nota: 4 de 5 estrelas4/5 (98)
- Devil in the Grove: Thurgood Marshall, the Groveland Boys, and the Dawn of a New AmericaNo EverandDevil in the Grove: Thurgood Marshall, the Groveland Boys, and the Dawn of a New AmericaNota: 4.5 de 5 estrelas4.5/5 (266)
- A Heartbreaking Work Of Staggering Genius: A Memoir Based on a True StoryNo EverandA Heartbreaking Work Of Staggering Genius: A Memoir Based on a True StoryNota: 3.5 de 5 estrelas3.5/5 (231)
- Team of Rivals: The Political Genius of Abraham LincolnNo EverandTeam of Rivals: The Political Genius of Abraham LincolnNota: 4.5 de 5 estrelas4.5/5 (234)
- Catia Prismatic Machining User GuideDocumento345 páginasCatia Prismatic Machining User GuideiagomouAinda não há avaliações
- The Unwinding: An Inner History of the New AmericaNo EverandThe Unwinding: An Inner History of the New AmericaNota: 4 de 5 estrelas4/5 (45)
- 1000 C Programming QuestionsDocumento123 páginas1000 C Programming QuestionsJonty Chandu60% (5)
- Solid Works, Piping, Training ManualDocumento90 páginasSolid Works, Piping, Training ManualPio Rodolfo Pinto ReinosoAinda não há avaliações
- 3 Axis Surface MachiningDocumento512 páginas3 Axis Surface MachiningagrbovicAinda não há avaliações
- MpgugDocumento96 páginasMpgugiagomouAinda não há avaliações
- NC Manufacturing VerificationDocumento67 páginasNC Manufacturing VerificationiagomouAinda não há avaliações
- MfgugDocumento591 páginasMfgugpetroviccaaAinda não há avaliações
- Prismatic Machining Preparation Assistant: What's New Getting StartedDocumento75 páginasPrismatic Machining Preparation Assistant: What's New Getting StartediagomouAinda não há avaliações
- ManualDocumento1.014 páginasManualhomesaru77Ainda não há avaliações
- Tool Catalog Definition TutorialDocumento10 páginasTool Catalog Definition TutorialiagomouAinda não há avaliações
- Interactive Drafting Por DiegoDocumento493 páginasInteractive Drafting Por DiegoiagomouAinda não há avaliações
- DMU Navigator Por DiegoDocumento549 páginasDMU Navigator Por DiegoiagomouAinda não há avaliações
- PLM Industry SolutionsDocumento21 páginasPLM Industry SolutionsiagomouAinda não há avaliações
- PLM Industry SolutionsDocumento21 páginasPLM Industry SolutionsiagomouAinda não há avaliações
- Cam WorksDocumento288 páginasCam WorksrodolfogcAinda não há avaliações
- FloWorks TutorialDocumento244 páginasFloWorks TutorialRandolf RodriguezAinda não há avaliações
- The Need For Speed: An Introduc+on To Website PerformanceDocumento49 páginasThe Need For Speed: An Introduc+on To Website PerformanceSwetha SrikanthiAinda não há avaliações
- Hikvision Tutorial Reset PDFDocumento9 páginasHikvision Tutorial Reset PDFMisha MrkichAinda não há avaliações
- Applications Cloud Using Functional Setup ManagerDocumento78 páginasApplications Cloud Using Functional Setup Managersieger74Ainda não há avaliações
- Zip2 Elon Musk US6148260ADocumento11 páginasZip2 Elon Musk US6148260AJuhan WillAinda não há avaliações
- Adobe After Effects Cheat Sheet: Most Commonly Needed Keyboard ShortcutsDocumento2 páginasAdobe After Effects Cheat Sheet: Most Commonly Needed Keyboard ShortcutsharieswaranAinda não há avaliações
- Chapter No.2 Operating System ConceptsDocumento5 páginasChapter No.2 Operating System ConceptsHazem MohamedAinda não há avaliações
- Split & Remove Product Automation: Cisco Systems Inc. (Confidential)Documento6 páginasSplit & Remove Product Automation: Cisco Systems Inc. (Confidential)Anusha JAinda não há avaliações
- Corelight Threat Hunting Guide - 946762Documento28 páginasCorelight Threat Hunting Guide - 946762subin28o5Ainda não há avaliações
- Access Linux Filesystems in Windows and WSL 2 - Windows Command LineDocumento4 páginasAccess Linux Filesystems in Windows and WSL 2 - Windows Command LineBobbyAinda não há avaliações
- Little Navmap User Manual enDocumento342 páginasLittle Navmap User Manual enjohnwayneAinda não há avaliações
- Abusing Kerberos KerberoastingDocumento12 páginasAbusing Kerberos KerberoastingBurakAinda não há avaliações
- Micro Strategy AdminDocumento1.092 páginasMicro Strategy Adminrush2kar15Ainda não há avaliações
- What You Need For This Project: Project 3: Using Wireshark To View HTTP Requests and Responses 15 PointsDocumento6 páginasWhat You Need For This Project: Project 3: Using Wireshark To View HTTP Requests and Responses 15 PointsMary PadiosAinda não há avaliações
- Micro Frontend Part ThreeDocumento6 páginasMicro Frontend Part ThreeRahul GaurAinda não há avaliações
- SAS Visual Analytics Tricks We Learned From Reading Hundreds of SAS Community PostsDocumento19 páginasSAS Visual Analytics Tricks We Learned From Reading Hundreds of SAS Community PostsChih Chou ChiuAinda não há avaliações
- Mac Operating SystemDocumento12 páginasMac Operating SystemMaham100% (1)
- Cycles and Ceremony Cockburn Classification: Unified Process (UP)Documento3 páginasCycles and Ceremony Cockburn Classification: Unified Process (UP)Narmeen SohailAinda não há avaliações
- Caso 9 - Desp e Econ Frete MaritimoDocumento3 páginasCaso 9 - Desp e Econ Frete MaritimoAdriel VicenteAinda não há avaliações
- CIS Microsoft Azure Foundations Benchmark v1.0.0Documento223 páginasCIS Microsoft Azure Foundations Benchmark v1.0.0pulpartist3Ainda não há avaliações
- UsbFix ReportDocumento2 páginasUsbFix ReportErîîc Ramøs ČdlmAinda não há avaliações
- Open Source Technology1Documento7 páginasOpen Source Technology1Neha BhavsarAinda não há avaliações
- Servlets by Srinivasa Reddy Challa (Corporate Java Trainer)Documento39 páginasServlets by Srinivasa Reddy Challa (Corporate Java Trainer)Srinivasa Reddy ChallaAinda não há avaliações
- Problem Set: SemaphoresDocumento2 páginasProblem Set: SemaphoresHasan FarooqAinda não há avaliações
- ReadmeDocumento3 páginasReadmeCătălin VlăduceanuAinda não há avaliações
- Sabic - Gas Alarm Manager Deployment As-Built DocumentDocumento151 páginasSabic - Gas Alarm Manager Deployment As-Built DocumentehsanshinwariAinda não há avaliações
- Drawing Spring in AutoCAD Without Helix CommandDocumento4 páginasDrawing Spring in AutoCAD Without Helix Commandarutapub100% (3)
- Oracle Security Masterclass PDFDocumento79 páginasOracle Security Masterclass PDFsbabuindAinda não há avaliações
- Airline Reservation SystemDocumento21 páginasAirline Reservation SystemAbhishek Sharma33% (3)
- Leica SR530 Readme ErrorDocumento3 páginasLeica SR530 Readme ErrorLukas Eska E CAinda não há avaliações