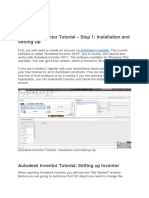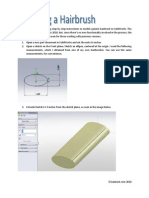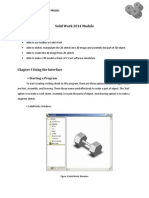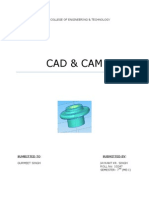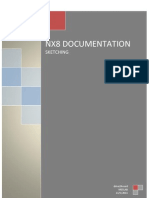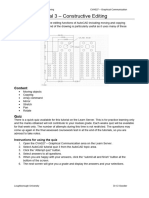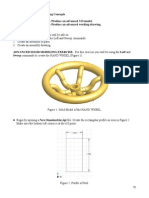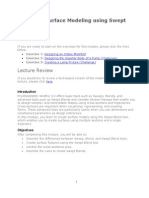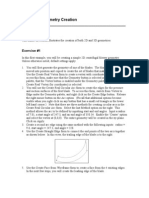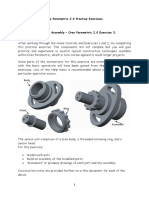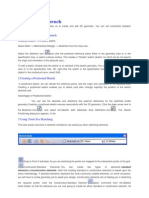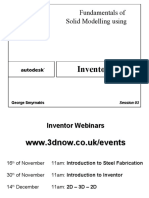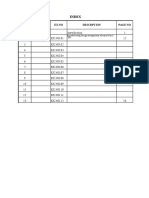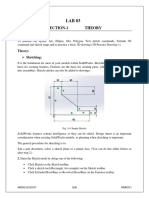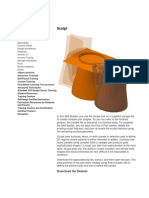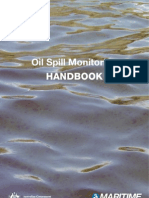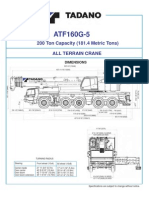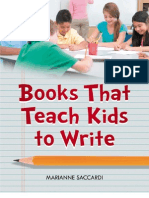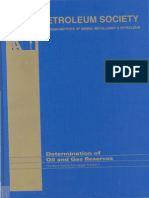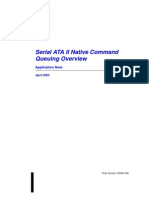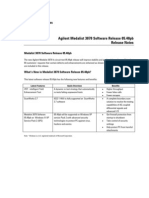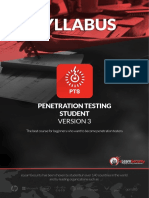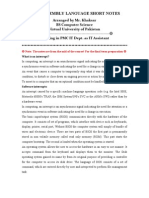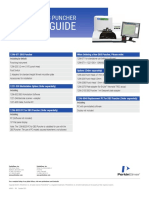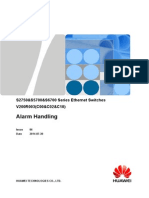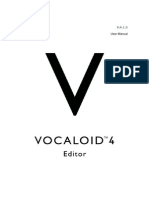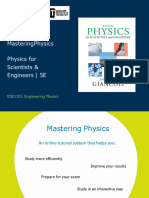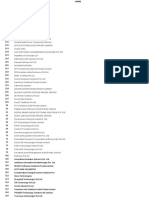Escolar Documentos
Profissional Documentos
Cultura Documentos
Project 5: Modeling A Rocker Device (Using Sketch Curves) : Prerequisites
Enviado por
samihakhanDescrição original:
Título original
Direitos autorais
Formatos disponíveis
Compartilhar este documento
Compartilhar ou incorporar documento
Você considera este documento útil?
Este conteúdo é inapropriado?
Denunciar este documentoDireitos autorais:
Formatos disponíveis
Project 5: Modeling A Rocker Device (Using Sketch Curves) : Prerequisites
Enviado por
samihakhanDireitos autorais:
Formatos disponíveis
Project 5: Modeling a Rocker Device (Using Sketch Curves)
In this project you will model a rocker device or "bell crank" which has two arms connected to the cylindrical pivot. You will want to design this part so that it can satisfy various requirements (such as a different angle between he arms, different size holes, and so on).
Prerequisites
To model this part you must be able to:
Create sketches
Create and constrain sketch curves
Create cylinders
Create holes
Create edge blends
Create datum planes
Create datum axes
Create extrusions
Create and edit instances
Create conditional expressions
The Dimensions of the Part
The Design Intent
When you have finished, you will want to be able to vary these dimensions: ? The length of the arms. ? The size of the hole in the arms. ? The size of the central hole. You also want to be able to define two different versions of this part: ? If the length of the arms is 100 mm or less, you want the angle between the arms to be 102 degrees. ? If the length of the arms is greater than 100 mm, you want the angle between the arms to be 90 degrees.
The Methods Used in This Project to Model the Part
In this project you will: Begin with a cylinder.
Sketch the profile of one arm and associate it with the circumference of the cylinder.
Extrude the sketch to form one arm.
Add the small hole at the end of the arm.
Use an array to create the second arm (including its hole) at a specific angle to the first.
Creat a large hole through the cylinder.
Finish by basing the angle of the arms on the length of the
arms.
Task 1. Begin With a Standard Metric Part File
Open the standard metric part file, standard_mm, from the project sub-directory. If you want, you can save this part file in your own directory using a name such as bell_crank_1. The standard part file uses the following layer standards: Solid geometry on layers 1 through 20. Sketch geometry on layers 21 to 40 Curve geometry on layers 41 to 60 Reference geometry on layers 61 to 80 Sheet bodies on layers 81 to 100 Drafting objects on layers 101 to 120 Start the Modeling application. Leave the WCS in its default location and orientation. If you need to, replace the current view with a TFR-TRI view.
Task 2. Create the Central Portion of the Part
Since the central portion of this part is cylindrical, you decide to begin with a cylinder feature. Create a cylinder feature at this location.
Choose the Cylinder icon from the toolbar or choose InsertForm FeatureCylinder. Use the Diameter, Height method. On the Vector Constructor dialog, use the ZC Axis icon to align the axis of the cylinder along the +ZC axis of the WCS. ? OK the Vector Constructor dialog. ? On the Cylinder dialog, key in the diameter and height values. ? Use the Point Constructor dialog to place the origin of the cylinder at the 0,0,0 location of the WCS. Fit the view.
? ? ?
Task 3. Planning the Next Task
You know that at this point you could create the hole in this cylinder. But you feel that this would best be done last because the next operations might fill material in there. You just don't know for sure at this point. So the next task will be to create an arm. If you had to make the arms different lengths, you could use two sketches. For this part, however, both arms will always be of equal length. So you will only need to sketch the profile of one arm.
You would prefer to create the sketch on the same plane as the bottom cylinder (the current XY plane of the WCS) so that you can extrude it upward and unite it with the solid. Although you could create the sketch on the bottom face of the cylinder, you would end up looking "upward" at the sketch as you created it (since the direction arrow of the sketch would point away from the solid. You would rather that you be able to look downward on the sketch (from above the cylinder) as you create sketch curves.
You know that creating a sketch on a datum plane will allow you to control the direction of the sketch placement arrow.
Task 4. Create the Reference Geometry That You Will Need For the Sketch
On a simple part like this, the placement of objects on separate layers is not critical. For this project, however, you can follow the layer standards mentioned earlier.
Change the work layer to layer 61. Optional: Change the display of the part to Gray Thin Hidden Edges. Create a datum plane on the bottom face of the cylinder. - It's OK if the datum plane vector points downward. ? ? ? ? ? Choose the Datum Plane icon from the toolbar or choose InsertForm FeatureDatum Plane. Select the bottom face of the cylinder. Be sure the constraint is "Offset To Plane" Be sure that the offset value is zero. Apply these constraints.
Task 5. Create a Second Datum Plane
Looking ahead, you know that you will need to define a horizontal or vertical direction for the sketch. One way to do this is to use a datum plane that passes through the axis of the cylinder. Change the work layer to layer 62. Create a datum plane through the axis of the cylinder.
? ? ? ?
Be sure the Datum Planes dialog is still up. Select the cylindrical face of the cylinder. Be sure the constraint is "Through Face Axis";. Apply the dialog.
Task 6. Create a Third Datum Plane
You plan to use one of these datum planes through the axis of the part to define the horizontal direction on the sketch. Create another datum plane through the axis of the cylinder, but perpendicular to the first one.
? ? ? ? ? ?
Select the cylindrical face again. Select the datum plane you just created. For the axis vector, select the dashed arrow along the axis of the cylinder. Be sure the constraints will be "Through Face Axis" and "Angle To Plane" Be sure the angle value is 90 degrees. OK the dialog.
Task 7. Create Reference Geometry for the Circular Array
Looking even further ahead, your plan is to use a circular array to create the second arm after you create the first arm. Because you want the array to be associative, you want to use a datum axis as the axis of revolution. (If you used the point and direction method for the circular array, it would not be associative.) You would like to have the datum axis on its own layer. Change the work layer to layer 63. Create a datum axis through the center of the cylinder solid.
? ? ? ?
Choose the Datum Axis icon from the toolbar or choose InsertForm FeatureDatum Axis. Use all the default options on the Datum Axis dialog. Select the cylindrical face. Be sure the constraint is "Through axis of face", then OK the dialog.
Task 8. Prepare to Create a Sketch
You plan is to sketch the shape for one arm of this part, extrude it, then make an instance of it to create the second arm.
For this project, you will want to create the sketch on a layer reserved for sketches. (However, if you did create it on the same layer as the solid, you could move it later.) Make layer 21 the work layer. Be sure the datum geometry remains selectable.
Task 9. Create a Sketch
Create the sketch on the datum plane associated with the bottom face of the cylinder. - Be sure the sketch will be displayed as if you were looking down onto the part. - You want the horizontal reference direction of the sketch to be parallel with the datum plane along the XC axis.
? ? ? ? ? ? ? ? ? ? ? ? ?
Choose the Sketch icon or choose InsertSketch. On the Sketch Tools dialog, turn the Change View Orientation option on. Choose the Create option. On the Create Sketch dialog, be sure the Sketch Plane option is set to Face/Plane. If you want, you can set the Filter option to Datum Plane. Use the default sketch name, SKETCH_000. Select the datum plane associated with the bottom face of the solid. Be sure the direction arrow points from the datum plane into the solid (by using the Reverse Direction option if you need to). Select the Reference Direction Selection Step icon. Be sure the reference direction will be Horizontal. Select the datum plane that is parallel with the XC axis of the WCS. Verify that the horizontal direction arrow points in the positive XC direction. OK the dialog.
Task 10. Create the Sketch Curves of the Perimeter of the Arm
Since you know that you are going to constrain this sketch, you can create it away from the solid.
Create the sketch curves that will define the profile of the arm. - Watch the length value in the dialog bar to try to make them as close to their final sizes as possible. - Use Shift+MB3 to shift from lines to arcs and back. - Avoid sketching the lines within the snap angle.
? ? ? ? ? ? ? ?
Choose the Basic Curves icon on the Sketch Tools dialog. Be sure the Line icon is highlighted. Use the Infer method. Be sure the String Mode option is on. Draw an angled line about 97 mm long. Use Shift+MB3 to choose the Arc creation option, then draw an arc. Shift back to Line and draw another straight line. Finally, draw a second arc that connects with the end of the first line, and break the string (with MB2).
Task 11. Prepare to Create a Reference Curve in the Sketch
In order to control the length of the arm, you will need a reference line that is associated with the arcs at each end of the arm. Draw a line from one arc center to the other.
? ? ? ?
Display the Basic Curves dialog. Be sure the Line icon is highlighted. Move the cursor over an arc to display its control points, then select its arc center symbol. Use the same method to select the centerpoint of the other arc.
Task 12. Use a Reference Curve to Control the Length of the Arm
You can convert this line into a sketch reference line before you continue on to the next task. Cancel the Basic Curves dialog.
Convert the "arc centers" line into a reference line.
? ? ? ?
Choose the Convert To/From Reference icon on the Sketch Tools dialog. Be sure the Reference option is on. Select the straight line between the arc centers. OK the Convert To/From Reference dialog.
Task 13. Prepare to Track Constraints on the Sketch Curves
Right now you would expect only two types of constraints to be on these curves (depending on how you created them): possibly a horizontal constraint on the reference line. possibly some tangencies between some of the arcs and lines. Check the geometric constraints that have been added by the system. If you need to, remove any wrong constraints.
? ? ? ?
Choose the Show/Remove Constraints icon on the Sketch Tools dialog. Run the graphics window cursor over the sketch curves to reveal the geometric constraint symbols. If necessary, select the sketch curves you need to remove a geometric constraint from. Choose the Remove Highlighted Constraint option.
Task 14. Check the Reference Curve for the Correct Geometric Constraint
You will want the reference line of this sketch to be horizontal (parallel with the XC axis). If you need to, add a horizontal geometric constraint to the reference line.
? ? ? ?
Choose the Constraints icon on the Sketch Tools dialog. Choose the Geometric icon on the Constraints dialog. Select the reference line. Choose Horizontal from the list of possible constraints, then Apply it.
Task 15. Constrain Arcs and Lines to Be Tangent
Add tangent constraints between the arcs and lines.
? ? ? ?
Be sure the Geometric icon on the Constraints dialog is active. Select an arc then a line near their meeting point (and avoid control points). Choose Tangent from the dialog, then Apply it (with MB2). Continue on around the sketch curves adding a tangent geometric constraint wherever needed.
Task 16. Constrain the Reference Curve
You want to be able to define the exact length between the two arc centers of the sketch in order to control the length of the arm. Constrain the length of the reference line with a dimensional constraint (and note the expression number for this constraint). - Be sure you don't constrain it to always be horizontal.
Choose the Dimensional icon on the Constraints dialog.
? ? ?
Choose the Parallel icon, then select the reference line. Indicate a location for the origin of the dimensional constraint. In the Current Expression field, key in the length value you need.
Task 17. Constrain the Radius of the End of the Arm
You also need to control the radius of the end of the arm. One way to do this is to use a dimensional constraint. Add a dimensional constraint to the small arc.
Task 18. Constrain the Large Arc of the Sketch
You want the radius of the large arc at the left end of the sketch to be constrained to the cylinder in case the diameter of the cylinder is changed. Place a concentric geometric constraint and equal radius geometric constraint on the large arc and the cylinder. ? Choose the Constraints icon on the Sketch Tools dialog. ? Choose the Geometric icon on the Constraints dialog. ? Select the large arc and the cylinder. ? Use the Control key to choose the Concentric and Equal Radius geometric constraints. ? Apply them.
Task 19. Deactivate the Sketch
The sketch should now be fully constrained.
Cancel the Constraints dialog. Deactivate the sketch.
Task 20. Create One Arm
You are ready to extrude this sketch to create the solid arm on one side of the part.
Optional: Return the work layer to layer 1. Extrude the sketch upward. - Unite it with the cylinder.
? ? ? ? ? ? ? ?
Choose the Extrude icon from the toolbar or choose InsertForm FeatureExtrude. For the section string, select the sketch curves. OK the dialog. Use the Direction, Distance method. If you need to, reverse the direction of the arrow or just choose the Accept Default Direction option. Key in the end distance value. Be sure all the other values are set to zero. Unite the two solids.
Task 21. Add a Small Hole at the End of the Arm
In a moment you will instance the arm to create the second arm. However, you would like to instance both the solid and the hole that is in the small end of the arm at the same time. (This is not absolutely necessary. It is just one way to do it.) Make layers 21, 61, and 62 invisible. - Be sure the layer the datum arrow is on (layer 63) remains selectable.
Create a hole in the small end of the arm that completely penetrates the solid.
? ? ? ? ?
Choose the Hole icon. Be sure the Simple icon is active. For the placement face, select the top face of the arm. For the thru face, select the bottom face. Key in the diameter of the hole.
Task 22. Position the Small Hole
Position the hole at the center of the arc at the end of this arm.
? ? ?
Choose the Point Onto Point icon on the Positioning dialog. Select the arc at the end of the arm. On the Set Arc Position dialog, choose the Arc Center option.
Task 23. Create the Second Arm
This rocker device has two arms. You deliberately included the hole in the first arm so that it would be included in an array.
Be sure the vertical datum axis is selectable. Create an instance of the arm including the hole.
? ? ? ? ? ? ? ? ? ? ? ?
Choose the Instance icon from the toolbar or choose InsertFeature OperationInstance. On the Instance dialog, choose the Circular Array option. On the Feature Selection dialog, choose the Extruded feature and the Simple Hole feature (use Drag-Select). OK the dialog. On the Instance dialog, use the General method. Be sure the total number of instances will be 2. Key in the angle between the two arms. OK the dialog. For the rotation axis, use the Datum Axis method. Select the datum axis at the center of the cylinder. OK the dialog. If the tool looks correct, choose Yes on the Create Instances dialog.
Task 24. Round an Edge
You need a blend at the join between the two arms.
Make layer 63 invisible. Add a blend at the join between the two arms.
? ? ? ? ?
Choose the Edge Blend icon from the toolbar or choose InsertFeature OperationEdge Blend. On the Edge Blend dialog, be sure the blend type is Edge. Key in the default radius of the blend. Select the vertical edge between the two arms. OK the dialog.
Task 25. Add a Pivot Hole to the Part
Your last construction task is to add the central hole that the part will pivot on.
Add a hole in the center of the cylinder that penetrates the solid.
? ? ? ? ?
Choose the Hole icon. Be sure the Simple icon is active. For the planar placement face, select the top face of the cylinder. For the thru face, select the bottom face of the part. On the Simple Hole dialog, key in the diameter of the hole.
Task 26. Position the Hole
Position the hole in the center of the cylinder. ? Choose the Point Onto Point icon on the Positioning Method dialog.
? ?
Select the edge of the cylinder. Use the arc center method.
Task 27. Creating New Expressions to Control the Arms
You'll remember that the design intent requires two different conditions for this part: If the length of the arms is 100 mm or less, the angle between the arms must be 102 degrees. If the length of the arms is greater than 100 mm, the angle between the arms must be 90 degrees. This means you will first need to create an expression for arm length that you can change. Create a new expression: arm_length=100 ? Choose ToolsExpression. ? In the edit field, key in arm_length=100, then press Enter/Return.
Be sure the new expression appears in the list box. You also need an expression for the arm angle that you can change. Create another new expression: arm_angle=102 ? In the edit field, key in arm_angle=102 then press Enter/Return.
OK the dialog.
Task 28. Edit the Appropriate Sketch Dimension
Next you want to replace the value of the sketch dimension that controls the length of the arm with the "arm length" expression you can vary.
Edit the sketch dimension that controls the length of the arms to be equal to the arm_length expression.
- Hint: Start with the Edit Parameters dialog. ? ? ? ? ? ? Choose the Edit Feature Parameters icon or choose EditFeatureParameters. For the feature to edit, select one of the arms on the graphics screen. OK the Edit Parameters dialog. On the Edit Parameters dialog, choose Edit Sketch Dimension. Select the dimension that controls the length of the arm. (The value will be 100 mm). In the value field, replace the current value with the expression name, arm_length.
Task 29. Edit the Appropriate Instance Array Value
You also need to replace the angle value of the instance array with an expression that you can vary. Edit the instance array angle to be equal to the arm_angle expression. - Hint: Start with the Edit Parameters dialog. ? Choose the Edit Feature Parameters icon or choose EditFeatureParameters. ? Select one of the arms in the graphics screen. ? OK the Edit Parameters dialog. ? On the new Edit Parameters dialog, choose Instance Array Dialog. ? In the Angle field, replace the current value with the expression name, arm_angle.
? ?
OK the dialogs until the part updates. Optional: List all of the expressions to be sure that the arm length expression has been changed.
Task 30. Make an Expression Conditional
Finally, you need to change the expression, arm_angle, so that it will allow the angle between the arms to change based on the length of the arms: If the arm length is made less than or equal to 100 mm, the arm angle must be 102 degrees. But if the arm length is more than 100 mm, the arm angle must be 90 degrees.
To do this, you must use a conditional expression. Change the expression, arm_angle so that it will allow the angle to change based on the arm length. ? ? ? ? Choose ToolsExpression. Select the arm_angle expression. Delete the current value (use the Backspace key). For the right hand side of the expression, key in (with no spaces): if(arm_length<=100)(102)else(90)
? Apply the Edit Expressions dialog. Task 31. Test the Model For An Arm Length of 120 It's time to test your work. Change to a TOP view. Be sure the Expressions dialog is up. If the arm length is greater than 100, the angle between them must be 90 degrees. Change the arm_length expression to 120 (and press Enter/Return). Apply the dialog.
Are the arms now at an angle of 90 degrees?
Task 32. Test the Model For An Arm Length of 75 If the arm length is less than 100 mm, the angle between them must be 102 degrees. Change the arm_length expression to 75 (and press Enter/Return).
Apply the dialog. Are the arms now at an angle of 102 degrees?
This completes the project.
Você também pode gostar
- NX 9 for Beginners - Part 2 (Extrude and Revolve Features, Placed Features, and Patterned Geometry)No EverandNX 9 for Beginners - Part 2 (Extrude and Revolve Features, Placed Features, and Patterned Geometry)Ainda não há avaliações
- CATIA V5-6R2015 Basics - Part II: Part ModelingNo EverandCATIA V5-6R2015 Basics - Part II: Part ModelingNota: 4.5 de 5 estrelas4.5/5 (3)
- Autocad 2D Tips: Circular ViewportDocumento12 páginasAutocad 2D Tips: Circular ViewportDanny ArimaAinda não há avaliações
- Heat Exchanger (Catia)Documento50 páginasHeat Exchanger (Catia)Venkatesh Kollisetti100% (1)
- Autodesk Inventor Tutorial - Step 1: Installation and Setting UpDocumento16 páginasAutodesk Inventor Tutorial - Step 1: Installation and Setting UpavgpaulAinda não há avaliações
- Solid Edge - Tund8Documento30 páginasSolid Edge - Tund8Edmund Laugasson100% (4)
- 1 SketchingDocumento58 páginas1 SketchingasimiAinda não há avaliações
- CATIAV5 - SketcherDocumento42 páginasCATIAV5 - SketchergurjiwanAinda não há avaliações
- HairbrushDocumento26 páginasHairbrushJuan Manuel Arguello EspinosaAinda não há avaliações
- Modul SW EnglishDocumento15 páginasModul SW EnglishrezaardAinda não há avaliações
- Learning Module MethodDocumento28 páginasLearning Module MethodakAinda não há avaliações
- Exercise 3 PDFDocumento20 páginasExercise 3 PDFSameer AmjadAinda não há avaliações
- Cad Cam FileDocumento29 páginasCad Cam FileLovely SainiAinda não há avaliações
- Catia TutorialDocumento40 páginasCatia Tutorialnithish_reddies100% (2)
- Creating Parts With SketchesDocumento70 páginasCreating Parts With SketchesAmol ChakankarAinda não há avaliações
- Unigraphics NX8 - SketchingDocumento242 páginasUnigraphics NX8 - SketchingBoy Doland75% (4)
- Lab Manual: Cad 3DDocumento25 páginasLab Manual: Cad 3DnaveenAinda não há avaliações
- Google Sketchup Tutorial PacketDocumento11 páginasGoogle Sketchup Tutorial PacketJhon VelaAinda não há avaliações
- Tutorial 3 - CVA027Documento11 páginasTutorial 3 - CVA027tjmwinterAinda não há avaliações
- Introduction To Part ModelDocumento11 páginasIntroduction To Part Modelsmg26thmayAinda não há avaliações
- Surface Lofts: Create Sketch1Documento10 páginasSurface Lofts: Create Sketch1bakri10101Ainda não há avaliações
- (CAD) NX12 Tutorial CH3 Two Dimensional SketchingDocumento18 páginas(CAD) NX12 Tutorial CH3 Two Dimensional SketchingAnh NgoAinda não há avaliações
- BSC Information TechnologyDocumento9 páginasBSC Information TechnologyLukasi DeoneAinda não há avaliações
- Ex2 AirfoilDocumento29 páginasEx2 AirfoilmaruvadatarunAinda não há avaliações
- Making Helical Gear in Creo 1.0Documento6 páginasMaking Helical Gear in Creo 1.0UmairZahidAinda não há avaliações
- En-Catia v5r13 Designer Guide Chapter9-Working With Wireframe and Surface Design WorkbenchDocumento40 páginasEn-Catia v5r13 Designer Guide Chapter9-Working With Wireframe and Surface Design Workbenchmictlan56100% (1)
- SW Wing TutorialDocumento12 páginasSW Wing Tutorialahmadafaq09Ainda não há avaliações
- Bats MMN 1Documento97 páginasBats MMN 1PedjaVujicAinda não há avaliações
- 3D Modelling Practice ModelsDocumento19 páginas3D Modelling Practice Modelsprateekg92Ainda não há avaliações
- ProE Surfacing - Module 6Documento39 páginasProE Surfacing - Module 6inthemoney8Ainda não há avaliações
- Ej Create PartsDocumento24 páginasEj Create PartsNOCHE3Ainda não há avaliações
- Catia Exercises With Image Aid ExplanationDocumento38 páginasCatia Exercises With Image Aid ExplanationKaran KatochAinda não há avaliações
- Gambit-Creating GeometryDocumento6 páginasGambit-Creating GeometryMuralidharan ShanmugamAinda não há avaliações
- Catia TutorialDocumento129 páginasCatia TutorialSujay Umarani100% (3)
- VirtuSurv - Revit - Window - Family - Tutorial - R 15Documento26 páginasVirtuSurv - Revit - Window - Family - Tutorial - R 15vinum2021Ainda não há avaliações
- Exercise 3 PDFDocumento20 páginasExercise 3 PDFMarko MillaAinda não há avaliações
- Inlet Manifold An Alibre Design Tutorial by CDS: Written by Steve Carr All Rights Reserved @by CDS 06-04-05Documento43 páginasInlet Manifold An Alibre Design Tutorial by CDS: Written by Steve Carr All Rights Reserved @by CDS 06-04-05VeraniJAinda não há avaliações
- 1 Entering Sketcher WorkbenchDocumento10 páginas1 Entering Sketcher WorkbenchShadman AlamAinda não há avaliações
- Catia V5 SketcherDocumento270 páginasCatia V5 SketcherSimona SimoneAinda não há avaliações
- Fundamentals of Solid Modelling Using: Inventor 7Documento32 páginasFundamentals of Solid Modelling Using: Inventor 7George SmyrnakisAinda não há avaliações
- Airfoil Analysis in WorkbenchDocumento26 páginasAirfoil Analysis in Workbenchfab19910% (1)
- Creating Adaptive Swept Surfaces PDFDocumento7 páginasCreating Adaptive Swept Surfaces PDFBorralla CinzaAinda não há avaliações
- Catia Lab ManualDocumento110 páginasCatia Lab ManualShiva Shankar100% (2)
- SolidWorks Lab ReportDocumento25 páginasSolidWorks Lab Report5dwwm8psgtAinda não há avaliações
- Advance Modelling Tool 2Documento44 páginasAdvance Modelling Tool 2Nico ViciAinda não há avaliações
- Course 2 EngDocumento12 páginasCourse 2 Engkrishnaram1233Ainda não há avaliações
- Autodesk Inventor Sculpt FeatureDocumento40 páginasAutodesk Inventor Sculpt FeatureAsim KhokarAinda não há avaliações
- Sample Cad Lab Report 3 ContinueDocumento13 páginasSample Cad Lab Report 3 ContinueAreeba MujtabaAinda não há avaliações
- Autocad 2008 Tutorial 3Documento10 páginasAutocad 2008 Tutorial 3Ali Kemal ArkunAinda não há avaliações
- NX 9 for Beginners - Part 3 (Additional Features and Multibody Parts, Modifying Parts)No EverandNX 9 for Beginners - Part 3 (Additional Features and Multibody Parts, Modifying Parts)Ainda não há avaliações
- AutoCAD 2010 Tutorial Series: Drawing Dimensions, Elevations and SectionsNo EverandAutoCAD 2010 Tutorial Series: Drawing Dimensions, Elevations and SectionsAinda não há avaliações
- SolidWorks 2015 Learn by doing-Part 2 (Surface Design, Mold Tools, and Weldments)No EverandSolidWorks 2015 Learn by doing-Part 2 (Surface Design, Mold Tools, and Weldments)Nota: 4.5 de 5 estrelas4.5/5 (5)
- Autodesk 3ds Max 2015 Essentials: Autodesk Official PressNo EverandAutodesk 3ds Max 2015 Essentials: Autodesk Official PressNota: 1 de 5 estrelas1/5 (1)
- Aik Nashist May Teen TalaqDocumento110 páginasAik Nashist May Teen TalaqMubahilaTV Books & Videos OnlineAinda não há avaliações
- Asma Ul HusnaDocumento52 páginasAsma Ul HusnasamihakhanAinda não há avaliações
- Oil Spill Monitoring Handbook AustraliaDocumento115 páginasOil Spill Monitoring Handbook AustraliasamihakhanAinda não há avaliações
- Basics of WeldingDocumento49 páginasBasics of WeldingAmit Agarwal100% (2)
- US Navy Course NAVEDTRA 14265 - Utilities Man Basic, Volume 1Documento436 páginasUS Navy Course NAVEDTRA 14265 - Utilities Man Basic, Volume 1Georges0% (1)
- All Terrain CraneDocumento28 páginasAll Terrain Cranesamihakhan100% (1)
- HR050 Human ResourcesDocumento470 páginasHR050 Human ResourcesJhon Jairo Barriga MartinezAinda não há avaliações
- Steel Section As Per Is 808Documento3 páginasSteel Section As Per Is 808samihakhanAinda não há avaliações
- Books That Teach Kids To WriteDocumento200 páginasBooks That Teach Kids To WriteIsaias Azevedo100% (9)
- Petroleum Society Monograph 1 - Determination of Oil and Gas ReservesDocumento394 páginasPetroleum Society Monograph 1 - Determination of Oil and Gas Reservesshamshadakhtar100% (6)
- Clutch TribologyDocumento143 páginasClutch TribologysamihakhanAinda não há avaliações
- Vacuum Systems CookbookDocumento208 páginasVacuum Systems CookbooksamihakhanAinda não há avaliações
- Petroleum Society Monograph 1 - Determination of Oil and Gas ReservesDocumento394 páginasPetroleum Society Monograph 1 - Determination of Oil and Gas Reservesshamshadakhtar100% (6)
- Industrial PortfolioDocumento29 páginasIndustrial PortfoliosamihakhanAinda não há avaliações
- A - Piping Joint HandbookDocumento161 páginasA - Piping Joint HandbookCharles Tauk100% (30)
- Exemplary Hot Kiln Alignment ReportDocumento82 páginasExemplary Hot Kiln Alignment ReportsamihakhanAinda não há avaliações
- MotorsDocumento64 páginasMotorsPrithviraj DagaAinda não há avaliações
- Indian Coin Detection and Sorting Using SIFT AlgorithmDocumento3 páginasIndian Coin Detection and Sorting Using SIFT AlgorithmIJSTEAinda não há avaliações
- 917HITGDocumento50 páginas917HITGLeo QuanAinda não há avaliações
- Ipx 4Documento4 páginasIpx 4Tecnology WpnAinda não há avaliações
- 67905d01 Serial ATA II Native Command Queuing Overview Application Note April 2003Documento21 páginas67905d01 Serial ATA II Native Command Queuing Overview Application Note April 2003Klimt SmithAinda não há avaliações
- Medalist 3070-05-40 Release Notes Rev7Documento5 páginasMedalist 3070-05-40 Release Notes Rev7Haseena ShaikAinda não há avaliações
- Ensite Pro Instruction Manual 2.0Documento80 páginasEnsite Pro Instruction Manual 2.0Manuel HernandezAinda não há avaliações
- DT Midterm ReviewerDocumento13 páginasDT Midterm ReviewerMarcos JeremyAinda não há avaliações
- Syllabus PTSV3Documento21 páginasSyllabus PTSV3Pablito Quispe RuizAinda não há avaliações
- E 24713Documento350 páginasE 24713Jai KanthAinda não há avaliações
- Shark 250 Meter Modbus Manual E169711Documento354 páginasShark 250 Meter Modbus Manual E169711Jorge RojasAinda não há avaliações
- Method Statement For Testing & Commissioning of Disabled Toilet Alarm DTA SystemDocumento3 páginasMethod Statement For Testing & Commissioning of Disabled Toilet Alarm DTA Systemvin ssAinda não há avaliações
- Assembly Language Short Notes by VuDocumento16 páginasAssembly Language Short Notes by VuSyed HadiAinda não há avaliações
- Manual Control Wizard OlympianDocumento80 páginasManual Control Wizard OlympianTony Wilden Angelo Peña100% (7)
- Image Compression: JPEG: Summary: SourcesDocumento21 páginasImage Compression: JPEG: Summary: SourcesNgô Hiếu TrườngAinda não há avaliações
- Network System Administration and SecurityDocumento137 páginasNetwork System Administration and SecurityKevin NeshAinda não há avaliações
- Design Portfolio IIDocumento23 páginasDesign Portfolio IIKyle KurokawaAinda não há avaliações
- SDRplay SDRuno User ManualDocumento126 páginasSDRplay SDRuno User ManualAhmad Kukuh Al GomezAinda não há avaliações
- Individual Daily Log and Accomplishment Report: Enclosure No. 3 To Deped Order No. 011, S. 2020Documento1 páginaIndividual Daily Log and Accomplishment Report: Enclosure No. 3 To Deped Order No. 011, S. 2020DenMark Tuazon-RañolaAinda não há avaliações
- Smartphone Market in IndiaDocumento3 páginasSmartphone Market in IndiaAnshika YadavAinda não há avaliações
- UNIX Assignments: Day 3Documento4 páginasUNIX Assignments: Day 3Ayushman SinghAinda não há avaliações
- Network Slicing For 5G With SDN/NFV: Concepts, Architectures and ChallengesDocumento20 páginasNetwork Slicing For 5G With SDN/NFV: Concepts, Architectures and ChallengesAsad Arshad AwanAinda não há avaliações
- DBS Puncher Order Guide 2021Documento1 páginaDBS Puncher Order Guide 2021Eric Parra OlivaresAinda não há avaliações
- VEGA Series Operation and Maintenance Manual PDFDocumento120 páginasVEGA Series Operation and Maintenance Manual PDFNelson Enrique Orjuela TorresAinda não há avaliações
- Huawei Series Ethernet Switches Alarm Handling S2750&5700&6700 PDFDocumento946 páginasHuawei Series Ethernet Switches Alarm Handling S2750&5700&6700 PDFEdgar GómezAinda não há avaliações
- VOCALOID4 Editor ManualDocumento178 páginasVOCALOID4 Editor ManualAlekid ThunderAinda não há avaliações
- FDOC SIT MasteringPhysics ENG1004-22Documento15 páginasFDOC SIT MasteringPhysics ENG1004-22Foo Fang Ming AnthonyAinda não há avaliações
- Car RentalDocumento37 páginasCar RentalTineswaran SehgarAinda não há avaliações
- CgpuDocumento30 páginasCgpuParvathy SarmaAinda não há avaliações
- Python Project Music SystemDocumento34 páginasPython Project Music SystemAyush Dubey100% (1)
- Intel GMA 945 Games Compatibility ListDocumento12 páginasIntel GMA 945 Games Compatibility ListTAMOGHNAAinda não há avaliações