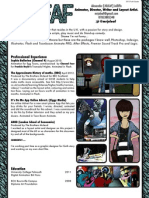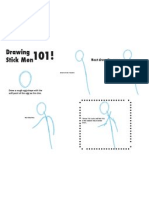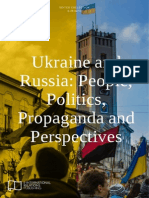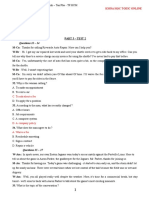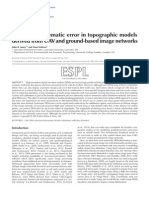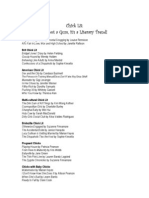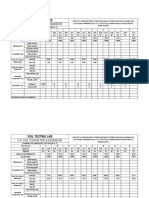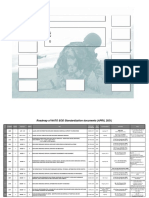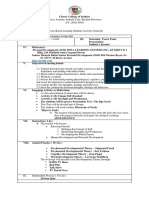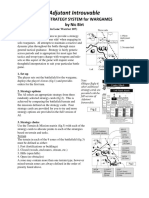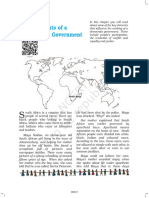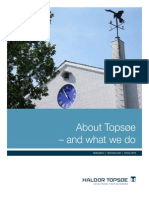Escolar Documentos
Profissional Documentos
Cultura Documentos
How To Make 2d Beards For Toon Boom Animate
Enviado por
Alex JolliffeTítulo original
Direitos autorais
Formatos disponíveis
Compartilhar este documento
Compartilhar ou incorporar documento
Você considera este documento útil?
Este conteúdo é inapropriado?
Denunciar este documentoDireitos autorais:
Formatos disponíveis
How To Make 2d Beards For Toon Boom Animate
Enviado por
Alex JolliffeDireitos autorais:
Formatos disponíveis
How to Animate 2D Beards/Stubble.
So youve completely animated your character in toonboom, lipsync and all. Now draw stubble or a beard on your character but make sure its on a seperate layer. Make sure you pick the most neutral facial expression! Now youve drawn your beard/stubble isolate the layer, turn off all the layers other than the beard/stubble, and place a white background behind it. Make sure you make a note of the frame the stubble is on. Now go: file, export, images, select the frames you want, then where you would like to save the image and make sure you select a .tiff file type before you export. Now youve exported the beard, turn all the other layers back on and turn off the stubble layer. Export the whole sequence as a .tiff sequence exactly the same as you did with the beard: file, export, images, then choose where you want to save them, the only difference is this time make sure all layers are selected. Now go make a cup of tea while it renders.
Animating beards in Photoshop
Now open the stubble up in Photoshop. and make sure the animation wondow is open. Now try file: import, video to frames, and see if you can import the .tiff sequence to layers. The reason I sound so unsure about this is because my version of photoshop wont let me. If your version wont let you do the same, theres another way. A box like the one below should open. Now browse and find the .tiff sequence, open them, and click OK.
If opening a video to frames dosent work then go: file, scripts, load files into stack.
So all your frames are in a stack on each layer. Now make the same number of frames as you have layers. Then click a frame and click what layers you want to be visable on the frame. Boring I know, but I couldnt find a faster way to do it with being able to import video.
Now you have all your .tiff sequence on the right frames lets start working on the beard. Now make the beard levels opacity down to say 50% so that you can see the layer below (make sure its the neutural expression). Then cut out the beard. You want to make sure you cut out the beard preferably using the pen tool. I stupidly just used a rubber. You shall see the problems it cuased later. You also dont want to completely get rid of the white this is why. When you try and warp the beard, rather than selecting the whole thing, it selects all the individual hairs to warp...
This is what it needs to look like.
Now its time to warp the beard. First, duplicate the beard layer so that you still have the orginal beard. Make sure you always have a layer with the original beard on, and always make sure you start with the original beard when doing a new lipsync or face angle. Go to: edit, puppet warp. Now your beard should look a bit like the first image below. Your aim is to try and reshape the beard in as few moves as possible to help limit the distortion. You can do this by pulling and manipulating those little yellow dots. If you want to get rid of one simply select it and press delete. If you want to select multiple points just select points while holding down shift, and if you want to twist points hold down alt, this is worth exprimenting with.
Ive done the other frame to make up the head lift. Now I can see them play in concession if I click Play in the animation window. But he still has a silly Santa beard. To get rid of the Santa beard change the blending options on all the beard layers to Multiply (see image to the left). When animating the beard around the mouth with the warp tool make a point at each corner of the mouth, then try just using two points in the middle of the mouth. Try changing the tool settings at the top of the screen. Changing the density to fewer points can often help to keep the animation smooth.
Make and edit these points first.
Then you will need to add these points to neaten up the beard.
Below are the animated beards for the lipsync of the word, nothing.
And here they are with the beard layers multiplied.
How to Export the Beards
Straight out of Photoshop to be put into the finale edit.
Make sure all the layers you want visible are visible on the correct frames. Then you can simply export another .tiff sequence.
Make sure your settings are right for your film if doing it this way.
Now just have the beard layers turned on. If needed you can flatten all the frames in your animation window into layers. (This wont get rid of the rest of your layers.)
Exporting the beard from Photoshop to Toon boom Animate.
Now one-by-one do colour range select on the beard layers to get rid of the white surrounding the stubble. (or if your smart
Make sure you have the .tiff settings as you need them. Now that you can just see all the isolated beards in the animation window, crop around them so that in Toon Boom the beards are easy to transform and arrange. OK, its time to export them so that they may be used in Toon Boom animate. Go file: export, render video.
To get the beard .tiffs into Toon Boom Animate go: file, import, images. Then the image select window will open. Select the files you want and make sure you create a new layer - title it Beard or anything you want to. Make sure, under alignment rules, you have Pan selected; under Transparancy select Straight. Then click OK.
Now drag the beards layer on to the your head layer, so that the beard follows the head. Now align the beard frames with the lip syncs. Once you have done this and checked. Whilst you have the beard selected, add an effect layer on to the beard, and select the effect of blending. Change the blending option to Multiply, to get rid of those rough little white edges. It should look like the image on the right. Play it and be proud of your work. To see mine watch the videoat this link http://www. v i m e o . c o m / 2 4 515 9 2 2
Lesson Adjourned.
Você também pode gostar
- CV - Portfolio 2013 3rd Quater - SmallDocumento14 páginasCV - Portfolio 2013 3rd Quater - SmallAlex JolliffeAinda não há avaliações
- Animation CV 2012 4th QuaterDocumento1 páginaAnimation CV 2012 4th QuaterAlex JolliffeAinda não há avaliações
- The Process of Making An Ident For Chew TV I Did Back in 2009Documento1 páginaThe Process of Making An Ident For Chew TV I Did Back in 2009Alex JolliffeAinda não há avaliações
- Bartista by Alexander (JOLEAF) JolliffeDocumento11 páginasBartista by Alexander (JOLEAF) JolliffeAlex JolliffeAinda não há avaliações
- Drawing Stickmen 101Documento7 páginasDrawing Stickmen 101Alex JolliffeAinda não há avaliações
- Barista Bible Hand inDocumento27 páginasBarista Bible Hand inAlex JolliffeAinda não há avaliações
- Barista BibleDocumento14 páginasBarista BibleAlex Jolliffe100% (1)
- The Subtle Art of Not Giving a F*ck: A Counterintuitive Approach to Living a Good LifeNo EverandThe Subtle Art of Not Giving a F*ck: A Counterintuitive Approach to Living a Good LifeNota: 4 de 5 estrelas4/5 (5783)
- The Yellow House: A Memoir (2019 National Book Award Winner)No EverandThe Yellow House: A Memoir (2019 National Book Award Winner)Nota: 4 de 5 estrelas4/5 (98)
- Never Split the Difference: Negotiating As If Your Life Depended On ItNo EverandNever Split the Difference: Negotiating As If Your Life Depended On ItNota: 4.5 de 5 estrelas4.5/5 (838)
- The Emperor of All Maladies: A Biography of CancerNo EverandThe Emperor of All Maladies: A Biography of CancerNota: 4.5 de 5 estrelas4.5/5 (271)
- Hidden Figures: The American Dream and the Untold Story of the Black Women Mathematicians Who Helped Win the Space RaceNo EverandHidden Figures: The American Dream and the Untold Story of the Black Women Mathematicians Who Helped Win the Space RaceNota: 4 de 5 estrelas4/5 (890)
- The Little Book of Hygge: Danish Secrets to Happy LivingNo EverandThe Little Book of Hygge: Danish Secrets to Happy LivingNota: 3.5 de 5 estrelas3.5/5 (399)
- Team of Rivals: The Political Genius of Abraham LincolnNo EverandTeam of Rivals: The Political Genius of Abraham LincolnNota: 4.5 de 5 estrelas4.5/5 (234)
- Devil in the Grove: Thurgood Marshall, the Groveland Boys, and the Dawn of a New AmericaNo EverandDevil in the Grove: Thurgood Marshall, the Groveland Boys, and the Dawn of a New AmericaNota: 4.5 de 5 estrelas4.5/5 (265)
- A Heartbreaking Work Of Staggering Genius: A Memoir Based on a True StoryNo EverandA Heartbreaking Work Of Staggering Genius: A Memoir Based on a True StoryNota: 3.5 de 5 estrelas3.5/5 (231)
- Elon Musk: Tesla, SpaceX, and the Quest for a Fantastic FutureNo EverandElon Musk: Tesla, SpaceX, and the Quest for a Fantastic FutureNota: 4.5 de 5 estrelas4.5/5 (474)
- The Hard Thing About Hard Things: Building a Business When There Are No Easy AnswersNo EverandThe Hard Thing About Hard Things: Building a Business When There Are No Easy AnswersNota: 4.5 de 5 estrelas4.5/5 (344)
- The Unwinding: An Inner History of the New AmericaNo EverandThe Unwinding: An Inner History of the New AmericaNota: 4 de 5 estrelas4/5 (45)
- The World Is Flat 3.0: A Brief History of the Twenty-first CenturyNo EverandThe World Is Flat 3.0: A Brief History of the Twenty-first CenturyNota: 3.5 de 5 estrelas3.5/5 (2219)
- The Gifts of Imperfection: Let Go of Who You Think You're Supposed to Be and Embrace Who You AreNo EverandThe Gifts of Imperfection: Let Go of Who You Think You're Supposed to Be and Embrace Who You AreNota: 4 de 5 estrelas4/5 (1090)
- The Sympathizer: A Novel (Pulitzer Prize for Fiction)No EverandThe Sympathizer: A Novel (Pulitzer Prize for Fiction)Nota: 4.5 de 5 estrelas4.5/5 (119)
- PEB Requirment by ClientDocumento4 páginasPEB Requirment by ClientViraj ModiAinda não há avaliações
- "The Meeting of Meditative Disciplines and Western Psychology" Roger Walsh Shauna L. ShapiroDocumento13 páginas"The Meeting of Meditative Disciplines and Western Psychology" Roger Walsh Shauna L. ShapiroSayako87Ainda não há avaliações
- Pump IntakeDocumento6 páginasPump IntakeAnonymous CMS3dL1T100% (1)
- 4WE10 New Series Directional Valves NG10Documento9 páginas4WE10 New Series Directional Valves NG10Paulo ArrudaAinda não há avaliações
- 60Hz Axial-Fan Centrifugal-Fan AC EN (2009) PDFDocumento136 páginas60Hz Axial-Fan Centrifugal-Fan AC EN (2009) PDFRodrigo GonçalvesAinda não há avaliações
- Ukraine and Russia E IRDocumento287 páginasUkraine and Russia E IRtatgirAinda não há avaliações
- Questions 32 - 34: Sunny English MqaDocumento9 páginasQuestions 32 - 34: Sunny English MqaHạnh NguyễnAinda não há avaliações
- Solution Aid-Chapter 01Documento21 páginasSolution Aid-Chapter 01Vishal ChintapalliAinda não há avaliações
- James and Robson 2014 UAVDocumento8 páginasJames and Robson 2014 UAVAdriRGAinda não há avaliações
- RISO MZ Servicemanual EnglDocumento438 páginasRISO MZ Servicemanual Englkuvalda2000_8645336367% (3)
- Assignment No.7Documento2 páginasAssignment No.7queen estevesAinda não há avaliações
- Chick Lit: It's not a Gum, it's a Literary TrendDocumento2 páginasChick Lit: It's not a Gum, it's a Literary TrendspringzmeAinda não há avaliações
- Ips 350:400:450:500:600 07:05 PDFDocumento124 páginasIps 350:400:450:500:600 07:05 PDFRandall PettersonAinda não há avaliações
- Soil Testing Lab Results SummaryDocumento2 páginasSoil Testing Lab Results SummaryMd SohagAinda não há avaliações
- EOD Stanags Overview April 2021Documento12 páginasEOD Stanags Overview April 2021den mas paratate leo egoAinda não há avaliações
- EJC H2 Math P1 With Solution PDFDocumento23 páginasEJC H2 Math P1 With Solution PDFKipp SohAinda não há avaliações
- Roxas Avenue, Isabela City, Basilan Province AY: 2018-2019: Claret College of IsabelaDocumento2 páginasRoxas Avenue, Isabela City, Basilan Province AY: 2018-2019: Claret College of IsabelaJennilyn omnosAinda não há avaliações
- Biosynthesis of FlavoursDocumento9 páginasBiosynthesis of FlavoursDatta JoshiAinda não há avaliações
- Picco Tac 1095 N Hydrocarbon ResinDocumento2 páginasPicco Tac 1095 N Hydrocarbon ResindevanandamqaAinda não há avaliações
- Financial Reporting Statement Analysis Project Report: Name of The Company: Tata SteelDocumento35 páginasFinancial Reporting Statement Analysis Project Report: Name of The Company: Tata SteelRagava KarthiAinda não há avaliações
- 1 CAT O&M Manual G3500 Engine 0Documento126 páginas1 CAT O&M Manual G3500 Engine 0Hassan100% (1)
- MATH6113 - PPT5 - W5 - R0 - Applications of IntegralsDocumento58 páginasMATH6113 - PPT5 - W5 - R0 - Applications of IntegralsYudho KusumoAinda não há avaliações
- Community Development A Critical Approach PDFDocumento2 páginasCommunity Development A Critical Approach PDFNatasha50% (2)
- Graphs & Charts SummariesDocumento20 páginasGraphs & Charts SummariesMaj Ma Salvador-Bandiola100% (1)
- Adjutant-Introuvable BASIC VERSIONDocumento7 páginasAdjutant-Introuvable BASIC VERSIONfurrypdfAinda não há avaliações
- Assessing Khazaria-Serpent PeopleDocumento1 páginaAssessing Khazaria-Serpent PeopleJoao JoseAinda não há avaliações
- Key Elements of Participation and Conflict Resolution in a DemocracyDocumento6 páginasKey Elements of Participation and Conflict Resolution in a DemocracyAbhinayAinda não há avaliações
- Internal auditing multiple choice questionsDocumento4 páginasInternal auditing multiple choice questionsSantos Gigantoca Jr.Ainda não há avaliações
- Chime Primary School Brochure TemplateDocumento1 páginaChime Primary School Brochure TemplateNita HanifahAinda não há avaliações
- About Topsøe - and What We DoDocumento20 páginasAbout Topsøe - and What We DoAbhishek ChaudharyAinda não há avaliações