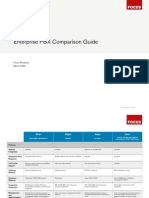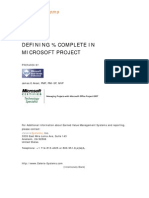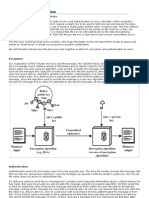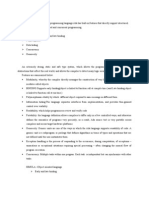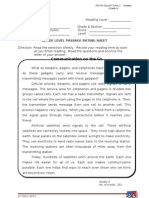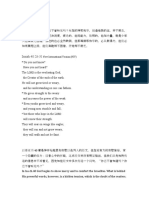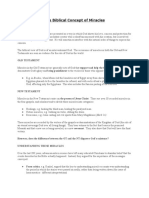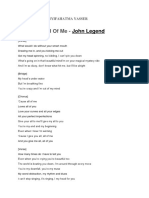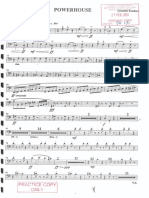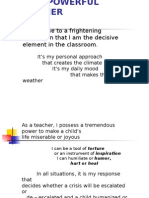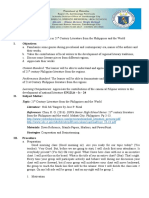Escolar Documentos
Profissional Documentos
Cultura Documentos
How To Troubleshoot Synchronization Problems in Outlook
Enviado por
nomazterDescrição original:
Título original
Direitos autorais
Formatos disponíveis
Compartilhar este documento
Compartilhar ou incorporar documento
Você considera este documento útil?
Este conteúdo é inapropriado?
Denunciar este documentoDireitos autorais:
Formatos disponíveis
How To Troubleshoot Synchronization Problems in Outlook
Enviado por
nomazterDireitos autorais:
Formatos disponíveis
How to troubleshoot synchronization problems when you synchronize...
http://support.microsoft.com/kb/842284
Article ID: 842284 - Last Review: April 27, 2011 - Revision: 8.1
How to troubleshoot synchronization problems when you synchronize your Exchange Server mailbox with your .ost file in Outlook
This article describes how to troubleshoot problems that you may experience when you synchronize a Microsoft Exchange Server mailbox with an offline folder (.ost) file in Microsoft Office Outlook 2003 or in Microsoft Office Outlook 2007.
This following information describes how to troubleshoot problems that you may experience when you synchronize an Exchange Server mailbox with an .ost file.
Determine whether the offline folders are being synchronized
To determine whether the offline folders are synchronizing correctly, follow these steps: 1. Right-click the folder that you want to verify, and then click Properties. 2. Click the Synchronization tab. If you do not see the Synchronization tab, you did not set up your profile to use offline folders. 3. Under Statistics for this folder, verify the settings in the following fields: Last Synchronized on: Date Server folder contains:# Items Offline folder contains:# Items If synchronization is working correctly, the number of items in the Server folder contains field and in the Offline folder contains field are the same. If synchronization is not working correctly, or if synchronization does not work correctly between the server folder and the offline folder, you must verify the profile settings. To do this, follow these steps, as appropriate for the version of Outlook that you are running.
Outlook 2003
1. On the Tools menu, click E-mail Accounts. 2. In the E-mail Accounts dialog box, make sure that the View or change existing e-mail accounts option is selected under the E-mail section, and then click Next. 3. In the Deliver new mail to the following location list, make sure that Mailbox - account name is selected. 4. Click the Microsoft Exchange Server object, and then click Change. 5. Confirm that the Use Cached Exchange Mode option is selected, and then click Next. 6. Click Finish, and then click OK. 7. Exit Outlook, and then reopen Outlook
Outlook 2007
1. 2. 3. 4. 5. 6. 7. On the Tools menu, click Account Settings. Click the Data Files tab, and then make sure that Mailbox - account name is set as the default. Click the E-mail tab. Click Mailbox - account name, and then click Settings. Click the Advanced tab, verify that the Use Cached Exchange Mode option is selected, and then click OK. In the Account Settings dialog box, click Close. Exit Outlook, and then reopen Outlook
Outlook 2010
1. 2. 3. 4. On the File menu, click Account Settings and Select Account Settings from the list. Click the Data Files tab, and then make sure that Mailbox - account name is set as the default. Click the E-mail tab. Click Mailbox - account name, and then click Change.
1 of 4
8/10/2011 10:52 PM
How to troubleshoot synchronization problems when you synchronize...
http://support.microsoft.com/kb/842284
5. Verify that the Use Cached Exchange Mode option is selected, and then click OK. 6. In the Account Settings dialog box, click Close. 7. Exit Outlook, and then reopen Outlook
Synchronize the folders again
After you check these settings, use one of the following methods to synchronize the folders again.
Manual synchronization
1. In the Folder List pane, click the folder that you want to synchronize. If you do not see the Folder List pane, click Folder List on the Go menu. 2. On the Tools menu, point to Send/Receive, and then click This Folder (Microsoft Exchange Server) to synchronize one offline folder, or click Send/Receive All to synchronize all offline folders. In Outlook 2010 click Send/Receive, and then click Send/Receive All to synchronize all offline folders. When the synchronization procedure starts, you see a synchronization status message in the lower-right part of the screen. If you have many items in the mailbox and you have not synchronized the offline folders for a while, the synchronization procedure may take more than 30 minutes.
Automatic synchronization
To synchronize all offline folders automatically every time that you are online and every time that you exit Outlook, follow these steps: 1. 2. 3. 4. 5. On the Tools menu, click Options. Click the Mail Setup tab. In the Send/Receive section, click to select the Send immediately when connected check box. Click Send/Receive. In the Send/Receive Groups dialog box, make sure that the Perform an automatic send/receive when
exiting option is selected, and then click Close. 6. Click OK.
Create a new .ost file and synchronize the offline folders again
If all folders except the Inbox folder are synchronized, or if you cannot synchronize the folders, you may have a damaged .ost file. To resolve this issue, create a new .ost file and then synchronize the folders again.
How to create a new .ost file and synchronize the folders
To create a new .ost file, rename the old .ost file, and then synchronize the new .ost file with the computer that is running Microsoft Exchange Server. When you rename the old .ost file, Outlook creates a new file. To do this, follow these steps: 1. Exit all programs. 2. Click Start, point to Search, and then click For Files or Folders. 3. In the search dialog box, click All files and folders. 4. In the All or part of the file name tab, type *.ost . 5. Do not type anything in the A word or phrase in the file box. 6. Click the hard disk in the Look in list. Then, under the More advanced options option, click to select the Include subfolders check box, and then click Search In the Name column, you see the .ost file. The default location for the .ost file is as follows. For Microsoft Windows 2000, Microsoft Windows NT, Microsoft Windows XP and Microsoft Windows Server 2003 C:\Documents and Settings\user name\Local Settings\Application Data\Microsoft\Outlook 7. Right-click the .ost file, and then click Rename. Rename the file by using a different file name extension, such as an .old file name extension instead of the .ost file name extension. 8. On the File menu, click Close. 9. Start Outlook, point to Send/receive on the Tools menu, and then click Send/Receive All. You see the status of the new synchronization in the lower-right part of the screen, and you now have a new .ost file. Because the .ost file is a replication of the information that is stored in the Exchange Server mailbox, this procedure does not damage any information.
Replace damaged Exchange Server support files
2 of 4
8/10/2011 10:52 PM
How to troubleshoot synchronization problems when you synchronize...
http://support.microsoft.com/kb/842284
If you are still not able to restore synchronization, the Microsoft Exchange Server service support files may be damaged. To replace damaged Exchange Server support files, you must first remove the Exchange Server service support files and then replace the deleted files with the originalOutlook files. To have us remove the Exchange Server service support files for you, go to the "Fix it for me" section. If you prefer to remove the Exchange Server service support files yourself, go to the "Let me fix it myself" section.
Fix it for me
To fix this problem automatically, click the Fix it button or link. In the File Download dialog box, click Run, and then follow the steps in the Fix it Wizard.
Remove the Exchange Server service support files Microsoft Fix it 50670 Notes This wizard may be in English only. However, the automatic fix also works for other language versions of Windows. If you are not on the computer that has the problem, save the Fix it solution to a flash drive or a CD, and then run it on the computer that has the problem.
Let me fix it myself How to remove the Microsoft Exchange Server service support files for Outlook 2003
To do this, follow these steps: 1. Click Start, point to Programs, and then click Windows Explorer. 2. Rename the following files by using an .old file name extension: Emsabp32.dll Emsmdb32.dll Emsui32.dll Notes To rename the file, right-click the file, and then click Rename. The default location for this file is as follows: C:\Program Files\Common Files\System\MSMAPI\1033
How to remove the Microsoft Exchange Server service support files for Outlook 2007
To do this, follow these steps: 1. Click Start, point to Programs, and then click Windows Explorer. 2. Rename the following file by using an .old file name extension: Emsmdb32.dll Notes To rename the file, right-click the file, and then click Rename. The default location for this file is as follows: C:\Program Files\Microsoft Office\OFFICE12
How to replace the Exchange Server service support files
To replace the support files that you renamed from the original media, follow these steps: 1. Click Start, click Run, type control, and then click OK. 2. Double-click Add/Remove Programs. 3. Click Microsoft Office, and then click Change. 4. Click Reinstall or Repair, and then click Reinstall Office.
3 of 4
8/10/2011 10:52 PM
How to troubleshoot synchronization problems when you synchronize...
http://support.microsoft.com/kb/842284
For more information about offline folders and the synchronization procedure, click the following article number to view the article in the Microsoft Knowledge Base:
/kb/195436/ ) Remote mail, offline folders, and working offline
195436 (http://support.microsoft.com
APPLIES TO
Keywords: kbprod2web kbhowto kbfixme kbmsifixme KB842284
Get Help Now
Contact a support professional by E-mail, Online, or Phone
Microsoft Support
2011 Microsoft
4 of 4
8/10/2011 10:52 PM
Você também pode gostar
- The Subtle Art of Not Giving a F*ck: A Counterintuitive Approach to Living a Good LifeNo EverandThe Subtle Art of Not Giving a F*ck: A Counterintuitive Approach to Living a Good LifeNota: 4 de 5 estrelas4/5 (5794)
- The Gifts of Imperfection: Let Go of Who You Think You're Supposed to Be and Embrace Who You AreNo EverandThe Gifts of Imperfection: Let Go of Who You Think You're Supposed to Be and Embrace Who You AreNota: 4 de 5 estrelas4/5 (1090)
- Never Split the Difference: Negotiating As If Your Life Depended On ItNo EverandNever Split the Difference: Negotiating As If Your Life Depended On ItNota: 4.5 de 5 estrelas4.5/5 (838)
- Hidden Figures: The American Dream and the Untold Story of the Black Women Mathematicians Who Helped Win the Space RaceNo EverandHidden Figures: The American Dream and the Untold Story of the Black Women Mathematicians Who Helped Win the Space RaceNota: 4 de 5 estrelas4/5 (895)
- The Hard Thing About Hard Things: Building a Business When There Are No Easy AnswersNo EverandThe Hard Thing About Hard Things: Building a Business When There Are No Easy AnswersNota: 4.5 de 5 estrelas4.5/5 (344)
- Elon Musk: Tesla, SpaceX, and the Quest for a Fantastic FutureNo EverandElon Musk: Tesla, SpaceX, and the Quest for a Fantastic FutureNota: 4.5 de 5 estrelas4.5/5 (474)
- The Sympathizer: A Novel (Pulitzer Prize for Fiction)No EverandThe Sympathizer: A Novel (Pulitzer Prize for Fiction)Nota: 4.5 de 5 estrelas4.5/5 (120)
- The Emperor of All Maladies: A Biography of CancerNo EverandThe Emperor of All Maladies: A Biography of CancerNota: 4.5 de 5 estrelas4.5/5 (271)
- The Little Book of Hygge: Danish Secrets to Happy LivingNo EverandThe Little Book of Hygge: Danish Secrets to Happy LivingNota: 3.5 de 5 estrelas3.5/5 (399)
- The World Is Flat 3.0: A Brief History of the Twenty-first CenturyNo EverandThe World Is Flat 3.0: A Brief History of the Twenty-first CenturyNota: 3.5 de 5 estrelas3.5/5 (2219)
- The Yellow House: A Memoir (2019 National Book Award Winner)No EverandThe Yellow House: A Memoir (2019 National Book Award Winner)Nota: 4 de 5 estrelas4/5 (98)
- Devil in the Grove: Thurgood Marshall, the Groveland Boys, and the Dawn of a New AmericaNo EverandDevil in the Grove: Thurgood Marshall, the Groveland Boys, and the Dawn of a New AmericaNota: 4.5 de 5 estrelas4.5/5 (266)
- A Heartbreaking Work Of Staggering Genius: A Memoir Based on a True StoryNo EverandA Heartbreaking Work Of Staggering Genius: A Memoir Based on a True StoryNota: 3.5 de 5 estrelas3.5/5 (231)
- Team of Rivals: The Political Genius of Abraham LincolnNo EverandTeam of Rivals: The Political Genius of Abraham LincolnNota: 4.5 de 5 estrelas4.5/5 (234)
- The Unwinding: An Inner History of the New AmericaNo EverandThe Unwinding: An Inner History of the New AmericaNota: 4 de 5 estrelas4/5 (45)
- Network Commands Cheat SheetDocumento4 páginasNetwork Commands Cheat SheetSteve NewshamAinda não há avaliações
- Hiccup N ToothlessDocumento4 páginasHiccup N ToothlessnomazterAinda não há avaliações
- Hospitals and Clinics in Bali, Bandar Lampung, Banten and TangerangDocumento15 páginasHospitals and Clinics in Bali, Bandar Lampung, Banten and TangerangnomazterAinda não há avaliações
- Enterprise PBX Compare: Cisco V ShortelDocumento13 páginasEnterprise PBX Compare: Cisco V ShortelnomazterAinda não há avaliações
- Celeris - Defining Percent CompleteDocumento10 páginasCeleris - Defining Percent CompleteBonas Ponco WijanarkoAinda não há avaliações
- Pe Blades Outofbox CompDocumento12 páginasPe Blades Outofbox Compjhinabu11Ainda não há avaliações
- ClosingPrice 3-15 May BDocumento1 páginaClosingPrice 3-15 May BnomazterAinda não há avaliações
- P/E Ratio Tutorial: Stock BasicsDocumento5 páginasP/E Ratio Tutorial: Stock BasicsAnuradha SharmaAinda não há avaliações
- FCFDocumento6 páginasFCFffccllAinda não há avaliações
- Public Key EncryptionDocumento2 páginasPublic Key EncryptionnomazterAinda não há avaliações
- ClosingPrice 3-15 May ADocumento2 páginasClosingPrice 3-15 May AnomazterAinda não há avaliações
- Call of Duty 4 Guide - Act 1Documento11 páginasCall of Duty 4 Guide - Act 1nomazterAinda não há avaliações
- Digital Gram Panchayat-1Documento69 páginasDigital Gram Panchayat-1Swetha KAinda não há avaliações
- ADA Programming LanguageDocumento2 páginasADA Programming LanguageLakshmi N SureshAinda não há avaliações
- Learn alphabetical order with practice word listsDocumento1 páginaLearn alphabetical order with practice word listsJen MatundingAinda não há avaliações
- Games and Music in English Language Teaching PDFDocumento118 páginasGames and Music in English Language Teaching PDFUpt Bahasa Inggris UnivedAinda não há avaliações
- Malaysia's First Prime MinisterDocumento4 páginasMalaysia's First Prime MinisterXuan GuangAinda não há avaliações
- Phil-IRI SILENT Form 1 - Pretest Grade VI ReadingDocumento2 páginasPhil-IRI SILENT Form 1 - Pretest Grade VI ReadingBenedick DamasoAinda não há avaliações
- RIZALDocumento47 páginasRIZALAngeloo AngelooAinda não há avaliações
- Jesus Christ The ServantDocumento17 páginasJesus Christ The ServantVan Tu LeAinda não há avaliações
- Direct and Indirect SpeechDocumento6 páginasDirect and Indirect SpeechNata RudAinda não há avaliações
- Integrating Snort and OSSIMDocumento7 páginasIntegrating Snort and OSSIMMarcelo LaurentiAinda não há avaliações
- Isaiah 40:28-31 Finding Hope in God's StrengthDocumento3 páginasIsaiah 40:28-31 Finding Hope in God's StrengthLuke LamAinda não há avaliações
- Pragmatic TransferDocumento20 páginasPragmatic TransferDian AnggrainiAinda não há avaliações
- Sources For TEFL PHD ExamDocumento3 páginasSources For TEFL PHD ExamEhsan AbbaspourAinda não há avaliações
- Mysql 5.6 Release Notes: Mysql 5.6 Reference Manual What Is New in Mysql 5.6 Changes in Mysql 5.6 Database - HTMLDocumento300 páginasMysql 5.6 Release Notes: Mysql 5.6 Reference Manual What Is New in Mysql 5.6 Changes in Mysql 5.6 Database - HTMLmanuelAinda não há avaliações
- Secrets of The Holy MountainDocumento85 páginasSecrets of The Holy MountainCalhounAinda não há avaliações
- The Biblical Concept of MiraclesDocumento2 páginasThe Biblical Concept of MiraclesemilyAinda não há avaliações
- Lirik Lagu All of Me - : John LegendDocumento3 páginasLirik Lagu All of Me - : John LegendMuhammad FirdausAinda não há avaliações
- Configuring JBoss - Ibm WebsphereDocumento120 páginasConfiguring JBoss - Ibm WebsphereUpender ThatishettiAinda não há avaliações
- PET - Practice Tests Plus B1 Preliminary For Schools 2020ilovepdf - Merged - CompressedDocumento234 páginasPET - Practice Tests Plus B1 Preliminary For Schools 2020ilovepdf - Merged - CompressedDanilo GAinda não há avaliações
- Manual DynareDocumento99 páginasManual DynareJuan PalominoAinda não há avaliações
- Installing SAP ApplicationsDocumento16 páginasInstalling SAP ApplicationsRaghav KamatiAinda não há avaliações
- C# Code SnippetDocumento6 páginasC# Code SnippetSamet AkalanAinda não há avaliações
- Powerhouse - Bassoon 2 PDFDocumento6 páginasPowerhouse - Bassoon 2 PDFAdrian MaAinda não há avaliações
- Small Group Lesson Plan FishingDocumento4 páginasSmall Group Lesson Plan Fishingapi-594519491Ainda não há avaliações
- The Powerful TeacherDocumento58 páginasThe Powerful Teacherrachael92% (12)
- José Palma y VelasquezDocumento10 páginasJosé Palma y VelasquezMarilou FormalejoAinda não há avaliações
- Difference Between Memo and Business LetterDocumento6 páginasDifference Between Memo and Business LetterSharen Bajpai100% (1)
- Comparative Estimate I. The Other Terms: Bigger and The Biggest Are Comparative and Superlative Respectively. inDocumento3 páginasComparative Estimate I. The Other Terms: Bigger and The Biggest Are Comparative and Superlative Respectively. inJovankaAinda não há avaliações
- Demo 1Documento3 páginasDemo 1Mayet Alunsagay-Delos ReyesAinda não há avaliações