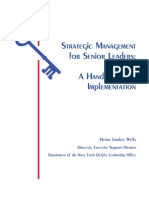Escolar Documentos
Profissional Documentos
Cultura Documentos
La2 Ict Topic 2 Computer Systems
Enviado por
ruszikryDescrição original:
Direitos autorais
Formatos disponíveis
Compartilhar este documento
Compartilhar ou incorporar documento
Você considera este documento útil?
Este conteúdo é inapropriado?
Denunciar este documentoDireitos autorais:
Formatos disponíveis
La2 Ict Topic 2 Computer Systems
Enviado por
ruszikryDireitos autorais:
Formatos disponíveis
2.
COMPUTER SYSTEMS
LESSON 1 OVERVIEW OF COMPUTER SYSTEM
These devices are examples of computer hardware. A computer system needs to have these hardware to function.
COMPUTER SYSTEM
A computer system is defined as combination of components designed to process data and store files. A computer system consists of four major hardware components; input devices, output devices, processor and storage devices. A computer system requires hardware, software and a user to fully function.
2.0
COMPUTER SYSTEMS
Software refers to set of instructions that tell the hardware what to do. Software can also have various other functions such as performing computation, communication with other software and human interaction. User refers to a person who uses the computer for any purposes such as work, business and entertainment.
COMPUTER HARDWARE
Computer hardware consists of: input devices processor output devices storage devices
Input Devices
Input devices feed data or commands in a form that the computer can use. Example of input devices are: Keyboard Light Pen Joystick Microphone Mouse Video Digital camera.
Processor
The CPU is an example of a processor. It has the same important as the brain to human being.
Output Devices
Output devices such as the monitor shows people the process data or information. This type of information can be understood and use by computer user. Other example of output devices are: Printer Plotter Speaker
Storage Devices
Storage usually means secondary storage. It consists secondary storage devices such as hardisk, Floppy Disk, diskette, CD ROM and DVD ROM.
2.0
COMPUTER SYSTEMS
COMPUTER SOFTWARE
There a 2 types of computer software, system software and application software. System software is any computer software that helps to run computer system. System software controls, integrate and manages the individual component of a computer system.
2.0
COMPUTER SYSTEMS
LESSON 2 INTRODUCTION TO COMPUTER SYSTEM
COMPUTER HARDWARE BLOCK DIAGRAM
An Input device feed raw data to the processor. A processor processes raw data and turns it into useful information. A storage device keeps or stores both process and unprocess data for later usage. An output device shows or display the processed data.
INPUT DEVICES
When data is entered into the computer system, it is called an input. Input comes in various forms; texts, graphics, audio and video. Input devices are needed to input data into the computer system. Keyboard, mouse, scanner, barcode reader and digital camera are some example of input devices.
OUTPUT DEVICES
Output is the result of raw input data that has been processed by the central processing unit into meaningful information. Common forms of output are texts, numbers, graphics, sounds, animations and videos.The most common output devices are computer screens, speakers and printers.
2.0
COMPUTER SYSTEMS
STORAGE DEVICES
The system s primary storage, Random Access Memory (RAM) can only hold data temporarily. Thus, secondary storage is needed to provide additional storage. The data stored in the secondary storage is considered permanent until it is deleted or removed. Secondary storage can be magnetic disks and optical disks. Examples of secondary storage are hard disks, rewritable CDs and DVDs as well as removable disks such as pen drives.
PERIPHERAL DEVICES
External hardware devices attached to the computer are called peripheral equipments.
2.0
COMPUTER SYSTEMS
LESSON 3 INFORMATION PROCESSING CYCLE
Do you know how a computer works? We use the computer in our everyday lives but not all of us know how this machine operates. Human uses the brain to think, make decisions and process information. A computer has a brain too, and the brain of a computer is the processor or the central processing unit (CPU) that processes information.
THE CENTRAL PROCESSING UNIT
The central processing unit or the CPU is the brain of the computer. All processing activities are done in the CPU. It utilises the computer memory to execute instructions from the application software and accomplish a task. For example: editing a letter, drawing a picture and sorting numbers. The processor must be connected to input devices, output devices and storage devices to carry out the above mentioned tasks.
THE INFORMATION PROCESSING CYCLE
User will input the data to be processed by the processor. The storage holds databases, files and programs. The output devices present the processed data as useful information products for the user.
2.0
COMPUTER SYSTEMS
INPUT
Input is any data or instructions that we enter into the computer system for processing. There are some common ways of feeding input data into the system, which are: typing on a keyboard pointing with a mouse CPU accepts instruction from the user and translates the instruction into readable information (decode).
PROCESS
The processing unit controls all activities within the system. For every instruction, the control unit repeats a set of four basic operations called the machine cycle:
Fetching
the process of obtaining a program instructions or data item from memory.
Decoding
the process of translating a program instruction into signals that the computer can execute.
Executing
the process of implementing the instructions in a program.
Storing
the process of writing the result to the storage or memory. 7
2.0
COMPUTER SYSTEMS
STORAGE
Storage is a location which data, instruction and information are held for future use. Every computer uses storage to hold system software and application software. When we issue a command to start the application software, the operating system locates the program in storage and loads it into memory. A storage medium, also called secondary storage is the physical material in the computer that keeps data, instruction and information. A storage device is the computer hardware that records or retrieves items to and from storage media.
OUTPUT
Output is data that has been processed into a useful form, called information. There are four types of output, which are texts, graphics, audio and video. The text consists of characters that are used to create texts, sentences and paragraphs. Graphics are digital representations of non text information such as drawings, charts and photographs. Audio is music, speech or any other sound. Video consists of images that provide the appearance of full motion.
2.0
COMPUTER SYSTEMS
LESSON 4 DATA REPRESENTATION
BINARY DIGIT
Computers recognize only two discrete states: on and off. These states can be represented by two digits, 0 and 1. Each 0 or 1 is called a bit in the binary system. Bit is the smallest unit of data a computer can process. Bit is a short for binary digit. The binary system has a base of 2 with the two digits (0 and 1). Combinations of 0s and 1s represent larger numbers.
BIT
A bit is the smallest unit of data that the computer can process. Bit is a short for binary digit. A bit is represented by the numbers 1 and 0. These numbers represent the binary system. They correspond to the states of on and off, true and false, or yes and no. All digital data use the binary system to process the information. This information include letters, digits or special character.
BYTE
Byte is a unit of information built from bits. One byte is equals to 8 bits. Eight bits that are grouped together as a unit. A byte provides enough different combinations of 0s and 1s to represent 256 individual characters. One byte represents a single character such as the number 3, letter b or a $ symbol. Bits and bytes are the basis for representing all meaningful information and programs on computers.
CHARACTER
8 bits = 1 byte
One byte represents one character such as A, 7, 9 and +.Eight bits that are grouped together as a unit. A byte provides enough different combinations of 0s and 1s to represent 256 individual characters.
2.0
COMPUTER SYSTEMS
For example, the capital letter F is represented by the binary code 01000110 that can be understood by the computer system. Eight bits grouped together as a unit are called a byte. A byte represents a single character in the computer.
CHARACTER CODES
There are three character codes to represent characters which are ASCII, EBCDIC and Unicode. Each byte contains eight bits. A byte provides enough different combination of 0s and 1s to represent 256 characters. The combinations of 0s and 1s are defined by patterns. These patterns are called coding scheme. The 256-character capability of ASCII and EBCDIC is too small to handle the characters that are used by other languages such as Arabic, Japanese and Chinese. The Unicode coding scheme is designed to solve this problem. It uses two bytes (16 bits) to represent one character. Unicode will have more than 65,000 different characters. This can cover all the world s languages.
10
2.0
COMPUTER SYSTEMS
LESSON 5 INTRODUCTION TO BINARY CODING
COMMUNICATION CODES
Smoke signals, Morse code and semaphore are some of the communication codes used by people in the early days. In the information digital era, people send information via electronic devices such as through the computers. Computers use binary codes to communicate. One of the widely used binary codes is the American Standard Code for Information Interchange (ASCII).
HISTORY OF CHARACTER CODES
Before people used binary codes such as ASCII to communicate via computers, character codes were widely used as a medium of communication. Let s look at some of the character codes used prior to the use of ASCII.
11
2.0
COMPUTER SYSTEMS
12
2.0
COMPUTER SYSTEMS
WHAT IS ASCII?
ASCII pronounced as "ask-key" stands for the American Standard Code for Information Interchange and was proposed by ASA (American Standard Association) in 963 and was finalised in 1968.ASCII is a standard of 7-bit code used to represent characters, which include letters, numbers and punctuation marks.
7 bits allow the computer to encode a total of 128 characters for the numbers 0-9, uppercase and lowercase letters A-Z and a few punctuation symbols. However this 128 bit code only suitable for english language speaking users. IBM and Apple expanded the amount of space reserved for the character codes to 8-bits, equivalent to 1 byte.
FUNCTIONS OF ASCII
ASCII was established to achieve compatibility between various types of data processing equipment making it possible for the components to communicate with each other successfully. ASCII enables manufacturers to produce components that are assured to operate correctly in a computer. ASCII makes it possible for humans to interact with a computer. It also enables users to purchase components that are compatible with their computer configurations.
13
2.0
COMPUTER SYSTEMS
HOW ASCII WORKS IN A COMPUTER SYSTEM?
When you press a key, for example the letter D on your keyboard, the electronic signal is sent to the CPU for the computer to process and store in memory. Every character is converted to its corresponding binary form. The computer the processes the letter as a byte., which actually a series of on and off of electrical states. When the computer is finished processing the byte, the software installed in the system convert the byte back which is then displayed in the screen. In this example, the letter D is converted to 01000100.
14
2.0
COMPUTER SYSTEMS
LESSON 6 DATA MEASUREMENT
KILOBYTE (KB)
In mathematics, 1 KB = 1000 bytes. In computer, 1 KB = 1024 bytes or can be said as:
1 KB = 210 bytes
This is how we get the calculation for 1024 bytes.
Why is 1024 bytes = 1KB? 20 = 1 21 = 2 22 = 4 23 = 8 24 = 16 25 = 32 26 = 64 27 = 128 28 = 256 29 = 512 210 = 1024
MEGABYTE (MB)
1 MB = 1 048 576 bytes or it can be said as:
1 MB = 220 bytes GIGABYTE (GB)
1 GB = 1 073 741 824 bytes or it can be said as:
1 GB = 230 bytes TERABYTE (TB)
1 TB = 1 099 511 627 776 bytes or it can be said as:
1 TB = 240 bytes
15
2.0
COMPUTER SYSTEMS
LESSON 7 CLOCK SPEED MEASUREMENT
EVOLUTION OF COMMUNICATION
When people talk about a computer s speed , they mean how fast it can process data. In other words, this means the speed the computer can turn data into information. Every microprocessor contains a system clock. The system clock controls the speed of all the operations within a computer. The speed of the clock is measured by how many cycles per second the clock makes.
HERTZ AND SECONDS
The clock speed unit is measured in hertz. A hertz is one cycle per second.
MEGAHERTZ (MHz)
Mega is a prefix that stands for million. Thus, megahertz (MHz) equals to one million cycles of the system clock. A computer that operates at 933 MHz (megahertz) has 933 million clock cycles in one second.
GIGAHERTZ (GHz)
Giga is a prefix that stands for billion.Gigahertz (GHz) equals to one billion cycles of the system clock.In relation with megahertz,1.0 GHz is equivalent to 1000 MHz. For example, a microprocessor that runs at 200 GHz executes 200 billion cycles per second. This is what they are talking about if they say a computer is a 2.4 GHz machine. Its clock rate is 2.4 billion cycles per second. GHz is most often used as a measurement of a PC processor chip and power, with bigger numbers meaning more speed and higher price.
16
2.0
COMPUTER SYSTEMS
PROCESSING SPEED
The system clock is one of the major factors that influence the computer speed. A CPU with a higher clock speed can process more instructions per second than a CPU with a lower clock speed. For example, a 1 GHz CPU is faster than a CPU operating at 800 MHz. The speed of the system clock affects only the CPU. It has no effect on peripherals such as a printer or disk drive.
MICROPROCESSOR SPEED
One way of comparing the performance of personal computers is by comparing their microprocessor speeds. Microprocessor speeds are determined by their clock speed and are usually expressed in gigahertz (GHz), billion of machine cycles per second.
For example, a personal computer that is listed at 2.2 GHz has a processor capable of handling 2.2 billion machine cycles per second. A top speed personal computer can be much faster, with newer ones exceeding 3.0 GHz. Direct comparison of clock is meaningful between identical microprocessor. Thus, it is accurate to say that a Pentium 4 running at 2.4 GHz is approximately one-third faster than a Pentium 4 running at 1.8 GHz.
SPEED AND PATH
The combination of speed and number of paths determines the total processing speed or channel bandwidth. This is because different processors often use different architectures. For this reason, a 1.4 GHz Pentium 4 performs better than a 1.4 GHz Pentium 3, but it is not as fast as a 1.4 GHz Power PC G4 processor.
17
2.0
COMPUTER SYSTEMS
LESSON 8 INPUT DEVICES
INPUT
Input is any data or instruction that you enter into the memory of a computer. There are four types of input: which are text, graphic, audio and video.
INPUT DEVICES
Input devices are any electronic device connected to a computer and produces input signals. A keyboard is an example of input device for text input. A scanner is an example of input device for graphical as well as text input. A microphone is an example of input device for audio input and a webcam is an example of an input device for video input.
A mouse is also an input device but it is called a pointing device used to input data that is continuous and multi-dimensional into a computer.
18
2.0
COMPUTER SYSTEMS
a) INPUT DEVICES FOR TEXTS
You can enter data such as text and commands into a computer by pressing the keys on the keyboard. You can press the keys of a virtual keyboard on the screen. An optical reader is a device that uses a light source to read characters, marks and codes and then converts them into digital data that a computer can process.
b) INPUT DEVICES FOR GRAPHICS
A scanner is a device that captures images from photographic prints, posters, magazine pages and similar sources for computer editing and display. A digital camera allows you to take pictures and store the photographed images digitally.
c) INPUT DEVICES FOR AUDIO
Audio input is the speech, music and sound effects entered into the computer. This can be done using input devices such as a microphone and digital musical instruments like the Musical Instrument Digital Interface (MIDI) keyboard.
19
2.0
COMPUTER SYSTEMS
d) INPUT DEVICES FOR VIDEO
Video input is input of motion images captured into the computer by special input devices. A Closed-Circuit Television (CCTV) video camera is a type of digital video camera that enables a home or small business user to capture video and still images. A webcam is any video camera that displays its output on a web page. A digital video camera allows you to record full motion and store the captured motion digitally.
e) POINTING DEVICES
A pointing device is another form of input device. Pointing devices such as a mouse, trackball, graphics tablet and touch screen are used to input spatial data into the computer. Spatial data refers to data that is continuous and multi-dimensional.
20
2.0
COMPUTER SYSTEMS
LESSON 9 OUTPUT DEVICES
Output is the result of data processing activity when it is presented external to the system. The output from a computer can be in a form for use by people, for example, printed or displayed. There are four types of output, which are:
OUTPUT DEVICES
An output device is hardware that is capable of delivering or showing information to one or more users. An output device shows, prints and presents the results of a computer s work.
TYPES OF OUTPUT DEVICES
A display device is an output device that visually conveys texts, graphics and video information. A printer is an output device that prints text and graphics on a physical medium such as paper or transparency film.An audio output device produces music, speech, or other sounds. Other output devices include Liquid Crystal Display (LCD) projectors and facsimile (fax) machines.
A monitor is an example of an output device that can be used to display text. It can also display graphics and video. It is similar to a television set that accepts video signals from a computer and displays information on its screen. 21
2.0
COMPUTER SYSTEMS
A printer is another example of an output device that can be used to print text, apart from graphics, on mediums such as paper, transparency film or even cloths.
A photo printer is a colour printer that produces photo-lab-quality pictures. An image setter produces high quality output compared to an ordinary laser printer. An image setter is a high resolution output device that can transfer electronic text and graphics directly to film, plates, or photo-sensitive paper.
A pair of speakers is an audio output device that generates sound. The headphone is a pair of small speakers placed over the ears and plugged into a port on the sound card. A woofer or subwoofer is used to boost the low bass sound and is connected to the port on the sound card.
A Liquid Crystal Display (LCD) projector uses its own light source to project what is displayed on the computer on a wall or projection screen. A digital light processing (DLP) projector uses tiny mirrors to reflect light which can be seen clearly in a well-lit room.
22
2.0
COMPUTER SYSTEMS
LESSON 10 MOTHERBOARD
This is a motherboard and its components. Motherboard is the main circuit board of the system unit, which has some electronic components attached to it and others built into it.
This is the location of the Central Processing Unit (CPU).
This is where the expansion slots are located.
These are the Peripheral Component Interconnect (PCI) expansion slots.Peripheral Component Interconnect. A personal computer local bus which runs at 33 MHz and supports Plug and Play. It provides a high-speed connection with peripherals and allows connection of seven peripheral devices
In addition, the Industry Standard Architecture (ISA) expansion slots are also the components of the motherboard.Industry Standard Architecture. A PC expansion bus used for modems, video displays, speakers, and other peripherals.PCs with ISA commonly have some 8-bit and some 16-bit expansion slots. These are the expansion card.The expansion cards are slotted in the expansion slots.
23
2.0
COMPUTER SYSTEMS
This is called RAM or Random Access Memory. RAM is the memory of the computer.
This is the location of the ports. Connectors are plugged into these ports. Port is Point at which peripheral attaches to a system unit so it can send data to or receive information from the computer.
The connector connects to the port. For example, the printer port matches its connector. All computer components are connected to its respective ports by a connector.
24
2.0
COMPUTER SYSTEMS
LESSON 11 COMPONENTS OF A MOTHERBOARD
CENTRAL PROCESSING UNIT (CPU)
The Central Processing Unit (CPU) controls the operation of the computer. It interprets and carries out the basic instructions that operate a computer. The processor significantly impacts overall computing power and manages most of a computer's operations. On larger computers such as mainframes and supercomputers, the various functions performed by the processor extend over many separate chips and often multiple circuit boards. On personal computer, all functions of the processor usually are on a single chip. Some computers and chip manufacturers use the term microprocessor to refer to a personal computer processor chip.
EXPANSION SLOTS
Expansion slots are the sockets where the circuit boards or the adapter cards can be inserted into the motherboard. In computers, a slot or expansion slot, is an engineered technique for adding capability to a computer in the form of connection pinholes (typically in the range of 16 to 64 closely-spaced holes). It is a place to fit an expansion card containing the circuitry that provides some specialised capability, such as video acceleration, sound or disk drive control.
A Peripheral Component Interconnect (PCI) bus is a high speed expansion bus that connects high speed devices. An Industry-Standard Architecture (ISA) expansion slot is a slot in a computer where ISA accessories can be added to.
25
2.0
COMPUTER SYSTEMS
EXPANSION CARDS
An expansion card is plugged into an expansion slot. It is used to add new devices or capabilities to a computer. An expansion card is a circuitry designed to provide expanded capability to a computer. It is provided on the surface of a standard-sized rigid material (fiberboard) and then plugged into one of the computer's expansion slots in its motherboard (backplane). Cards may come in one of two sizes designed to match standard slot dimensions. Cards may come in one of two sizes designed to match standard slot dimensions.
RAM SLOT
The slot where the computer memory, also called as RAM is placed on the computer s motherboard.
PORTS AND CONNECTORS
A port is the point at which a peripheral attaches to a system unit so that the peripheral can send data to or receive information from the computer. An external device, such as a keyboard, monitor, printer, mouse and microphone is often attached by a cable to a port on the system unit. The back of the system unit contains so many ports. Some newer personal computers also have ports on the front of the system unit.
Ports have different types of connectors. A connector joins a cable to a peripheral. One end of a cable attaches to the connector on the system unit and the other end of the cable attaches to a connector on the peripheral.
26
2.0
COMPUTER SYSTEMS
LESSON 12 PORTS AND CONNECTORS
There are different kinds of port in a system unit. The ports are : Serial port Parallel port Universal Serial Bus (USB) port. FireWire port special purpose ports - MIDI port - SCSI port - IrDA port
1) SERIAL PORT
A serial port is a socket on a computer used to connect a modem, data acquisition terminal or other serial devices via a slow-speed serial interface. A serial port is used to connect a device to the system unit by transmitting data one bit at a time. Earlier PCs used the serial port for the mouse, and earlier Macintosh models used the serial port to attach a printer. Today, the serial port is a legacy interface, having been superseded by the USB bus. An example of a serial port is the COM (communication) port.
2) PARALLEL PORT
A parallel port is a socket on a computer used to connect a printer or other parallel devices via the computer's parallel interface. Unlike a serial port, a parallel port is an interface that connects devices by transferring information more than one bit at a time. Originally, parallel ports were developed as an alternative to the slower speed serial ports. Many printers connect to the system unit using a parallel port.
This parallel port can transfer eight bits of data (one byte) simultaneously through eight separate lines in a single cable. An example of a parallel port is the printer port.
27
2.0
COMPUTER SYSTEMS
3) USB PORT
A USB port is a socket on a computer or peripheral devices into which a USB cable is plugged in. A USB port, short for universal serial bus port, can connect up to 127 different peripherals together with a single connector.
It's used to connect all kinds of external devices, such as external hard drives, printers, mouse and scanner. It can transfer data to a speed of 12 megabits per second.
USB ports began to appear on PCs in 1997, and Windows 98 was the first Windows to support it. Within a few years, the USB became popular for connecting nearly every external peripheral device. Now that it is replacing the serial and parallel ports on a PC, at least four USB ports are standard on every computer.
4) FIREWIRE PORT
Previously the FireWire port is called IEEE 1394 port, a personal computer (and digital audio/video) serial bus interface standard. FireWire is similar to a USB port in that it can connect multiple types of devices that require faster data transmission speeds. Usually camcorders and other video equipment use this port to transmit data on a computer. Data can move across the port at up to 400 megabits per second. Apple invented this technology and had branded it as FireWire. It was also adopted as an industry standard and is called IEEE 1394 on non-Apple computers. Up to 63 devices can be daisy-chained to one FireWire port. Daisy-Chain A bus wiring scheme in which, for example, device A is wired to device B, device B is wired to device C, device C to device D etc.
28
2.0
COMPUTER SYSTEMS
5) SPECIAL PURPOSE PORTS
There are four special purpose ports, which are: MIDI port It is designed to connect the system unit to a musical instrument, such as an electronic keyboard.
SCSI port It is a special high-speed parallel port used to attach peripheral devices such as disk drives and printers..
IrDA port Some devices transmit data via infrared light waves. For these wireless devices to transmit signals to a computer, both the computer and the device must have an IrDA port.
29
2.0
COMPUTER SYSTEMS
LESSON 13 CENTRAL PROCESSING UNIT
Like human beings, computers too have a brain that processes raw information into usable data. Users input data into the computer system and it is then processed by the central processing unit or the CPU. The results of the processed data are then sent to an output device as usable data.
THE CENTRAL PROCESSING UNIT (CPU)
A Central Processing Unit or CPU is a microprocessor (or processor for short). It is an integrated circuit chip that is capable of processing electronic signals. The CPU is the most important element in a computer system.
A CPU interprets instructions given by the software and carries out those instructions by processing data and controlling the rest of the computer s components.
Nowadays, processors are found in all kinds of electronic devices such as cell phones, calculators, automobile engines, and even industrial and medical equipment. They process information so that humans can enjoy their effective and efficient operation. A CPU consists of two subcomponents; the Control Unit (CU) and the Arithmetic Logic Unit (ALU).
1) CONTROL UNIT (CU)
Basically the Control Unit s main function is to direct the CPU to process data. The Control Unit extracts instructions from memory and decodes and executes them.
Under the direction of a program, the Control Unit manages a four-step basic operation which is called a machine cycle or processing cycle. Fetch and decode is in the instruction cycle whereas execute and store is in the execution cycle. Today s microprocessor can go through this entire four-step process billions of times per second. 30
2.0
COMPUTER SYSTEMS
FETCH Retrieves the next program instruction from the computer s memory. DECODE Determines what the program is telling the computer to do. STORE Stores the results to an internal register (a temporary storage location or to memory). EXECUTE Performs the requested instruction, such as adding two numbers or deciding which one of them is larger.
2) ARITHMETIC LOGIC UNIT (ALU)
The Arithmetic Logic Unit (ALU), as its name implies, can perform all arithmetic and logical operations. Arithmetic operation is an operation that forms a function of two numbers. This function is usually one of the class of operations: add, subtract, multiply and divide. Logic operation is an operation on logical values, producing a Boolean result. In general there are 16 logic operations over one or two operands; they include AND, OR, NOT, NAND, NOR, XOR and equivalence.
HOW DATA IS PROCESSED BY THE CPU
When a user starts a program, its instructions are transferred from the storage device to the memory. The user enters the data needed by the program.
The Control Unit then interprets and executes instructions in the memory. The Arithmetic Logic Unit then performs calculations on the data in the memory. As a result, information is then stored in the memory. Information can then be sent to an output device or a storage device.
31
2.0
COMPUTER SYSTEMS
LESSON 14 STORAGE
WHAT IS COMPUTER STORAGE ?
Information and documents are stored in computer storage so that it can be retrieved whenever they are needed later on. Computer storage is the holding of data in an electromagnetic form for access by a computer processor.
FUNCTIONS OF COMPUTER STORAGE.
Computer storage is important to help users store programs and data to be used at a later time. It is also useful to keep current data while being processed by the processor until the information is saved in a storage media such as a hard disk or a diskette. Computer storage also stores instructions from a computer program.
TYPES OF COMPUTER STORAGE
Primary storage is known as the main memory of a computer, including RAM (Random-Access Memory) and ROM (Read-Only Memory). It is an internal memory (inside the CPU) that can be accessed directly by the processor.
Secondary storage is the alternative storage in a computer. It is an external storage that refers to various ways a computer can store program and data.
32
2.0
COMPUTER SYSTEMS
PRIMARY STORAGE
Primary storage is installed internally. Two main types of primary storage are RAM and ROM. Data from RAM can be read or retrieved and written or stored during processing whereas data from ROM can just be read only. RAM is volatile, which means the program and data will be lost when the computer is turned off. ROM is non-volatile which means it holds the programs and data even when the computer is turned off. Many complex functions, such as translators for high-level languages and operating systems are placed in primary storage. volatile : The content is lost when a computer s power is turned off.
SECONDARY STORAGE
Secondary storage is an alternative storage. It is very useful to store programs and data for future use. Secondary storage is required for two reasons.
1. The working memory of the CPU is limited in size and cannot always hold the amount of data required. 2. Data and programs in secondary storage do not disappear when the power is turned off.
33
2.0
COMPUTER SYSTEMS
LESSON 15 PRIMARY STORAGE
Primary storage is the main memory in a computer. It stores data and programs that can be accessed directly by the processor.
TYPES OF PRIMARY STORAGE
There are two types of primary storage which are RAM and ROM. RAM is an acronym for Random-Access Memory which means the data and program in RAM can be read and written.
ROM is an acronym for Read-Only Memory. The data or program in ROM can just be read but cannot be written at all.
RANDOM-ACCESS MEMORY (RAM)
RAM is installed inside computers. RAM is also known as a working memory. The data in RAM can be read (retrieved) or written (stored). RAM is volatile which means the programs and data in RAM are lost when the computer is powered off. A computer uses RAM to hold temporary instructions and data needed to complete tasks. This enables the computer's CPU (Central Processing Unit) to access instructions and data stored in the memory very quickly. RAM stores data during and after processing.
34
2.0
COMPUTER SYSTEMS
READ-ONLY MEMORY (ROM)
ROM is another type of memory permanently stored inside the computer. ROM is non-volatile. It holds the programs and data when the computer is powered off. Programs in ROM have been pre-recorded. It can only be stored by the manufacturer; once it is done, it cannot be changed. Many complex functions, such as start up operating instructions, translators for high-level languages and operating systems are placed in ROM memory. All the contents in ROM can be accessed and read but cannot be changed.
PARTITIONING THE HARD DISK
The following steps will demonstrate how to use a Windows XP CD to partition a hard disk.First, Insert the Windows XP Installation CD and restart the computer. Press the key stated on the screen to enter the BIOS setup. We need to set the CD-ROM drive as the first booting device in the boot sequence. Restart your computer.
Follow the instruction, when you get the message to press any key to boot from CD . Once the boot from CD-ROM has started, it will display at the top of the screen : Setup is inspecting your computer's hardware configuration. After a brief delay, the Microsoft Windows Setup installation screen is displayed. Setup is loading files , means it is loading all types of device drivers.
It will finally state: "Setup is starting Windows" and will display after a short delay the "Windows XP Professional Setup" screen. Select "to set up Windows XP now" and press the ENTER key.
35
2.0
COMPUTER SYSTEMS
DIFFERENCES BETWEEN RAM AND ROM
Data and program Content Processing time Volatility RAM Stores during and after processing Stores information temporarily Very fast, but uses a lot of power Volatile ROM Stored by manufacturer Stores instructions (Information) permanently Fast, but uses very little power Non-volatile
36
2.0
COMPUTER SYSTEMS
LESSON 16 SECONDARY STORAGE
WHAT IS SECONDARY STORAGE?
Secondary storage is another alternative storage to keep your work and documents. It is very useful to store programs and data for future use. It is non-volatile, which means that it does not need power to maintain the information stored in it. It will store the information until it is erased.
TYPES OF SECONDARY STORAGE
MAGNETIC MEDIUM
Magnetic Medium is a non-volatile storage medium. It can be any type of storage medium that utilizes magnetic patterns to represent information. The devices use disks that are coated with magnetically sensitive material. The examples of magnetic storage are: magnetic disk such as: o a floppy disk, used for off-line storage o hard disk, used for secondary storage magnetic tape; including video cassette, audio storage reel-to-reel tape and others. 37
2.0
COMPUTER SYSTEMS
OPTICAL MEDIUM
Optical Medium is a non-volatile storage media that holds content in digital form that are written and read by a laser. These media include various types of CDs and DVDs. These following forms are often commonly used : CD, CD-ROM, and DVD: Read only storage, used for distribution of digital information such as music, video and computer programs. CD-R: Write once storage, the data cannot be erased or written over once it is saved. CD-RW, DVD-RW, and DVD-RAM: Slow to write but fast reading storage; it allows data that have been saved to be erased and rewritten. Optical media have a number of advantages over magnetic media such as the disk capacity. One optical disk holds about the equivalent of 500 floppy disks worth of data. Durability is another feature of optical media, they are able to last for up to seven times as long as traditional storage media.
FLASH MEMORY
Flash Memory is a solid-state, non-volatile, rewritable memory that functions like RAM and a hard disk drive combined. Flash memory store bits of electronic data in memory cells just like DRAM (Dynamic RAM), but it also works like a hard disk drive that when the power is turned off, the data remains in the memory. Flash memory cards and flash memory sticks are examples of flash memory. Flash memory cards are also used with digital cellular phones, MP3 players, digital video cameras and other portable digital devices. Flash memory is also called USB drives, thumb drives, pen drives or flash drives, are the up-and-coming players in the portable storage market. The advantages of flash memory are, it offers fast reading access times among the secondary storage devices, (though not as fast as RAM) it is durable and requires low voltage. It is also light and small. The disadvantage is, it is more expensive than the magnetic disk of the same capacity.
38
2.0
COMPUTER SYSTEMS
LESSON 17
TYPES OF SOFTWARE
Software is a program which consists of a set of instructions that tells the computer how to perform a specific operation. A computer is just a machine with no special benefits without software.
CATEGORIES OF SOFTWARE
Software can be divided into two categories, which are: System Software Software that is used to control and manage computer devices and operations. Application Software Software that is used to help a user perform a task and solve a problem.
SYSTEM SOFTWARE
System software refers to all programs that help the computer to function properly. The most important type of system software is the computer s operating system, which enables the computer to start, such as Microsoft Windows, MS-DOS and Mac OS. Other types of system software include system utilities such as file compression (zip program) and antivirus programs.
APPLICATION SOFTWARE
Application software are all programs that perform specific tasks for users, which include word processing, spreadsheet, database, presentation e-Mail and Web browser software. Examples of application software are Microsoft Word, Microsoft Excel, Outlook Express and Internet Explorer.
39
2.0
COMPUTER SYSTEMS
SYSTEM SOFTWARE VS APPLICATION SOFTWARE
The differences between system software and application software.
40
2.0
COMPUTER SYSTEMS
LESSON 18 SYSTEM SOFTWARE
WHAT IS SYSTEM SOFTWARE
A system software is a program that controls or maintains the operations of a computer and its devices. A system software also serves as the interface between the user, the application software and the computer s hardware.
There are system software: operating system utility program
two
types of
OPERATING SYSTEM
An operating system is a set of programs that coordinates all the activities among the computer hardware devices. In most cases, the operating system is installed and resides on the computer s hard disk. However, on handheld computers and many mobile devices such as PDAs and smart phones, the operating system may reside on a ROM chip. The operating system that a computer uses sometimes is called the platform.
41
2.0
COMPUTER SYSTEMS
Linux is a freely distributed UNIX, it is a compatible operating system for PCs and a number of other processors.
Mac OS X is a multitasking operating system that is the latest version of the Macintosh operating system.
UNIX is an operating system, or family of operating systems, developed at Bell Laboratories in early 1970sas a replacement for an earlier system called Multics.
Windows XP is the latest version of the Windows operating system, which is Microsoft s fastest, most reliable Windows operating system.
42
2.0
COMPUTER SYSTEMS
UTILITY PROGRAM
A utility program which is also called a utility is a type of system software that allows a user to perform maintenance-type tasks usually related to managing a computer, its devices or its programs.
Antivirus
Diagnostic Utility
File Manager
Screen Savers
ANTIVIRUS Antivirus is a program that protects a computer against viruses by identifying and removing any computer viruses found in a memory or storage media or in incoming files. DIAGNOSTIC UTILITY Diagnostic utility is a utility program that compiles technical information about a computer s hardware and certain system software programs and then prepares a report outlining any identified problems. FILE MANAGER File manager is a utility program that performs functions related to files and disk management. SCREEN SAVER Screen saver is a utility program that enables a display device s screen to show a moving image or blank screen if no mouse activity occurs for a specified time.
43
2.0
COMPUTER SYSTEMS
THE DIFFERENCES BETWEEN OPERATING SYSTEMS AND UTILITY PROGRAM
44
2.0
COMPUTER SYSTEMS
LESSON 19 TYPES OF OPERATING SY STEMS
DEFINITION OF OPERATING SYSTEM
An operating system is a set of programs that schedule tasks, allocates storage and presents a default interface to the user between applications. Many of the first operating systems were device-dependent and proprietary. The functions of the operating systems are: starting a computer providing a user interface managing data and programs managing memory configuring devices A device-dependent program is the one that runs only on a specific make of a computer. Proprietary software is privately owned and limited to a specific vendor or computer.
PC PLATFORM OPERATING SYSTEMS
There are various types of operating system used on different platforms. The examples of operating systems used on PC platforms or IBM compatible computers are: Disk Operating System (DOS) Microsoft Windows XP It is necessary for computer manufacturers to produce unique software versions for each platform available in the market. For instance, the Apple Macintosh, PCcompatibles, and Sun SPARC-Stations are all different platforms. DOS is an acronym for Disk Operating System. Microsoft developed DOS in the early 1980s for personal computers. DOS used a command line interface when Microsoft first developed it. It is a closed source software. Microsoft Windows XP s operating environment is a Graphical User Interface (GUI). It is a closed source software.
45
2.0
COMPUTER SYSTEMS
APPLE PLATFORM OPERATING SYSTEMS
The operating systems used on Apple platforms are: Mac OS Mac OS X Mac OS was the first commercially successful graphical user interface released in 1984. It is a closed source software and are targeted for use with home desktops and workstations.
Mac OS X is a multitasking operating system and it is the latest version of the Macintosh operating system released in 2001. Mac OS X is targeted for use with home desktops, workstations and servers. It also has better security protection compared to Mac OS, for example the integrated firewall utility.
CROSS-PLATFORM OPERATING SYSTEMS
Cross-platforms operating systems are: UNIX LINUX
UNIX is a multitasking operating system developed in the early 1970s by scientists at the Bell Laboratories. Some versions of UNIX have a command line interface but most versions of UNIX offer a graphical user interface. Linux is a popular, free, UNIX-like graphical user interface operating system. It is an open source software. Linux follows the Free Software Foundation's radical licensing model, which provides a great deal of liberty to those that interact with Linux technology.
Although Linux runs on many kinds of equipment, it is best known for its support of IBM-Intel PC-based hardware.
46
2.0
COMPUTER SYSTEMS
LESSON 20 FUNCTIONS OF OPERATING SYSTEMS
DEFINITION OF OPERATING SYSTEM
An operating system, also commonly called OS is a set of programs that coordinates all the activities among computer hardware devices. It also supports the application software that we run. It is designed to work with a specific type of computer such as a PC or a Macintosh. Examples of popular Operating Systems are:Disk Operating System (DOS) Linux Mac OS X Unix Windows XP
FUNCTIONS OF OPERATING SYSTEM
1) STARTING THE COMPUTER
The first function of an operating system is to start the computer. When we start a computer, it loads the operating system into the computer's memory. This process is called booting. Booting means to load and initialize the operating system on a computer machine. It can happen in two ways: warm boot or cold boot.
47
2.0
COMPUTER SYSTEMS
WARM BOOT A warm boot means restarting a computer that is already on.It normally happens after installing a new software or hardware or after an application crashes or stops working. COLD BOOT A cold boot means starting a computer that is already off. It happens when we turn on a computer that has been completely powered off.
2) PROVIDING A USER INTERFACE
From the user's perspective, the most important function of an operating system, is providing the user interface. This function controls how the user enters data and instruction and how information is displayed. The user interface typically enables users: to start an application program to manage disks and files such as formatting, copying and renaming to shut down the computer safely by following the correct procedures The three types of user interface are Command-Line, Menu-Driven and Graphical User Interface (GUI).
Command-Line
Menu-Driven
GUI
3) MANAGING DATA AND PROGRAMS
The next function of an operating system is to manage data and programs. When we start an application, the CPU loads the application from storage into memory. In the early days of personal computing, single-tasking operating systems could run only one application at a time. Multitasking operating systems enable users to work with two or more application programs at the same time.
48
2.0
COMPUTER SYSTEMS
4) MANAGING MEMORY
The computer's operating system is responsible for managing memory such as: optimizing the use of random access memory (RAM) allocating data and instruction to an area of memory while being processed monitoring the contents of memory releasing data and instructions from being monitored in memory when the process is done
5) CONFIGURING DEVICES
Another function of an operating system is handling input and output, as well as enabling communication with input and output devices. Most operating systems come with drivers for popular input and output devices. These drivers install new devices and check whenever there is conflict with these devices.
49
2.0
COMPUTER SYSTEMS
LESSON 21 INTRODUCTION TO COMPUTER SYSTEM
THE IMPORTANCE OF USER INTERFACES
The user interface is the part of an operating system that you see and interact with and by which users and programs communicate with each other. The importance of user interfaces are: to assist users interacting with a software to control how a user enters data and instructions to control how information is displayed
COMMAND-LINE USER INTERFACE
The command-line user interface requires a user to type commands or press special keys on the keyboard to enter data and instructions that instruct the operating system what to do. It has to be typed one line at a time. The command-line user interface is difficult to use because it requires exact spelling, syntax or a set of rules of entering commands and punctuation. We must observe the complicated rules of syntax that specify exactly what you can type in a given place.For example, if we want to rename a filename from ABC.txt to DEF.txt we use the following command. The command-line user interface also requires memorisation. It is also easy to make a typing mistake. The advantage of command-line interface is, it helps the user to operate the computer quickly after memorizing the keywords and syntax.
50
2.0
COMPUTER SYSTEMS
MENU DRIVEN INTERFACE
Menu-driven user interface enables the user to avoid memorizing keywords such as copy, paste and syntax. On-screen, menu-driven interface provide menus as means of entering commands. It shows all the options available at a given point in a form of text-based menu. Menu-driven user interfaces are easy to learn.
GRAPHICAL USER INTERFACE (GUI)
Graphical user interface makes use of the computer s graphics capabilities to make the operating system and programs easier to use, which is also called user-friendly . On today s PCs and Macintoshes, GUIs are used to create the desktop that appears after the operating system finishes loading into memory.
We can easily differentiate the interfaces between Mac OS, Windows XP or Linux by looking at their desktops. Graphical user interface interact with menus and visual images such as buttons, icons and other graphical objects to issue commands. On the desktop, we can initiate many actions by clicking icons that represent computer resources such as files, programs and network connections. Graphical user interface is commonly used and has become a standard.
51
2.0
COMPUTER SYSTEMS
LESSON 22 TYPES OF APPLICATION SOFTWARE
DEFINITION OF APPLICATION SOFTWARE
Application software is a computer program or a suite of computer programs that performs a particular function for the user. Application software includes all programs that perform specific tasks such as word processing, spreadsheet, database, presentation, e-mail and Web browsing A software application that enables a user to display and interact with text, images, and other information typically located on a web page at a website on the World Wide Web.
TYPES OF APPLICATION SOFTWARE
COMMON TYPES OF APPLICATION SOFTWARE
Word Processing
Word Processing an office application that enables user to create, edit, format and print textual document.
Spreadsheet
A program that processes information in the form of tables. Tables cells can hold values or mathematical formula.
Presentation
An application software that allows a user to create visual aid for presentation to communicate ideas, messages and other information to a group.
Graphics Editing
Program that can edit digital representation or non-text information such as drawing, charts and photograph.
52
2.0
COMPUTER SYSTEMS
1)WORD PROCESSING
A word processing program is an office application that enables users to create, edit, format and print textual documents. It also offers commands that enables users to format a document so that they can create an attractive appearance.
2) SPREADSHEET
A spreadsheet is a program that processes information in the form of grid of columns and rows. It is also called a table. Table cells can hold values or mathematical formulas. Spreadsheets are indispensable tools for anyone who works with numbers.
3) PRESENTATION
A presentation software enables users to create transparencies, slides and handouts for presentation. It allows a user to create visual aids for presentation to communicate ideas, messages and other information to a group.
53
2.0
COMPUTER SYSTEMS
4) GRAPHICS EDITING
Graphics editing is a program that can edit digital representation or non-text information such as drawings, charts or photographs.
SOFTWARE SUITE
A software suite is a collection of individual programs sold as a single package. The software suite is designed to enhance the performance of our work. It typically includes word processing, spreadsheet, presentation and email. Currently, Microsoft Office is a very popular example of software suite being used.
EXAMPLES OF SOFTWARE SUITES
54
2.0
COMPUTER SYSTEMS
LESSON 23 USAGES OF APPLICATION SOFTWARE
USAGES OF WORD PROCESSING SOFTWARE
A word processing software (word processor) allows users to create and manipulate documents containing mostly text and sometimes graphics. It provides the ability to create, check spelling, edit and format a document on the screen before printing it to paper. A word processing software can be used to produce documents such as letters, memos, reports, fax cover sheets, mailing labels, newsletters, and web pages. Examples of word processing software are Microsoft Word, StarOffice Writer, TexMaker and Corel WordPerfect. Some features of word processing include the capability of: creating and editing document defining the size of paper on which to print and specifying the margin changing the shape and size of characters organising texts in newsletter-style columns incorporating many types of graphical images typing words in a paragraph continually without processing the ENTER key at the end of each line reviewing the spelling of a document (spelling checker) inserting header and footer in a document drawing tables of any size or shape
USAGES OF SPREADSHEET SOFTWARE
Spreadsheet software is an application that allows users to organise and manipulate data in rows and columns. It produces worksheets that require repetitive calculations budgeting, maintaining a grade book, balancing accounts, tracking investment, calculating loan payments, estimating project costs and preparing financial statements.
Some features of spreadsheet include: creating, editing and formatting worksheet in rows and columns containing formulas which can perform calculations on the data in the worksheet making charts, which depicts the data graphically such as column charts or pie charts what-if analysis, the ability of recalculating the rest of the worksheet when data in a worksheet changes.
55
2.0
COMPUTER SYSTEMS
USAGES OF PRESENTATION SOFTWARE
Presentation software is an application that allows users to create visual aids for presentations to communicate ideas, messages and other information to an audience. Examples of presentation software are Microsoft PowerPoint, StarOffice Impress and CorelDraw.
Some features of presentation software include: providing a variety of predefined presentation formats that define the complementary colours for backgrounds, text and graphical accents on the slides providing a variety of layouts for each individual slide such as a title slide, a two-column slide and a slide with clip art, a picture, a chart, a table or animation enhancing text, charts and graphical images on a slide with 3-D and other special effects such as shading, shadows and textures setting the slide timing so that the presentation automatically displays the next slide after a preset delay applying special effects to the transition between each slide inserting images, video and audio clips
USAGES OF GRAPHICS SOFTWARE
Graphics software is an application that allows users to work with drawings, photos and pictures. It provides the users the ability of creating, manipulating and printing graphics. Examples of graphics software are Microsoft Paint, Adobe Photoshop, Adobe Illustrator, Corel Painter and Macromedia Fireworks. Some features of graphics software include: drawing pictures, shapes and other graphical images with various onscreen tools such as a pen, brush, eyedropper and paint bucket modifying the contrast and brightness of an image cropping unwanted objects removing red eye adding special effects such as shadows and glows
56
2.0
COMPUTER SYSTEMS
LESSON 24 APPLICATION SOFTWARE: ADVANCED FEATURES OF WORD PROCESSING
Word processing software incorporates basic functions such as: typing, saving, opening and printing documents copying, cutting and pasting texts and graphics formatting texts and also checking for spelling errors
MAIL MERGE
Mail merge is a powerful feature of word processing software. If you need to create numerous documents that are similar but require at least a modicum of personalisation, learning to use the mail merge feature in word processing will save you a lot of time. The mail merge have 2 parts. Main documents and a data source. The 2 parts are merge so that you can create customize document without typing it individually. Mail merge can be used to create any type of printed documents, as well as electronically distributed documents and faxes. Here are some examples that can be created with mail merge: Catalogues Invoices Labels Envelopes Form letters Certificates When used wisely, mail merge will greatly improve your productivity.
Mail Merge Wizard
1. First, prepare a list of recipients for your letters using Microsoft Excel. 2. Open Microsoft Word and start a new document. 3. From the menu bar, select Tools, click at Letters and Mailings and click Mail Merge Wizard. 4. In the Mail Merge task pane, click on Labels. 5. Click Next. 6. In the Mail Merge task pane, select Change document layout and then click Labels options. A dialog box is displayed. 7. Select your criteria for Label products including the product number of the labels you are using. Click OK to close the dialog box. 8. Click next: select recipients. 9. In the mail merge task pane, select use an existing list. 57
2.0
COMPUTER SYSTEMS 10. Then click Browse to browse for the file. Locate the file and click Open. 11. Select the sheets you want to use and click OK. Select the record you want to merge and click OK. 12. Click Next. 13. In the Mail Merge task pane, click More items. 14. An insert Merge Field dialog box is displayed. Insert the field you want in your labels. Click close. 15. Arrange your merge field as desired, click Update all labels, click next, preview your labels. 16. The first page of your label will merge for you for your preview. Click next to complete the merge. 17. Click Edit individual labels to view all the labels and make any custom edits that are needed.
DROP CAP
A drop cap allows you to offset the first letter of the sentences or paragraph. It is basically the first letter of the first word of a paragraph displayed in a large font which can add a touch o style or class to a document.
How to : Drop Cap
1. Position your cursor at the beginning of a paragraph where you would like to see a drop cap. 2. From the menu bar, choose Format and select Drop Cap. 3. A drop cap dialog box will be displayed. Select whether you would like a Dropped or In Margin drop cap., or you can remove a previously existing cap. 4. You can select the font you wish to use for the cap. 5. If desired, you can select a different Distance from text to make the drop cap letter more or less removed from the paragraph. 6. Increase or decrease the Lines to drop to increase or decrease the size of the drop cap letter. 7. Press OK to apply your desired changes.
WATERMARK
A watermark is any text or graphic image that is printed to overlap the existing text in a document, either in the background or foreground. For example, the word Draft printed lightly behind the text can be considered as a watermark. It adds to the general design without preventing readers from seeing the text above it.
58
2.0
COMPUTER SYSTEMS
How to : Watermark
1. Start Microsoft Word. 2. From the menu bar, click at Format, point to Background and then click Printed Watermark. 3. To insert text watermark, in the Text box, type My Watermark, choose Century Gothic for the font. Click Auto for the size and choose the colour. 4. Click to select the Semitransparent check box (default setting) then click the Diagonal option next to Layout. 5. Click OK. The watermark that you have just created is now visible on the document sheet.
MICROSOFT EQUATION
The Microsoft Equation is a tool in Microsoft Word that will allow you to easily create complex equation on your computer. When you create an equation, it becomes embedded in the word document.
How to : Microsoft Equation
1. Open a new Microsoft Word document. 2. From the menu bar, click at Insert and Select Object. 3. The object dialogue box opens. On the Create New tab, select Microsoft Equation 3.0. 4. The equation tool bar appears. 5. The Equation Editor toolbar contains dozens of equation templates. Within each button on the toolbar, there are several tools available. Simply click on a button to see the tools contained in each of them. 6. Click on the Fraction and Radical templates button. 7. Choose a template from the list. 8. After selecting the option for friction, type characters inside the dotted box. 9. Type X in the numerator box of the fraction. 10. To give an exponent to this X, select the superscript option from the Subscript and Superscript template button. 11. After selecting the exponent option, you will see a box on the top right corner of X. Now type 2 in that box. 12. To move the cursor outside the exponent box, press the right arrow key once. Then type Y. 13. Move to the denominator by pressing the down key once. 14. Type Z. 15. To exit the Microsoft Equation, click outside the shaded box. 16. On Fraction and Radical Templates button, select the square root format. 17. Type in the characters inside the dotted box for the numbers that you wish to have the value of square root. 18. To leave the square root option, press the right arrow key once. 19. Type + y 59
2.0
COMPUTER SYSTEMS 20. To exit the Microsoft Equation, click outside the shaded box. 21. On the summation Template button. Select the summation format with upper and lower limit option. 22. Fill the dotted box for upper and lower limits with the corresponding values. 23. Use the arrow keys to move to the different places of the summation to type in the characters. 24. To exit the Microsoft Equation, click outside the shaded box.
COMPARISON BETWEEN MICROSOFT WORD XP AND OPENOFFICE WRITER
60
2.0
COMPUTER SYSTEMS
LESSON 25 APPLICATION SOFTWARE: ADVANCED FEATURES OF SPREADSHEET SOFTWAR E
Spreadsheet software allows users to: organise data in rows and columns perform calculation on data recalculate the rest of the worksheet when data in a worksheet changes depict the data in chart form
Most spreadsheet software has advanced features to allow you to work more productively. For example: macro lookup protection pivot table
MACRO
Macro is a sequence of keystrokes and instructions that are recorded and saved. Microsoft Excel is an example of a program that allows you to create macros. You can set whether to run the macro by using a new button in the toolbar or a shortcut key such as CTRL+D, ALT+H or CTRL+ALT+S. Macros can automate complex tasks and reduce the number of steps required to complete tasks that you perform frequently.
LOOKUP
One of the more powerful functions available in spreadsheet is the Lookup function. This allows you to take any value entered, find it in a designated table, and then return a value from that same table. It is very practical, for example, if you wish to look up a student's name by typing in the identification number or MyKad number.
PROTECTION
Spreadsheet has a protection feature that allows you to protect your information from being lost. Once a worksheet or workbook is protected no information can be modified or erased until the spreadsheet has been unprotected. 61
2.0
COMPUTER SYSTEMS
This feature is very useful when you share spreadsheets with others. It s often important to make sure that the spreadsheet is protected from changes.Microsoft Excel provides a feature called "Protection" that allows you to ensure that nothing on your spreadsheet gets changed accidentally.
PIVOT TABLE
Spreadsheet has a feature that allows users to summarise and simplify tasks that contain a lengthy list using complex criteria. This feature is called Pivot Table. A complex criterion refers to each column of field in source data that summarises multiple rows of information. A Pivot Table is a hidden reporting tool that can sort and sum large amounts of data in lists and tables.
COMPARISON BETWEEN MICROSOFT EXCEL XP AND OPENOFFICE CALC 2.0
As with Microsoft Word and OpenOffice Writer, comparison between Microsoft Excel and OpenOffice Calc is not an easy task. Firstly, the former s license needs to be bought while spreadsheet software licensing for OpenOffice Calc is absolutely free. Microsoft Excel XP supports all the advanced features explained. OpenOffice Calc 2.0 supports the first three features as well but it does not support speech tool (at least until a current release).However, both applications share a great number of similarities in their look and features, and in the way the software runs. For example: Formula Macro Autofill Filter Chart Function Often we find features which are better in one or the other. Each new version will definitely have some improvements upon features that will make each one better.
62
2.0
COMPUTER SYSTEMS
LESSON 26 APPLICATION SOFTWARE: ADVANCED FEATURES OF PRESENTATION
Presentation software allows users to combine text, photos, clip art, graphs, animation, sound and even video into a series of electronic slides like those shown on the screen. Most presentation software has advanced features to make your presentation more effective. For example: organisation chart rehearse timing PowerPoint show photo album
Examples of presentation software are: Microsoft PowerPoint Harvard Graphics Adobe Persuasion Corel Presentation Freelance Graphics
ORGANISATION CHART
Organisational charts are a great way to relate certain topics together. They can be used to visually show: An organisation s structure A flow of logical steps of a project A family tree
REHEARSE TIMING
Sometimes, however, people may not know how long each slide should be displayed. PowerPoint allows you to rehearse the timings. It will run the slide show on manual and begin recording times. When you are done, it can place those times in the presentation for you. The Rehearse Timing Tool in presentation software allows you to practice giving an on-screen presentation, regardless of any timing you may have set previously. The timing tool not only displays the entire presentation, but also each individual slide, as you rehearse. Each time you advance the slide, the time is recorded.
63
2.0
COMPUTER SYSTEMS
POWERPOINT SHOW
You can save your presentation as a Powerpoint Show(.pps) file so that your presentation will open straight into screen show mode.
PHOTO ALBUM
PowerPoint's Photo Album feature allows you to insert several photos quickly and edit your "album" once the images have been placed.
COMPARISON BETWEEN MICROSOFT POWER POINT AND OPENOFFICE IMPRESS
OpenOffice Impress is a free software but MS PowerPoint is a copyrighted software. Like the rest of OpenOffice, Impress is designed for an easy transition from Microsoft Office. Most of the same tools are available as in Powerpoint and in the same places. MS PowerPoint supports all the advanced features explained in this lesson. OpenOffice Impress supports the first three features as well as explained in this lesson but it does not allow users to save the file as a presentation show like PowerPoint Show. However, OpenOffice Impress has a feature which allow users to save the file in .swf format as a presentation show. Both application share a great number of similarities in basic features like slide transition, drawing objects, chart and diagram, bullets and numbered lists, master slide, hyperlink. Both software supports similar audio format. Besides that, Impress has no tools for recording sounds or narration and for playing CD tracks. In contrast to PowerPoint s several dozen templates. Impress offers only a few.
64
2.0
COMPUTER SYSTEMS
65
2.0
COMPUTER SYSTEMS
LESSON 27 APPLICATION SOFTWARE: GRAPHICS EDITING
Graphics software or graphics editing software is a program that enables a person to manipulate visual images on a computer. Most graphics software have features to enhance your graphics. For example: crop photo enhance Examples of graphics software are MS Paint, Adobe Illustrator, PhotoFiltre, Adobe Photoshop, Macromedia Fireworks, Macromedia Freehand and EazyDraw.
CROP
In graphics software, the crop tool is used for cropping or cutting pictures down to size. The required area is selected using the crop tool, then the crop is applied to leave just the selected area.
PHOTO ENHANCE
Enhancing Pictures allows you to add new and exciting effects to your pictures to make them better. Photo enhancements include: cropping changing background combining elements from two or more pictures. Adding or removing colour. Adjusting or modifying colours and size. Adding other special effects like borders and spotlight.
COMPARISON BETWEEN ADOBE PHOTOSHOP AND THE GIMP
Adobe Photoshop and GNU Image Manipulation Program (GIMP) are examples of graphics software which allow users to enhance and retouch graphics. The former is proprietary software and is quite expensive. Each copy or license for Adobe Photoshop CS that is purchased from Adobe can only be installed on one primary computer and one secondary computer. Unlike Photoshop, the GIMP can be installed on as many machines as you like as it is a free open source software.
66
2.0
COMPUTER SYSTEMS
Photoshop has an easy to use desktop and user interface. The look of the GIMP is similar to Photoshop. Both employ toolboxes with understandable symbols. And thus, the GIMP is as easy to use as Photoshop. The GIMP is comparable to Photoshop with actual photo editing and image manipulation tools. For example: drawing tools cropping tools colour correction tools image enhancement tools layers channels gradient editor transparencies However, the GIMP does not have all the features like path and actions , that Photoshop has.
67
2.0
COMPUTER SYSTEMS
LESSON 28 TYPES AND USAGES OF UTILITY PROGRAMS
Utility programs, also known as service programs, perform maintenance-type tasks related to the managing of a computer, its devices, or its programs. They enhance existing functions or provide services not supplied by other system software programs. Most computers come with built-in utilities as part of the system software. However they may also be bought separately as external utility programs such as Norton SystemWorks and McAfee Utilities.
FILE MANAGER
File manager is the software used to manage files on a disk. It provides functions to delete, copy. move, rename and view files as well as create and manage folders (directories). File manager performs tasks of formatting and copying disks, displaying a list of files on a storage medium, checking the amount of used or free space on a storage medium, organising, copying, renaming, deleting, moving and sorting files and also creating shortcuts.
DIAGNOSTIC UTILITY
A diagnostic utility compiles technical information about a computer's hardware and certain system software programs and then prepares a report outlining any identified problems.Information in the report assists technical support staff in remedying any problems.
DISK DEFRAGMENTER
When an operating system stores data on a disk, it places the data in the first available sector on the disk. It attempts to place data in sectors that are contiguous but this is not always possible. When the contents of a file are scattered across two or more non-contiguous sectors, the file is fragmented. The process of defragmentation is the reorganising of the disk so the files are stored in contiguous sectors. A fragmented disk has many files stored in non-contiguous sectors. Defragmenting reorganises the files so they are located in contiguous sectors, which speeds access time. 68
2.0
COMPUTER SYSTEMS
SMALL UTILITY PROGRAMS
An image viewer displays, copies and prints the contents of a graphics file.
A personal firewall detects and protects computer from unauthorised intrusions.
An uninstaller removes a program and any associated entries in the system files.
A screen saver displays a moving image or blank screen if no keyboard or mouse activity occurs for a specified time.
69
2.0
COMPUTER SYSTEMS
LESSON 29 MORE TYPES AND USAGES OF UTILITY PROGRAMS
BACKUP UTILITY
Backup utility allows users to copy or back up, selected files or an entire hard disk to another storage medium. Why is it important? The program allows the user to retrieve data if the hard drive fails and there are no more programs or files that can function. An example of a backup utility program is Norton Ghost from Symantec.
DATA RECOVERY
A data recovery utility is used to restore the data that has been physically damage or corrupted. Data can be damaged by viruses, bad software, hardware failure and power fluctuations that occur while data is being written or recorded.
VIRUS PROTECTION
It is essential that you install antivirus software. Antivirus software is a utility program that scan the hard disks, floppy disks and memory to detect viruses. Some utilities destroy the virus on the spot. Others notify you of a possible viral behavior. Examples of antivirus software are Norton Antivirus and McAfee s VirusScan. Antivirus utilities normally look for virus signatures to identify a virus. Users of antivirus utilities must update the virus definition files as often as possible to ensure that such files contain patterns for newly discovered viruses. If an antivirus utility cannot remove the virus, it often quarantines the infected file in a separate area of a hard disk until the virus can be removed. Most antivirus utilities can create a recovery disk to remove or repair infected programs and files. In extreme cases, a hardisk may need to be reformatted to remove a virus. 70
2.0
COMPUTER SYSTEMS
Virus Signature A virus signature or virus definition is known as a specific pattern of a virus code. Quarantines Keeping a virus away because it is dangerous.
DATA COMPRESSION
Data compression utility is a utility that removes redundant elements, gaps and unnecessary data from a computer s storage space so that less space is required to store or transmit data. With the increasing use of large graphics, sound, and video files, data compression is necessary both to reduce the time required and to reduce the time required to transmit such large files over a network. Compressed files are sometimes called zipped files because they usually have a .ZIP extension. A compressed file must be unzipped or restored to its original form before being used. Two popular file compression utilities are PKZIP and WinZip.
DISK SCANNER AND DISK CLEANUP
These utilities detect and correct certain types of common problems on hard disks and floppies and search for and remove unnecessary files, such as temporary files or temp files .
Both windows and the applications you run create temp files needed only for a small tasks and system restore after certain types of system problems. These files are stores in the Temp folder.
71
2.0
COMPUTER SYSTEMS
LESSON 30 PROPRIETARY AND OPEN SOURCE SOFTWARE
PROPRIETARY SOFTWARE
Proprietary software is also called closed source software. The closed source software or proprietary software offers a stable system with support if the software fails or malfunctions.
EXAMPLES OF PROPRIETARY SOFTWARE
OPEN SOURCE SOFTWARE
Open source software is: software provided for use, modification and redistribution software that any programmer can download from the Internet for free and modify with suggested improvements. the only qualification is that changes can't be copyrighted, Why is it popular? Because this software is not closed software. Any programmer can make improvements which can result in better quality software.
EXAMPLES OF OPEN SOURCE SOFTWARE
Linux is the popular multi-tasking UNIX type operating system. Some version of Linux are command line. Others are GUI. The two most popular GUIs available for Linux are GNOME and KDE. Many application programs, uitlities and plugins have Linux versions including OpenOffice.org, PHPNuke,The GIMP, Mozilla, ClamAV,OpenLDAP, Audacity and RedHat. 72
2.0
COMPUTER SYSTEMS
Users can obtain Linux in a variety of ways. Some download it for free from the web. Others purchase it from vendors.
COMPARISON
73
2.0
COMPUTER SYSTEMS
LESSON 31 ADVANTAGES AND DISADVANTAGES OF PROPRIETARY SOFTWARE
Vendors of proprietary software say keeping the source code closed make their product more secured . Keeping the source code closed might deter some hackers, but the large number of successful attacks against Windows and other proprietary software proves that it certainly does not provide any kind of high level security. There are advantages and disadvantages of proprietary software from the perspectives of both the manufacturer and the user.
ADVANTAGES OF PRODUCING PROPRIETARY SOFTWARE
The producing company creates software that must be purchased in order to be installed and used, thus giving room for profit. The company can set limit to the licence of use. This will allow the company to control and monitor the installation and distribution of the software sold.
ADVANTAGES OF USING PROPRIETARY SOFTWARE
The advantages of using proprietary software are : The software offers a stable system support if it fails or malfunction. The software is safe and guaranteed to be safe from dubious threats like programming bugs and viruses thus providing ease of mind for the user. The software is easier to install and used as the production is planned and extensive research is carried out to ensure users purchase only the best. Furthermore, free updates and latest information on the software are usually provided to the user.
DISADVANTAGES OF PRODUCING PROPRIETARY SOFTWARE
Disadvantages of producing proprietary software are: manufacturers are often under massive amounts of pressure to release the software before it is ready, causing major problems later. This is because the release of the software would affect the profit security is a major issue. Manufacturers will have to invest in an ongoing research against threats from hackers 74
2.0
COMPUTER SYSTEMS
DISADVANTAGES OF USING PROPRIETARY SOFTWARE
Disadvantages to users of using proprietary software are: users need to spend a long time downloading and installing security patches to fix bugs announced by the manufacturer. Any improvements would usually require fees, which is often expensive. users are not allowed to describe and share the software as that are licenced. Customising the software is nearly impossible because when users buy proprietary software will receive binary version of the program, not the code as the code is the maufacturer s trade secret.
75
2.0
COMPUTER SYSTEMS
LESSON 32 ADVANTAGES AND DISADVANTA GES OF OPEN SOURCE SOFTWARE
Have you heard about Linux? Linux is one of the fastest growing operating system. Linux is an example of open source software which means its code is provided for use, modification and redistribution.There are other open source software, such as the Firefox and GIMP. In addition to the basic operating system, Linux also includes many free utility programs.Users can obtain Linux in a variety of ways. Some download it free from the web. Others purchase it from vendors for a minimal fee. There are also open source browsers such as Firefox and open source image editor the GIMP. The GIMP is very reliable and cost effective for normal users who do not need extra features offered in other graphics software such as Adobe Photoshop.
ADVANTAGES OF OPEN SOURCE SOFTWARE
Some advantages of open source software are : The source code are available to users and they have the rights to modify them. This will allow improvements to the software without having to invest large sum of money in research and development. The modified and improved source codes can be freely redistributed.
MORE ADVANTAGES OF OPEN SOURCE SOFTWARE
The open source software is created according to industry demands but allows for upgrades to take place freely when the need arises. Therefore, if bugs in the codes are found, they can be fixed by anyone interested and capable. Fixes and patches to rectify the bugs are rapidly developed.
The software can be used in any way and for any legal purposes. There is no restriction in a unilateral way on how the software could be used.
76
2.0
COMPUTER SYSTEMS
DISADVANTAGES OF OPEN SOURCE SOFTWARE
Since nobody in particular is responsible for the codes, there is no exact knowledge and assurance on when the codes are going to be fixed if there a bugs in it.Thus, users will have to use the problematic software until someone rectifies the problem.
MORE DISADVANTAGES OF OPEN SOURCE SOFTWARE
Other disadvantages of open source software are: The codes are too complicated for novice users to understand. There is no particular official monitoring the works of a programmer improving the codes. This is because anyone is free to use, modify or even distribute the codes.
Open source usually comes without warranty and after sales support should the software fail or malfunction. This is because the software usually distributed free of charge or sold for very minimal fees.
77
2.0
COMPUTER SYSTEMS
LESSON 33
PC PRE-ASSEMBLING
Before assembling a PC, we should know the importance of safety in handling computer components. Do not assemble or touch any components while the power is plugged in. There are possibilities of short circuit or someone else accidentally switching the power on causing the user being electrocuted. These components are made of metal with sharp edges. You may cut your finger if you are not careful. When handling computer components like motherboards, video cards, memory, or even a hard drive, it is important to hold them by the edges. Our fingers would not come in contact with any conductors, thus decreasing the chance of causing any electro static discharge (ESD) damage. Certain electrical components namely capacitors can store electrical charge even after the power has been disconnected for a certain time.
COMPONENT LIST FOR ASSEMBLING A PC
78
2.0
COMPUTER SYSTEMS
LESSON 34 PC ASSEMBLING
TYPES OF MOTHERBOARDS
There are several types of motherboards in the market based on what type of processor we are going to use. For example if you have an Intel Pentium 4 or Intel Celeron processor, you can use a Gigabyte or an MSI motherboard, which are well known locally, or you can also use an Intel motherboard. If you decided to have an AMD K8 processor, you can use a Gigabyte or an MSI motherboard.
FIXING THE PROCESSOR
Place the CPU into the ZIF socket. Make sure pin number one is placed correctly.
Lock the socket using the locking lever.
Apply the IC paste at the bottom of the heat sink.
Fix the processor fan on the processor. motherboards in the market based on what type of processor we are going to use. For example if you have an Intel Pentium 4 or Intel Celeron processor, you can use a Gigabyte or an MSI motherboard, which are well known locally, or you can also use an Intel motherboard. If you decided to have an AMD K8 processor, you can use a Gigabyte or an MSI motherboard.
79
2.0
COMPUTER SYSTEMS
ATTACHING THE VIDEO CARD & CONNECTING THE CABLES
Attach the video and audio cards onto the slots.
Attach the IDE cables for hard-disk, CD-ROM and floppy drive on the motherboard.
Attach the power cables for the motherboard.
Attach power cables for front panel display that is to the speaker, HDD indicator LED, Power LED and RESET button.
80
2.0
COMPUTER SYSTEMS
INSTALLING THE FLOPPY DRIVE
Attach the drive to the casing.
Screw the drive securely on both sides.
Plug the power cable.
Connect the IDE cable.
81
2.0
COMPUTER SYSTEMS
INSTALLING THE HARD DISK
Set the jumper to master. If this is your second hard disk, set the jumper to slave.
Secure the hard disk on both sides.
Attach the master or slave connection of the IDE cable to the hard disk.
Connect the power cable.
82
2.0
COMPUTER SYSTEMS
CONNECTING OTHER PERIPHERALS
Replace the casing and screw it tightly and finally set it in an upright position.
Plug in the video cable from the monitor to the display card.
Connect the keyboard, speakers and mouse to the respective ports.
POWERING THE SYSTEM
Plug in the power cord and switch on the power.
Press the power button.
83
2.0
COMPUTER SYSTEMS
LESSON 35 BIOS SETUP
BIOS stands for Basic Input Output System. It is a set of routines stored inside the Read Only Memory (ROM) that allows a computer to: Boot up the computer when you turn on the power or hit the reset button. Communicate with various devices such as disk drives, keyboard, printer and communication ports. And load the operating system. The most important role of BIOS is to load the operating system. As you turn the PC, the processor will find and execute the instructions provided by BIOS. There are my programs and versions of BIOS, depending on the type of motherboard used in a PC. Although these BIOS interfaces may be slightly different in appearance, they all have the following general functions : Standard setting Advanced setting Power management Boot Order Exit setup
84
2.0
COMPUTER SYSTEMS
HOW TO ACCESS BIOS
First, turn on the PC.
During the booting process, the screen usually states the key to be pressed for entering the BIOS.
In this case, press DELETE key immediately during the power-on self-test(POST).
Now you can see the main BIOS screen.
BIOS MAIN MENU
On the main menu, you ll get a snapshot of BIOS version, processor type, processor speed, System bus and memory speed, Cache and Total memory. You cannot change these numbers unless you physically change your PC. To change other fields data, use your keyboard s Tab or Up and Down arrows keys to navigate to appropriate field, and if you need to input new data, press ENTER.
85
2.0
COMPUTER SYSTEMS
ADVANCED MENU
Peripheral configuration
Use this screen to turn on or off the serial and parallel ports, plus to change more specific configuration.
Drive Configuration
If you were to install a new hard drive you would want to check here to make sure the setting are noted.
Floppy Configuration
Should you install new floppy disk drive, you might need to modify certain setting here.
USB Configuration
USB or Universal Serial Bus ports provide fast connection with peripheral devices such as a mouse.
Event Log configuration
Your system may contain a DMI or Desktop Management Interface Event Log. A DMI log keeps track of the changes made to a system such as program installation. This screen give you options for turning on and off the log and then viewing the logs content, clearing it and marking it as read.
POWER MENU
The Advanced Configuration and Power Interface (ACPI) settings enable you to dictate ho much system resources are allocated to each peripheral device. If not in use, a PC can shut down a device, saving system resources. You may also turn on and off the after power failure type setting, which determines how your system reacts in the event of a power failure. 86
2.0
COMPUTER SYSTEMS
BOOT MENU
You may configure the boot sequence in the boot menu. This boot menu controls the order of the devices from which the BIOS will load the operating system.
EXIT MENU
Your BIOS probably contains an Exit screen that gives you a safe way to leave the firmware. You can save your changes in the Complementary Metal Oxide Semiconductor (CMOS) and exit the BIOS or cancel the changes. Some BIOS come with another built-in safety feature. If you choose to exit BIOS by pressing the ESC button, you will be asked whether you want to discard changes before exiting.Look for the instruction to save the changes in CMOS. In this case, type F10 and choose Yes (Y) to save changes and exit the BIOS.
87
2.0
COMPUTER SYSTEMS
LESSON 36 HARD DISK PARTITIONI NG AND FORMATTING
A hard disk is like a big office with many departments (partitions). Each department has its own purpose, such as: Graphics department Human resource department Finance department We create partitions on the hard disk for different purposes. For example: Data Games Backups
WHY PARTITION?
Disk partitioning is the process of dividing and organising a disk into different specific sections.
Limits Accidental Or Deliberate Damage Of Your Data
Partitioning a disk will store different application into different partitions. If the partition where an application is installed on is corrupted or accidentally deleted, the data in another partition would not be erased. You will only need to recover one partition, which is faster than recovering the entire hard disk.
Increases Security Encryption is one of the methods of protecting critical data fro theft or corruption, but it slows down the computer performance. By partitioning the disk, you can encrypt only those partitions that need protection, and other parts of your system will run unencrypted and hence faster.
Making The Computer Faster
A computer can find data faster in a partitioned disk. A computer finds files and directories quicker as it needs to search only one partition, not the whole disk.
\ 88
2.0
COMPUTER SYSTEMS
Organises Information
By partitioning a disk, you can organise your data logically. The data is arranged in categories according to different functions or objectives.
Increases Productivity
Partitioning a disk can increase productivity. You will save time searching for a particular file and may complete some useful tasks.
PARTITIONING THE HARD DISK
The following steps will demonstrate how to use a Windows XP CD to partition a hard disk.First, Insert the Windows XP Installation CD and restart the computer. Press the key stated on the screen to enter the BIOS setup. We need to set the CD-ROM drive as the first booting device in the boot sequence. Restart your computer.
Follow the instruction, when you get the message to press any key to boot from CD . Once the boot from CD-ROM has started, it will display at the top of the screen : Setup is inspecting your computer's hardware configuration. After a brief delay, the Microsoft Windows Setup installation screen is displayed. Setup is loading files , means it is loading all types of device drivers.
It will finally state: "Setup is starting Windows" and will display after a short delay the "Windows XP Professional Setup" screen. Select "to set up Windows XP now" and press the ENTER key.
89
2.0
COMPUTER SYSTEMS
CREATING A PARTITION ON HARD DISK
Setup will now display the partitioning of your disk. If your system has an operating that has been installed, you will see them listed. To continue installing a fresh copy of Windows XP without repairing, press ESC. You now have a simple Disk Manager, allowing you to create and delete partitions. You will need to select an Unpartitioned space and press C to create partition. If you do not need to specify the size of the partition, use the default size and press ENTER. Now, a partition is created. Select the partition and press Enter to set up Windows XP on the selected partition. Choose a desired format either using NTFS or FAT for the partition. Click ENTER on the chosen format.
FORMATTING HARD DISK
Once the partition is created, the next screen will ask for the type of disk formatting to be used. Disk formatting is the process of making a disk for specific file system such as NTFS. Here, we are going to use NTFS, so we will select it and press ENTER. Setup will start formatting the disk and will then start copying files from the CD-ROM to the disk. The system will then need to reboot.
After the restart, Windows XP starts the first time with the graphical user interface. Setup will continue to copy files and to install the OS.
90
2.0
COMPUTER SYSTEMS
LESSON 37 INSTALLING THE OPERATING SYSTEM
Examples of operating system
STEPS IN FINALIZING WINDOWS XP INSTALLATION
91
2.0
COMPUTER SYSTEMS
LESSON 38 INSTALLING AN APPLICATION SOFTWARE
If you want to install a new application software, you need to check: the hardware requirements demanded by the software, for example whether you have a Pentium 4 Processor other software requirements, such as DirectX 10 or Windows XP Some new software need special hardware and software specifications.
INSTALLING MS OFFICE XP
In this session, you will be guided through the installation of Microsoft Office XP. Check minimum hardware and system requirements: Windows 98 133 MHz Processor 24 MB RAM 245 MB of available hard disk space
Enter your name and initials in the User name and Initials fields, and Organization field, respectively. Enter the CD Key (the 25 characters located on the back of the CD's case and called Product Key) into the Product Key field. Click Next. Read the End-User License Agreement. Select the I accept the terms in the License Agreement" option, then click Next to continue.
92
2.0
COMPUTER SYSTEMS
Leave Install Now selected for the default install. Click Next. A new window will appear, verifying the components that you wish to install. If the information is correct, click Install; otherwise click Back and make necessary changes.
Microsoft Office XP will install to your computer. The installation may take several minutes.
If the program installs correctly, a Microsoft Office XP window will appear, stating that the program has been installed successfully. Click OK to complete the installation. Restart your computer. Save any opened documents or files before restarting to avoid data loss. Microsoft Office icons will appear on your computer s Desktop.
When you first open a program in Microsoft Office P suite, you will be prompted to register your software. You can use Microsoft Office up to 50 times before registration is mandatory. If you do not register, you will not be able to use any of the programs in the Office XP suite beyond this limited usage. To register, simply follow the instruction that Microsoft provides. The recommended and quickest way to register is via an online connection.
93
2.0
COMPUTER SYSTEMS
LESSON 39 INSTALLING A UTILITY PROGRAM
General Guide in installing Utility Program
1. Make sure your computer meets the requirements of the utility you are trying to install. 2. The 'Readme file is usually located in the same directory as installation program. Installation instructions are usually found in this file. 3. When installing the utility, it is always advisable to first close or disable other programs that are still running. 4. Most utilities contain an Auto Play feature that will automatically start the setup screen for the program when the CD is run. 5. Otherwise, you can open the My Computer window, and locate the setup file manually.
INSTALLING AN ANTIVIRUS PROGRAM
An antivirus program will detect, clean or quarantine viruses found. First download the free antivirus program, AVG Free Edition. Click on the downloaded file to begin installation.
A pop-up window appears requiring the user to continue the installation steps. Click OK to complete the installation.
94
2.0
COMPUTER SYSTEMS
LESSON 40 PERVASIVE COMPUTING
WHAT IS PERVASIVE COMPUTING?
Pervasive computing means the technology that is gracefully integrated in our everyday life. The user is no longer aware of this embedded technology.
Pervasive computing uses web technology, portable devices, wireless communications and nomadic or ubiquitous computing systems. Other terms for pervasive computing are Ubiquitous Computing, Calm Technology, and Things That Think. It is about the ability to deliver any information to any device over any network. In short, it is about computers everywhere where computers are embedded into equipments, machines, furniture or people. The current technology has evolved into embedded, networked and wireless. Ubiquitous A synonym of the word pervasive , meaning things that seem to be everywhere. Calm Technology In computing, calm technology aims to reduce the "excitement" of information overload by letting the user select what information is at the center of their attention and what information is peripheral. The term was coined by Mark Weiser, chief technologist, and John Seeley Brown, director of the Xerox Palo Alto Research Lab. In the coming age of ubiquitous computing in which technology will become at once pervasive yet invisible, Weiser and Brown foresee the need for design principles and methods that enable users to sense and control what immediately interests them while retaining peripheral awareness of other information possibilities that they can at any time choose to focus on. Calm technology, they envision, will not only relax the user but, by moving unneeded information to the edge of an interface, allow more information to exist there, ready for selection when needed.
95
2.0
COMPUTER SYSTEMS
PERVASIVE COMPUTING
Pervasive computing devices are not personal computers, but very tiny - even invisible - devices, either mobile or embedded in almost any type of object imaginable, including cars, tools, appliances, clothing and various consumer goods - all communicating through interconnected networks.
Expert predict pervasive computing in year 2010 will become so naturalized within the environment that people will not even realize that they are using computers.
EXAMPLE OF PERVASIVE COMPUTING
This is an example of pervasive computing in our daily lives which is the automatic Touch 'n Go SmartTAG toll gate.
96
2.0
COMPUTER SYSTEMS
Another example of pervasive computing in daily lives is the 3G technology video phone.
97
Você também pode gostar
- La1 Ict Topic 1 Ict and SocietyDocumento74 páginasLa1 Ict Topic 1 Ict and SocietyAnzaro NazaruddinAinda não há avaliações
- La3 Ict Topic 3 Computer NetworksDocumento120 páginasLa3 Ict Topic 3 Computer NetworksDaniellam SanAinda não há avaliações
- Strategic ManagementDocumento173 páginasStrategic Managementjirufeleke1428100% (2)
- Strategic ManagementDocumento173 páginasStrategic Managementjirufeleke1428100% (2)
- The Subtle Art of Not Giving a F*ck: A Counterintuitive Approach to Living a Good LifeNo EverandThe Subtle Art of Not Giving a F*ck: A Counterintuitive Approach to Living a Good LifeNota: 4 de 5 estrelas4/5 (5794)
- Hidden Figures: The American Dream and the Untold Story of the Black Women Mathematicians Who Helped Win the Space RaceNo EverandHidden Figures: The American Dream and the Untold Story of the Black Women Mathematicians Who Helped Win the Space RaceNota: 4 de 5 estrelas4/5 (890)
- The Yellow House: A Memoir (2019 National Book Award Winner)No EverandThe Yellow House: A Memoir (2019 National Book Award Winner)Nota: 4 de 5 estrelas4/5 (98)
- The Little Book of Hygge: Danish Secrets to Happy LivingNo EverandThe Little Book of Hygge: Danish Secrets to Happy LivingNota: 3.5 de 5 estrelas3.5/5 (399)
- A Heartbreaking Work Of Staggering Genius: A Memoir Based on a True StoryNo EverandA Heartbreaking Work Of Staggering Genius: A Memoir Based on a True StoryNota: 3.5 de 5 estrelas3.5/5 (231)
- Never Split the Difference: Negotiating As If Your Life Depended On ItNo EverandNever Split the Difference: Negotiating As If Your Life Depended On ItNota: 4.5 de 5 estrelas4.5/5 (838)
- Elon Musk: Tesla, SpaceX, and the Quest for a Fantastic FutureNo EverandElon Musk: Tesla, SpaceX, and the Quest for a Fantastic FutureNota: 4.5 de 5 estrelas4.5/5 (474)
- The Hard Thing About Hard Things: Building a Business When There Are No Easy AnswersNo EverandThe Hard Thing About Hard Things: Building a Business When There Are No Easy AnswersNota: 4.5 de 5 estrelas4.5/5 (344)
- The Emperor of All Maladies: A Biography of CancerNo EverandThe Emperor of All Maladies: A Biography of CancerNota: 4.5 de 5 estrelas4.5/5 (271)
- Devil in the Grove: Thurgood Marshall, the Groveland Boys, and the Dawn of a New AmericaNo EverandDevil in the Grove: Thurgood Marshall, the Groveland Boys, and the Dawn of a New AmericaNota: 4.5 de 5 estrelas4.5/5 (265)
- The Gifts of Imperfection: Let Go of Who You Think You're Supposed to Be and Embrace Who You AreNo EverandThe Gifts of Imperfection: Let Go of Who You Think You're Supposed to Be and Embrace Who You AreNota: 4 de 5 estrelas4/5 (1090)
- Team of Rivals: The Political Genius of Abraham LincolnNo EverandTeam of Rivals: The Political Genius of Abraham LincolnNota: 4.5 de 5 estrelas4.5/5 (234)
- The World Is Flat 3.0: A Brief History of the Twenty-first CenturyNo EverandThe World Is Flat 3.0: A Brief History of the Twenty-first CenturyNota: 3.5 de 5 estrelas3.5/5 (2219)
- The Unwinding: An Inner History of the New AmericaNo EverandThe Unwinding: An Inner History of the New AmericaNota: 4 de 5 estrelas4/5 (45)
- The Sympathizer: A Novel (Pulitzer Prize for Fiction)No EverandThe Sympathizer: A Novel (Pulitzer Prize for Fiction)Nota: 4.5 de 5 estrelas4.5/5 (119)