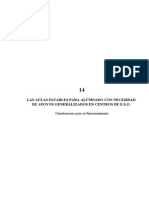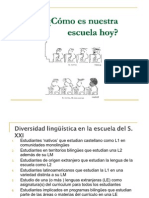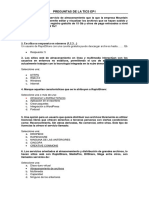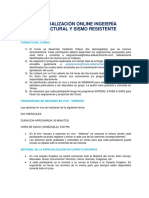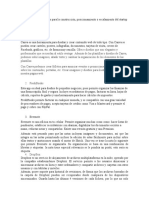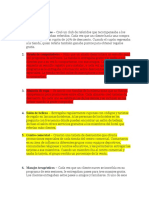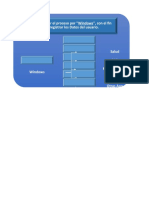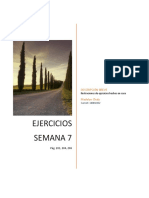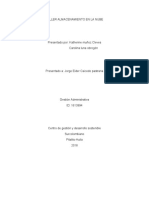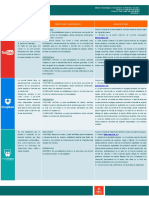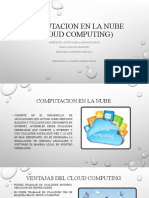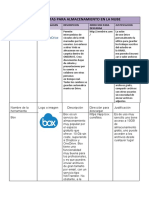Escolar Documentos
Profissional Documentos
Cultura Documentos
Tutorial Dropbox
Enviado por
Tesi PozoDireitos autorais
Formatos disponíveis
Compartilhar este documento
Compartilhar ou incorporar documento
Você considera este documento útil?
Este conteúdo é inapropriado?
Denunciar este documentoDireitos autorais:
Formatos disponíveis
Tutorial Dropbox
Enviado por
Tesi PozoDireitos autorais:
Formatos disponíveis
Consejera de Educacin y Ciencia de Castilla-La Mancha
Servicio de Formacin, Innovacin e Investigacin
TUTORIAL DE DROPBOX
REDES DE FORMACIN
Febrero de 2010
Consejera de Educacin y Ciencia Redes de Formacin
Servicio de Formacin, Innovacin e Investigacin redesformacion@jccm.es
INDICE:
1.- Qu es Dropbox? ....................................................................................................... 2 2.- Instalacin y registro ................................................................................................... 2 3.- Acceso al portal de Dropbox. ...................................................................................... 7 4.- Compartir una carpeta con tu grupo para el trabajo colaborativo. ............................ 8 5.- Recuperar ficheros modificados errneamente en los ltimos 30 das. .................... 9
Consejera de Educacin y Ciencia Redes de Formacin
Servicio de Formacin, Innovacin e Investigacin redesformacion@jccm.es
Tutorial de manejo de Dropbox
1.- Qu es Dropbox? Dropbox es un servicio online que mediante la instalacin de un programa en el ordenador permite la realizacin de trabajos colaborativos ya que se pueden establecer carpetas con contenido en comn entre distintos ordenadores (slo precisa de conexin a Internet). Este programa es vlido tanto para Windows, como Linux y MAC.
Cuando algn participante modifica el contenido de una esas carpetas, los cambios se llevan a cabo en las carpetas de todos los integrantes del grupo. Adems si hay modificaciones simultneas se crean dos ficheros distintos indicando quin ha hecho las modificaciones a cada uno de ellos. Adems existe la posibilidad de recuperar los cambios realizados a ficheros hasta con 30 das de margen.
2.- Instalacin y registro Para instalar Dropbox en tu ordenador debes acceder a la pgina http://www.dropbox.com/ y descargar el programa de instalacin pinchando sobre el botn azul que pone Download Dropbox
Consejera de Educacin y Ciencia Redes de Formacin
Servicio de Formacin, Innovacin e Investigacin redesformacion@jccm.es
Al pinchar sobre dicho botn se nos abrir la siguiente ventana de descarga. Guardaremos el fichero en nuestro ordenador y lo ejecutaremos para comenzar la instalacin.
Al ejecutar el fichero descargado nos aparecer la siguiente ventana de instalacin
Consejera de Educacin y Ciencia Redes de Formacin
Servicio de Formacin, Innovacin e Investigacin redesformacion@jccm.es
La instalacin del programa no presenta ningn problema. Se pincha el botn Install y se sigue hasta que finaliza. Una vez instalado nos aparecer una ventana de registro para que creemos nuestra cuenta en Dropbox. Este registro nos proporcionar 2Gb de espacio online sincronizado con nuestro ordenador. Podremos escoger entre registrarnos por primera vez o introducir nuestros datos de registro si ya tenamos una cuenta en Dropbox.
En caso de registrarnos por primera vez, tendremos que rellenar nuestro Nombre, Apellidos, Email , Contrasea y Nombre que le vamos a poner a nuestro equipo. Una vez registrados nos llegar un correo electrnico para la confirmacin del registro.
Consejera de Educacin y Ciencia Redes de Formacin
Servicio de Formacin, Innovacin e Investigacin redesformacion@jccm.es
A continuacin nos aparecer una ventana explicando que se nos va a crear una carpeta llamada My Dropbox dentro de Mis documentos y en el Escritorio de tu ordenador. El contenido de esa carpeta coincide con el contenido que tenemos online y cuando metamos en ella cualquier fichero, automticamente se subir tambin a nuestro espacio online.
Tambin podremos comprobar como en la barra de tareas, donde se cargan los programas iniciales al arrancar nuestro ordenador, aparece un nuevo smbolo del programa Drobpox que es responsable de sincronizar la anterior carpeta con el espacio online.
Si el smbolo aparece con una animacin representada por una flecha azul es porque se est sincronizando, es decir, lo que tenemos en el servidor y en nuestro ordenador no corresponde exactamente, y se estn actualizando los ficheros para que ambas copias sean idnticas. Nota: Si el icono de Dropbox no aparece en nuestra barra de tarea es porque no se ha iniciado y por lo tanto no se est sincronizando nada con el servidor. Haciendo clic con el botn derecho del ratn sobre el icono Dropbox de la barra de tareas, aparecer el siguiente men:
Consejera de Educacin y Ciencia Redes de Formacin
Servicio de Formacin, Innovacin e Investigacin redesformacion@jccm.es
De donde podremos ir directamente a nuestra carpeta Dropbox, acceder al website de Dropbox, ver los ltimos cambios realizados en la carpeta, informacin sobre el espacio utilizado en el servidor, etc En preferencias (Preferences) podremos indicar otra carpeta distinta para Dropbox (por si no queremos tenerla dentro de Mis Documentos) y realizar ciertas configuraciones en cuanto a velocidad de descarga y subida de los ficheros, uso de proxy, etc. Normalmente no es necesario modificar nada de esto.
Consejera de Educacin y Ciencia Redes de Formacin
Servicio de Formacin, Innovacin e Investigacin redesformacion@jccm.es
3.- Acceso al portal de Dropbox.
En la pgina web de Dropbox (http://www.dropbox.com/) veremos un acceso para introducir nuestro email y la contrasea que hemos puesto durante el registro.
Una vez accedamos nos aparecer la siguiente pantalla:
En la parte superior de esta pantalla tenemos 3 pestaas que son las que nos van a interesar: -Files. Desde donde podemos visualizar las mismas carpetas que tenemos en la carpeta My dropbox en nuestro ordenador. -Recent Events. Desde donde se registran todas modificaciones que se han hecho a los ficheros en los ltimos 30 das, por lo que es posible recuperar un determinado fichero modificado. -Sharing. Desde donde se comparten carpetas con otros compaeros.
Consejera de Educacin y Ciencia Redes de Formacin
Servicio de Formacin, Innovacin e Investigacin redesformacion@jccm.es
4.- Compartir una carpeta con tu grupo para el trabajo colaborativo.
Esta opcin es quizs la ms interesante de Dropbox. Desde la pestaa Sharing podemos crear una carpeta y compartirla con otras personas que hayan instalado el programa y se hayan registrado en Dropbox. Se crear una carpeta para compartir y se mandarn unas invitaciones por correo electrnico a los integrantes de tu grupo. Cuando las acepten, les aparecer esta nueva carpeta dentro de las carpeta My Dropbox de su ordenador y podris empezar a trabajar colaborativamente dentro de ella (las modificaciones de cada integrante del grupo les aparecern al resto). Para compartir una carpeta, uno de los integrantes del grupo acceder a la pestaa Sharing y pinchar sobre el botn Share a folder tal y como se ve en la imagen
Se abrir la siguiente ventana desde la que podemos optar por crear una nueva carpeta compartida (esa es la opcin marcada por defecto) o compartir una carpeta de las que ya tienes creadas. Dejamos marcada la primera opcin, ponemos un nombre a la carpeta y le damos al botn Next.
A continuacin nos aparecer una pantalla para incluir los correos de las personas a las que vamos a invitar para compartir esa carpeta. Ponemos los correos de los compaeros de
Consejera de Educacin y Ciencia Redes de Formacin
Servicio de Formacin, Innovacin e Investigacin redesformacion@jccm.es
nuestro grupo (poniendo un punto y coma entre cada correo), incluimos el mensaje que queremos que aparezca en la invitacin y le damos a Share folder.
Con esto se nos crear esa carpeta compartida. Los integrantes de tu grupo recibirn una invitacin que tendrn que aceptar con su usuario (email) y contrasea de Dropbox (por lo que lo que primero deben hacer es instalarse el programa y registrarse antes de aceptar la invitacin). Una vez que esta carpeta ya est funcionando, en el caso de que dos personas modifiquen a la vez un mismo fichero, este fichero se duplicar incluyndole el texto de copia conflictiva y el nombre de la persona que la modifica, de forma que podis comprobar que ha puesto cada uno de vosotros mientras se editaba, para unificarlos y borrar el fichero duplicado.
5.- Recuperar ficheros modificados errneamente en los ltimos 30 das.
Desde la pestaa Recent Events podis consultar todas las modificaciones que se han hecho a los ficheros en los ltimos 30 das pinchando sobre el fichero que queris consultar.
Consejera de Educacin y Ciencia Redes de Formacin
Servicio de Formacin, Innovacin e Investigacin redesformacion@jccm.es
Si en la parte izquierda aparece el icono es porque el fichero ha sido borrado. An as podemos seguir visualizndolo y recuperarlo, siempre y cuando no pase ms de 30 das desde que se borro.
Redes de Formacin Consejera de Educacin y Ciencia
Servicio de Formacin, Innovacin e Investigacin
10
Você também pode gostar
- Programacion DidacticaDocumento40 páginasProgramacion DidacticaTesi Pozo100% (1)
- Anexo III GlosarioDocumento4 páginasAnexo III GlosarioTesi PozoAinda não há avaliações
- LAS AULAS ESTABLES en Centros de E S O Orientaciones para Su FuncionamientoDocumento92 páginasLAS AULAS ESTABLES en Centros de E S O Orientaciones para Su FuncionamientoTesi PozoAinda não há avaliações
- Superdotacin Conceptualizacin y Modelos 1227523257662676 9Documento4 páginasSuperdotacin Conceptualizacin y Modelos 1227523257662676 9Tesi PozoAinda não há avaliações
- Comp - Social - Ciudadana 4º EsoDocumento2 páginasComp - Social - Ciudadana 4º EsoTesi PozoAinda não há avaliações
- Aicle y Multiculturalidad 1201798391398999 4Documento36 páginasAicle y Multiculturalidad 1201798391398999 4Tesi PozoAinda não há avaliações
- Fpresentacininformaticamedixcaangieeeeeeee 091108221127 Phpapp02Documento4 páginasFpresentacininformaticamedixcaangieeeeeeee 091108221127 Phpapp02Tesi PozoAinda não há avaliações
- Guía Práctica de Estudio 01:: La Computación Como Herramienta de Trabajo Del Profesional de IngenieríaDocumento29 páginasGuía Práctica de Estudio 01:: La Computación Como Herramienta de Trabajo Del Profesional de IngenieríaJorge GonzálezAinda não há avaliações
- PDF 24Documento13 páginasPDF 24Cupido DedicatoriasAinda não há avaliações
- Flores - Sahamyra - ACT #2Documento16 páginasFlores - Sahamyra - ACT #2Sahamyra Flores MartinezAinda não há avaliações
- Cuestionario de TICSDocumento8 páginasCuestionario de TICSGer RamosAinda não há avaliações
- Especialización Ingenieria EstructuralDocumento2 páginasEspecialización Ingenieria Estructuralcocococo1Ainda não há avaliações
- 10 herramientas digitales para startupsDocumento3 páginas10 herramientas digitales para startupsDavid OrozcoAinda não há avaliações
- Software en Procesos de ArchivoDocumento19 páginasSoftware en Procesos de ArchivoJhon Fredy Arias SotoAinda não há avaliações
- SAD02 TareaDocumento14 páginasSAD02 TareaDiel50% (2)
- SAD02 ContenidosDocumento1 páginaSAD02 ContenidosjavierAinda não há avaliações
- Primeros Pasos Con Dropbox PDFDocumento10 páginasPrimeros Pasos Con Dropbox PDFJose Ricardo RR Villarreal RoseroAinda não há avaliações
- Almacén de RegalosDocumento10 páginasAlmacén de RegalosSebastian FerrerAinda não há avaliações
- Registro datos usuario WindowsDocumento13 páginasRegistro datos usuario Windowsdiana cristina serrato cruzAinda não há avaliações
- EjerciciosDocumento15 páginasEjerciciosmadelyAinda não há avaliações
- Semana 8 Lenguajes de ProgramacionDocumento22 páginasSemana 8 Lenguajes de ProgramacionCOMUNIDAD MOBILE ANDROIDESXDAinda não há avaliações
- 15 Cr0002laDocumento2 páginas15 Cr0002laCarlos ObandoAinda não há avaliações
- SmartArt Almacenamiento RemotoDocumento1 páginaSmartArt Almacenamiento RemotoNelesky VelasquezAinda não há avaliações
- Taller Almacenamiento en La NubeDocumento18 páginasTaller Almacenamiento en La NubeFelipe AchuryAinda não há avaliações
- 15 Dk0008laDocumento2 páginas15 Dk0008laCarlos VegaAinda não há avaliações
- ESPAÑOL - ArchViz Con Unreal Engine 4 - Guia - Documentos de GoogleDocumento21 páginasESPAÑOL - ArchViz Con Unreal Engine 4 - Guia - Documentos de GoogleFrank Garcia100% (1)
- Cómo Empezar Un Negocio de Reparación de CelularesDocumento7 páginasCómo Empezar Un Negocio de Reparación de Celulareselectromach69100% (2)
- PROYECTO INTEGRADOR Carlos Alberto Sanchez Basurto 00247397 Nuevas TecnologiasDocumento49 páginasPROYECTO INTEGRADOR Carlos Alberto Sanchez Basurto 00247397 Nuevas TecnologiasCarlos SanchezAinda não há avaliações
- Cuadernillo 1 BimestreDocumento29 páginasCuadernillo 1 BimestreEduardo Michay50% (4)
- Cuadro Comparativo Youtube, Dropbox, SlideshareDocumento3 páginasCuadro Comparativo Youtube, Dropbox, SlideshareFeli ZentellaAinda não há avaliações
- Presentacion Computacion en La NubeDocumento25 páginasPresentacion Computacion en La NubeFredy Alfonso Cañon ForeroAinda não há avaliações
- Gastos DiariosDocumento110 páginasGastos DiariosJose Leon AburtoAinda não há avaliações
- Tecnología de La Información y Comunicación Aplicada Al PeriodismoDocumento20 páginasTecnología de La Información y Comunicación Aplicada Al PeriodismoFermin CherryAinda não há avaliações
- Cuadro Comparativo Almacenamiento en La NubeDocumento4 páginasCuadro Comparativo Almacenamiento en La NubeHarwin Sanchez LizaldaAinda não há avaliações
- Quieres Iniciar Una Startup ResumenDocumento56 páginasQuieres Iniciar Una Startup Resumenle inAinda não há avaliações
- ¿ Que Es Webstoring ? Braian LeguizamonDocumento6 páginas¿ Que Es Webstoring ? Braian LeguizamonAgus tinaAinda não há avaliações
- (CSIRTcv) Guia de Utilizacion Segura de DropboxDocumento12 páginas(CSIRTcv) Guia de Utilizacion Segura de Dropboxbortles1Ainda não há avaliações