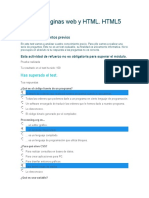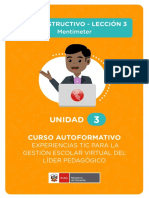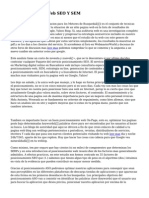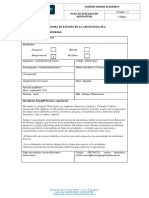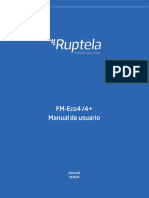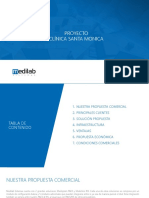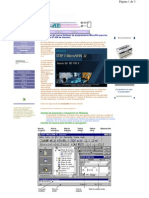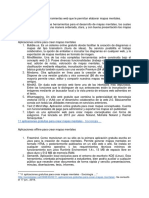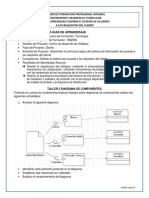Escolar Documentos
Profissional Documentos
Cultura Documentos
Manual Campus Virtual Moodle
Enviado por
RichardTJDireitos autorais
Formatos disponíveis
Compartilhar este documento
Compartilhar ou incorporar documento
Você considera este documento útil?
Este conteúdo é inapropriado?
Denunciar este documentoDireitos autorais:
Formatos disponíveis
Manual Campus Virtual Moodle
Enviado por
RichardTJDireitos autorais:
Formatos disponíveis
CARRERA DE CIENCIAS DE LA EDUCACIN UMSA COLEGIO DE PROFESIONALES DE CIENCIAS DE LA EDUCACIN INSTITUTO INTERNACIONAL DE CIENCIAS DE LA EDUCACIN FUNDACIN CIDES
CENTRO DE POSTGRADO Y FORMACIN CONTINUA
CURSO DE ESPECIALIZACIN EN:
Modulo 0: Introductorio Campus Virtual Moodle La Paz-Bolivia 2011
INSTITUTO INTERNACIONAL DE CIENCIAS DE LA EDUCACIN FUNDACIN CIDES Director General: Piter Escobar Callejas Director Acadmico: Henry Escobar Callejas a.i. Director Administrativo: Richard Jorge Torrez Juaniquina Directora de Gestin del Talento Humano: Lizeth Aruquipa Atahuachi Coordinadora Administrativo-Pedaggico: Martha Eugenia Chipana Ch. Coordinador de Formacin Continua: Javier Arcani Mayta Tcnico Administrativo-Pedaggico: Jos Manuel Rodrguez Ninavia Tcnico Financiero: Jos Manuel Rodrguez Ninavia
Queda Prohibida, la reproduccin total o parcial de este documentos, previa autorizacin escrita del Redactor, la Fundacin CIDES e INCE. Informes: Pasaje Iturralde N 451 Tercer Piso (Lado UMSA) Telfono: 2441790 www.ince.edu.bo La Paz - Bolivia 2011
ndice de contenidos
Ficha Pedaggica INTRODUCCIN CAMPUS VIRTUAL 1. PARA ACCEDER AL CAMPUS VIRTUAL 2. EL INTERFAZ DE LA ASIGNATURA 3. PANELES DE UTILIDADES 4. MODULOS DE COMUNICACIN 4.1. FOROS 4.2. CHAT 4.3. MENSAJERA INTERNA 5. MODULO DE ACTIVIDADES 5.1. EVALUACIONES 5.2. TAREAS
4 5 6 6 8 10 14 14 18 19 20 21 24
Ficha Pedaggica
A quin est dirigido:
A participantes del curso de Especializacin en Gestin de la Calidad Educativa.
Conocimientos previos:
Conocimiento bsicos de Office, navegacin por Internet, y programas bsicos informticos
Propsito:
Actualizar a participantes en el uso de la plataforma Moodle, desarrollar sus procesos educativos a travs del curso virtual.
Objetivo general:
Proporcionar a los participantes, una serie de conocimientos tericos - prcticos, acerca de la estructura y funcionamiento de esta plataforma.
Objetivos especficos:
Conocer acerca de la plataforma Moodle y sus ventajas en la aplicacin de cursos a distancia. Comprender la forma de navegar a travs de la plataforma Moodle. Aplicar a travs de las herramientas que brinda la plataforma, la administracin de distintas tareas para la generacin de recursos en cursos a distancia Introduccin
INTRODUCCIN
Cumpliendo con uno de los objetivos primordiales de la Fundacin, el cual es la capacitacin de profesionales con las Tecnologas de la Informacin y la Comunicacin (TIC), se propuso implementar una plataforma virtual educativa, denominada Moodle.
Esta plataforma es un Sistema de Manejo de Cursos que tiene la particularidad de ser un paquete de Software Libre, de distribucin gratuita (Open Source), diseado sobre algunos principios pedaggicos del constructivismo social.
El presente material pretende brindar a los participantes, una serie de conocimientos terico - prcticos, acerca de la estructura y funcionamiento de esta plataforma, a fin de lograr los objetivos planteados en cada uno de los cursos publicados.
Se estructur de manera sencilla y con una presentacin de cada una de las pantallas que puede ir apareciendo segn las opciones que se seleccionen. Sin embargo, y como todo material, es susceptible de ser mejorado con los aportes de cada uno de los tutores y participantes de los cursos.
Para finalizar, esperamos que este material sea de gran utilidad no slo para el desarrollo del proceso de aprendizaje de los participantes, sino para la consecucin exitosa de cada uno de los cursos que se disearn para esta plataforma.
CAMPUS VIRTUAL
El Campus virtual est basado en una plataforma Web llamada Moodle (Modular Object Oriented Distance Learning Enviroment). El acceso al Campus virtual se realiza a travs de un navegador Web.
Para acceder al Campus virtual puede utilizar el hiperenlace de ese nombre que aparece en la pgina principal de la Web del Postgrado Virtual
http://www.ince.edu.bo o directamente www.ince.edu.bo/cursosvi
La pgina principal del Campus virtual est dividida en tres secciones principales. A la izquierda encontrar un panel con enlaces a una serie de recursos fijos. A la derecha, un panel de noticias que ir cambiando a lo largo del curso. En el centro podr ver la oferta de enseanza virtual, organizada por categoras, centros y titulaciones. 1. PARA ACCEDER AL CAMPUS VIRTUAL
Para utilizar las funciones del Campus virtual es preciso identificarse. Eso se puede hacer directamente pinchando los botones de entrada (en la esquina superior derecha de cada bloque, ver la Figura 1). Tambin es posible navegar por la lista de titulaciones y asignaturas para seleccionar una concreta. En ese momento, para acceder a la asignatura, Moodle pedir previamente la identificacin mediante esta pantalla:
Fig. 1) Formulario de Registro a la plataforma Virtual
Para acceder necesita introducir su nombre de usuario y contrasea. Estos datos se le han asignado al hacer su matrcula en la oficina del Diplomado (se mantiene el que se dio inicialmente).
Una vez dentro la plataforma, usted deber revisar y actualizar su perfil, ingresando al modulo participantes o pulsando clic en cualquier vnculo que tenga su nombre.
Usted podr modificar sus datos de ingreso al sistema en cualquier momento desde si as lo prefiere para proteger En particular, su nombre de usuario ser su nmero de Carnet de Identidad (sin letra). Lo primero que deber hacer al entrar en el campus virtual es cambiar su contrasea generada automticamente para proteger su privacidad. Es posible que usted olvide su clave, como suele suceder. En este caso, el campus tiene la opcin de ofrecerle una copia de la misma. Para ello, slo debe presionar el botn
Enviar detalles por correo electrnico y el campus automticamente le pedir su correo electrnico y le enviar la copia por ese medio. Bsquela en su buzn de correo e intente nuevamente. El Campus virtual utiliza las direcciones del correo personal de cada uno de ustedes. 2. EL INTERFAZ DE LA ASIGNATURA
Una vez ingresado en una asignatura veremos su pgina principal (Figura 3), dnde se recogen todos los elementos de comunicacin y pedaggicos de la misma. Esta pgina se compone de 5 zonas bien definidas:
Columna Central Bloque de materiales y actividades del curso
Columna Izquierda Recurso de navegacin del Moodle sobre el Curso Columna Derecha Bloques temporales de acuerdo al avance de materia
a) Cabecera Es la porcin superior que contiene el logo del Campus Virtual, la barra de navegacin que permite al usuario observar en que punto de la plataforma se encuentra, el nombre del usuario que ingreso al sistema (con
hipervnculo al perfil personal). El cabecero cambiar segn las actividades que estemos realizando dentro del curso.
b) Columna izquierda Contiene una serie de paneles que permiten acceder a informacin del curso y funciones generales de Moodle, que nos permiten realizar acciones sobre la asignatura virtual.
c) Columna central Aqu aparecern una serie de bloques temticos con enlaces de texto identificados por iconos que nos permitirn acceder a cada uno de los elementos dispuestos por el profesor.
Contiene los elementos propios de cada asignatura: vnculos a los contenidos y materiales textuales del curso, las diferentes actividades didcticas etc. Pinche en cada uno de ellos y observar que le dan acceso al temario, apuntes, cuestionarios de auto evaluacin, entrega de trabajos etc.
Las herramientas en general por cada mdulo estn compuestas por los siguientes elementos:
Ver contenido: Es el contenido mismo de la unidad. Chat: Estarn los horarios Chat para los Estudiantes con los Docentes. Foro 1 y Foro 2: Son los Foros de la Unidad. Tarea Unidad: Es la tarea final de cada unidad, que el docente otorga para determinar la aplicacin de lo aprendido en teora en hechos concretos. Autoevaluacin: es la evaluacin sobre el tema de unidad con una retroalimentacin inmediata. Evaluacin Final: Es un examen en lnea con preguntas sobre todo lo avanzado en cada unidad.
d) Columna derecha Contiene paneles relacionados con la organizacin temporal del curso. Conviene acostumbrarse a utilizar el enlace "salir" para abandonar el Campus virtual, antes de cerrar el navegador. Dejar sesiones abiertas es una tentacin para hackers (intruso no autorizado que daa informacin) maliciosos, que pueden utilizar nuestra identidad. 3. PANELES DE UTILIDADES
a) Panel de Personas
Este bloque permite acceder a la informacin sobre el resto de los compaeros de curso y los profesores del mismo. Presenta tres hipervnculos, que permiten ver la lista de alumnos y profesores, componer los grupos (si existen) y editar el perfil personal del usuario.
Dentro de este panel encontrars: Lista de Participantes (todos los alumnos del Diplomado, incluido tutores) Grupos (Grupos de trabajo, si existen) y Perfil de
10
personas (Datos personales del estudiante). Dentro de esta opcin podrs modificar tus datos y cambiar tu contrasea si lo deseas como se ve en la Figura 3).
Fig. 3) Perfil del participante
Descubre cada una de las pestaas y encontrars un formulario para editar y modificar si lo deseas, tus datos personales.
b) Panel de Novedades
Este bloque presenta, destacados, los cabeceros de los 5 mensajes ms recientes publicados por el profesor en el foro de "Novedades y anuncios". Siguiendo el hipervnculo "ms..." se accede al foro y se pueden ver los mensajes completos.
En principio, todos los participantes de un curso estn suscritos de forma predeterminada al foro de novedades, de forma que tambin recibirn estos
11
mensajes es su correo electrnico particular. La funcin del panel novedades consiste en mantenerle informado de la actividad en el foro de "Novedades y anuncios" del Curso. Es el sitio que hay que mirar para ver si el profesor de la asignatura ha dejado nuevos mensajes o instrucciones. Si quiere ver lo que est en marcha por parte de otros compaeros, consulte el panel "Actividad reciente".
Calendario Este bloque nos presenta un calendario que puede usarse como una agenda personal. Sirve para mantener una visin organizada de las fechas y plazos importantes para el seguimiento de la asignatura: fechas de examen, de entrega de trabajos, reuniones de tutora etc.
Existen
cuatro
categoras
de
eventos
temporales que podemos controlar con el calendario. Cada uno de ellos est
identificado con un color de fondo en el interfaz: Eventos Globales.
Son fechas importantes para todo el Campus. Slo los administradores del
sistema pueden publicar eventos globales.
12
Eventos de Curso. Son fechas importantes para esta asignatura concreta (por ejemplo, las fechas de los exmenes, reuniones de tutora etc.). Solo los profesores pueden publicar eventos de curso. Los eventos de curso son visibles en los calendarios de todos los usuarios de una asignatura.
a) Eventos de Grupo. Son fechas importantes para un grupo determinado dentro de una asignatura. Slo son visibles en el calendario de los miembros de ese grupo. Slo los profesores pueden publicar este tipo de eventos.
b) Eventos de Usuario. Son fechas importantes para cada usuario particular. Estos eventos slo son visibles en el calendario de cada participante, pero no en el de los dems usuarios.
Obviamente, cada uno puede introducir todos los eventos de usuario que desee en su propio calendario.
Cuando se desplaza el cursor sobre el calendario, se despliegan unas miniventanas informativas cuando se pasa sobre un da marcado por un evento particular.
Pinchando sobre los nombres de los eventos en el pie del panel del calendario se puede activar o desactivar la informacin de cada clase de eventos.
13
4. MODULOS DE COMUNICACIN
Uno de los propsitos principales del Campus virtual consiste en facilitar y enriquecer la interaccin entre todos los miembros de la comunidad profesional (entre estudiantes, entre profesores y entre alumnos y profesores). Por ello las herramientas de comunicacin son bsicas.
Son los docentes de cada modulo los responsables de introducir los elementos o mdulos que deseen o necesiten para su docencia. En cualquier caso, todas las asignaturas tendrn un foro de Noticias y Anuncios. Adems, en los cursos pblicos como Punto de Encuentro o Moodle para usuarios, encontrar accesos a varios tipos de foros de discusin, salas de chat, etc. 4.1. FOROS
Los foros son un medio ideal para publicar pequeos mensajes y mantener discusiones pblicas sobre la informacin u opiniones all vertidas. Los foros son la principal herramienta de comunicacin entre los usuarios del Campus virtual. Su funcionamiento es muy similar al de otros foros de discusin en Web.
Los foros de Moodle se organizan por hilos de discusin. Existen pues dos niveles en el interfaz, la lista de discusiones o hilos y la ventana de lectura de cada hilo o discusin (ver la Figura 4).
14
Fig. 4) Ventana de Foro con cada participacin de forma anidada
a) Lista de discusiones.
Indica el creador de cada discusin (quin public el primer mensaje del hilo) y el nmero de respuestas recibidas, as como la fecha de la ltima. El nmero de respuestas nuevas (entre parntesis) se refiere, al igual que en el bloque "Actividad reciente", a mensajes recibidos desde la ltima conexin al Campus Virtual. La gran mayora de los textos de esta ventana son hiperenlaces. Siguindolos podemos acceder a las discusiones individuales, al perfil de sus autores o realizar otras funciones:
Publicar nueva discusin: Basta seguir el hiperenlace y se desplegar la ventana de composicin de mensajes, mostrada en
Subscribirse al foro: Si se subscribe a un foro todos los mensajes se le re-enviarn a su buzn de correo electrnico. Podr seguir las discusiones sin tener que conectarse. Los mensajes vendrn identificados con el nombre corto del
15
curso, usualmente el cdigo de la asignatura. NO es posible subscribirse slo a una discusin concreta. Si tiene activado el modo de resumen en su perfil personal, entonces no recibir todos los mensajes individuales, sino un nico correo electrnico diario conteniendo una copia de todos los mensajes cruzados en el foro ese da.
Buscar en los foros: Funciona igual que el panel "Buscar". Admite palabras clave y busca en TODOS los foros, no se puede limitar slo a este que se muestra.
b) Visualizacin de mensajes
Si se pincha en el ttulo de una discusin se accede a la ventana de visualizacin del hilo, dnde podremos leer los mensajes que forman la discusin (las respuestas), tal y como se ve en la Figura 28. Cada mensaje se presenta en un bloque grfico que lo rodea y le da identidad propia. Esta es slo una de las 4 formas de visualizacin de los mensajes del hilo. Estos 4 modos de presentacin son:
Cronolgico (ordenar desde el ms antiguo): Presenta una lista de mensajes, cada uno en su marco, todos al mismo nivel (sin identacin)
Cronolgico inverso (ordenar desde el ms reciente): Igual que el anterior pero ordenado al revs. Muy til para identificar los ltimos mensajes publicados.
Colapsado (mostrar respuestas por rama): Muestra slo los ttulos de cada mensaje, organizndolos en un rbol de respuestas. Muestra visualmente quin responde a quien, por lo que es til para discusiones largas con muchos niveles. Hay que pinchar en cada uno para poder abrirlos y leerlos.
16
Anidado (mostrar respuestas anidadas): Muestra todos los mensajes a la vez, utilizando la indentacin del marco del mensaje para indicar el nivel en el rbol de respuestas. Fig. 5)
Fig. 5) Participacin de foro anidado
Usted podr responder al mensaje del Foro de la siguiente forma:
Autor: El nombre del autor del mensaje es un hiperenlace que nos llevar al perfil personal del mismo. Desde all podemos enviarle un mensaje de correo electrnico privado. El perfil nos muestra, adems, otros mensajes de inicio de discusin publicados por esa persona.
17
Fig. 6) Pgina de redaccin del Foro
4.2. CHAT
El mdulo Chat permite mantener conversaciones en tiempo real con otros usuarios, sean profesores o alumnos. El acceso a la sala de chat se realiza pinchando sobre el correspondiente recurso que ha introducido el profesor. Se llega as a una ventana de chat como la mostrada en la
18
Existen asignaturas donde el profesor puede no haber establecido ninguna sala de Chat. No es posible establecer salas privadas para conversaciones entre dos personas. El mbito de las salas est controlado por la definicin de grupos del curso. Si se han establecido grupos separados entonces cada grupo tendr su propia sala privada slo para los miembros del grupo. Eso estar indicado por los iconos y
La ventana de chat est dividida de dos verticalmente. A la izquierda tenemos la zona de mensajes, y a la derecha la lista de participantes del curso que estn conectados en este momento, con los que podremos establecer una conversacin. El panel "Usuarios en lnea" tambin nos permite saber quin est conectado antes de entrar a la sala de chat. La ventana muestra las fotos de los participantes, para una identificacin fcil y rpida. El hiperenlace "Aviso" al lado de cada nombre permite hacer que suene un pitido (beep) en el ordenador del destinatario para avisarle de que queremos hablar con l. 4.3. MENSAJERA INTERNA
La mensajera interna del Campus virtual te permite intercambiar mensajes entre los usuarios sin necesidad de utilizar el correo electrnico. No es un sistema sncrono (como Messenger o Gaim), as que no es necesario que los participantes en el dilogo estn conectados simultneamente. Pero si te indica quin te envi un mensaje o quiere comunicarse contigo.
19
Cada que ingreses a la Plataforma te saldr el siguiente mensaje:
Te indicar la persona que te escribi el mensaje ms el nmero de mensajes que tienes guardado, para responder a ese mensaje pulsa en el sobre y te saldr el siguiente cuadro:
5. MODULO DE ACTIVIDADES
As como los mdulos de contenidos presentan los materiales de estudio, los mdulos de actividades se refieren a cosas que hay que hacer. Son trabajos y actividades que el profesor considera adecuados y convenientes para el aprendizaje de la materia. Obviamente, no todas las asignaturas del campus virtual contendrn todos los tipos de actividades posibles descritas en este manual. Eso depende mucho de la materia propia de la asignatura y de la organizacin del curso definida por los profesores de la asignatura.
20
5.1. EVALUACIONES
Las evaluaciones en nuestra plataforma se presentan de dos formas:
Autoevaluacin: Usted responde a cada una de las preguntas que se le presentan y al final le saldr el nmero de errores con una retroalimentacin inmediata. Esto le ayudar a evaluar su propio aparendizaje.
Evaluacin Final: Usted responde a las preguntas que el tutor elabora sobre el avance de la Unidad. Es como un examen en lnea y obtiene una calificacin, usualmente numrica, igual que en un examen. Las calificaciones obtenidas al responder a las preguntas es parte de la nota final de la Unidad. Al trmino del llenado usted tiene que presionar el botn de "Guardar respuestas" al final del mismo.
Al ingresar en una actividad de este tipo, lo primero que ver ser la pantalla de instrucciones. Lalas cuidadosamente. Muchos exmenes en un ambiente de aprendizaje real, terminan con malas calificaciones debido a que no se leyeron correctamente las instrucciones o las preguntas, falt parte de ellas o se entendieron mal. Lo mismo sucede con un ambiente de aprendizaje virtual. Si no lee cuidadosamente las instrucciones o las preguntas, puede obtener malas calificaciones.
21
Tipo de Preguntas: Al final de la pgina de instrucciones, tiene un botn especfico Comenzar para ver las preguntas y empezar a realizar el examen respondiendo a las mismas. Cada evaluacin puede estar formado por varios tipos de preguntas distintas. Veamos una descripcin de las mismas para aprender cmo se indica al respuesta en cada caso:
Verdadero o Falso: Se le plantea una afirmacin al estudiante quien deber contestar si la misma es verdadera o falsa marcando en la opcin correspondiente.
Opcin mltiple: Se plantea una pregunta y se proponen varias posible respuestas. Se debe marcar la o las respuestas consideradas como correctas.
Emparejamiento: Se le presentan varias proposiciones y junto a cada una de ellas una lista de posibles parejas lgicas. Es estudiante debe elegir la pareja adecuada para cada una de las opciones. La calificacin final de la pregunta depende de cuantas parejas correctas haya formado.
22
Numrico: En este tipo de pregunta, se requiere al estudiante que introduzca un nmero como respuesta. Debe introducirse un slo nmero. Opcionalmente, el profesor puede haber configurado un margen de tolerancia de tal forma que todas las respuestas dentro del intervalo xerror sean consideradas correctas.
Respuesta Corta: En respuesta a la pregunta, el estudiante debe responder con una palabra o frase corta. Pueden existir variar respuestas posibles, cada una con una puntuacin diferente. Segn la configuracin de la pregunta, las respuestas quizs sean sensibles a maysculas y minsculas, con lo que "Respuesta" ser diferente de "respuesta". Esto debera estar especificado en la introduccin de la pregunta. En cualquier de los casos, debe tener mucho cuidado con la ortografa. (el ordenador no sabe ortografa, si la respuesta est mal deletreada la dar por incorrecta).
Rellenar huecos: Es el popular formato donde se le presenta al estudiante un texto donde faltan algunas palabras las cuales debe rellenar. En Moodle, dichos "espacios en blanco" pueden requerir que introduzca un respuesta corta, una numrica o que realice una seleccin de las opciones que se le dan.
23
Al final de la lista de preguntas aparece un botn especfico para dar el cuestionario por completado. Mientras no presione este botn Guardar mis respuestas ninguna de sus respuestas habr sido enviada al servidor del Campus virtual. Esto quiere decir que puede revisar y cambiar sus respuestas las veces que quiera antes de presionar este botn. 5.2. TAREAS
Una Tarea es cualquier tipo de trabajo o actividad evaluable que nos asigna realizar el profesor como forma de aprendizaje, en nuestro caso, dentro de cada unidad.
En una tarea, el profesor tiene que establecer un objetivo para que los estudiantes los completen. Por ejemplo, quizs se le pedir que realice alguna lectura o alguna investigacin y luego se le pedir que enve un trabajo escrito que respalde dicha investigacin o lectura.
Segn el objeto del curso, quizs la tarea sea una imagen, un dibujo, un proyecto de programacin o cualquier otro archivo que pueda ser cargado al servidor. La pgina de la tarea usualmente le indicar, como parte de las instrucciones, cuan larga debe ser la misma y qu formatos de archivos esperan recibir los profesores.
24
25
Você também pode gostar
- Marco SituacionalDocumento21 páginasMarco SituacionalRichardTJ33% (3)
- MONOGRAFIADocumento45 páginasMONOGRAFIARichardTJ100% (1)
- Texto Curso OnlineDocumento154 páginasTexto Curso OnlineRichardTJAinda não há avaliações
- Diapositivas ColqueDocumento8 páginasDiapositivas ColqueRichardTJAinda não há avaliações
- Módulo HTMLDocumento17 páginasMódulo HTMLLucyelTa100% (1)
- Ensayo Taller de Medios (Autoguardado)Documento3 páginasEnsayo Taller de Medios (Autoguardado)CulturayarteurbanoAinda não há avaliações
- POHISLABMASIVA 9b5e37791554 PDFDocumento10 páginasPOHISLABMASIVA 9b5e37791554 PDFeduardoAinda não há avaliações
- Guía RedesSociales 2023Documento27 páginasGuía RedesSociales 2023Edgard Espinoza FuentesAinda não há avaliações
- Leccion - 3 MentimeterDocumento43 páginasLeccion - 3 MentimeterCarmen Niño SalazarAinda não há avaliações
- Comunicacion DogitaDocumento6 páginasComunicacion DogitaCarolina MishelleAinda não há avaliações
- Crear gráficas en hoja de cálculoDocumento8 páginasCrear gráficas en hoja de cálculoPabloRUizSaavedraAinda não há avaliações
- 1 IntroduccionDocumento24 páginas1 Introduccion୨Merlin୧Ainda não há avaliações
- Desarrollo de un plan estratégico para el fanpage de Impresionart S.A.CDocumento72 páginasDesarrollo de un plan estratégico para el fanpage de Impresionart S.A.CMaria CotrinaAinda não há avaliações
- Posicionamiento Web SEO Y SEMDocumento2 páginasPosicionamiento Web SEO Y SEMbadyard700100% (1)
- Propuesta de Desarrollo Web para La Empresa HotelDocumento5 páginasPropuesta de Desarrollo Web para La Empresa HotelJuan Camilo MejiaAinda não há avaliações
- Matriz de Riego - Delitos InformaticosDocumento28 páginasMatriz de Riego - Delitos InformaticosRicardo Andres Aquea BarrazaAinda não há avaliações
- Contabilidad de CostosDocumento10 páginasContabilidad de CostosJuan Carlos CentenoAinda não há avaliações
- GPS Eco 4 Light ManualDocumento32 páginasGPS Eco 4 Light Manualsharkgreen25Ainda não há avaliações
- Guía técnica de supervisión-asesoría sistema informáticoDocumento13 páginasGuía técnica de supervisión-asesoría sistema informáticoMarco Antonio Villar HerreraAinda não há avaliações
- Como Elaborar Un Mapa ConceptualDocumento15 páginasComo Elaborar Un Mapa Conceptualjuliocc03Ainda não há avaliações
- Manual EdebenetDocumento43 páginasManual EdebenetevabajoaragonAinda não há avaliações
- El InternetDocumento8 páginasEl Internetjhojana RodriguezAinda não há avaliações
- ARROYO MARIELA, La Performatividad de Los Procesos de Regulacion NormativaDocumento20 páginasARROYO MARIELA, La Performatividad de Los Procesos de Regulacion NormativaVerónica Marcela BarAinda não há avaliações
- Evaluación de prototipo de viajes segurosDocumento17 páginasEvaluación de prototipo de viajes segurosAntonio Carlos Pérez LeónAinda não há avaliações
- Clinica Santa Monica PDFDocumento26 páginasClinica Santa Monica PDFmartha cubillosAinda não há avaliações
- 2.4 Diseño de Graficos Con La Paleta WEBDocumento14 páginas2.4 Diseño de Graficos Con La Paleta WEBEduardo Daniel100% (1)
- Manual de Word para capacitación de RRHHDocumento81 páginasManual de Word para capacitación de RRHHLizet A. Flores SilvaAinda não há avaliações
- Software de Programación MicroWin para Los Autómatas S7-200 de SiemensDocumento3 páginasSoftware de Programación MicroWin para Los Autómatas S7-200 de SiemensE&GAinda não há avaliações
- Formas de Referenciar La BibliografiaDocumento6 páginasFormas de Referenciar La BibliografiaLety Cervantes100% (2)
- Formularios PDF r4Documento34 páginasFormularios PDF r4Juan Arturo Beltràn SànchezAinda não há avaliações
- Breve Resumen Virus InformaticoDocumento13 páginasBreve Resumen Virus InformaticoCesar Suarez GranadosAinda não há avaliações
- Evidencia S1 Evidencia - Mapa Mental "Caracterizar Los Procesos Pedagógicos en Ambientes Virtuales de AprendizajeDocumento4 páginasEvidencia S1 Evidencia - Mapa Mental "Caracterizar Los Procesos Pedagógicos en Ambientes Virtuales de AprendizajeAlcidesSosaAinda não há avaliações
- Evolucion de La WebDocumento3 páginasEvolucion de La WebLaura CadenaAinda não há avaliações
- Taller 2 Diagrama de Componentes PDFDocumento5 páginasTaller 2 Diagrama de Componentes PDFMausel PerezAinda não há avaliações