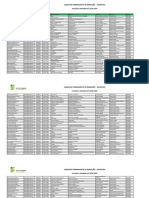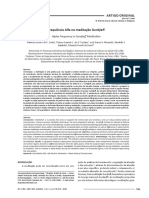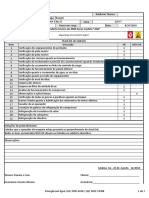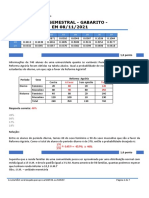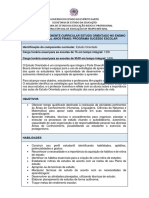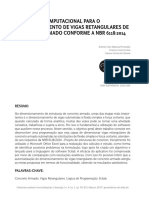Escolar Documentos
Profissional Documentos
Cultura Documentos
Intr Amb Windows
Enviado por
mjjuniorrTítulo original
Direitos autorais
Formatos disponíveis
Compartilhar este documento
Compartilhar ou incorporar documento
Você considera este documento útil?
Este conteúdo é inapropriado?
Denunciar este documentoDireitos autorais:
Formatos disponíveis
Intr Amb Windows
Enviado por
mjjuniorrDireitos autorais:
Formatos disponíveis
3 INICIALIZANDO O WINDOWS XP
Para carregar o sistema operacional. 1. 2. Ligue o computador. Aps alguns segundos o Windows XP estar completamente carregado e
pronto para ser utilizado.
Encerrar o Windows XP Antes de desligar o computador, o Windows deve ser desligado corretamente. Para encerrar o Windows com segurana. 1. 2. Clique em Iniciar, Desligar o computador. A caixa de dialogo Desligar o computador ser exibida.
Figura 1.0
3. 4.
Clique em Desativar para desligar o Windows com segurana. O usurio ser informado que o sistema j foi desligado corretamente,
desligue o computador pressionando o boto Desligar ou Power em seu gabinete. Para cancelar o desligamento do sistema, clique em cancelar. Para reiniciar o sistema, clique em Reiniciar.
rea de trabalho (Desktop) A rea de trabalho ou Desktop est menos poluda, apresentando somente o cone da lixeira.
Figura 1.1
Boto Iniciar No canto inferior esquerdo, se encontra o boto Iniciar, principal meio de locomoo e navegao do Windows. Atravs do boto Iniciar possvel abrir novas opes de navegao do Windows.
Relgio O relgio do sistema se encontra no canto inferior direito. No qual possvel exibir e alterar as horas, dias, meses e ano do sistema.
Esvaziar a lixeira 1. 2. Para esvaziar a Lixeira. Na rea de trabalho, de um clique duplo em Lixeira.
Figura 1.2
3.
Em Tarefas da lixeira, clique em Esvaziar lixeira. Ao esvaziar a lixeira, todos
os itens so excludos permanentemente.
Dica Para remover somente alguns dos itens da lixeira, mantenha pressionada a tecla CTRL e clique em cada item a ser removido. Quando terminar de selecionar os itens a serem removidos, no menu Arquivo, clique em Excluir.
Criando um atalho na rea de trabalho Voc pode criar um atalho na rea de trabalho para acessar mais facilmente um programa ou documento.
1. 2.
Na rea de trabalho, clique com o boto direito do mouse em uma rea vazia. No menu suspenso, posicione o cursor do mouse em Novo, escolha Atalho.
Figura 1.3
3. 4. 5.
A caixa de dilogo Criar atalho ser exibida. Digite o caminho para o programa ou clique em Procurar. Clicando em procurar, selecione o programa ou documento de destino. Clique
no boto OK. 6. Com o caminho completo para o arquivo de destino clique no boto Avanar.
Figura 1.4
7. 8.
Agora digite um nome para o atalho. Clique em concluir, o atalho ser criado em sua rea de trabalho.
Alterar um cone de atalho Para alterar o cone de um atalho. 1. 2. 3. 4. Clique sobre o atalho com o boto direito do mouse. No menu suspenso, escolha Propriedades. Na janela Propriedades do atalho selecionado clique no boto Alterar cone. Selecione um novo cone para o atalho e clique no boto OK.
7 Figura 1.5
5. 6.
Clique em Aplicar para aceitar a alterao. Clique no boto OK.
Movendo a barra de tarefas A barra de tarefas pode ser movida para qualquer local conveniente, basta arrast-la para os lados, para cima ou para baixo na tela. Se a barra de tarefa estiver bloqueada, proceda da seguinte maneira. 1. Clique com o boto direito do mouse em qualquer rea vazia da barra de
tarefas.
Figura 1.6
2.
No menu suspenso, clique em Bloquear a barra de tarefas para retirar a
marca de seleo. 3. Arraste e solte a barra de tarefas para um novo local em sua rea de trabalho.
Alterando a aparncia da barra de tarefas e menu iniciar A barra de tarefas, bem como o menu iniciar podem ser personalizados para exibir ou ocultar itens. 1. 2. Na barra de tarefas, clique com o boto direito do mouse em uma rea vazia. No menu suspenso, escolha Propriedades.
Figura 1.7
3.
Na guia Propriedades da Barra de tarefas, marque os itens para serem
exibidos na barra de tarefas, desmarque os demais, ou; 4. 5. Clique em personalizar. Na guia Propriedades do menu iniciar, selecione a forma de exibio do menu
iniciar que mais lhe agrada.
Figura 1.8
6. 7. 8.
Ou clique no boto Personalizar. Aps terminar de personalizar os itens, clique no boto Aplicar. Clique em OK.
9 Instalar ou executar programas Voc pode instalar ou executar programas, que se encontram no disco rgido ou em CDs. A opo de Autorun permite que o programa de instalao de um CD-ROM seja executado automaticamente quando o CD for inserido no drive apropriado. Para executar uma instalao de um CD, proceda da seguinte maneira. 1. 2. 3. Insira o Cd no drive apropriado. Clique no menu Iniciar, Executar. A caixa de dialogo Executar ser exibida.
Figura 1.9
4.
A linha de comando digite a letra do seu drive de CD-ROM, seguida de dois
pontos (:), contrabarra (\) e o comando de execuo ou instalao do programa (Exemplo X:\setup.exe). Onde X e igual a sua unidade de CD-ROM. 5. Siga as instrues na tela.
Procurar arquivos 1. 2. 3. Clique em Iniciar, Pesquisa. A caixa de dialogo Pesquisar ser carregada. Voc pode pesquisar somente documentos, imagens, musicas, vdeos, etc.
Se desejar procurar todo tipo de arquivo, clique na opo Todos os arquivos e pastas.
10
Figura 2.0
4.
Digite o nome do arquivo e clique em Pesquisar.
Figura 2.1
5.
As ocorrncias encontradas para a palavra pesquisada sero exibidas do lado
direito da janela Resultado da pesquisa. Os arquivos so listados em ordem por nome, tambm e exibido a pasta onde o arquivo se encontra, alem do tamanho do arquivo, tipo e a data da modificao do mesmo.
11 Obtendo ajuda e suporte Alem de utilizar assistentes para ajudar o usurio na instalao de perifricos e programas, o Windows conta com uma excelente documentao de ajuda para o usurio. Em qualquer momento o usurio pode obter ajuda pressionando a tecla F1. Outra maneira de obter ajuda atravs do menu Iniciar. 1. 2. Clique em Iniciar, Ajuda e suporte. Esta ao abrira o Centro de ajuda e suporte do Windows XP.
Figura 2.2
3.
No campo reservado para pesquisa, digite um termo referente a sua duvida
ou recurso que queira aprender. 4. 5. Pressione a tecla Enter. O lado esquerdo da janela exibira os tpicos relacionados ao termo digitado.
Quando se clica em um dos tpicos, ser exibido o texto de ajuda no lado direito da janela.
Dica Muitos dos textos de ajuda exibem links que realizam operaes que esto sendo explicadas. Utilize estes links para realizar a operao referente explicao.
Instalar nova impressora A instalao de perifricos no Windows bastante simples, pois utiliza assistente que fazem perguntas ao usurio sobre o tipo de dispositivo que esta sendo instado. Para instalar uma nova impressora.
12 1. 2. 3. Clique em Iniciar, Impressoras e aparelhos de fax. O assistente para adicionar impressora ser exibido, clique no boto Avanar. A prxima tela, informe o tipo de impressora a ser configurada. Se, uma
impressora utilizada somente com este computador ou se faz parte de uma rede.
Figura 2.3
Escolha a opo apropriada e clique no boto Avanar. O Windows ira procurar por impressoras Plug and Play conectadas em seu computador. Selecione a porta onde a impressora esta conectada. Na maioria das vezes, a impressora esta conectada na porta LPT1. Clique em Avanar. Selecione o Fabricante e modelo da impressora. Se existir algum CD-ROM com driver atualizada da impressora, clique no boto Com disco, sigas as instrues.
13
Figura 2.4
Clique em Avanar. Digite um nome para sua impressora. Voc pode manter sugerido. Clique em Avanar. Selecione se deseja ou no, imprimir uma pagina de teste. Clique em Avanar. Clique em concluir, os arquivos necessrios para funcionamento da impressora sero copiados para um local em seu disco rgido.
Scanners e cmeras O recurso Scanners e cmeras podem ser acessados atravs do Painel de controle. Depois que um dispositivo for instalado, voc poder usar o Assistente de scanner e cmera para fazer o download e salvar as imagens no computador, em uma pasta especificada por voc. Voc tambm poder exibir as propriedades do dispositivo, excluir imagens da cmera ou imprimir fotografias. Tambm possvel testar o dispositivo para certificar-se de que tudo est funcionando corretamente. Voc pode usar o recurso Scanners e cmeras para vincular o dispositivo a um programa no computador. Por exemplo, voc pode definir o computador para abrir automaticamente todas as imagens digitalizadas no programa de sua preferncia. O Windows salva automaticamente as imagens na pasta Minhas imagens ou em uma subpasta especificada por voc. Se voc salvar os arquivos em qualquer subpasta Minhas figuras ou em qualquer pasta personalizada como pasta de imagens, o Windows fornecer ferramentas e recursos especializados, como o
14 Visualizador de imagens e faxes do Windows, e a capacidade de exibir imagens como um show de slides.
Painel de controle O Painel de controle do Windows XP agrupa itens de configurao de dispositivos e opes em utilizao como vdeo, resoluo, som, data e hora, entre outros. Estas opes podem ser controladas e alteradas pelo usurio, da o nome Painel de controle. Para acessar o Painel de controle 1. 2. Clique em Iniciar, Painel de controle. Inicialmente o Painel de controle exibe nove categorias distintas.
Figura 2.5
3. 4.
Clique na opo desejada. Na prxima tela escolha a tarefa a ser realizada.
Utilize os botes de navegao:
Voltar Avanar Acima
Para voltar uma tela. Para retornar a tarefa. Para ir ao diretrio acima.
15
Pesquisar Pastas
Para localizar arquivos, imagens, sons, vdeos, etc. Para exibir o contedo de uma pasta.
Alterar data e hora A data e horrio do sistema podem ser alterados dando um clique duplo sobre o horrio informado na rea de notificao, ou atravs do Painel de controle escolhendo Data e hora. As propriedades de Data e hora sero exibidas. Clique na seta para baixo no campo ms para alterar o ms.
Figura 2.6
Clique nas setas para baixo ou para cima e altere o ano. Digite um novo horrio no campo de horrio atual. Clique no boto OK para aceitar as alteraes ou em cancelar para cancelar.
Na guia Horrio na Internet, permite sincronizar o relgio do sistema com um servidor de horrio na Internet. Sendo necessrio estar conectado a rede para sincronizar o relgio do sistema com algum servidor de hora.
Adicionar e remover programas Esta opo do Painel de controle permite adicionar e remover componentes do Windows, remover programas que no estejam sendo usados.
16 Para acessar o Adicionar e remover programas proceda da seguinte maneira. 1. 2. Clique em Iniciar, em seguida Painel de controle. O Painel de controle ser carregado, clique em Adicionar e remover
programas. 3. O Adicionar e remover programas, contem 3 opes para remover e adicionar
programas.
Figura 2.7
4.
So elas: Adicionar ou remover programas.
Permite remover programas com segurana, todos os arquivos que fizeram parte da instalao sero removidos, no deixando nenhum arquivo para trs. Adicionar novos programas.
Instala um programa, o mesmo que o executar. Adicionar/remover componentes do Windows
Esta opo permite adicionar e remover programas do prprio Windows. Por exemplo, voc pode remover o Internet Explorer se prefere utilizar outro navegador. 5. Selecione uma opo, em seguida um item desta opo, clique em
Adicionar/remover. 6. 7. Sigas as instrues na tela. Clique em Fechar aps a concluso da operao.
17 Adicionar novo hardware O Assistente para adicionar hardware permite que voc adicione novo hardware ou solucione qualquer problema relativo a hardware. Para abrir o Assistente para adicionar hardware. 1. 2. 3. Clique em Iniciar, Painel de controle e, em seguida. Clique em Impressoras e outros itens de hardware. Em Consulte tambm, clique em Adicionar hardware.
Figura 2.8
4. 5.
O Assistente para adicionar hardware ser iniciado. Clique no boto Avanar e sigas as instrues para instalao e configurao
do novo hardware.
Alterando o Plano de fundo O plano de fundo nada mais e do que uma imagem nos formatos.bmp, .gif, .jpg, .dib, .png. Esta imagem enfeita a rea de trabalho e o usurio pode escolher qual imagem utilizar como Plano de fundo. Para alterar o Plano de fundo. 1. 2. Clique em Iniciar, em Painel de controle. Clique Aparncia e temas e, em seguida, clique em Vdeo como mostra a
Figura 3.0.
Figura 2.9
Figura 3.0
3.
Na guia rea de trabalho, selecione uma imagem da lista de Plano de fundo,
ou clique em Procurar.
18
Figura 3.1
4. 5.
Clique em Aplicar. Clique em OK para sair.
Alterando a resoluo da tela Para alterar a resoluo de tela. 1. 2. 3. 4. Clique em Iniciar, Painel de controle. Clique Aparncia e temas. Clique na tarefa Alterar a resoluo de tela. Na guia Configuraes, arraste o controle deslizante para alterar a resoluo
e clique em Aplicar.
Figura 3.2
5.
Quando solicitado a aplicar as configuraes, clique em OK. Sua tela
escurecer totalmente por alguns instantes.
19 6. Depois que a resoluo da tela for alterada, voc ter 15 segundos para
confirmar a alterao. Clique em Sim para confirm-la ou em No ou para restabelecer sua configurao anterior.
Definindo uma proteo de tela 1. 2. 3. Clique em Iniciar, Painel de controle. Clique em Aparncia e temas e, em seguida, clique em Vdeo. Na guia Proteo de tela, selecione uma proteo de tela.
Figura 3.2
4. 5.
Clique no boto Aplicar, e em seguida no boto OK. A proteo de tela ser iniciada automaticamente quando o computador
permanecer ocioso aps o tempo em minutos especificado em Aguardar. 6. Para desativar a proteo de tela depois ter sido iniciada, mova o mouse ou
pressione qualquer tecla.
Alterando o nmero de cores 1. 2. 3. Clique em Iniciar, Painel de controle, Aparncia e temas, clique em Vdeo. Clique na guia Configuraes. Em Qualidade da cor, selecione o tipo de qualidade de exibio, Mdia
(65.000 cores) ou mxima (4 bilhes de cores).
Figura 3.4
20
Quando voc escolhe mais cores, a qualidade da exibio na tela superior.
Acessrios Trabalhando com Windows, voc pode utilizar acessrios como Paint aplicativo destinado para desenhos, Bloco de notas editor de texto simples, Word Pad programa com comandos bsicos para criao de documentos, tais como: currculos, cartas, etc.
Desfragmentador de disco O Desfragmentador de disco do Windows XP um excelente utilitrio que permite analisar os discos verificando se os arquivos esto fragmentados e se existe necessidade de utilizao do utilitrio. O Desfragmentador de disco est mais eficiente, eliminando o constante vai e vem no processo de desfragmentao do disco. A Desfragmentao de disco pode ser feita da seguinte forma. 1. Clique em Iniciar, Todos programas, posicione o curso do mouse em
Acessrios, Ferramentas de sistema. Clique em Desfragmentador de disco. 2. Clique no boto Desfragmentar para iniciar o processo de desfragmentao.
Figura 3.5
3.
Dependendo do tamanho do disco e o estado de fragmentao do mesmo, o
processo de desfragmentao pode ser um pouco demorado.
21 4. Aps concluir a desfragmentao do(s) disco(s), ser exibido uma caixa de
dilogo.
Figura 3.6
5. 6.
Clique em Exibir relatrio, para exibir um relatrio. Ou clique no boto fechar para fechar o programa.
Limpeza de disco Arquivos temporrios, enviados para a lixeira, entre outros arquivos, podem estar ocupando espao em seu disco. O recurso de Limpeza de disco permite apagar com seguranas estes arquivos. Para utilizar este recurso. 1. Clique em Iniciar, Todos programas, posicione o curso do mouse em
Acessrios, Ferramentas de sistema. Clique em Limpeza de disco. 2. Na primeira tela, selecione a unidade onde ser executada a limpeza.
Figura 3.7
3.
Agora marque as opes de arquivos a serem excludos, marque somente as
opes que apresentar algum valor em KB. 4. Clique no boto OK para limpar o disco.
22
Figura 3.8
5.
Aps apagar definitivamente os arquivos selecionados do disco, o utilitrio
ser fechado automaticamente.
Utilitrio de Backup O utilitrio Backup criar uma cpia de arquivos importante que se esto em seu disco rgido. Caso ocorra a perda desses dados, voc poder usar a cpia gerada pelo utilitrio de Backup do Windows para restaurar os dados perdidos ou danificados. Para iniciar Backup. 1. 2. 3. Clique em Iniciar, aponte para Todos os programas. Posicione o cursor do mouse em Acessrios, Ferramentas do sistema. Clique em Backup.
Criando um arquivo de backup 1. Ao ser carregado, o assistente de backup verifica a existncia de dispositivos
de backup (Exemplo.: ZipDrive). 2. Escolha Fazer backup de arquivos e configuraes.
Figura 3.9
23
3. 4.
Clique no boto Avanar. Especifique os itens de backup. Escolha o ultimo item se quiser selecionar os
arquivos que faro parte do backup. 5. 6. Clique no boto Avanar. Selecione a pasta onde os arquivos esto armazenados.
Figura 4.0
7. 8.
Clique no boto Avanar. Na prxima tela escolha o local onde ser salva o backup. Aproveite e digite o
nome para o backup. 9. 10. Clique no boto Concluir. O progresso do backup ser exibido. Informaes como as unidades onde foi
criado o backup e outras informaes podem ser acessadas clicando em relatrio
24
Figura 4.1
Bloco de notas O Bloco de notas um editor de texto bsico que pode ser utilizado para documentos simples ou para criar pginas da Web. Para abrir o Bloco de notas. 1. Clique em Iniciar, posicione o cursor do mouse em Todos os programas,
Acessrios. 2. Clique em Bloco de notas.
Figura 4.2
O texto digitado no bloco de notas no pode ser formatado, portanto, o usurio no poder aplicar estilos de fontes, cores, tamanho, etc.
25 Dica Para que ocorra uma quebra automtica de linha sempre que o texto atingir o canto direito da rea de texto, clique no menu Editar, marque o item Quebra automtica de linha.
Utilizando a calculadora do Windows A calculadora apresenta no monitor uma calculadora com dois modos. Modo Padro e Cientifico. O uso desse acessrio pode ser feito de duas maneiras. Usando o mouse e clicando sobre os botes. Usando o teclado numrico.
Para utilizar a calculadora. 1. 2. 3. Clique em Iniciar, aponde para Todos os programas. Posicione cursor do mouse em Acessrios. Clique em Calculadora.
Figura 4.3
Dica Para exibir a calculadora cientifica, basta clicar no menu Exibir, selecionar Cientifica.
Utilizando o Microsoft Paint Voc pode utilizar o Paint para criar, editar e exibir desenhos em diversos formatos entre eles os formatos GIF e JPEG, formatos utilizados para ilustrar as pginas da Internet. O Paint tambm pode ser usado para exibir e editar fotografias.
26
Para acessar o Microsoft Paint. 1. 2. 3. Clique em Iniciar, aponte para Todos os Programas. Posicione o cursor do mouse em Acessrios. Clique em Paint.
Figura 4.4
Abrindo um arquivo de imagem Para abrir um arquivo de imagem. Clique no menu Arquivo/Abrir. A caixa de dialogo Abrir ser exibida. Navegue por entre as pastas e localiza o arquivo desejado. Selecione o arquivo de imagem e clique no boto Abrir.
Salvando uma imagem Para salvar uma imagem. 1. 2. Clique no menu Arquivo/Salvar Na caixa de dialogo Salvar como, selecione o local para armazenar o arquivo.
No campo Nome do arquivo digite um nome para o arquivo.
27 3. Clique no boto Salvar que o arquivo ser salvo.
Trabalhando com o Microsoft WordPad O Acessrio Word Pad utilizado no Windows principalmente para o usurio se familiarizar com os menus dos programas Microsoft Office, entre eles o Word. O Word Pad no permite, criar tabelas, rodap nas pginas, cabealho e mala direta. Portanto um programa criado para um primeiro contato com os produtos para escritrio da Microsoft. Entre suas funcionalidades o WordPad lhe permitir inserir texto e imagens, trabalhar com texto formatado com opes de negrito, itlico, sublinhado, com suporte a vrias fontes e seus tamanhos, formatao do pargrafo direita, esquerda e centralizado, etc. Para iniciar o WordPad. 1. 2. 3. Clique em Iniciar, aponte para Todos os Programas. Posicione o cursor do mouse em Acessrios. Clique em WordPad.
Figura 4.5
Abrindo um documento Para abrir um documento de texto. 1. 2. Clique no menu Arquivo/Abrir. A caixa de dialogo Abrir ser exibida. Navegue por entre as pastas e localiza
o arquivo desejado. 3. Selecione o documento de texto e clique no boto Abrir.
28 Salvando um documento Para salvar um documento no formato texto. 4. 5. Clique no menu Arquivo/Salvar Na caixa de dialogo Salvar como, selecione o local para armazenar o arquivo.
No campo Nome do arquivo digite um nome para o arquivo. 6. Clique no boto Salvar que o arquivo ser salvo.
O Windows Media Player O Windows Media player o programa padro de execuo de vdeos, msicas e filmes em DVD para os sistemas da Microsoft. A verso que acompanha o Windows XP a verso 8, que trs uma interface mais bem trabalhada, escondendo os menus para que o usurio tenha maior controle sobre o vdeo ou som.
Figura 4.6
Os botes de controle do Windows Media player permitem executar avano do vdeo ou som, parar, buscar trechos, trecho anterior, prximo trecho, controlar o volume ou executar sem udio.
Utilizando o Windows Media Player Para carregar o programa. Clique no boto Iniciar, aponte para Todos os programas.
29 Posicione o cursor do mouse em Acessrios. Clique em Windows Media Player.
Executando arquivos de vdeos e som Para abrir e executar um arquivo de media, proceda da seguinte maneira. 1. Clique no menu Arquivo, Abrir.
Figura 4.7
2.
A caixa de dilogo Abrir ser exibida.
Figura 4.8
3.
Em Examinar clique na seta para baixo para caminhar entre os diretrios e
pastas. No campo Arquivo do tipo, escolha o tipo de arquivo. Selecione o arquivo desejado. 4. Clique no boto Abrir.
30 Dica Para exibir vdeos em tela inteira, no menu Exibir escolha Tela inteira para que o vdeo passe a ocupar toda tela de seu monitor.
Windows Explorer O Windows Explorer exibe a estrutura hierrquica de arquivos, pastas e unidades no computador. Ele tambm mostra as unidades de rede que foram mapeadas para letras de unidades do computador. Usando o Windows Explorer, voc pode copiar, mover, renomear e procurar por arquivos e pastas.
Figura 4.9
Utilizando o Windows Explorer Para abrir o Windows Explorer. 1. 2. Clique em Iniciar. Aponte para Todos os programas, posicione o cursor do mouse em
Acessrios. 3. Clique em Windows Explorer.
Dica Os diretrios so acompanhados de um sinal de adio antecedendo o nome do diretrio, este sinal significa que naquele diretrio existem pastas e subpastas.
31 Criar nova pasta Abra o Windows Explorer. Selecione o diretrio ou pasta onde deseja criar uma nova pasta. Clique no menu Arquivo, posicione o cursor do mouse em Novo, clique em Pasta.
Figura 5.0
Figura 5.1
Digite um nome para a nova pasta e pressione a tecla Enter.
Renomear uma pasta Atravs do boto direito do mouse possvel realizar diversas operaes. Por exemplo, renomear uma pasta. Para renomear uma pasta utilizando o Windows Explorer. 1. 2. Abra o Windows Explorer. Clique com o boto direito na pasta que deseja renomear
Figura 5.2
Figura 5.3
32 3. 4. No menu suspenso selecione Renomear. Digite um novo nome para a pasta e pressione a tecla Enter.
Copiar, recortar e colar arquivos Atravs do Windows Explorer possvel abrir uma pasta que contenha um arquivo que voc deseja copiar ou mover, recortar e colar em uma outra pasta. Para copiar ou recortar um arquivo. 1. 2. Abra o Windows Explorer. Caminhe por entre os diretrios e pastas, localize o arquivo que deseja copiar
ou recortar. 3. Selecione o arquivo e clique no menu Editar. Para recortar o arquivo, clique
em Recortar ou clique em copiar para criar uma copia em outro diretrio ou pasta.
Figura 5.4
Figura 5.5
4. 5.
Abra a pasta ou diretrio que ira armazenar o arquivo. Clique no menu Editar, clique em Colar.
Criando uma conexo com a Internet Para poder visitar paginas da Internet, enviar e receber e-mails, transferir arquivos para seu computador, ect, necessrio criar uma conexo com a Internet. Para criar uma conexo com a Internet. 1. 2. Clique em Iniciar, aponte para todos os programas. Posicione o cursor do mouse me Acessrios, Comunicao, em seguida
clique em Assistente para nova conexo. 3. 4. O Assistente para novas conexes ser exibido. Clique no boto Avanar para iniciar o processo de conexo com a Internet.
33 5. Selecione o tipo de conexo que ser criada.
Figura 5.6
6. 7.
Clique no boto Avanar para prosseguir. Voc pode deixar que o Assistente selecione um provedor de acesso para
sua cidade ou escolher um manualmente.
Figura 5.7
8. 9.
Selecione a melhor opo para sua conexo e clique no boto Avanar. Na prxima tela voc devera optar por conexo discada (modem dial-up) ou
de banda larga com exigncia de login e senha ou com numero IP fixo (sempre ativa).
34
Figura 5.8
10.
Escolhendo opo discada ser necessrio informar o nome do provedor de
acesso. 11. 12. 13. Digite o nome do provedor e clique em Avanar. Digite o numero de telefone e clique em Avanar. Na prxima tela digite seus dados de acesso.
Figura 5.9
14.
Digite seu nome de usurio e senha, clique no boto Avanar.
35 15. O Assistente j tem todas as informaes necessrias para realizar uma
conexo com a Internet. 16. Marque a caixa Adicionar um atalho para conexo a rea de trabalho, isso
facilitara o acesso a Internet. 17. Clique no boto Concluir.
Conectar-se a Internet Para conectar a Internet utilize o atalho criado, ou clique em Iniciar, aponte para Todos os programas, posicione o cursor do mouse em Acessrios, Comunicao, Conexes de rede. Selecione a conexo desejada.
Internet Explorer O Internet Explorer permite navegar por pginas Web, bem como baixar (download) arquivos para seu computador entre outras utilidades. A verso que acompanha o Windows XP e a verso 6.0, que tem um visual arrebatador e sofisticado, com cores elegantes e tons suaves. A segurana foi aumentada, permitindo apagar cookies e controlar o nvel de privacidade ao navegar na Internet.
Figura 6.0
Iniciando o Internet Explorer
36 O Internet Explorer, pode ser facilmente carregado atravs do boto Iniciar, basta clicar no boto Iniciar e escolher Internet Explorer.
Navegando na Internet O Internet Explorer dotado de uma interface intuitiva, com botes avano ou retorno a pginas j visitas, e outros para atualizar a e ou parar o carregamento da pgina atual. Para abrir uma pgina ou pasta da Web, digite o endereo da pgina da Web
na barra de endereos e clique no boto Ir para.
Figura 6.1
Para retornar ltima pgina visualizada, clique no boto Voltar. Para visualizar a pgina visualizada antes de clicar no boto Voltar, clique no
boto Avanar.
Figura 6.2
Para atualizar uma pgina, clique no boto Atualizar. Para interromper o carregamento de uma pgina, clique no boto Parar. Para visitar a pgina inicial, clique no boto Pgina inicial.
Adicionar pginas favoritas Uma vez que voc tenha visitado uma pgina, voc pode armazenar o endereo da pgina em seus Favoritos, no sendo necessrio ter que digitar novamente o endereo para visitar a pgina. Para adicionar uma pgina em seus Favoritos, proceda da seguinte maneira. 1. No menu Favoritos, clique em Adicionar a Favoritos.
37
Figura 6.3
2. 6.4
A caixa de dilogo Adicionar favorito ser exibida, conforme mostra a figura
Figura 6.4
3.
Clique em:
Criar em, para adicionar a pgina em uma pasta existente. Nova pasta, para criar uma nova pasta. Cancelar, para cancelar a operao. 4. Clique em Ok, para adicionar a pasta em seus Favoritos.
Visitando pginas Favoritas Quando adicionamos uma pgina atravs do menu Favoritos, estamos na verdade criando um link no Internet Explorer para visitar aquele endereo. Para visitar uma pgina de seus Favoritos.
1.
Clique no menu Favoritos.
38 2. 3. Abra a pasta onde voc armazenou a URL da pgina. Clique no link para visitar a pgina.
Exibir tela inteira Em determinado momento voc pode desejar exibir uma pgina em tela inteira, seja para visualizar melhor uma imagem maior do que a janela do navegador pode exibir ou uma pgina muito longa. Para exibir uma pgina em tela inteira. 1. Clique no menu Exibir.
Figura 6.5
2. 3.
Selecione o item Tela inteira. Sua pgina ser exibida em tela inteira. ) Restaurar.
Para desfazer esta operao, clique no boto (
Transferncia de arquivos O termo download significa transferir dados de um micro a outro micro. Atravs do navegador Internet Explorer, possvel baixar uma copia de um arquivo para seu computador. O que determina se o arquivo ser exibido ou baixado pelo navegador, a sua extenso. Arquivos com extenses terminadas com jpg, gif, html so visualizados pelo navegador, outros com extenso do tipo zip e exe so transferidos para o computador e armazenados em disco. Para transferir da Internet para seu computador, proceda da seguinte maneira. 1. 2. Clique no link do arquivo. A caixa de dilogo Download de arquivo ser exibida.
39
Figura 6.6
3. 4.
Clique no boto Salvar. A caixa de dilogo Salvar como ser exibida.
Figura 6.7
5.
No campo Salvar em, clique na seta para baixo e escolha uma pasta para
armazenar o arquivo. 6. 7. 8. No campo Nome do arquivo, digite o nome para o arquivo. Clique no boto Salvar. O processo de transferncia ser iniciado, exibindo informaes do tamanho
(em kb ou MB) do arquivo que est sendo transferindo.
40
Figura 6.8
9.
Quando o download do arquivo terminar, clique no boto fechar.
Dica Marque a opo Fechar a caixa de dilogo quando o download for concludo, dessa forma no ser necessrio esperar terminar a transferncia de arquivos para fechar a caixa de dilogo.
Outlook Express O Microsoft Outlook Express o programa padro do Windows para envio e recebimento de e-mails. Em sua verso para o Windows XP, o programa ganhou maior segurana sem perder suas caractersticas. A tarefa de envio e recebimento de e-mail bem simplificada, com uma interface intuitiva onde o usurio utilizar botes para receber, enviar e responder as mensagens.
Clique neste boto para escrever um novo e-mail.
Este boto serve para responder ao autor de uma mensagem que esteja em sua caixa de entrada. Use o boto Responder a todos para responder a todas as pessoas para quem o autor enviou a mensagem. Use este boto para passar uma mensagem recebida para outras pessoas.
41 Este boto checa a existncia de novas mensagens no servidor e envia mensagens de sua caixa de sada. Clicando neste boto, a mensagem atual ser impressa.
Clique neste boto para apagar uma ou mais mensagens selecionadas. Este item abre o registro de seus contatos.
Clique neste boto para encontrar mensagens com determinada palavra em no titulo ou texto da mensagem.
Teclas de atalho do Outlook Express Ao invs de ficar clicando em botes, voc pode utilizar teclas combinas para realizar aes de envio, impresso e excluso de mensagens. Experimente usar algumas combinaes de teclas.
Ao Responder ao remetente Enviar uma mensagem Apagar mensagem Imprimir mensagem Localizar uma mensagem Inserir assinatura Abrir o catlogo de endereos Nova mensagem Ir para uma pasta Mover uma mensagem para outra pasta
Combinao de teclas Ctrl + R Ctrl + Enter Ctrl + D Ctrl + P Ctrl + Shift + F Ctrl + Shift + S Ctrl + Shift + B Ctrl + N Ctrl + Y Ctrl + Shift + V
Recebendo e-mails atravs do Outlook Express Ao conectar-se a Internet, carregue o Outlook Express, o programa far download de suas mensagens.
42 1. 2. Clique no cone (
) de Caixa de entrada.
Para exibir a mensagem no painel de visualizao, clique na mensagem na
lista de mensagens.
Dica Para exibir a mensagem em uma janela separada, clique duas vezes na mensagem na lista de mensagens.
Respondendo uma mensagem Faz parte da etiqueta da Internet responde a todos e-mails enviados para sua conta de e-mail. 1. Para responder um e-mail selecione a mensagem na Caixa de Entrada.
Figura 6.9
2. 3.
Clique no boto (
) Responder.
Digite a mensagem de resposta e clique no boto enviar.
Enviando e-mails atravs do Outlook Express Para escrever uma nova mensagem utilizando o Outlook Express. 1. 2. Clique no boto ( ) Criar email.
O Outlook carrega uma nova mensagem em branco.
43
Figura 7.0
3.
No campo Para: digite o e-mail do destinatrio.
No campo Cc: digite um e-mail para receber uma copia da mensagem (Opcional). No campo Assunto: digite o assunto ou ttulo da mensagem. O espao maior a rea para digitar a mensagem. 4. Para enviar a mensagem clique no boto ( ) Enviar, e a mensagem ser
enviada.
Dica Para enviar uma mesma mensagem para vrias contas de correio eletrnico, separe os endereos de e-mail com (,) vrgula ou (;) ponto e vrgula.
Enviando mensagens com arquivo em anexo O Outlook possibilita o envio de arquivos em anexados.
1.
Para enviar um arquivo anexado, clique no boto (
) Criar email. Digite o e-
mail de destino, o assunto e a mensagem. 2. Clique no boto ( ) Anexar, a caixa de dilogo Inserir Anexo se abrir. Abra a
pasta onde se encontra o arquivo.
44
Figura 7.1
3.
Selecione o arquivo e clique no boto Anexar.
Figura 7.2
4. 5.
O arquivo ser anexado a mensagem. Clique no boto enviar
Bloquear mensagens Voc pode bloquear mensagens de um remetente ou domnio especfico. O domnio o nome seguinte ao smbolo @ em um endereo de correio eletrnico.
45 Quando voc bloqueia um remetente ou domnio, nenhuma mensagem de correio eletrnico daquele remetente ou domnio chegar em sua Caixa de entrada. As mensagens de grupo de notcias de remetentes bloqueados no so exibidas. Para criar regras de bloquear a mensagens.
1.
Clique no menu Ferramentas, posicione o cursor do mouse em Regras para
mensagens, clique em Email.
Figura 7.3
2.
Uma nova janela se abrir, selecione a guia Regras de correio.
Figura 7.4
46
3.
Clique no boto Nova, para abrir a caixa de dilogo Nova Regra.
Figura 7.5
4.
Caixa de dilogo Nova regra de correio, traz vrias opes para filtrar
mensagens. Por exemplo, voc pode selecione uma regra para o campo De remetente, selecionar a ao Excluir do servidor e na descrio da regra clicar em Quando a linha De contiver pessoas, para poder inserir o endereo de e-mail para bloqueio. 5. Quando terminar, clique no boto OK para poder aplicar a regra.
Verificar ortografia em mensagens O Outlook Express usa o verificador de ortografia fornecido com os programas do Office 95 e do Office 97: Microsoft Word, Microsoft Excel e Microsoft PowerPoint. Na janela Nova mensagem. Clique no boto Verificar ortografia na barra de ferramentas, ou; Clique no menu Ferramentas. Clique em Verificar ortografia.
47 Ativar Firewall Uma firewall um sistema de segurana que age como uma barreira de proteo entre uma rede e o mundo externo. A Firewall de conexo com a Internet o software usado para definir restries s informaes comunicadas da sua rede domstica ou de pequena empresa para a Internet e vice-versa. 1. 2. 3. Clique em Iniciar, em Painel de controle. Selecione Conexes de rede e de Internet. Em seguida, clique em Conexes de rede. Selecione a conexo e em
tarefas de rede clique em Alterar configuraes desta conexo.
Figura 7.5
Figura 7.6
4.
A janela Propriedades de conexo ser exibida. Clique na guia Avanado.
Figura 7.7
5.
Marque a caixa de seleo Proteger o computador e a rede limitando ou
impedindo o acesso a este computador pela Internet, a firewall em seu computador ser ativada e a rede ficar protegida contra intrusos.
48
Utilizando o Windows Update O Windows Update mantm seu computador sempre atualizado. Utilize o Windows Update para descarregar dos servidores da Microsoft correes para erros encontrados em programas, falhas de segurana ou verso recente de drivers instalados em seu computador. Para utilizar o Windows Update. 1. 2. 3. 4. Clique em Iniciar, aponte para Todos os programas. Clique em Windows Update. Voc ser levado at pagina do Windows Update. Clique no tipo de atualizao que gostaria de fazer ou atualizaes
recomendadas.
Iniciando o aplicativo Por padro, um atalho para o aplicativo Microsoft Word se encontra no menu Programas. A partir desse menu inicie o Word. Proceda da seguinte forma. 1. D um clique no boto Iniciar, posicione o cursor do mouse em programas.
49
Figura 1.0
Microsoft Word.
Sair do aplicativo Para sair do Word. 1. 2. Clique no menu Arquivo. Movimento o cursor do mouse at Sair.
50
Figura 1.1
3.
Clique em sair, o aplicativo ser encerrado.
rea de trabalho A primeira vista a rea de trabalho do Word parece ser um local difcil de trabalhar, cheio de botes e menus. Porm, esta rea totalmente personalizvel. Novos botes e menus podem ser inseridos e outros podem ser ocultados. Botes e menus podem ser inseridos ou retirados da rea de trabalho atravs do menu Exibir, posicionando o cursor do mouse em Barra de ferramentas. Clique em uma opo (por exemplo, Barra de formatao) para exibir ou ocultar este menu.
51
Figura 1.2
Barra de menu A Barra de menu responsvel por exibir os menus de acesso. Quando se clique em um menu, vrios itens correspondentes a este menu sero mostrados. O usurio dever guiar atravs destes itens utilizando o cursor do mouse. Menu Inserir responsvel por inserir algo ao documento. A partir deste menu, o usurio pode inserir uma figura, objeto, data e hora, nmeros de pginas, etc.
Barra padro A Barra padro possui botes para funes mais utilizadas no Word. Atravs dele possvel abrir, salvar, criar, visualizar e imprimir um documento. Outras funes podem ser facilmente executadas atravs dos itens da Barra padro, entre estes itens se destacam inserir tabela, colunas, escolha da fonte e ajuda do Microsoft Office.
Barras de rolagem As Barras de rolagem permitem rolar o documento para direita e esquerda (rolagem horizontal) ou para cima ou para baixo (rolagem vertical).
52 Em documentos longos, a utilizao das Barras de rolagem fundamental para posicionamento e visualizao de parte documento.
Barra de Status Nesta Barra, so exibidos detalhes sobre o documento, detalhes como pgina atual, nmero de pginas que o documento possui, idioma, etc.
Mostra o status da verificao de ortografia e gramtica. Quando o Word faz a verificao de erros, uma caneta animada aparece sobre o livro. Se nenhum erro for encontrado, ser exibida uma marca de seleo. Se um erro for encontrado, ser exibido um "X". Para corrigir o erro, clique duas vezes nesse cone.
Rgua A rgua mostra as tabulaes e recursos das margens do documento. Na rea de trabalho so exibidas duas rguas. Uma na lateral esquerda documento e a outra no topo da tela, acima do documento.
Painel de tarefas O Painel de tarefas um recurso extra na abertura de documentos no Word. Incorporado na verso XP do Office, este painel ser de grande ajuda para abrir os ltimos documentos editados no Word, alm de ser um excelente atalho para funes importantes como, criar um novo documento, criar pgina da Web, mensagem de e-mail, documento modelo, etc.
Dica Para que o Painel de tarefas no seja exibido ao iniciar o Word, desmarque a seleo Mostrar na inicializao.
Ponto de insero O Ponto de insero marca o cursor no documento onde o texto que voc digita ir aparecer. Com o auxilio do mouse voc pode posicionar este ponto em qualquer lugar do documento. Para colocar o ponto de insero em qualquer parte do documento de um clique duplo em uma rea do documento.
53 Inserir texto no documento O Word carregado com um documento padro denominado Documento 1. O ponto de insero marca o local onde o texto digitado ser includo. Aps digitar texto suficiente para completar uma linha, automaticamente o cursor ser levado para uma prxima linha.
Figura 1.3
Quando se deseja iniciar um novo pargrafo, pressione e tecla Enter no teclado.
Teclas de atalho Voc pode mover-se ao longo do documento e posicionar o cursor em diferentes locais a fim de inserir texto ao documento. Isso pode ser feito clicando nas barras de rolagem para mover o documento na tela ou atravs de atalhos no teclado. Utilize as seguintes teclas no teclado para navegar em um documento.
Movimento Um caractere direita Um caractere
Teclas Seta para direita Seta para esquerda
esquerda Uma linha acima Uma linha abaixo Palavra anterior Prxima palavra Incio de uma linha Fim de uma linha Fim do documento Seta para cima Seta para baixo Ctrl + seta esquerda Ctrl + seta direita Home End Ctrl + End
Salvando o documento
54 Salvar o documento permite que o mesmo seja alterado mais tarde. Podemos salvar o documento para depois continuar a trabalhar nele. Portanto recomendvel salvar o documento de tempos em tempos.
Para salvar um documento. 1. 2. Clique no boto ( ) Salvar.
A caixa de dilogo Salvar como ser exibida.
Figura 1.4
3. 4. 5.
Digite o nome para o arquivo. Escolha o local (pastas ou diretrio) para armazenar o arquivo. Para salvar o arquivo, clique no boto Salvar ou clique em Cancelar para
cancelar esta ao.
Nome do Arquivo digite o nome para o documento. Salvar como tipo o Word permite salvar o documento
em diversos formatos. A lista de formatos depende dos conversores que foram instalados. Salvar em selecione a unidade de disco e a pasta
onde deseja armazenar o documento.
Fechar um documento O Microsoft Word permite fechar o documento atual sem a necessidade de abandonar o programa por completo.
55 O programa exibe uma caixa de dilogo, caso alguma alterao tenha sido feita no documento que est sendo fechado. Dessa forma o usurio ter a chance de salvar ou ignorar as alteraes.
Para fechar um documento. 1. Clique no menu Arquivo.
Figura 1.5
2. 3.
Com o menu aberto, clique Fechar. O programa pode exibir uma caixa de dilogo informando que o documento
foi alterado e se o usurio deseja salvar as alteraes.
Figura 1.6
Clique em: Sim, para salvar as alteraes. No, para no salvar as alteraes. Cancelar, para cancelar o fechamento do documento.
Iniciar um novo documento Para iniciar um novo documento d um clique no boto ( Para iniciar um novo documento de exemplo. 1. D um clique em Arquivo/ Novo. ) Novo.
56
Figura 1.7
2.
Escolha um exemplo no Painel de tarefas.
Figura 1.8
Abrir um documento existente Para abrir um documento. 1. 2. D um clique no boto ( ) Abrir.
Escolha o documento clicando na seta para baixo (Examinar:), procure o
documento entre suas pastas.
Figura 1.9
57 3. Clique em Abrir. Nome do arquivo selecione ou digite o nome do documento a ser aberto. Esta
caixa tem como finalidade listar os documentos que possuem a extenso de nome de arquivo selecionada na caixa Arquivo do tipo. Arquivos do tipo selecione o tipo de arquivo que deseja exibir na lista. Examinar selecione a unidade de disco e a pasta que contm o arquivo que
deseja abrir.
Selecionar texto Para selecionar parte de um texto. 1. 2. D um clique no fim ou incio do texto que voc deseja selecionar. D um clique na margem esquerda se voc deseja selecionar a linha inteira.
Figura 2.0
3.
Pressione e mantenha pressionado o boto esquerdo do mouse enquanto
arrasta o ponteiro sobre o texto que deseja selecionar. 4. Agora solte o boto do mouse.
Dica Voc pode posicionar o cursor do mouse no incio do texto que desejada selecionar, pressione e segure a tecla Shift, clique no final do texto que deseja selecionar. Este expediente recomendado para textos longos, evitando que o texto corra demais quando o mesmo for selecionado.
Teclas de atalho para selecionar texto Use as seguintes teclas para selecionar texto em um documento: Para Pressione
58 Selecionar o documento inteiro Selecionar um caractere direita Ctrl + T Shift + seta direita
Selecionar um caractere esquerda Shift + seta esquerda Selecionar uma palavra direita Selecionar uma palavra esquerda Selecionar at o incio do pargrafo Selecionar at o incio do pargrafo Selecionar at o fim do documento Selecionar documento at o incio Shift + Ctrl + seta direita Shift + Ctrl + seta esquerda Shift + Ctrl + seta para cima Shift + Ctrl + seta para baixo Shift + Ctrl + End
do Shift + Ctrl + Home
Recortar, copiar e colar texto Selecione o texto que voc deseja recortar e colar. D um clique no boto ( ) Recortar na barra de ferramenta Padro. Selecione um pargrafo que voc deseja copiar e colar. D um clique no boto ( ) Copiar na barra de ferramenta Padro.
D um clique para posicionar o cursor no documento onde voc deseja colar o texto. D um clique no boto ( ) Colar.
Desfazer e refazer alteraes s vezes, voc faz alteraes no texto e, depois, decide que no quer a alterao. Em vez de comear de novo, voc pode desfazer e refazer as alteraes. 1. 2. Digite algum texto em um documento (por exemplo, Impacto Negativo). D um clique no boto ( ) Desfazer na barra de ferramentas Padro e o
texto desaparece. 3. D um clique no boto ( ) Refazer na barra de ferramentas Padro e o texto
reaparece.
Localizar texto Voc pode usar o recurso Localizar do Word para localizar um texto, caracteres, formatao de pargrafos ou at mesmo os caracteres especiais. Para localizar determinado texto em um documento 1. Clique em Editar, Localizar.
59
Figura 2.1
2.
A caixa de dilogo Localizar ser exibida. Em Localizar digite a palavra que
voc deseja.
Figura 2.2
3.
Aps digitar a palavra para a procura, o boto Localizar prxima ficar ativo,
clique neste boto para encontrar a palavra desejada.
Localizar e substituir texto Voc pode localizar e substituir texto 1. Clique em Editar, Localizar.
60 Figura 2.3
2.
A caixa de dilogo Localizar ser exibida. Selecione a guia Substituir.
Figura 2.4
3.
Digite a palavra a si localizar no espao Localizar, e digite uma nova palavra
no campo Substituir por:. 4. Agora clique no boto Substituir.
Localizar texto em qualquer documento Est embutido no Word um excelente recurso para pesquisar em qualquer documento, seja este documento uma planilha, uma pgina HTML, um documento do Word ou Banco de dados Access. Para fazer uma pesquisa com base em uma palavra ou frase. 1. 2. Clique no boto ( ) Pesquisar.
O Painel de tarefas se transforma em Pesquisa bsica.
61
Figura 2.5
No campo Texto de pesquisa, digite o texto para procura. Em Locais selecionados, escolha as unidades para procura. Em Tipo de arquivos selecionados, marque ou desmarque as
opes para a procura. 3. 4. Clique no boto Pesquisar. O programa ir exibir os documentos com a ocorrncia pesquisada.
Figura 2.6
Ortografia e gramtica O Word 2000 exibe linhas onduladas vermelhas abaixo das palavras que ele acha estarem erradas e linhas onduladas verdes abaixo de sentenas que ele acha estarem com problemas gramaticais.
62 Para verificar ortografia e gramtica em seu documento. 1. 2. Clique no boto ( ) Ortografia e Gramtica.
A caixa de verificao ortogrfica e gramatical ser exibida.
Figura 2.7
3. vez.
O programa exibe em vermelho o erro encontrado. Na caixa Sugestes, o
programa mostra opes para o texto que ele indica estar errado. Clique no boto Ignorar uma vez esta ocorrncia ser ignorada uma nica
Clique no boto Ignorar todas esta ocorrncia ser ignorada sempre. Voc pode adicionar ao dicionrio clicando no boto Adicionar ao dicionrio. Para alterar a ocorrncia, clique no boto Alterar. Para alterar todas ocorrncias, clique no boto Alterar todas.
Dicionrio de sinnimos O dicionrio de sinnimos do Word uma ferramenta que ajuda a substituir palavras por outras mais adequadas. Para verificar um sinnimo para uma palavra. 1. 2. Word. Selecionar a palavra que deseja verificar os sinnimos. Pressione as teclas [Shift] + [F7] para acessar o dicionrio de sinnimos do
63
Figura 2.8
3.
Voc pode Substituir esta palavra ou Consultar seus sinnimos.
Opes para AutoCorreo A AutoCorreo uma ferramenta til para poupar tempo na digitao de texto que se repetem por vrias vezes ao decorrer de um documento. Para criar uma palavra para ser corrigida quando for digitada. 1. Clique no menu Ferramentas.
Figura 2.9
2.
A guia padro AutoCorreo ser exibida. Clique em Substituir e digite uma
palavra em forma reduzida (exemplo: s_p).
64
Figura 3.0
3.
Clique no campo Por e digite a palavra que substituir a outra (exemplo: So
Paulo). 4. 5. 6. Clique no boto Adicionar. Para sair, clique no boto OK. Agora, em seu documento digite a palavra em sua forma reduzida e pressione
a tecla espao em seu final.
Formatar o texto usando negrito, itlico e sublinhado Selecione o texto que voc deseja formatar D um clique no boto ( ) Negrito para aplicar a formatao Negrito ao texto
Exemplo: texto em Negrito D um clique no boto ( Exemplo: texto Itlico D um clique no boto ( texto. Exemplo: texto Sublinhado Dica Se voc decide que no que utilizar a formatao basta selecionar o texto e dar um clique novamente no boto que aplicou a formatao. ) Sublinhado para aplicar a formatao Sublinhado ao ) Itlico para aplicar a formatao Itlico ao texto.
65 Alterar fonte Selecione o texto que deseja formatar. D um clique na seta ( ) Fonte na barra de ferramentas Formatao
e d um clique na fonte deseja (Ex: Arial).
Alterar o tamanho da fonte Para alterar o tamanho da fonte selecione o texto que deseja alterar. D um clique na seta ( ) Tamanho da Fonte na barra de ferramentas
Formatao e d um clique no tamanho desejado.
Alterar a cor da fonte Selecione o texto desejado. D um clique na seta ( ) Cor da Fonte na barra de ferramentas Formatao e
d um clique em uma cor de sua escolha.
Realar o texto Chame a ateno para determinada parte de seu texto usando o boto ( Realar 1. 2. 3. Selecione o texto desejado. Clique no boto Realar. Voc pode escolher cores diferentes para realar seu texto. )
Exemplo: Texto realado 1, Texto realado 2, Texto realado 3
Utilizando bordas em documentos Acrescente linhas ao seu documento Voc acrescenta uma borda a um dos lados (ou a todos) de um pargrafo ou texto selecionando no Word. As bordas podem acentuar as partes do seu texto, acrescentar um quadro no seu documento inteiro ou dividir sees do documento. D um clique na linha de um pargrafo no seu documento onde voc deseja acrescentar uma borda. D um clique na seta ( o tipo de borda desejado. ) Borda na barra de Ferramentas Formatao e selecione
66
Figura 3.1
Trabalhando com numerao Para numerar determinado texto.
1. 2.
Selecione o texto que voc deseja transformar em uma lista numerada. D um clique no boto ( ) Numerao na barra de ferramentas
Formatao. Exemplo: Vencedores da promoo IVC 1. 2. 3. 4. 5. Csar Guimares Rosa Rafael Medeiros Jorge Sampaio Marcos Pedroso Alice C. Dias
Para aumentar sua lista de numerao basta pressionar a tecla Enter no fim da ltima linha da numerao.
Inserindo marcadores Para inserir marcadores em determinado texto. 1. 2. Selecione o texto que voc deseja transformar em uma lista com marcadores. D um clique no boto ( ) Marcadores na barra de ferramentas Formatao.
Exemplo: Vencedores da segunda promoo IVC Csar Guimares Rosa Rafael Medeiros Jorge Sampaio Marcos Pedroso Alice C. Dias
67 Para aumentar sua lista de marcadores basta pressionar a tecla Enter no fim da ltima linha da lista de marcadores.
Dica Voc pode selecionar uma lista numerada ou de marcadores e clicar com o boto direito do mouse em ( ) Marcadores e numerao e personalizar esta lista.
Figura 3.2
Inserindo smbolos Para inserir smbolos ao documento. 1. 2. D um clique no local onde voc deseja acrescentar o smbolo. Clique em Inserir/ Smbolo para abrir a caixa de dilogo Smbolo.
68
Figura 3.3
3. 4.
D um clique duplo no smbolo que voc deseja inserir no documento. Clique no boto Fechar.
Alinhamento de pargrafos Ao digitar seu texto em um documento, o texto automaticamente se alinha com a margem esquerda. Porm, voc pode alterar o alinhamento do texto da maneira que mais lhe convm. 1. 2. Selecione o texto que voc deseja re-alinhar. D um clique no boto ( ) Alinhar Direita na barra de ferramentas para
alinha direita 3. D um clique no boto ( ) Alinha Esquerda na barra de ferramentas para
alinha o texto esquerda 4. D um clique no boto ( ) Centralizar na barra de ferramentas para deixar o
texto centralizado.
Dica A opo Justificar no funciona em palavras ou sentenas individuais, mas somente em pargrafos que ocupam mais de uma linha.
Recuar pargrafos
69 Voc pode recuar um pargrafo inteiro para direita da margem esquerda a fim de destacar o texto. 1. 2. D um clique em algum lugar do pargrafo que voc deseja recuar. Clique no boto ( ) Aumentar Recuo duas vezes na barra de ferramentas e
o recuo avana para direita em duas paradas de tabulao. 3. Clique no boto ( ) Diminuir Recuo na barra de ferramentas para mover o
pargrafo em duas parada de tabulao para esquerda.
Definindo tipos de tabulao Voc pode definir diferentes tipos de paradas de tabulao: esquerda, direita, decimal ou centralizada.
Tabulao alinhada esquerda Tabulao centralizada Tabulao alinhada direita Tabulao decimal
1. 2.
Clique no pargrafo em que voc deseja definir uma tabulao. D um clique no boto ( ) de alinhamento de tabulao para
escolher o tipo de tabulao que voc deseja. 3. Mova o ponteiro do mouse at o local na rgua onde deseja incluir a parada
de tabulao e d um clique.
Figura 3.4
4.
Pressione a tecla Tab para alinhar o texto com a parada de tabulao.
70 Figura 3.5
Espaamento de linhas 1. 2. Selecione o texto que voc deseja alterar. Clique em Formatar/ Pargrafo.
Figura 3.6
3.
A caixa de dilogo Pargrafo ser exibida.
71
Figura 3.7
4.
D um clique no espaamento desejado na lista suspensa Entre linhas (Ex:
Duplo). 5. D um clique no boto OK e o seu texto selecionado est com o
espaamento de linha escolhido.
Quebra de pgina Para inserir uma quebra de pgina. 1. 2. Clique com o cursor onde voc deseja inserir uma quebra. Clique em Inserir/ Quebra.
72
Figura 3.8
3.
A caixa de dilogo Quebra ser exibida.
Figura 3.9
4.
D um clique no tipo de quebra de seo que mais lhe convm (Ex: Prxima
Pgina). 5. Clique no boto OK e a quebra de seo aparece no documento.
Dica Pressione as teclas Ctrl + Enter para inserir uma quebra de pgina no seu documento.
Inserir figuras Para inserir uma figura em seu documento. 1. 2. Clique com o cursor no local onde deseja inserir a figura. Clique em Inserir/ Figura/ Clip Art.
73
Figura 4.0
3. 4.
O Painel de tarefas exibir opes de incluso de clip-art. Clique em Media Gallery.
Figura 4.1
5.
O Microsoft Media Gallery se abrir.
74
Figura 4.2
6.
Na lista de colees, abra as pastas e escolha o tema que procurar (exemplo:
Emoes). 7. 8. D um clique na categoria de clip-art na guia Figuras e percorra as opes Selecione a figura deseja. Clique na seta que envolve a figura e escolha
Copiar. 9. Em seu documento, posicione o cursor do mouse no local que deseja inserir a
figura. Pressione as teclas [Ctrl] + [V]
Dica Voc pode dar um clique duplo na figura para abrir a caixa de dilogo Formatar Figura.
Inserir WordArt Voc pode inserir um texto decorativo usando Inserir WordArt. Voc pode criar textos sombreados, inclinados, girados e alongados, bem como textos que foram ajustados a formas predefinidas. 1. 2. Na barra de ferramentas Desenho, clique em ( ) Inserir WordArt. Clique no tipo de objeto de desenho da WordArt desejado.
75
Figura 4.3 3. 4. Em seguida, clique em OK. Na caixa de dilogo Editar texto da WordArt, digite o texto que deseja
formatar, selecione qualquer outra opo que desejar.
Figura 4.4
5.
Em seguida, clique em OK.
Para adicionar ou alterar os efeitos associados ao texto, use os botes das barras de Ferramentas, WordArt e Desenho.
76
Figura 4.5
A barra de ferramentas WordArt aparece quando voc clica no texto especial da WordArt.
Texto em colunas Voc pode exibir um texto em mltiplas colunas (Ex: Jornal) em uma pgina do documento do Word.
1. 2. 3.
Selecione o texto que deseja transformar em colunas. Clique no boto ( ) Colunas.
Selecione a quantidade de colunas.
Inserindo nmeros de pginas O Word pode, automaticamente, inserir os nmeros das pginas nos seus documentos e imprimir esses nmeros na posio que voc determinar.
Para inserir nmeros de pginas em seu documento. 1. Clique em Inserir, Nmeros de Pginas.
77 Figura 4.6
2.
A caixa de dilogo Nmeros de pginas ser exibida.
Figura 4.7
3.
D um clique na seta Posio para selecionar se voc quer o nmero na parte
superior ou inferior das pginas. 4. Clique na seta Alinhamento para selecionar se voc quer o nmero
esquerda, ao centro ou no lado direito, assim como no lado de dentro ou de fora da pgina. 5. D um clique no boto OK e pronto.
Dica Voc pode alterar o formato dos nmeros das pginas, para letras ou numerais romanos, clique no boto Formatar na caixa de dilogo Nmeros de Pginas.
Cabealho e rodap Os cabealhos e rodaps so o texto que aprece impresso na parte superior e/ou inferior de cada pgina de um documento.
Para inserir um cabealho e rodap em seu documento. 1. Clique em Exibir, Cabealho e rodap.
78
Figura 4.8
2.
Este procedimento carrega a barra de ferramentas Cabealho e Rodap. O
cursor ser automaticamente posicionado na rea de cabealho.
Figura 4.9
3. 4. 5. 6.
Digite o texto desejado para a parte superior da pgina. D um clique no boto ( ) Alterar Entre Cabealho e Rodap.
Digite o texto desejado para parte inferior da pgina. Clique no boto fechar.
Dica Voc pode tambm inserir nmeros de pginas, horas, data, Autotexto e alinhar tanto o cabealho como o rodap utilizando os botes de alinhamento.
Comentrios em documentos Voc pode deixar informaes em um documento para lembrar um leitor de verificar algo em seu documento.
1. 2.
Selecione o texto onde voc deseja inserir um comentrio. Clique em Inserir, Comentrio.
79
Figura 5.0
3.
Este procedimento abrir a rea de comentrios na lateral direita do
documento.
Figura 5.1
4. 5.
Digite o texto que voc deseja mostrar no comentrio. Clique novamente em qualquer parte do documento para retornar ao
documento
Impresso de documentos O Word facilita a impresso de um documento e permite selecionar as definies de impressoras e fontes. Voc pode imprimir um documento inteiro, algumas pginas especificar o nmero de cpias a imprimir e agrupar as pginas medida que imprime. Antes mesmo de imprimir um documento voc pode visualizar a impresso, para isso clique no boto ( Clique no boto ( padro. ) Visualizar Impresso. ) Imprimir para imprimir o documento usando as definies
80
Configurar e imprimir Voc pode configurar a forma como o documento ser impresso, bem como selecionar o nmero de copias e a impressora que ser usada para impresso.
1.
Clique em Arquivo, Imprimir.
Figura 5.2
2.
Este procedimento abrir a caixa de dilogo Imprimir
Figura 5.3
3.
Agora selecionas as opes para impresso. Em Intervalo de pginas marque: Todos (imprimir todas pginas)
81 Pgina atual (imprimir somente a pgina atual) Pginas (imprimir somente algumas pginas)
Em Cpias clique nas (
) setas para aumentar ou reduzir o nmero de
cpias do documento. 4. Clique em OK para imprimir o documento.
Dica Na caixa de dilogo Imprimir clique em Propriedades para alterar definies de sua impressora (qualidade de impresso e opes de papel).
Trabalhando com tabelas Em vez de criar longas listas de informaes e tentar fazer uma referncia cruzada dessas listas voc pode simplesmente incluir uma tabela no seu documento. As tabelas podem ser usadas para organizar as informaes e criar colunas de texto lado a lado para apresentar os dados de uma maneira fcil de ler. Para criar uma tabela. 1. D um clique no boto ( ) Inserir Tabela na barra de ferramentas Padro.
Figura 5.4
2. 3.
Selecione o nmero de linhas e colunas que deseja. Digite o texto que a primeira clula da tabela deve conter.
Figura 5.5
82 4. Pressione as teclas Tab ou seta para cima ou seta para baixo para navegar
na tabela e incluir o texto. As linhas so redimensionadas para encaixar as informaes digitadas
Dica Clique em qualquer clula da tabela. Clique em Tabela, AutoFormatao da tabela para abrir a caixa de dilogo AutoFormatao da Tabela, escolha uma opo na lista Formatos.
Mala direta Um recurso muito utilizado ultimamente o recurso mala direta. Que permite criarmos um documento que atenda a nossas exigncias e possa ser enviado para todos nossos contatos. Podemos uma planilha no Microsoft Excel que contenha todas informaes de nossos contatos e inserir os dados necessrios em um documento Word. Criando assim uma carta ou envelopes onde o cabealho ser igual a todos os contatos.
Criando uma Mala direta Para criar uma mala direta. 1. Clique no menu Ferramentas, posicione o cursor do mouse em Cartas e
correspondncia, clique em Assistente de mala direta.
Figura 5.6
2.
O Painel de tarefas, passa a ser um Assistente de mala direta ir se abrir.
83
Figura 5.7
3. carta). 4.
No primeiro item selecione o tipo de documento que deseja criar (exemplo:
Aps escolher a opo que mais lhe agrada, clique na seta para direita para
prosseguir na prxima etapa. 5. Para criar uma mala direta com base no documento atual, deixe selecione o
primeiro item e clique na seta para avanar.
Figura 5.8
6.
Nesta terceira etapa, selecione Digitar uma nova lista.
84
Figura 5.9
7. 8.
Clique em Criar. Um formulrio ser exibido para que voc preencha os dados. Digite os dados
necessrios, quando terminar, clique no boto Nova Entrada para incluir um novo registro.
Figura 6.0
9.
Clique em Fechar, voc ter que salvar esta fonte de dados. D um nome
descritivo e clique no boto Salvar.
85
Figura 6.1
10.
Ao aparecer 1a janela Destinatrios da mala direta, verifique se os dados
esto corretos, edite-os se necessrio. Clique no boto OK quando terminar. 11. 12. Clique na seta para direita para passar para a quarta etapa. Nesta etapa clique no item Mais itens.
Figura 6.2
13.
Escolha os itens no qual voc preencher os dados para a mala direta.
86
Figura 6.3
14.
Clique no boto inserir, o item ser exibido em seu documento. Clique no
boto Fechar. 15. 16. Avance para a prxima Etapa. Voc pode visualizar como ficar a carta com cada destinatrio. Basta
selecionar os registros em Destinatrio.
Figura 6.4
87 17. 18. Clique na seta para direita para concluir o processo de criao da mala direta. Clique no boto ( ) Mesclar para um novo documento.
Figura 6.5
19. 20.
Selecione todos os registros a mala direta ser criada. Voc pode notar a quantidade de registro que fazem parte de sua mala direta
atravs da barra de Status.
Figura 6.6
21.
Salve os documentos para que voc possa imprimi-lo mais tarde.
Criar pginas Web Para usar o seu documento como uma pgina Web, preciso salv-lo no formato HTML. Crie um documento normalmente usando as formataes desejadas como fonte, tamanho da fonte, cor da fonte, figuras, alinhamento, tabelas, etc.
88
1. 2.
Aps terminar de criar seu documento. Clique em Arquivo, Salvar como pgina da Web.
Figura 6.7
3.
A caixa de dilogo Salvar como abrir.
Figura 6.8
Escolha a pasta onde deseja guardar o arquivo. Nome do arquivo: d um nome para o arquivo Clique no boto Alterar ttulo para alterar o ttulo da pgina.
4.
Clique no boto (
) Salvar.
Criar Hyperlinks Caso queira criar somente um atalho para uma pgina Web em seu documento crie ento um Hyperlink.
89
1.
Clique no boto (
) Inserir Hyperlink.
Figura 6.9
2.
A caixa de dilogo Inserir Hyperlink ser exibida.
Figura 7.0
No campo Endereo: digitar o endereo, neste caso pode ser um
documento local ou uma pgina Web. No espao reservado para Texto de exibio: digite o texto que indica
a pgina a ser visitada. Em Quadro de destino: escolha o local onde a pgina ser aberta.
Pode ser no mesmo quadro, em uma janela diferente, etc.
3.
Clique no boto OK para ver o resultado.
Enviar e-mails atravs do Word
90 O Microsoft Word permite o envio de mensagens de correio eletrnico. Voc pode criar uma mensagem de e-mail como a mesma facilidade com que trabalhar no Outlook Express. Para isso, proceda da seguinte maneira. 1. 2. Clique no menu Arquivo, Novo. No Painel de tarefas, clique em Mensagem de e-mail em branco.
Figura 7.1
3.
Agora voc pode digitar o endereo do destinatrio o assunto e a mensagem,
como se estivesse usando seu programa de e-mail favorito.
Figura 7.2
No campo Para: Digite o e-mail do destinatrio Cc: Um endereo de e-mail que receber uma copia da mensagem Assunto: Digite o assunto, recomendvel, que voc digite aps o
assunto, ou o seu nome ou seu e-mail.
91 Na rea maior: digite a mensagem em si.
4.
Clique no boto Enviar para enviar a mensagem.
Proteger documentos Voc pode proteger seus documentos criados no Word a fim de preserv-los contra alteraes. Um documento protegido conta com uma senha de proteo impedindo que o documento seja alterado. Para proteger um documento. 1. Clique em Ferramentas, Proteger documentos.
Figura 7.3
2.
A caixa de dilogo proteger documento ser exibida.
Figura 7.4
Marque a opo Formulrios.
92 3. Digite uma senha na caixa de senha e clique no boto OK.
Uma nova tela ir aparecer. 4. Digite novamente sua senha e clique no boto OK.
Figura 7.5
5.
Salve novamente o documento clicando no boto ( ) Salvar e seu documento
estar protegido contra alteraes.
93 INICIANDO O EXCEL
Aps devidamente instalado, o Microsoft Excel pode ser acessado atravs de um atalho que se encontra no menu Iniciar, Programas. Para iniciar o Excel. Clique em Iniciar, posicione o cursor do mouse em Programas.
Figura 1.0
Ambiente de trabalho Quando o Excel iniciando exibido uma nova pasta de trabalho em branco. Nesta pasta voc poder inserir seus dados dentro das planilhas denominadas Plan1, Plan2, Plan3.
94
Figura 1.1
Do lado direito, est o painel de tarefas. Um eficiente painel para tarefas corriqueiras como abrir pasta de trabalho ou criar uma nova pasta de trabalho baseado em modelos. Para fechar o Painel de tarefas, basta clique no boto ( ) Fechar do prprio painel.
Inserir dados na planilha Para inserir dados na planilha, proceda da seguinte maneira. Posicione o cursor na clula que voc desejar iniciar. Clique no boto do mouse e inicie a digitao dos dados. Pressione a tecla ENTER e o cursor ir pra a prxima clula.
Figura 1.2
Ou voc pode pressionar uma seta e ela levar o cursor para uma clula na direo indicada (por exemplo, para a direita, se voc pressionou a seta direita). Repita o procedimento at a ltima clula e s ento, clique ENTER.
95 Note que: Ao posicionar o cursor na clula, ele se transformar num sinal de adio. Os nmeros, quando digitados, so alinhados direita. O texto, quando digitado alinhado esquerda. Para aceitar dos dados digitados, pressione a tecla ENTER, ou pressione a tecla de seta. Para apagar ou corrigir um texto, use a tecla Backspace.
Mover-se na planilha Voc pode movimentar-se dentro de uma planilha usando o mouse ou o teclado. Com o mouse, voc usa as barras de rolagem vertical e horizontal para visualizar as outras partes da planilha.
Atravs do teclado: Pressione as teclas de seta (para a direita, esquerda, para cima ou para baixo). Ou o comando Editar, Ir Para que abre a caixa de dilogo Ir Para.
Figura 1.3
Neste caso, digite na caixa de texto Referncia, a especificao da clula para a qual voc quer ir (clula B42, por exemplo). Clicando no boto OK, levar clula indicada.
Teclas de atalho
96 Trabalhar utilizando o teclado para digitar dados na planilha e utilizar o mouse para posicionar-se em uma clula, pode ser um pouco cansativo. Saiba como minimizar a troca entre teclado e mouse, utilizando as teclas de atalho do teclado.
Teclas Ctrl + Home
Ao Levam ao incio da planilha, clula A1 (parte superior esquerda).
Ctrl + Y CTRL+BACKSPACE CTRL+PGDN
Abrem rapidamente a caixa de dilogo Ir Para. Rola para exibir a clula ativa. Move para a prxima planilha na pasta de trabalho.
CTRL+PGUP CTRL+P CTRL+SHIFT+F12 SHIFT+CTRL+PAGE DOWN SHIFT+CTRL+PAGE UP SHIFT+F11 ALT+O H R ALT+E M ALT+E L ALT+PAGE DOWN ALT+PAGE UP ALT+SHIFT+F1 F5 F6
Move para a planilha anterior na pasta de trabalho. Exibe a caixa de dilogo Imprimir. Exibe a caixa de dilogo Imprimir. Seleciona a planilha atual e a seguinte. Seleciona a planilha atual e a anterior. Insere uma nova planilha. Renomeia a planilha atual. Move ou copia a planilha atual Exclui a planilha atual Move uma tela para a direita. Move uma tela para a esquerda. Insere uma nova planilha. Exibe a caixa de dilogo Ir para. Alterna para o prximo painel em uma pasta de trabalho.
Mover-se em uma pasta de trabalho Uma pasta de trabalho pode ter diferentes planilhas com dados armazenados.Cada guia de uma pasta de trabalho, representa uma planilha (Plan 1, Plan 2 etc) que visualizada, clicando-se na guia escolhida, Plan 1 ou Plan 2, por exemplo, na parte inferior esquerda da pasta de trabalho. Voc pode acrescentar quantas quiser na pasta de trabalho. Dessa forma, pode armazenar dados financeiros mensais, cada
97 ms correspondendo a uma planilha e gravar tudo em uma mesma pasta de trabalho, que neste caso ter 12 planilhas.
Renomear planilhas As planilhas podem ter nomes especficos e para renome-las. Clique com o boto direito de mouse em Plan 1, por exemplo. Selecione a opo Renomear no menu de atalho.
Figura 1.4
Digite o nome e pressione a tecla Enter.
Figura 1.5
Digite o nome e pressione a tecla Enter.
Mover ou copiar uma planilha Para mover ou copiar uma planilha. Clique no menu Editar e em seguida na opo Mover ou Copiar.
98
Figura 1.6
A caixa de dilogo Mover ou Copiar abrir. Clique na opo desejada para mover a planilha.
Figura 1.7
Clique no boto OK.
Inserir planilhas Voc pode inserir planilhas atravs do menu Inserir, clicando em Planilha.
99
Figura 1.8
Excluir Planilha Para excluir uma planilha Clique com boto direito do mouse na planilha que ser excluda. No menu suspenso, clique em Excluir.
Figura 1.9
Salvar uma pasta de trabalho Voc pode salvar os seus trabalhos e armazen-los no disco rgido. No se esquea de salvar sempre os dados, para poder recuper-los mais tarde. Clique no boto ( ) Salvar na barra de ferramentas Padro.
A caixa de dilogo Salvar como se abrir.
100
Figura 2.0
Digite um nome para o arquivo e escolha a pasta na qual ir armazen-lo. Clique no boto Salvar. Se quiser, d um nome diferente ao arquivo, na caixa de dilogo Salvar Como. Clique em Salvar, na caixa de dilogo Salvar Como. O nome da pasta de trabalho aparecer na barra de ttulo. Se voc j deu um nome pasta de trabalho, clique apenas em Salvar na barra de ferramentas Padro. Caso no queira salvar a pasta no diretrio Meus Documentos, selecione a caixa de listagem suspensa Salvar Em e escolha outro local para salvar seu arquivo.
Fechar uma pasta de trabalho Ao concluir o trabalho na pasta de trabalho, ela pode ser fechada com ou sem alteraes. Clique no boto ( trabalho. ) Fechar. O Excel sempre perguntar se deseja salvar a pasta de
Figura 2.1
Clique no boto Sim se deseja salvar as alteraes.
101 Clique no boto No para simplesmente fechar sem gravar os dados alterados. A pasta de trabalho ser ento fechada. Clique no boto cancelar para cancelar qualquer ao.
Criando novas pastas de trabalho Toda vez que voc iniciar o Excel, uma pasta de trabalho em branco apresentada. Voc pode criar novas pastas de trabalho em branco sempre que quiser.
1. Clique no boto ( ) Novo na barra de ferramentas Padro. 2. O Excel abre nova pasta de trabalho com a clula A1 ativa.
Abrindo uma pasta de trabalho Para trabalhar numa pasta de trabalho j criada, necessrio abri-la. Clique no boto ( ) Abrir na barra de ferramentas Padro.
A caixa de dilogo abrir aparecer.
Figura 2.2
Abra a pasta onde foi armazenado o arquivo. D um clique duplo no arquivo que voc deseja abrir na caixa de dilogo Abrir e a pasta de trabalho ser aberta. Se necessrio, clique na seta da lista suspensa Examinar e escolha uma pasta na lista. Se quiser ir um nvel acima, clique no boto ( ) Um Nvel Acima na barra de
ferramentas Abrir. Se voc clicar duas vezes em uma subpasta o seu contedo aparece na lista de pastas e arquivos.
102 Visualizando vrias pastas de trabalho Voc pode visualizar na tela, mltiplas pastas de trabalho simultaneamente e tambm pode redimensionar suas janelas. A pasta de trabalho ativa a que exibe uma barra de ttulo mais escura e a clula ativa est visvel na pasta de trabalho ativa. Clique no menu Janela, Organizar.
Figura 2.3
A caixa de dilogo Organizar Janelas se abrir.
Figura 2.4
Selecione a opo desejada (por exemplo, Horizontal). Clique no boto OK. Clique na barra de ttulo ou no corpo da pasta de trabalho para ativ-la.
103 Figura 2.5
Para visualizar somente a pasta de trabalho que desejar (maximiz-la), clique duas vezes na barra de ttulo da pasta de trabalho desejada.
Inserir linhas Linhas extras podem ser inseridas o que possibilita mais espao para os dados e facilita a leitura. Clique na clula acima da qual voc deseja inserir uma linha. Clique no menu Inserir, Linhas.
Figura 2.6
Ser inserida uma linha acima dos ttulos das colunas.
Figura 2.7
Inserir colunas Para inserir uma coluna. Clique na clula esquerda de onde voc deseja inserir uma coluna.
104 Clique no menu Inserir, Colunas.
Figura 2.8
Ser inserida uma coluna esquerda dos ttulos das linhas.
Figura 2.9
Ao inserir nova linha ou coluna o Excel atualiza automaticamente qualquer frmula abrangida pela insero.
Remover Linhas e colunas Voc pode excluir quantas linhas e colunas desejar para eliminar dados desnecessrios ou espaos inteis. Clique no cabealho da linha que voc deseja excluir. Clique com o boto direito do mouse e escolha a opo Excluir.
105
Figura 3.0
Ateno: se ao excluir uma linha, aparecer o erro #REF! numa clula, isto quer dizer que voc excluiu uma ou mais clulas com dados necessrios para sua planilha calcular uma frmula.
Selecionar clulas O primeiro passo para trabalhar com as clulas selecion-las. Clique na primeira clula no intervalo de clulas que voc deseja selecionar. Clique e arraste o mouse at o canto oposto do intervalo de clulas que deseja selecionar.
Figura 3.1
Se preferir usar o teclado, pressione a tecla Shift e use as teclas de seta (para direita, para a esquerda, para cima ou para baixo) para fazer a seleo das clulas, ou pressionar a tecla Ctrl enquanto clica nas clulas a serem selecionadas.
106 Selecionando a planilha inteira Para selecionar toda a planilha. Clique na caixa cinza acima da linha 1 e esquerda da coluna.
Figura 3.2
Ou use as teclas de atalho Ctrl + T.
Acrescentando clulas Se ao trabalhar na planilha voc digitar dados na clula errada de uma coluna ou linha, voc pode inserir clulas e empurrar as clulas atuais para a localizao correta, evitando o trabalho de digitar novamente os dados. Clique com o boto direito do mouse e escolha o comando Inserir no menu de atalho para abrir a caixa de dilogo Inserir.
Figura 3.3
Ou selecione as clulas onde voc inserir uma clula. Clique no menu Inserir, Clulas para abrir a caixa de dilogo Inserir.
107
Figura 3.4
Clique em OK para aceitar a opo padro Deslocar Clulas para Baixo ao inserir as clulas.
Remover clulas Elimine dados de sua planilha, voc pode excluir as clulas desejadas e empurrar as clulas atuais para seu local correto. Basta selecionar as clulas que deseja excluir. Clique no menu Editar, Excluir.
Figura 3.5
Esta ao abrir a caixa de dilogo Excluir.
Figura 3.6
108 Clicar em OK para aceitar a opo padro Deslocar Clulas para Cima ao excluir clulas.
Recortar, copiar e colar. O Office permite recortar, copiar e colar diferentes itens de cada vez, o que facilita permitindo copiar e colar clulas vrias vezes evitando digitar novamente os dados. Selecione as clulas que deseja recortar e colar.
Figura 3.7
Clique no boto (
) Recortar na barra de ferramentas Padro.
Selecione as clulas que deseja copiar e colar. Clique no boto ( ) Copiar na barra de ferramentas Padro.
Clique com o cursor no local da planilha onde voc deseja colar os dados. Clique no boto ( ) Colar.
Se quiser mover os dados de seu local atual para um novo, clique em Recortar na barra de ferramentas. Este procedimento remove o valor selecionado do local antigo. Se voc cola as clulas atravs das teclas Ctrl + V, pode colar as frmulas das clulas.
rea de transferncia rea de transferncia permite manipular valores entre clulas. Cada vez que usar os comandos copiar e colar, os valores sero enviados para a rea de transferncia do Office. Voc pode selecionar um item na rea de transferncia e colar em uma ou mais clulas.
109
Figura 3.8
Para limpar os itens da rea de transferncia, clique no boto Limpar tudo. Para fechar a rea de transferncia, clique no boto ( ).
Deslocar dados Voc pode deslocar dados de uma clula e inseri-los em outra clula. Selecione as clulas que deseja mover. Clique na borda das clulas selecionadas e arraste as clulas at o local onde voc deseja colar os dados das clulas.
Figura 3.9
Solte os dados que est movendo e eles permaneceram no novo local.
Desfazer e refazer alteraes Para desfazer alteraes. Clique no boto ( ) Desfazer na barra de ferramentas Padro.
110 Clique no boto ( alterao recente. Se tiver que desfazer e refazer vrias vezes, um procedimento mais simples clicar na seta para baixo ao lado de cada boto e selecionar todas as aes que deseja desfazer ou refazer de uma s vez. Se preferir usar as teclas de atalho para desfazer, pressione Ctrl + Z. ) Refazer na barra de ferramentas Padro para refazer cada
Localizando dados em planilhas O recurso Localizar permite encontrar informaes especficas em uma grande planilha. Este recurso poupar seu tempo procurando informaes por toda planilha. Pressione as teclas de atalho Ctrl + L para abrir a caixa de dilogo Localizar.
Figura 4.0
Digite a informao que precisa encontrar na caixa de dilogo Localizar. Clique em Localizar Prxima. O Excel localiza a primeira ocorrncia da informao e ativa a clula que a contm. Clique em Fechar para encerrar.
Dica Voc tambm pode utilizar o menu Editar, Localizar.
Localizar e substituir dados Se estiver trabalhando em uma planilha e precisar alterar vrias clulas de dados, pode usar o recurso Localizar e Substituir. Clique no menu Editar, selecione Substituir.
111
Figura 4.1
A caixa de dilogo Substituir ser carregada.
Figura 4.2
Digite os dados que quer encontrar na caixa de texto Localizar. Pressione a tecla Tab e digite os dados que quer substituir na caixa de texto Substituir por. Clique em Substituir Tudo, e todas as ocorrncias sero substitudas.
Proteo e compartilhamento de pastas Se voc compartilha arquivos com outros usurios, talvez seja til proteger suas pastas de trabalho o que restringe o acesso a elas evitando que alteraes sejam feitas. As opes de proteo so: Proteger Planilha, Proteger Pasta de Trabalho e Compartilhar Pasta de Trabalho. Clique no menu Ferramentas, posicione o cursor do mouse em Proteo, Proteger e Compartilhar Pasta de Trabalho.
112
Figura 3.3
Esta ao abrir a caixa de dilogo Proteger Pasta de Trabalho Compartilhada.
Figura 4.4
Esse comando define as alteraes de controle impedindo que sejam desativadas. Clique em Compartilhar com Alteraes de Controle (essa opo ativa a caixa de texto opcional de senha) e pressione a tecla Tab. Digite uma senha na caixa de texto Senha (opcional) e pressione Enter. Se outro usurio quiser abrir essa pasta de trabalho ter que digitar a mesma senha. Digite novamente a senha na caixa de dilogo Confirmar Senha e pressione Enter.
113
Figura 4.5
No esquea a senha, sem ela no ser possvel acessar as pastas de trabalho.
Controle de alteraes Este recurso bastante til quando vrias pessoas trabalham numa mesma planilha. Por exemplo, cada usurio que acrescenta dados pasta de trabalho pode ativar as marcas de reviso para que as alteraes feitas apaream em cor diferente das alteraes feitas por outros usurios. O nico momento em que as cores no so diferentes quando duas pessoas usam o mesmo computador ou as mesmas informaes de usurio (login ou senha). Clique no menu Ferramentas, posicione o cursor do mouse em Controlar Alteraes.
Figura 4.6
Clique em Realar Alteraes para abrir a caixa de dilogo Realar Alteraes.
114
Figura 4.7
Clique na opo Controlar Alteraes ao Editar. Tambm Compartilha a Pasta de Trabalho. Proteger e compartilhar pastas de trabalho. Clique em OK. Uma caixa de mensagem aparece informando que esse procedimento ir salvar a pasta de trabalho e se deseja continuar.
Figura 4.8
Clique em OK e a barra de ttulo da pasta de trabalho informa que a pasta de trabalho est (Compartilhado).
Alteraes controladas Quando estiver pronto para finalizar quaisquer alteraes controladas feitas em uma planilha, precisa determinar quais as alteraes que deseja aceitar ou rejeitar. Se aceita uma alterao, o Excel a mantm. Se voc a rejeita, o Excel restaura o valor anterior e apaga a alterao controlada.
Clique no menu Ferramentas, posicione o cursor do mouse em Controlar Alteraes.
115
Figura 4.9
Clique em Aceitar ou Rejeitar Alteraes.
Figura 5.0
Clique no boto OK para salva a pasta de trabalho. Clique em OK para aceitar as opes padro nas caixas de listagem Quando, Autor e Onde que voc deseja aceitar ou rejeitar uma alterao.
Figura 5.1
Clique em Aceitar Todas para aceitar todas as alteraes na pasta de trabalho. Note que a marca de comentrio permanece para sua referncia.
116
Figura 5.2
Na caixa de dilogo voc pode clique em Rejeitar para retornar a marca controlada ao texto original; clique em Aceitar para aceitar uma alterao controlada medida que revisa as alteraes da pasta; ou clique em Rejeitar Todas para rejeitar todas as alteraes feitas na pasta de trabalho.
Verificar ortografia Para revisar sua pasta de trabalho, procurando por erros de ortografia. Clique no boto ( ) Verificar Ortografia na barra de ferramentas Padro.
A caixa de dilogo Verificar Ortografia aparece exibindo o primeiro erro ortogrfico encontrado.
Figura 5.3
Clique na opo apropriada na caixa de listagem Sugestes.
117 Clique em Alterar. O Excel faz a correo e passa para o prximo erro. Clique em OK quando aparecer mensagem de que a verificao ortogrfica est completa.
Figura 5.4
Todos os erros foram revisados.
Autosoma Voc pode somar manualmente os valores das clulas que desejar e digitar o total Clique na clula que dever conter o total.
Figura 5.5
Arraste o cursor do mouse sobre as clulas, que faro parte da soma.
Figura 5.6
Clique no boto (
) Autosoma na barra de ferramentas Padro. O Excel seleciona o
intervalo de nmeros para calcular e indica-o com uma linha pontilhada ao redor das clulas.
118 Pressione a tecla Enter para ver o resultado.
Figura 5.7
Editando uma planilha Os dados digitados nas clulas das planilhas do Excel servem como referncia para as formulas e funes existentes. Atravs da manipulao desses dados podemos editar a planilha por meio de operaes simples. O funcionamento de uma planilha Excel bem simples. Insira os valores para os dados. Por exemplo, valores para entrada e sada de um produto.
Figura 5.8
Posicione o cursor do mouse no local onde deseja realizar a operao.
Figura 5.9
Digite o sinal de igualdade (=). Visualize os valores das clulas. Voc pode utilizar como base o cruzamento de linhas com as colunas. Sendo os nmeros no canto esquerdo correspondendo s linhas e as letras no topo da planilha as colunas.
119
Figura 6.0
Digite A letra da coluna e o nmero da linha correspondente o valor necessrio para operao. Exemplo D3. Na maior parte das vezes o resultado final de uma operao gerado pela soma ou subtrao de valores, portanto, digite o sinal de operao correspondente operao desejada.
Figura 6.1
Digite a letra e o nmero da clula onde se encontra o prximo valor que far parte da operao. Digite o operador correspondente
Figura 6.2
Digite a letra e o numero de clula correspondente ao valor que far parte da operao.
Figura 6.3
120 Pressione a tecla Enter, o valor ser exibido na clula correspondente.
Figura 6.4
Qualquer valor inserido em uma clula que faa parte da frmula altera o valor final da operao.
Operadores Os operadores usados para definio da frmula so: Para operaes matemticas:
Operador + + * / ^
Utilizado para: Adio Subtrao Multiplicao Diviso Exponenciao
Exemplo D1+D4 D4-5 A7*7 365/12 A5^9
Para relacionamentos (comparaes): Operador > < = <> >= <= Descrio Maior Menor Igual Diferente Maior ou igual Menor ou igual Exemplo D1>D4 D4<5 A7=15 B5<>12 C7>=100 B9<=A5
Funo O Excel tambm permite a digitao de funes. Elas so procedimentos de clculos previamente definidos, determinando um resultado com significado nico. As funes tambm devem ser iniciadas com o sinal de igual (=) e normalmente so seguidas de um ou mais parmetros, dependendo da funo.
121 Clique na clula onde desejar inserir uma funo.
Figura 6.5
Clique no boto (
) Colar Funo na barra de ferramentas Padro para abrir a
caixa de dilogo Colar Funo.
Figura 6.6
Clique duas vezes na opo Mdia na caixa de listagem Nome da Funo. O Excel seleciona o intervalo de clulas que voc deseja calcular a mdia.
Figura 6.7
122 Clique em OK. O resultado aparece na clula ativa e a funo exibida na barra de frmulas.
Figura 6.8
Copiando frmulas Se voc usa os mesmos dados e frmulas em mais de uma clula, o comando Copiar permite criar os dados ou frmulas uma vez e inseri-las nas clulas que quiser. Em vez de ativar cada clula e inserir a mesma frmula, voc cria a frmula para a primeira clula e a copia para as outras clulas desejadas. Clique na clula onde est a frmula que deseja copiar. Clique no boto ( ) Copiar na barra de ferramentas Padro.
Clique na clula onde voc deseja colar a funo. Uma linha pontilhada contorna a clula que est sendo copiada.
Figura 6.9
Tecle Enter para colar a funo em cada clula desejada.
Figura 7.0
O Excel 2000 possui um recurso de preenchimento automtico que automaticamente estende a formatao e as frmulas em listas. Por exemplo, crie uma lista com
123 diferentes campos em cada coluna e totalize-a na linha final; formate a lista com o tamanho da fonte e cor. Se uma nova coluna for acrescentada direita, o Excel preenche a formatao e a frmula total para voc.
Autoclculo de clulas O Autoclculo um recurso til quando voc no quer acrescentar a funo diretamente na planilha. Por exemplo, localizar qual a regio que tem a maior meta de vendas no quarto trimestre do ano 2000. Selecione as clulas nas quais deseja utilizar o Autoclculo.
Figura 7.1
Clique com o boto direito do mouse na barra de status e escolha opo Mnimo no menu de atalho.
Figura 7.2
Para desativar o recurso Autoclculo, escolha a opo Nenhum no menu de atalho do Autoclculo.
Aplicando estilos em dados numricos Diferentes estilos podem ser aplicados nas clulas dependendo do tipo de dados que contm. Por exemplo, os nmeros de vendas geralmente so exibidos no formato monetrio e os dados cientficos so exibidos com vrgulas e pontos decimais. O uso de estilos afeta o modo como as clulas aparecem, mas no limita o tipo de dados que voc pode inserir. Selecione as clulas que quer formatar.
124
Figura 7.3
Clique duas vezes no boto ( Formatao. Clique no boto ( Clique no boto (
) Aumentar Casas Decimais na barra de ferramentas
) Separador de Milhares na barra de ferramentas Formatao. ) Estilo de Moeda na barra de ferramentas Formatao.
Para visualizar a seleo dos vrios estilos disponveis. Clique no menu Formatar, Clulas.
Figura 7.4
Clique nas vrias opes que a lista Categoria exibe.
125
Figura 7.5
Aplicando negrito, itlico e sublinhado Os dados de uma ou mais clulas podem ser formatados a fim de serem ressaltados ou mesmo para facilitar a visualizao. O uso do negrito, itlico ou sublinhado quando aplicado aos nmeros, os fazem sobressair. Selecione as clulas que deseja formatar. Clique no boto ( ) Negrito na barra ferramentas Formatao. Clique no boto ( Formatao. Se desejar, voc tambm pode usar as vrias tcnicas de formatao combinadas, como negrito e itlico ou itlico e sublinhado. ) Itlico ou no boto ( ) Sublinhado na barra ferramentas
Alterar o alinhamento O Excel possibilita vrios meios para formatao dos dados. O alinhamento de dados um deles. O alinhamento padro para nmeros direita e para texto esquerda. Depois de selecionar o texto a alinhar, se voc clicar no mesmo boto de alinhamento uma segunda vez, a clula retorna para seu alinhamento padro. Selecione as clulas a serem alinhadas.
126
Figura 7.6
Clique no boto (
) Centralizar, (
) Alinhar Direita ou (
)Alinhar Esquerda na
barra de ferramentas Formatao.
Retornar a linha de texto em uma clula O recurso de retorno de texto permite o retorno de texto em uma clula. s vezes um ttulo mais longo do que a largura da clula que o contm. Neste caso o recurso pode ser utilizado para que o ttulo fique totalmente visvel na clula desejada. Selecione as clulas nas quais quer ativar o retorno de texto.
Figura 7.7
Clique no menu Formatar, Clulas para abrir a caixa de dilogo Formatar Clulas.
Figura 7.8
127 Clique na guia Alinhamento e clique na opo Retorno Automtico de Texto na rea de Controle de Texto da caixa de dilogo Formatar Clulas.
Figura 7.9
Clique em OK. Alinhar o texto com retorno automtico s vezes d ao texto uma aparncia mais clara.
Mesclar e centralizar clulas Outro meio de formatar os dados o recurso Mesclar e Centralizar. As colunas de dados geralmente possuem ttulos de colunas e podem ter tambm informaes de cabealho de grupos dentro de um conjunto de colunas. Selecione as clulas que deseja mesclar e centralizar. Clique no boto ( ) Mesclar e Centralizar na barra de ferramentas Formatao.
Para desfazer um conjunto de clulas mescladas e centralizadas. Selecione primeiro esse conjunto. Clique no menu comando Formatar, Clulas. Clique na guia Alinhamento e clique na caixa de verificao Mesclar Clulas para desfazer a seleo dessa opo.
128 Acrescentar bordas Uma borda corresponde a cada lado de uma clula. Essas bordas indicam visualmente onde uma clula inicia e termina. Para acrescentar bordas. Selecione as clulas s quais deseja acrescentar algum tipo de borda. Clique na opo desejada no menu suspenso Bordas na barra de ferramentas Formatao.
Figura 8.0
Para remover uma borda, clique na opo Sem Borda no menu suspenso de Bordas.
Alterar e definir fontes Alterar o tamanho da fonte e a cor um recurso que proporciona aos dados uma aparncia diferente, diferencia os dados e aumenta a nfase em determinada informao. Selecione as clulas que voc deseja formatar. Clique na lista suspensa Fonte na barra de ferramentas Formatao e escolha a fonte que quer aplicar nas clulas (por exemplo, Arial). Clique na lista suspensa Tamanho da Fonte na barra de ferramentas Formatao.
Figura 8.1
Escolha o tamanho que quer aplicar nas clulas.
Figura 8.2
129 Clique no menu Cor da Fonte na barra de ferramentas Formatao e clique na cor que quer aplicar nas clulas.
Figura 8.3
Utilizando cores para preenchimento de clulas O plano de fundo das clulas geralmente branco. Voc pode escolher outras cores ou sombreamentos para o plano de fundo e pode combin-los com vrios padres para obter um melhor efeito, o que ajuda a ressaltar as informaes mais importantes. Selecione as clulas que deseja abrir uma cor de fundo.
Figura 8.4
Clique no boto (
) Cor do Preenchimento na barra de ferramentas Formatao.
Clique na pequena seta para baixo e escolha a cor desejada no menu suspenso.
130
Figura 8.5
Voc pode alterar a cor de fundo das clulas para indicar diferenas de valores de uma clula para outra.
Figura 8.6
Alterao do ngulo das clulas O Excel permite alterar a orientao das clulas, isto , o ngulo no qual as informaes so exibidas. A funo deste recurso, mais uma vez ressaltar dados importantes. Selecione as clulas nas quais deseja alterar a orientao.
Figura 8.7
131 Clique no menu Formatar, Clulas para abrir a caixa de dilogo Formatar Clulas.
Figura 8.8
Clique na guia Alinhamento e verifique as vrias opes de orientao na rea Orientao.
Figura 8.9
Altere o ngulo no qual os dados so girados dentro da(s) clula(s) selecionada(s). Clique no boto OK.
Alterando a altura da linha
132 Dependendo das alteraes feitas em uma clula os dados podem ser exibidos de forma inadequada. Aumentar o tamanho da fonte ou forar o retorno de texto dentro da clula pode impedir que os dados sejam mostrados na totalidade ou que invadam outras clulas. O redimensionamento das linhas ajuda a resolver este problema. Posicione o cursor na lateral inferior do cabealho da linha que deseja modificar.
Figura 9.0
O ponteiro se transforma em uma seta dupla. Clique e arraste a lateral da linha at obter o tamanho desejado.
Figura 9.1
Solte o boto do mouse para soltar a linha no novo local.
Alterar a largura da coluna Se os dados no cabem em uma clula, voc pode selecionar as colunas e definir uma largura ou o Excel pode ajustar automaticamente a largura da clula. Posicione o cursor at o lado do cabealho da coluna que deseja alterar. O ponteiro do mouse assume a forma de uma seta dupla.
133
Figura 9.2
Clique e arraste a lateral da coluna at o tamanho desejado.
Figura 9.3
Solte o boto do mouse para soltar a linha na nova posio.
Congelar linhas e colunas Se voc trabalha com uma planilha grande demais, s vezes no possvel visualizar ttulos e colunas. Neste caso, voc pode congelar os ttulos das linhas e das colunas de forma que fiquem sempre visveis. Clique na clula direita e abaixo da rea que deseja congelar.
Figura 9.4
Clique no menu Janela, Congelar Painis.
134
Figura 9.5
Movimente-se na planilha, usando as teclas de seta e note que as linhas e colunas selecionadas esto congeladas para que voc possa consultar os dados com os ttulos adequados. Para remover o congelamento das colunas e linhas. Escolha o menu Janela, Descongelar Painis.
Autoformatao Voc pode utilizar o recurso de Autoformatao do Excel que pode formatar as clulas selecionadas usando formatos predefinidos. Este recurso permite formatar rapidamente grandes quantidades de dados. Selecione as clulas que deseja formatar automaticamente.
Figura 9.6
Clique Formatar, Autoformatao para abrir a caixa de dilogo Autoformatao.
135 Figura 9.7
Clique no formato automtico desejado.
Figura 9.8
Clique em OK para aplicar a Autoformatao nos seus dados.
Figura 9.9
Formatao condicional Se a formatao de uma clula depende do valor que ela contm, voc pode utilizar o recurso de formatao condicional que permite especificar at trs condies que, quando encontradas, fazem com que a clula seja formatada conforme definido para essas condies. Se essas condies no forem encontradas, a clula permanece na sua formatao original. Por exemplo, voc pode definir um formato condicional especificando que, se as despesas num determinado ms excederem R$ 10.000,00, os dados na clula devem aparecer em vermelho. Selecione as clulas nas quais voc deseja aplicar a formatao condicional. Clique no menu Formatar, Formatao Condicional.
136
Figura 10.0
Esta ao abrir a caixa de dilogo Formatao Condicional.
Figura 10.1
Clique na lista suspensa para escolher o tipo de condio. Digite o valor da condio. Clique no boto Formatar para definir o formato a usar quando a condio for encontrada. Clique nas opes que deseja definir na caixa de dilogo Formatar Clulas. Clique no boto OK para aceitar as suas alteraes de formatao. Clique no boto OK na caixa de dilogo Formatao Condicional. O Excel aplicar a formatao nas clulas que atendam s condies impostas. A formatao condicional pode ser usada para colocar em destaque valores que possuem diferentes significados, sejam eles positivos ou negativos, como por exemplo, valores de lucro ou de prejuzo.
Criando grficos Grficos so utilizados para representar valores de um modo mais claro e sucinto. Eles podem mostrar o aumento ou reduo de determinado dados atravs dos meses do ano. Sendo uma excelente forma de visualizar os meses de melhor desempenho, ou aqueles que sofreram uma queda considervel. Para criar um grfico.
137 Selecione as clulas que voc deseja incluir no grfico.
Figura 10.2
Clique no boto (
)Assistente de Grfico na barra de ferramentas Padro.
Na caixa de dilogo Assistente de grfico, clique na opo desejada nas reas Tipo de Grfico e Sub-Tipo de Grfico.
Figura 10.3
Clique no boto Avanar. Clique no boto de opo para Linhas a fim de escolher quais os dados o grfico est baseado.
138
Figura 10.4
Clique no boto Avanar. Digite os ttulos para o grfico (por exemplo, Receitas no Ano de 2000); clique no boto Avanar.
Figura 10.5
Clique na opo onde voc deseja inserir o grfico; em seguida, clique no boto Concluir.
139
Figura 10.6
O resultado ser visualizado dependendo da opo escolhida.
Figura 10.7
Voc pode inserir seus grficos em uma planilha separada e dar-lhes nomes significativos. Dessa maneira, uma nica planilha pode ser usada para resumir visualmente uma planilha inteira. Enquanto voc estiver usando o Assistente de Grfico, a qualquer momento pode clicar no boto Voltar para retornar para opes anteriores ou no boto Cancelar para iniciar de novo. Pode ainda clicar no boto Concluir.
Editar grficos Os dados nos grficos criados podem ser alterados, tais como, ttulos, informaes da legenda, os pontos dos eixos, os nomes das categorias, etc.
Selecione o objeto de texto Ttulo do Grfico no grfico que voc deseja alterar.
140
Figura 10.8
Digite as alteraes. Clique no menu Grfico, Tipo de grfico para fazer alteraes.
Figura 10.9
Clique duas vezes na opo para alterar o tipo do grfico. D um clique duplo na opo Coluna para alterar o tipo do grfico. Para rapidamente editar as opes de grficos, clique duas vezes no elemento do grfico que deseja alterar. A caixa de dilogo apropriada aparece na tela e voc pode alterar as opes na caixa de dilogo.
Inserir comentrios
141 Algumas clulas contm dados ou frmulas que precisam de uma explicao ou ateno especial. Os comentrios so um meio de anexar esse tipo de informao nas clulas individuais sem encher as clulas com informaes adicionais. Um tringulo vermelho indica que uma clula contm um comentrio, o qual voc pode ver de vrias maneiras diferentes. Clique na clula onde deseja inserir o comentrio.
Figura 11.0
Clique no menu Inserir, Comentrio.
Figura 11.1
Digite o texto na rea de comentrio e clique na rea da planilha para aceitar o comentrio.
142
Figura 11.2
Mova o ponteiro do mouse at o marcador de comentrio na clula para ver o contedo do comentrio em uma dica de tela. Voc pode rapidamente editar ou excluir um comentrio dando um clique direita com o mouse sobre a clula que contm o marcador de comentrio e escolher as opes Editar Comentrio ou Excluir Comentrio no menu de atalho.
Inserir clip-art Voc pode inserir figuras de clip-art para melhorar a aparncia do relatrio ou colocar em destaque uma determinada parte da planilha. O Office fornece muitas figuras para sua escolha. 1. Clique com o cursor no documento prximo ao local onde voc deseja inserir
a imagem de clip art.
Figura 11.3
2.
Clique no menu Inserir, posicione o cursor do mouse em Figura, clique em
Clip Art para abrir a caixa de dilogo Inserir Clip Art.
143
Figura 11.4
3.
O painel de tarefas passa a exibir itens para inserir clip-arts.
Figura 11.5
4. 5.
Clique em Media Gallery. As colees de clip-arts sero listas como se fossem pastas do Windows
Explorer. 6. Selecione uma coleo.
144
Figura 11.6
7.
Clique no clip-art desejado. Clique na seta ao lado do mesmo para abrir um
menu suspenso.
Figura 11.7
8.
Selecione Copiar, no menu Editar clique em Colar.
145
Figura 11.8
9.
D um clique na imagem e arraste-a at o local desejado na planilha.
Inserir um hyperlink O Excel permite criar hyperlink para uma pgina Web. Este recurso pode ser utilizado para visitar um site e obter informaes pertinentes ao trabalho em questo. Para criar um hyperlink. Clique na clula que ser o hyperlink. Clique no boto ( ) Inserir hyperlink.
A caixa de dilogo Inserir hyperlink ser exibida.
146 Figura 11.9
No campo Texto para exibio, digite o texto que ser o hyperlink. No campo Endereo, digite o endereo do site. Quando terminar, clique no boto OK.
Cabealho e rodap Os cabealhos e rodaps aparecem na parte superior e inferior das pginas impressas das planilhas. Podem exibir o nome do arquivo, data e hora da impresso, nome da planilha, e nmeros das pginas. Os cabealhos e rodaps podem ser personalizados ou voc pode escolher os vrios padres que o Excel oferece. Escolha o comando Exibir, Cabealho e Rodap.
Figura 12.0
Clique na lista suspensa Cabealho para escolher entre as opes padro de cabealho.
Figura 12.1
147
Clique na lista suspensa Rodap para escolher entre as opes de rodap padro (por exemplo, nome do arquivo). Clique em OK para aceitar as alteraes. Para ver essas alteraes voc precisa estar no modo de exibio Visualizar. Voc pode acrescentar os nmeros das pginas e o total de pginas no cabealho ou rodap para que eles exibam. Incluir o nmero da pgina e o total de pginas facilita a reorganizao das pginas se forem espalhadas e alerta ao leitor se uma delas est faltando.
Alterao de margens As margens afetam onde os dados sero impressos em uma pgina. Elas tambm determinam onde os cabealhos e rodaps sero impressos. As margens podem ser alteradas de acordo com os padres da empresa ou para abrir espao para um logotipo em um papel timbrado. melhor definir suas margens antes de comear a trabalhar em uma planilha. Aps a definio, o Excel exibe linhas pontilhadas ao longo da linha e da coluna que limitam os lados direito e inferior da rea da planilha dentro das margens da pgina para permitir que voc saiba quais os dados que podem ser impressos em cada pgina. Clique no menu Arquivo, Configurar Pgina.
Figura 12.2
A caixa de dilogo Configurar Pgina ser exibida.
148 Clique na guia Margens.
Figura 12.3
Clique nas setas nas caixas Superiores, Inferior, Esquerda e Direita para definir as margens e as caixas Cabealho e Rodap para uma medida entre as margens. Clique no boto OK para aceitar as alteraes. Para ver essas alteraes, voc deve estar no modo de exibio Visualizar Impresso.
Definindo a rea de impresso Definir a rea de impresso permite especificar quais as linhas e as colunas a imprimir, quando voc tem uma planilha com grande nmero de linhas e colunas. Se a rea de impresso no definida, ao imprimir, todas as clulas com dados so impressas. Com isto, as clulas so impressas fora da planilha. Selecione as clulas que voc deseja imprimir.
Figura 12.4
Clique no menu Arquivo, posicione o cursor do mouse em rea de Impresso.
149
Figura 12.5
Clique em Definir rea de Impresso.
Figura 12.6
Definir a rea de impresso no faz com que todas as informaes sejam impressas em uma nica pgina. Para isso, use a opo Dimensionar na caixa de dilogo Configurar Pgina.
Imprimindo linhas de grade da planilha Por padro, o Excel no imprime as linhas de grade da planilha a menos que voc selecione-as para impresso. As linhas de grade ajudam a ler as informaes em uma planilha impressa. Em vez de usar uma rgua ou o dedo ao longo da pgina, voc pode usar as linhas de grade para manter as linhas e as colunas de dados visualmente organizadas. Clique no menu Arquivo, Configurar Pgina.
150
Figura 12.7
Esta ao abrir a caixa de dilogo Configurar Pgina. Clique na guia Planilha.
Figura 12.8
Clique na caixa de verificao Linhas de Grade na seo Imprimir. Clique no boto OK. Se voc acrescentou bordas ao longo da sua planilha ou preferiu autoformatar a planilha, talvez no precise imprimir as linhas de grade da planilha.
151 Alm de usar as linhas de grade em uma planilha, voc pode aplicar as linhas de grade em um grfico. Escolha o comando Grfico, Opes de Grfico e d um clique na guia Linhas de Grade. Determine as linhas de grade que voc deseja exibir e ocultar.
Visualizar impresso Planilhas com muitos dados podem gerar servios de impresso extensos, s vezes com centenas de pginas. Para evitar a impresso de erros, use a visualizao de impresso para certificar-se de que todos os elementos necessrios aparecem nas pginas impressas. Clique no boto ( ) Visualizar Impresso na barra de ferramentas Padro.
Uma nova janela se abrir.
Figura 12.9
Clique em Imprimir para imprimir a planilha ou em Fechar para retornar planilha. Voc pode alterar as margens clicando no boto Margens. As guias de margens aparecem na tela.
152
Figura 13.0
Clique e arraste qualquer uma das guias de margem ou coluna para alterar a sua planilha.
Imprimindo pastas de trabalho Imprimir uma pasta de trabalho simples, mas definir as opes de impresso de uma pasta de trabalho pode ser complexo. O nmero de opes que deve ser definido antes de imprimir uma pasta de trabalho depende da quantidade de dados armazenados na pasta de trabalho, como esto organizados e o que precisa ser impresso. Clique no menu Arquivo, Imprimir.
153 Figura 13.1
Esta ao abrir a caixa de dilogo Imprimir.
Figura 13.2
Selecione as opes de impresso na seo Imprimir. Isso imprime todas as planilhas contidas na pasta de trabalho. Clique no boto OK para imprimir. Para imprimir sua planilha nas opes padro do Excel, clique no boto ( )
Imprimir na barra de ferramentas Padro. Use a visualizao de impresso para ver o que est impresso. Depois, faa as alteraes necessrias antes de imprimir realmente a pasta de trabalho.
Iniciando o PowerPoint Para iniciar o PowerPoint.
1. 2.
A partir da Barra de tarefas, clique sobre o boto Iniciar. Posicione o cursor do mouse em Programas.
154
Figura 1.0
Clique em Microsoft PowerPoint.
Conhecendo o PowerPoint Quando o PowerPoint iniciado, automaticamente ele cria uma nova apresentao denominada Apresentao1. Basta clicar nos locais indicados dentro do Slide para adicionar ttulo e subttulo a apresentao.
Figura 1.1
No canto direito da tela fica o Painel de tarefas, que permite acessar rapidamente as tarefas associadas abertura e criao de apresentaes.
155 Painel de tarefas O Painel de tarefas pode ocupar bastante espao na rea de trabalho, fazendo com que a exibio dos slides fique comprometida. Feche o Painel tarefas clicando no ( ) Fechar do Painel de Tarefas. Para que o Painel de tarefas no seja exibido quando o PowerPoint for
iniciado, desmarque o item Mostrar na inicializao.
Ocultar e exibir o Painel de tarefas Oculte ou exiba o Painel de tarefas. 1. 2. Clique no Menu Exibir. Posicione o cursor do mouse em Barra de ferramentas.
Figura 1.2
3.
Clique em Painel de tarefas.
Abrir uma apresentao
156 Para continuar a trabalhar em uma apresentao basta abrir a apresentao desejada. Veja como proceder para abrir uma apresentao. 1. 2. Na Barra de ferramentas padro, clique no boto ( Clique no menu Arquivo, Abrir. ) Abrir, ou;
Figura 1.3
3.
A caixa de dilogo Abrir ser exibida.
Figura 1.4
4.
Em Examinar, clique na seta para baixo e selecione a pasta onde a
apresentao est armazenada. 5. Selecione o arquivo desejado e clique no boto Abrir.
Salvar uma apresentao No PowerPoint voc pode salvar suas apresentaes de duas maneiras. 1. Clicando no boto ( ) Salvar, ou;
157 2. No menu Arquivo, escolha Salvar.
Figura 1.5
3.
A caixa de dilogo Salvar Como ser exibida.
Figura 1.6
4. 5.
No campo nome do arquivo digite o nome para apresentao. Em Salvar em clique na seta para baixo e escolha a pasta para armazenar a
apresentao. 6. Clique no boto Salvar.
158 Sair do PowerPoint Para sair do PowerPoint proceda da seguinte maneira. 1. Clique no menu Arquivo.
Figura 1.7
2. 3.
Escolha Sair. Se voc estava trabalhando em uma apresentao e no salvou as alteraes
realizadas, uma mensagem de alerta ser exibida.
Figura 1.8
4. 5.
Se desejar salvar as alteraes, clique no boto Sim. Para abandonar o PowerPoint sem salvar as alteraes feitas na
apresentao, clique no boto No. 6. Para continuar trabalhando no PowerPoint clique em Cancelar.
Fechar uma apresentao sem abandonar o PowerPoint Voc pode fechar uma apresentao sem abandonar o PowerPoint. Veja como. 1. Clique no menu Arquivo.
159
Figura 1.9
2. 3.
Clique em Fechar. O documento atual ser fechado deixando o PowerPoint livre para iniciar uma
nova apresentao.
Iniciar uma apresentao em branco Voc pode iniciar uma apresentao em branco e acrescente somente os itens desejados, obtendo o mximo controle sobre as suas apresentaes com o PowerPoint. 1. No Painel de tarefas, clique em Apresentao em Branco.
Figura 2.0
2.
Selecione o tipo de Layout que ser aplicado ao slide.
160
Figura 2.1
3. 4.
Selecione Layouts de texto para apresentaes com somente texto, ou; Selecione Layouts de contedo para apresentaes com imagens, tabelas,
planilhas, grficos, sons, etc.
Assistente de AutoContedo O Assistente de AutoContedo faz uma srie de perguntas e baseado em suas respostas criar uma apresentao.
Utilizando o Assistente de AutoContudo 1. 2. 3. Inicie o PowerPoint. No painel de tarefas, localize Novo (a). Clique em Com base no Assistente de AutoContedo.
161
Figura 2.2
4.
O Assistente de AutoContedo ser apresentado. Leia as instrues iniciais e
clique no boto Avanar.
Figura 2.3
5.
Clique no tipo de apresentao que voc deseja criar.
162
Figura 2.4
6. 7.
Clique no boto Avanar Escolha a opo de material que gostaria de usar.
Figura 2.5
8. 9.
Clique no boto Avanar. Na prxima tela, digite o ttulo da apresentao e o texto do rodap.
163 Figura 2.6
10. 11.
Clique no boto Avanar. Clique no boto Concluir para ver o documento que o PowerPoint criou.
Figura 2.7
Exibir apresentao Voc pode rodar suas apresentaes de duas formas. Veja como. 1. Clique no menu Apresentao, Exibir apresentao.
Figura 2.8
2. 3.
Ou; Pressione a tecla F5.
Mudar de slide Para mudar de slide, clique com o boto esquerdo do mouse em qualquer lugar.
Abandonar e parar apresentao
164 Para abandonar a apresentao pressione a tecla Esc.
Modelo de design O PowerPoint possui vrios modelos de apresentaes criados para vrios tipos de situaes. Esses modelos tm recursos artsticos bsicos e em geral, um contorno inicial que voc preenche ou expande.
Utilizar um modelo de design 1. 2. Inicie o PowerPoint. Selecione a opo Com base no modelo de design no Painel de tarefas.
Figura 2.9
3.
Em Design do slide selecione o modelo de design para sua apresentao.
Figura 3.0
165 4. Agora adicione o ttulo e subttulo a apresentao.
Figura 3.1
Iniciar com um modelo de estrutura Voc pode iniciar uma nova apresentao a partir de um modelo mesmo que j esteja trabalhando no PowerPoint. 1. No Painel de tarefas, clique em Modelos gerais.
Figura 3.2
2.
Selecione Apresentao em branco.
166
Figura 3.3
3. 4.
Clique no boto OK. D um clique duplo no modelo que deseja aplicar automaticamente Layout de
texto para apresentaes que exibem somente texto ou Layout de contedo para apresentaes com clip-arts, vdeos, grficos, etc.
Figura 3.4
5.
D um clique duplo para adicionar ttulo, texto, clip-art em sua apresentao.
167
Exibir rguas Utilize as rguas que o PowerPoint oferece, para melhorar posicionamento das informaes no slide. Ative essa opo da seguinte maneira. 1. 2. Clique com o boto direito do mouse em uma rea vazia do slide. No menu suspenso escolha opo Rgua.
Figura 3.5
3.
A rea de trabalho do PowerPoint, passar a exibir duas rguas. Rgua
horizontal, parte superior e rgua vertical, canto esquerdo da tela.
Figura 3.6
Remover rguas
168 Se de alguma forma as rguas atrapalham o modo de posicionamento e visualizao dos objetos no slide, voc tem a opo de remoo. 1. 2. Clique com o boto direito do mouse em uma rea vazia do slide. No menu suspenso desmarque a opo Rgua.
Figura 3.7
Exibir grades e guias Da mesma forma que as rguas ajudam na orientao de posicionamento dos objetos, as grades so um auxilio a mais. Veja como exibir grades para auxiliar o desenvolvimento da apresentao. 1. 2. Clique com o boto direito do mouse em uma rea vazia do slide. No menu suspenso selecione a opo Grades e guias.
Figura 3.8
3.
Na caixa de dilogo Grades e guias marque o item Exibir grade na tela.
169
Figura 3.9
4. 5.
Clique no boto OK. A rea de trabalho do PowerPoint, passar a exibir grades de orientao.
Figura 4.0
Remover grades Da mesma forma que voc remove as rguas, voc pode remover as grades e guias de orientao de objetos. 1. 2. Clique com o boto direito do mouse em uma rea vazia do slide. No menu suspenso selecione a opo Grades e guias.
170
Figura 4.1
3.
Na caixa de dilogo Grades e guias desmarque o item Exibir grade na tela.
Figura 4.2
4.
Clique no boto OK.
Trabalhar com diferentes modos de exibio O PowerPoint fornece vrios modos diferentes de ver as apresentaes enquanto so criadas ou modificadas. Cada modo de exibio oferece uma perspectiva diferente em uma apresentao e mudar de um modo para outro muito fcil. Clique no boto ( ) Modo de Estrutura de Tpicos. Nesse modo de exibio voc
pode inserir texto e os painis Slides e Notas ainda esto visveis. Clique em ( ) Modo de Slides. Voc pode inserir texto e figuras na base de slide por slide e navegar na apresentao com o painel Estrutura de Tpicos. Clique em ( ) Modo de Classificao de Slides. Esse modo permite reorganizar os
seus slides e ver detalhes tais como os botes de ao.
171 Clique em ( ) Apresentao de Slides. Esse modo permite ver seus slides como apareceriam em um show de slides. Para abandonar o modo Apresentao de Slides, pressione a tecla Esc.
Edio de slides em modo de exibio normal No modo de exibio Normal ser mostrados um contorno de sua apresentao, o contedo do slide atual e as anotaes do apresentador para o slide atual. 1. Clique no boto ( ) Modo Normal no canto inferior esquerdo da rea de
apresentao. 2. Edite o texto, formate e inserir notas no slide.
Slide mestre Voc pode fazer alteraes nos seus slides usando um slide mestre em vez de alterar cada slide individualmente. Voc pode criar um slide mestre para controlar as caractersticas do texto, plano de fundo, estilos, o posicionamento do texto, texto do rodap, etc. Faa as alteraes que quiser e o PowerPoint automaticamente atualiza o resto dos slides e qualquer slide que for acrescentado.
Trabalhando com slide mestre Para trabalhar com um slide mestre. 1. 2. Clique no menu Exibir. Posicione o cursor do mouse em Mestre.
Figura 4.3
3.
Clique em Slide Mestre.
172 4. slide. O mtodo de trabalho de um slide mestre o mesmo com qualquer outro
Inserir texto no slide Aps criar uma apresentao, voc precisa inserir as informaes que deseja apresentar. No modo de exibio Normal, voc pode inserir texto no painel Estrutura de Tpicos ou no painel Slide. 1. Clique no painel Slide para comear a inserir o texto.
Figura 4.4
2.
Digite o texto na caixa de texto. Note que o painel Estrutura de Tpicos
preenche automaticamente.
Figura 4.5
3.
Para inserir texto em outro local da apresentao, clique no boto (
) Caixa
de Texto na barra de ferramentas Desenho. 4. Clique no painel Slide e comece a digitar o texto na caixa de texto.
173
Figura 4.6
Inserir texto no modo de estrutura de tpicos Outra maneira de inserir texto em uma apresentao usando o modo de Estrutura de Tpicos. Esse modo de exibio permite inserir texto em sua apresentao sem que outros objetos atrapalhem sua viso.
Formatar o texto nos slides A formatao do texto permite realar as informaes nos slides e manter a ateno da audincia para sua apresentao. H muitas opes para formatao, como alterao de estilo, tamanho da fonte e efeitos. 1. Selecione o texto que pretende formatar.
Figura 4.7
2.
Clique no menu Formatar, Fonte.
174
Figura 4.8
3.
A caixa de dilogo Fonte ser apresentada.
Figura 4.9
4. 5.
Selecione as opes que voc gostaria de aplicar no texto. Clique no boto OK para aceitar suas alteraes e ver os resultados.
Caixa de dilogo fonte A caixa de dilogo Fonte oferece opes diferentes para formatao do texto. Voc pode experimentar as vrias opes e clicar no boto Visualizar e fazer as alteraes que quiser antes de clicar em OK para aceitar as definies.
Listas com numerao Voc pode selecionar o texto e transform-lo em uma lista numerada ou com marcadores. Alm disso, voc pode usar uma caixa de texto para comear a digitar uma lista numerada ou com marcadores.
175 1. Selecione a lista ou texto que voc gostaria de transformar em uma lista
numerada.
Figura 5.0
2.
Clique no boto (
) Numerao na barra de ferramentas Formatao.
Figura 5.1
3.
O texto torna-se uma lista com numerao.
Lista com marcadores 1. Selecione a lista ou texto que voc gostaria de transformar em uma lista
numerada.
176
Figura 5.2
2.
Clique no boto (
) Marcadores na barra de ferramentas Formatao.
Figura 5.3
3.
O texto torna-se uma lista com marcadores.
Inserir novo slide Para inserir um Novo Slide proceda da seguinte forma. 1. Clique no menu Inserir, Novo Slide.
177
Figura 5.4
2.
Note que o painel Modo de Slides exibe mais um slide.
Figura 5.5
Excluir slide 1. 2. Selecione o slide que deseja remover. Clique no menu Editar, Excluir Slide.
Figura 5.6
178 3. 4. 5. Ou; Clique com o boto direito do mouse sobre o slide que deseja remover. No menu suspenso, escolha Excluir slide.
Figura 5.7
Duplicar slides Se voc criou um slide do qual gostou e deseja recriar a mesma aparncia e texto em outro slide, pode duplicar esse slide no modo Estrutura de Tpicos ou Classificao de Slides. Por exemplo, se voc tem informaes demais para um slide, pode duplic-lo e inserir o texto extra no slide adicional. 1. 2. Clique no slide que deseja duplicar no painel Estrutura de Tpicos. Clique no menu Editar, Duplicar para duplicar a estrutura do slide.
179
Figura 5.8
3.
Clique em Modo de Classificao de Slides para ver uma imagem do slide
duplicado.
Figura 5.9
Incluir tabelas e planilhas em suas apresentaes Voc tambm pode inserir tabelas do Word e planilhas do Excel nas suas apresentaes como objetos.
Inserir uma tabela O PowerPoint no te limita a criar apresentaes com textos. Voc pode criar uma tabela no PowerPoint diretamente no slide em que estiver trabalhando. A tabela criada da mesma forma como se estivesse trabalhando no processador de texto Word. Para criar uma tabela no PowerPoint.
180 1. Clique no boto ( ) Inserir Tabela na barra de ferramentas Padro e
selecione o nmero de linhas e colunas que a tabela deve ter.
Figura 6.0
2.
Clique com o mouse dentro da tabela. Digite o texto que voc gostaria de ter
inserir na tabela.
Figura 6.1
3.
Clique em qualquer lugar da apresentao fora da tabela.
Inserir grfico Os grficos exibem os dados visualmente e podem ser uma das melhores formas de mostrar realar os dados de sua apresentao. 1. 2. Clique no boto ( ) Inserir Grfico na barra de ferramentas Padro.
Pressione as teclas de atalho [Ctrl] + [T] para selecionar a folha de dados
inteira.
181
Figura 6.2
3. 4.
Pressione a tecla Delete. Digite os dados que deseja na folha de dados e d um clique em qualquer
lugar na apresentao, mas fora do grfico. Note que o esquema de cores do grfico corresponde ao do modelo de estrutura.
Figura 6.3
Inserir objeto Em vez de criar uma nova tabela ou um novo grfico, voc pode inserir em sua apresentao objetos criados em outros aplicativos. Para inserir um objeto em sua apresentao. 1. Clique no menu Inserir, Objeto.
182
Figura 6.4
2.
A caixa de dilogo Inserir Objeto ser apresentada.
Figura 6.5
3.
Clique na opo Criar do Arquivo para usar um arquivo que j est criado.
183
Figura 6.6
4. 5.
Clique em Procurar para abrir a caixa de dilogo Procurar. Clique duas vezes no arquivo que voc deseja inserir.
Figura 6.7
6.
Clique na caixa de verificao Vnculo na caixa de dilogo Inserir Objeto. Isso
assegura que quaisquer alteraes feitas no arquivo sejam refletidas na apresentao.
184
Figura 6.8
7.
Clique em OK para ver o objeto vinculado na sua apresentao.
Figura 6.9
Inserir ClipArt As figuras de clip-art incrementam o visual de suas apresentaes. Dando a elas um acabamento profissional com as imagens proporcionadas pelo Microsoft Clip Art. Voc pode escolher inmeras imagens, sons e clips de vdeo para sua apresentao. Para inserir um clip art em sua apresentao proceda da seguinte maneira. 1. 2. Clique no menu Inserir. Posicione o cursor do mouse em Figura clique em Clip-Art.
185
Figura 7.0
3.
Em Inserir Clip-art, clique em Media Gallery.
Figura 7.1
4.
O Microsoft Media Gallery ser apresentado.
Figura 7.2
5.
Clique na lista de colees de figuras e veja as opes.
186 6. Selecione a figura de clip art desejada, em seguida clique no menu Editar,
Copiar. 7. 8. Na rea de trabalho do PowerPoint, clique no menu Editar, Colar. A imagem ser inserida em sua apresentao.
Figura 7.3
9.
Agora voc j pode fechar o Microsoft Media Gallery.
A barra de ferramentas Figura Ao inserir uma figura, a barra de ferramentas Figura aparece na tela com as ferramentas que voc pode usar para recortar, acrescentar bordas ou ajustar o brilho e contraste da figura.
Redimensionar e mover a figura de clip art A imagem de clip art geralmente preenche todo o slide. Voc pode diminu-la e mov-la para qualquer lugar no slide.
Redimensionar objetos Os objetos inseridos em sua apresentao podem ser redimensionados. Qualquer objeto pode ser redimensionado, seja ele texto, figura, tabela ou grfico. 1. Clique no objeto que voc deseja redimensionar.
187
Figura 7.4
2.
Clique em uma ala e arraste o objeto at o novo tamanho e, depois, solte o
boto do mouse.
Figura 7.5
Mover objetos Para mover o objeto de um local de origem para um novo local em sua apresentao, proceda da seguinte maneira. Voc pode ainda recortar, copiar e colar objetos. 1. Clique no objeto.
188
Figura 7.6
2.
Mantenha pressionado o boto do mouse e arraste o objeto at o local onde
ele deve aparecer.
Figura 7.7
3.
Quando terminar solte o boto do mouse para soltar o objeto no novo local.
Girar objetos Voc pode girar objetos em qualquer ngulo. Veja como. 1. Selecione o objeto no qual deseja alterar o ngulo.
189
Figura 7.8
2.
Clique sobre o ponto verde acima do objeto. Mantenha o boto do mouse
pressiona enquanto gira para obter um novo ngulo.
Figura 7.9
3.
Solte o boto do mouse quando o objeto estiver no ngulo desejado.
Figura 8.0
190 Mantendo as propores corretas Usar as alas de canto para redimensionar um objeto, aumenta ou diminui o seu tamanho horizontal e vertical proporcionalmente. Se voc usa as alas laterais, pode aumentar ou diminuir o tamanho horizontal ou vertical de maneira individual, possivelmente alterando a proporo do objeto.
Reordenar slides A ordem dos slides no PowerPoint pode ser facilmente alterada. Por exemplo, voc pode decidir inserir primeiro os slides grficos na sua apresentao. 1. 2. Clique no boto ( ) Modo de Classificao de Slides.
Clique no slide e arraste o ponteiro do mouse at o local desejado.
Figura 8.1
3.
Depois, solte o boto do mouse para soltar o slide na nova posio.
191
Figura 8.2
Desfazer a ao Se mover um slide para uma posio incorreta, clique no slide e mova-o novamente. Outra ao que pode ser usada dar um clique no boto Desfazer na barra de ferramentas Padro. Esse recurso desfaz sua ltima ao de movimentao do slide.
Visualizar show de slides A melhor maneira de testar sua apresentao visualiz-la na tela. Os slides mostrados em cores vivas e em tela inteira. Voc pode usar o ponteiro do mouse ou pressionar as teclas Page Up e Page Down para avanar nos slides e experimentar quaisquer botes de ao que tenha estabelecido. 1. Clique no boto ( ) Apresentao de Slides na barra de ferramentas View
com a sua apresentao aberta. 2. 3. Pressione a barra de espao para exibir o prximo slide. Pressione a tecla Esc para interromper a apresentao dos slides a qualquer
momento.
Opes de teclado Para exibir o slide anterior, pressione a tecla Backspace. Para exibir um determinado slide, pressione o nmero do slide especfico no teclado e pressione a tecla Enter.
192 Para interromper um show de slides, pressione a tecla Esc.
Transies de slides Adiciona ou altera o efeito especial que apresenta um slide durante uma apresentao de slides. Por exemplo, voc pode reproduzir um som quando o slide aparecer ou pode fazer com que o slide desaparea, escurecendo-o. Para aplicar transio de slides. 1. Clique no menu Apresentaes, Transio de Slides.
Figura 8.3
2.
Em transio de slides escolha a transio que deseja utilizar.
193 Figura 8.4
3. 4.
Altere a velocidade da transio em Modificar transio, Velocidade. Marque a caixa Automaticamente aps, clique na seta para cima para
aumentar os segundos que a transio acontecer, ou clique na seta para baixo para reduzir os segundos. 5. Clique no boto Aplicar a Todos para aplicar a transio de slides em todos
os slides da apresentao. 6. Clique no boto Executar para ver o resultado do efeito aplicado.
Trabalhando com efeitos Se desejar obter um efeito especial de transio para um nico objeto, abra o slide e selecione o efeito para aplic-lo somente nesse slide.
Efeitos de animao Os efeitos de animao do PowerPoint podem dar vida sua apresentao e em especial, dar destaque a informaes importantes. No entanto, alguns efeitos em slides podem distrair a audincia em vez de prender a ateno sobre os pontos relevantes. 1. 2. Clique no objeto em que voc deseja acrescentar uma animao de slide. Clique no boto Menu Apresentaes, Personalizar animao.
Figura 8.5
3.
Clique na seta para baixo localizada em Adicionar no efeito.
194
Figura 8.6
4. 5.
Selecione o tipo de efeito que deseja aplicar. Clique no boto Executar e veja se o efeito de seu agrado.
Figura 8.7
Aplicar efeitos de animao Os efeitos de animao so limitados pelo tipo de objeto no qual voc est aplicando os efeitos. Por exemplo, h mais efeitos de animao para texto do que para uma figura de clip art. Alm disso, nem todos os efeitos so instalados com o Office por padro e talvez voc precise do CD de instalao para incluir mais efeitos nas suas apresentaes.
195 Botes de ao Voc pode criar botes em suas apresentaes a fim de criar uma ao. Ao que pode ser para abrir um documento, reproduzir um som, um clipe de vdeo, vincular a um URL. 1. Clique no menu Apresentaes, Botes de Ao, clique em um tipo de boto
(Exemplo: Som).
Figura 8.8
2.
D um clique no local onde voc deseja inserir o boto de ao. Arraste-o
para obter o tamanho apropriado e, depois, solte o boto do mouse. 3. 4. Clique na caixa de verificao Executar Som. Clique na caixa de listagem suspensa Executar Som e selecione o som que
deseja reproduzir ao dar um clique no boto de ao.
196
Figura 8.9
5. 6. 7. 8.
Clique no boto OK. Clique no ( ) boto Apresentao de Slides para ver o resultado do efeito. Clique no boto Boto de Ao para ver como a ao funciona. Pressione a tecla Esc para retornar ao modo de slides.
Mltiplos botes de ao Vrios botes de ao podem ser inseridos em um slide. Por exemplo, atribua um boto que reproduz um som, outro que o conduza para um site Web e outro que exiba informaes visuais para a audincia.
Botes de hyperlinks Acrescentar um boto de hyperlink apresentao pode ser um recurso conveniente de informao. Por exemplo, se algum na audincia tem uma pergunta sobre de onde vem sua informao, voc pode dar um clique em um boto de hyperlink e ir imediatamente at o site Web onde a informao foi obtida (note que seu computador tem que estar conectado Internet durante a apresentao).
197 Intervalos de apresentao Voc pode definir intervalos para os slides antes de test-los, ou pode defini-los automaticamente durante o teste. Se os definir antes de test-los, ser mais fcil trabalhar no modo de classificao de slides, em que so exibidas miniaturas de cada slide da apresentao. Voc tambm pode definir um intervalo diferente para cada slide, por exemplo, o slide de ttulo pode ser exibido por 10 segundos, o segundo slide por 2 minutos, o terceiro por 45 segundos e assim por diante. Para testar os intervalos. 1. Clique no menu Apresentaes, Testar intervalos.
Figura 9.0
2.
Voc pode usar os botes da caixa de dilogo Ensaio para fazer uma pausa
entre os slides, reiniciar um slide e avanar para o slide seguinte.
Figura 9.1
3.
O PowerPoint controla o tempo de exibio de cada slide e define os
intervalos da maneira adequada. Se voc exibir o mesmo slide mais de uma vez, por exemplo, em uma apresentao personalizada.
198 4. Ser registrar o ltimo intervalo. Ao terminar, voc poder aceitar os
intervalos ou tentar novamente.
Imprimir uma apresentao Impresso comando indispensvel em qualquer programa permite que voc possa apresentar e enviar cpias a outras pessoas e lugares assim como tambm usado como arquivo. Para imprimir uma apresentao. 1. Clique no menu Arquivo, Imprimir.
Figura 9.2
2.
A caixa de dilogo Imprimir ser apresentada.
199
Figura 9.3
3.
Clique na seta da lista suspensa Imprimir e escolha a opo de impresso
desejada. 4. 5. Clique no nmero desejado na opo Slides por Pgina. Clique no boto OK e a apresentao ser impressa.
Opes de impresso Na rea Intervalo de Impresso da caixa de dilogo Imprimir, voc pode optar pela impresso de todos os slides, do slide atual ou de slides especficos. Na rea Cpias, voc pode selecionar o nmero de cpias a imprimir e pedir ao PowerPoint para agrup-las.
Enviando apresentaes para outro computador Voc pode enviar suas apresentaes para outro computador atravs de um disquete (salvando ou copiando uma apresentao no disquete) ou atravs da Internet (via e-mail). Para que o outro usurio no tenha nenhum problema para visualizar o arquivo proceda da seguinte maneira. 1. Clique no menu Arquivo, Salvar como.
200
Figura 9.4
2.
A Caixa de dilogo Salva como abrir.
Figura 9.5
3. 4. 5.
Escolha o local para armazenar a apresentao. Em Salvar como tipo: selecione Apresentao do PowerPoint. Clique no boto Salvar.
Dessa forma o usurio visualizar a apresentao com um clique duplo no arquivo, desde que o mesmo tenha instalado em seu computador o PowerPoint. Para enviar o arquivo via e-mail basta anex-lo ao e-mail.
201 Iniciando o Microsoft Outlook XP
Para iniciar o programa Outlook. 1. Clique no boto Iniciar.
Figura 1.0
2.
Posicione o cursor do mouse em Programas, clique em Microsoft Outlook.
Ambiente de trabalho O Outlook apresenta uma rea de trabalho integrada, com Barra de ferramentas e atalhos que facilitam a utilizao do programa. Todas as informaes necessrias para enviar e receber e-mails, cadastrar novos contatos, agendar reunies, esto disponveis ao usurio logo que o Outlook for carregado.
202
Figura 1.1
Barra de ferramentas Padro A barra de ferramentas Padro exibe comandos de acordo com a tarefa que o usurio estiver executando. Por exemplo, ao escolhendo Caixa de entrada no Atalhos do Outlook, ser exibidos comandos relativos ao envio e recebimento de email, criar novo e-mail, imprimir, excluir, responder e-mail, entre outros comandos.
Figura 1.2 (Barra de ferramentas Padro)
Atalhos do Outlook Para ir a outra parte do Outlook rapidamente, clique num cone de atalho na barra do Outlook esquerda da Caixa de entrada. Por exemplo, clique em Calendrio para abrir a pasta Calendrio. A faixa de pastas (barra horizontal acima do exibidor de informaes) mostra o nome da pasta aberta. Para ver a lista completa das suas pastas, clique no nome da pasta na faixa de pastas.
203
Figura 1.3
Barra de status A barra de Status exibe informaes reverentes ao progresso da atividade em execuo. Por exemplo, ao checar se chegou novos e-mails, a barra de Status exibir o progresso e porcentagem do andamento da descarga de novos e-mails.
Figura 1.4
Outlook hoje O Outlook hoje apresenta uma viso geral personalizvel das informaes sobre as tarefas e do calendrio do correio eletrnico em um lugar nico. Para acessar facilmente o Outlook hoje, basta clicar no cone na barra do Outlook ou selecionar o Outlook hoje para exibio padro ao iniciar o Outlook a fim de priorizar o seu trabalho.
204
Figura 1.5
Criar uma nova conta de e-mail Para receber e enviar mensagens, voc precisa ter uma conta de e-mail bem configurada. Para configurar uma ou mais contas de e-mail, proceda da seguinte maneira. 1. Clique no menu Ferramentas, Contas de e-mail.
Figura 1.6
2.
Marque Adicionar uma nova conta de email.
205
Figura 1.7
3.
Clique no boto Avanar.
4.
Na prxima tela, defina o tipo de servidor de e-mail.
Figura 1.8
206
5.
O tipo de servidor mais utilizado o servidor de email POP3. Se voc possui
uma conta de e-mail na Web, como o Hotmail, ajuste o tipo de servidor para HTTP. 6. 7. 8. Clique no boto Avanar. Na prxima tela digite o nome do usurio no campo Nome. Digite seu endereo de e-mail no campo Endereo de email.
Figura 1.9
9. 10.
Em Informaes de logon, digite o nome do usurio e a senha. Configure os servidores de envio (SMTP) e recebimento (POP) de e-mail nos
campos Servidor de email de entrada (POP3) e Servidor de email de sada (SMTP). Caso voc no tenha estas informaes, ligue para o suporte de seu provedor. O servidor para e receber para correio eletrnico de costuma ser
pop.nomedoprovedor.com.br smtp.nomedoprovedor.com.br. 11. 12. Clique no boto Avanar
envio
mensagens
O assistente informar que voc criou com xito uma conta de correio
eletrnico, clique no boto Concluir para finalizar.
207
Figura 2.0
Caixa de entrada No Outlook, as informaes so organizadas em pastas. Quando voc iniciar o Outlook pela primeira vez, a pasta da Caixa de entrada abrir. Use a Caixa de entrada para ler e enviar mensagens de correio eletrnico. Todas as mensagens que chegam so listadas na parte superior da Caixa de entrada. Um envelope fechado indica que a imagem ainda no foi lida, um envelope aberto indica uma mensagem que j foi lida.
208
Figura 2.1
A Caixa de entrada exibe o remetente do e-mail, listado em De, o Assunto da mensagem, o dia em que a mensagem foi recebida e o tamanho da mensagem. A parte inferior (Painel Visualizar) da Caixa de entrada exibe o texto do e-mail selecionado.
Verificar novas mensagens Para verificar se uma nova mensagem chegou em sua Caixa de entrada, proceda da seguinte maneira. 1. 2. 3. No Atalhos do Outlook, selecione Caixa de entrada. Na Barra de ferramentas padro, clique em ( ) Enviar /Receber.
O Outlook verifique se chegou alguma mensagem no servidor de e-mail.
209
Figura 2.2
4.
D um clique na mensagem que voc gostaria de ler.
Figura 2.3
5.
A mensagem exibida no Painel Visualizar.
Responder ao remetente Aps ler uma mensagem, provavelmente voc vai querer respond-la, neste caso basta posicione o cursor do mouse no incio na mensagem original e digitar a resposta. Voc pode alterar o assunto da mensagem original, bem como enviar uma copia (campo CC) para outros e-mails.
210 Para responder uma mensagem. 1. Selecione a mensagem que deseja responder.
Figura 2.4
2.
Na Barra de ferramentas Padro, clique no boto (
) Responder.
Figura 2.5
3.
No ponto de insero, digite a sua resposta para a mensagem. Por padro a
mensagem original ser enviada com a resposta. 4. Clique no boto ( ) Enviar.
211 Excluir uma mensagem Quando voc exclui uma mensagem, ela encaminhada para pasta Itens Excludos, ficando l at que voc a exclua definitivamente. Para excluir uma mensagem. 1. Selecione a mensagem que deseja excluir.
Figura 2.6
2.
Na Barra de ferramentas Padro, clique no boto (
) Excluir.
Mover uma mensagem Aps ler uma mensagem, voc pode achar que existe algo importante nela e a mensagem deve ser guardada. Caso no queira guardar a mensagem nas pasta que ela se encontra, mova a mensagem para outra pasta. Veja como mover mensagens para outra pasta. 1. Clique com o boto direito do mouse sobre a mensagem que deseja mover.
212
Figura 2.7
2. 3.
No menu suspenso, escolha a opo Mover para a pasta. Na janela Mover itens, seleciona uma pasta.
Figura 2.8
4.
Clique no boto OK.
Criar uma nova mensagem A tarefa mais comum no Outlook criar uma nova mensagem. Ao criar uma mensagem, voc poder incluir um nico endereo de e-mail (campo Para), ou vrios endereos de e-mail (campo Cc).
213 De acordo com a etiqueta de utilizao de e-mail, a mensagem dever ser curta e objetiva. Veja como criar uma mensagem. 1. 2. 3. Na barra de ferramentas Padro, clique no boto ( ) Novo e-mail.
No campo Para, digite o endereo de e-mail do destinatrio. Para enviar uma copia da mensagem para outro e-mail, digite o endereo do
e-mail no campo Cc. Neste campo voc pode inserir quantos endereos de e-mail quiser, bastando separ-los com (;) ponto e vrgula.
Figura 2.9
4. 5. 6.
No campo Assunto, digite o assunto da mensagem. Na parte inferior, digite a mensagem. Para enviar a mensagem, clique no boto ( ) Enviar.
Verificar ortografia Antes de enviar um e-mail, voc pode verificar se existem erros de ortografia e gramtica na mensagem. O recurso de verificao ortogrfica e gramatical pode utilizar o Microsoft Word, quando o Word for o editor de e-mail, do contrrio entre em ao a AutoCorreo do Outlook. 1. 2. Na barra de ferramentas Padro, clique no boto ( ) Novo email.
Clique no menu Ferramentas, Ortografia e gramtica.
214
Figura 3.0
3.
A janela Verificar ortografia e gramtica ser exibida.
Figura 3.1
4.
Quando um erro encontrado, a palavra ser seleciona e exibida em
vermelho. A verificao ortogrfica ir sugerir algumas palavras que coincidem com aquela apresentada como erro. Voc pode selecionar uma palavra em Sugestes ou, ignorar uma vez, ignorar todas, adicionar ao dicionrio, alterar, alterar todas, ou criar uma correo automtica em AutoCorreo. 5. 6. Escolha uma opo para avanar. Clique no boto OK para concluir a verificao ortogrfica e gramatical.
215
Figura 3.2
Dica Voc pode verificar a ortografia de todas as mensagens que estiverem sendo enviadas. No menu Ferramentas, Opes. Clique na guia Ortografia. Deixe marcado o item Sempre verificar ortografia antes de enviar. Clique no boto Aplicar, em seguida no boto OK.
Anexar um arquivo Voc pode anexar um arquivo nas suas mensagens. O Outlook permite o enviado de vrios formatos de arquivos. Alm de enviar documentos e imagens o Outlook permite o envio de arquivos de msica, arquivos compactados (ZIP), animaes, entre outros. Para anexar um arquivo nas suas mensagens. 1. 2. Clique no boto ( ) Inserir arquivo.
A caixa de dilogo Inserir arquivo ser exibida.
Figura 3.3
3. 4.
Escolha o arquivo que desejar anexar, em seguida clique no boto Inserir. O arquivo aparece anexado a mensagem.
216
Figura 3.4
Salvar arquivo em anexo O Outlook permite que diversos tipos de arquivos sejam anexados as mensagens. Voc pode tanta enviar como receber uma mensagem com um arquivo anexado. Quando chegar uma mensagem com um arquivo importante, salve o arquivo no disco rgido. Veja como proceder para salvar um arquivo em anexo. 1. Clique no cone que contm o anexo de arquivo que voc deseja salvar.
Figura 3.5
2.
Clique com o boto direito do mouse no cone do anexo e, em seguida, clique
em Salvar como.
217 Figura 3.6
3.
Na caixa Nome do arquivo, insira um nome para o arquivo e, em seguida, na
lista Salvar como tipo, clique em um formato de arquivo.
Figura 3.7
4.
Escolha a pasta que armazenara o arquivo, em seguida clique no boto
Salvar.
Tipos de arquivos anexados bloqueados pelo Outlook O Outlook XP no permite que voc abra alguns tipos de arquivos em anexo. Esse reforo na segurana evita que programas maliciosos se espalhem obstruindo servidores de e-mail, afetando seu computador e acesse seus contatos.
Extenso arquivo .ade .adp .bas .bat .chm
de Tipo de arquivo
Extenso de projeto do Microsoft Access Projeto do Microsoft Access Mdulo classe do Microsoft Visual Basic Arquivo em lotes Arquivo de ajuda em HTML compilado
218 .cmd .com .cpl .crt .exe .hlp .hta .inf .ins .isp .js .jse .lnk .mda .mdb .mde .mdz .msc .msi .msp .mst .pcd Script de comandos do Microsoft Windows NT Programa do Microsoft MS-DOS Extenso do Painel de controle Certificado de segurana Programa Arquivo de ajuda Programa em HTML Informaes de configurao Servio de nomenclatura da Internet Configuraes de comunicao da Internet Arquivo JScript Arquivo de script codificado Jscript Atalho Programa suplementar do Microsoft Access Programa do Microsoft Access Banco de dados MDE do Microsoft Access Programa assistente do Microsoft Access Documento do Microsoft Common Console Pacote do Microsoft Windows Installer Patch do Windows Installer Arquivos de origem do Visual Test Script compilado do Microsoft Visual Test ou imagem do Photo CD .pif .reg .scr .sct .shs .url .vb .vbe .vbs .wsc Atalho para programa do MS-DOS Entradas de registro Proteo de tela Windows Script Component Objeto de recorte do Shell Atalho da Internet Arquivo VBScript Arquivo de script codificado VBScript Arquivo VBScript Windows Script Component
219 .wsf .wsh Arquivo de script do Windows Arquivo de configuraes do host de scripts do Windows
Papel de carta Altere o visual de suas mensagens com os papis de carta. O Outlook possui uma grande variedade de imagens de para ilustrar o fundo das mensagens. Para utilizar um papel de carta em suas mensagens. 1. 2. Clique no menu Aes. Posicione o cursor do mouse em Novo email usando.
Figura 3.8
3. 4.
Clique em Mais papel de carta. A tela de seleo de papel de carta ser exibida.
220
Figura 3.9
5. Ou; 6.
Escolha o papel de carta que mais combina com sua mensagem.
Para obter mais papis de carta, clique no boto Obter mais papis de carta.
Voc ser levado ao site Microsoft Office Download Center. 7. 8. Clique no boto OK. A rea para mensagem passa a exibir o papel de carta escolhido.
221
Figura 4.0
Criar uma pasta As mensagens recebidas podem ser organizadas em pastas independentes de acordo com o assunto ou contedo das mensagens. Ao criar pastas voc estar otimizando seu trabalho, movendo as mensagens para pastas especificas com base no contedo e assunto. Para criar uma pasta. 1. Clique no menu Arquivo. Posicione o cursor do mouse em Novo.
222
Figura 4.1
2. 3.
Clique em Pasta. Na caixa de dilogo Criar nova pasta, digite um nome para a pasta no
campo Nome.
Figura 4.2
223
4. 5.
Selecione o tipo de contedo da pasta em Contedo da pasta. Escolha o local onde a pasta ser colocada. Por exemplo, se estiver criando
uma pasta de entrada para uma outra conta de e-mail, escolha Caixa de entrada. Clique no boto OK.
Dica A pasta que voc acabou de criar estar acessvel na Barra do Outlook, em Meus atalhos.
Configurar o envio e recebimento de mensagens 1. Clique no menu Ferramentas, Opes.
Figura 4.3
2. 3.
A janela Opes ser apresentada. Selecione a guia Configurar email.
224
Figura 4.4
4.
Enviar uma mensagem imediatamente quando clicar no boto Enviar, marque
o item Enviar imediatamente quando conectado. 5. 6. Clique no boto Enviar /Receber. Na janela Grupo de envio /recebimento, marque o item Agendar envio
/recebimento automtico a cada.
225
Figura 4.5
7. 8. 9.
Em minutos, especifique um valor. Por exemplo, 5 minutos. Clique no boto Fechar. De volta a janela Opes, clique em Aplicar, em seguida em OK.
Cria regras Organize as mensagens de e-mails criando regras. O Outlook oferece um modo simples e fcil de organizar as mensagens que chegam a sua Caixa de Entrada. Voc pode criar uma regra para filtrar e-mails, arquivos anexados, com determinado assunto, etc. Criando uma nova regra. 1. Clique no menu Ferramentas, Assistente de regras.
226
Figura 4.6
2.
O Assistente de regras ser apresentado.
227 Figura 4.7
3. 4. 5.
Selecione em qual pasta a regra ser aplicada. Clique no boto Nova. Na prxima tela selecione o tipo regra que deseja criar.
Figura 4.8
6.
Depois defina a descrio da regra. Basta clicar em um valor sublinhado na
parte de baixo da janela para poder editar a descrio. Por exemplo, se o campo Para contm determinado nome, mova a mensagem para uma certa pasta. 7. 8. Clique no boto Avanar. A tela de condies ser exibida, voc pode incluir novas condies, ou
desmarcar a anterior.
228
Figura 4.9
9. 10.
Clique no boto Avanar. A prxima tela exibe opes para tratar as mensagens. Voc pode incluir uma
nova descrio do que fazer com a mensagem. Por exemplo, se a mensagem veio de e-mail, marque exclu-la ou excluir definitivamente.
229
Figura 5.0
11. 12.
Clique no boto Avanar. Na prxima tela voc tem a opo de incluir excees regra. Por exemplo,
se a mensagem for marcada como prioridade, assunto contiver determinadas palavras, etc.
230
Figura 5.1
13. 14.
Clique no boto Avanar. Na prxima tela digite um nome para esta regra.
Figura 5.2
231
15. 16. 17.
Marque o item Ativar esta regra. Clique no boto Concluir. A regra aparece na janela Assistente de regras. Conforme voc criar regras,
defina a ordem como elas sero aplicadas, utilize os botes Mover acima e Mover abaixo.
Figura 5.3
18.
Clique no boto OK.
Calendrio Voc pode acessar o Calendrio a fim de visualizar em que dia cair determinada data. Poder por exemplo marcar uma reunio para determinado dia e ter certeza que este dia no cair num Sbado ou Domingo. Para acessar o Calendrio de maneira simples e rpida. 1. Clique no atalho Calendrio no canto esquerdo da tela nos Atalhos do
Outlook.
232
Figura 5.4
2.
A tela Calendrio mostra o dia atual com 24hs e no canto direito mostra
Dia/Ms/Ano.
Figura 5.5
3. 4. 5.
A data atual pode ser vista no topo deste pequeno calendrio. Abaixo segue o Ms e o Ano. Voc pode clicar nas setas (esquerda e direita) para retornar ou avanar os
meses. 6. Logo abaixo do ms e ano ficam os dias da semana. Domingo, Segunda-feira,
Tera-feira, Quarta-feira, Quinta-feira, Sexta-feira e Sbado.
233 7. A data atual estar marcada com um quadrado vermelho ao redor, e tarefas
agendadas estaro em negrito. 8. Ao clicar na tarefa agendada automaticamente ser mostrado o dia da tarefa
e horrio que ocorrer a tarefa.
Figura 5.6
Contatos Armazene seus clientes, pessoas, endereos, telefones teis no item Contatos. Para abrir o item Contatos clique no Atalho Contatos. Ao executar o item Contatos pela primeira uma tela semelhante tela abaixo, lhe informar que no h nenhum item neste modo de exibio.
Figura 5.7
Criar um novo contato Para criar um novo contato. 1. 2. Na Barra de ferramentas Padro, d um clique no boto ( ) Novo contato.
Uma nova tela abrir para que sejam preenchidos os dados do novo Contato.
234
Figura 5.8
Para este novo contato voc deve preencher o maior nmero de dados disponveis para cadastro.
Nome completo Digite o nome completo do contato.
Cargo Cargo que ocupa em uma empresa.
Empresa Nome da empresa onde trabalha
Arquivar como Geralmente o Outlook inverter o nome do contato. Por exemplo: Leonardo da Vinci, torn-se, Vinci, Leonardo da.
Endereo Digite o endereo, que pode ser comercial, residencial, outros.
Telefone
235 Voc pode mudar cada item. Se o contato tiver telefone, fax e celular os demais itens podero ser omitidos.
Correio eletrnico Digite neste espao o e-mail do contato. Voc poder incluir at trs e-mails.
Endereo da pgina Web Home Page do contato ou empresa onde trabalha.
Dica Os itens Nome completo e Endereo so clicveis. Quer dizer que voc poder incluir informaes mais detalhadas sobre o contato e seu endereo.
Na janela Verificar nome completo, inclua informaes detalhadas sobre o contato.
Figura 5.9
Tratamento Selecione a forma adequada para tratamento. Dr. (doutor), Dra. (Doutora) Prof. (Professor), Profa. (Professora), Sr. (Senhor), Sra. (Senhora), e Srta. (Senhorita).
Nome Digite o primeiro Nome do contato
Segundo nome Digite o Segundo nome do contato
236
Sobrenome Digite o Sobrenome do contato
Sufixo Filho, Jnior, Neto, Snior, Sobrinho.
Informaes detalhadas para o endereo
Figura 6.0
Endereo Endereo completo do contato, incluindo rua, nmero da residencial ou empresa, bairro.
Cidade Cidade onde o contato mora, ou onde empresa est instalada.
Estado Digite o Estado.
Cep Digite o Cep
Pas/ Regio Escolha o pas de origem.
237
3.
Crie informaes adicionais no espao maior, reservado para observaes.
Figura 6.1
4.
Voc pode preencher as demais guias (Detalhes, Atividades, Certificados, ) Salvar e
Todos os campos) ou finalizar o cadastro do contato clicando no boto ( fechar ou no boto ( ) Salvar e novo.
5.
Aps salvar este novo contato, ele estar visvel no item Contatos.
Figura 6.2
Localizar contato
Para localizar com rapidez um determinado contato
1.
Clique no boto com a letra inicial do contato.
2.
Por exemplo, para localizar Maria clique no boto com a letra m.
238
Figura 6.3
3.
O primeiro contato com a inicial escolhida ser selecionado.
Figura 6.4
Excluir um contato
Para excluir um contato.
239
1.
Selecione o contato que deseja excluir.
Figura 6.5
2.
Na Barra de ferramentas Padro, clique no boto (
) Excluir.
Ou;
3.
Pressione a tecla Delete.
4.
O contato ser excludo
Figura 6.6
Tarefas
Agende suas reunies, eventos, compromissos atravs do item Tarefas.
240 No se atrase mais para um compromisso, deixe que o Outlook te avise sobre seus compromissos.
Para abrir o item Tarefas mais facilmente clique no atalho Tarefas.
Figura 6.7
Criar uma nova tarefa
Para criar uma nova Tarefa
1.
D um clique duplo em qualquer rea vazia.
2.
Uma nova tarefa sem ttulo ser iniciada.
241 Figura 6.8
3. 4. 5. 6.
Em assunto digite o assunto da tarefa ou compromisso. Escolha a data de incio e da concluso da tarefa. Marque a opo lembrete e escolha o horrio para ser lembrado. No boto de caixa de som defina o som que soar no lembrete ou clique em
procurar, para escolher outro som. No espao maior (parte inferior) voc pode digitar informaes adicionais. 7. Na guia Detalhes, nem sempre ser necessrio o preenchimento de algum
campo. Isso acontece porque as opes a serem preenchidas nem sempre correspondem s necessidades da maioria dos usurios do Outlook.
Figura 6.9
8. 9. 10.
Para salvar esta tarefa clique no boto ( ) Salvar e fechar. Voc j poder visualizar esta tarefa na janela principal do item Tarefas. D um clique duplo na tarefa criada, voc poder fazer modificaes de
horrio, assunto, observaes, lembrete, etc.
11.
Para ser lembrado de uma tarefa, voc precisa estar com o Outlook aberto.
242
Figura 7.0
12.
No necessrio estar trabalhando no Outlook. O programa pode estar
minimizado e voc executando outras atividades, como digitar um texto no processador de texto Word.
Excluir uma tarefa Para excluir uma tarefa 1. Selecione a tarefa que deseja excluir.
Figura 7.1
2. tarefa.
Marque, Classificar por: concluda. Clique no quadradinho que antecede a
243
Figura 7.2
3. Ou; 5. 6.
Na Barra de ferramentas Padro, clique no boto (
) Excluir.
Pressione a tecla Delete. A tarefa ser excluda.
Figura 7.3
Anotaes O Outlook juntamente com seu item mais simples, a Anotaes lhe oferecem uma chance de trocar os papis autocolantes por uma maneira fcil de anotar informaes. Para pequenos lembretes utilize o item Anotaes do Outlook, de fcil uso e fica gravado em seu micro at que voc resolva exclu-lo.
Figura 7.4
244 Criar uma nova anotao Para criar uma nova anotao. 1. 2. Na barra de ferramentas Padro, clique no boto ( Uma janela para anotaes ser exibida. ) Nova Anotao.
Figura 7.5
Figura 7.6
3. 4. 5.
Digite a mensagem no interior da janela de anotaes. Aps digitar a anotao clique no boto ( ) fechar. Sua anotao j pode ser visualizada na tela principal do item Anotaes.
Figura 7.7
Abrir uma anotao Voc pode abrir uma anotao deixada por outro usurio ou abri-la para edio. Para abrir uma anotao. 1. 2. Selecione a guia Anotaes. D um clique duplo sobre a anotao que deseja abrir.
245
Figura 7.8
3.
A anotao ser exibida.
Figura 7.9
Excluir uma anotao
1.
Na guia Anotaes, selecione a anotao que deseja excluir.
Figura 8.0
2. 3. 4. 5.
Na barra de ferramentas Padro, clique no boto ( Ou; Pressione a tecla Delete. A anotao ser excluda.
) Excluir.
246
Figura 8.1 Itens excludos
A opo Itens excludos do Atalhos do Outlook abriga todos itens que foram excludos. Suas anotaes, e-mails, tarefas, contatos, que foram excludas fazem parte dessa pasta. Para visualizar o contedo de um desses itens excludos de um clique duplo sobre o item desejado para abri-lo. Para excluir definitivamente um item da pasta Itens excludos.
1.
Selecione o item que deseja excluir.
Figura 8.2
2. 3. 4. 5.
Clique no boto ( Ou;
) Excluir.
Pressione a tecla Delete. O programa Outlook pedir uma confirmao.
Figura 8.3
247 6. Clique em Sim para excluir o item selecionado, ou clique No para
cancelar a operao.
Dica Para selecionar vrios itens para excluso, mantenha o a tecla Ctrl pressionada enquanto seleciona os itens.
Figura 8.4
Esvazia Itens excludos ao sair do Outlook Entre vrias opes de configuraes, o Outlook permite configurar a pasta Itens excludos para ser esvaziada quando o usurio sair do programa. Para ativar este recurso proceda da seguinte maneira. 1. Clique no menu Ferramentas, Opes.
Figura 8.5
2.
A janela Opes ser apresentada. Selecione a guia Outras.
248
Figura 8.6
3. 4. 5.
Marque o item Esvaziar pasta Itens excludos ao sair. Clique no boto Aplicar, em seguida no boto OK. Agora sempre que voc abandonar o Outlook, a pasta Itens excludos ser
esvaziada.
249 BIBLIOGRAFIA
Informtica: Conceitos Bsicos FERNANDO DE CASTRO VELLOSO Editora: Campus Ano: 2004 Edio: 7
Informtica:Terminologia Bsica: Windows XP, Word XP, Excel XP...MARIO GOMES DA SILVA Editora: rica Ano: 2007 Edio: 1
www.microsoft.com.br
Você também pode gostar
- DOCENTE Inscritos 66 RodadaDocumento3 páginasDOCENTE Inscritos 66 RodadaCarolina Mendonca Fernandes de BarrosAinda não há avaliações
- Sistemas Arrefecimento MotoresDocumento70 páginasSistemas Arrefecimento MotoresJoao100% (1)
- Pagar boleto de R$299,00Documento1 páginaPagar boleto de R$299,00Gabriel SouzaAinda não há avaliações
- Luc-Brisson JTSDocumento24 páginasLuc-Brisson JTSOsíris MouraAinda não há avaliações
- Frequencia Alfa Na Meditacao GurdjieffDocumento6 páginasFrequencia Alfa Na Meditacao Gurdjieffricardo ferreira mirapalhetaAinda não há avaliações
- 4 Mil 4ha 6bis LT 2408Documento7 páginas4 Mil 4ha 6bis LT 2408nelcimarAinda não há avaliações
- Lista de Exercícios de Combinatória e ProbabilidadeDocumento2 páginasLista de Exercícios de Combinatória e Probabilidadevaldeir_cuitéAinda não há avaliações
- Ebook - PEI Volume 1Documento27 páginasEbook - PEI Volume 1Armando Ferreira JúniorAinda não há avaliações
- Prova Semestral - Gabarito Estatisca Aplicada UnipDocumento7 páginasProva Semestral - Gabarito Estatisca Aplicada UnipCristina DinizAinda não há avaliações
- Normatiza procedimentos matrículas rede pública educação Paraná 2023Documento53 páginasNormatiza procedimentos matrículas rede pública educação Paraná 2023Rafael SilvaAinda não há avaliações
- Ementa Estudo Orientado No Ensino Fundamental Anos FinaisDocumento3 páginasEmenta Estudo Orientado No Ensino Fundamental Anos FinaisMarcelo feitosa100% (1)
- Conceitos e usos de marketingDocumento17 páginasConceitos e usos de marketingrenan lescano romãoAinda não há avaliações
- Projeto Lar Eficiente oferece 45% de desconto em eletrodomésticosDocumento2 páginasProjeto Lar Eficiente oferece 45% de desconto em eletrodomésticosElson ErhartAinda não há avaliações
- Questão Ações EducativasDocumento7 páginasQuestão Ações EducativasrafaelAinda não há avaliações
- Programa Computacional para o Dimensionamento de Vigas Retangulares de Concreto Armado Conforme A NBR 6118:2014Documento24 páginasPrograma Computacional para o Dimensionamento de Vigas Retangulares de Concreto Armado Conforme A NBR 6118:2014VitorAinda não há avaliações
- Aula 14 - Tecnologia Do Açúcar - 2019.1Documento26 páginasAula 14 - Tecnologia Do Açúcar - 2019.1Erika Adriana SantanaAinda não há avaliações
- Tabela de Resistencia QuímicaDocumento4 páginasTabela de Resistencia QuímicaFelipe FariaAinda não há avaliações
- KX NS500 PABX IP Hibrido Manual Do Usuario PNQX6323ZA - CC0314AH0 PDFDocumento398 páginasKX NS500 PABX IP Hibrido Manual Do Usuario PNQX6323ZA - CC0314AH0 PDFAndre RioAinda não há avaliações
- Desenvolvimento de Um Controle Odométrico para Um Veículo Terrestre Não Tripulado Com Modelo de Direção AckermannDocumento102 páginasDesenvolvimento de Um Controle Odométrico para Um Veículo Terrestre Não Tripulado Com Modelo de Direção AckermannDAN_73Ainda não há avaliações
- Teoria Da Firma PDFDocumento8 páginasTeoria Da Firma PDFDiego Palmiere0% (1)
- Avaliação 9ºDocumento1 páginaAvaliação 9ºGreice SenaAinda não há avaliações
- O que é um psicanalista didataDocumento2 páginasO que é um psicanalista didataMelissaAinda não há avaliações
- Mia CoutoDocumento4 páginasMia CoutoMateus RaulAinda não há avaliações
- Metodologia para Monitoramento de Estruturas Na Construção CivilDocumento10 páginasMetodologia para Monitoramento de Estruturas Na Construção Civilwelisson2Ainda não há avaliações
- Conheça os 7 pilares da fertilidadeDocumento15 páginasConheça os 7 pilares da fertilidadeJULIANA FAMBRINI SOUSAAinda não há avaliações
- Relatório de Estágio Mantiqueira Brasil - Vitória MaiaDocumento22 páginasRelatório de Estágio Mantiqueira Brasil - Vitória MaiaMarina PizaAinda não há avaliações
- Requerimento de Pensão por MorteDocumento2 páginasRequerimento de Pensão por MorteSidneyAinda não há avaliações
- Projecto AgrotecniaDocumento15 páginasProjecto AgrotecniaDelizio Marcanizzy DBAinda não há avaliações
- TrabalhoUFCD 725Documento14 páginasTrabalhoUFCD 725Joana TrindadeAinda não há avaliações
- Aula 6 de Banco de Dados sobre Procedimentos ArmazenadosDocumento6 páginasAula 6 de Banco de Dados sobre Procedimentos ArmazenadosRICK BONINEAinda não há avaliações