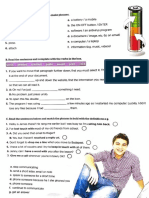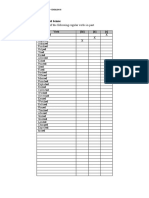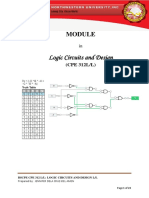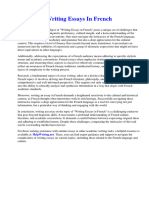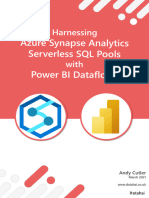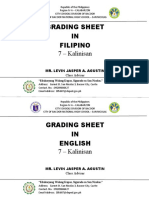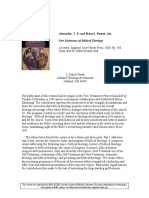Escolar Documentos
Profissional Documentos
Cultura Documentos
ADC SQL Server 2008 Installation Guide g2
Enviado por
Cesar JustiDescrição original:
Direitos autorais
Formatos disponíveis
Compartilhar este documento
Compartilhar ou incorporar documento
Você considera este documento útil?
Este conteúdo é inapropriado?
Denunciar este documentoDireitos autorais:
Formatos disponíveis
ADC SQL Server 2008 Installation Guide g2
Enviado por
Cesar JustiDireitos autorais:
Formatos disponíveis
SQL Server 2008
ADC Installation Reference
12-January-2010
HARRIS CORPORATION
Broadcast Communications Division
assuredcommunications Harris Proprietary
Copyright 2009-2010 Harris Corporation Information
SQL Server 2008 ADC Installation Reference
Publication Information
2009-2010 Harris Corporation. All rights reserved. Harris Proprietary Information. This document and its contents are considered confidential and proprietary by Harris Corporation. This publication, or any part thereof, may not be reproduced in any form, by any method, for any purpose, without the written consent of Harris Corporation. Contact Harris Corporation for permission to use materials as well as guidelines concerning foreign language translation and publication. A reasonable number of copies of this document may be made for internal use only. All others uses are illegal. This publication is designed to assist in the use of the product as it exists on the date of publication of this manual, and may not reflect the product at the current time or an unknown time in the future. This publication does not in any way warrant description accuracy or guarantee the use for the product to which it refers. Harris Corporation reserves the right, without notice to make such changes in equipment, design, specifications, components, or documentation as progress may warrant to improve the performance of the product.
Trademarks
The Harris logo, assuredcommunications and D-Series and ADC are trademarks of Harris Corporation or its subsidiaries. Microsoft and Windows are registered trademarks of Microsoft Corporation. All other marks are the property of their respective owners.
Contact Information
Contact Harris Corporation at: The Americas 9800 S. Meridian Blvd Englewood, CO 80112 USA Ph +1 303 476 5000 Fax +1 303 476 5004 England Eskdale Road Winnersh Triangle Reading, Berkshire England RG41 5TS Ph +44 (0) 118 9648000 France Immeuble Athena 23 Boulevard de lOise 95031 Cergy-Pontoise, France Ph +33 1 30 38 08 04 Fax +33 1 30 38 08 76 Australia/Pacific Level 1, 14 Rodborough Road, Frenchs Forest NSW 2086 Australia Ph +61 (2) 9975 9700 Fax +61 (2) 9975 3519
Copyright 2009-2010 Harris Corporation Page 2 of 47
Harris Proprietary Information Release: 12-January-2010
SQL Server 2008 ADC Installation Reference
Contents
Contents
About this Document....................................................................................4
Summary................................................................................................................................................... 4 Audience Assumptions......................................................................................................................... 4 Installation Prerequisites........................................................................................................................... 4 Hardware/Software Requirements ........................................................................................................... 4 Database File Server Requirements .................................................................................................... 4
Installing SQL Server 2008 ..........................................................................6
Before installing SQL Server 2008 ........................................................................................................... 6 Installing SQL Server 2008....................................................................................................................... 6 Install SQL Server 2008 ....................................................................................................................... 6 Enabling the Named Pipes Communications Protocol ........................................................................... 14 Create the SQL 2008 Database ............................................................................................................. 16 Create the Database .......................................................................................................................... 16 Create Database Users and Permissions .......................................................................................... 17 About Notification Agent..................................................................................................................... 18 Create Notification Agent Database Permissions .............................................................................. 19 Restoring an SQL Server Database Backup into SQL Server 2008 ...................................................... 20 Restoring a Database Backup file into SQL Server 2008 .................................................................. 20 Update Database Users and Permissions ......................................................................................... 23 About Notification Agent..................................................................................................................... 24 Upgrade Notification Agent Database Permissions ........................................................................... 25 Creating an SQL Server 2000 Database Backup................................................................................... 26 Creating a Database Backup file........................................................................................................ 26 Creating an SQL Server 2005 Express Database Backup..................................................................... 29 Creating a Database Backup file........................................................................................................ 29 Configuring ODBC Data Sources ........................................................................................................... 32 Configuring ODBC Data Sources using an IP Address ..................................................................... 33 Configuring ODBC Data Sources using a Computer Name .............................................................. 40
Copyright 2009-2010 Harris Corporation Page 3 of 47
Harris Proprietary Information Release: 12-January-2010
SQL Server 2008 ADC Installation Reference
0BAbout this Document
About this Document
Summary
This Installation Reference was created when installing Microsoft SQL 2008 on an ADC Fileserver running Windows 2008 Server OS.
Audience Assumptions
This document makes the following audience assumptions:
System Operator level user Proper user access authorizations are set up. Experience with Windows Operating systems. Experience with broadcast operations and systems. Experience installing Microsoft applications and database applications. Authorized Training has been provided on this application and the user has successfully completed this training.
Installation Prerequisites
The following applications are required for this installation and can be downloaded from the Microsoft web site.
Microsoft Windows Installer 4.5 or later .NET Framework v3.5 Microsoft SQL Server 2008 Standard Edition SP1
Hardware/Software Requirements
The following table presents hardware and software requirements for installing SQL Server 2008 on the ADC Database File Server computer.
Database File Server Requirements
Type Requirements
Copyright 2009-2010 Harris Corporation Page 4 of 47
Harris Proprietary Information Release: 12-January-2010
SQL Server 2008 ADC Installation Reference
0BAbout this Document
Type Hardware
Requirements Processor 1 GHz, (x86 Processor), (recommended: 2 GHz or faster) - RAM 512MB, (recommended 2GB or greater), (maximum 4GB) - 30GB of free Hard Drive Space, (250GB recommended) - Intel NIC (82576 Gigabit Dual Port Network Connection) - An Additional Intel NIC (Pro/1000 PT Desktop Adapter) may be required for systems connecting to an external network. - A DVD drive is required for installation from DVD media. - Super VGA (800 x 600) or higher-resolution monitor - Keyboard - A Microsoft mouse or compatible pointing device Media Client release 3.16.3.0 or higher Air Client release 3.26.3.0 or higher Windows Server 2008 w/SP2 - Using NetBIOS-Over-TCP/IP Set up the system to use ODBC When communicating via NETBIOS over TCP/IP a Gigabit NIC and Switch is required Stand-alone named and default instances support the following network protocols: Shared memory, TCP/IP, and Named Pipes. -
Harris Software Operating System Configuration Parameters Network Interface Card Network Software
Copyright 2009-2010 Harris Corporation Page 5 of 47
Harris Proprietary Information Release: 12-January-2010
SQL Server 2008 ADC Installation Reference
1BInstalling SQL Server 2008
Installing SQL Server 2008
Before installing SQL Server 2008
Windows Server 2008 should be updated to the most recent Service Pack and updated with the most recent Updates Before installing SQL Server 2008. These are available through Windows Updates.
Installing SQL Server 2008
IMPORTANT: SQL Server 2008 will NOT install without having the .NET v3.5 installed in the computer. Ensure .NET v3.5 is installed prior to proceeding to SQL Server 2008.
Install SQL Server 2008
1. Load the Microsoft SQL Server 2008 DVD, browse to its directory, and double click on setup.exe: 2. Wait until SQL Server 2008 Setup processes the current operation:
3. When the SQL Server Installation Center opens click on Installation. 4. Click on New SQL Server Stand-alone installation or add features to existing installation. 5. Wait until SQL Server 2008 Setup processes the current operation. 6. Verify that all of the Setup Support Rules passed and click OK 7. Wait until SQL Server 2008 Setup processes the current operation. 8. Enter the product key and click Next:
Copyright 2009-2010 Harris Corporation Page 6 of 47
Harris Proprietary Information Release: 12-January-2010
SQL Server 2008 ADC Installation Reference
1BInstalling SQL Server 2008
9. Accept the license terms and click Next. 10. Click Install on the Setup Support Files screen and its Status goes to In Progress:
11. Verify that all of the Setup Support Rules passed and click Next:
12. On the Feature Selection screen Enable, (check), Database Engine Services, Client Tools Connectivity, Client Tools Backwards Compatibility, Management Tools - Basic. Disable, (uncheck), Management Tools - Complete, and then click Next:
Copyright 2009-2010 Harris Corporation Page 7 of 47
Harris Proprietary Information Release: 12-January-2010
SQL Server 2008 ADC Installation Reference
1BInstalling SQL Server 2008
13. Verify that Default Instance is selected on the Instance Configuration screen and click Next:
14. Click Next on the Disk Space Requirements screen:
15. On the Service Accounts tab of the Server Configuration screen set the: SQL Server Agent to NT AUTHORITY\SYSTEM
Copyright 2009-2010 Harris Corporation Page 8 of 47
Harris Proprietary Information Release: 12-January-2010
SQL Server 2008 ADC Installation Reference
1BInstalling SQL Server 2008
SQL Server Database Engine to NT AUTHORITY\SYSTEM SQL Server Browser to NT AUTHORITY\LOCAL SERVICE SQL Server Agent and SQL Server Browser Startup Types to Automatic
16. On the Collation tab of the Server Configuration screen, click Customize in the Database Engine area, select SQL collation, used for backwards compatibility, choose SQL_Latin1_General_CP1_CS_AS, and click OK:
Copyright 2009-2010 Harris Corporation Page 9 of 47
Harris Proprietary Information Release: 12-January-2010
SQL Server 2008 ADC Installation Reference
1BInstalling SQL Server 2008
17. On the Collation tab of the Server Configuration screen, click Customize in the Analysis Services area, select Windows collation designator and sort order, choose Latin1_General, enable (check) Case-sensitive, enable Accent-sensitive, and click OK:
18. Click Next on the Server Configuration screen:
Copyright 2009-2010 Harris Corporation Page 10 of 47
Harris Proprietary Information Release: 12-January-2010
SQL Server 2008 ADC Installation Reference
1BInstalling SQL Server 2008
19. On the Account Provisioning tab of the Database Engine Configuration screen: Select Mixed Mode. Enter HarrisDB1 (case sensitive) in the Enter password area. Enter HarrisDB1 (case sensitive) in the Confirm password area. Click on Add Current User in Specify SQL Server administrators area. Click Next on the Database Engine Configuration screen.
20. Verify that both checkboxes on the Error and Usage Reporting screen are not enabled and click Next:
Copyright 2009-2010 Harris Corporation Page 11 of 47
Harris Proprietary Information Release: 12-January-2010
SQL Server 2008 ADC Installation Reference
1BInstalling SQL Server 2008
21. Verify that all of the Installation Rules passed and click Next:
22. Click Install on the Ready to Install screen:
Copyright 2009-2010 Harris Corporation Page 12 of 47
Harris Proprietary Information Release: 12-January-2010
SQL Server 2008 ADC Installation Reference
1BInstalling SQL Server 2008
23. Click Next on the Installation Progress screen after the Setup Process area displays as completed:
24. Click Close on the Complete screen:
25. The SQL Server 2008 installation is now complete.
Copyright 2009-2010 Harris Corporation Page 13 of 47
Harris Proprietary Information Release: 12-January-2010
SQL Server 2008 ADC Installation Reference
1BInstalling SQL Server 2008
Enabling the Named Pipes Communications Protocol
The Named Pipes Communications Protocol is not enabled when installing SQL Server 2008. This Communications Protocol must be enabled before client computers can connect to the SQL Server 2008 Database via Named Pipes.
Enable the Named Pipes Communications Protocol
1. Select Start\All Programs\Microsoft SQL Server 2008\Configuration Tools\SQL Configuration Manager:
2. Expand SQL Server Network Configuration, select Protocols for MSSQLSERVER, select Named Pipes, right click, and select Properties:
3. Set Enabled to Yes:
4. Click Apply, and OK the Warning:
Copyright 2009-2010 Harris Corporation Page 14 of 47
Harris Proprietary Information Release: 12-January-2010
SQL Server 2008 ADC Installation Reference
1BInstalling SQL Server 2008
5. Click OK:
6. Verify that Named Pipes is now Enabled:
7. Select SQL Server Services\SQL Server (MSSQLSERVER), right click, and select Restart:
8. This SQL Service will be Stopped:
9. This SQL Service will be Started again:
10. Close the SQL Configuration Manager after this Service has completely re-started.
Copyright 2009-2010 Harris Corporation Page 15 of 47 Harris Proprietary Information Release: 12-January-2010
SQL Server 2008 ADC Installation Reference
1BInstalling SQL Server 2008
Create the SQL 2008 Database
If this is a new system it is now time to create the SQL Database. If this is an upgrade from SQL 2000 or SQL 2005 Express please go to the section on Restoring an SQL Server Database Backup into SQL Server 2008. The SQL script CreateDB_SQL_2008.sql is provided by Harris to create an SQL Server ODBCcompliant database. Use the CreateDB_SQL_2008.sql script to create the SQL Database.
Create the Database
1. Create a Folder on the D: Drive named Database. 2. Select Start\Programs\Microsoft SQL Server 2008\SQL Server Management Studio:
3. Click Connect:
4. Select File\Open File:
Copyright 2009-2010 Harris Corporation Page 16 of 47
Harris Proprietary Information Release: 12-January-2010
SQL Server 2008 ADC Installation Reference
1BInstalling SQL Server 2008
5. Browse to the directory containing the SQL Scripts, highlight CreateDB_SQL_2008.sql, and then click Open.
6. Click Execute:
7. Verify in the Messages area that the Command (s) completed successfully:
Create Database Users and Permissions
The SQL script CreateUser_SQL_2008.sql is provided by Harris to create Users and Permissions for an SQL Server ODBC-compliant database. Use the CreateUser_SQL_2008.sql script to create Users and Permissions. IMPORTANT: If Notification Agent will be used with this ADC System then an additional script, CreatePermissions_NA_SQL_2008.sql, will need to be executed to create NA Permissions after Notification Agent has been installed. 1. Select File\Open\File:
Copyright 2009-2010 Harris Corporation Page 17 of 47
Harris Proprietary Information Release: 12-January-2010
SQL Server 2008 ADC Installation Reference
1BInstalling SQL Server 2008
2. Browse to the directory containing the SQL Scripts, highlight CreateUser_SQL_2008.sql, and click Open:
3. Click Execute:
4. Verify in the Messages area that the Command (s) completed successfully:
5. Close the SQL Server Management Studio.
About Notification Agent
Note: If Notification Agent will be not used with this ADC System then you may skip the Create Notification Agent Database Permissions section and proceed to Configuring ODBC Data Sources.
IMPORTANT: If Notification Agent will be used with this ADC System, then NA should be installed now on the File Server. Notification Agent must be installed prior to Creating Notification Agent Database Permissions. For instructions on installing Notification Agent, please the Notification Agent Installation and Operations Guide. If additional assistance is required, please contact Harris Automation Support.
Copyright 2009-2010 Harris Corporation Page 18 of 47
Harris Proprietary Information Release: 12-January-2010
SQL Server 2008 ADC Installation Reference
1BInstalling SQL Server 2008
Create Notification Agent Database Permissions
The SQL script CreatePermissions_NA_SQL_2008.sql is provided by Harris to create Notification Agent Permissions for an SQL Server ODBC-compliant database. Use the CreatePermissions_NA_SQL_2008.sql script to create NA Permissions. 1. Select File\Open File:
2. Browse to the directory containing the SQL Scripts, highlight CreatePermissions_NA_SQL_2008.sql, and click Open:
3. Click Execute:
4. Verify in the Messages area that the Command (s) completed successfully:
5. Close the SQL Server Management Studio.
Copyright 2009-2010 Harris Corporation Page 19 of 47
Harris Proprietary Information Release: 12-January-2010
SQL Server 2008 ADC Installation Reference
1BInstalling SQL Server 2008
Restoring an SQL Server Database Backup into SQL Server 2008
A backup of the current SQL Server 2000 or SQL Server 2005 Express Database is needed for migration into the new SQL Server. See the Creating an SQL Server 2000 Database Backup or Creating an SQL Server 2005 Database Backup section if you do not have a current Database backup file. This section describes how to restore an ASDB.bak Database backup file into SQL Server 2008.
Restoring a Database Backup file into SQL Server 2008
1. Create a Folder on the D: Drive named Database. 2. Select Start\Programs\Microsoft SQL Server 2008\SQL Server Management Studio Express:
3. On the Connect to Server dialog, click Connect:
Copyright 2009-2010 Harris Corporation Page 20 of 47
Harris Proprietary Information Release: 12-January-2010
SQL Server 2008 ADC Installation Reference
1BInstalling SQL Server 2008
4. Expand the SQL Server, highlight Databases, right click, and select Restore Database:
5. In the Destination to Restore area of the Restore Database - ASDB window enter ASDB in the To database field:
6. In the Source for restore area of the Restore Database - ASDB window select From device, and click on the ellipsis, ():
7. In the Specify Backup window click Add, browse to the location of the ASDB.bak Database backup file, highlight it, and click OK:
Copyright 2009-2010 Harris Corporation Page 21 of 47
Harris Proprietary Information Release: 12-January-2010
SQL Server 2008 ADC Installation Reference
1BInstalling SQL Server 2008
8. Click OK in the Specify Backup window:
9. Enable, (check), Restore for the ASDB-Full Database Backup in the Select the backup sets to restore area and then click on Options:
Copyright 2009-2010 Harris Corporation Page 22 of 47
Harris Proprietary Information Release: 12-January-2010
SQL Server 2008 ADC Installation Reference
1BInstalling SQL Server 2008
10. Enable (check) Overwrite the existing database and verify in the Restore the database files area that the ASDB_dat and ASDB _log files are configured to the D:\DATABASE directory. If they are not set there by default, manually configure the files to this directory. When finished, click OK:
11. Click OK in the confirmation window:
Update Database Users and Permissions
The SQL script UpgradePermissions_ADC_SQL_2008.sql is provided by Harris to update Users and Permissions for an SQL Server ODBC-compliant database. Use the UpgradePermissions_ADC_SQL_2008.sql script to update Users and Permissions. IMPORTANT: If Notification Agent was installed and used with this ADC System then an additional script, UpgradePermissions_NA_SQL_2008.sql, will also need to be executed to update Notification Agent Permissions.
Copyright 2009-2010 Harris Corporation Page 23 of 47
Harris Proprietary Information Release: 12-January-2010
SQL Server 2008 ADC Installation Reference
1BInstalling SQL Server 2008
1. Select File\Open\File:
2. Browse to the directory containing the SQL Scripts, highlight UpgradePermissions_ADC_SQL_2008.sql, and click Open:
3. Click Execute:
4. Verify in the Messages area that the Command (s) completed successfully:
5. Close the SQL Server Management Studio.
About Notification Agent
Note: If Notification Agent was not installed and used with this ADC System then you do not need to perform the operations described in the Upgrade Notification Agent Database Permissions section.
Copyright 2009-2010 Harris Corporation Page 24 of 47
Harris Proprietary Information Release: 12-January-2010
SQL Server 2008 ADC Installation Reference
1BInstalling SQL Server 2008
IMPORTANT: If Notification Agent was installed and used with this ADC System then NA should be installed now on the File Server. Notification Agent must be installed prior to Upgrading Notification Agent Database Permissions. For instructions on installing Notification Agent, please the Notification Agent Installation and Operations Guide. If additional assistance is required, please contact Harris Automation Support.
Upgrade Notification Agent Database Permissions
The SQL script UpgradePermissions_NA_SQL_2008.sql is provided by Harris to upgrade Notification Agent Permissions for an SQL Server ODBC-compliant database. Use the UpgradePermissions_NA_SQL_2008.sql script to upgrade Notification Agent Permissions. 1. Select File\Open File:
2. Browse to the directory containing the SQL Scripts, highlight UpgradePermissions_NA_SQL_2008.sql, and click Open:
3. Click Execute:
Copyright 2009-2010 Harris Corporation Page 25 of 47
Harris Proprietary Information Release: 12-January-2010
SQL Server 2008 ADC Installation Reference
1BInstalling SQL Server 2008
4. Verify in the Messages area that the Command (s) completed successfully:
5. Close the SQL Server Management Studio.
Creating an SQL Server 2000 Database Backup
A backup of the current SQL Server 2000 Database must be created for migration into the new SQL Server 2008 Database. This section describes how to create an ASDB.bak Database backup file.
Creating a Database Backup file
1. Select Start\Programs\Microsoft SQL Server\Enterprise Manager:
2. Expand Microsoft SQL Servers, expand Databases, highlight ASDB, right click, select All Tasks, and select Backup Database:
3. In the SQL Server Backup - ASDB window verify that ASDB is entered for Database and ASDB backup is entered for Name:
Copyright 2009-2010 Harris Corporation Page 26 of 47
Harris Proprietary Information Release: 12-January-2010
SQL Server 2008 ADC Installation Reference
1BInstalling SQL Server 2008
4. In the Backup area of the SQL Server Backup - ASDB window verify that Database - complete is selected:
5. Click Add in the Destination area of the SQL Server Backup - ASDB window:
6. Select File name in the Select Backup Destination window and click on its ellipsis, ():
7. Browse to the Database Backup directory, enter ASDB.bak, and click OK:
Copyright 2009-2010 Harris Corporation Page 27 of 47
Harris Proprietary Information Release: 12-January-2010
SQL Server 2008 ADC Installation Reference
1BInstalling SQL Server 2008
8. Click OK in the Select Backup Destination window:
9. Click OK in the SQL Server Backup - ASDB window:
Copyright 2009-2010 Harris Corporation Page 28 of 47
Harris Proprietary Information Release: 12-January-2010
SQL Server 2008 ADC Installation Reference
1BInstalling SQL Server 2008
10. Click OK in the SQL Server Enterprise Manager window:
11. Close the SQL Server Enterprise Manager.
Creating an SQL Server 2005 Express Database Backup
A backup of the current SQL Server 2005 Express Database must be created for migration into the new SQL Server 2008 Database. This section describes how to create an ASDB.bak Database backup file.
Creating a Database Backup file
1. Select Start\Programs\Microsoft SQL Server 2005\SQL Server Management Studio Express:
2. Enter the Server name and then click Connect:
Copyright 2009-2010 Harris Corporation Page 29 of 47
Harris Proprietary Information Release: 12-January-2010
SQL Server 2008 ADC Installation Reference
1BInstalling SQL Server 2008
3. Expand the SQL Server, expand Databases, highlight ASDB, right click, select Tasks, select Back Up:
4. In the Source area of the Back Up Database - ASDB window verify that ASDB is entered for Database, Full is entered for Backup type, and that Database is selected for the Backup component:
5. In the Backup set area of the Back Up Database - ASDB window verify that ASDB-Full Database Backup is entered for Name, After is selected for Backup set will expire, and that 0 is entered for After:
Copyright 2009-2010 Harris Corporation Page 30 of 47
Harris Proprietary Information Release: 12-January-2010
SQL Server 2008 ADC Installation Reference
1BInstalling SQL Server 2008
6. In the Destination area of the Back Up Database - ASDB window click on Add, in the Select Backup Destination window click on the ellipsis, (), browse to and select the Destination directory for the Backup, enter ASDB.bak as the File name, and click OK:
7. Click OK in the Select Backup Destination window:
Copyright 2009-2010 Harris Corporation Page 31 of 47
Harris Proprietary Information Release: 12-January-2010
SQL Server 2008 ADC Installation Reference
1BInstalling SQL Server 2008
8. Click OK in the Back Up Database - ASDB window:
9. Click OK in the Backup confirmation window:
10. Close SQL Server Management Studio Express.
Configuring ODBC Data Sources
This section describes how to configure Harris Client Computers for ODBC connectivity to SQL Server 2008. TCP/IP or Named Pipes ODBC connectivity can be configured using the IP Address or the Computer Name of the File Server. The Windows Firewall must be disabled for Automation ODBC connectivity.
Copyright 2009-2010 Harris Corporation Page 32 of 47
Harris Proprietary Information Release: 12-January-2010
SQL Server 2008 ADC Installation Reference
1BInstalling SQL Server 2008
Configuring ODBC Data Sources using an IP Address
1. Select Start\Settings\Control Panel\Administrative Tools\Data Sources (ODBC):
2. Select the System DSN tab and click Add:
Copyright 2009-2010 Harris Corporation Page 33 of 47
Harris Proprietary Information Release: 12-January-2010
SQL Server 2008 ADC Installation Reference
1BInstalling SQL Server 2008
3. Scroll down and select SQL Server:
4. Click Finish:
Copyright 2009-2010 Harris Corporation Page 34 of 47
Harris Proprietary Information Release: 12-January-2010
SQL Server 2008 ADC Installation Reference
1BInstalling SQL Server 2008
5. Enter ASDB in the Name field, the File Server IP Address in the Server field, then click Next:
6. Click Client Configuration:
Copyright 2009-2010 Harris Corporation Page 35 of 47
Harris Proprietary Information Release: 12-January-2010
SQL Server 2008 ADC Installation Reference
1BInstalling SQL Server 2008
7. Select TCP/IP, verify that the File Server IP Address is in the Server alias and Server name fields, and then click OK:
8. Or select Named Pipes, verify that the File Server IP Address is in the Server alias and Server name fields, and then click OK:
Copyright 2009-2010 Harris Corporation Page 36 of 47
Harris Proprietary Information Release: 12-January-2010
SQL Server 2008 ADC Installation Reference
1BInstalling SQL Server 2008
9. Select With SQL Server authentication using a login ID and password entered by the user, enter HarrisDB (this is case sensitive) into the Login ID and Password fields, and then click Next: IMPORTANT: The Login ID and Password are case sensitive.
10. Click Next:
Copyright 2009-2010 Harris Corporation Page 37 of 47
Harris Proprietary Information Release: 12-January-2010
SQL Server 2008 ADC Installation Reference
1BInstalling SQL Server 2008
11. Click Finish:
12. Click Test Data Source:
Copyright 2009-2010 Harris Corporation Page 38 of 47
Harris Proprietary Information Release: 12-January-2010
SQL Server 2008 ADC Installation Reference
1BInstalling SQL Server 2008
13. Verify that the Tests Completed Successfully, then click OK:
14. Click OK:
Copyright 2009-2010 Harris Corporation Page 39 of 47
Harris Proprietary Information Release: 12-January-2010
SQL Server 2008 ADC Installation Reference
1BInstalling SQL Server 2008
15. Click OK:
Configuring ODBC Data Sources using a Computer Name
1. Select Start\Settings\Control Panel\Administrative Tools\Data Sources (ODBC):
Copyright 2009-2010 Harris Corporation Page 40 of 47
Harris Proprietary Information Release: 12-January-2010
SQL Server 2008 ADC Installation Reference
1BInstalling SQL Server 2008
2. Select the System DSN tab and click Add:
3. Scroll down and select SQL Server:
Copyright 2009-2010 Harris Corporation Page 41 of 47
Harris Proprietary Information Release: 12-January-2010
SQL Server 2008 ADC Installation Reference
1BInstalling SQL Server 2008
4. Click Finish:
5. Enter ASDB into the Name field, the File Server Computer Name into the Server field, and then click Next:
Copyright 2009-2010 Harris Corporation Page 42 of 47
Harris Proprietary Information Release: 12-January-2010
SQL Server 2008 ADC Installation Reference
1BInstalling SQL Server 2008
6. Click on Client Configuration:
7. Select TCP/IP, verify that the File Server Computer Name is in the Server alias and Server name fields, and then click OK:
Or select Named Pipes, verify that the File Server Computer Name is in the Server alias and Server name fields, and then click OK:
Copyright 2009-2010 Harris Corporation Page 43 of 47
Harris Proprietary Information Release: 12-January-2010
SQL Server 2008 ADC Installation Reference
1BInstalling SQL Server 2008
8. Select With SQL Server authentication using a login ID and password entered by the user, enter HarrisDB, (case sensitive), into the Login ID and Password fields, and then click Next: IMPORTANT: The Login ID and Password are case sensitive.
9. Click Next:
Copyright 2009-2010 Harris Corporation Page 44 of 47
Harris Proprietary Information Release: 12-January-2010
SQL Server 2008 ADC Installation Reference
1BInstalling SQL Server 2008
10. Click Finish:
11. Click Test Data Source:
Copyright 2009-2010 Harris Corporation Page 45 of 47
Harris Proprietary Information Release: 12-January-2010
SQL Server 2008 ADC Installation Reference
1BInstalling SQL Server 2008
12. Verify that the Tests Completed Successfully, then click on OK:
13. Click OK:
Copyright 2009-2010 Harris Corporation Page 46 of 47
Harris Proprietary Information Release: 12-January-2010
SQL Server 2008 ADC Installation Reference
1BInstalling SQL Server 2008
14. Click OK:
Copyright 2009-2010 Harris Corporation Page 47 of 47
Harris Proprietary Information Release: 12-January-2010
Você também pode gostar
- The Yellow House: A Memoir (2019 National Book Award Winner)No EverandThe Yellow House: A Memoir (2019 National Book Award Winner)Nota: 4 de 5 estrelas4/5 (98)
- The Subtle Art of Not Giving a F*ck: A Counterintuitive Approach to Living a Good LifeNo EverandThe Subtle Art of Not Giving a F*ck: A Counterintuitive Approach to Living a Good LifeNota: 4 de 5 estrelas4/5 (5795)
- Never Split the Difference: Negotiating As If Your Life Depended On ItNo EverandNever Split the Difference: Negotiating As If Your Life Depended On ItNota: 4.5 de 5 estrelas4.5/5 (838)
- Hidden Figures: The American Dream and the Untold Story of the Black Women Mathematicians Who Helped Win the Space RaceNo EverandHidden Figures: The American Dream and the Untold Story of the Black Women Mathematicians Who Helped Win the Space RaceNota: 4 de 5 estrelas4/5 (895)
- The Hard Thing About Hard Things: Building a Business When There Are No Easy AnswersNo EverandThe Hard Thing About Hard Things: Building a Business When There Are No Easy AnswersNota: 4.5 de 5 estrelas4.5/5 (345)
- The Little Book of Hygge: Danish Secrets to Happy LivingNo EverandThe Little Book of Hygge: Danish Secrets to Happy LivingNota: 3.5 de 5 estrelas3.5/5 (400)
- Elon Musk: Tesla, SpaceX, and the Quest for a Fantastic FutureNo EverandElon Musk: Tesla, SpaceX, and the Quest for a Fantastic FutureNota: 4.5 de 5 estrelas4.5/5 (474)
- A Heartbreaking Work Of Staggering Genius: A Memoir Based on a True StoryNo EverandA Heartbreaking Work Of Staggering Genius: A Memoir Based on a True StoryNota: 3.5 de 5 estrelas3.5/5 (231)
- The Emperor of All Maladies: A Biography of CancerNo EverandThe Emperor of All Maladies: A Biography of CancerNota: 4.5 de 5 estrelas4.5/5 (271)
- Devil in the Grove: Thurgood Marshall, the Groveland Boys, and the Dawn of a New AmericaNo EverandDevil in the Grove: Thurgood Marshall, the Groveland Boys, and the Dawn of a New AmericaNota: 4.5 de 5 estrelas4.5/5 (266)
- The Unwinding: An Inner History of the New AmericaNo EverandThe Unwinding: An Inner History of the New AmericaNota: 4 de 5 estrelas4/5 (45)
- Team of Rivals: The Political Genius of Abraham LincolnNo EverandTeam of Rivals: The Political Genius of Abraham LincolnNota: 4.5 de 5 estrelas4.5/5 (234)
- The World Is Flat 3.0: A Brief History of the Twenty-first CenturyNo EverandThe World Is Flat 3.0: A Brief History of the Twenty-first CenturyNota: 3.5 de 5 estrelas3.5/5 (2259)
- The Gifts of Imperfection: Let Go of Who You Think You're Supposed to Be and Embrace Who You AreNo EverandThe Gifts of Imperfection: Let Go of Who You Think You're Supposed to Be and Embrace Who You AreNota: 4 de 5 estrelas4/5 (1090)
- The Sympathizer: A Novel (Pulitzer Prize for Fiction)No EverandThe Sympathizer: A Novel (Pulitzer Prize for Fiction)Nota: 4.5 de 5 estrelas4.5/5 (121)
- CSO Lecture Notes Unit 1-3Documento67 páginasCSO Lecture Notes Unit 1-3Naman PatidarAinda não há avaliações
- Invocation To The Holy SpiritDocumento3 páginasInvocation To The Holy SpiritEdilbert ConcordiaAinda não há avaliações
- Demonstrative PronounsDocumento2 páginasDemonstrative PronounsSheryl DalagaAinda não há avaliações
- LS6 - Template 5Documento35 páginasLS6 - Template 5JULIA PoncianoAinda não há avaliações
- Adobe Scan 19 Feb 2021Documento2 páginasAdobe Scan 19 Feb 2021cicibaAinda não há avaliações
- T24 Knowledge Bank - T24 Programs and RoutinesDocumento3 páginasT24 Knowledge Bank - T24 Programs and RoutinesAswani Mucharla100% (1)
- Bhs IndonesiaDocumento3 páginasBhs IndonesiaBerlian Aniek HerlinaAinda não há avaliações
- ANIMELYRICSDocumento35 páginasANIMELYRICSLeah ArnaezAinda não há avaliações
- ATOLL User - Manual-751-800Documento50 páginasATOLL User - Manual-751-800Mohamed Aly SowAinda não há avaliações
- English Regular Verbs in Past TenseDocumento4 páginasEnglish Regular Verbs in Past TenseYury BorreroAinda não há avaliações
- BALIBAR On UniversalismDocumento7 páginasBALIBAR On UniversalismMaria PhillipsAinda não há avaliações
- Ch9 Multiple RXNDocumento61 páginasCh9 Multiple RXNabdisa767Ainda não há avaliações
- MQ IBMiDocumento234 páginasMQ IBMimur2zaAinda não há avaliações
- Rh124 DayaDocumento98 páginasRh124 DayaAshish GuptaAinda não há avaliações
- CEAT-CPE 312-DeLAJ-Modules For Midterm - 2 FinaleDocumento23 páginasCEAT-CPE 312-DeLAJ-Modules For Midterm - 2 Finalepara sa projectAinda não há avaliações
- TM221CE24RDocumento19 páginasTM221CE24RRefaldyAinda não há avaliações
- Introduction To EspDocumento4 páginasIntroduction To EspDraque TorresAinda não há avaliações
- b1 GrammarDocumento83 páginasb1 GrammarceliateruAinda não há avaliações
- Writing Essays in FrenchDocumento5 páginasWriting Essays in Frenchafabeaida100% (2)
- Syllabus German Quarter 1 WebsiteDocumento4 páginasSyllabus German Quarter 1 Websiteapi-270869113Ainda não há avaliações
- DXM Repair Et ServiceDocumento47 páginasDXM Repair Et ServiceAhmed DioufAinda não há avaliações
- Azure Synapse With Power BI DataflowsDocumento19 páginasAzure Synapse With Power BI DataflowsAashish sahuAinda não há avaliações
- Grading Sheet Cover TemplateDocumento4 páginasGrading Sheet Cover TemplateLevin Jasper AgustinAinda não há avaliações
- Echols 1951 TheArtOfClassicalSwearingDocumento8 páginasEchols 1951 TheArtOfClassicalSwearingjubatus2017Ainda não há avaliações
- Review Alexander, T. Desmond, Rosner, Brian (HRSG.) New Dictionary of Biblical TheologyDocumento4 páginasReview Alexander, T. Desmond, Rosner, Brian (HRSG.) New Dictionary of Biblical Theologygersand6852Ainda não há avaliações
- XD XL Series PLC CatalogDocumento1.072 páginasXD XL Series PLC CatalogAlex AldazAinda não há avaliações
- Department of Education: Weekly Home Learning PlanDocumento2 páginasDepartment of Education: Weekly Home Learning PlanQueenie Bhell AtibagosAinda não há avaliações
- Project Number: A3179 Composite Text Video Display: Theory of OperationDocumento5 páginasProject Number: A3179 Composite Text Video Display: Theory of OperationNilav ChokshiAinda não há avaliações
- Distributed Database DesignDocumento73 páginasDistributed Database Designsheenam_bhatiaAinda não há avaliações