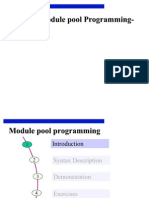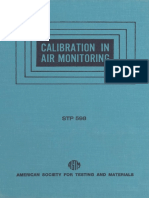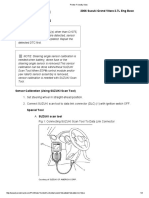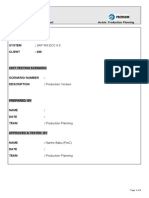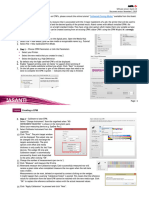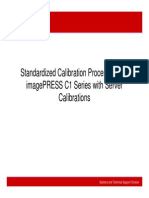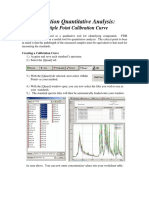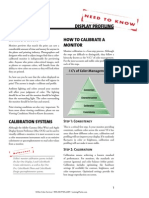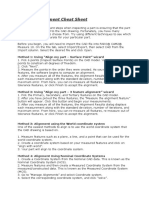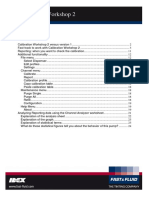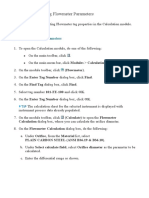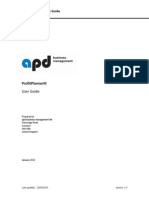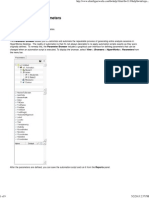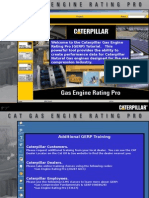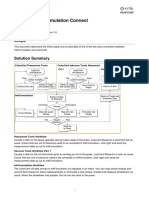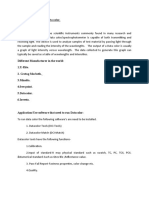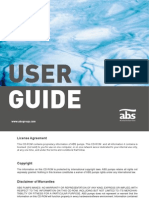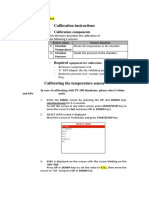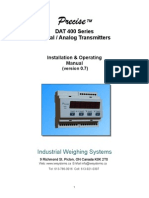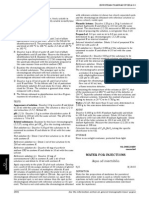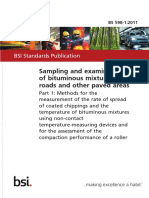Escolar Documentos
Profissional Documentos
Cultura Documentos
HowTo System9 ColorCal Calibration v1
Enviado por
Adrian MihaiDescrição original:
Direitos autorais
Formatos disponíveis
Compartilhar este documento
Compartilhar ou incorporar documento
Você considera este documento útil?
Este conteúdo é inapropriado?
Denunciar este documentoDireitos autorais:
Formatos disponíveis
HowTo System9 ColorCal Calibration v1
Enviado por
Adrian MihaiDireitos autorais:
Formatos disponíveis
How-To: Printer Calibration using ColorCal Date: August 2009
Printer Calibration using ColorCal
Feature Overview
Achieving predictable color every time is a major challenge for any business and calibration is the most important aspect in color printing. All toner based print engines use mechanisms sensible to environmental factors like humidity and temperature. Calibration is essential to maintain a consistent color reproduction despite those environmental changes. The Fiery controllers offer two calibration methods, using an external measuring device like the ES-1000 spectrophotometer or using the integrated copier scanner or Colorcal method. This how-to guide will describe the ColorCal method of calibration.
Customer Benefits
Color consistency through a quick and easy calibration process.
Objectives of the Exercise
Calibrate the Fiery Server to achieve consistent and reproducible colors using the copier scanner and the ColorCal calibration method.
Before you begin
Install Command WorkStation 5 on either a Windows or Macintosh client and connected to a Fiery server or use Command WorkStation running on the Fiery controller equipped with a monitor, keyboard and mouse. The Fiery must be connected to a copier that has a scanner and supports ColorCal. Ensure the printer has been calibrated or linerized following the engine manufactures instructions before printing any output. Have the gray scale and Color Control Patches calibration strips available. Note: Each copier/scanner will have unique steps to scan and import the date into the Fiery Controller Calibrator. Consult Color Printing Guide that was included with the User documentation for the exact step by step procedures to use the scanner to read the calibration pages.
EFI Educational Services 2
August-09
Printer Calibration using ColorCal
Calibrate using Fiery ColorCal
Calibrating the Fiery Controller ensures consistent and reliable color output. Calibrate the Fiery Controller using Calibrator with the digital presss built-in scanner.
Select Calibration type and device
1. To begin calibration, click Calibrate icon in the toolbar. 2. The Calibrator window opens. 3. Select the Calibration type to use, Standard or Expert. For this exercise select Expert. 4. Next select the Measurement Method. This allows the operator to select the calibration device that will be use, including the copier scanner (if available), ES-1000 or other supported densitometer or spectrophotometer. For this exercise select the ColorCal in the 1. Select Measurement Method area. 5. Next select the Calibration Set to use for the media type that is being calibrated. In the 2. Check Print Settings area, choose the Media Type menu and choose the appropriate media type that corresponds to the media being use to print the calibration page.
EFI Educational Services 3
August-09
Printer Calibration using ColorCal
Print Measurement Page
1. Next in the 3. Generate Measurement Page area, click Print to print the calibration page that will be read by the copier scanner. 2. The Print Options window will open. 3. Choose the page type from the list below: ColorCal Page Single Pattern A randomly selected calibration pattern from 255 available patterns Allows the Operator to specify the calibration pattern from 0 to 255.
4. For this exercise select Single Pattern. 5. The paper size for ColorCal is always LTR/A4. 6. Select the Input Tray that corresponds to the media being calibrated. 7. Select the Number of copies to print of the calibration page. For this exercise select 10. 8. Enter the Patch Page number that will be used. By selecting the Patch Page number the same randomized patch page will be printed each time calibration is performed, allowing for comparison of the calibration pages over multiple calibrations. Patch page 0 is not a randomized patch color page. The color patches are organized by color, starting from 0% of each color to 100%. This can assist with visually comparing calibration pages over time. 9. For this example select Patch Page 0. 10. Select Print scanner calibration page to calibrate the scanner before calibrating the printer.
EFI Educational Services 4
August-09
Printer Calibration using ColorCal
Show Advanced Options: Print Options
1. Select Show Advanced Options to set additional options when printing the Calibration pages. 2. The Advanced Options will be displayed in the Print Options window. 3. Select the Media Type that matches the media being calibrated. For this example select Plain. (Note: Not all devices will display the Media type option). 4. Select the Print Screen Mode: that will be calibrated, either Dot or Line. For this example select Dot. (Note: Not all device will display the Screening mode option). 5. Click Print to print the 10 calibration pages 6. The Information dialog window will open with the message: The print job has been submitted. 7. Click OK to close the Information dialog window and continue calibration 8. Click Print to print the 10 calibration pages 9. The Information dialog window will open with the message: The print job has been submitted. 10. Click OK to close the Information dialog window and continue calibration.
EFI Educational Services 5
August-09
Printer Calibration using ColorCal
Calibrate the Scanner
Note: Each copier/scanner will have unique steps to scan and import the date into the Fiery Controller Calibrator. Consult Color Printing Guide that was included with the User documentation for the exact step by step procedures to use the scanner to read the calibration pages.
1. Retrieve the calibration pages from the printer. 2. Select the Scanner calibration page. 3. Select Measure from the 4. Get measurements area. 4. The ColorCal dialog window will open. 5. To calibrate the scanner, follow the instructions in the ColorCal window, placing the gray scale and Color Control Patches at the top for the scanner as indicated. 6. Place the scanner calibration page on top of these two control strips as indicated. 7. Click Continue to calibrate the scanner. 8. The scanner measurements will be retrieved and the scanner will be calibrated. 9. Remove the Color Control Patches and the scanner calibration page. Leave the gray scale stip on the copier scanner. 10. Place the last print of the ColorCal calibration strip on the copier scanner as indicated in the ColorCal window. 11. Click Continue to initial the scan and calibrate the printer. 12. The color measurements will be retrieved and the printer data will be imported into the Calibrator.
EFI Educational Services 6
August-09
Printer Calibration using ColorCal
Validating Calibration
1. The Expert mode of the calibrator allows the operator to print a comparison page. 2. Select Print in the Print pages (optional) area to print a comparison page. 3. The Test Print dialog window will open. 4. Select the type of test print to print, Comparison Page or Sample Image Page. The Comparison Page is a predefine test page provide with the Fiery Controller. The Sample Image Page option allows the Operator to use a custom color test page loaded into the Fiery Held queue as a PostScript file named CALIB.PS.
5. For this exercise print a Comparison page. 6. Select the Paper Size, Input Tray and Output Profile appropriate for the media being calibrated 7. Click Print to print the comparison page. 8. The Information dialog window will be displayed with the message The print job has been submitted. 9. Click OK to close the window.
EFI Educational Services 7
August-09
Printer Calibration using ColorCal
View Measurements
1. The Expert mode of the calibrator allows the operator view a table of the measurements or a graph comparing the actual color measurements to the target color curve. 2. Select the View Measurements menu and choose Measurements vs. Target to view the comparison graph. 3. Click the View button to view the graph showing the measurements compared to the optimal target calibration. 4. The Measurements vs. Target window will open. 5. Review the chart. Take note of the percentage range 90-100. The Measurements curve (thin line) should be above the Target curve (thick line). If the measurement lines are not at or above the target, this may indicate the copier needs a linearization or possible service. 6. To assist with viewing the chart, the operator can view either the Measurements or Targets, or both together. The user can also use the Eye icon next to each color to select which colors are being viewed on the chart. 7. Click Done to close the Measurements vs. Target window.
EFI Educational Services 8
August-09
Printer Calibration using ColorCal
Completing the Calibration Process
1. Using the Comparison page and the Measurements vs. Target chart, determine if the calibration is acceptable. If the calibration data is acceptable, click Apply. 2. The Information window will open displaying the message Calibration successfully completed. 3. Click OK to close the Information window. 4. Click Done to complete the calibration process and close the Calibrator window.
EFI Educational Services 9
August-09
Beat the competition and profit with EFIs integrated Fiery, VUTEk and APPS printing solutions. Visit www.efi.com.
Print to Win EFI (www.efi.com) is the world leader in color digital print servers, and controllers; superwide format printers and inks, industrial inkjet printing systems and print management, Web-to-print and proofing solutions. EFI is dedicated to giving customers a competitive edge with award-winning, scalable solutions from creation to print that maximize productivity and increase profits. EFI maintains 26 offices worldwide.
Você também pode gostar
- Module Pool ProgrammingDocumento123 páginasModule Pool ProgrammingMd AthaurAinda não há avaliações
- BR100 IexpensesDocumento38 páginasBR100 Iexpensesiam_narayananAinda não há avaliações
- Canon Reset ManualDocumento11 páginasCanon Reset ManualJames GonzagaAinda não há avaliações
- Engineering Metrology and Measurement - 2 Marks - All 5 UnitsDocumento21 páginasEngineering Metrology and Measurement - 2 Marks - All 5 UnitsMohan Prasad.M92% (13)
- Module Pool Programming: by - Sudhir KumarDocumento106 páginasModule Pool Programming: by - Sudhir KumarPradipta MohantyAinda não há avaliações
- 1-8 Ton PC Service Tool: User GuideDocumento45 páginas1-8 Ton PC Service Tool: User GuideJuan Francisco Canto DiezAinda não há avaliações
- GC Solution Software User Basics: Real Time AnalysisDocumento7 páginasGC Solution Software User Basics: Real Time AnalysisZetsu MandaAinda não há avaliações
- 180+ Sample Test Cases For Testing Web and Desktop Applications - Comprehensive Testing ChecklistDocumento10 páginas180+ Sample Test Cases For Testing Web and Desktop Applications - Comprehensive Testing ChecklistVuong Anh Mai100% (1)
- VersaWorks ProfilingDocumento16 páginasVersaWorks ProfilingjemsovicAinda não há avaliações
- How-To Create A G7 CalibrationDocumento5 páginasHow-To Create A G7 CalibrationChenna Vijay100% (1)
- BDSLT Method Statement - BT Maung PDFDocumento39 páginasBDSLT Method Statement - BT Maung PDFSuhaidi Alias100% (2)
- TOFD PA Procedure For 301 PDFDocumento49 páginasTOFD PA Procedure For 301 PDFwiAinda não há avaliações
- STP 598-1976Documento346 páginasSTP 598-1976Tim SchouwAinda não há avaliações
- Field InstrumentationDocumento85 páginasField InstrumentationSavana Prasanth100% (3)
- Xeikon: General User GuideDocumento23 páginasXeikon: General User Guideionicaionut4569Ainda não há avaliações
- Sensor CalibrationDocumento3 páginasSensor CalibrationAlfredo MedinaAinda não há avaliações
- Sap PP Material Master Production Version mm02 PDFDocumento9 páginasSap PP Material Master Production Version mm02 PDFAjay SinghAinda não há avaliações
- Module PoolDocumento123 páginasModule Poolscribdcustomer100% (1)
- t56x Service ManualDocumento59 páginast56x Service ManualPREVISTOAinda não há avaliações
- D271389 F' PDFDocumento13 páginasD271389 F' PDFReza AbdolahiAinda não há avaliações
- Using Analytic Solver Appendix4Documento16 páginasUsing Analytic Solver Appendix4CDH2346Ainda não há avaliações
- Mns Ecp Textile Wet ProcessingDocumento45 páginasMns Ecp Textile Wet ProcessingPAAinda não há avaliações
- Manual AquaLab Series PreDocumento98 páginasManual AquaLab Series PrePaul Jasinto100% (1)
- HowTo Calibration ES-1000 v1Documento8 páginasHowTo Calibration ES-1000 v1trunghieu02ck1Ainda não há avaliações
- Fiery CalibrationDocumento2 páginasFiery CalibrationPreda DanAinda não há avaliações
- Calibration GuideDocumento36 páginasCalibration GuidevzraAinda não há avaliações
- TimerBasedCalibration-Xerox J75 Digital Color Press - UserGuideDocumento14 páginasTimerBasedCalibration-Xerox J75 Digital Color Press - UserGuideAngel BorsaniAinda não há avaliações
- Application of Data Color in Textile MaterialDocumento19 páginasApplication of Data Color in Textile MaterialNaimul HasanAinda não há avaliações
- Asanti - Creating-a-CPMDocumento10 páginasAsanti - Creating-a-CPMbrito.alexandre1974Ainda não há avaliações
- Calibration Process IPC1Documento30 páginasCalibration Process IPC1Nick GumbaAinda não há avaliações
- Onyx Create X10 MediaModelsDocumento13 páginasOnyx Create X10 MediaModelstwinjaysAinda não há avaliações
- Landed Cost Management Setup: Setting Up Inventory Organization OptionsDocumento10 páginasLanded Cost Management Setup: Setting Up Inventory Organization OptionssmohammedsaadAinda não há avaliações
- Shimadzu IRSolution QuantGuideDocumento3 páginasShimadzu IRSolution QuantGuidechemchemhaAinda não há avaliações
- Shimadzu IRSolution QuantGuideDocumento3 páginasShimadzu IRSolution QuantGuidechemchemhaAinda não há avaliações
- DisplayProfilingNTK enDocumento5 páginasDisplayProfilingNTK engfxtoolsczAinda não há avaliações
- Coils For WindowsDocumento4 páginasCoils For Windowsbadmike71Ainda não há avaliações
- CAM2 MEASURE Alignment PDFDocumento2 páginasCAM2 MEASURE Alignment PDFZrinko PuljićAinda não há avaliações
- To Update The Configuration Wizard: Call Pilot Installation and Configuration GuideDocumento10 páginasTo Update The Configuration Wizard: Call Pilot Installation and Configuration GuideVadela SudhakarAinda não há avaliações
- Calibration Workshop 2 Manual PDFDocumento24 páginasCalibration Workshop 2 Manual PDFيماني شامخAinda não há avaliações
- Arizona GT & XT Printers: Application BulletinDocumento17 páginasArizona GT & XT Printers: Application BulletinIvo KaraneshevAinda não há avaliações
- Calculate Flowmeter ParametersDocumento3 páginasCalculate Flowmeter ParametersTATA STEELAinda não há avaliações
- ProfitPlannerIII UserGuide enDocumento19 páginasProfitPlannerIII UserGuide enH'asham TariqAinda não há avaliações
- 47 QM-020 Result Recording - Lot BasedDocumento12 páginas47 QM-020 Result Recording - Lot BasedElanAinda não há avaliações
- HypermeshDocumento9 páginasHypermeshAbdel DaaAinda não há avaliações
- This Is A Testing Checklist For Web and Desktop ApplicationsDocumento8 páginasThis Is A Testing Checklist For Web and Desktop Applicationsbillyalmighty6823578Ainda não há avaliações
- A Write Up On The Computer Programs For Curve Realignment Developed by Shri M.S. Ekbote, Addl. Member (CE) (Retired)Documento32 páginasA Write Up On The Computer Programs For Curve Realignment Developed by Shri M.S. Ekbote, Addl. Member (CE) (Retired)Lakshya YadavAinda não há avaliações
- GERP Walkthru 201Documento82 páginasGERP Walkthru 201Anonymous malHQ6Ainda não há avaliações
- Event StudioDocumento13 páginasEvent Studiokilla12Ainda não há avaliações
- Service Doc FeedCal Rev 1Documento4 páginasService Doc FeedCal Rev 1Frank AllanAinda não há avaliações
- Photoscan 1.2 Ortho Dem TutorialDocumento14 páginasPhotoscan 1.2 Ortho Dem TutorialLuanaMendesGoncalvesAinda não há avaliações
- Recording Items For A Maintenance Notification: Legends To Display The Color LegendDocumento1 páginaRecording Items For A Maintenance Notification: Legends To Display The Color LegendVineel RajuAinda não há avaliações
- Eagle Point Manual (2012 - 10 - 17 08 - 24 - 43 UTC)Documento64 páginasEagle Point Manual (2012 - 10 - 17 08 - 24 - 43 UTC)saddshish94% (18)
- Code Coverage TutorialDocumento5 páginasCode Coverage TutorialelfrichAinda não há avaliações
- ColorCert IFSConnect en PDFDocumento10 páginasColorCert IFSConnect en PDFGlyn BartholomewAinda não há avaliações
- Working With Data Color (Raj Rahad) Southeast UniversityDocumento13 páginasWorking With Data Color (Raj Rahad) Southeast UniversityRaj RahadAinda não há avaliações
- Lab 3 - Data VisualizationDocumento33 páginasLab 3 - Data Visualizationhariharasubramaniananian.s s.Ainda não há avaliações
- BestPrice - TutorialDocumento9 páginasBestPrice - TutoriallupoderiAinda não há avaliações
- Survey Controller With Total StationDocumento12 páginasSurvey Controller With Total StationAlfredo Sto. DomingoAinda não há avaliações
- Report With ParametersDocumento5 páginasReport With ParameterskasimAinda não há avaliações
- MIPlus20 enDocumento32 páginasMIPlus20 enIstiaque HaiderAinda não há avaliações
- Calculator Requirements Pada Perancangan Perangkat LunakDocumento4 páginasCalculator Requirements Pada Perancangan Perangkat LunakAde Ilham FajriAinda não há avaliações
- Command DbatchEagle - CalibrationDocumento13 páginasCommand DbatchEagle - CalibrationTeodoroAinda não há avaliações
- Getting Started With Color Icontrol English VersionDocumento11 páginasGetting Started With Color Icontrol English VersionAlaaAinda não há avaliações
- ABSEL Program ManualDocumento40 páginasABSEL Program ManualgnpanagiotouAinda não há avaliações
- COMSOL WebinarDocumento38 páginasCOMSOL WebinarkOrpuzAinda não há avaliações
- Tutorial IL Orthophoto DEM NeogeoDocumento16 páginasTutorial IL Orthophoto DEM NeogeoQoudar RamdhaniAinda não há avaliações
- Evaluation Install Guide MapinfoDocumento7 páginasEvaluation Install Guide MapinfoTobtab13Ainda não há avaliações
- Creality Ender 3 and Creality Slicer Tutorial for 3D printers and tips and tricks.No EverandCreality Ender 3 and Creality Slicer Tutorial for 3D printers and tips and tricks.Nota: 3 de 5 estrelas3/5 (1)
- InM Tutorial Set 1 - 0123 - WansDocumento11 páginasInM Tutorial Set 1 - 0123 - WansDony Beast (DurraniFared)Ainda não há avaliações
- Static and Dynamic Characteristics of Measurement SystemDocumento8 páginasStatic and Dynamic Characteristics of Measurement Systemc5404Ainda não há avaliações
- Testing Application Standard (TAS) 201-94 Impact Test ProceduresDocumento6 páginasTesting Application Standard (TAS) 201-94 Impact Test ProceduresKarolan PoloAinda não há avaliações
- Formation Design Systems Maxsurf Stability Tank TableDocumento43 páginasFormation Design Systems Maxsurf Stability Tank TableDiego SotoAinda não há avaliações
- INSTA SBC EN ISO 1452 Jan 2017 - UK PDFDocumento18 páginasINSTA SBC EN ISO 1452 Jan 2017 - UK PDFRajAinda não há avaliações
- First Impressions-The Plant TourDocumento6 páginasFirst Impressions-The Plant TourEdy TeranAinda não há avaliações
- Flt93 Iom Flujo SwitchDocumento96 páginasFlt93 Iom Flujo SwitchQ Llanos HenryAinda não há avaliações
- Calibration AutoclaveDocumento8 páginasCalibration AutoclavecesarAinda não há avaliações
- Precise DAT400Documento44 páginasPrecise DAT400Nikos Stamopoulos0% (1)
- EPA Method 1657 AccuStandardDocumento39 páginasEPA Method 1657 AccuStandardduygu9merve100% (1)
- Water For InjectionsDocumento4 páginasWater For InjectionsAlvina Arum PuspitasariAinda não há avaliações
- Instruction Manual Series 854 XTG Level GaugeDocumento60 páginasInstruction Manual Series 854 XTG Level GaugeJandri JacobAinda não há avaliações
- Ultra3 - Dakota MX3 - MDADocumento2 páginasUltra3 - Dakota MX3 - MDAgreggles69Ainda não há avaliações
- STR - MBRDocumento6 páginasSTR - MBRSushil Kumar SinghAinda não há avaliações
- Technical Report-Weighting Machine-Dr Nasser PDFDocumento2 páginasTechnical Report-Weighting Machine-Dr Nasser PDFNasser Youssouf MahamoudAinda não há avaliações
- BK130 1Documento26 páginasBK130 1huychampiAinda não há avaliações
- ASTM-E77-standard Test Method For Inspection and Verification of ThermometersDocumento13 páginasASTM-E77-standard Test Method For Inspection and Verification of ThermometersNorbertoAinda não há avaliações
- Cuckow 1949Documento6 páginasCuckow 1949Thai NghAinda não há avaliações
- BS 598-1-2011 Sampling and Examination of Bituminous Mixtures For Roads and Other Paved Areas. Methods For The Measurement of The Rate of SpreDocumento16 páginasBS 598-1-2011 Sampling and Examination of Bituminous Mixtures For Roads and Other Paved Areas. Methods For The Measurement of The Rate of Sprebohan zengAinda não há avaliações
- Astm d2624Documento8 páginasAstm d2624mehrez100% (1)